WordPressビジュアルエディターが機能しない–修正方法は?
公開: 2020-05-26WordPressビジュアルエディターは、HTMLを習得しなくても、ブログの投稿を簡単に編集および作成できるテキストエディターです。 それがうまくいかないとき、イライラすることはそれを説明するのに最適な言葉です。
幸い、修正はそれほど難しくありません。このガイドでは、WordPressビジュアルエディターが機能しなくなる理由と、いくつかの異なる方法で機能させる方法について説明します。
[すぐに解決策にジャンプ]
- WordPressビジュアルエディターが機能しない理由
- WordPressビジュアルエディターの修正
- まとめ
WordPressビジュアルエディターが機能しない理由
Visual Editorの問題は、最も一般的なWordPressの問題の1つであり、残念ながら、単一の解決策はありません(さまざまな理由で発生するため)。
いくつかの原因により、WordPressビジュアルエディターが機能しないというエラーが発生する可能性があります。 たとえば、Webサイトにファイルの誤りや設定の誤りがあり、エディターが正しく機能しない可能性があります。
WordPressビジュアルエディターが機能しなくなる一般的な理由は次のとおりです。
- 障害のあるプラグイン
- 時代遅れのテーマ
- 破損したWordPressコアファイル
- ユーザー設定の設定ミス
✓クイックソリューション:
グーテンベルクに切り替えるか、フロントエンドエディタを入手する
この問題の最も迅速で簡単な解決策は、最新のデフォルトのWordPressエディターGutenbergに切り替えるか、フロントエンド編集機能(DiviやElementorなど)を備えた信頼性の高いWordPressビルダーを入手することです。
適切なページビルダーがあれば、ビジュアルエディターはもう必要ありません。 すべての編集はフロントエンドで行われ、Webサイトのライブバージョンで「表示されるものが取得されるもの」 (WYSIWYG)モードになります。
WordPressビジュアルエディターの修正
WordPressダッシュボード、サイトのファイルマネージャー、またはFTPクライアントを使用して、問題を修正するために実行できるアクションがいくつかあります。
はじめましょう!
1.ブラウザのキャッシュをクリアする
ブラウザのキャッシュとCookieにより、WordPressが正しく機能しない場合があります。 この場合は、ブラウザのデータを削除して、エディタをもう一度使用してみてください。
GoogleChromeでそれを行う方法は次のとおりです。
1. Google Chromeを開き、ウィンドウの右上にある3つの点線のメニューバーに移動します。
2. [その他のツール]>[閲覧データの消去]まで下にスクロールします
3.削除するものを選択し、 [データのクリア]をクリックします。
Mozillaでそれを行うには、次のことを行う必要があります。
1. Mozillaを開き、右上のセクションに3行>[オプション]で移動します。
2. [プライバシーとセキュリティ]に移動し、 [Cookieとサイトデータ]>[データの消去]まで下にスクロールします。
3.削除するものにチェックを入れ、 [クリア]をクリックします。
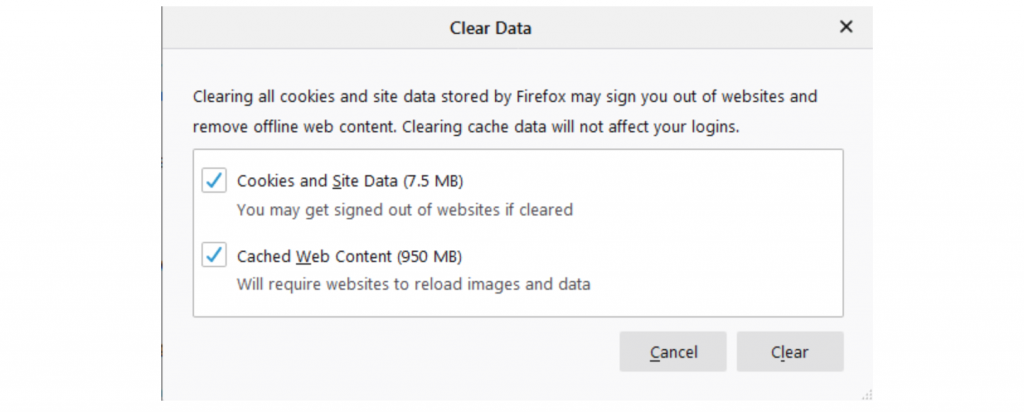
2.WordPressダッシュボードを介してユーザー設定を編集します
このエラーは、WordPressのユーザー設定の設定ミスが原因で発生する場合があります。 幸い、WordPressの管理エリアから簡単に修正できます。 これがあなたがする必要があることです。
1. WordPressダッシュボードにログインし、 [ユーザー]>[プロフィール]に移動します。
2. [書き込み時にビジュアルエディターを無効にする]オプションがオフになっていることを確認し、プロファイルを更新します。
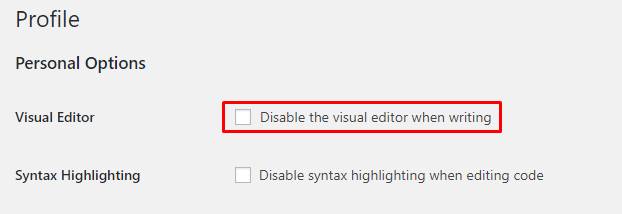
3. Webサイトを更新すると、それだけです。 それでも機能しない場合は、オプションをオンまたはオフにしてみてください。
問題が解決しない場合は、チェックを外したままにして、次の方法に進みます。
⚡チェック: WordPress:「返信を残す」を削除する方法
3.WordPressのデフォルトテーマを使用する
すべてのWordPressテーマがビジュアルエディターと互換性があるわけではないため、ビジュアルエディターが機能しない理由はテーマである可能性があります。
エラーの原因であるかどうかを確認するには、現在のテーマをTwentySixteenなどのWordPressのデフォルトに変更します。 方法は次のとおりです。
1. WordPress管理エリアにログインし、 [外観]>[テーマ]に移動します。
2. WordPressのデフォルトのテーマを見つけて、アクティブにします。
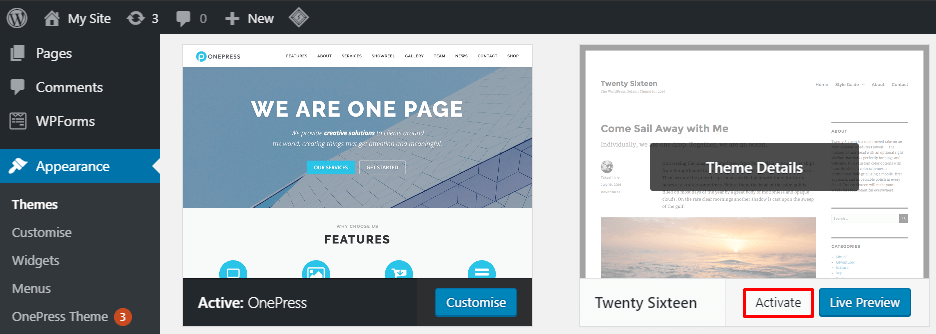
3.ここで、更新して、ビジュアルエディターが再び機能するかどうかを確認します。
4.プラグインを無効にします
欠陥のあるプラグインはWordPressで多くの問題を引き起こす可能性があり、ビジュアルエディターエラーはその1つです。

Webサイトにインストールされているプラグインが問題の原因であるかどうかを確認するには、それらをすべて無効にして、エラーが続くかどうかを確認します。
WordPressダッシュボードを使用して1つずつ実行するか、FTPクライアントを使用してプラグインフォルダーの名前を変更して、一度にすべてを無効にすることができます。
ここでは、FTPクライアントを介してそれを行う方法を示します。
1.WebサーバーをFTPクライアントに接続します。 ここでは、例としてFileZillaを使用しています。
2.リモートサイトパネルに移動し、 wp-contentを見つけます。
3.プラグインフォルダを見つけ、右クリックして名前を変更します。
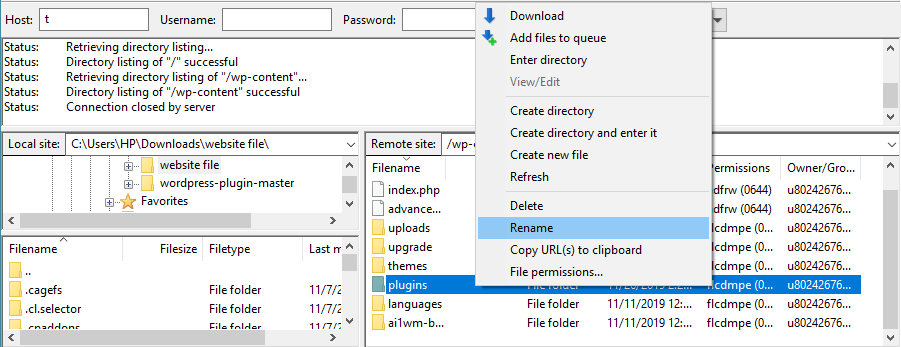
4.以上です! フォルダの名前を変更すると、すべてのプラグインが自動的に無効になります。
プラグインを無効にしてもうまくいかない場合は、フォルダの名前を元の名前に戻し、次のオプションを試してください。 問題の原因となっている特定のプラグインを特定するには、プラグインフォルダーに入り、すべてのプラグインを1つずつ有効にします。 それらの1つを有効にした後、ビジュアルエディタが機能しなくなると、原因がわかります。
5.最新バージョンのWordPressを再インストールします
最新バージョンのWordPressを使用していない場合は、すぐに更新することをお勧めします。
ただし、最新のものを使用していてもエラーが発生する場合は、Webサイトを再インストールしてみてください。
ただし、問題が発生した場合に備えて、メソッドを続行する前に、サイトのバックアップを作成することを忘れないでください。
これを行う最も簡単な方法は、WordPressダッシュボードを使用することです。 管理領域にログインし、ダッシュボードメニューオプションにカーソルを合わせて[更新]に移動します。 次に、[今すぐ再インストール]をクリックします。
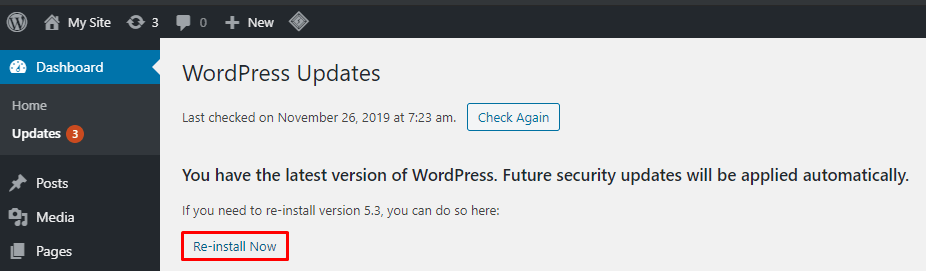
手動で行う場合は、次の簡単な手順に従って、FileZillaを介してWebサイトのコアファイルを再インストールしてください。
1.最新のWordPressバージョンをダウンロードします。
2.コンピューター上のzipファイルを解凍し、 wp-contentフォルダーを削除します。
3. FileZillaに接続し、リモートサイトの下にあるサイトのルートディレクトリ(/)に移動して、それを押します。
4.次に、ローカルサイトに移動し、抽出したWordPressファイルを選択し、右クリックしてディレクトリにアップロードします。
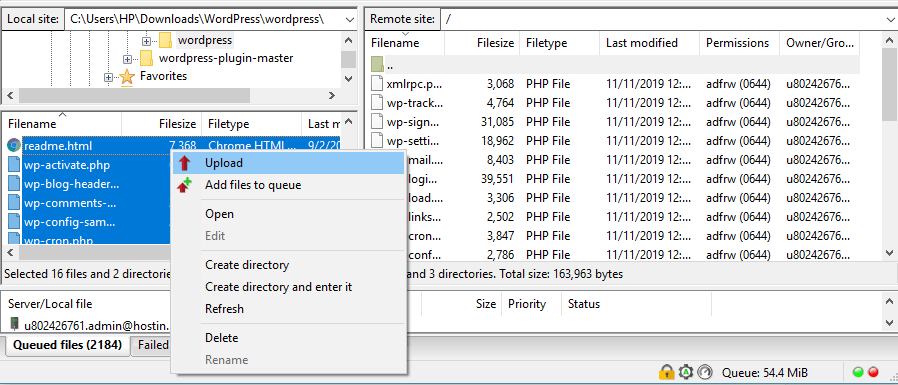
5.ターゲットファイルがすでに存在することを通知するプロンプトメッセージが表示されたら、[上書き]を選択し、[常にこのアクションを使用する]と[現在のキューのみに適用する]オプションにチェックマークを付けます。
6.以上です! アップロードが完了すると、WordPressコアファイルが再インストールされます。
次に、ビジュアルエディタが正しく機能するかどうかを確認します。 それでも見つからない場合は、最後の方法を確認してください。
6.wp-config.phpファイルを編集します
エラーを解決する最後の手段は、 wp-config.phpファイルを編集することです。 あなたはあなたのサイトのファイルマネージャー、またはFTPクライアントを通してそれをすることができます。
次の手順に従って、ファイルマネージャーからwp-config.phpファイルを編集します。
1.ホスティングプロバイダーのコントロールパネルにログインし、ファイルマネージャーに移動します。
2. public_htmlディレクトリに移動したら、 wp-config.phpファイルを見つけます。 右クリックしてファイルを編集します。
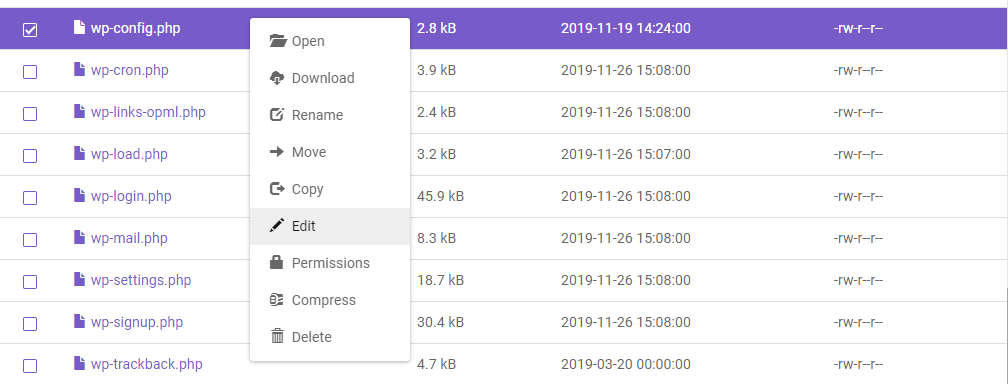
3. <?php開始タグのすぐ下に次の行を追加します。define('CONCATENATE_SCRIPTS'、false);
4.変更を保存し、サイトを更新して、ビジュアルエディターが通常に戻っているかどうかを確認します。
それでおしまい! WordPressビジュアルエディターは完全に機能しているはずです。
⚡チェック: WordPressホームページの編集方法
まとめ
あります! WordPressビジュアルエディターの問題を解決する方法のクイックフィックス。 ここに簡単な要約があります:
- ブラウザのキャッシュをクリアします。
- WordPressダッシュボードからWordPressユーザー設定を編集します。
- 現在のテーマをWordPressのデフォルトに変更します。
- FTPクライアントを介してWordPressプラグインを無効にします。
- WordPressダッシュボードから、またはFTPを介して手動でWordPressコアファイルを再インストールします。
- wp-config.phpファイルを編集します。
とても簡単ですよね? これで、コンテンツの簡単な作成に戻ることができれば幸いです。 幸運を祈ります。それでも質問がある場合は、コメントでお知らせください。
🔔またチェックしてください:
- WordPressサイトを編集する方法は?
- WordPressでテキストを正当化する方法
- WordPressでリンクの色を変更する方法
- WordPressのページにブログ投稿を追加する方法
- WordPress:「返信を残す」を削除する方法
- ウェブコミックサイトの作り方
- WordPressでフッターを編集する方法
- WordPressホームページを編集する方法
- なぜWordPressはとても使いにくいのですか?
