Avada WordPressテーマのヘッダーを変更する方法
公開: 2022-10-20Avada WordPress テーマのヘッダーを変更する場合は、いくつかのオプションから選択できます。 テーマに付属するデフォルトのヘッダーを使用するか、独自のカスタム ヘッダーをアップロードできます。 カスタム ヘッダーをアップロードするには、WordPress ダッシュボードの [外観] タブに移動し、[ヘッダー] をクリックします。 ここから、新しい画像をアップロードするか、メディア ライブラリから画像を選択できます。 ヘッダー画像を選択したら、それをトリミングして、[ヘッダーのトリミング] セクションからヘッダーの高さを調整できます。 最後に、「変更を保存」ボタンをクリックして変更を保存することを忘れないでください。
Avadaテーマのメニューを変更するにはどうすればよいですか?
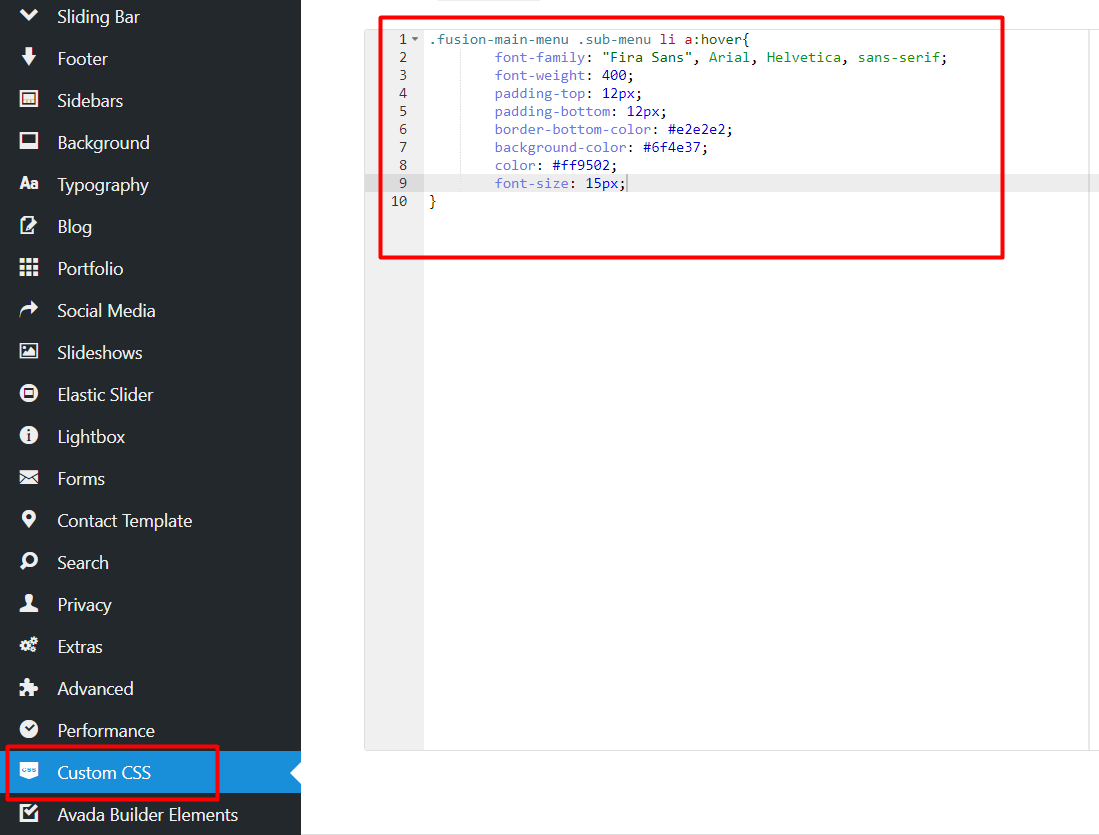
テーマ オプションの [メニュー] タブに移動して、 Avada テーマのメニューを変更できます。 ここから、メニューの場所、メニューの位置、メニューの背景色、メニューのホバーの色、メニューのアクティブな色、およびメニューのフォントを変更できます。
Avadaでページタイトルを変更するにはどうすればよいですか?
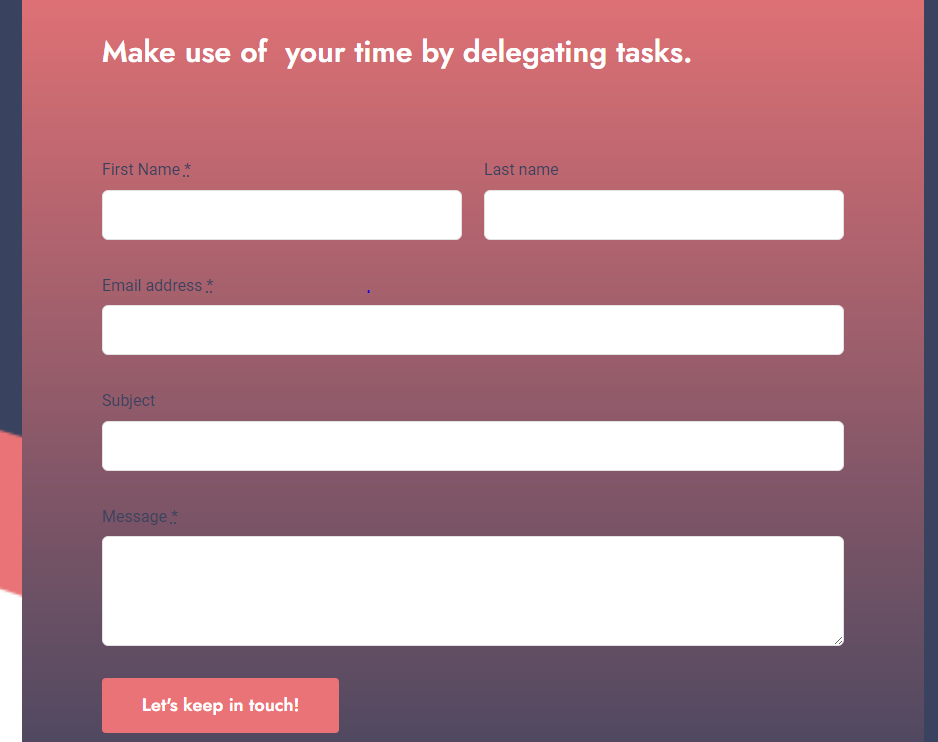
Avada でページ タイトルを変更する方法は、使用しているソフトウェアの特定のバージョンによって異なるため、この質問に対する万能の答えはありません。 ただし、一般的には、Avada ソフトウェアの「設定」または「設定」メニューでページ タイトルを変更するオプションを見つけることができるはずです。 関連する設定を見つけたら、ページのタイトルを目的のテキストに変更して、変更を保存します。
Avadaでページタイトルを削除する方法
ページ タイトル バーが無効になっている場合、非表示のままになり、すべてのページ タイトルがソース ドキュメントと同じようにコンテンツに表示されます。
Avada に移動し、メニューから [ページ タイトルの削除] を選択すると、Avada からページ タイトルを削除できます。
ヘッダーの Avada ボタン
ヘッダーの Avada ボタンは、Web サイトにちょっとしたスタイルを追加する優れた方法です。 使い方は簡単で、あなたのウェブサイトを他のサイトから際立たせる素晴らしい方法です。
この記事では、Avada のバージョン 7.0 アップデートで最近リリースされた新機能、ビジュアル ヘッダー ビルダーについて説明します。 Web サイトの成功には、グローバル レイアウト、ページ、単一の投稿、単一のイベント、カスタム 404 ページ、検索の 6 つの要素が重要です。 ここでは、任意のページ、投稿、イベント、またはその他のコンテンツを使用できます。 歯車アイコンをクリックすると、このレイアウトを変更する特定のページを選択できます。ここで、変更を適用する場所を指定できます。 特定のページに異なるヘッダーまたはフッターを表示する場合は、[ページ] を選択すると、それらのページにのみ表示されます。 カスタム ヘッダーを作成するにはどうすればよいですか? Layout Builder – Page セクションの Studio ボタンをクリックすると、作業するページを選択できます。 これをクリックすると、すべてのスタイルと好みの新しいスタイルが表示されるページに移動します。 ここで、新しいカスタム ヘッダーを About ページに追加する必要があります。
WordPressページのヘッダーを変更する方法
タイトルと見出しを追加する場合は、ページ タイトル バー パネルで行うことができます。このパネルでは、テキストの色、フォント、およびサイズも変更できます。 これらのオプションを選択して、タイトルと見出しのテキストを無効にしたり、ロゴを変更したりすることもできます。 ソーシャル共有ボタンに加えて、Google マップの場所ボタン、または連絡先フォームをページや投稿に追加できます。 [ページ オプション] パネルでは、ヘッダーの背景の高さ、幅、および色を変更できます。 ヘッダー画像は、背景画像の定義にも使用できます。
コンテンツ上の Avada ヘッダー
まず、Avada ページのオプションに移動します。 「ヘッダー位置」オプションを左または右に設定して、ヘッダー コンテンツ サブパネルにヘッダーを並べて表示します。 3 番目のステップは、サイド ヘッダーに追加するコンテンツを選択することです。
以下の手順では、Avada Layouts でヘッダーの透明度を使用する方法について説明します。 オンライン家庭教師の事前構築済み Web サイトを使用して、さまざまなシナリオを作成できます。 さらに、上記のイニシャルを使用するか、個別に使用するかにかかわらず、スティッキー ヘッダーの任意のレベルの透過性を有効にすることができます。 下にスクロールすると上部のバーは消えますが、2 番目のヘッダー コンテナーは粘着性があり、部分的に半透明になっています。 ヘッダー コンテナーの背景の透明度や、さまざまなレベルの不透明度を持つグラデーションの背景を設定することもできます。 ほとんどのヘッダー効果は透明度で達成できますが、いくつかのオプションがあるため、これはそれらの大部分を達成するのに役立ちます.
異なるページの Avada の異なるヘッダー
WordPress の Avada テーマを使用すると、Web サイトのさまざまなページにさまざまなヘッダーを作成できます。 これは、ページごとに独自の外観を作成したい場合や、ページごとに異なるヘッダー画像を使用したい場合に役立ちます。 特定のページに別のヘッダーを作成するには、WordPress 管理エリアでページを編集し、[ヘッダー] タブをクリックする必要があります。 ここから、別のヘッダー画像を選択するか、別のヘッダー レイアウトを使用することを選択できます。

Avada Studio: ウェブサイト用のすばやく簡単なヘッダー
Avada Studio を使用して、単一の Web サイトのヘッダーを作成することもできます。 ヘッダーを含めることで、数回クリックするだけでプロフェッショナルな外観の Web サイトを作成できます。 ヘッダーのいくつかのセクションを使用して、ロゴ、ナビゲーション メニュー、ブログ投稿のタイトルなど、さまざまな種類のコンテンツを表示できます。
複数の Web サイトがある場合、Avada はそれぞれのカスタム ヘッダーを作成するのに役立ちます。 その結果、各 Web サイトはユニークでプロフェッショナルな外観になります。
Avada Studio を使用して Web サイトにヘッダーをすばやく簡単に追加でき、プロフェッショナルな外観になります。
Avada グローバル ヘッダー オーバーライド
サイトのグローバル ヘッダー設定をオーバーライドする場合は、[Avada] > [グローバル設定] > [ヘッダー] タブに移動して実行できます。 ここから、使用するヘッダー レイアウトを選択したり、各ヘッダー要素の個々の設定を上書きしたりできます。
Avada グローバル オプション パネルを使用して、Web サイトのほぼすべてのセクションを構成できます。 各オプションは、それが何をするかの説明とともに、独自の論理的なタブ付きセクションに表示されます。 これは、サイトをカスタマイズするための素晴らしいプラットフォームであり、多数のオプションが利用可能です. メイン メニュー項目の種類と色、フライアウト メニュー、セカンダリ メニュー、モバイル メニュー、メガ メニュー、およびアイコンを制御できます。 通常のスティッキー ヘッダー、モバイル ロゴ、Retina ロゴ、カスタム リンク URL を維持します。 ページ タイトル バー – 可視性、スタイリング、背景画像、およびさまざまなアニメーション オプションを提供します。 ブレッドクラムのプレフィックス、色、およびカテゴリを追加するには、いくつかの方法があります。
サイドバーがモバイル デバイスのモバイル位置にあり、スタイリング、ページ、ポートフォリオ、ブログ、検索ページ、WooCommerce、イベント カレンダー、および bbPress のサイドバーがあることを確認してください。 この場合、サイドバーをグローバルにアクティブ化して、Avada オプションを無視することができます。 背景画像がページとメイン コンテンツに適していること、色が一致していること、必要なスタイル オプションが含まれていることを確認してください。 このタブでは、グローバルなタイポグラフィ セットを作成および編集できます。 ドロップダウン メニューから、Google フォント、標準フォント、またはカスタム フォントの 3 つのフォントのいずれかを選択します。 レイアウト、ページネーション、抜粋、注目の画像、日付、単一の投稿、およびブログ メタを次の領域で管理します: レイアウト、ページネーション、抜粋、注目の画像、日付、単一の投稿、およびブログのメタ。 オン/オフのメタ オプションは、設定で割り当てられたブログ ページにのみ適用されます。
ヘッダー、フッター、およびソーシャル共有ボックスにカスタム ソーシャル メディア リンクをいくつでも追加することもできます。 ライトボックスの可視性、一般的なライトボックスの動作、スキン、ナビゲーションの可視性、ギャラリーの開始/停止ボタン、およびその他のオプションを管理できます。 連絡先テンプレート – メール アドレス、コメント エリアの位置、データ プライバシー確認ボックス、ReCaptcha、Google マップのオプション、Google マップのスタイル設定 Google マップのスタイル設定 – オーバーレイの色、情報ボックスのスタイル設定、背景色、テキストの色、カスタム マーカー アイコンのスタイル設定が含まれます。 プライバシー バーとプライバシー同意設定を含む Google フォント モード。 画像のロールオーバーの可視性、方向、アイコンのフォント サイズ、リンクの動作、およびリンクの幅はすべて、画像をロールオーバーするために考慮すべき重要な要素です。 テキストのパディング、表示される前後のテキスト フレームの数、およびフォントのサイズは、すべて考慮すべき要素です。 このページは、関連する投稿、プロジェクトの説明、注目の画像のロールオーバー、ページネーション、フォームのスタイリング、およびグリッド/石積みのスタイリングで設定できます.
Avada で投稿タイプを管理または無効にするには、[追加または削除] タブに移動し、[Avada – Avada Slider]、[Avada Forms]、または [Avada Forms] を選択します。 AvadaポートフォリオとAvada FAQ。 独自の CSS を追加すると、それを使用してテーマ CSS を置き換えることができます。 インストールを移行するときに、Avada Global Options データをバックアップ、復元、または転送できます。
Avada Global Options はどこにありますか?
ここをクリック。 WordPress ダッシュボードの Avada グローバル オプション パネルにアクセスするか、Avada ダッシュボードから [オプション] > [グローバル オプション] に移動します。
Avadaテーマのヘッダー画像を変更するにはどうすればよいですか?
ヘッダーのスタイリングAvada ロゴをクリックすると、背景画像をヘッダーに追加できます。 背景画像を表示するには、ヘッダーに少なくとも 1 文字が必要です。
