WordPressにショートコードを追加する方法
公開: 2022-09-18WordPress にショートコードを追加するのは簡単なプロセスです。 ショートコードを実行する投稿またはページ コンテンツにショートコード タグを追加するだけです。 ショートコードは、特定の機能を実行するために使用できる小さなコードです。 通常、コードを記述せずに WordPress サイトに機能を追加するために使用されます。 WordPress には多数の組み込みショートコードがあり、多くのプラグインやテーマも独自のショートコードを追加します。 ショートコードを使用するには、ショートコードを実行する投稿またはページ コンテンツにショートコード タグを追加するだけです。 たとえば、ボタンのショートコードを追加する場合は、投稿またはページのコンテンツに次のタグを追加します: [ボタン] これにより、投稿またはページにボタンが追加されます。 ショートコードは属性を取ることもできます。 たとえば、上記のボタンのショートコードは color 属性を取ることができます。 ボタンのショートコードに color 属性を追加するには、次のようにします: [button color="red"] これにより、投稿またはページに赤いボタンが追加されます。 ショートコードは、コードを記述せずに WordPress サイトに機能を追加する優れた方法です。 WordPress には多数の組み込みショートコードがあり、多くのプラグインやテーマも独自のショートコードを追加します。 ショートコードの使用は簡単なプロセスです。
ショートコードは、WordPress の投稿、ページ、およびサイドバー ウィジェットに動的コンテンツを追加できるコード拡張機能です。 ショートコードは、WordPress のプラグインやテーマで、連絡先フォーム、画像ギャラリー、スライダーなどの特殊なコンテンツを追加するためによく使用されます。 この記事では、WordPress でショートコードを作成し、サイトに簡単に適用する方法を紹介します。 ショートコードは、WordPress の投稿、ページ、およびウィジェット フィールドで使用されます。 次のコードは、任意の WordPress テーマ テンプレートにショートコードを追加します。 これを使用して新しい関数を作成し、結果を確認できます。 カスタム ショートコードは作成が難しいため、コーディングの経験が必要です。
[my_ad_code] ショートコードを使用すると、WordPress の投稿、ページ、およびウィジェットに含めることができます。 ブロックは習得が容易で初心者に優しいため、多くの人気のある WordPress プラグインはショートコードの代わりにブロックを使用するように切り替えています. ブロックを使用すると、ユーザーは、より直感的なインターフェイスを維持しながら、動的コンテンツを投稿またはページに追加できます。 WordPress の最も便利な Gutenberg ブロック プラグインのリストを使用して、さまざまなテーマを参照できます。
ショートコードは、括弧アイコンを押すと表示できます。 ショートコードがコピーされ、後で使用されます。 [外観] > [カスタマイズ] に移動し、カスタマイザーに移動して、必要なページの HTML を変更できます。 この場合、専用のカスタム セクションを作成します。 アクセスしたいページに挿入します。
必要な情報をクラシック エディターの追加フォームとして入力するか、クラシック エディターを使用している場合は投稿またはページ エディターに入力するだけです。 クリックすると、ポップアップ ボックスが表示されます。 連絡フォームを追加するには、[連絡フォーム] オプションに移動し、使用するフォームを選択します。 お問い合わせフォームのショートコードは、作成されるとすぐにページのコンテンツに追加されます。
上記のプラグインによってショートコードが提供されている場合は、有効になっている必要があります。 ショートコードがアクティブでない場合、機能しません。 投稿コンテンツを表示する前に、テーマのコンテンツをフィルタリングする方法はありません。
WordPress メニューにショートコードを追加するにはどうすればよいですか?
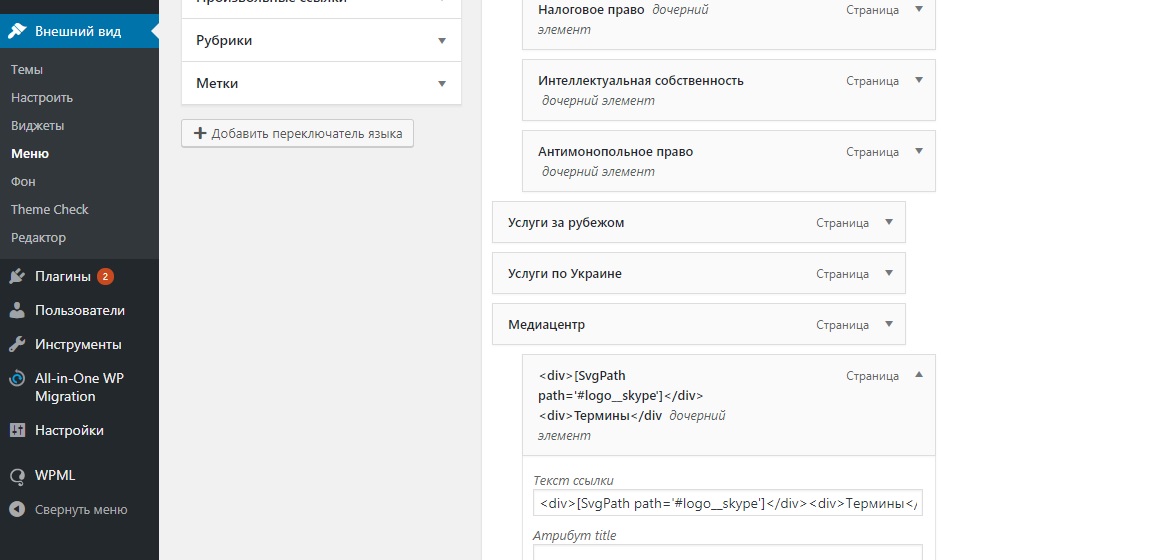 クレジット: スタック オーバーフロー
クレジット: スタック オーバーフローWordPress メニューにショートコードを追加するのは簡単なプロセスです。 次の手順に従ってください: 1. WordPress 管理パネルの [外観] > [メニュー] ページに移動します。 2. [メニュー項目の追加]セクションで、[カスタム リンク] タブをクリックします。 3. 「URL」フィールドに、使用するショートコードを入力します。 4. [リンク テキスト] フィールドに、メニュー項目の名前を入力します。 5. 「メニューに追加」ボタンをクリックします。 選択したメニューにショートコードが追加されます。

Thewebhub のこの記事では、WordPress メニューにショートコードを追加する方法を示しています。 WordPress メニューにショートコードを追加することは、Web サイトに機能を追加する優れた方法です。 たとえば、連絡先フォームやソーシャル メディア フィードは、メニューに短いコードで表示できます。 ショートコードは、投稿やページでコンテンツをより目立たせるために使用されます。 WordPress の投稿とページは、機能を追加できるショートコードの恩恵を受けることができるようになりました. ショート コードは通常、角括弧で囲まれた 1 つの単語で定義されます。 WordPress は、現在サイドバー ウィジェット内でショートコードがサポートされていないと述べています。
ウィジェット機能のバージョン 4.9 では、ショートコードのサポートを追加できるようになりました。 WordPress ページ テンプレート: ショートコードを追加する方法 WordPress サイトにログインする必要があります。ショートカットを追加するセクションにテキスト ウィジェットを追加します。 テキストウィジェットに貼り付けることで、ショートコードを保存できます。 ウィジェットが保存されると、出力として表示されます。 コードショートは、WordPress の投稿、ページ、およびサイドバーで動的コンテンツを作成するために使用できる使いやすいショートコードです。 ショートコードは、連絡先フォーム、画像ギャラリー、スライダーなどのプラグインやテーマにコンテンツを追加するためによく使用されます。
この記事では、WordPress サイトにショートコードを追加する方法を紹介します。 WordPress では、任意のページに少量のコードを追加できます。 たとえば、ショートコードを使用して YouTube 動画をWordPress の投稿またはページに追加できます。 投稿またはページでショートコードを使用するには、まず WordPress に登録する必要があります。
WordPress のボタンにショートコードを追加できますか?
基本的には、WordPress の投稿やページを構成できるのと同じ方法でコードをラップする一連の角括弧 [このような] です。 投稿エディターにショートコードを入力すると、WordPress がコードを生成し、結果をサイトに表示します。
HTMLでボタンを作成する方法
HTML 要素「button」を使用して、ボタン要素にテキストを挿入する必要があります。 ボタン要素の場合、この要素には任意のテキストを含めることができます。 *input 要素を使用すると、ボタンを作成できない可能性があります。 テキスト ボックスの作成に使用される input> 要素とは対照的に、button> 要素はボタンの作成に使用されます。 さらに、type 属性は、要素にある追加機能の 1 つです。 ブラウザーは、この属性を使用して、ボタンの種類、および外観と感触を定義します。 ボタンでテキスト ラベルを使用する場合は、要素 *label が必要です。 この要素は、ボタンのラベルを作成するために使用されるため、ボタンの名前を簡単に見つけることができます。 *label 要素を追加すると、他のコンテンツを含むテキスト ラベルのないボタンを作成することもできます。 ボタンに背景色を表示する場合は、*div 要素を使用する必要があります。 クリックすると、新しい div 要素が作成され、背景の色を指定できるようになります。 別の方法は、div> 要素を使用して、背景色を持たないが他のコンテンツを含むボタンを作成することです。
