كيفية إضافة علامة موقع Google إلى WordPress
نشرت: 2022-09-20تعد إضافة علامة موقع Google إلى WordPress عملية بسيطة يمكن إكمالها في بضع دقائق فقط. أول شيء عليك القيام به هو إنشاء حساب Google Site Tag ثم إضافة الرمز إلى موقع WordPress الخاص بك. بمجرد إنشاء حسابك ، سيتم إعطاؤك رمزًا يبدو كالتالي: UA-XXXXXXXX-X. ستحتاج إلى إضافة هذا الرمز إلى موقع WordPress الخاص بك في القسم. للقيام بذلك ، يمكنك إما إضافة الكود إلى ملف header.php الخاص بقالبك أو استخدام مكون إضافي مثل Header and Footer. بمجرد إضافة الرمز إلى موقع WordPress الخاص بك ، ستحتاج إلى تنشيطه. للقيام بذلك ، يمكنك إما الانتقال إلى علامة التبويب Google Site Tag في حساب WordPress الخاص بك والنقر فوق الزر "تنشيط" أو يمكنك إضافة الشفرة التالية إلى ملف function.php الخاص بك: add_action ('wp_head'، 'googletag_activate') ؛ دالة googletag_activate () {if (! is_admin ()) {$ googletag = get_option ('googletag')؛ if ($ googletag ['id'] && $ googletag ['active']) {echo ''؛ }}} سيضمن هذا تنشيط علامة موقع Google فقط في الواجهة الأمامية لموقع WordPress الخاص بك.
ستتمكن من معرفة المزيد عن أداء موقع WordPress الخاص بك إذا كنت تعرف بالضبط كيف يتفاعل الزوار. تسمح لك التحليلات بمعرفة جوانب موقعك على الويب الأكثر نجاحًا وأيها غير ذلك ، بالإضافة إلى كيفية استخدام الزوار لموقعك. يتيح لك برنامج إدارة العلامات من Google إنشاء علامات التتبع الخاصة بك وإدارتها. يعرض Google Tag Manager نشاط موقع الويب عن طريق إنشاء أزرار بسيطة وقوائم منسدلة ، كما يفعل WordPress. تم تضمين Google Analytics في خطة تمكين المكون الإضافي WordPress.com ، مما يجعلها أبسط طريقة لدمجها مع موقع الويب الخاص بك. باستخدام Google Tag Manager ، يمكنك إنشاء علامات تتبع مخصصة وإدارة العلامات الحالية. الخطوة الأولى هي الاشتراك في Google Tag Manager.
يمكن تنزيل Google Analytics لموقع WordPress الخاص بك من Google Play. الخطوة 3: انقر فوق علامة التبويب أدوات في لوحة معلومات WordPress الخاصة بك لربط معرف القياس الخاص بك بـ Google Analytics. باستخدام المكونات الإضافية أو ربط Google Analytics مباشرةً بموقعك على الويب ، يمكنك دمجه مع WordPress. تسهل أداة MonsterInsights دمج موقعك في Google Analytics ، بالإضافة إلى إضافة بعض الميزات الإضافية (بما في ذلك تقارير التحليلات). للبدء ، يجب عليك أولاً تثبيت البرنامج المساعد وتنشيطه. بمجرد تحديد ملف تعريف موقع الويب الخاص بك ثم النقر فوق اتصال كامل ، سيبدأ Google Analytics في جمع البيانات. قد تضطر إلى الانتظار حتى تكتمل عملية جمع البيانات قبل أن تتمكن من رؤية التقارير من لوحة معلومات WordPress الخاصة بك.
في الخطوة 3 ، قم بتنزيل وتثبيت المكون الإضافي Insertheaders and Footers لإضافة رمز مخصص إلى موقع الويب الخاص بك. في الخطوة 4 ، ستضيف Google Tag Manager إلى موقع WordPress الخاص بك. كجزء من الخطوة 2 ، ستحتاج إلى رمز مقتطف. يمكنك الآن البدء في تتبع العلامات المخصصة واستخدام Google Analytics للقيام بذلك.
Googletag (العلامة) هو اسم محرك البحث. يمكن الوصول إلى منتجات وخدمات Google عبر علامة واحدة على موقع الويب الخاص بك ، والمعروفة باسم js). يمكنك استخدام علامة Google عبر موقع الويب بالكامل وربطها بوجهات متعددة باستخدام علامة Google كعلامة افتراضية بدلاً من إدارة علامات متعددة لحسابات Google المختلفة.
كيف أقوم بإضافة كود Ga إلى WordPress؟
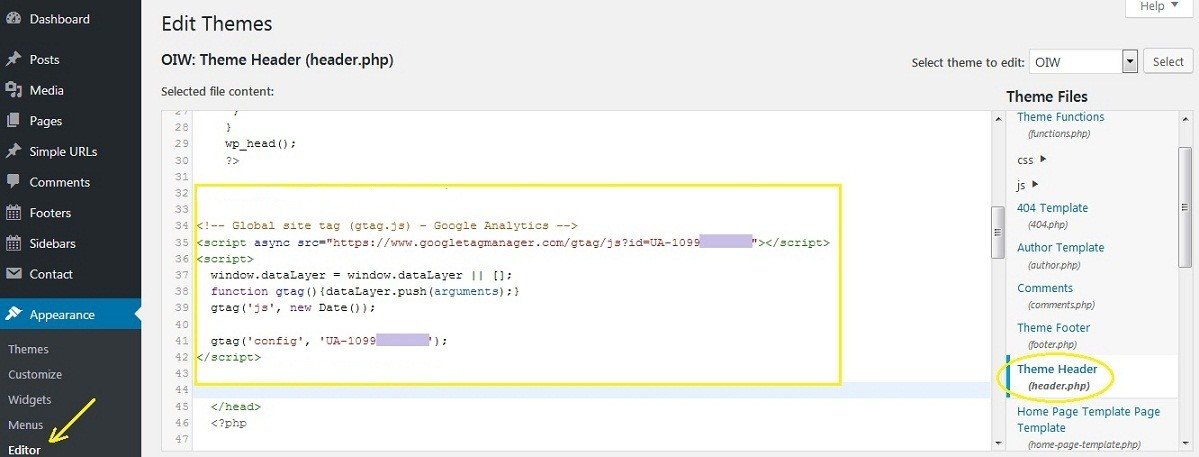 الائتمان: ohiwill.com
الائتمان: ohiwill.comبعد أن تقرر ما تريد إضافته إلى Google Analytics ، انقر فوق علامة التبويب المسؤول في الركن الأيمن السفلي من الصفحة. يمكنك تتبع موقعك من خلال النقر على رابط رمز التتبع. إذا لم يكن المربع Global Site Tag متوفرًا به ، فقم بنسخ الرمز. يمكنك الآن تخصيص مظهر موقع WordPress الخاص بك بالانتقال إلى المظهر> محرر السمات.
في كوينزلاند ، 80٪ من مالكي مواقع WordPress لا يعرفون أن مواقع WordPress الخاصة بهم جاهزة لخدمة Google Analytics. هناك طريقتان لإضافة الكود إلى موقع WordPress الخاص بك: يدويًا أو عبر مكون إضافي. إذا كنت تواجه مشكلة في تحديد موقع شفرة تتبع Google Analytics ، فيجب أن يكون دليل الشمولية هذا قادرًا على مساعدتك.
كيفية تثبيت Google Tag Manager على موقع WordPress الخاص بك
ابدأ بتكوين Google Tag Manager ؛ ثم ، في الجزء السفلي من الصفحة ، انقر فوق "حفظ التغييرات". انتقل إلى لوحة تحكم WordPress مرة أخرى وحدد الإعدادات. يعد Google Tag Manager أداة مفيدة لإدارة علامة Google. إذا قمت بنسخ شفرة التتبع من ملفك الشخصي في Analytics إلى مربع "تكوين شفرة التتبع" ، فسيتم تضمين شفرة التتبع في مربع " تكوين إدارة العلامات من Google ". بعد ذلك ، في الركن الأيمن السفلي ، يمكنك حفظ التغييرات بالنقر فوق الزر "حفظ التغييرات".

هل Google Tag Manager يعمل مع WordPress؟
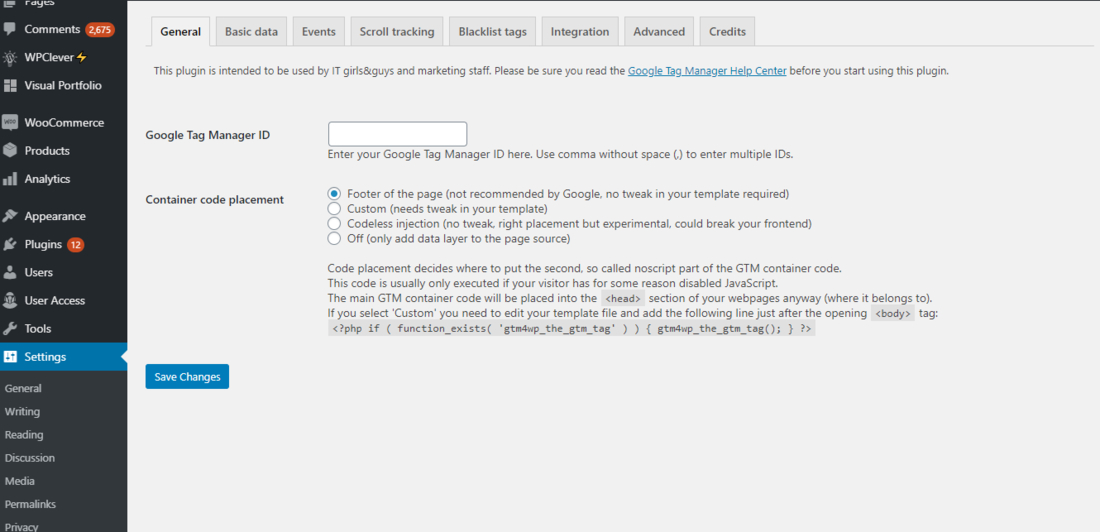 الائتمان: Colorlib
الائتمان: Colorlibنعم ، يعمل Google Tag Manager مع WordPress. يمكنك استخدام Google Tag Manager لإدارة ونشر العلامات على موقع WordPress الخاص بك دون الحاجة إلى تعديل أي رمز. يمكن أن يساعدك Google Tag Manager أيضًا في إدارة ونشر علامات الجهات الخارجية على موقع WordPress الخاص بك.
يسمح لك برنامج إدارة العلامات بإدارة العلامات (مثل علامات جافا سكريبت للقياس وتحسين التسويق) على موقع الويب الخاص بك دون تعديل الكود الخاص به. قم بإضافة وتحديث علامات إعلانات Google وعلامات Google Analytics وعلامات Floodlight وعلامات الجهات الخارجية باستخدام إدارة العلامات. تعد Tag Manager طريقة ممتازة لإدارة العلامات على موقع الويب الخاص بك. باستخدام Tag Manager ، يمكنك إضافة وتحديث علامات إعلانات Google و Google Analytics و Floodlight وعلامات الجهات الخارجية إلى موقعك على الويب دون تعديل شفرته. قم بإدارة العلامات (مثل علامات JavaScript للقياس وتحسين التسويق) على موقع الويب الخاص بك دون تعديل التعليمات البرمجية الخاصة بك باستخدام Tag Manager ، وهي أداة بسيطة ومريحة لإدارة العلامات. إنها فكرة رائعة أن تستخدم إدارة العلامات.
كيفية تثبيت علامة إعلانات Google في WordPress
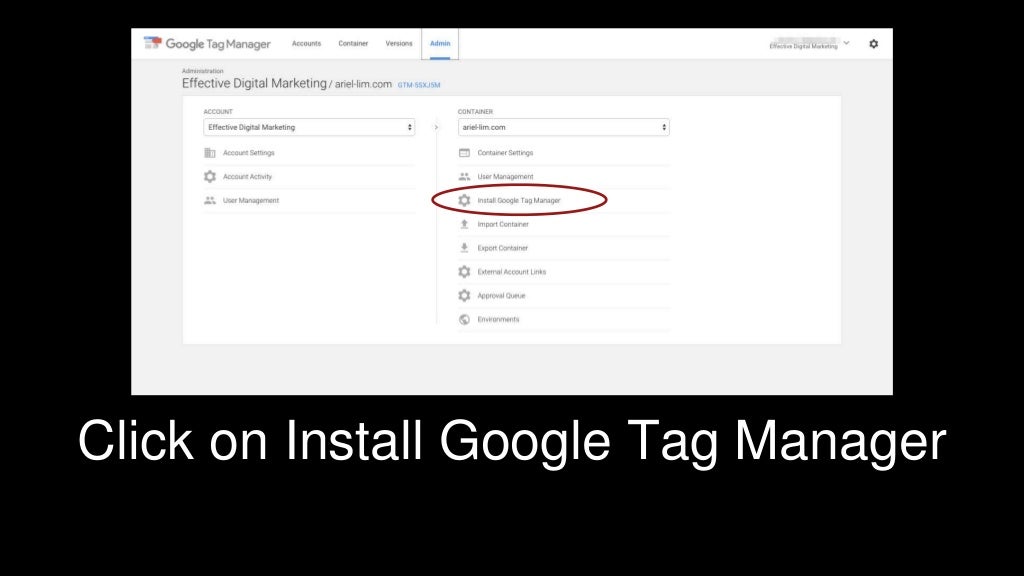 الائتمان: SlideShare
الائتمان: SlideShareلتثبيت علامة إعلانات Google في WordPress ، ما عليك سوى اتباع الخطوات التالية: 1. انتقل إلى صفحة علامة إعلانات Google وانقر على زر "البدء". 2. ستظهر نافذة منبثقة تطلب منك إدخال عنوان URL لموقع الويب الخاص بك. أدخل عنوان URL لموقع الويب الخاص بك وانقر فوق الزر "متابعة". 3. في الصفحة التالية ، سيُطلب منك تحديد النظام الأساسي الخاص بك. حدد "WordPress" من القائمة المنسدلة وانقر على زر "متابعة". 4. في الصفحة التالية ، سيُطلب منك تحديد نوع العلامة الخاصة بك. حدد "إعلانات Google" من القائمة المنسدلة وانقر على الزر "متابعة". 5. في الصفحة التالية ، سيُطلب منك إدخال معلومات حساب إعلانات Google الخاص بك. أدخل معلومات حسابك وانقر على زر "متابعة". 6. في الصفحة التالية ، سيُطلب منك تحديد موضع علامتك. حدد "رأس" من القائمة المنسدلة وانقر على زر "متابعة". 7. في الصفحة التالية ، سيُطلب منك إدخال رمز العلامة الخاصة بك. انسخ الكود المقدم والصقه في عنوان موقع WordPress الخاص بك. 8. احفظ التغييرات وانتهيت! تم الآن تثبيت علامة إعلانات Google على موقعك على WordPress.
Google Tag Manager WordPress Header Php
Google Tag Manager هي أداة مجانية تسمح لك بإدارة ونشر شفرة تتبع Google Analytics. يمكنك استخدام إدارة العلامات لنشر رموز التتبع الأخرى أيضًا ، مثل Facebook Pixel أو تتبع التحويل في AdWords. Google Tag Manager متاح كمكوِّن إضافي لبرنامج WordPress ، ويمكن تثبيته في ملف header.php.
Google Tag Manager WordPress بدون البرنامج المساعد
يمكن استخدام Google Tag Manager لمواقع WordPress بدون مكون إضافي عن طريق إضافة مقتطف رمز إلى قالبك. سيسمح لك مقتطف الشفرة هذا بإدارة العلامات الخاصة بك وتتبع حركة مرور موقع الويب الخاص بك دون الحاجة إلى مكون إضافي. يمكنك إضافة مقتطف الشفرة إلى المظهر الخاص بك عن طريق تحرير ملف header.php الخاص بالسمة.
يمكنك دمج Google Tag Manager في WordPress دون استخدام مكون إضافي. بمساعدة GTM ، يقوم WordPress بتثبيت البرامج النصية بسهولة أكبر. باستخدام أمر واحد ، يمكنك تغيير البرامج النصية وحذفها وإضافتها من مكان واحد. سيعلمك هذا البرنامج التعليمي كيفية القيام بذلك دون استخدام المكونات الإضافية. في الخطوة الثانية ، سيقوم WordPress.com بإدخال جزأين من الكود: الرأس والجسم. الخطوة التالية هي الوصول إلى موقع WordPress الخاص بك وتحرير ملف function.php. ستتم كتابة الكود في أجزاء الجسم والرأس للملف أدناه.
كلتا الوظيفتين تستخدمان خطاف الإجراءات wp_head وbody_class لإدخال الكود في المواقع المناسبة. عند النقر فوق "موافق" على الشاشة حيث تم عرض الرمز ، فإنه يشير إلى ما إذا كان قد تم تنفيذ الكود الخاص بنا. سيتم نقلك إلى لوحة تحكم GTM بمجرد الانتهاء من هذه الخطوة.
