كيفية إضافة كود Google Adsense إلى رأس WordPress
نشرت: 2022-09-20بافتراض أنك ترغب في الحصول على مقدمة مفصلة حول كيفية إضافة كود Google Adsense إلى رأس WordPress: تعد إضافة كود Google Adsense إلى رأس WordPress عملية بسيطة يمكن إكمالها في بضع خطوات. أولاً ، قم بتسجيل الدخول إلى حساب WordPress الخاص بك وانتقل إلى علامة التبويب المظهر. بعد ذلك ، انقر فوق ارتباط المحرر وحدد موقع ملف header.php . بمجرد تحديد موقع ملف header.php ، أدخل كود Google Adsense في القسم المناسب. أخيرًا ، احفظ التغييرات وقم بمعاينة موقع الويب الخاص بك للتأكد من ظهور الإعلانات بالشكل المطلوب.
يسمح لك برنامج AdSense ، وهو برنامج مجاني ، باستثمار موقع الويب الخاص بك عن طريق وضع الإعلانات التي أنشأتها Google بجوار المحتوى. عندما ينقر شخص ما على الإعلان ، سيتم دفع الإعلان لك. تتعامل Google مع فواتير جميع المعلنين والشبكات لإعلاناتك ، حتى تتلقى مدفوعاتك. بعد الموافقة على حساب Google AdSense الخاص بك ، ستكون جميع الخيارات الرمادية السابقة مرئية. يجب إنشاء وحدة إعلانية جديدة - الوحدة الإعلانية هي مجموعة من الإعلانات تُعرض بناءً على جزء واحد من شفرة AdSense. يحتوي قسم حجم الإعلان على قائمة بأحجام الإعلانات. في الخطوة 2 ، انسخ رمز الإعلان والصقه في شفرة مصدر موقع الويب الخاص بك. تتضمن الخطوة 3 إضافة AdSense إلى عدد قليل من الصفحات والمشاركات والأشرطة الجانبية ورأس وتذييلات الموقع.
أين ألصق كود Adsense الخاص بي؟
 الائتمان: support.google.com
الائتمان: support.google.comلا توجد إجابة واحدة تناسب الجميع على هذا السؤال ، حيث إن المكان الصحيح للصق شفرة AdSense الخاصة بك سيختلف اعتمادًا على موقع الويب أو المدونة المحددة التي تستخدمها. ومع ذلك ، بشكل عام ، يجب أن تبحث عن مكان على موقع الويب الخاص بك حيث يمكنك إدخال كود HTML ، ثم لصق كود AdSense الخاص بك في هذا المكان.
بعد نسخ شفرة الإعلان من حساب AdSense الخاص بك ، يجب عليك وضعها في شفرة مصدر HTML لصفحتك. لتحقيق ذلك ، ستحتاج إلى الأدوات التي ستحتاجها لتحرير موقعك. قبل إضافة رمز إعلان إلى صفحتك ، تأكد من التزامه بإرشادات برنامج AdSense . إذا كنت تستخدم نظام إدارة المحتوى (CMS) ، فتأكد من أنه يحتوي على AdSense مضمن أو إذا كان يشتمل على مكون إضافي يمكن أن يساعدك في دمج إعلانات AdSense. تستخدم مواقع الويب التالية إعلانات AdSense التي تم إنشاؤها بواسطة النظام بمساعدة المكونات الإضافية لجهات خارجية. لا تؤيد Google أو تدعم أي مكونات إضافية.
كيفية إدراج كود Adsense في مدونتك
يرجى الاطلاع على منشور المدونة الخاص بنا للحصول على مزيد من المعلومات حول كيفية إدراج شفرة AdSense في مدونتك.
كيفية إضافة كود التحقق من Adsense في ووردبريس
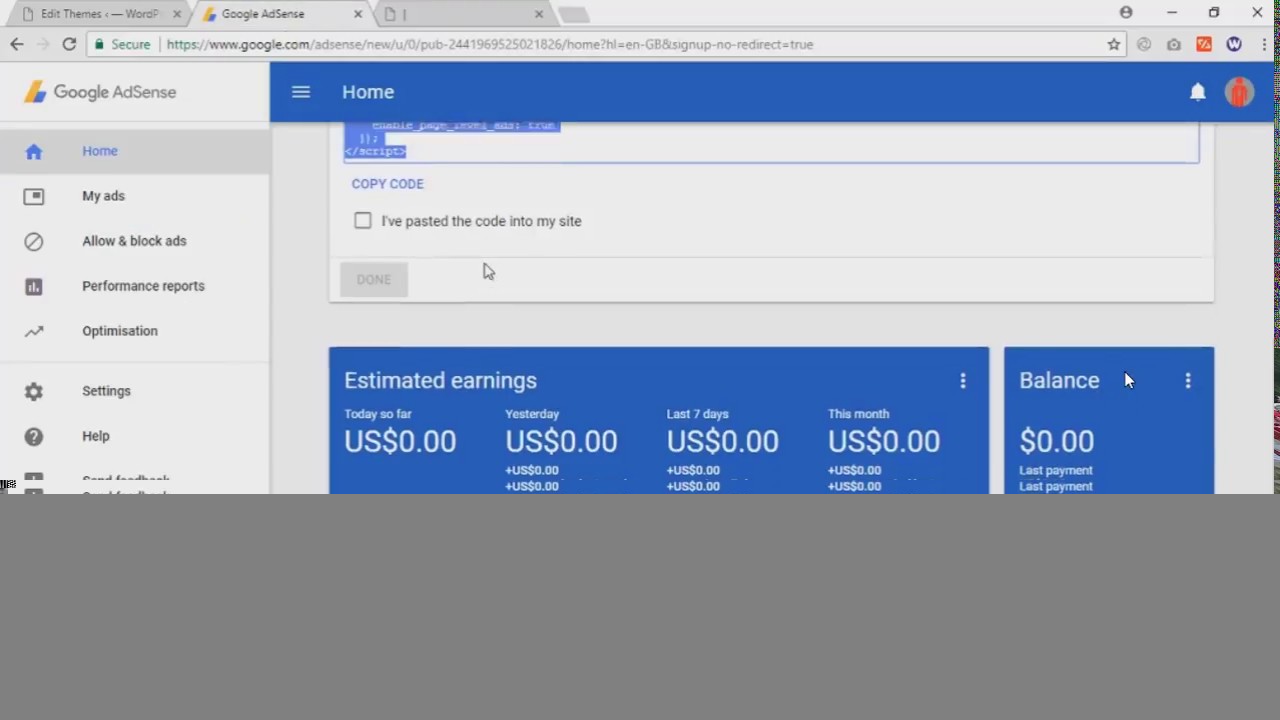 الائتمان: يوتيوب
الائتمان: يوتيوبهناك بعض الخطوات التي يجب عليك اتباعها من أجل إضافة رمز تحقق AdSense الخاص بك إلى موقع WordPress الخاص بك. أولاً ، تحتاج إلى تسجيل الدخول إلى حساب WordPress الخاص بك والانتقال إلى قسم "المكونات الإضافية". بعد ذلك ، تحتاج إلى العثور على مكون AdSense الإضافي والنقر فوق الزر "تنشيط". بعد تنشيط المكون الإضافي ، يجب عليك الانتقال إلى قسم "الإعدادات" والنقر فوق علامة التبويب "AdSense". أخيرًا ، ستتمكن من إضافة رمز تحقق AdSense الخاص بك إلى موقع WordPress الخاص بك.
أضف Google Adsense إلى WordPress بدون ملحقات
هناك عدة طرق لإضافة Google Adsense إلى WordPress بدون مكونات إضافية. تتمثل إحدى الطرق في إضافة رمز Adsense إلى ملف header.php الخاص بالقالب الخاص بك. طريقة أخرى هي استخدام القطعة. ما عليك سوى إضافة عنصر واجهة مستخدم نصي إلى الشريط الجانبي الخاص بك ولصق رمز Adsense الخاص بك فيه.
كيفية إضافة Google AdSense إلى WordPress باستخدام البرنامج المساعد ويدويًا (سيتم شرح التعليمات في قسم منفصل). واحدة من أكثر الطرق شيوعًا لاستثمار موقع الويب الخاص بك هي وضع الإعلانات عليه. هناك العديد من المنصات الإعلانية المعروفة لموقعك على الويب ، لكن Google Adsense يبرز. AdSense ليس مطلوبًا لوضع الإعلانات الخاصة بك على موقع الويب الخاص بك ؛ بدلاً من ذلك ، يمكنك استخدام المكونات الإضافية الموضحة في هذا المنشور. يمكن أن يكون الإعلان وسيلة جيدة لكسب المال إذا كان موقع الويب الخاص بك يحتوي على جمهور كبير ولكن لا توجد مبيعات مباشرة له. لاستخدام Google ، يجب أن يكون لديك حساب Google إذا لم تكن عضوًا بالفعل. قد يتم رفض تسجيل حسابك في حالة تعطل موقع الويب الخاص بك.
كيف يمكنك إضافة Google AdSense إلى موقع الويب الخاص بك على WordPress؟ Advanced Ads ، أحد مكونات Adsense الإضافية ، هو أبسط طريقة لإعداد Adsense. باستخدام هذا ، ستتمكن من إدارة عملية عرض الإعلانات دون استخدام الأدوات. أخيرًا ، يوفر لك كتلة Gutenberg للإعلانات ، مما يسمح لك بإدراجها في أي مكان في مشاركاتك. إذا كنت لا ترغب في إدارة عملية الإعلان بالكامل ، يمكنك إضافة رمز إلى صفحاتك من خلال مكون إضافي. يسمح لك المكون الإضافي Head و Footer و Post Injections بنسخ الكود إلى شاشة الإعدادات ، والتي يتم إدراجها بعد ذلك في رأس أو تذييل موقعك. يمكنك تحميل الشفرة التي يوفرها Google AdSense يدويًا إلى موضوع WordPress الخاص بك كبديل.

إذا كنت تستمتع بكتابة المكونات الإضافية ، فيمكنك أيضًا إنشاء الإضافات الخاصة بك عن طريق إضافة الكود. سيتم إنشاء برنامج Google Adsense النصي ، ولكن لن يتم ربط حساب AdSense الخاص بك به. نتيجة لذلك ، لن يكون المعرف الفريد لحساب AdSense الخاص بك ، ca-pub-1111111111111 ، موجودًا بعد الآن. يسمح لك AdSense بالاختيار من بين ثلاثة أنواع من الإعلانات. عندما يزور أحد المستخدمين موقعك ، ستجلب Google الإعلان وتعرضه بناءً على الإعلان الذي من المرجح أن يستجيب له المستخدم بناءً على خوارزميات Google الخاصة به. يمكن استخدام AdSense لإدراج الإعلانات في موقع الويب الخاص بك على WordPress. يمكنك استخدام أي من الطرق المتاحة لإدراج إعلاناتك على موقع الويب الخاص بك.
يمكن إضافة الرمز يدويًا أو يمكن إدارة العملية بأكملها باستخدام مكون إضافي. في هذه المقالة ، سأوضح لك كيفية استخدام نوعين مختلفين من المكونات الإضافية على Google Adsense. يمكنك التحقق من الوحدات الإعلانية التي أنشأتها باستخدام مكون Google AdSense الإضافي . الخطوة التالية هي تحديد مكان ظهور الإعلان. يمكنك القيام بذلك عن طريق الانتقال إلى شاشة الأدوات أو باستخدام أداة التخصيص. إذا كنت لا تريد استخدام مكون إضافي ، فيمكنك إدخال رمز الوحدة الإعلانية يدويًا. أنشئ موضوعًا فرعيًا بدلاً من موضوع تابع لجهة خارجية إذا كنت تنوي إنشاء سمة فرعية.
يمكن تكرار ملف posts.php من إحدى السمات الرئيسية إلى أخرى. من الممكن إنشاء المكون الإضافي الخاص بك إذا تم تضمين الإجراء أو خطافات المرشح في ملفات القالب. عندما يكون هناك خطافات عمل في محتوى السمة ، يمكنك كتابة وظيفة ثم توصيلها بخطاف الإجراء ذي الصلة. يمكن إضافة هذا الرمز إلى ملف function.php أو يمكن إنشاؤه كمكوِّن إضافي. إذا أضفت مكونًا إضافيًا ، فيمكنك تغيير تنسيق إعلاناتك والموضع الدقيق لإعلاناتك. يعد المكون الإضافي Adsense Reloaded مكونًا إضافيًا مجانيًا يسمح لك بعرض إعلانات متعددة على صفحة في مجموعة متنوعة من المواضع. إن إدراج إعلاناتك في مواضع مختلفة هو هدف المكون الإضافي Ad Inserter.
يمكنك ترميز الرموز القصيرة أثناء تحرير المنشورات في ملف القالب بالإضافة إلى إضافة علامات سريعة. إذا كانت إعلاناتك تتسبب في مغادرة الأشخاص لموقعك ، فقد ترغب في تغييرهم. إذا تم الوصول إلى موقعك بشكل أساسي عبر الأجهزة المحمولة ، فقد تتمكن من استخدام Google AMP. باستخدام AMP ، يمكنك تسريع موقع الويب الخاص بك على الأجهزة المحمولة ، والأهم من ذلك ، زيادة تصنيفات محرك البحث الخاص بك. يمكنك استخدام AMP لتسريع صفحاتك المقصودة وتقليل معدلات الارتداد ووضع الإعلانات على موقع الويب الخاص بك. بالإضافة إلى القدرة على تشغيل الإعلانات ، تتمتع معظم المكونات الإضافية بتوافق AMP. لربط WordPress بحساب Google AdSense الخاص بك ، لديك بعض الخيارات. يمكن أن تساعدك خطط تحسين الموقع الخاصة بنا على توفير الوقت والمال مع الاستمرار في تقديم أداء عالٍ.
كود Adsense الجديد
باستخدام شفرة AdSense الجديدة ، يمكن تشغيل ميزات التحسين في وقت سابق ، مما يؤدي إلى تحسين أداء الإعلان لموقعك على الويب. يمكن الآن تشغيل كلٍ من الوحدات التلقائية والإعلانية ضمن شفرة الإعلان الجديدة .
هل يمكنني إغلاق Adsense وفتح حساب جديد؟
بعد إغلاق حسابك ، يجب عليك إنشاء حساب AdSense جديد لكسب الإيرادات.
Adsense Php
Adsense هو برنامج يسمح لأصحاب مواقع الويب بوضع إعلانات على مواقعهم وكسب المال من النقرات. PHP هي لغة برمجة يمكن استخدامها لإنشاء مواقع الويب. يسمح Adsense لـ PHP لأصحاب مواقع الويب بوضع إعلانات على مواقعهم وكسب المال من النقرات.
ابدأ مع Google Adsense على WordPress باستخدام Sitekit
يمكنك البدء في إضافة Google Adsense إلى موقع WordPress الخاص بك باستخدام SiteKit ، وهي عملية بسيطة خطوة بخطوة. SiteKit هي خدمة تتيح لك ربط موقع WordPress الخاص بك بحسابك في AdSense وإظهار رمز AdSense تلقائيًا في جميع صفحاتك. نتيجة لذلك ، سترى إعلانات في كل صفحة من صفحات موقعك. إذا كنت قد بدأت للتو في استخدام AdSense ، فإن أول شيء عليك القيام به هو ربط موقع الويب الخاص بك بالخدمة. Google Site Kit هو الخيار الأفضل لبرنامج WordPress. يمكنك ربط موقع WordPress الخاص بك بحسابك في AdSense باستخدام Site Kit ، والذي سيضع رمز AdSense تلقائيًا في جميع صفحاتك. للبدء ، يجب عليك أولاً توصيل موقع WordPress الخاص بك بحساب AdSense الخاص بك. للتأكد من أن جميع صفحاتك تحتوي على AdSense ، يجب عليك أولاً ربط موقع WordPress الخاص بك بحسابك في AdSense. يمكنك معرفة رمز AdSense بالانتقال إلى صفحة إعدادات حساب AdSense. بمجرد إنشاء رمز AdSense ، يمكن نسخه ولصقه في القسم المناسب على موقع الويب الخاص بك.
