WordPressにGoogleサイトタグを追加する方法
公開: 2022-09-20Google サイトタグを WordPress に追加するのは、ほんの数分で完了する簡単なプロセスです。 まず、Google サイト タグ アカウントを作成し、 WordPress サイトにコードを追加する必要があります。 アカウントを作成すると、UA-XXXXXXXX-X のようなコードが表示されます。 このコードを WordPress サイトのセクションに追加する必要があります。 これを行うには、コードをテーマの header.php ファイルに追加するか、ヘッダーやフッターなどのプラグインを使用します。 コードを WordPress サイトに追加したら、有効化する必要があります。 これを行うには、WordPress アカウントの [Google サイト タグ] タブに移動して [アクティブ化] ボタンをクリックするか、functions.php ファイルに次のコードを追加します: add_action('wp_head', 'googletag_activate') ; function googletag_activate() { if ( ! is_admin() ) { $googletag = get_option('googletag'); if ( $googletag['id'] && $googletag['active'] ) { echo ' '; } } } これにより、Google サイト タグが WordPress サイトのフロントエンドでのみ有効になります。
訪問者がどのようにやり取りするかを正確に把握していれば、WordPress サイトのパフォーマンスについてより多くのことを知ることができます。 分析を使用すると、Web サイトのどの側面が最も成功し、どの側面が最も成功していないか、訪問者がサイトをどのように使用しているかを確認できます。 Google タグ マネージャーを使用すると、独自のトラッキング タグを作成して管理できます。 Google タグ マネージャーは、WordPress と同様に、シンプルなボタンとドロップダウン メニューを作成して Web サイトのアクティビティを表示します。 Google アナリティクスは WordPress.com プラグイン対応プランに含まれているため、ウェブサイトに統合する最も簡単な方法です。 Google タグ マネージャーを使用すると、カスタム トラッキング タグを作成し、既存のタグを管理できます。 最初のステップは、Google タグ マネージャーにサインアップすることです。
Google アナリティクスは、Google Play から WordPress サイト用にダウンロードできます。 ステップ 3: WordPress ダッシュボードの [ツール] タブをクリックして、測定 ID を Google アナリティクスに接続します。 プラグインを使用するか、Google アナリティクスをウェブサイトに直接リンクすることで、WordPress と統合できます。 MonsterInsights ツールを使用すると、サイトを Google アナリティクスに簡単に統合できるだけでなく、いくつかの追加機能 (分析レポートを含む) を追加することもできます。 まず、プラグインをインストールしてアクティブ化する必要があります。 ウェブサイトのプロファイルを選択して [接続を完了する] をクリックすると、Google アナリティクスがデータの収集を開始します。 WordPress ダッシュボードからレポートを表示するには、データ収集プロセスが完了するまで待つ必要がある場合があります。
ステップ 3 で、Insertheaders および Footers プラグインをダウンロードしてインストールし、Web サイトにカスタム コードを追加します。 ステップ 4 では、Google タグ マネージャーを WordPress サイトに追加します。 ステップ 2 の一部として、スニペットをコーディングする必要があります。 これで、カスタム タグの追跡と、Google アナリティクスを使用した追跡を開始できるようになりました。
Googletag (タグ) は検索エンジンの名前です。 Google の製品やサービスには、ウェブサイトの js と呼ばれる 1 つのタグを介してアクセスできます)。 異なる Google アカウントの複数のタグを管理するのではなく、Google タグをデフォルトのタグとして使用して、ウェブサイト全体で Google タグを使用し、複数の宛先に接続できます。
WordPress に Ga コードを追加するにはどうすればよいですか?
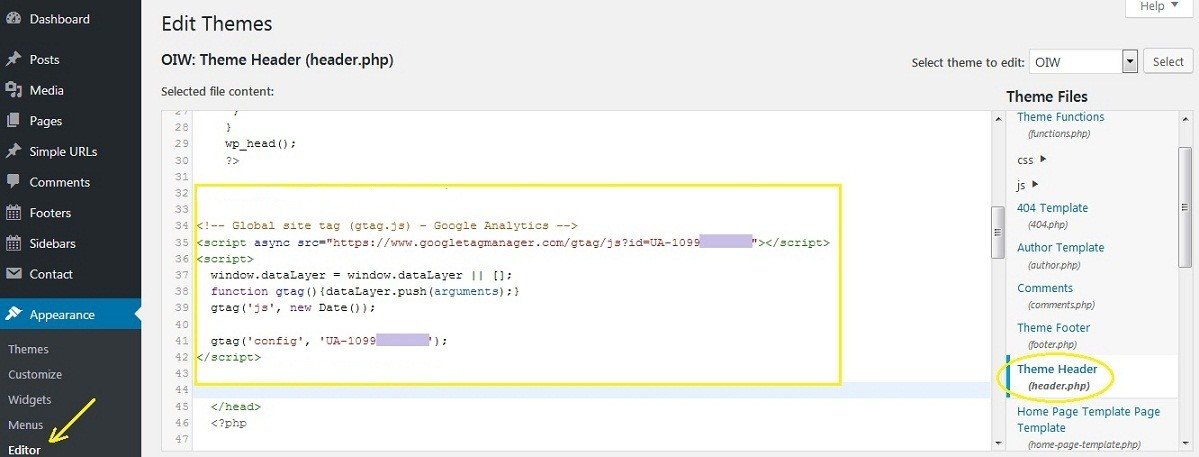 クレジット: ohiwill.com
クレジット: ohiwill.comGoogle アナリティクスに何を追加するかを決定したら、ページの左下隅にある [管理] タブをクリックします。 [トラッキング コード] リンクをクリックすると、現在地を追跡できます。 [グローバル サイト タグ] ボックスにない場合は、コードをコピーします。 [外観] > [テーマ エディター] に移動して、WordPress サイトの外観をカスタマイズできるようになりました。
クイーンズランド州では、WordPress ウェブサイトの所有者の 80% が、自分の WordPress サイトが Google アナリティクスに対応していることを知りません。 コードを WordPress サイトに追加するには、手動またはプラグイン経由の 2 つの方法があります。 Google アナリティクス トラッキング コードが見つからない場合は、この総合ガイドが役立ちます。
WordPressサイトにGoogleタグマネージャーをインストールする方法
まず、Google タグ マネージャーを構成します。 次に、ページの下部にある [変更を保存] をクリックします。 WordPress ダッシュボードに再度移動し、[設定] を選択します。 Google タグ マネージャーは、Google タグを管理するための便利なツールです。 トラッキング コードを Analytics プロファイルから [トラッキング コードの設定] ボックスにコピーした場合、トラッキング コードは [ Google タグ マネージャーの設定] ボックスに含まれます。 次に、右下隅にある [変更を保存] ボタンをクリックして、変更を保存できます。

Google タグ マネージャーは WordPress で動作しますか?
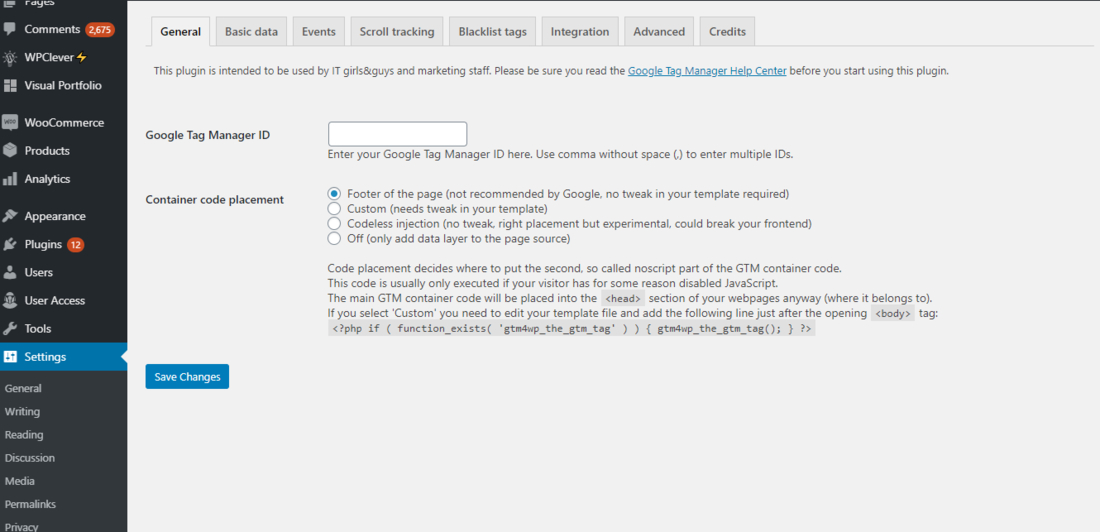 クレジット: Colorlib
クレジット: Colorlibはい、Google タグ マネージャーは WordPress で動作します。 Google タグ マネージャーを使用すると、コードを編集することなく、WordPress サイトでタグを管理および展開できます。 Google タグ マネージャーは、WordPress サイトでのサードパーティ タグの管理と導入にも役立ちます。
タグ マネージャーを使用すると、コードを編集することなく、ウェブサイトのタグ (測定やマーケティング最適化の JavaScript タグなど) を管理できます。 タグ マネージャーを使用して、Google 広告タグ、Google アナリティクス タグ、Floodlight タグ、サードパーティ タグを追加および更新します。 タグ マネージャーは、ウェブサイトのタグを管理するための優れた方法です。 タグ マネージャーを使用すると、コードを変更することなく、Google 広告、Google アナリティクス、Floodlight、サードパーティのタグをウェブサイトに追加および更新できます。 シンプルで便利なタグ管理ツールであるタグ マネージャーを使用すると、コードを変更することなく、Web サイトのタグ (測定やマーケティングの最適化のための JavaScript タグなど) を管理できます。 タグ マネージャーを使用することをお勧めします。
WordPressにGoogle広告タグをインストールする方法
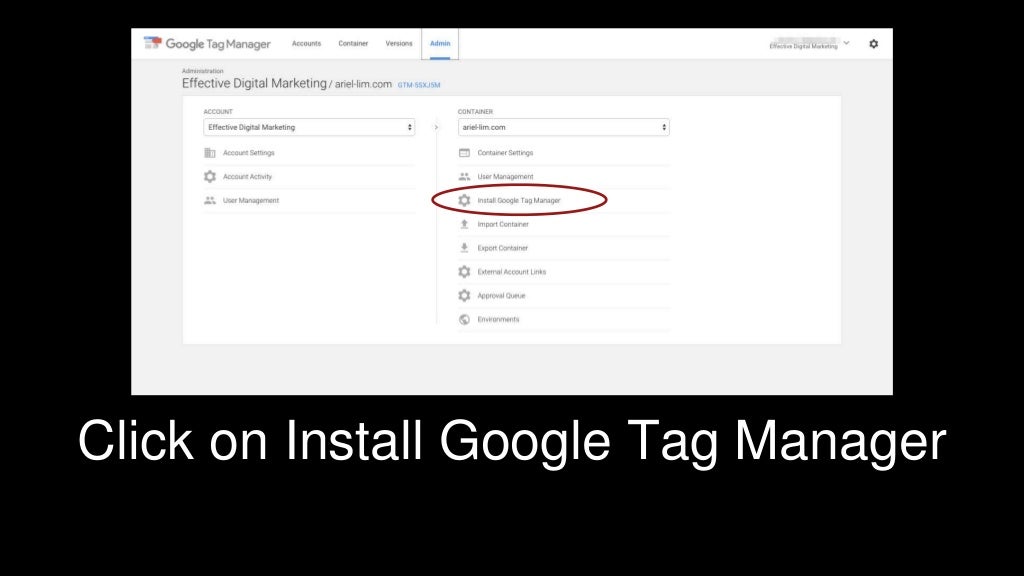 クレジット: SlideShare
クレジット: SlideShareWordPress に Google 広告タグをインストールするには、次の手順に従ってください。 1. Google 広告タグ ページに移動し、[開始] ボタンをクリックします。 2. Web サイトの URL を入力するよう求めるポップアップが表示されます。 Web サイトの URL を入力し、[続行] ボタンをクリックします。 3. 次のページで、プラットフォームを選択するよう求められます。 ドロップダウンから「WordPress」を選択し、「続行」ボタンをクリックします。 4. 次のページで、タグの種類を選択するよう求められます。 ドロップダウンから [Google 広告] を選択し、[続行] ボタンをクリックします。 5. 次のページで、Google 広告アカウント情報を入力するよう求められます。 アカウント情報を入力し、「続行」ボタンをクリックします。 6. 次のページで、タグの配置を選択するよう求められます。 ドロップダウンから「ヘッダー」を選択し、「続行」ボタンをクリックします。 7. 次のページで、タグ コードを入力するよう求められます。 提供されたコードをコピーして、WordPress サイトのヘッダーに貼り付けます。 8. 変更を保存して完了です。 Google 広告タグが WordPress サイトにインストールされました。
Google タグ マネージャー WordPress ヘッダー PHP
Google タグ マネージャーは、Google アナリティクスのトラッキング コードを管理および導入できる無料のツールです。 タグ マネージャーを使用して、Facebook ピクセルや AdWords コンバージョン トラッキングなどの他のトラッキング コードを導入することもできます。 Google タグ マネージャーは WordPress のプラグインとして利用でき、header.php ファイルにインストールできます。
プラグインなしのGoogleタグマネージャーWordPress.
テーマにコード スニペットを追加することで、プラグインなしでWordPress ウェブサイトに Google タグ マネージャーを使用できます。 このコード スニペットを使用すると、タグを管理し、プラグインを必要とせずに Web サイトのトラフィックを追跡できます。 テーマの header.php ファイルを編集して、コード スニペットをテーマに追加できます。
プラグインを使用せずに、Google タグ マネージャーを WordPress に統合できます。 GTM の助けを借りて、WordPress はスクリプトをより簡単にインストールします。 1 つのコマンドで、1 つの場所からスクリプトを変更、削除、および追加できます。 このチュートリアルでは、プラグインを使用せずにこれを行う方法を説明します。 2 番目のステップで、WordPress.com は head と body の 2 つのコードを挿入します。 次のステップは、WordPress サイトにアクセスして functions.php ファイルを編集することです。 コードは、以下のファイルの body セクションと head セクションに記述されます。
どちらの関数も、wp_head および body_class アクション フックを使用して、コードを適切な場所に挿入します。 コードが表示された画面で [OK] をクリックすると、コードが実装されているかどうかが示されます。 この手順を完了すると、GTM ダッシュボードが表示されます。
