WooCommerce'de SKU ile Arama Nasıl Yapılır?
Yayınlanan: 2022-03-04WooCommerce'de SKU ile nasıl arama yapacağınızı merak ediyor musunuz?
SKU'ya göre arama yapmak, müşterilerinizin aradıkları ürünü bulmasını kolaylaştırır.
Bu makalede, birkaç adımda WordPress'in WooCommerce ürün SKU'larını nasıl arayacağını göstereceğiz.
Neden WooCommerce'de SKU'ya Göre Arama Yapmalısınız?
Başlangıç olarak, SKU'nun ne olduğunu ve ne için kullanıldığını hatırlayalım.
SKU, Stok Tutma Birimi'nin kısaltmasıdır. Bu, envanterinizin hareketini izlemek için ayarlayabileceğiniz ve kullanabileceğiniz benzersiz bir ürün tanımlayıcıdır.
Ancak WooCommerce durumunda, daha alakalı arama sonuçları sağlamak için de kullanılabilir.
Örneğin, müşterilerinizin aradıkları bir ürünün tam SKU'sunu bildiğini varsayalım.
Neden SKU'yu arama alanına girerek hemen bulmalarına izin vermiyorsunuz?
Bir şey dışında harika bir fikir. WooCommerce, ürünleri ve SKU'ları sırasıyla özel gönderi türleri ve özel alanlar olarak saklar.
Varsayılan olarak, WordPress arama yaparken özel gönderi türlerini ve alanlarını tamamen yok sayar.
Bu nedenle, müşterileriniz yerel WordPress arama motorunu kullanarak, SKU'lardan bahsetmeye gerek yok, başlıklarına göre bile herhangi bir ürün bulamazlar.
Neyse ki, bir arama yaparken WordPress'in özel gönderi türlerini ve özel alanları dikkate almasını sağlamanın bir yolu var.
Bir göz atalım.
WooCommerce'de SKU ile Arama Nasıl Yapılır?
WooCommerce ürünleri SKU'su ile WordPress araması yapmanın en kolay yolu, SearchWP gibi bir eklenti kullanmaktır.
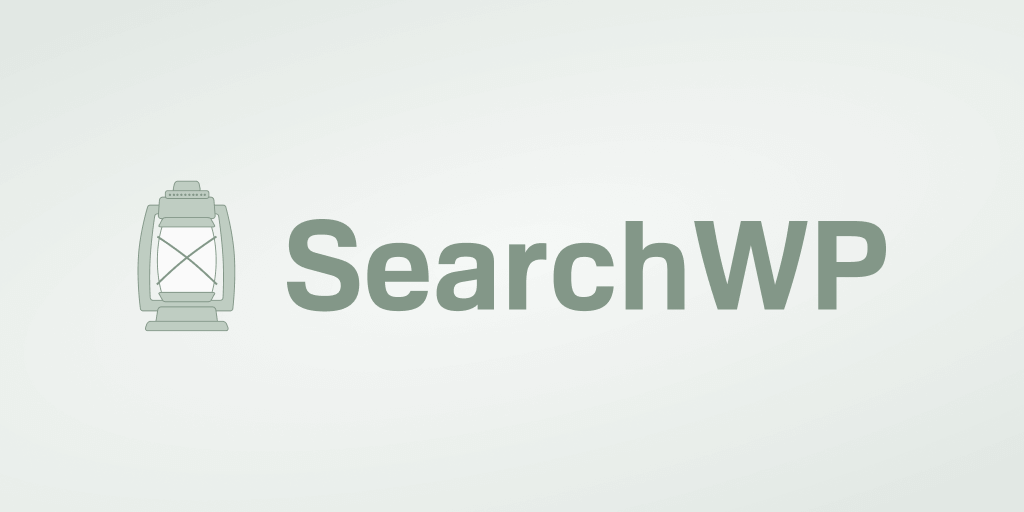
SearchWP, müşterilerinize daha alakalı arama sonuçları sağlamaya yardımcı olan en iyi WordPress arama eklentisidir.
Sorunsuz WooCommerce entegrasyonuna sahiptir ve yalnızca birkaç tıklamayla ürün SKU'suna göre arama yapmanızı sağlar.
Bu eklenti ile yapabileceğiniz diğer bazı şeyler şunlardır:
- Aramaları takip edin . Müşterilerinizin sitenizde arama yaparken hangi arama terimlerini kullandığını öğrenmek ister misiniz? SearchWP, bunu yapmanıza ve hedef kitlenizin ihtiyaçlarına ilişkin yararlı bilgiler edinmenize olanak tanır.
- Belgeleri ve PDF dosyalarını aranabilir hale getirin . Sitenizde müşterilerinizle paylaşmak istediğiniz bazı belgeler veya PDF dosyaları var mı? SearchWP'yi kullanarak bunları kolayca aranabilir hale getirebilirsiniz.
- Arama sonuçları sırasına etkisi . Hiç varsayılan arama sonuçları sırasını değiştirmek istediniz mi? SearchWP, yalnızca birkaç tıklamayla belirli sayfaları hariç tutmanıza veya önceliklendirmenize olanak tanır.
- Arama sonuçlarını canlı modda görüntüleyin . Müşterilerinizin kullanıcı deneyimini bir sonraki seviyeye mi taşımak istiyorsunuz? SearchWP ile WordPress sitenize canlı otomatik tamamlama araması ekleyin.
Şimdi, SearchWP kullanarak WooCommerce ürünleri SKU'ları ile WordPress aramasını nasıl yapabileceğinize bir göz atalım.
1. Adım: SearchWP'yi İndirin ve Kurun
İlk adım, SearchWP eklentisinin kopyasını buradan almaktır.
Bittiğinde, SearchWP hesap kontrol panelinize gidin ve İndirilenler sekmesini açın.
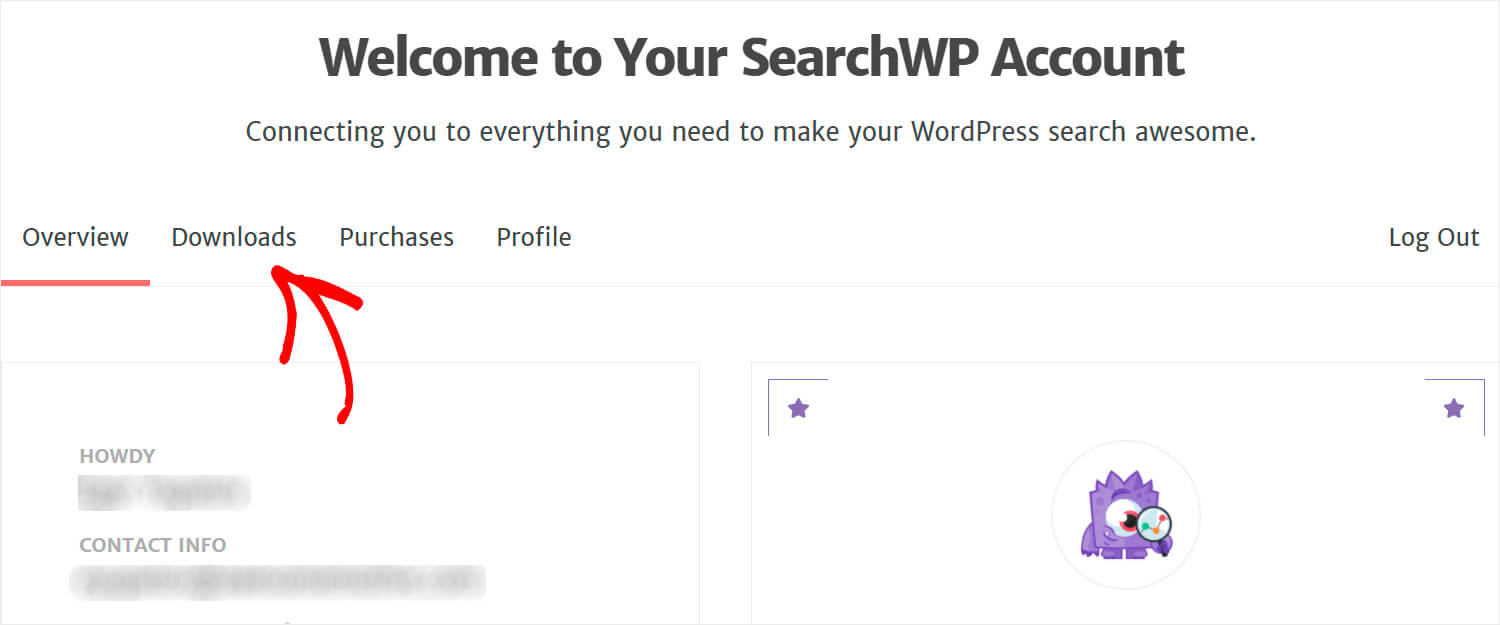
Ardından, indirmeye başlamak için SearchWP İndir düğmesini tıklayın.
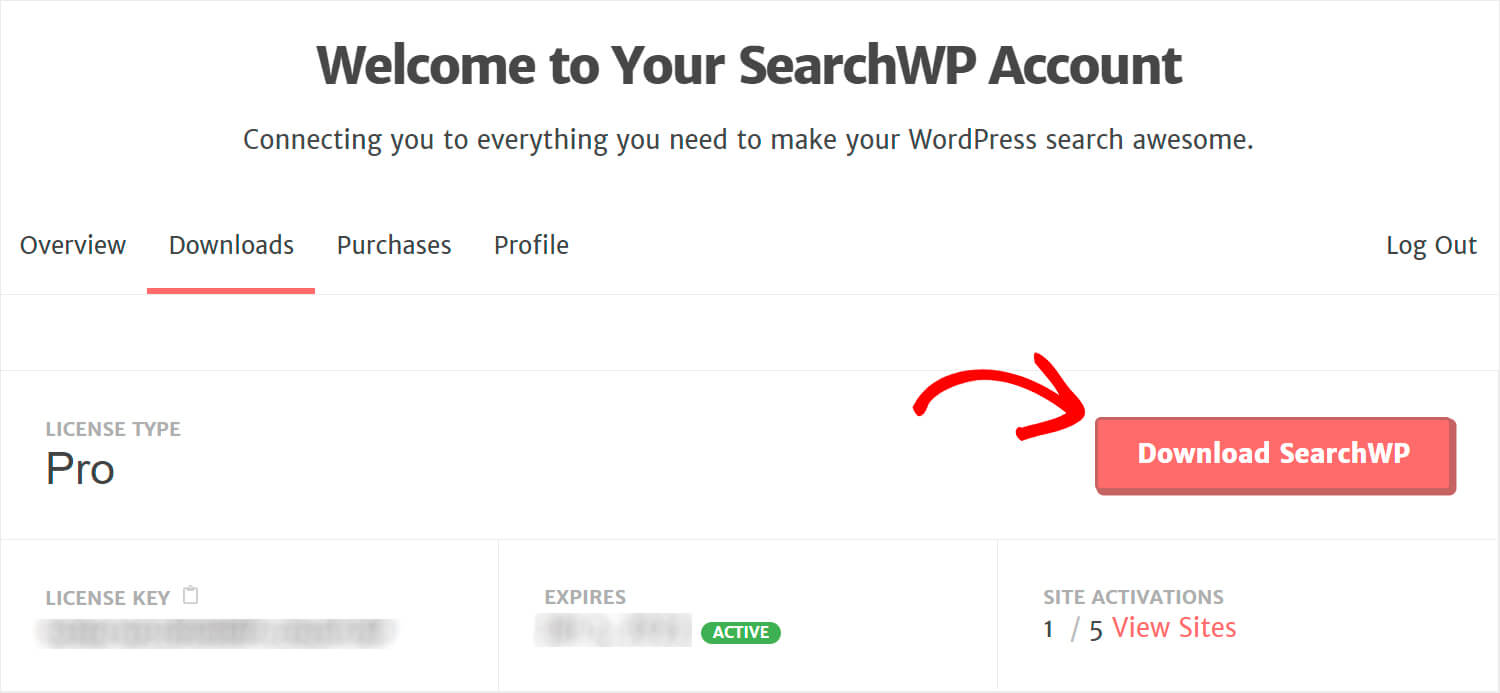
Eklentiyi etkinleştirmek için yakında ihtiyacınız olacağından, SearchWP lisans anahtarınızı sol altta kopyalayın.
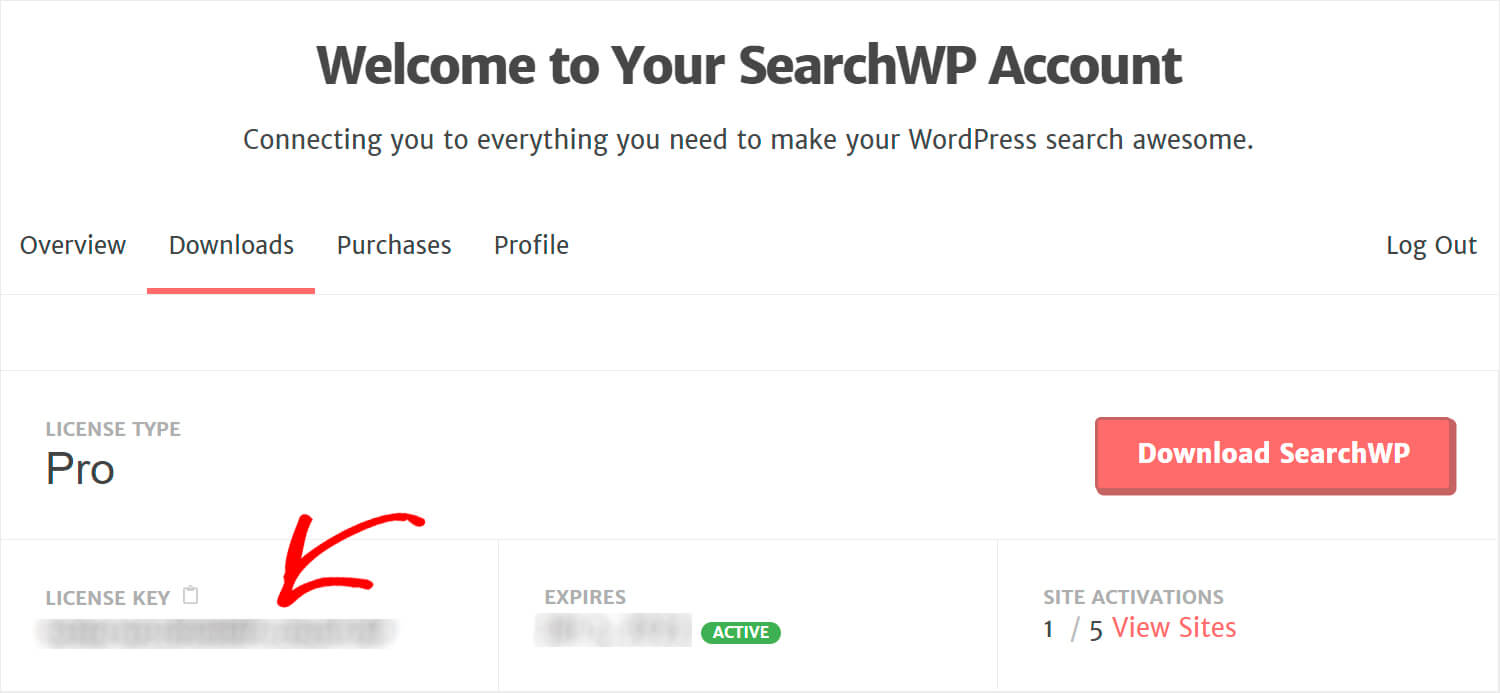
İndirme işlemi bittiğinde, bir sonraki adım SearchWP ZIP dosyasını WordPress sitenize yüklemektir.
Bununla ilgili yardıma ihtiyacınız var mı? Lütfen adım adım bir WordPress eklentisinin nasıl kurulacağına bakın.
SearchWP'yi kurup etkinleştirdikten sonra, WordPress kontrol panelinizin üst panelindeki SearchWP düğmesini tıklayın.
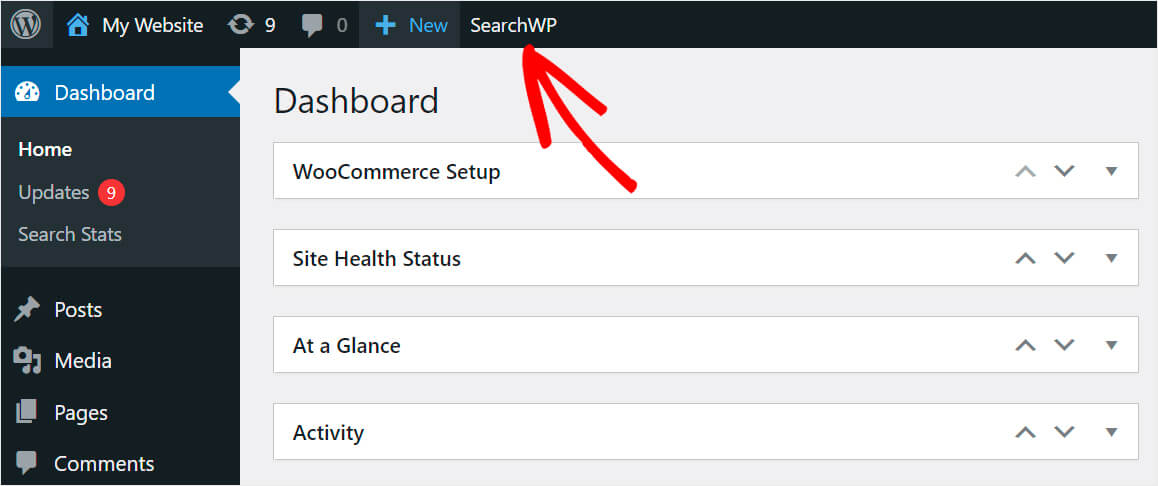
Ardından, Lisans sekmesine gidin.
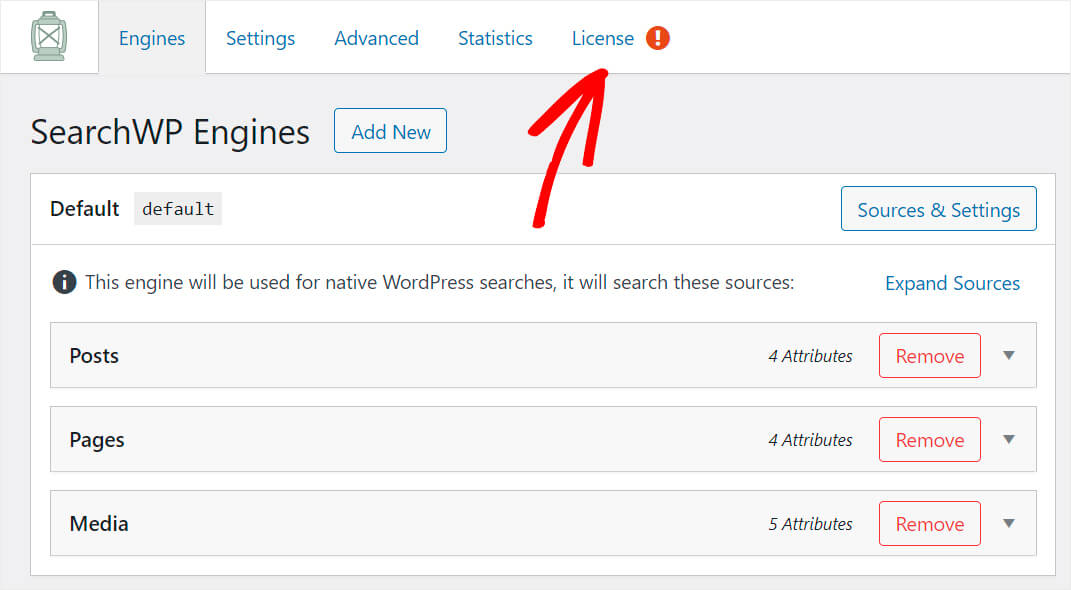
Eklenti lisans anahtarınızı uygun alana yapıştırın ve SearchWP kopyanızı etkinleştirmek için Etkinleştir'e basın.
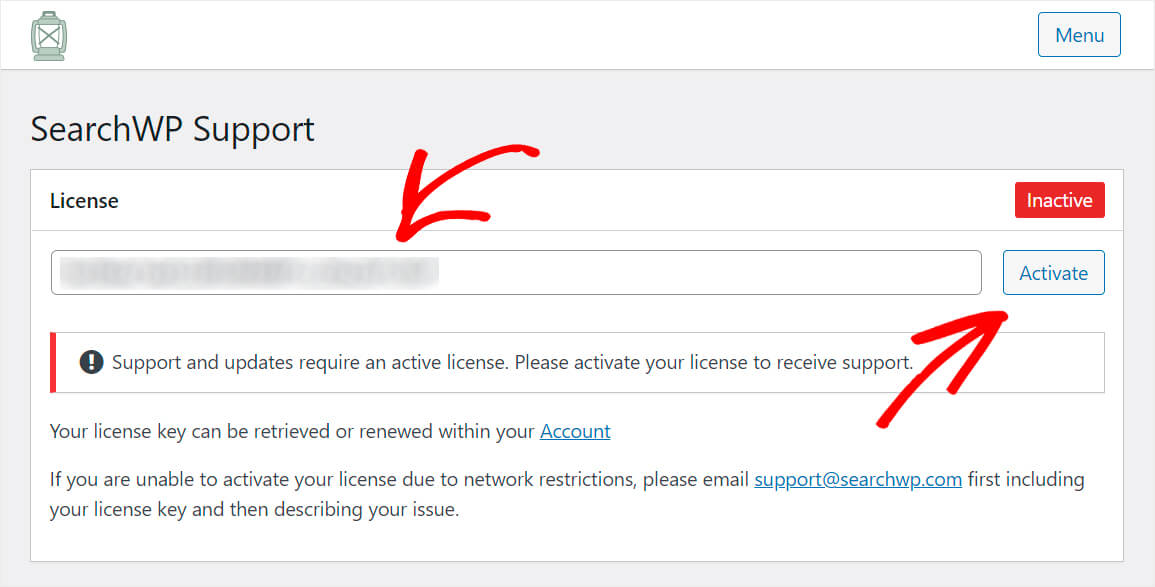
SearchWP lisansı etkinleştirildiğinde, bir sonraki adıma geçebilir ve WooCommerce Entegrasyon uzantısını yükleyebilirsiniz.
Adım 2: WooCommerce Entegrasyon Uzantısını Kurun ve Etkinleştirin
Bu uzantı, müşterilerinize en iyi kullanıcı deneyimini sunarak SearchWP'yi WooCommerce ile kolayca entegre etmenize olanak tanır.
WooCommerce Entegrasyon Uzantısı indirme sayfasından alabilirsiniz.
Oradayken, indirmeye başlamak için Uzantıyı İndir düğmesine basın.
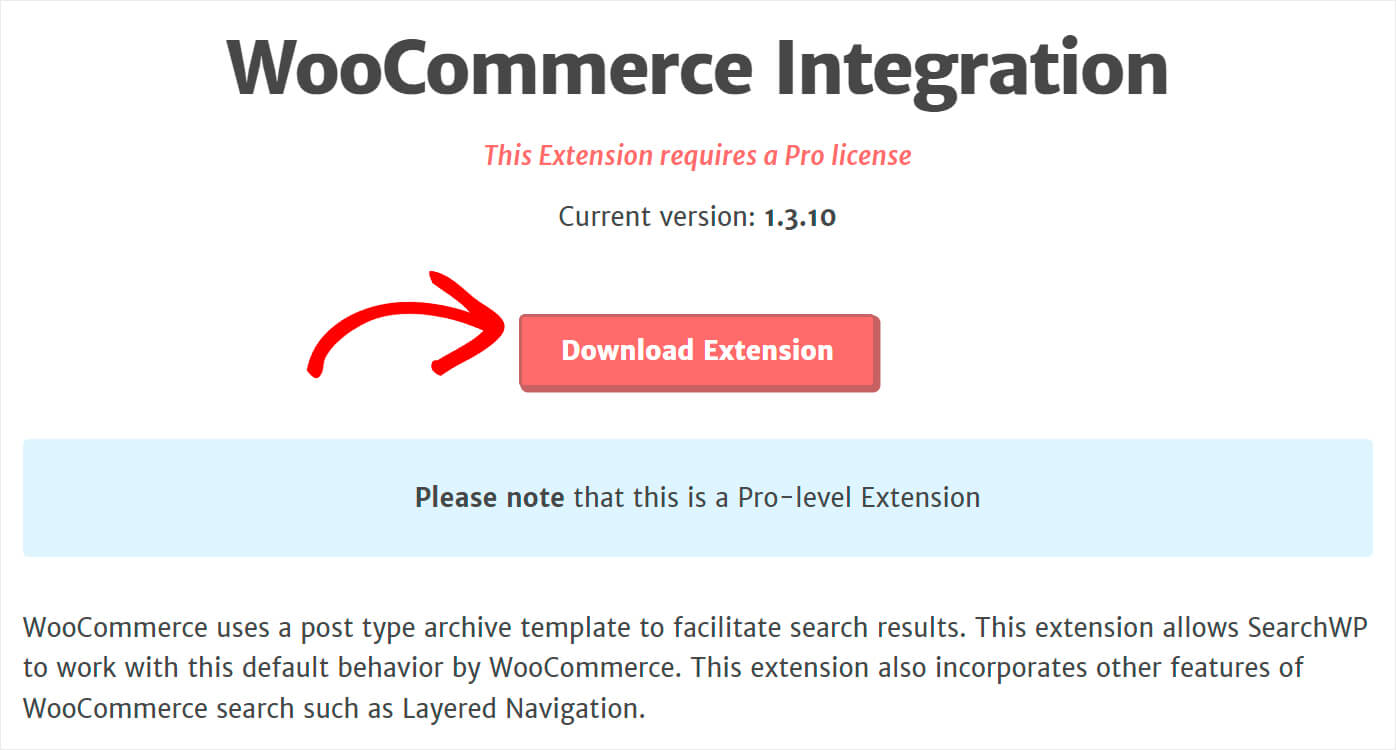
İndirme işlemi bittiğinde, SearchWP ile aynı şekilde kurun ve etkinleştirin.
3. Adım: Özel Gönderi Türlerini Arama Kaynağı Olarak Ekleyin
WooCommerce entegrasyon uzantısını etkinleştirdikten sonraki adım, arama kaynağı olarak özel gönderi türleri eklemektir.
Bunu yapmak için Motorlar sekmesine gidin.

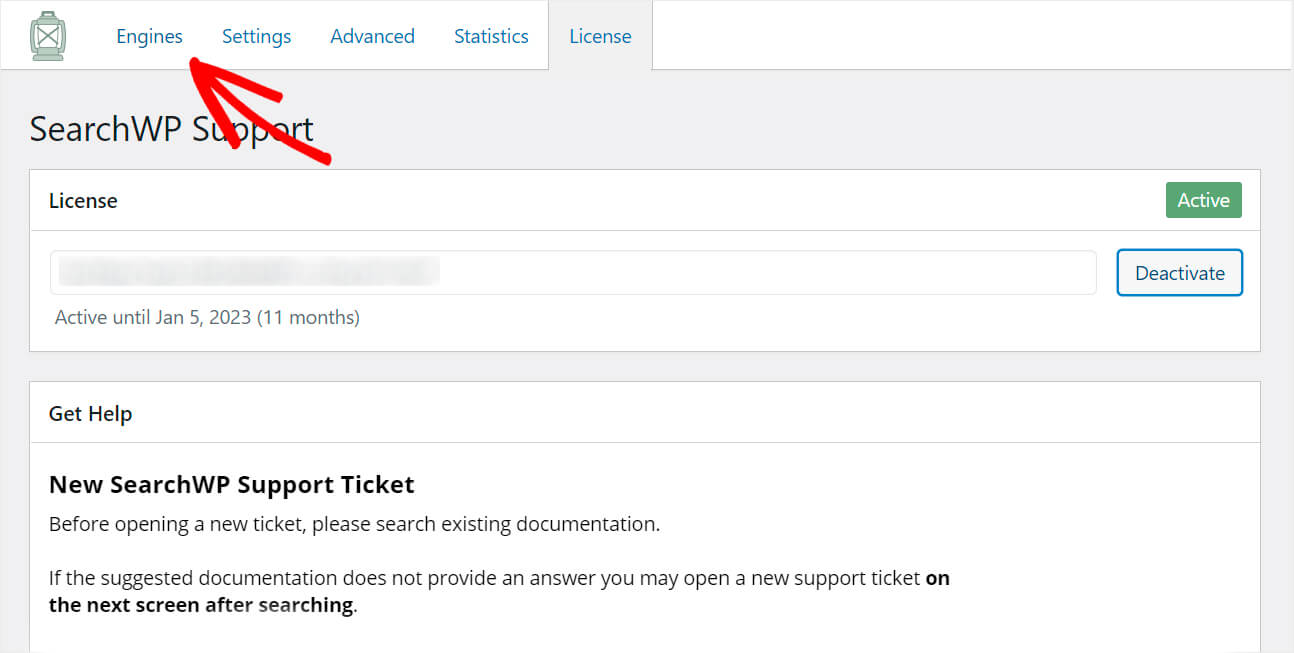
Burada şu anda sahip olduğunuz arama motorlarının listesini bulacaksınız.
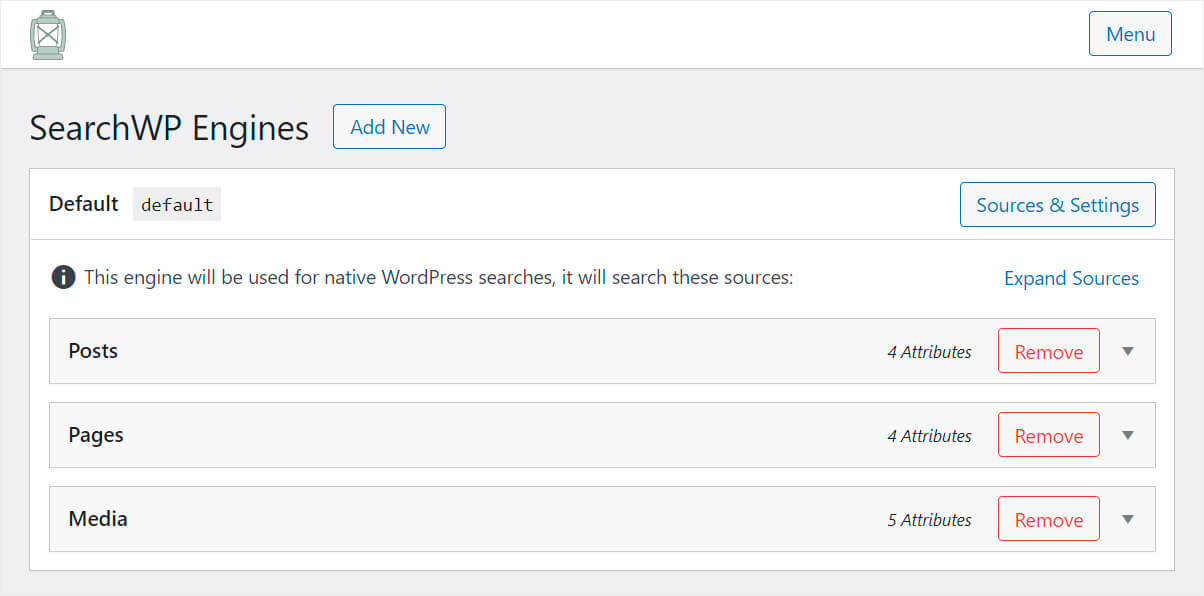
Şu anda yalnızca bir tane var, yerel WordPress aramaları için kullanılan Varsayılan arama motoru.
Bu, ayarlarını özelleştirerek, tüm sitenizde aramanın nasıl çalıştığını kontrol edebileceğiniz anlamına gelir.
Örneğin, WordPress'in hangi arama kaynaklarını dikkate almasını istediğinizi belirtebilir, öznitelik alaka düzeyinin ağırlığını ayarlayabilir ve daha pek çok şey yapabilirsiniz.
Bunun dışında SearchWP, bireysel ayarlarla birden fazla arama motoru eklemenize ve bunları farklı arama alanlarına bağlamanıza olanak tanır.
Şimdi, WooCommerce ürünleri SKU'ları ile WordPress araması yapmak için, öncelikle Varsayılan motora bir arama kaynağı olarak özel gönderi türleri eklememiz gerekiyor.
Bunu yapmak için sağ üstteki Kaynaklar ve Ayarlar'ı tıklayın.
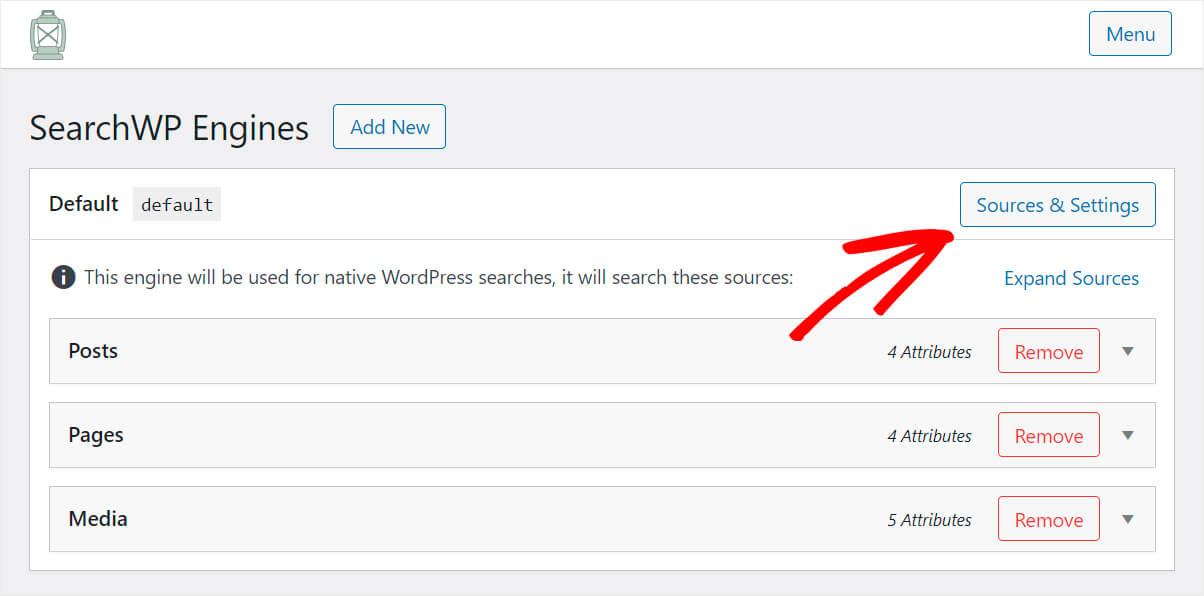
Ürünler kaynağının yanındaki kutuyu işaretleyin ve Bitti'ye basın .
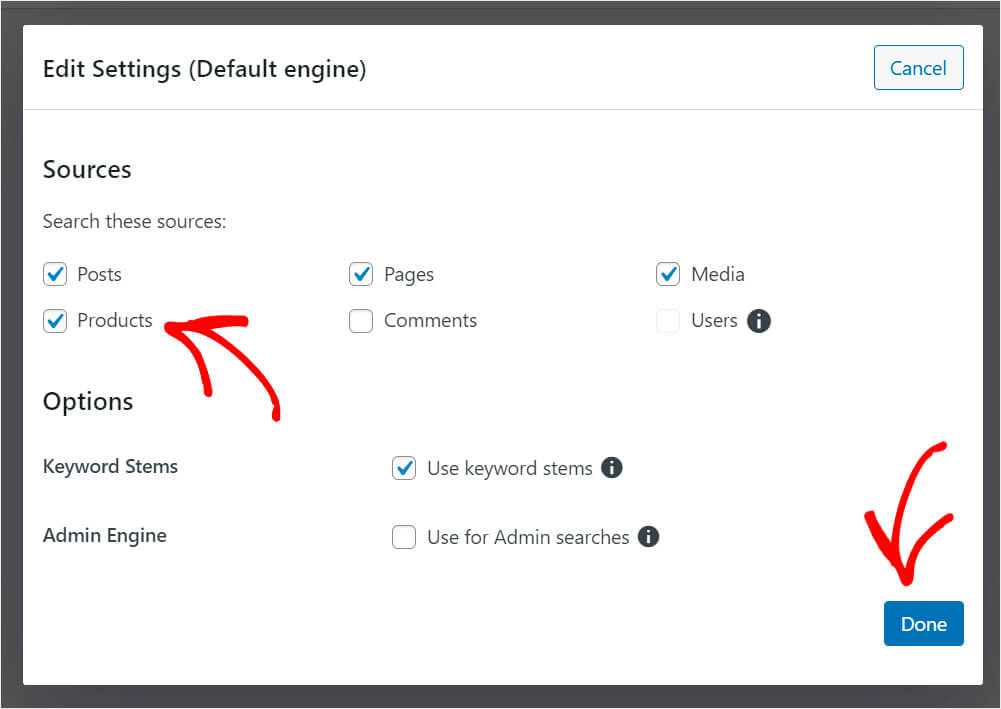
Bundan sonra, Ürünler arama kaynağı görünecektir. Gördüğünüz gibi, artık sadece ürünlerin başlığını, içeriğini, bilgisini ve alıntısını indeksliyor.
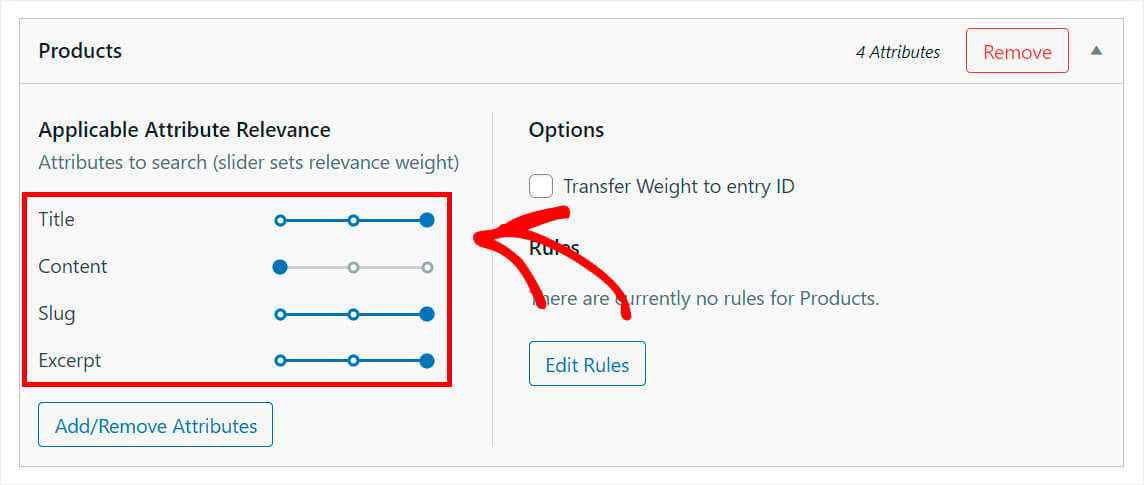
SKU'ları dizine eklemek için, bunları Ürünler arama kaynağına bir öznitelik olarak eklememiz gerekir.
4. Adım: Özellik olarak SKU'ları ekleyin
Bunu yapmak için, Öznitelikleri Ekle/Kaldır düğmesini tıklayın.
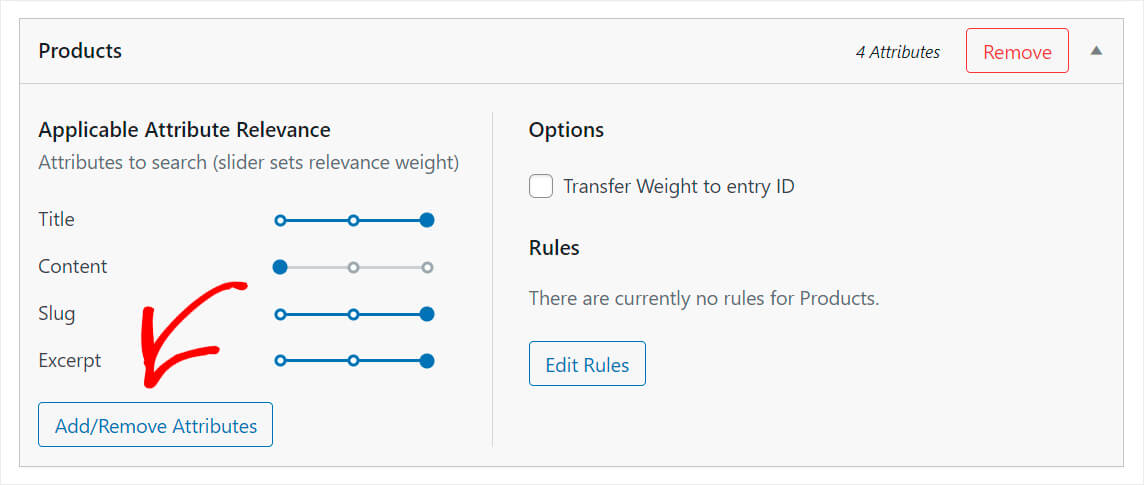
Ardından, Özel Alanlar alanına SKU yazın ve açılır menüden _sku seçeneğini belirleyin.
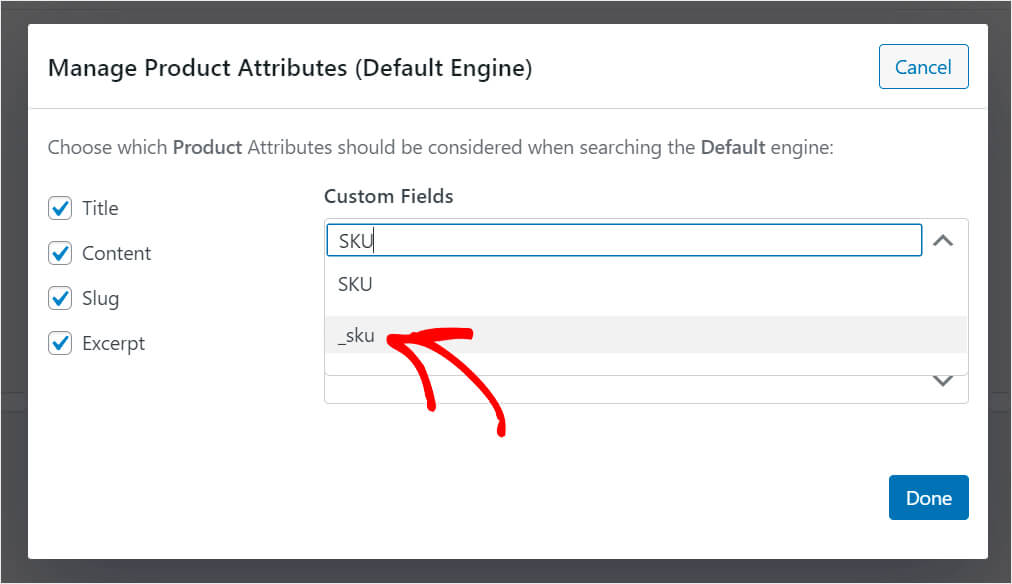
Bitirdiğinizde Bitti 'yi tıklayın.
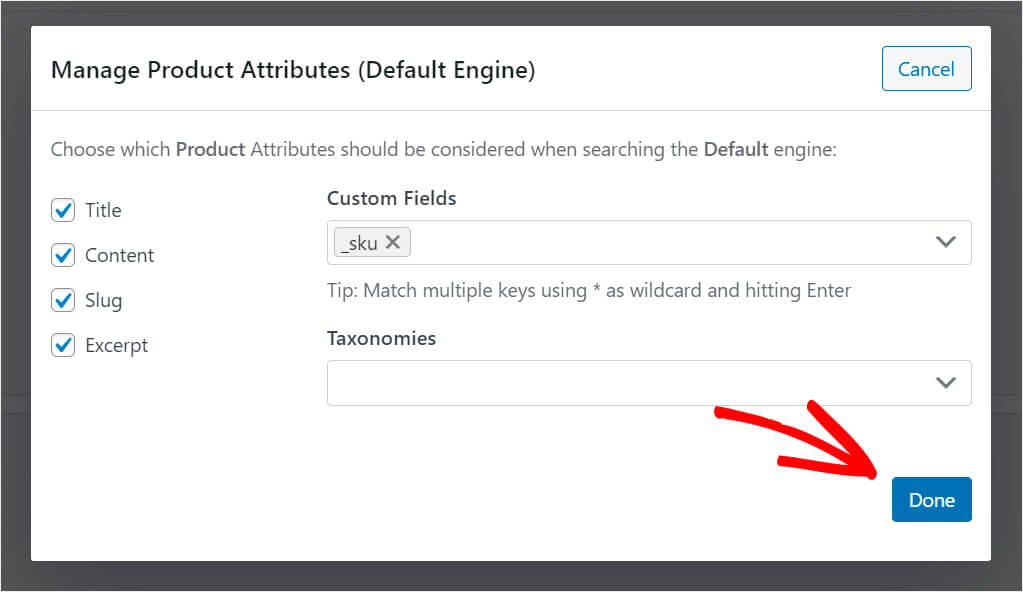
Gördüğünüz gibi, yeni eklenen _sku özelliğimiz şu anda en düşük alaka düzeyine sahip.
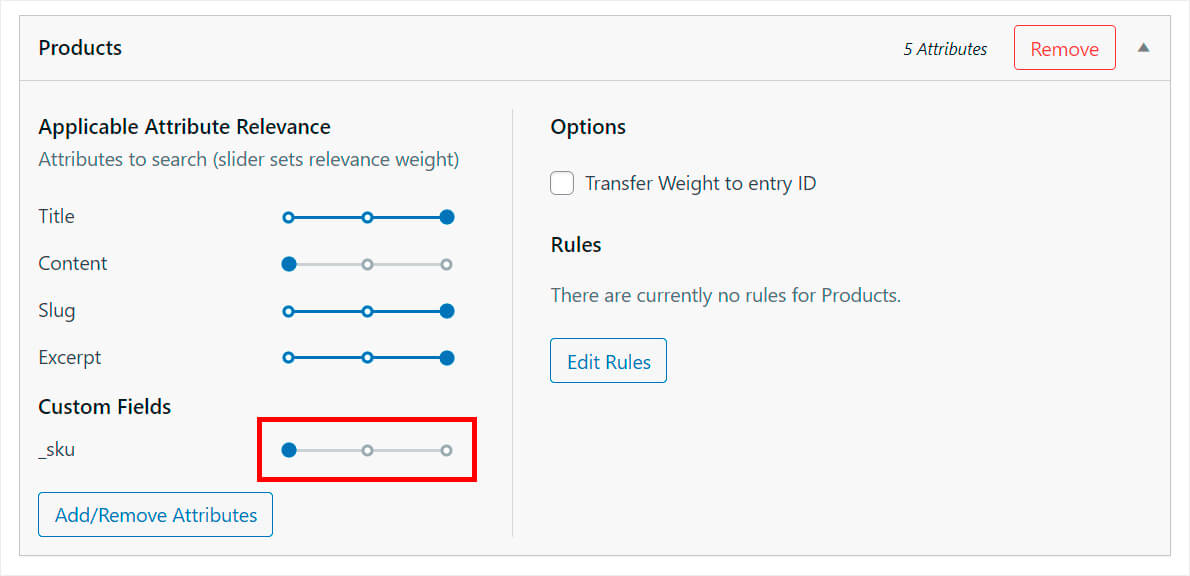
Bu, WordPress'in arama yaparken en düşük önceliği vereceği anlamına gelir. Böyle olmasını istemediğimiz için ağırlığını maksimuma ayarlayalım.
Bunu yapmak için, _sku özelliğinin yanındaki kaydırıcıyı sonuna kadar hareket ettirin.
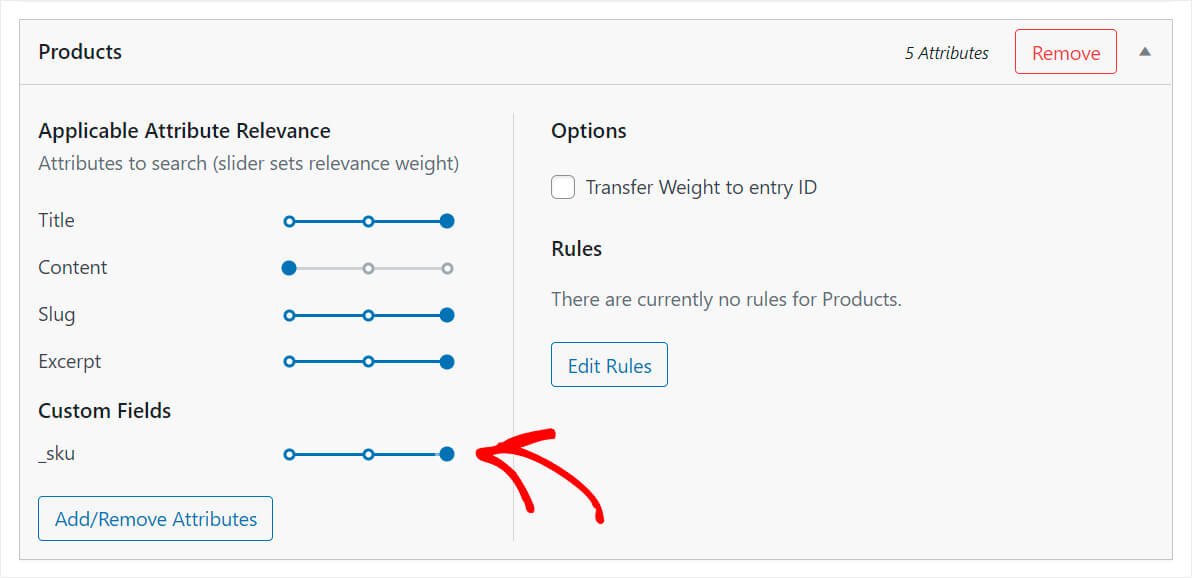
İşiniz bittiğinde, yaptığınız değişiklikleri kaydetmek için sağ üstteki Save Engines düğmesine basın.
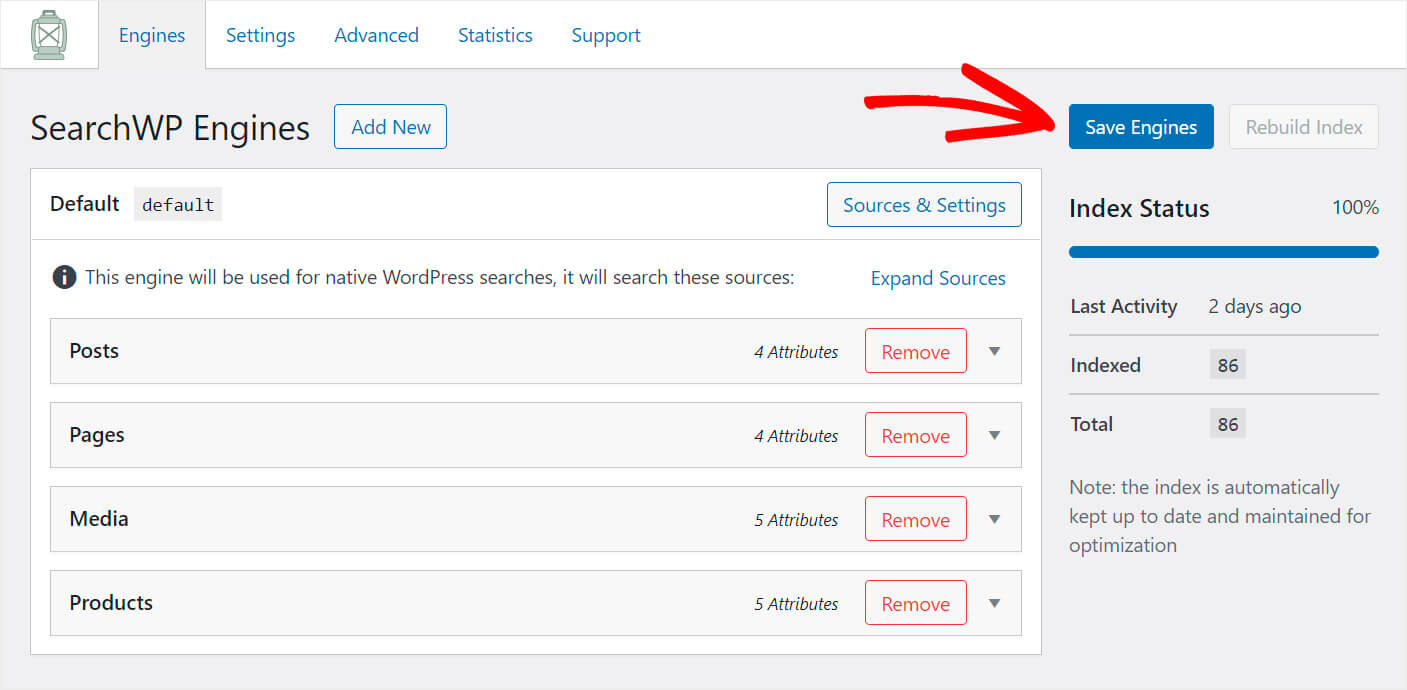
Bu kadar. Artık site ziyaretçileriniz ürünleri SKU'larına göre bulabilir. Her şeyin yolunda gittiğinden emin olmak için yeni WordPress aramamızı test edelim.
Adım 5: Yeni Aramanızı Test Edin
Bunu yapmak için WordPress panosunun sol üst köşesinde sitenizin adının altındaki Siteyi Ziyaret Et düğmesine basın.
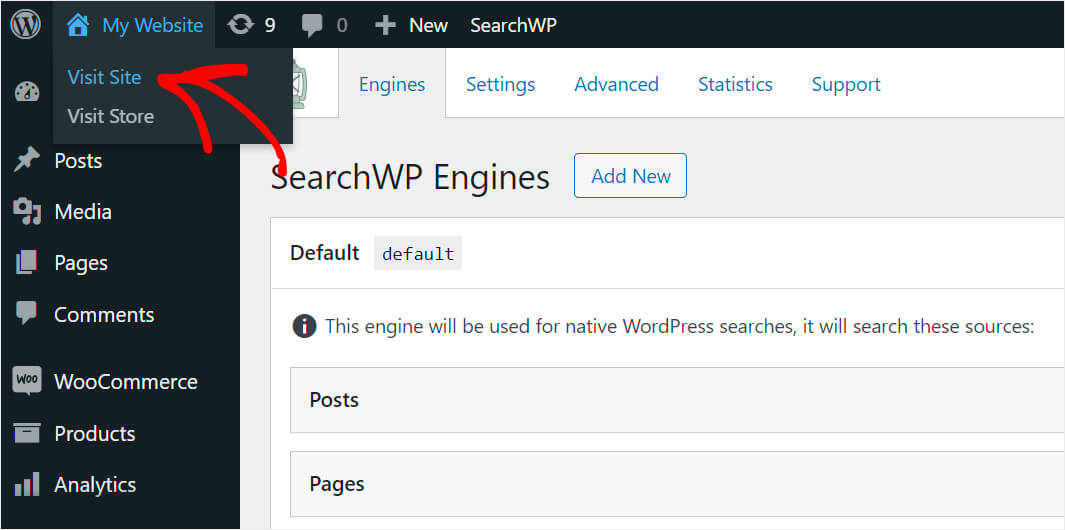
Bu öğreticinin amaçları doğrultusunda, "BH7564" SKU'suna sahip "Mavi Kapüşonlu" ürününü ekledik.
Bakalım WordPress bu ürünü yalnızca SKU ile bulabilecek mi?
Bunun için test sitemizdeki arama alanına “BH7564” sorgusunu girip Ara 'ya basacağız.
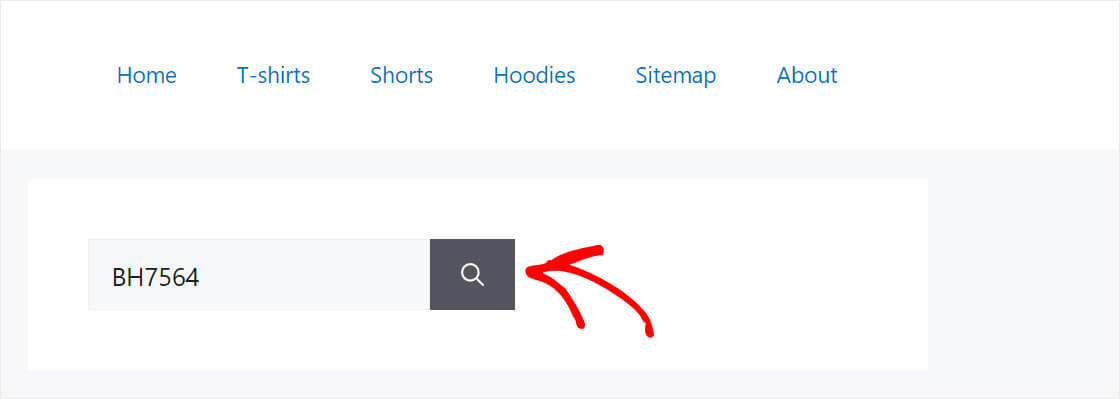
Gördüğünüz gibi, ürünü yalnızca SKU'suna göre başarıyla bulduk.
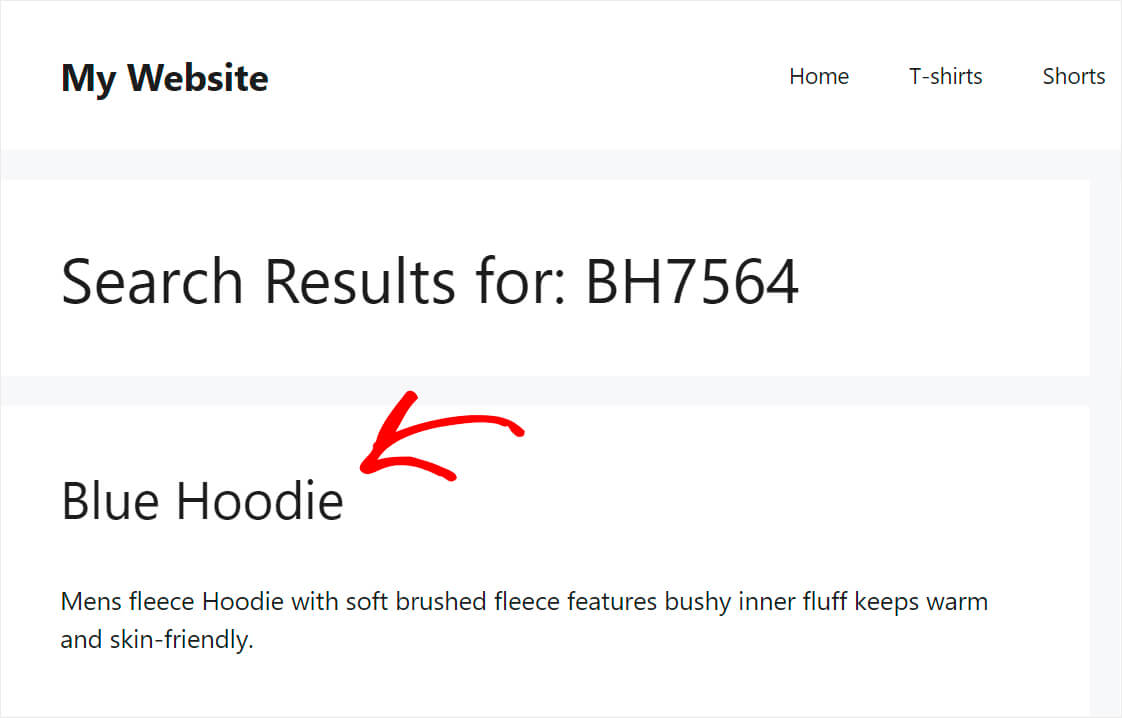
Bu, WordPress'in artık bu özelliği dizine eklediği ve bir arama yaparken bunu dikkate aldığı anlamına gelir.
Bu makalede, WooCommerce'de SKU ile nasıl arama yapacağınızı öğrendiniz. Müşterilerinize bu yeteneği sağlamaya hazırsanız, SearchWP kopyanızı buradan alabilirsiniz.
WooCommerce mağaza sayfasında bir arama çubuğu görüntülemek ister misiniz? Mağaza sayfası eğitiminize bir WooCommerce arama formunu nasıl ekleyeceğinizi kontrol edin.
Müşterilerinizin arama deneyimini daha da iyi hale getirmenin bir yolunu mu arıyorsunuz? Ardından, dikkatinize değer özel bir WooCommerce arama widget kılavuzu nasıl eklenir.
