WooCommerce で SKU で検索する方法
公開: 2022-03-04WooCommerce で SKU で検索する方法を知りたいですか?
SKU で検索すると、顧客が探している製品を見つけやすくなります。
この記事では、WordPress で WooCommerce 製品の SKU を検索する方法をいくつかの手順で紹介します。
WooCommerce で SKU で検索する理由
まず、SKU とは何か、またその用途を思い出してみましょう。
SKUはStock Keeping Unitの略です。 これは、在庫の動きを追跡するために設定および使用できる固有の製品 ID です。
ただし、WooCommerce の場合は、より関連性の高い検索結果を提供するためにも使用できます。
たとえば、顧客が探している製品の正確な SKU を知っているとします。
検索フィールドに SKU を入力して、すぐに見つけてもらいませんか?
一つのことを除いて、それは素晴らしいアイデアです。 WooCommerce は、商品と SKU をそれぞれカスタム投稿タイプとカスタム フィールドとして保存します。
デフォルトでは、WordPress は検索時にカスタム投稿タイプとフィールドを完全に無視します。
そのため、ネイティブの WordPress 検索エンジンを使用すると、顧客は SKU は言うまでもなく、タイトルでさえ製品を見つけることができません。
ありがたいことに、検索の実行中に WordPress にカスタム投稿タイプとカスタム フィールドを考慮させる方法があります。
見てみましょう。
WooCommerce で SKU で検索する方法
WordPress を WooCommerce 製品の SKU で検索する最も簡単な方法は、SearchWP のようなプラグインを使用することです。
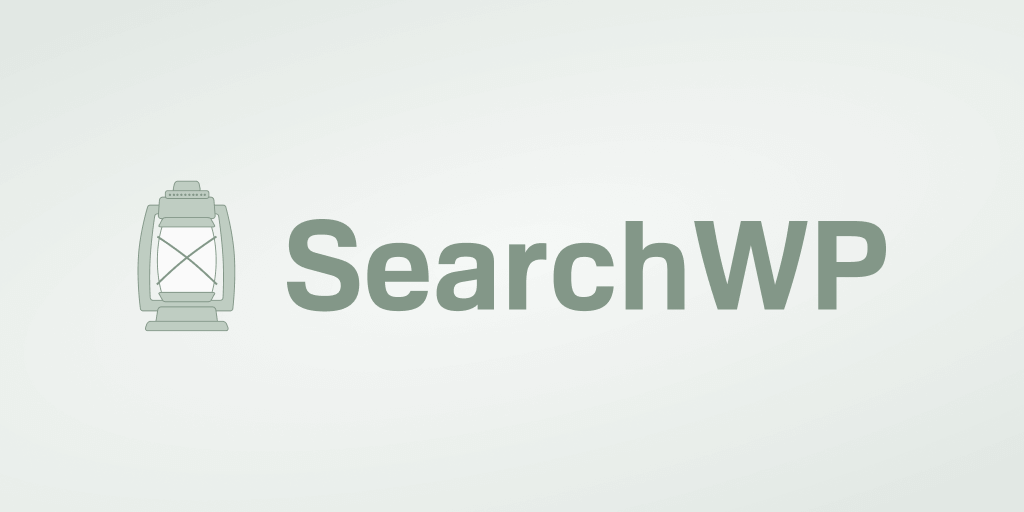
SearchWP は、より関連性の高い検索結果を顧客に提供するのに役立つ最高の WordPress 検索プラグインです。
WooCommerce とシームレスに統合されており、数回クリックするだけで製品 SKU による検索を有効にできます。
このプラグインでできることは他にもいくつかあります。
- 検索を追跡します。 顧客がサイトで検索する際に使用する検索用語を知りたいですか? SearchWP を使用すると、視聴者のニーズについて有益な洞察を得ることができます。
- ドキュメントや PDF ファイルを検索可能にします。 顧客と共有したいドキュメントや PDF ファイルをサイトに置いていますか? SearchWP を使用すると、簡単に検索可能にすることができます。
- 検索結果の順序への影響。 デフォルトの検索結果の順序を変更したいと思ったことはありませんか? SearchWP を使用すると、数回クリックするだけで特定のページを除外または優先することができます。
- 検索結果をライブ モードで表示します。 顧客のユーザー エクスペリエンスを次のレベルに引き上げたいとお考えですか? SearchWP を使用して、WordPress サイトにライブ オートコンプリート検索を追加します。
それでは、SearchWP を使用して WooCommerce 製品の SKU で WordPress を検索する方法を見てみましょう。
ステップ 1: SearchWP をダウンロードしてインストールする
最初のステップは、ここで SearchWP プラグインのコピーを入手することです。
完了したら、SearchWP アカウント ダッシュボードに移動し、[ダウンロード] タブを開きます。
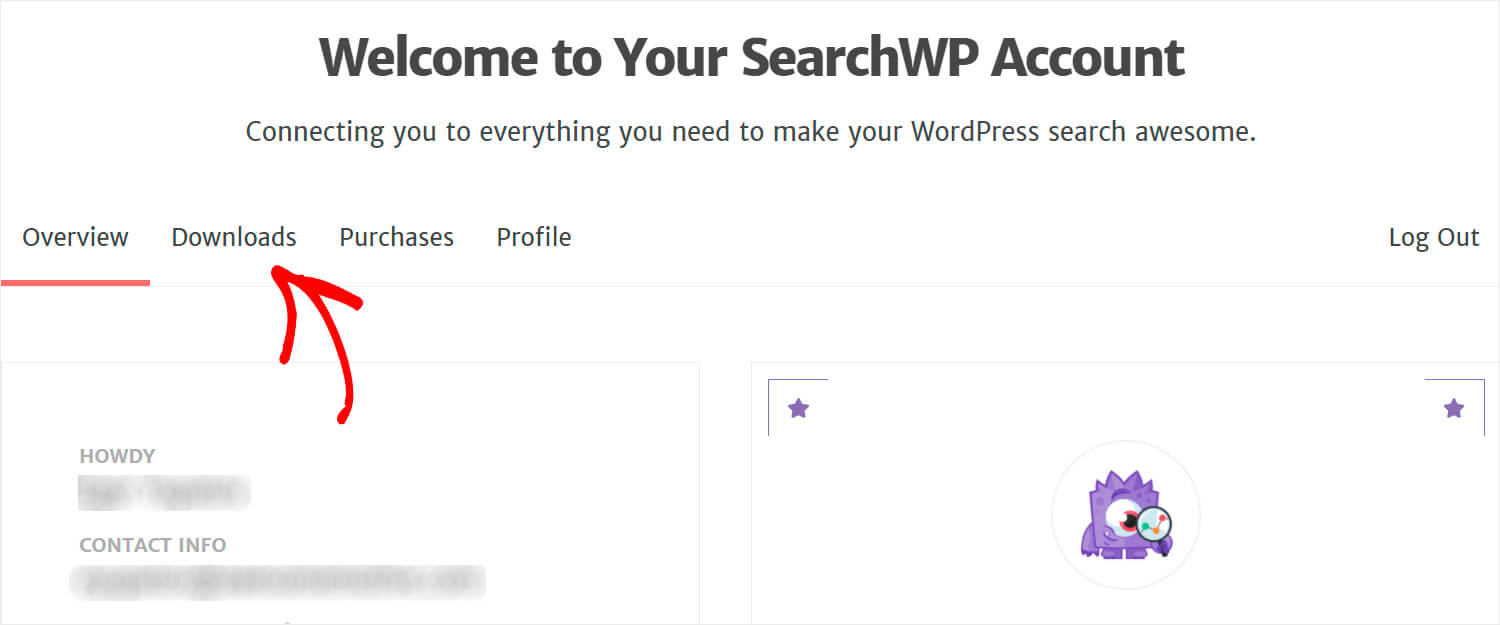
次に、[ SearchWP をダウンロード] ボタンをクリックしてダウンロードを開始します。
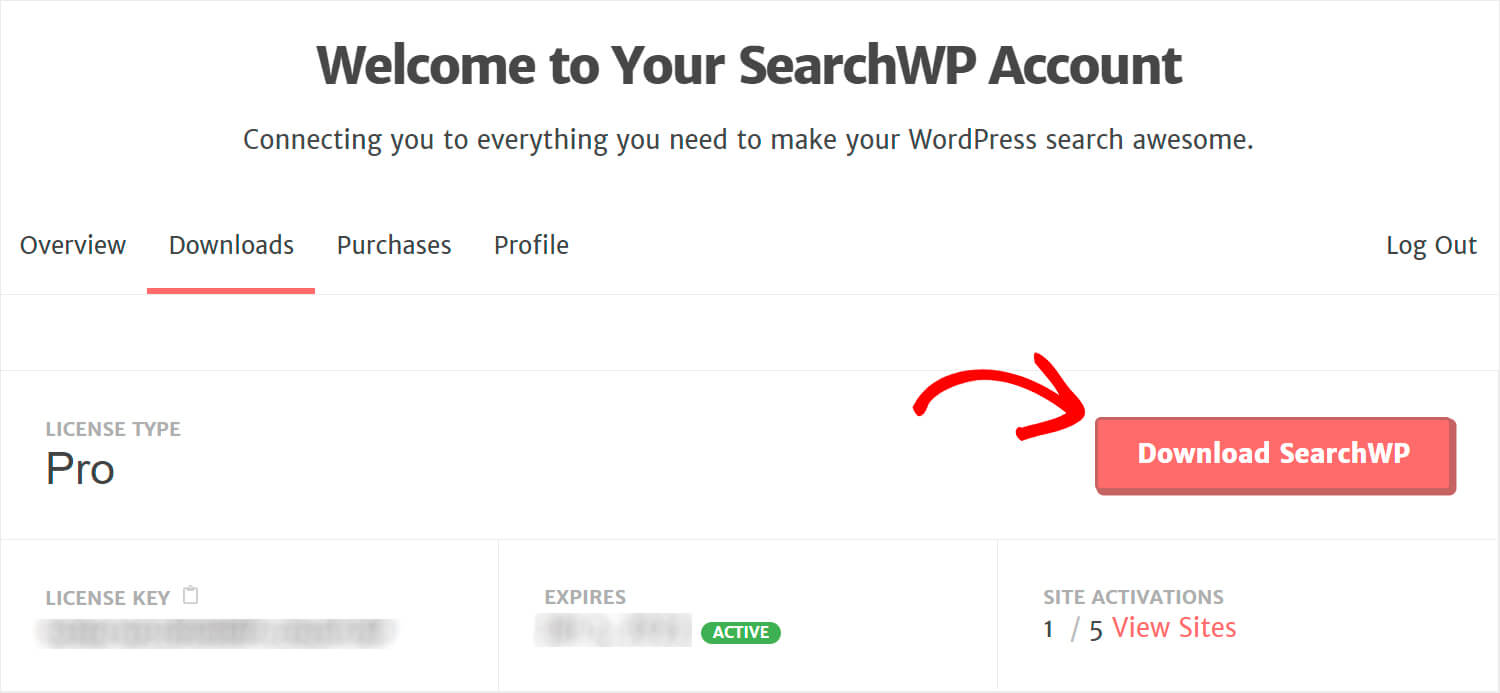
左下にある SearchWP ライセンス キーをコピーします。プラグインを有効にするためにすぐに必要になります。
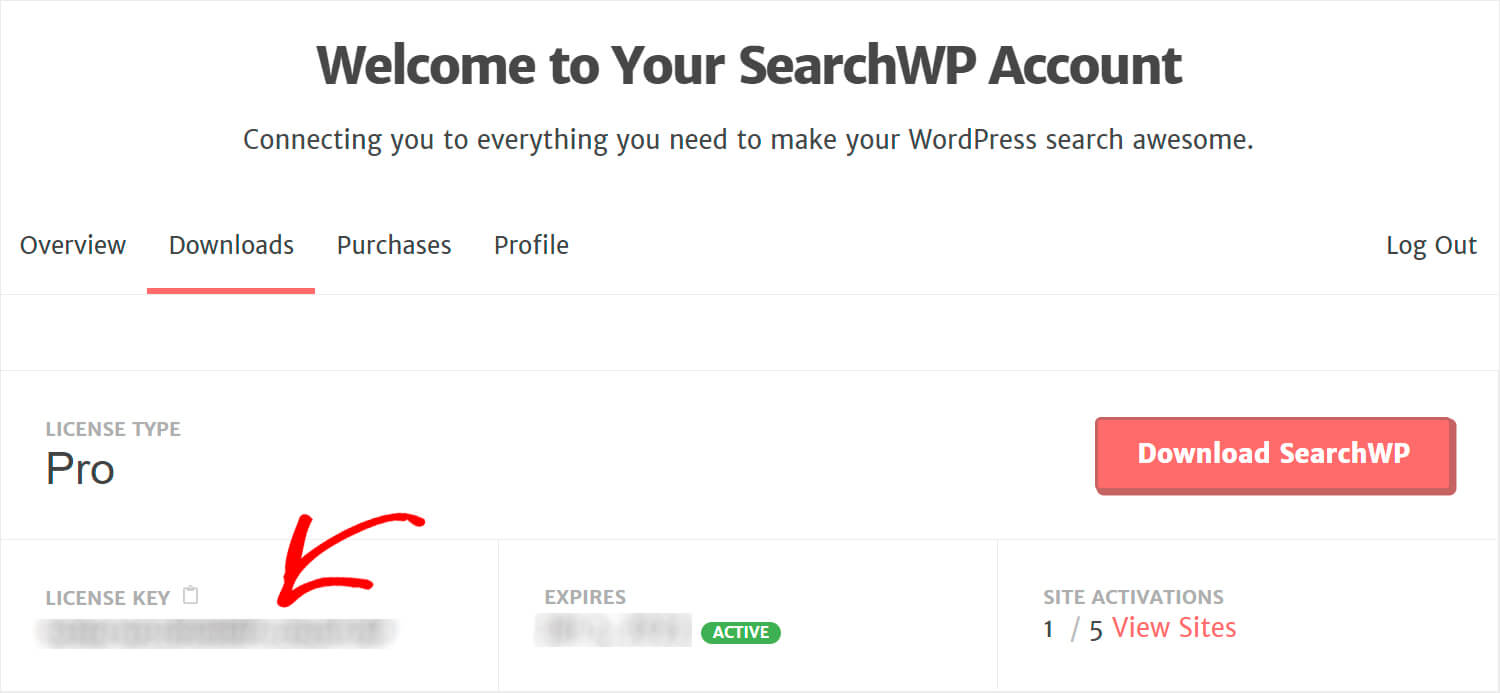
ダウンロードが完了したら、次のステップは SearchWP ZIP ファイルを WordPress サイトにアップロードすることです。
それについて何か助けが必要ですか? この WordPress プラグインのインストール方法のステップバイステップ チュートリアルをご覧ください。
SearchWP をインストールして有効にしたら、WordPress ダッシュボードの上部パネルにある [ SearchWP ] ボタンをクリックします。
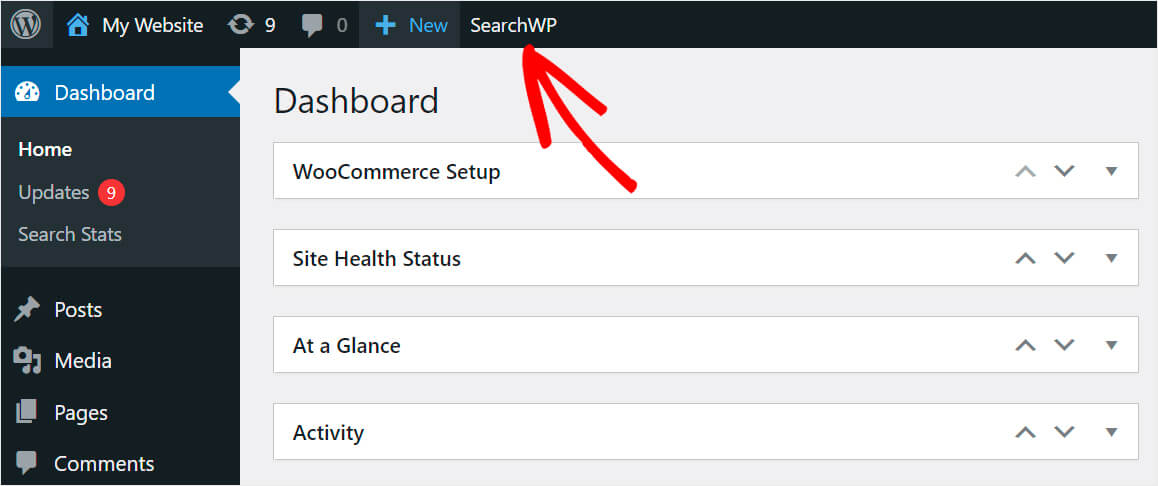
次に、[ライセンス] タブに移動します。
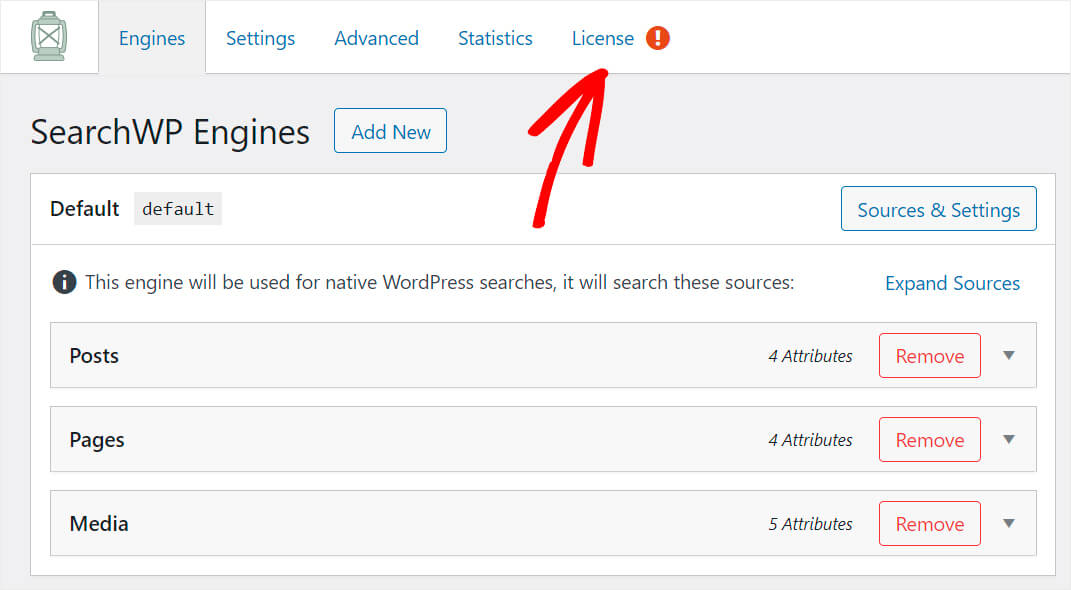
プラグインのライセンス キーを適切なフィールドに貼り付け、 Activateを押して SearchWP のコピーをアクティブにします。
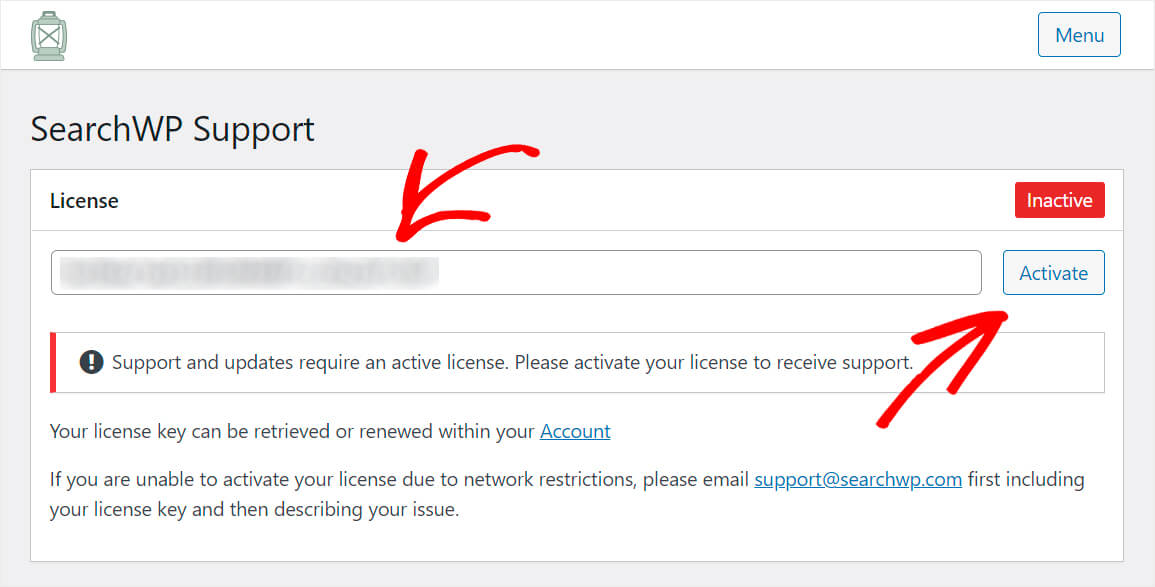
SearchWP ライセンスがアクティブ化されたら、次のステップに進み、WooCommerce 統合拡張機能をインストールできます。
ステップ 2: WooCommerce 統合拡張機能をインストールしてアクティブ化する
この拡張機能を使用すると、SearchWP を WooCommerce と簡単に統合して、顧客に最高のユーザー エクスペリエンスを提供できます。
WooCommerce 統合拡張機能のダウンロード ページで入手できます。
そこに来たら、[拡張機能のダウンロード] ボタンを押してダウンロードを開始します。
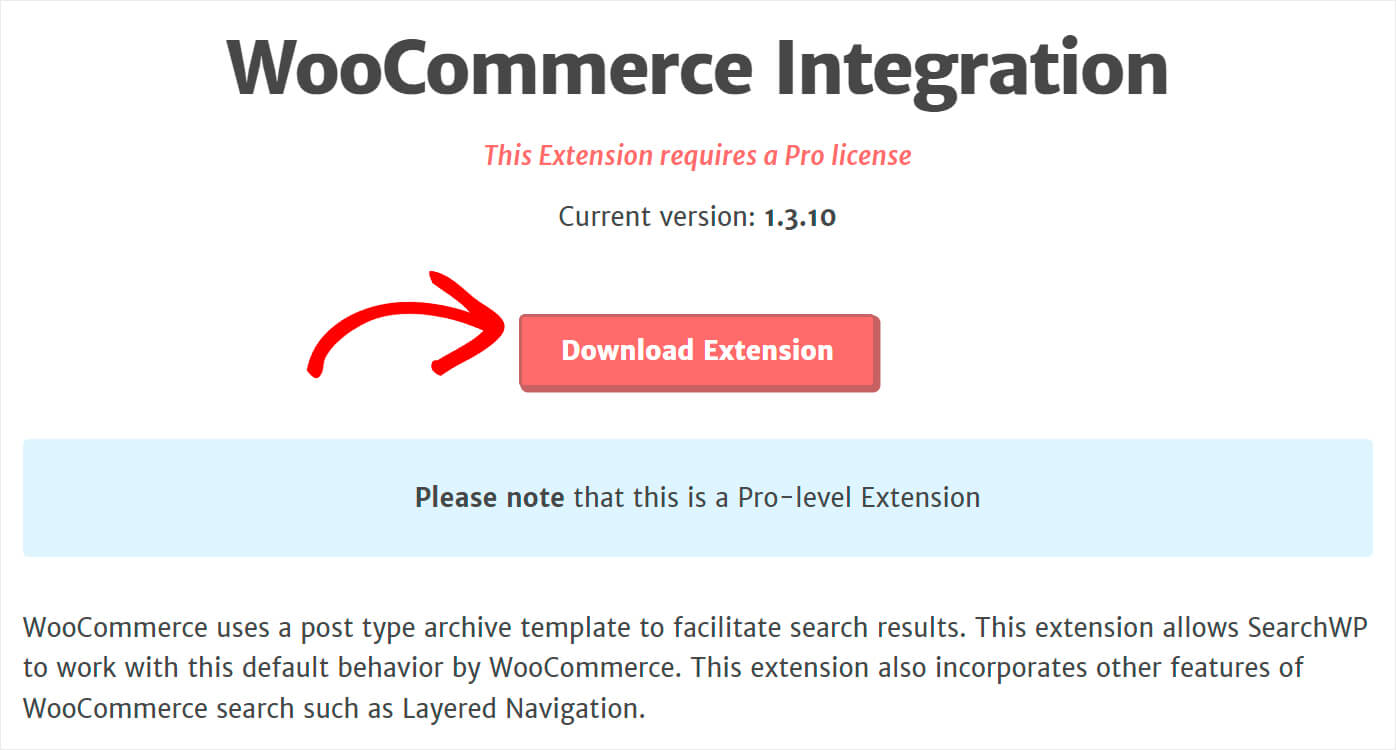
ダウンロードが完了したら、SearchWP と同じ方法でインストールしてアクティブ化するだけです。
ステップ 3: カスタム投稿タイプを検索ソースとして追加する
WooCommerce 統合拡張機能を有効にしたら、次のステップはカスタム投稿タイプを検索ソースとして追加することです。
これを行うには、[エンジン] タブに移動します。
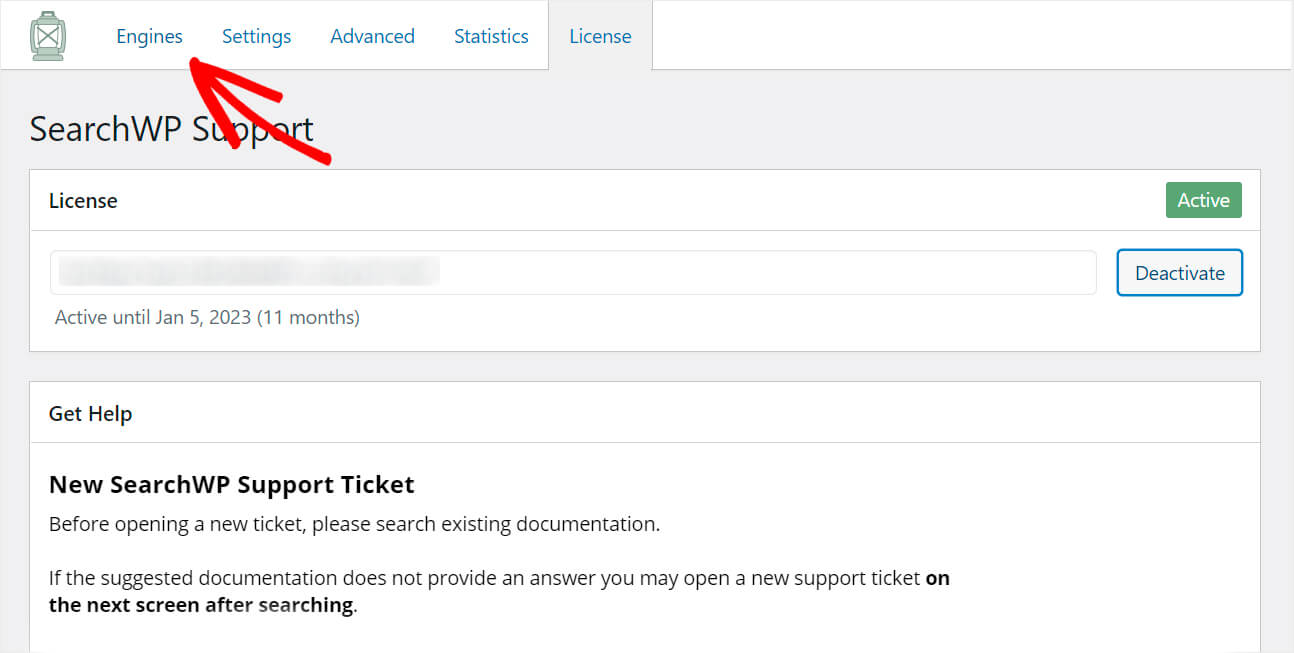

ここには、現在使用している検索エンジンのリストが表示されます。
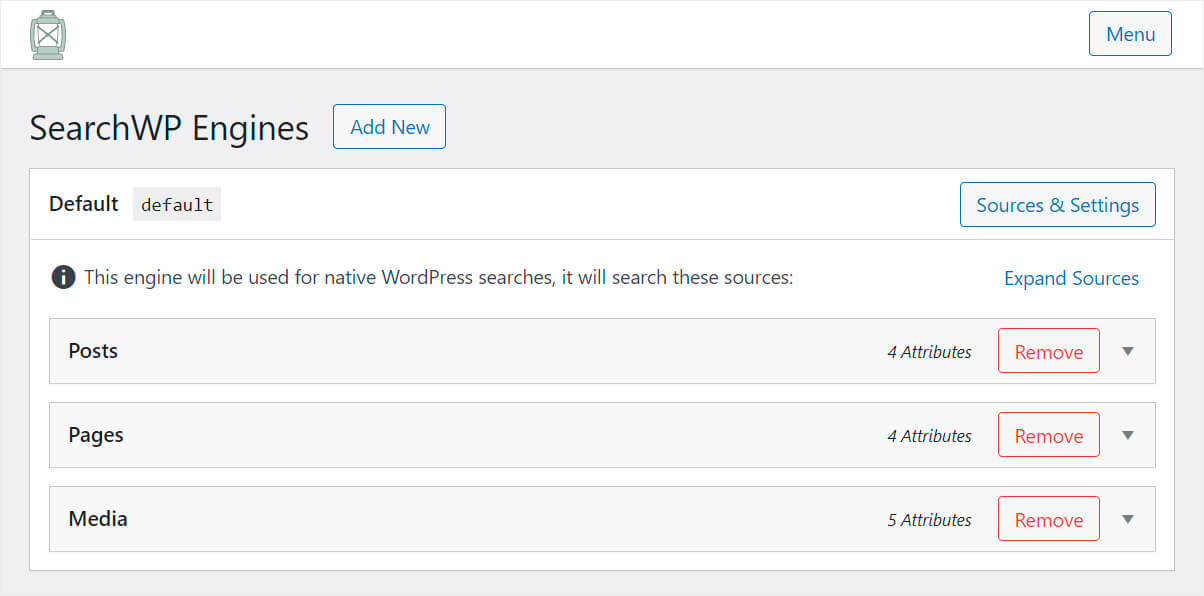
現在、ネイティブの WordPress 検索に使用されるデフォルトの検索エンジンは 1 つだけです。
つまり、設定をカスタマイズすることで、サイト全体で検索がどのように機能するかを制御できます.
たとえば、WordPress が検索の実行を検討する検索ソースを指定したり、属性の関連性の重みを調整したり、その他多数のことができます。
それとは別に、SearchWP を使用すると、個別の設定で複数の検索エンジンを追加し、それらをさまざまな検索フィールドにリンクできます。
ここで、WordPress を WooCommerce 製品の SKU で検索できるようにするには、まずカスタム投稿タイプを検索ソースとしてデフォルトエンジンに追加する必要があります。
これを行うには、右上の [ソースと設定]をクリックします。
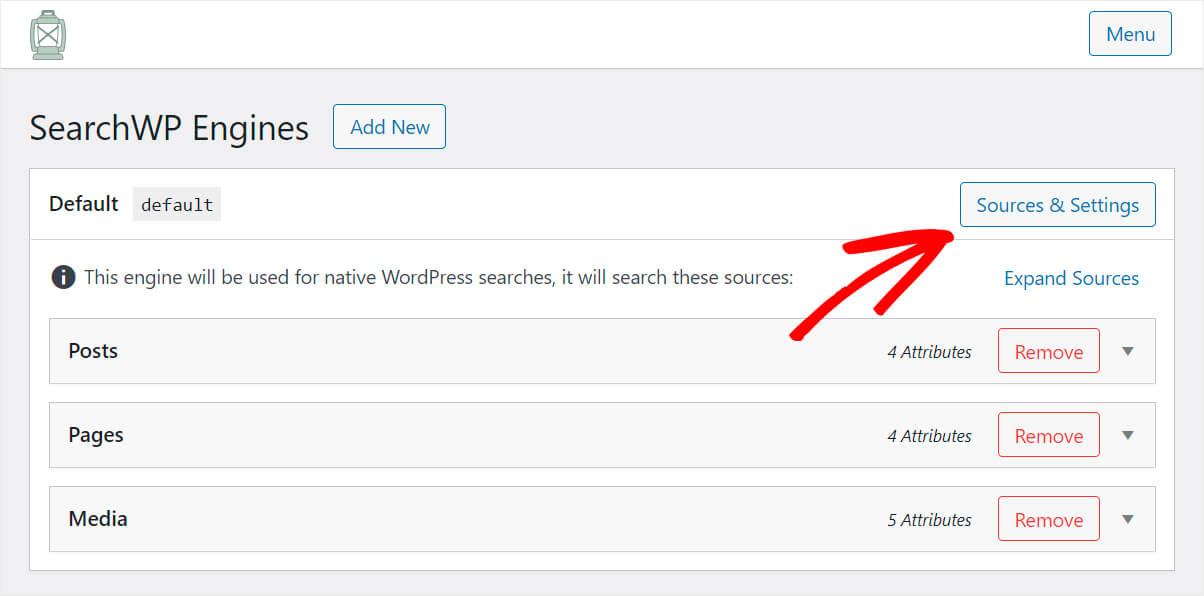
Productsソースの横にあるボックスにチェックを入れ、 Doneを押します。
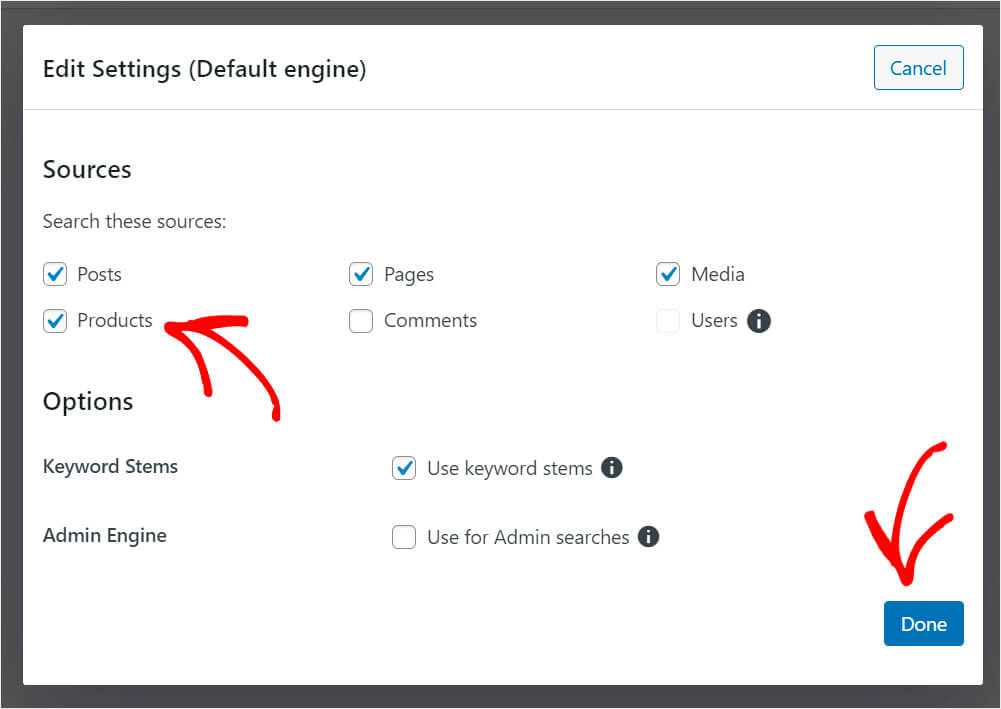
その後、製品検索ソースが表示されます。 ご覧のとおり、商品のタイトル、コンテンツ、スラッグ、抜粋のみがインデックス化されています。
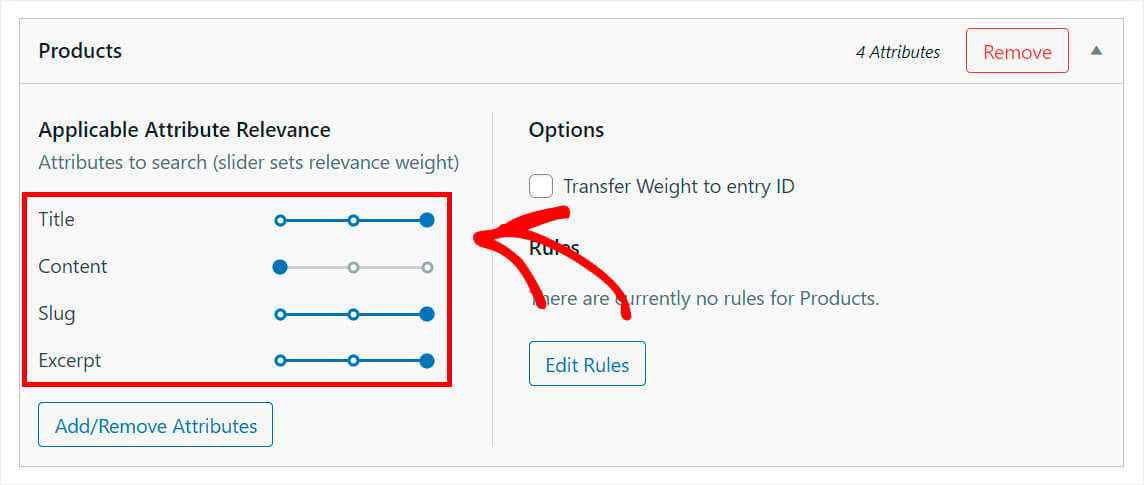
SKU をインデックス化するには、製品検索ソースに属性として追加する必要があります。
ステップ 4: SKU を属性として追加する
これを行うには、[属性の追加と削除] ボタンをクリックします。
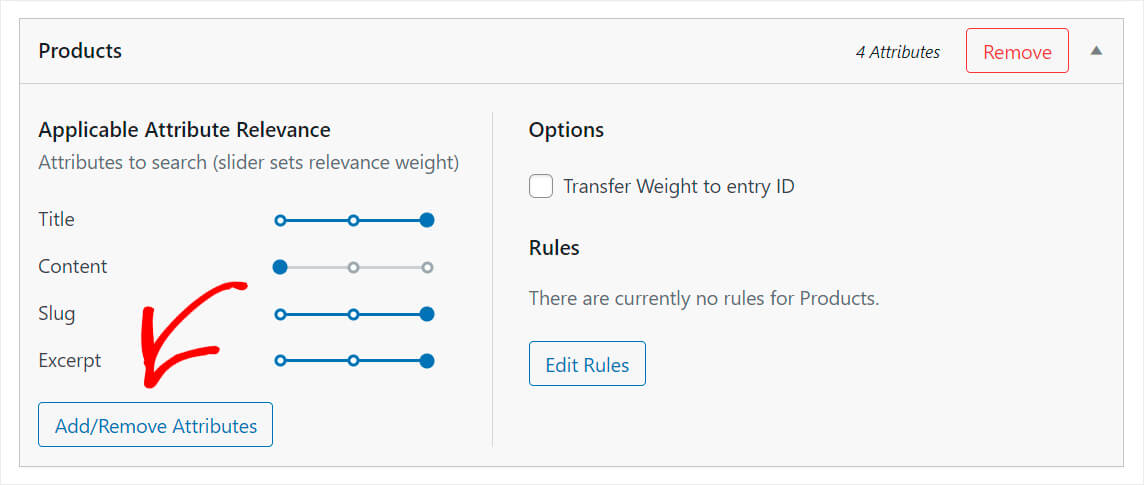
次に、[カスタム フィールド] フィールドに SKU と入力し、ドロップダウン メニューから_skuオプションを選択します。
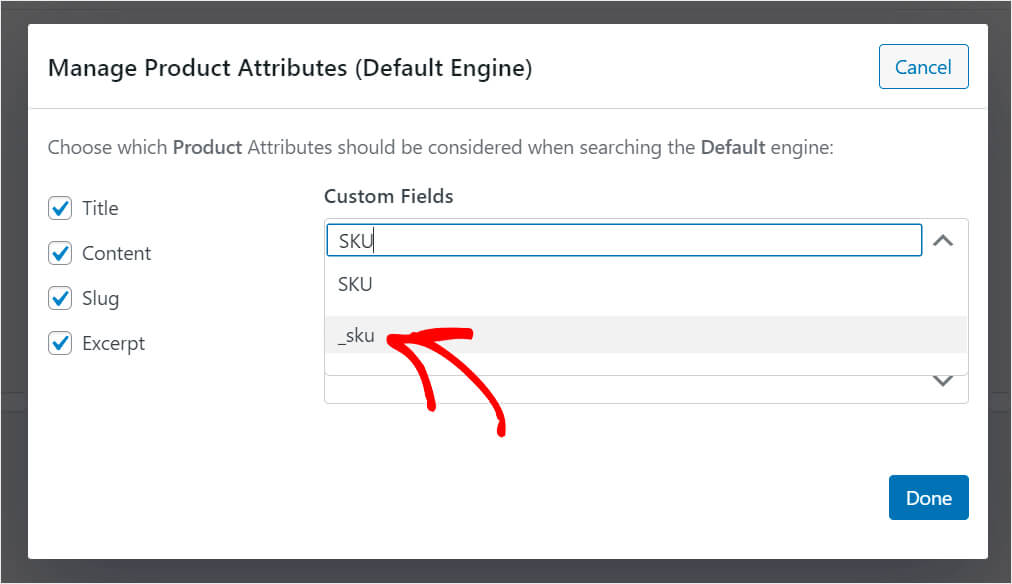
完了したら、[完了] をクリックします。
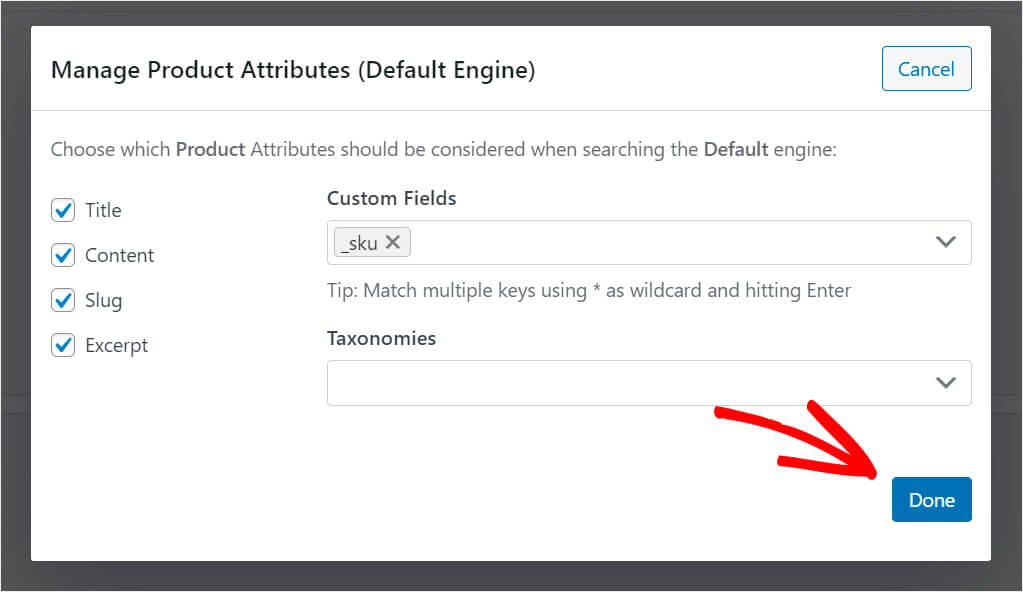
ご覧のとおり、新しく追加された_sku属性は現在、関連性の重みが最も低くなっています。
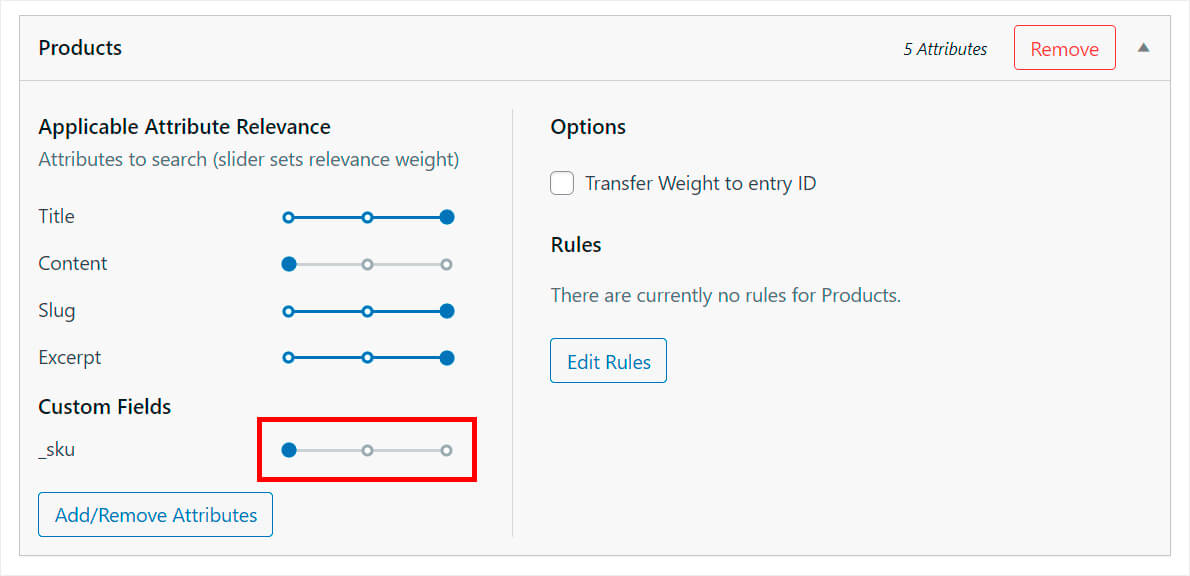
これは、WordPress が検索時に最も低い優先度を与えることを意味します。 そうなってほしくないので、重みを最大に設定しましょう。
これを行うには、 _sku属性の横にあるスライダーを右いっぱいに動かします。
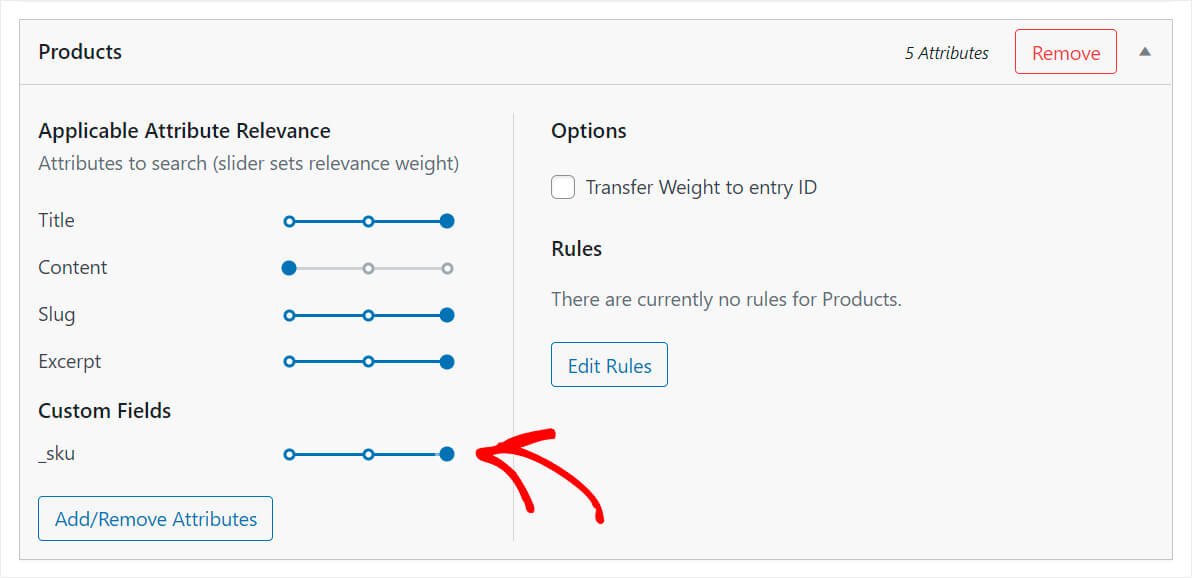
完了したら、右上の [エンジンを保存] ボタンを押して、行った変更を保存します。
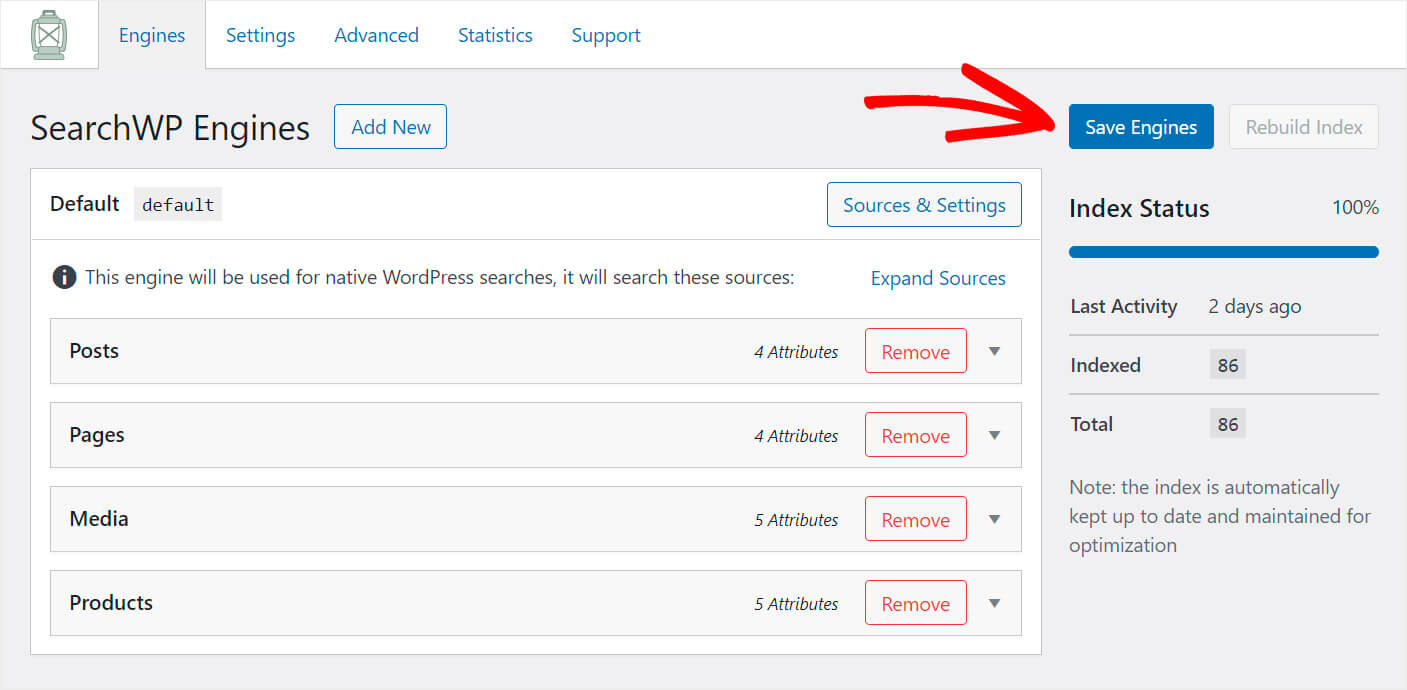
それでおしまい。 これで、サイト訪問者は SKU で製品を見つけることができます。 新しい WordPress 検索をテストして、すべてが正常に機能することを確認しましょう。
ステップ 5: 新しい検索をテストする
これを行うには、WordPress ダッシュボードの左上にあるサイト名の下にある [サイトにアクセス] ボタンを押します。
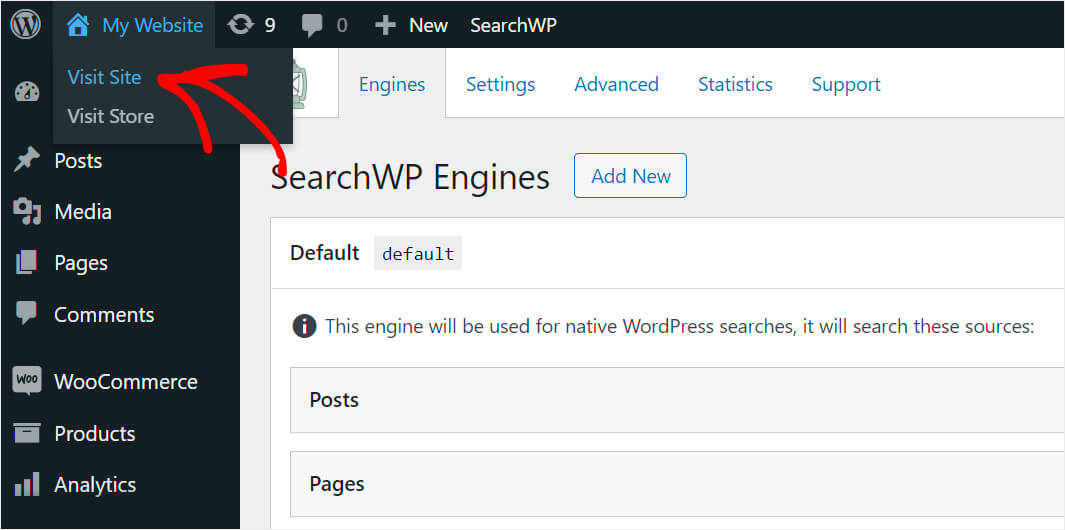
このチュートリアルでは、「BH7564」SKU を持つ「Blue Hoodie」製品を追加しました。
WordPress がこの製品を SKU だけで見つけられるかどうか見てみましょう。
これを行うには、テスト サイトの検索フィールドに「BH7564」クエリを入力し、[検索] を押します。
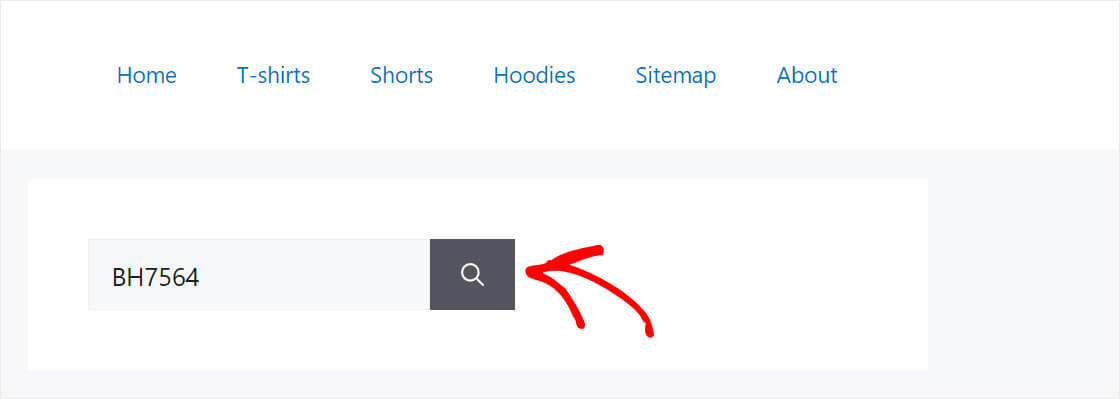
ご覧のとおり、SKU のみで製品を見つけることができました。
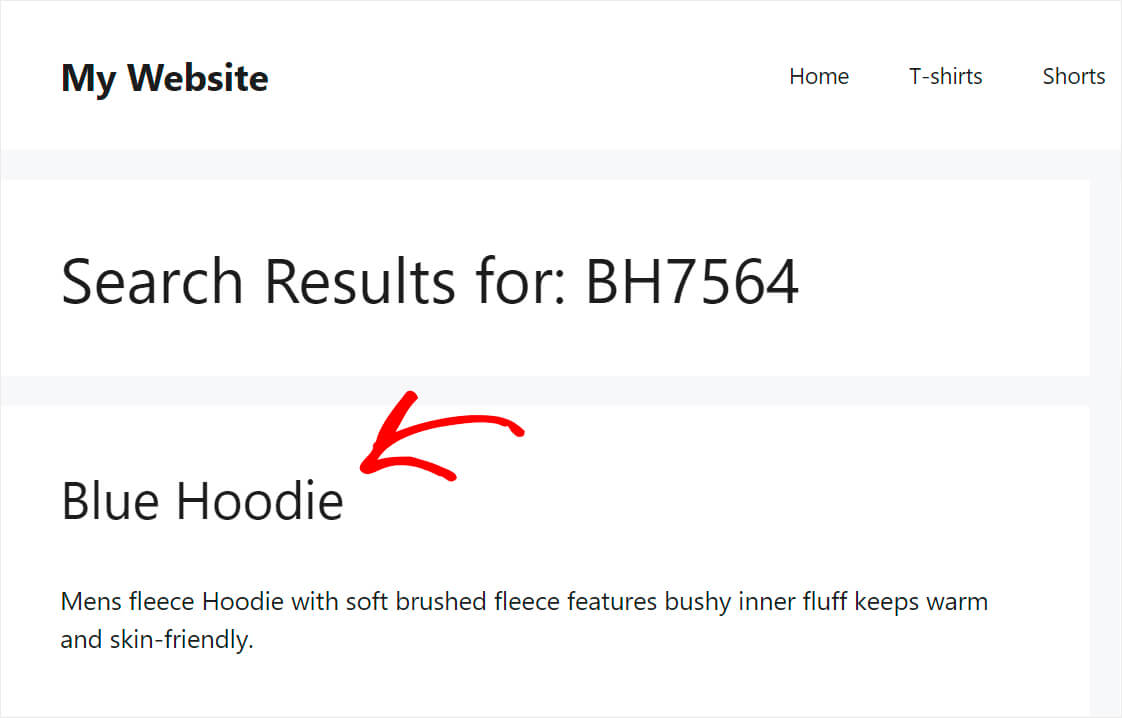
これは、WordPress がその属性にインデックスを付け、検索を実行するときにそれを考慮するようになったことを意味します。
この記事では、WooCommerce で SKU で検索する方法を学びました。 顧客にこの機能を提供する準備ができている場合は、ここで SearchWP のコピーを取得できます。
WooCommerce ショップ ページに検索バーを表示しますか? ショップページのチュートリアルに WooCommerce 検索フォームを追加する方法を確認してください。
顧客の検索エクスペリエンスをさらに向上させる方法をお探しですか? 次に、注目に値するカスタム WooCommerce 検索ウィジェット ガイドを追加する方法について説明します。
