Cómo buscar por SKU en WooCommerce
Publicado: 2022-03-04¿Te preguntas cómo buscar por SKU en WooCommerce?
La búsqueda por SKU facilita que sus clientes encuentren el producto que buscan.
En este artículo, le mostraremos cómo hacer que WordPress busque SKU de productos de WooCommerce en unos pocos pasos.
Por qué buscar por SKU en WooCommerce
Para empezar, recordemos qué es el SKU y para qué sirve.
SKU es una abreviatura de Unidad de mantenimiento de existencias. Este es un identificador de producto único que puede configurar y usar para rastrear el movimiento de su inventario.
Pero, en el caso de WooCommerce, también se puede usar para proporcionar resultados de búsqueda más relevantes.
Por ejemplo, supongamos que sus clientes conocen el SKU exacto de un producto que están buscando.
¿Por qué no dejar que lo encuentren inmediatamente ingresando el SKU en el campo de búsqueda?
Es una gran idea, excepto por una cosa. WooCommerce almacena productos y SKU como tipos de publicaciones personalizadas y campos personalizados, respectivamente.
De forma predeterminada, WordPress ignora por completo los tipos de publicaciones y campos personalizados durante la búsqueda.
Entonces, al usar el motor de búsqueda nativo de WordPress, sus clientes no encontrarán ningún producto ni siquiera por sus títulos, sin mencionar los SKU.
Afortunadamente, hay una manera de hacer que WordPress considere tipos de publicaciones personalizadas y campos personalizados mientras realiza una búsqueda.
Echémosle un vistazo.
Cómo buscar por SKU en WooCommerce
La forma más fácil de realizar búsquedas en WordPress por SKU de productos de WooCommerce es usar un complemento como SearchWP.
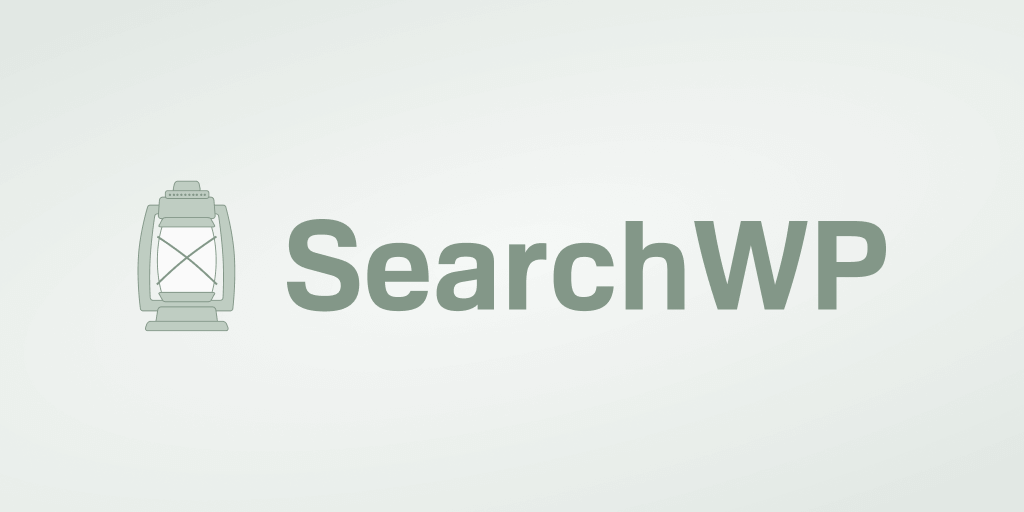
SearchWP es el mejor complemento de búsqueda de WordPress que ayuda a proporcionar a sus clientes resultados de búsqueda más relevantes.
Tiene una integración perfecta con WooCommerce y le permite habilitar la búsqueda por SKU de producto con solo unos pocos clics.
Aquí hay algunas otras cosas que puede hacer con este complemento:
- Seguimiento de búsquedas . ¿Le gustaría saber qué términos de búsqueda utilizan sus clientes cuando realizan búsquedas en su sitio? SearchWP le permite hacerlo y obtener información útil sobre las necesidades de su audiencia.
- Haga que los documentos y archivos PDF se puedan buscar . ¿Tiene algunos documentos o archivos PDF en su sitio que le gustaría compartir con sus clientes? Usando SearchWP, puede hacer que se puedan buscar fácilmente.
- Impacto en el orden de los resultados de búsqueda . ¿Alguna vez ha querido cambiar el orden predeterminado de los resultados de búsqueda? SearchWP le permite excluir o priorizar páginas específicas con solo un par de clics.
- Muestra los resultados de la búsqueda en modo en vivo . ¿Quiere llevar la experiencia de usuario de sus clientes al siguiente nivel? Agregue la búsqueda de autocompletar en vivo a su sitio de WordPress con SearchWP.
Ahora, echemos un vistazo a cómo puede hacer una búsqueda de WordPress por SKU de productos de WooCommerce usando SearchWP.
Paso 1: Descarga e instala SearchWP
El primer paso es obtener su copia del complemento SearchWP aquí.
Una vez hecho esto, vaya al panel de control de su cuenta de SearchWP y abra la pestaña Descargas .
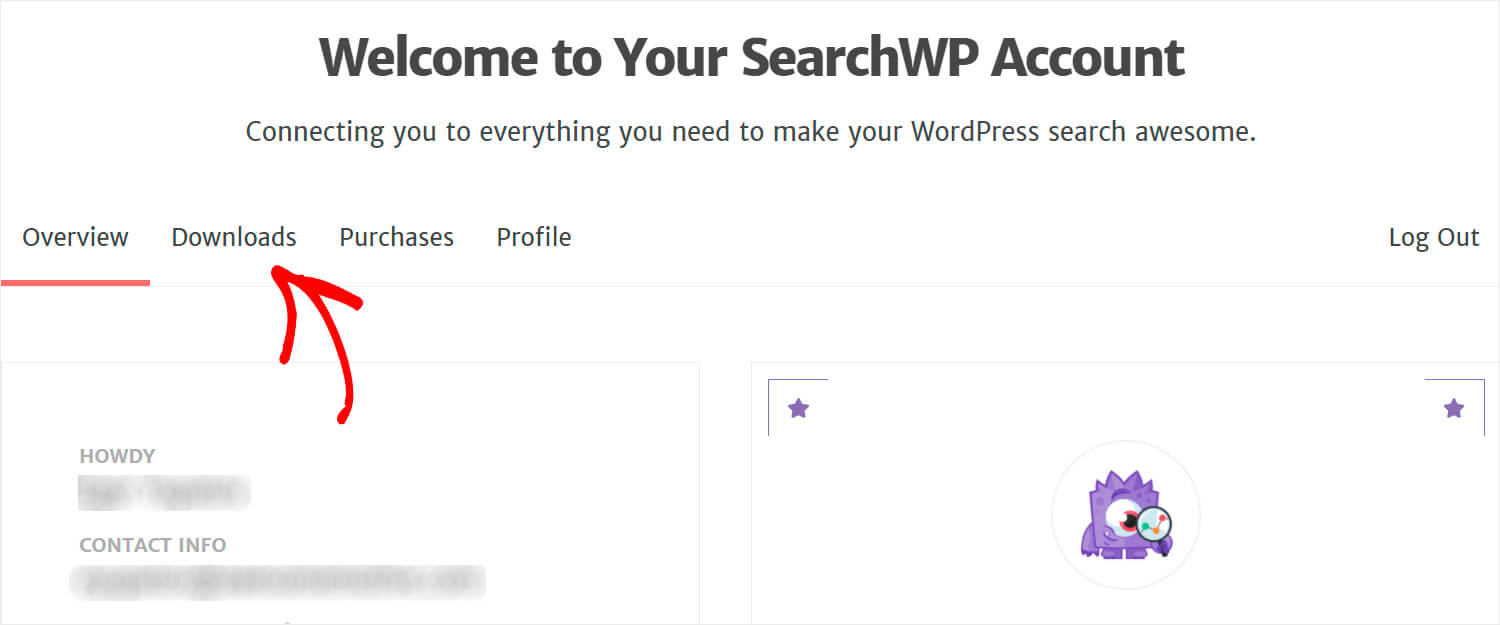
Luego, haga clic en el botón Descargar SearchWP para comenzar a descargar.
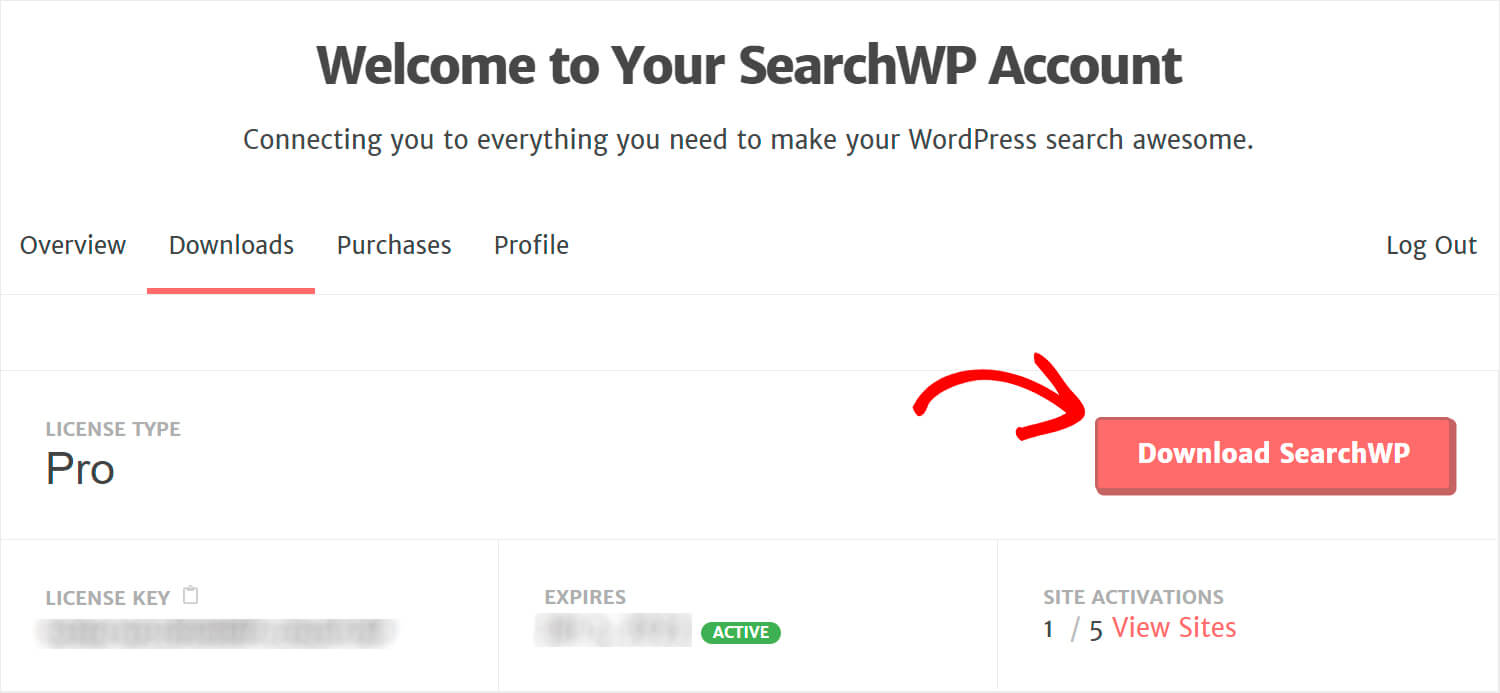
Copie su clave de licencia de SearchWP en la parte inferior izquierda, ya que la necesitará pronto para activar el complemento.
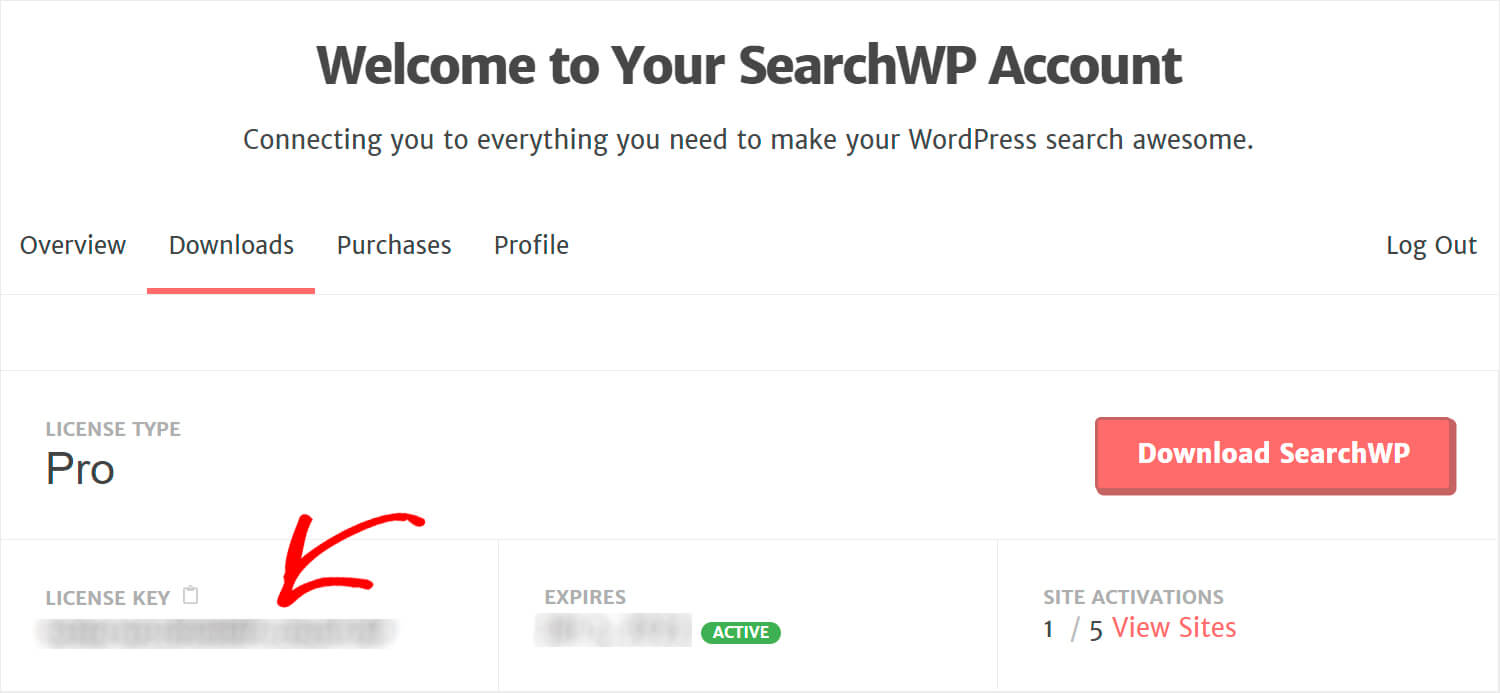
Cuando finaliza la descarga, el siguiente paso es cargar el archivo ZIP de SearchWP en su sitio de WordPress.
¿Necesitas ayuda con eso? Consulte este tutorial paso a paso sobre cómo instalar un complemento de WordPress.
Una vez que haya instalado y activado SearchWP, haga clic en el botón SearchWP en el panel superior de su panel de control de WordPress.
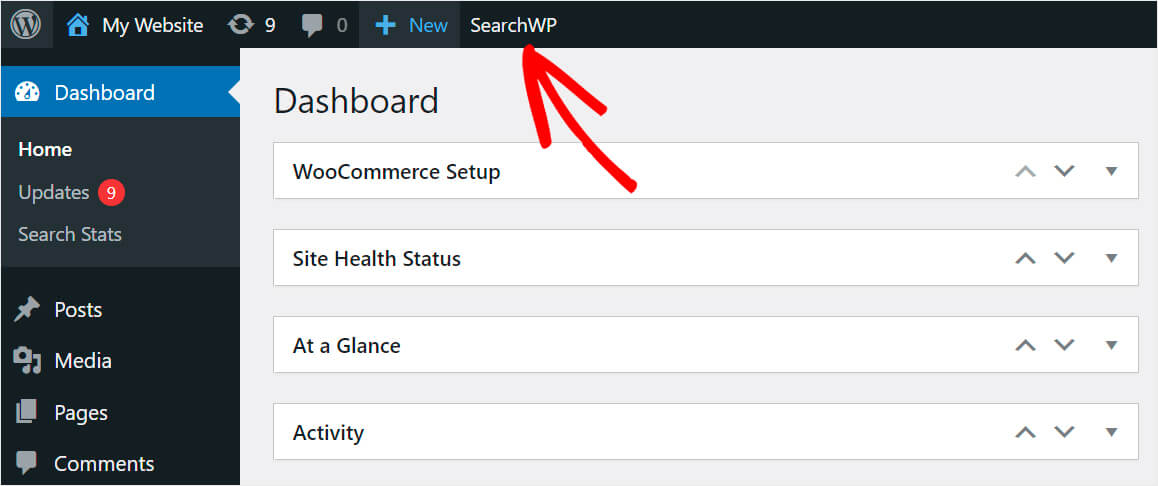
Luego, navegue a la pestaña Licencia .
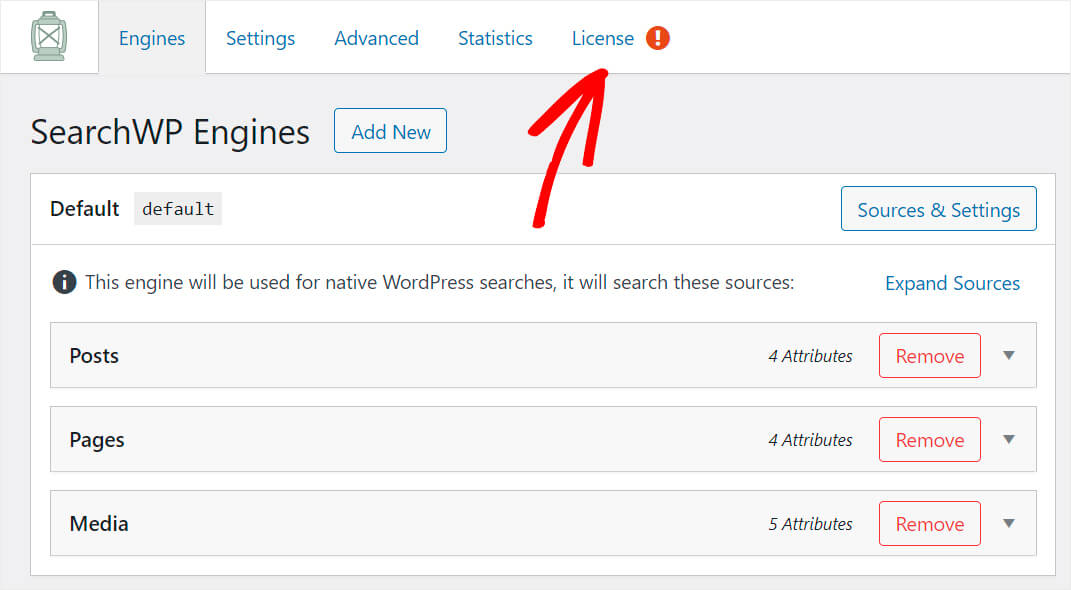
Pegue la clave de licencia de su complemento en el campo correspondiente y presione Activar para activar su copia de SearchWP.
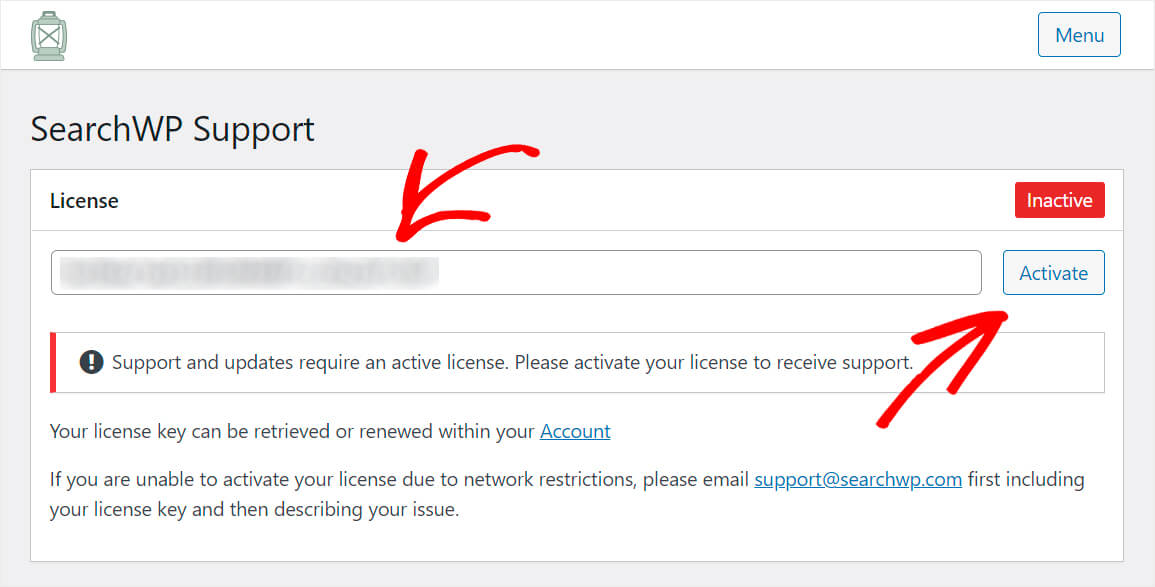
Una vez que se activa la licencia de SearchWP, puede continuar con el siguiente paso e instalar la extensión de integración de WooCommerce.
Paso 2: Instale y active la extensión de integración de WooCommerce
Esta extensión le permite integrar fácilmente SearchWP con WooCommerce, brindando a sus clientes la mejor experiencia de usuario.
Puede obtenerlo en la página de descarga de la extensión de integración de WooCommerce.
Una vez allí, presione el botón Descargar extensión para comenzar la descarga.
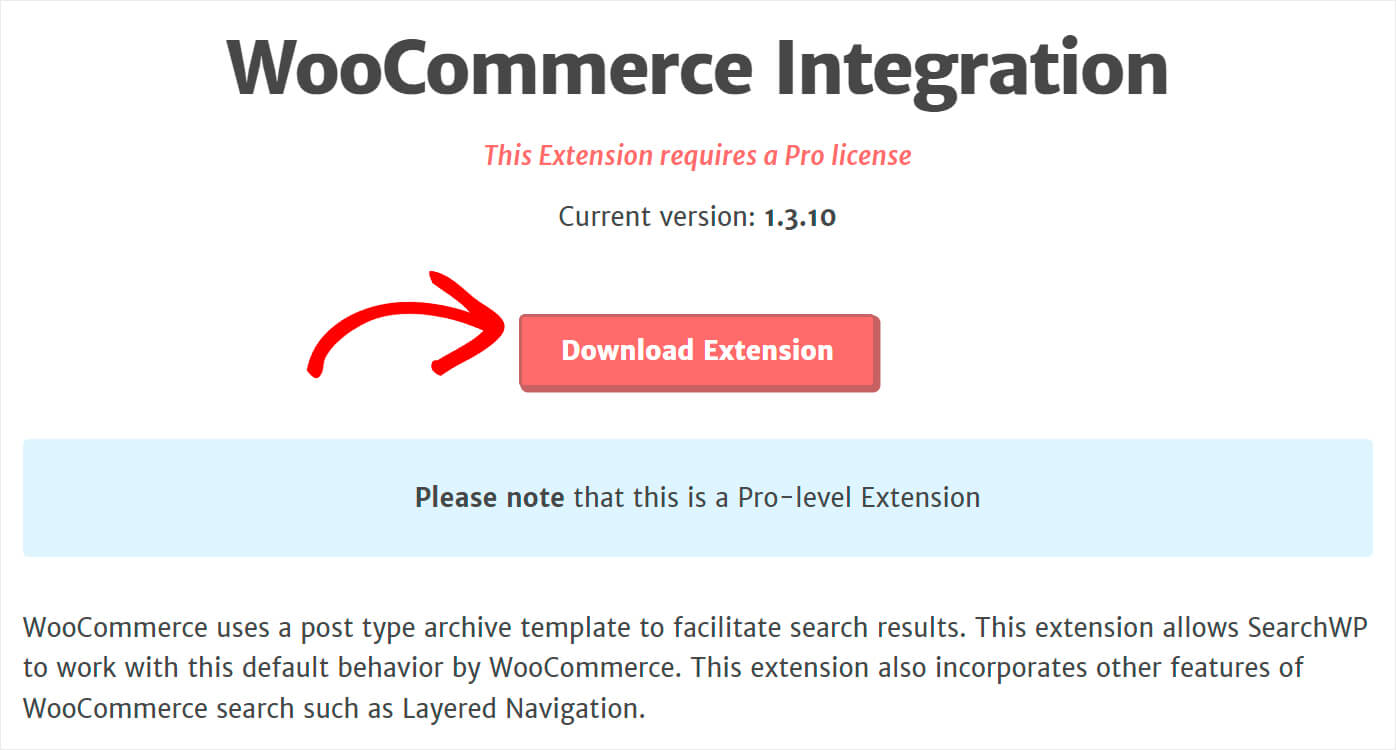
Cuando finalice la descarga, simplemente instálelo y actívelo de la misma manera que SearchWP.
Paso 3: agregue tipos de publicaciones personalizadas como fuente de búsqueda
Una vez que active la extensión de integración de WooCommerce, el siguiente paso es agregar tipos de publicaciones personalizadas como fuente de búsqueda.

Para hacerlo, vaya a la pestaña Motores .
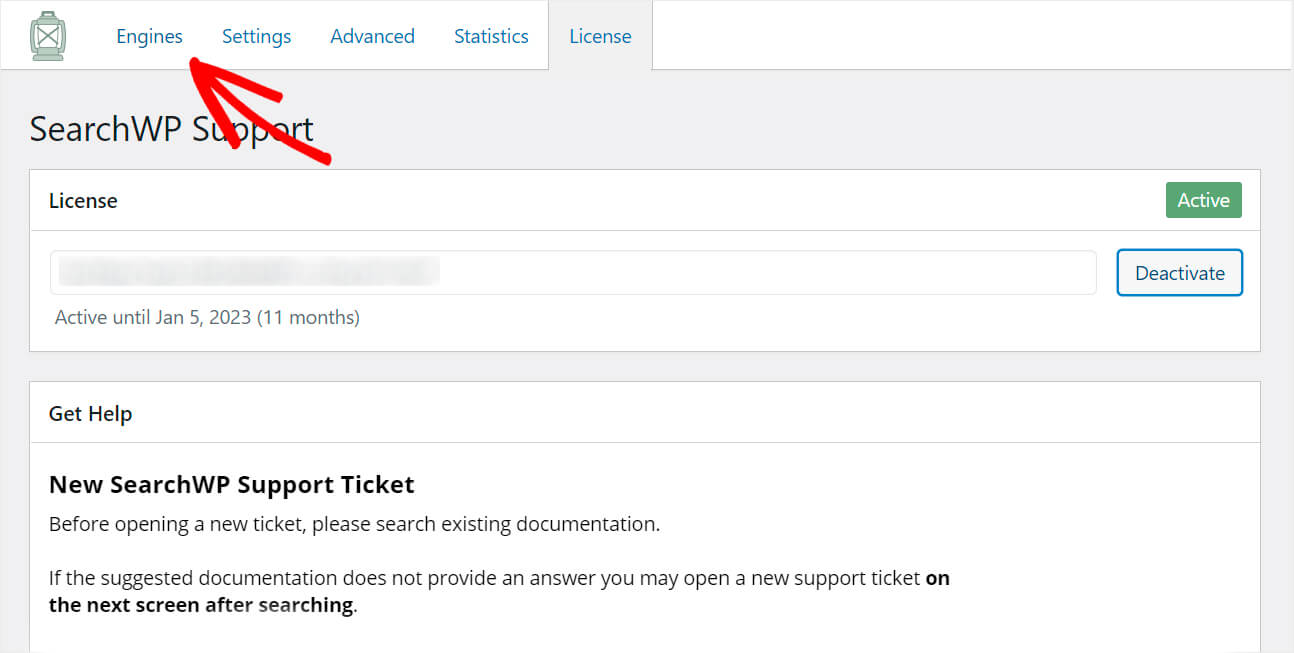
Aquí encontrarás la lista de buscadores que tienes actualmente.
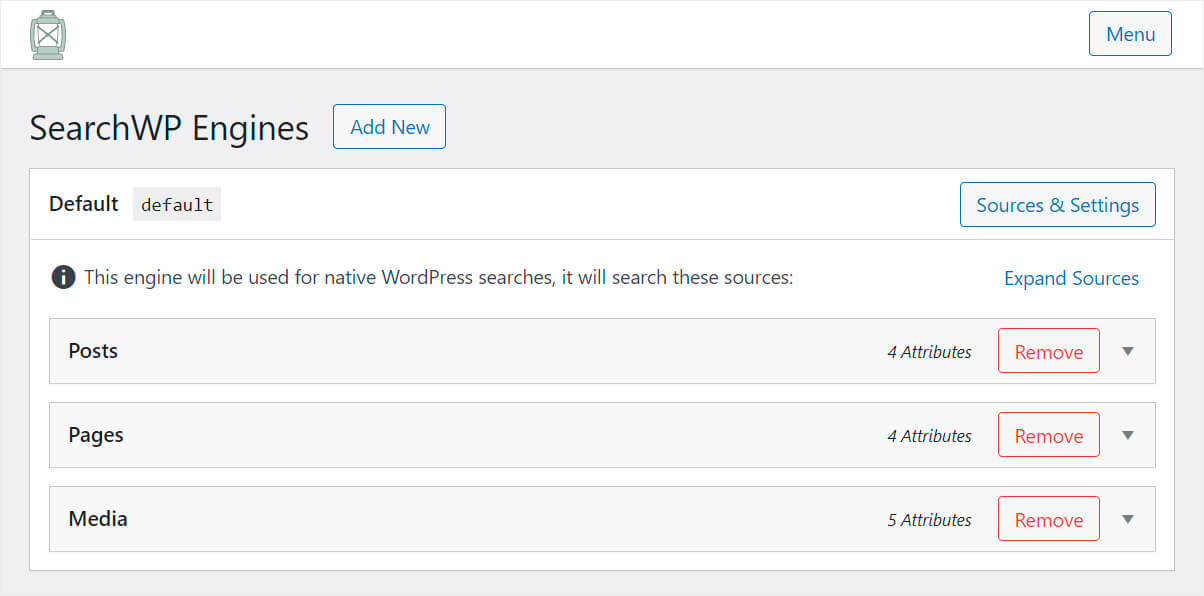
En este momento, solo hay uno, el motor de búsqueda predeterminado que se usa para búsquedas nativas de WordPress.
Significa que al personalizar su configuración, puede controlar cómo funciona la búsqueda en todo su sitio.
Por ejemplo, puede indicar qué fuentes de búsqueda desea que WordPress considere para realizar una búsqueda, ajustar el peso de la relevancia de los atributos y mucho más.
Aparte de eso, SearchWP le permite agregar múltiples motores de búsqueda con configuraciones individuales y vincularlos a diferentes campos de búsqueda.
Ahora, para realizar una búsqueda de WordPress por SKU de productos de WooCommerce, primero debemos agregar tipos de publicaciones personalizadas como fuente de búsqueda al motor predeterminado .
Para hacerlo, haga clic en Fuentes y configuración en la parte superior derecha.
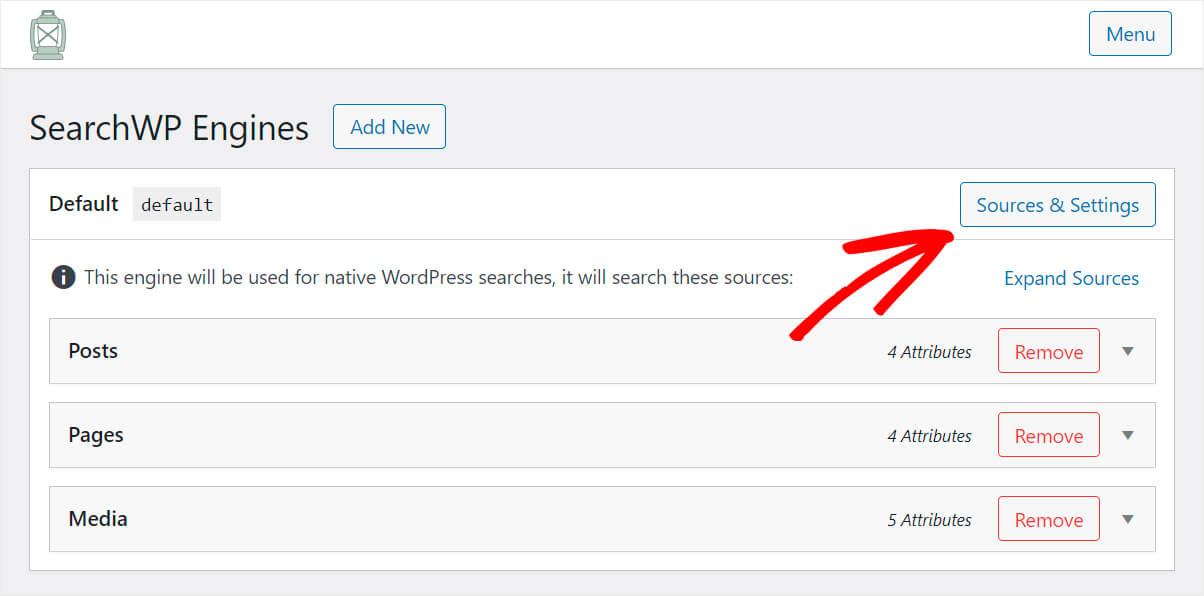
Marque la casilla junto a la fuente Productos y presione Listo .
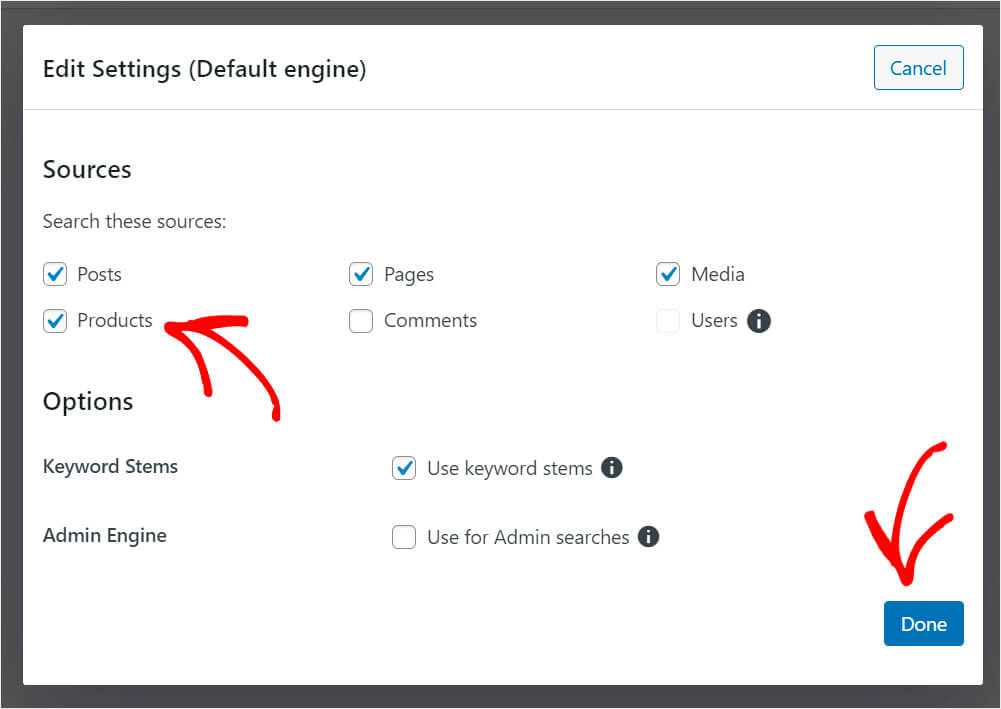
Después de eso, aparecerá la fuente de búsqueda de Productos . Como puede ver, ahora solo indexa el título, el contenido, el slug y el extracto de los productos.
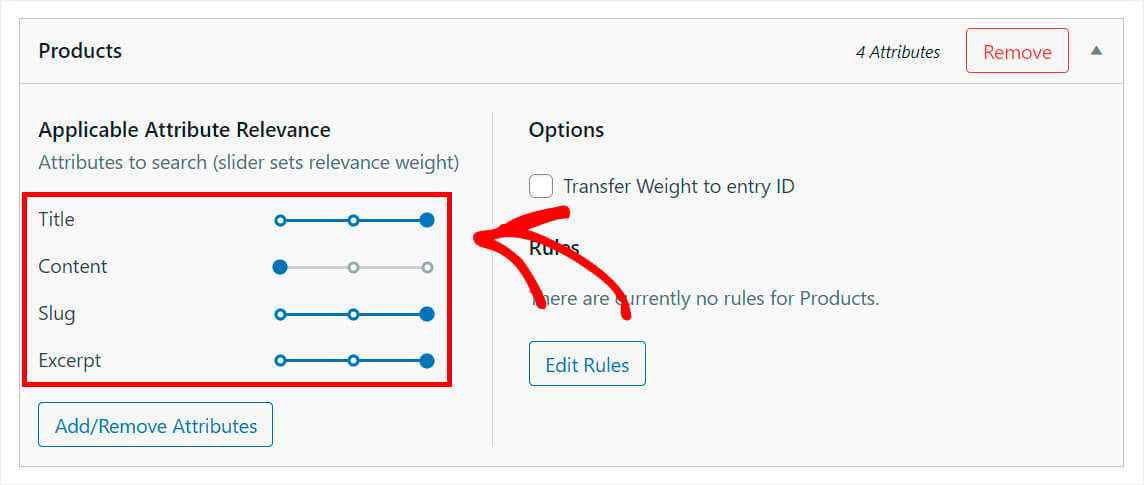
Para que indexe los SKU, debemos agregarlos como un atributo a la fuente de búsqueda de Productos .
Paso 4: agregue SKU como un atributo
Para hacerlo, haga clic en el botón Agregar o quitar atributos .
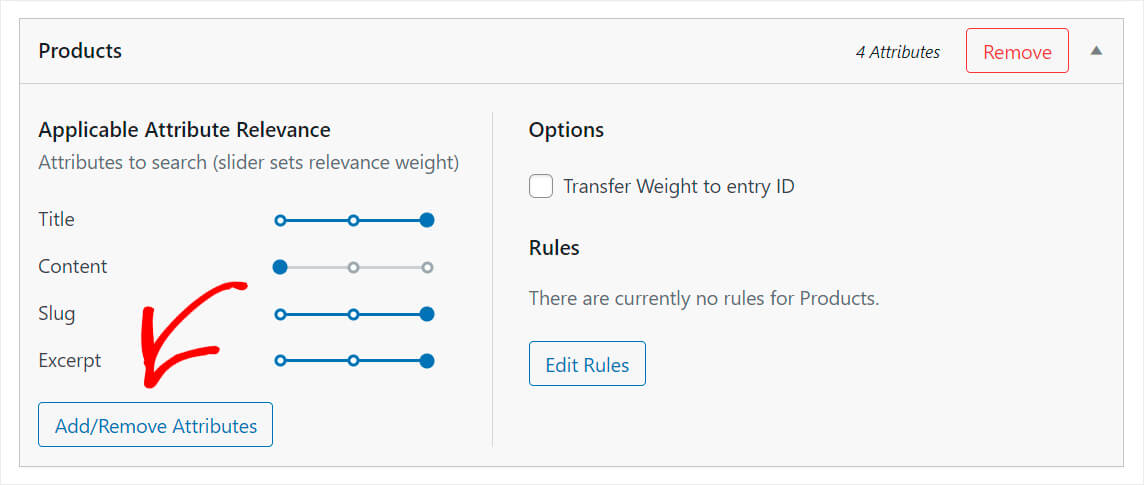
Luego, escriba SKU en el campo Campos personalizados y elija la opción _sku en el menú desplegable.
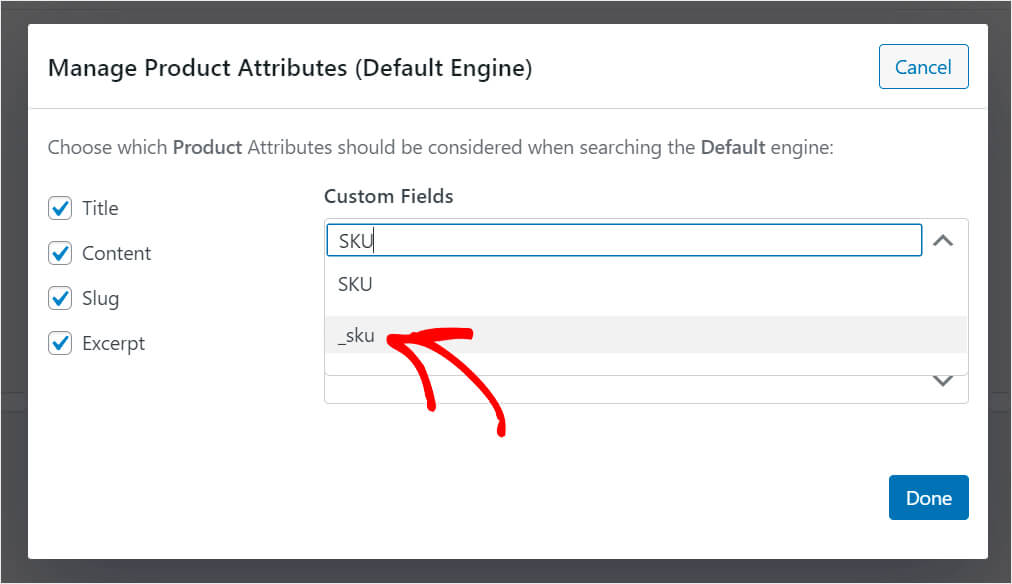
Cuando haya terminado, haga clic en Listo .
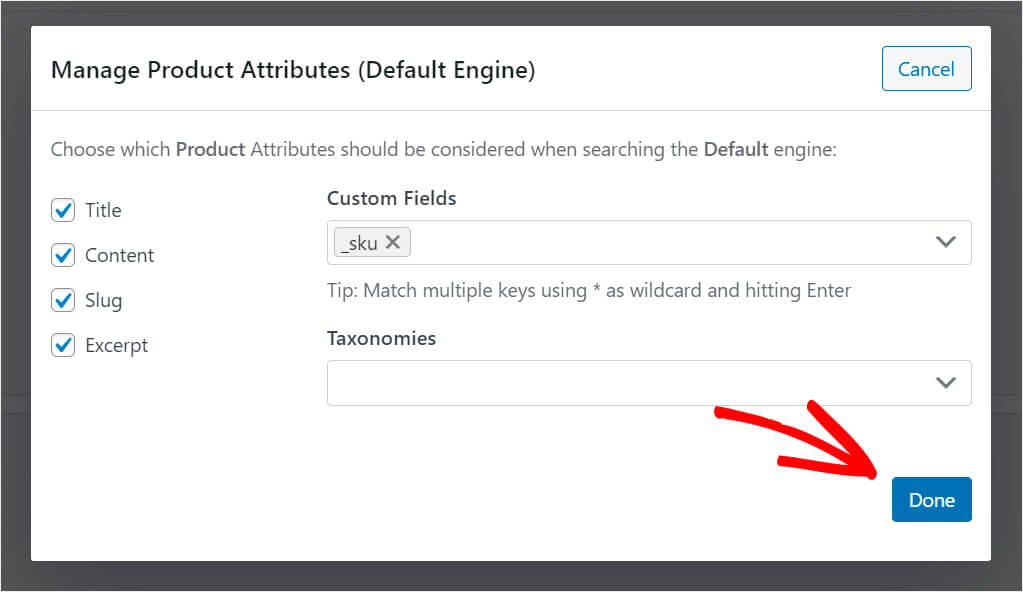
Como puede ver, nuestro atributo _sku recién agregado actualmente tiene el peso de relevancia más bajo.
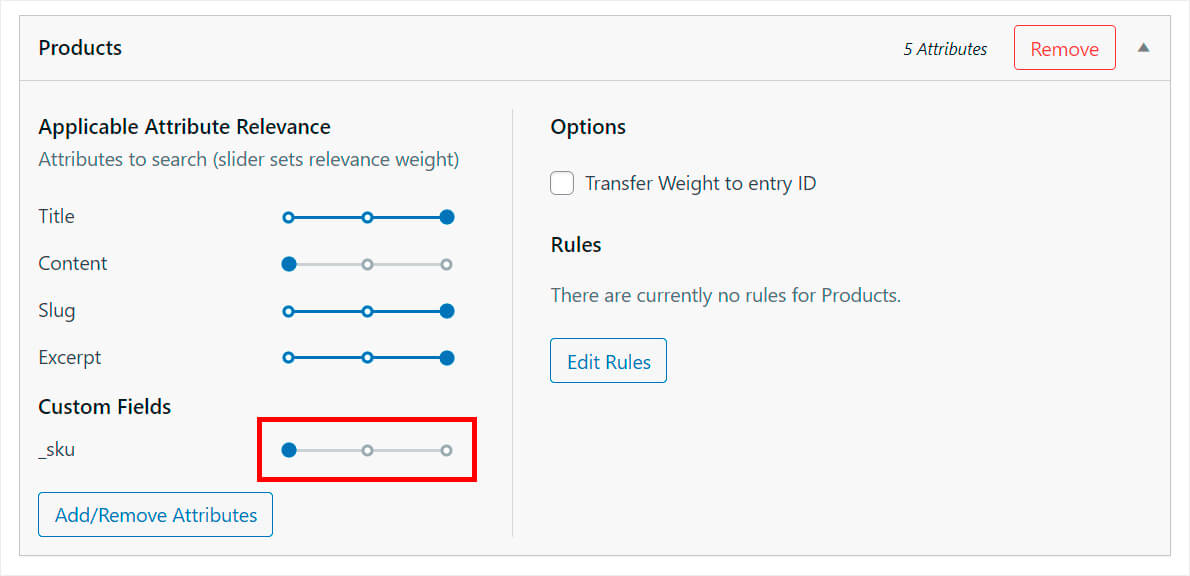
Significa que WordPress le dará la prioridad más baja al buscar. Como no queremos que ese sea el caso, establezcamos su peso al máximo.
Para hacerlo, mueva el control deslizante junto al atributo _sku completamente a la derecha.
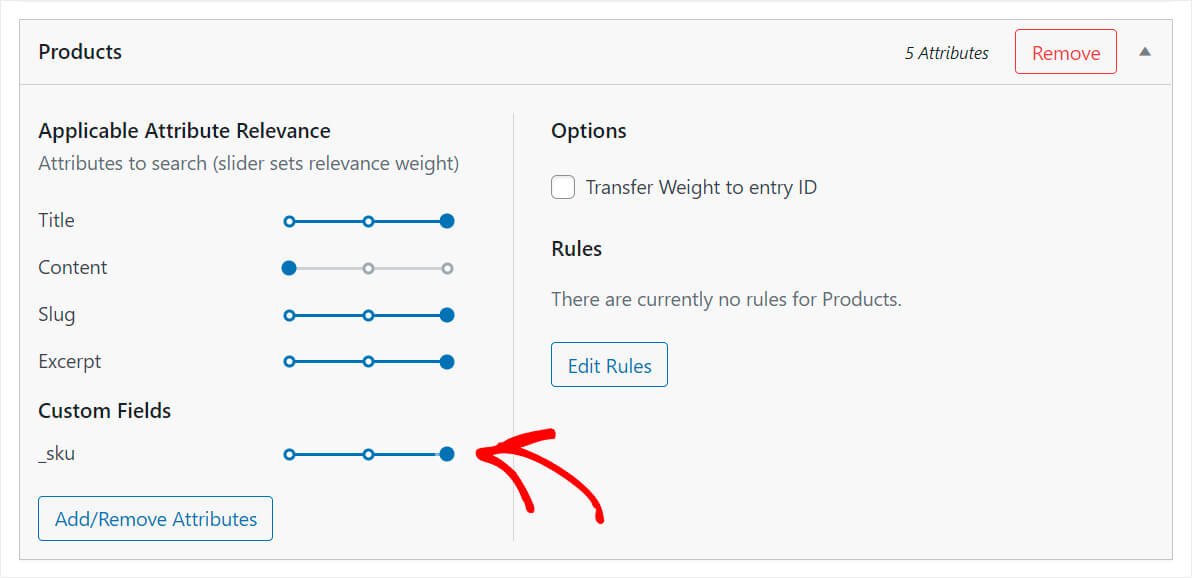
Una vez hecho esto, presione el botón Guardar motores en la parte superior derecha para guardar los cambios que realizó.
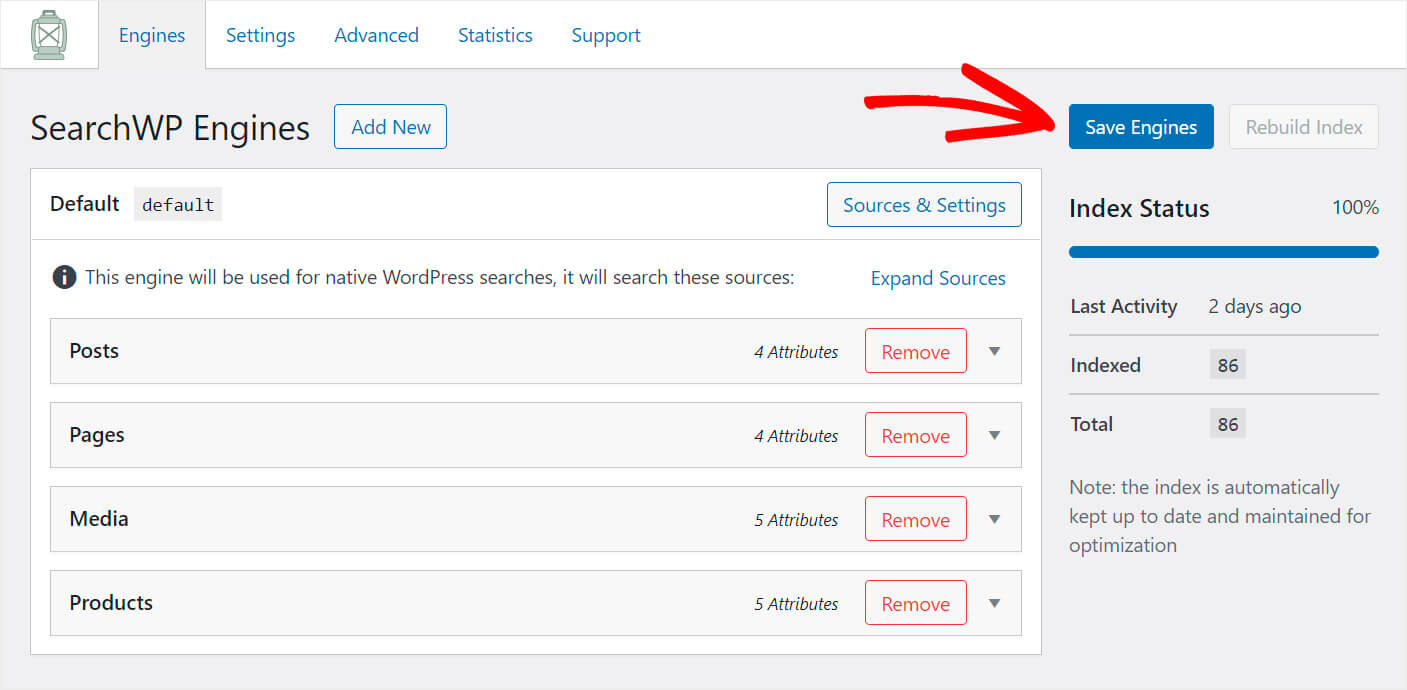
Eso es todo. Ahora los visitantes de su sitio pueden encontrar productos por sus SKU. Probemos nuestra nueva búsqueda de WordPress para asegurarnos de que todo funcione bien.
Paso 5: prueba tu nueva búsqueda
Para hacerlo, presione el botón Visitar sitio debajo del nombre de su sitio en la parte superior izquierda del tablero de WordPress.
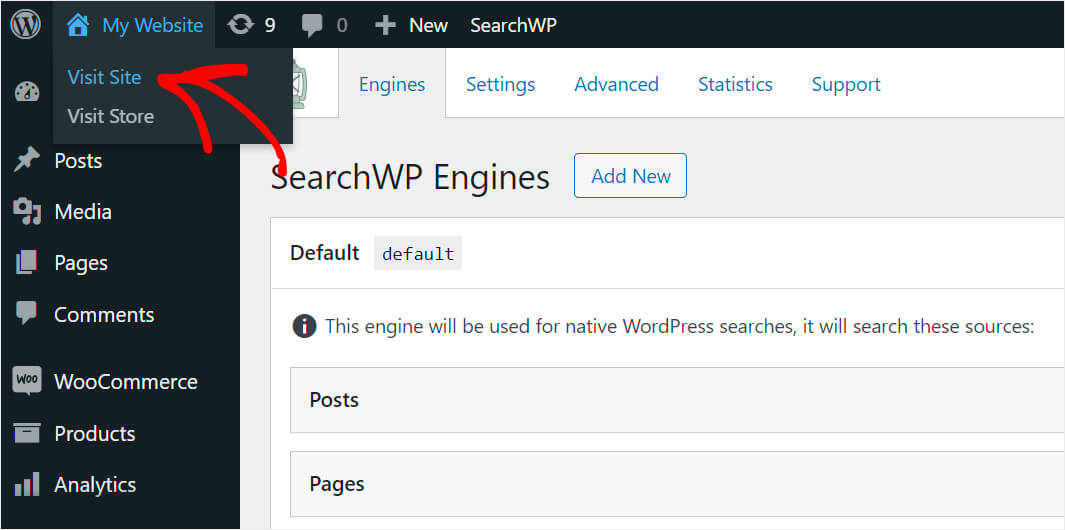
A los efectos de este tutorial, hemos agregado el producto "Blue Hoodie" que tiene el SKU "BH7564".
Veamos si WordPress puede encontrar este producto únicamente por SKU.
Para hacerlo, ingresaremos la consulta "BH7564" en el campo de búsqueda en nuestro sitio de prueba y presionaremos Buscar .
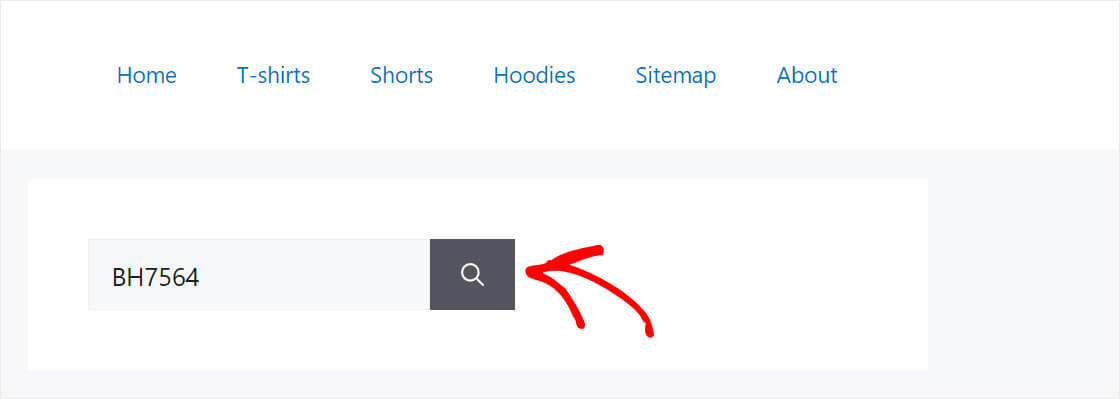
Como puede ver, hemos encontrado con éxito el producto solo por su SKU.
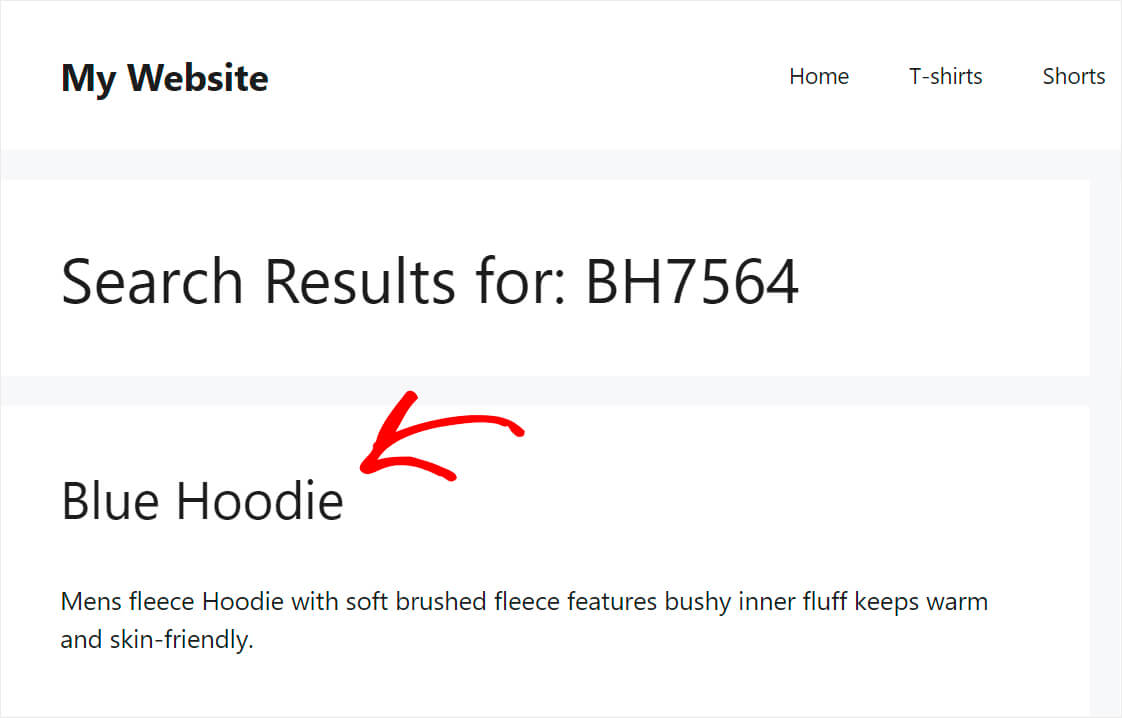
Significa que WordPress ahora indexa ese atributo y lo considera al realizar una búsqueda.
Entonces, en este artículo, aprendiste cómo buscar por SKU en WooCommerce. Si está listo para brindarles a sus clientes esta capacidad, puede obtener su copia de SearchWP aquí.
¿Le gustaría mostrar una barra de búsqueda en una página de tienda de WooCommerce? Vea cómo agregar un formulario de búsqueda de WooCommerce a su tutorial de página de tienda.
¿Está buscando una forma de mejorar aún más la experiencia de búsqueda de sus clientes? Luego, cómo agregar una guía de widget de búsqueda de WooCommerce personalizada que merece su atención.
