Cum să căutați după SKU în WooCommerce
Publicat: 2022-03-04Vă întrebați cum să căutați după SKU în WooCommerce?
Căutarea după SKU le ajută clienților să găsească mai ușor produsul pe care îl caută.
În acest articol, vă vom arăta cum să faceți WordPress să caute SKU-uri pentru produse WooCommerce în câțiva pași.
De ce să căutați după SKU în WooCommerce
Pentru început, să ne amintim ce este SKU și pentru ce este folosit.
SKU este o abreviere pentru Stock Keeping Unit. Acesta este un identificator unic de produs pe care îl puteți seta și utiliza pentru a urmări mișcarea inventarului dvs.
Dar, în cazul WooCommerce, acesta poate fi folosit și pentru a oferi rezultate de căutare mai relevante.
De exemplu, să presupunem că clienții dvs. știu exact SKU-ul unui produs pe care îl caută.
De ce să nu-i lași să-l găsească imediat introducând codul SKU în câmpul de căutare?
Este o idee grozavă, cu excepția unui singur lucru. WooCommerce stochează produse și SKU-uri ca tipuri de postări personalizate și, respectiv, câmpuri personalizate.
În mod implicit, WordPress ignoră complet tipurile și câmpurile de postări personalizate în timpul căutării.
Deci, folosind motorul de căutare nativ WordPress, clienții tăi nu vor găsi niciun produs nici măcar după titlurile lor, ca să nu mai vorbim de SKU-uri.
Din fericire, există o modalitate de a face WordPress să ia în considerare tipuri de postări personalizate și câmpuri personalizate în timpul căutării.
Să aruncăm o privire.
Cum să căutați după SKU în WooCommerce
Cea mai ușoară modalitate de a face căutare în WordPress după SKU de produse WooCommerce este să utilizați un plugin precum SearchWP.
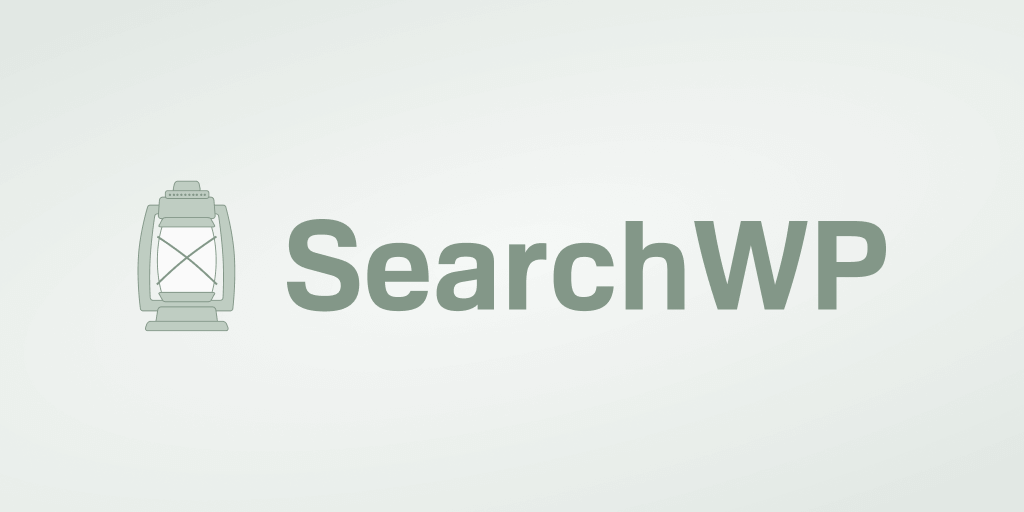
SearchWP este cel mai bun plugin de căutare WordPress care ajută la furnizarea clienților dvs. de rezultate de căutare mai relevante.
Are o integrare perfectă cu WooCommerce și vă permite să activați căutarea după SKU de produs în doar câteva clicuri.
Iată câteva alte lucruri pe care le puteți face cu acest plugin:
- Urmăriți căutările . Doriți să aflați ce termeni de căutare folosesc clienții dvs. când caută pe site-ul dvs.? SearchWP vă permite să faceți acest lucru și să obțineți informații utile despre nevoile publicului dvs.
- Faceți căutarea în documente și fișiere PDF . Aveți câteva documente sau fișiere PDF pe site-ul dvs. pe care doriți să le partajați clienților dvs.? Folosind SearchWP, le puteți face ușor căutate.
- Impactul asupra ordinii rezultatelor căutării . Ați dorit vreodată să schimbați ordinea implicită a rezultatelor căutării? SearchWP vă permite să excludeți sau să prioritizați anumite pagini în doar câteva clicuri.
- Afișează rezultatele căutării în modul live . Doriți să duceți experiența de utilizare a clienților dvs. la următorul nivel? Adăugați căutarea de completare automată live pe site-ul dvs. WordPress cu SearchWP.
Acum, haideți să aruncăm o privire la modul în care puteți face căutare în WordPress după SKU-urile produselor WooCommerce folosind SearchWP.
Pasul 1: Descărcați și instalați SearchWP
Primul pas este să iei copia ta a pluginului SearchWP aici.
După ce ați terminat, accesați tabloul de bord al contului SearchWP și deschideți fila Descărcări .
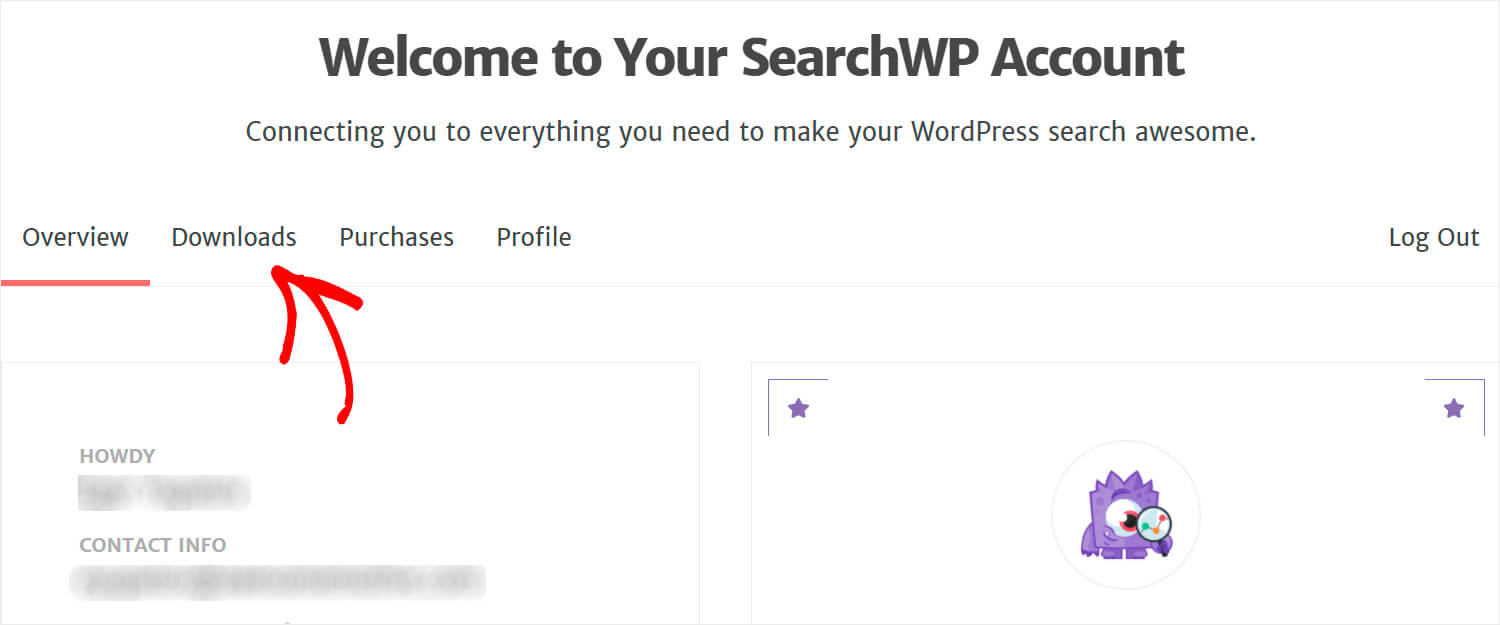
Apoi, faceți clic pe butonul Download SearchWP pentru a începe descărcarea.
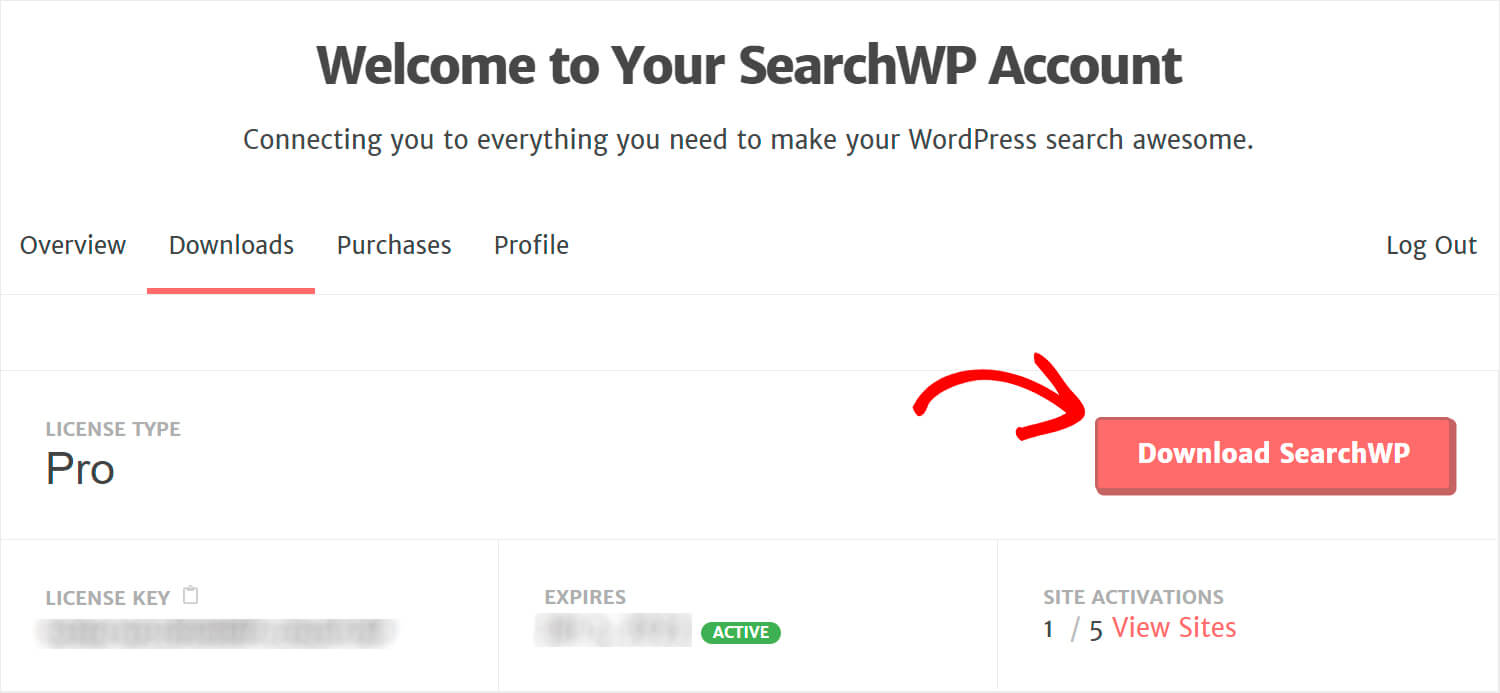
Copiați cheia de licență SearchWP în stânga jos, deoarece veți avea nevoie de ea în curând pentru a activa pluginul.
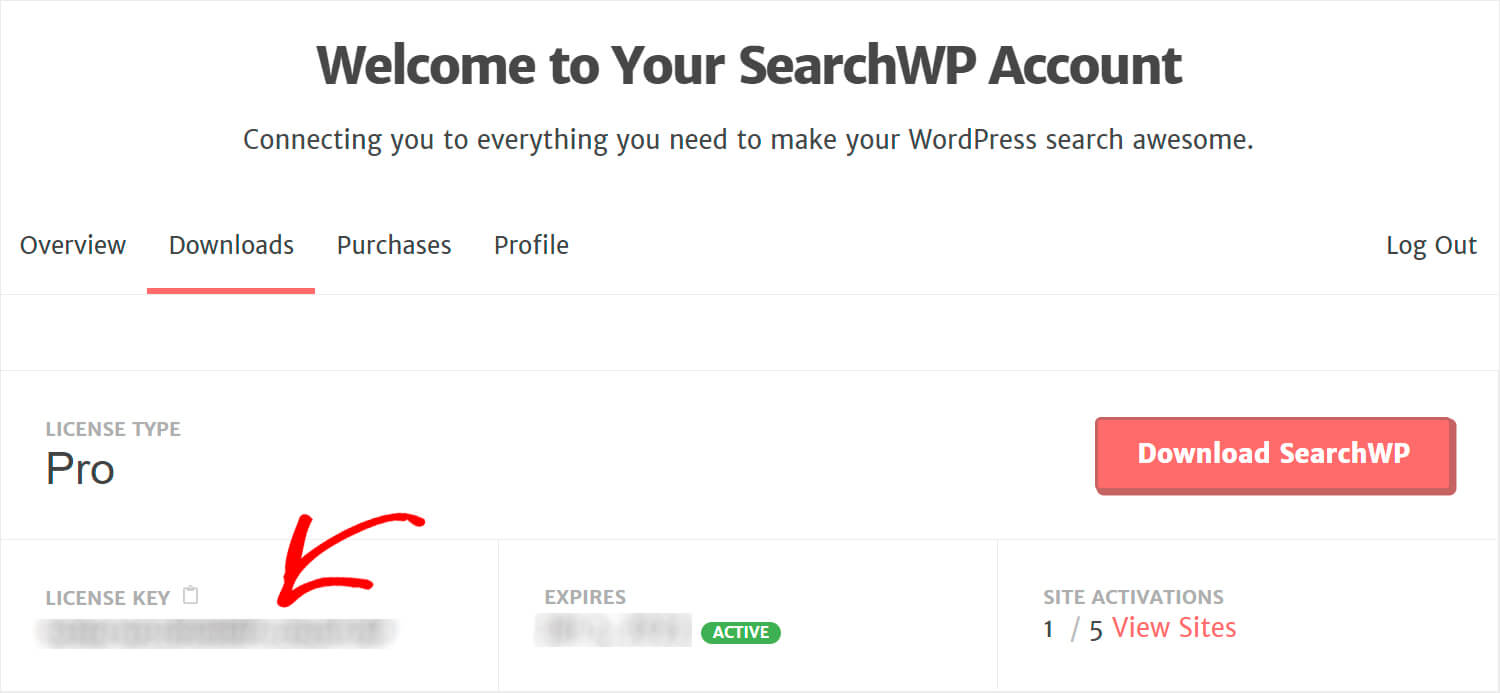
Când descărcarea este terminată, următorul pas este să încărcați fișierul SearchWP ZIP pe site-ul dvs. WordPress.
Ai nevoie de ajutor cu asta? Vă rugăm să verificați acest tutorial pas cu pas despre cum să instalați un plugin WordPress.
După ce ați instalat și activat SearchWP, faceți clic pe butonul SearchWP din panoul superior al tabloului de bord WordPress.
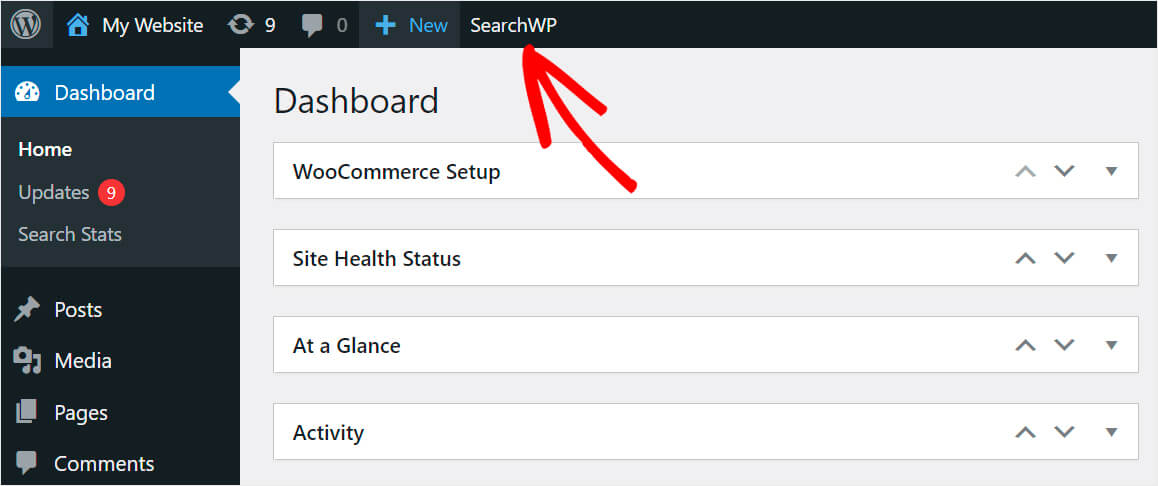
Apoi, navigați la fila Licență .
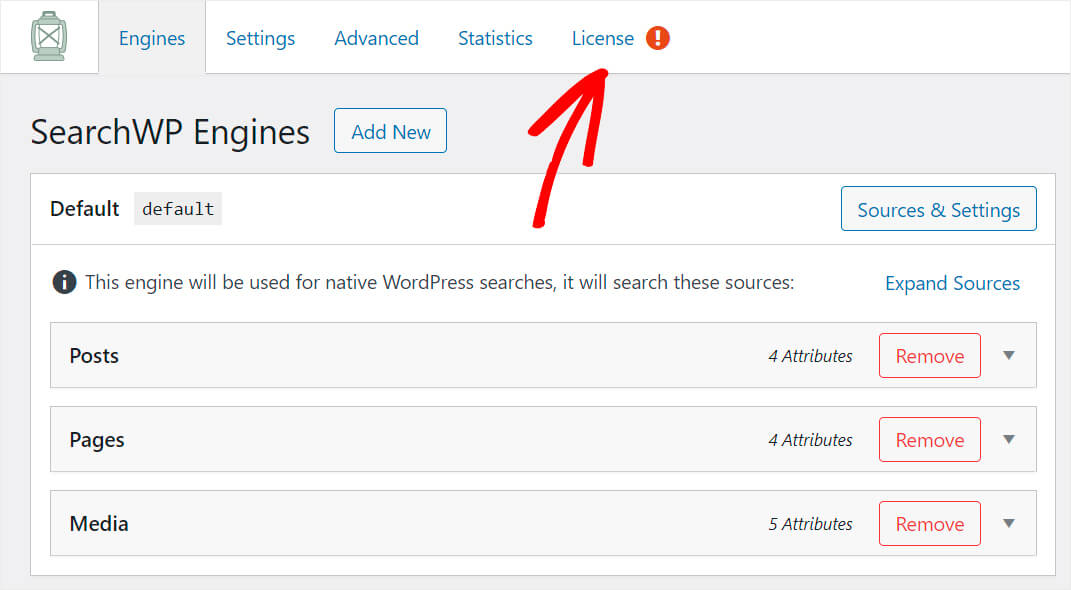
Lipiți cheia de licență pentru plugin în câmpul corespunzător și apăsați pe Activare pentru a vă activa copia de SearchWP.
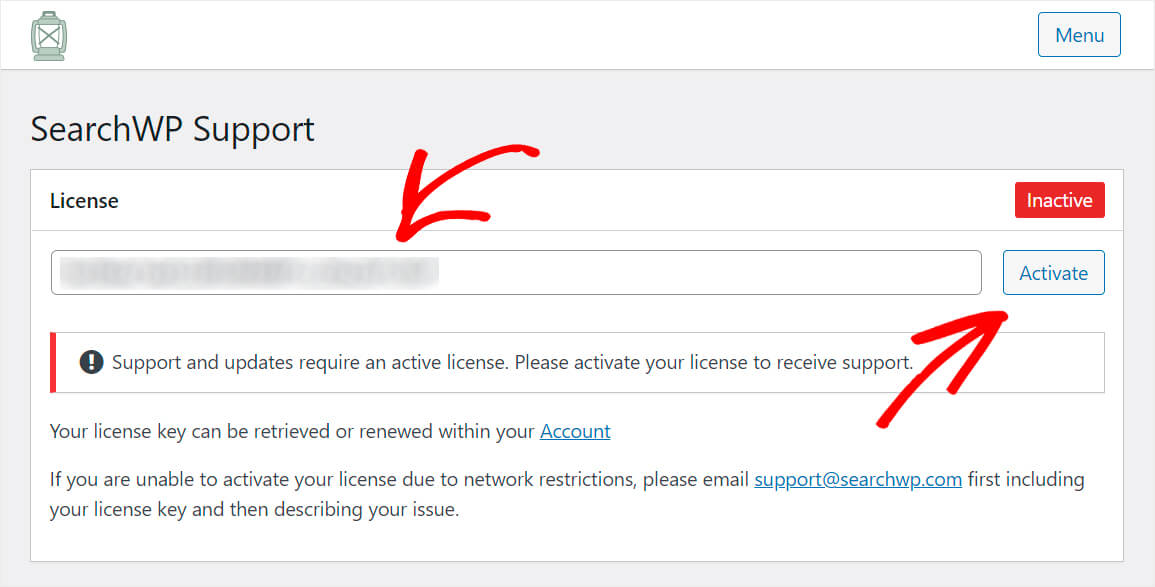
Odată ce licența SearchWP este activată, puteți trece la pasul următor și puteți instala extensia WooCommerce Integration.
Pasul 2: Instalați și activați extensia de integrare WooCommerce
Această extensie vă permite să integrați cu ușurință SearchWP cu WooCommerce, oferind clienților dvs. cea mai bună experiență de utilizare.
Îl puteți lua de la pagina de descărcare a extensiei de integrare WooCommerce.
Odată ajuns acolo, apăsați butonul Descărcare extensie pentru a începe descărcarea.
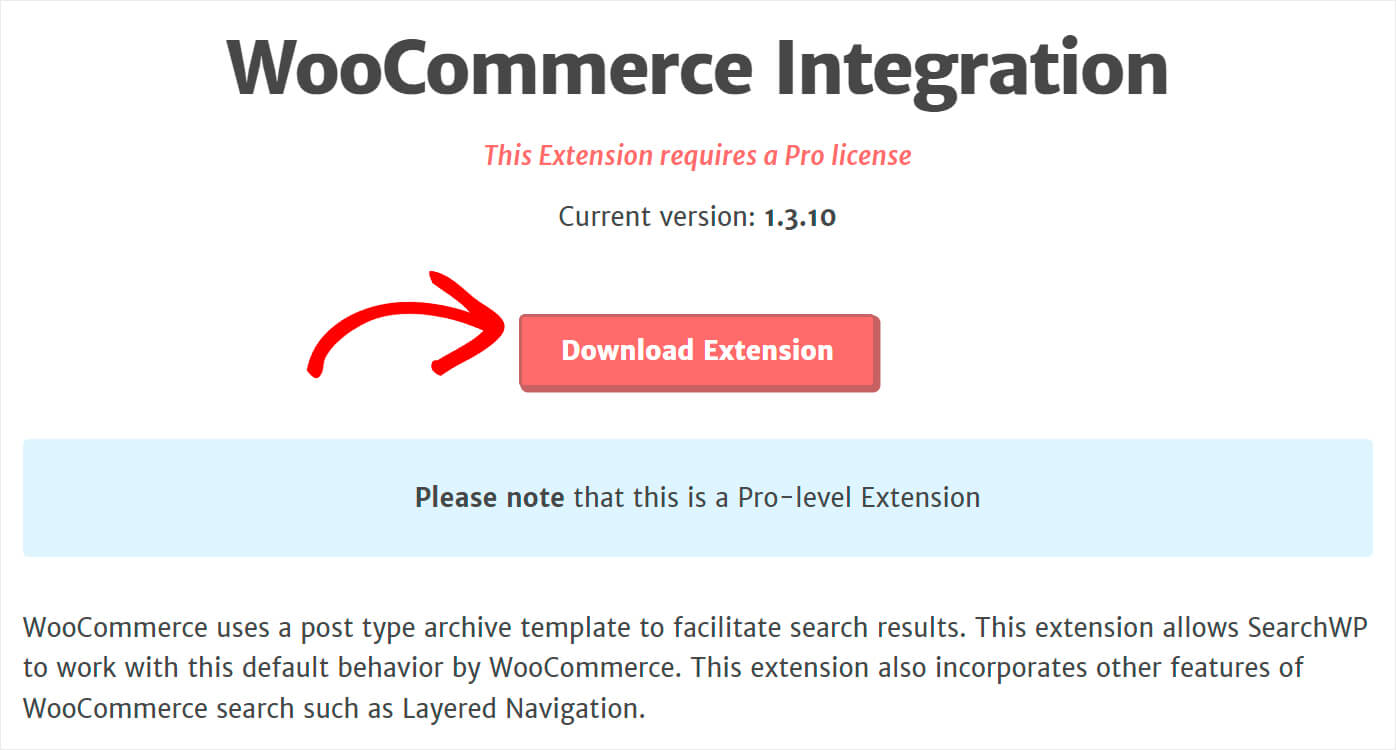
Când descărcarea este terminată, pur și simplu instalați și activați-l în același mod ca și SearchWP.
Pasul 3: Adăugați tipuri de postări personalizate ca sursă de căutare
Odată ce activați extensia de integrare WooCommerce, următorul pas este să adăugați tipuri de postări personalizate ca sursă de căutare.
Pentru a face acest lucru, accesați fila Motoare .

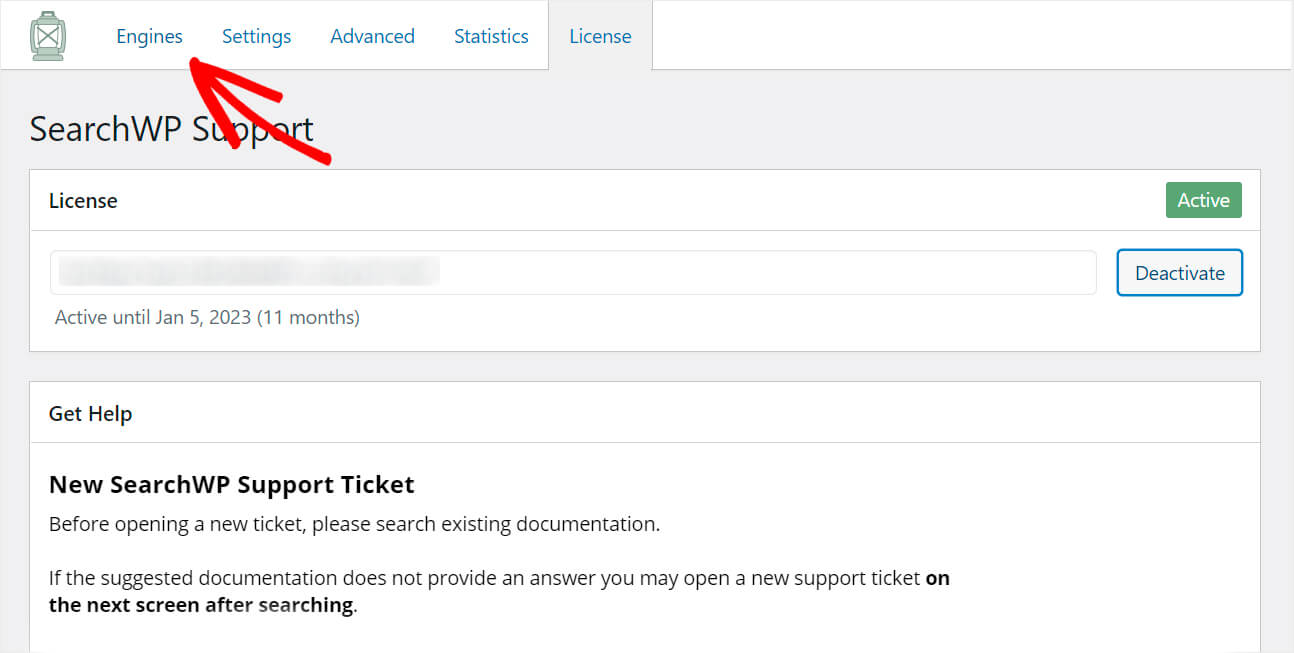
Aici veți găsi lista de motoare de căutare pe care le aveți în prezent.
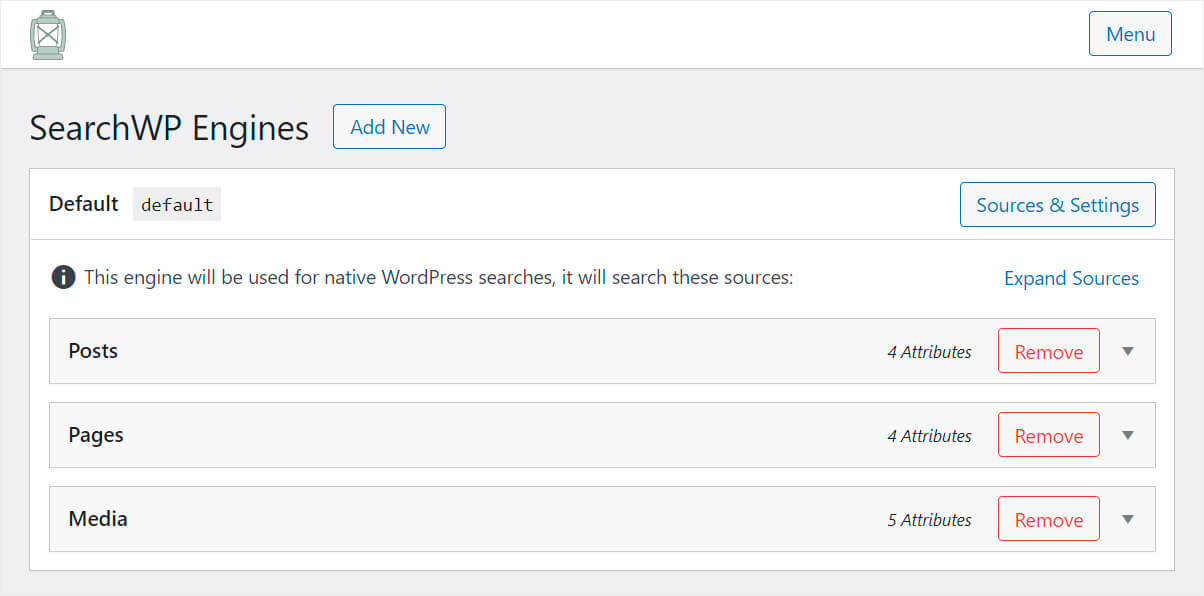
În acest moment, există doar unul, motorul de căutare implicit , care este folosit pentru căutările native din WordPress.
Înseamnă că, personalizându-i setările, poți controla modul în care funcționează căutarea pe întregul tău site.
De exemplu, puteți indica ce surse de căutare doriți ca WordPress să ia în considerare efectuarea unei căutări, să ajusteze ponderea relevanței atributelor și multe altele.
În afară de asta, SearchWP vă permite să adăugați mai multe motoare de căutare cu setări individuale și să le legați la diferite câmpuri de căutare.
Acum, pentru a face căutarea WordPress după SKU-urile produselor WooCommerce, mai întâi trebuie să adăugăm tipuri de postări personalizate ca sursă de căutare în motorul implicit .
Pentru a face acest lucru, faceți clic pe Surse și setări în dreapta sus.
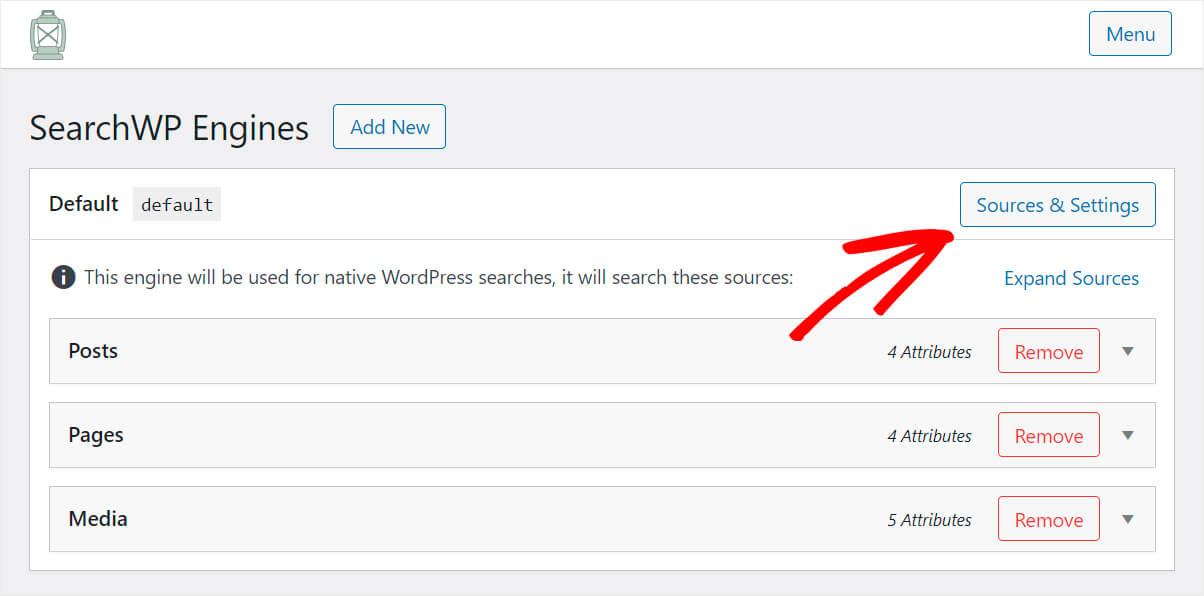
Bifați caseta de lângă sursa Produse și apăsați Terminat .
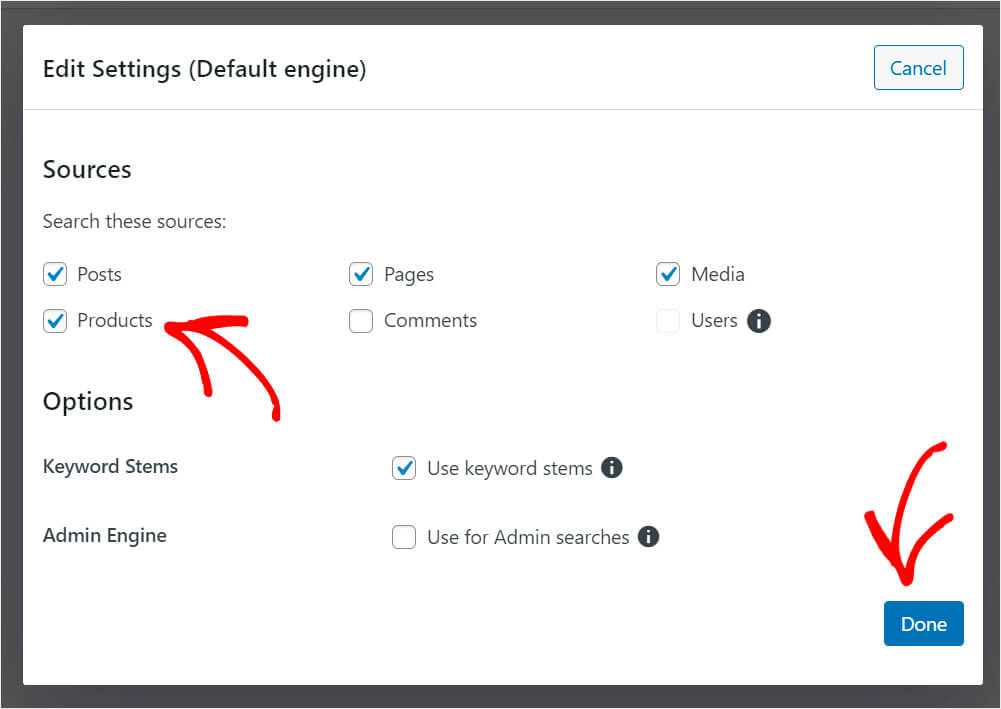
După aceea, va apărea sursa de căutare Produse . După cum puteți vedea, acum indexează doar titlul, conținutul, slug-ul și extrasul produselor.
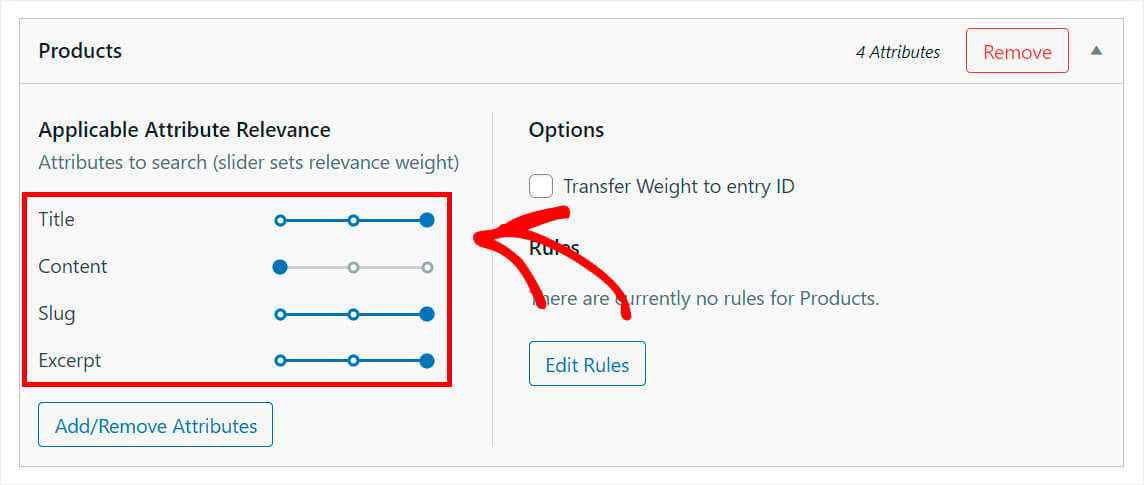
Pentru a face indexarea SKU-urilor, trebuie să le adăugăm ca atribut la sursa de căutare Produse .
Pasul 4: Adăugați SKU-uri ca atribut
Pentru a face acest lucru, faceți clic pe butonul Adăugați/Eliminați atribute .
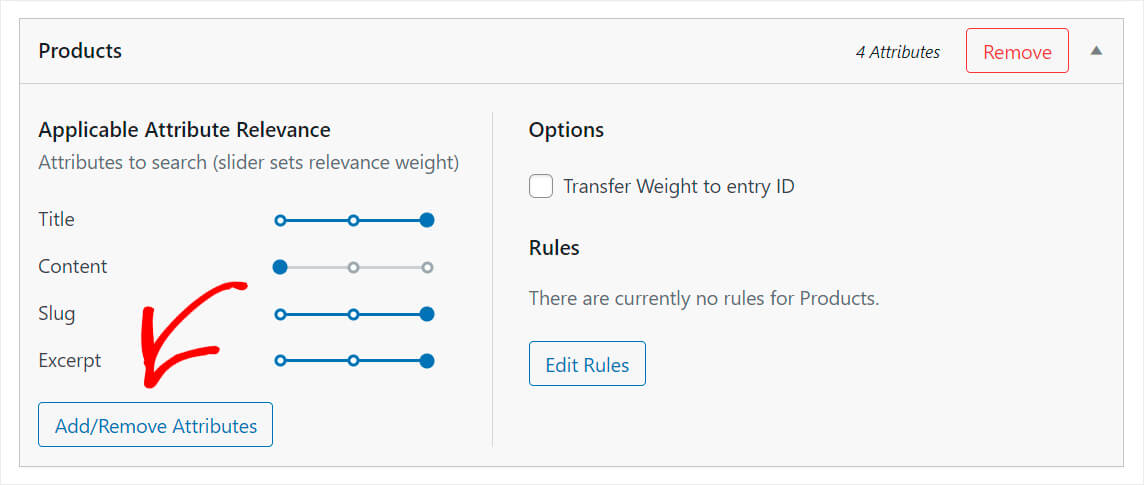
Apoi, tastați SKU în câmpul Câmpuri personalizate și alegeți opțiunea _sku din meniul derulant.
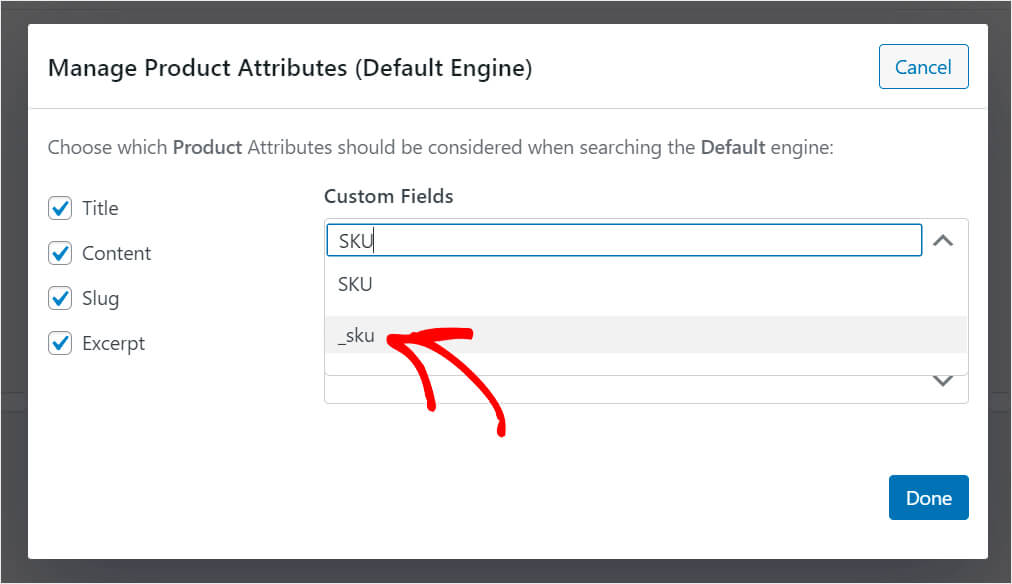
Când ați terminat, faceți clic pe Terminat .
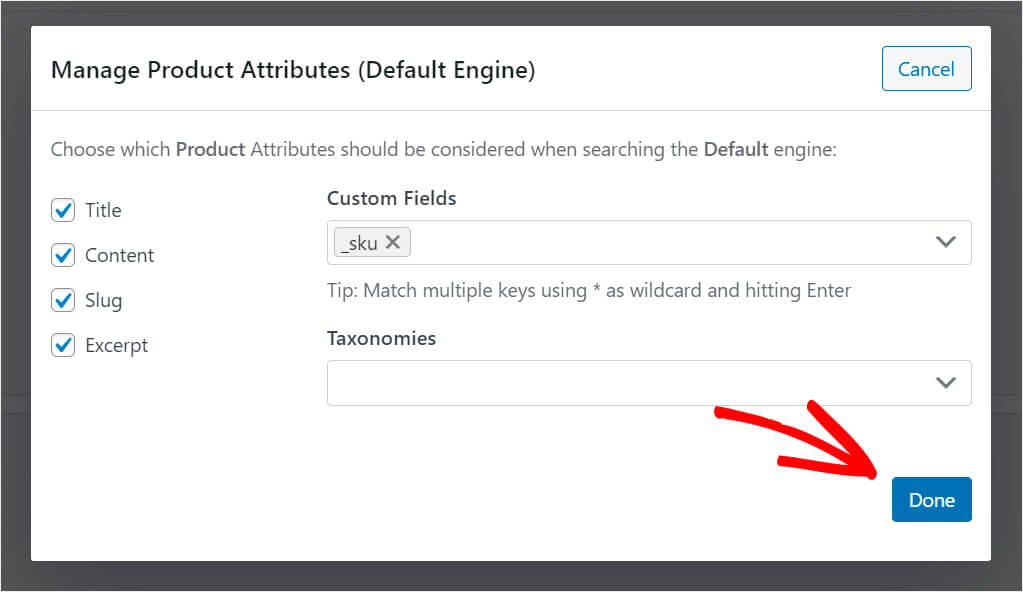
După cum puteți vedea, atributul _sku nou adăugat are în prezent cea mai mică pondere de relevanță.
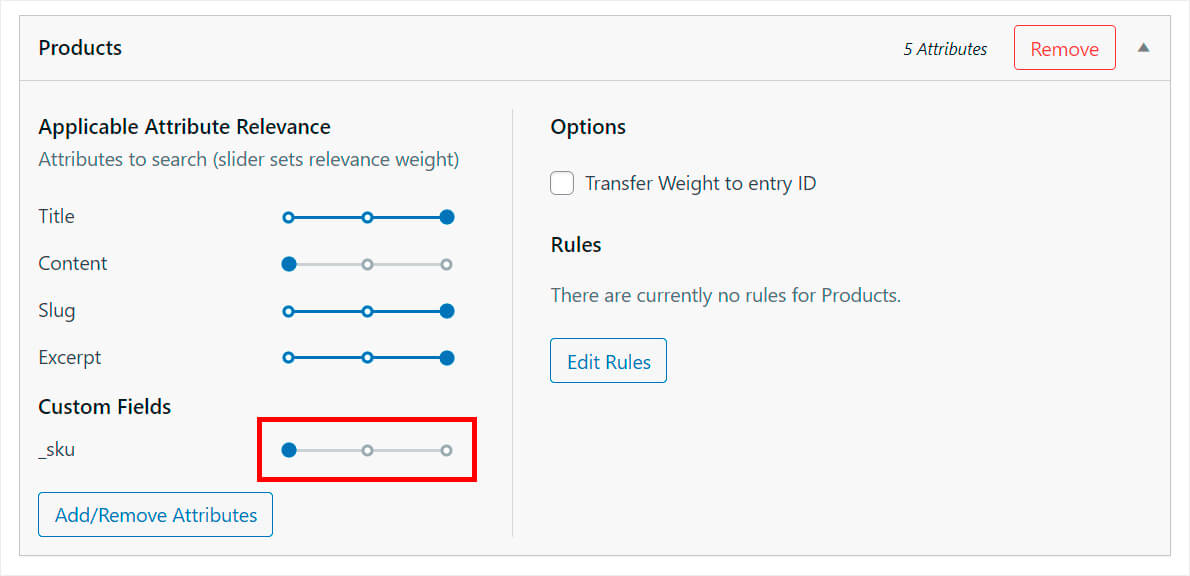
Înseamnă că WordPress îi va acorda cea mai mică prioritate atunci când caută. Deoarece nu vrem să fie așa, să-i setăm greutatea la maximum.
Pentru a face acest lucru, mutați glisorul de lângă atributul _sku până la capăt.
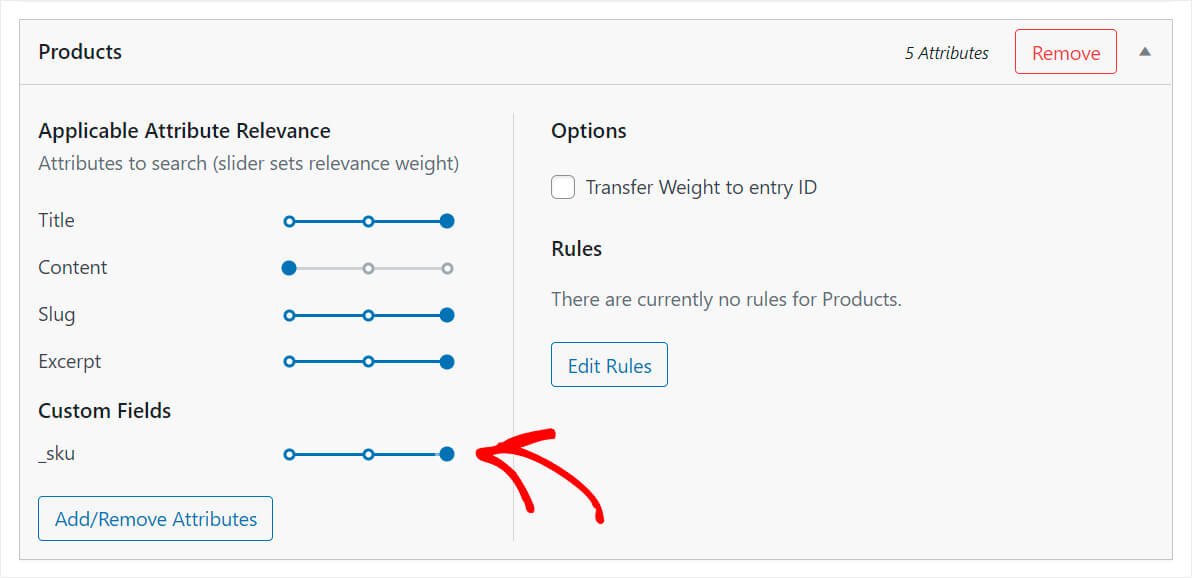
După ce ați terminat, apăsați butonul Salvare motoare din dreapta sus pentru a salva modificările pe care le-ați făcut.
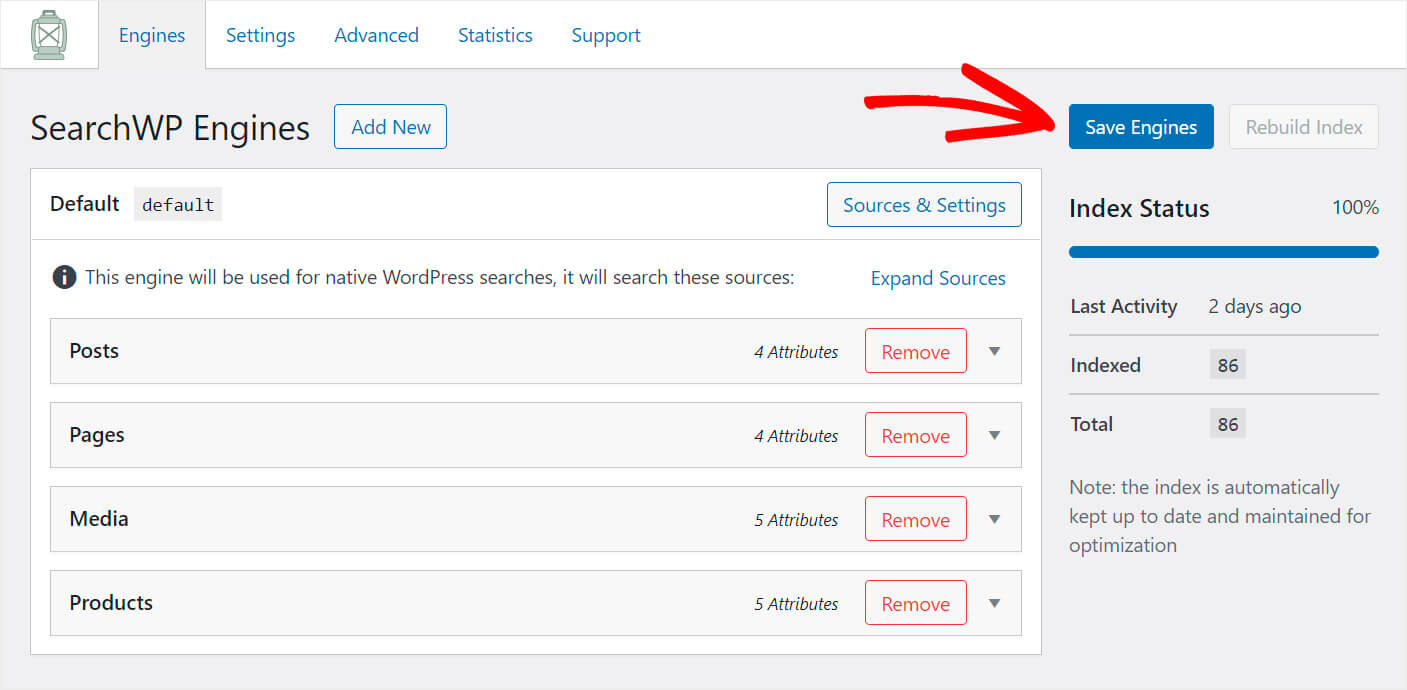
Asta e. Acum, vizitatorii site-ului dvs. pot găsi produse după SKU-urile lor. Să testăm noua noastră căutare WordPress pentru a ne asigura că totul funcționează bine.
Pasul 5: Testează-ți noua căutare
Pentru a face acest lucru, apăsați butonul Vizitați site -ul de sub numele site-ului dvs. din partea stângă sus a tabloului de bord WordPress.
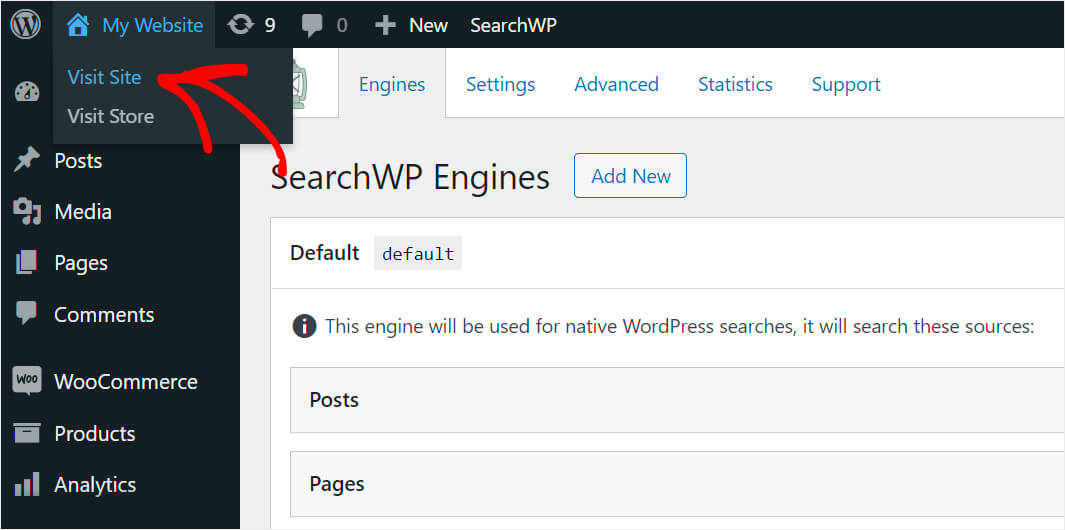
În scopul acestui tutorial, am adăugat produsul „Haoura albastră” care are codul SKU „BH7564”.
Să vedem dacă WordPress poate găsi acest produs numai prin SKU.
Pentru a face acest lucru, vom introduce interogarea „BH7564” în câmpul de căutare de pe site-ul nostru de testare și vom apăsa Căutare .
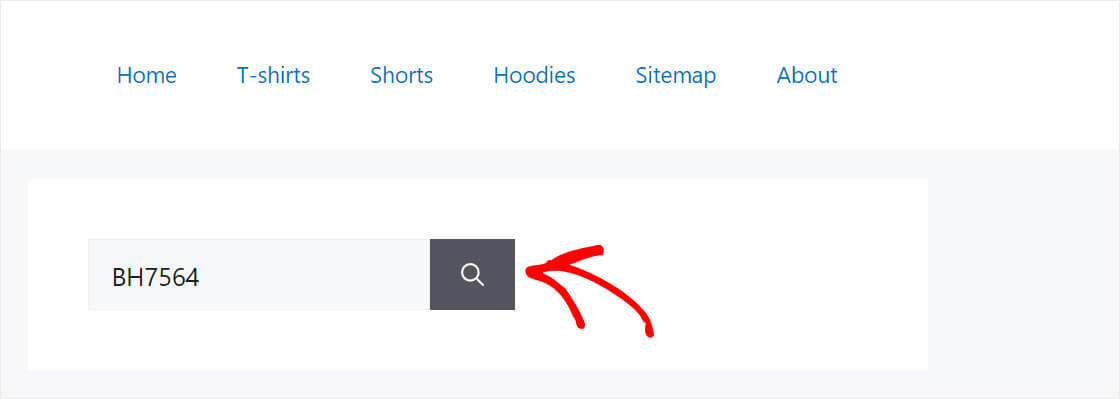
După cum puteți vedea, am găsit cu succes produsul numai după SKU.
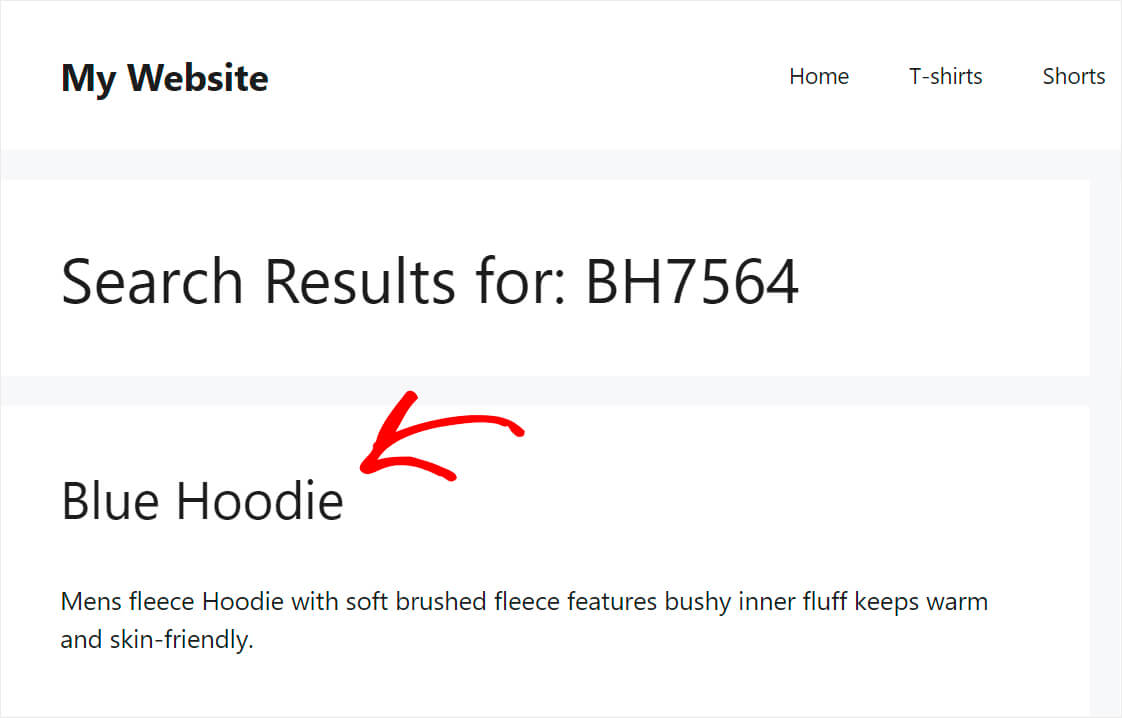
Înseamnă că WordPress indexează acum acel atribut și îl ia în considerare atunci când efectuează o căutare.
Deci, în acest articol, ați învățat cum să căutați după SKU în WooCommerce. Dacă sunteți gata să oferiți clienților dvs. această abilitate, puteți obține copia dvs. de SearchWP aici.
Doriți să afișați o bară de căutare pe pagina unui magazin WooCommerce? Aflați cum să adăugați un formular de căutare WooCommerce la tutorialul paginii magazinului dvs.
Căutați o modalitate de a îmbunătăți experiența de căutare a clienților dvs.? Apoi, cum să adăugați un ghid personalizat cu widget-uri de căutare WooCommerce care merită atenția dvs.
