Cum să remediați căutarea de produse WooCommerce nu funcționează
Publicat: 2022-02-25Vă întrebați cum să remediați căutarea de produse WooCommerce care nu funcționează?
Este un coșmar absolut pentru orice proprietar de site web WordPress de comerț electronic. Problema principală este că există mai multe motive posibile care o pot provoca.
În acest articol, vom vorbi despre cele mai populare probleme cu căutarea în WooCommerce și despre cum să le rezolvăm.
Deoarece acesta este un articol cuprinzător, iată un cuprins pentru a vă ajuta să navigați:
- Cum să remediați WooCommerce nu afișează produse în panoul de administrare
- Cum să remediați WordPress nu afișează produsele WooCommerce în rezultatele căutării unui site
- Cum să remediați WordPress nu caută după atributele produsului WooCommerce
3 exemple comune de căutare de produse Woocommerce care nu funcționează
WooCommerce este unul dintre cele mai bune și mai puternice pluginuri WordPress de comerț electronic.
Dar, ca și în cazul oricărui alt plugin, este posibil să întâmpinați erori când îl utilizați din când în când.
Este deosebit de frustrant când erorile sunt legate de căutarea produsului. Dacă căutarea pe site-ul dvs. este întreruptă, clienții nu pot găsi pentru ce au venit!
Din păcate, există o mulțime de motive care pot cauza probleme cu căutarea WooCommerce.
Mai jos am descris cele mai frecvente probleme în căutarea produselor WooCommerce și modalități de a le rezolva.
Căutarea de produse WooCommerce în Admin nu funcționează
Există o problemă destul de răspândită când WooCoomerce afișează produse în rezultatele căutării de pe un site, dar nu le afișează în panoul de administrare.
Deși această problemă nu afectează clienții, provoacă inconveniente considerabile proprietarului site-ului.
Îți poți imagina cum te simți să cauți manual produsul pe care vrei să-l personalizezi dintr-o mie de altele?
Pentru a rezolva această problemă, trebuie mai întâi să ne dăm seama ce a cauzat-o.
Iată lista celor mai probabile motive:
- Conflict de plugin . Incompatibilitatea pluginurilor poate duce uneori la probleme cu căutarea WooCommerce.
- Import în masă de produse prin CSV . Când încărcați mii de produse pe site-ul dvs. deodată, aceasta poate deteriora baza de date a produselor.
- Limita memoriei . Dacă găzduirea dvs. are limitări stricte de memorie, poate cauza probleme cu căutarea WooCommerce.
Toate aceste cauze sunt destul de ușor de abordat și vă vom arăta cum să le remediați mai târziu în acest articol.
Sau puteți trece la soluție și puteți afla cum să remediați WooCommerce nu afișează produse în panoul de administrare chiar acum.
Produsele WooCommerce nu se afișează în rezultatele căutării pe site
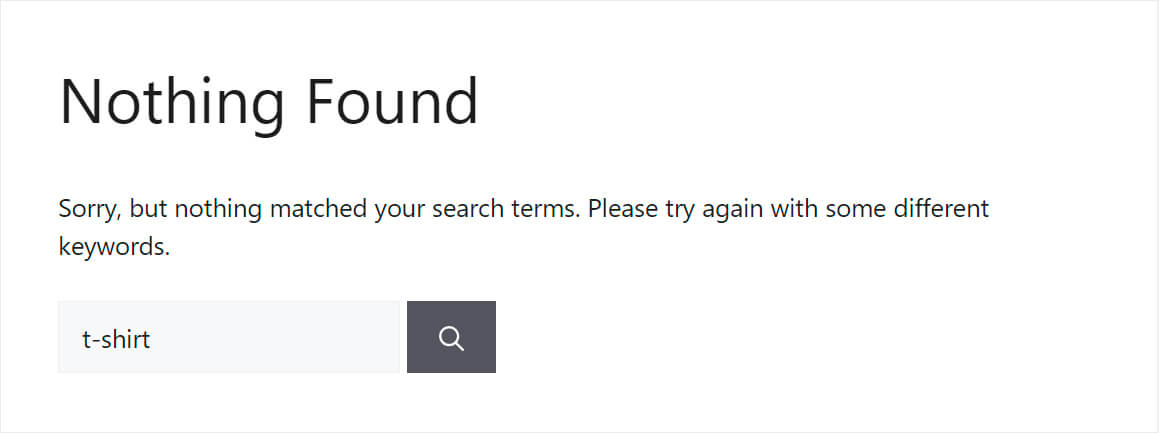
Dacă produsele nu apar în rezultatele căutării de pe site în sine, aceasta este o problemă mult mai mare.
Este foarte probabil ca clienții să părăsească magazinul dvs. de îndată ce folosesc o căutare pe site-ul dvs. și își dau seama că este stricat. Pentru a preveni acest lucru, este important să înțelegeți rapid ce a cauzat problema și să o remediați.
Principalul motiv pentru care produsele WooCommerce nu apar în rezultatele căutării de pe site sunt caracteristicile motorului de căutare WordPress.
Chestia este că motorul de căutare nativ WordPress caută numai după postări și pagini.
Produsele WooCommerce sunt în esență tipuri de postări personalizate. De aceea, WordPress pur și simplu nu le consideră că efectuează o căutare.
Pentru a rezolva problema, trebuie să adăugați tipul de postare personalizat „Produse” ca sursă în setările motorului de căutare.
Dacă ați făcut deja acest lucru, dar problema persistă, poate fi cauzată de următoarele motive:
- Vizibilitate personalizată a produsului . Dacă un anumit produs nu apare în rezultatele căutării, există șanse mari să-i schimbați vizibilitatea implicită.
- Pagina cu rezultatele căutării stocată în cache . Dacă ați adăugat produse și nu ați șters memoria cache după aceea, este posibil să fie afișată o versiune învechită a site-ului dvs.
- Probleme de compatibilitate cu pluginuri . Ca și în cazul unei căutări întrerupte în panoul de administrare, este posibil ca produsele să nu apară în rezultatele căutării de pe site din cauza problemelor de compatibilitate cu pluginurile.
Vă vom arăta cum să remediați toate problemele de mai sus și să faceți căutarea WordPress după produsele WooCommerce mai departe în acest articol.
Dacă doriți să treceți mai departe, nu ezitați să urmați cum să remediați WordPress nu afișează produsele WooCommerce într-un link cu rezultatele căutării pe site.
WordPress nu caută după atributele produsului WooCommerce
După cum tocmai am aflat, WordPress nu indexează și nu afișează în rezultatele căutării produsele WooCommerce, deoarece sunt tipuri de postări personalizate.
Lucrurile devin și mai complicate când vine vorba de atributele produselor, deoarece WooCommerce le stochează ca câmpuri personalizate.
Înseamnă că, pentru a le face căutate, mai întâi trebuie să convingi WordPress să ia în considerare tipurile de postări personalizate și apoi câmpurile personalizate pe care le conțin.
Vă vom arăta cum să faceți acest lucru în continuare în acest articol.
Sau puteți urma acest link pentru a trece mai departe și pentru a afla cum să remediați că WordPress nu caută după atributele produsului WooCommerce.
Cum să remediați căutarea de produse WooCommerce nu funcționează
Odată ce am aflat cele mai frecvente probleme de căutare legate de WooCommerce, să aruncăm o privire asupra modalităților posibile de a le rezolva.
Cum să remediați WooCommerce nu afișează produse în panoul de administrare
Probleme de compatibilitate cu pluginuri
Ați instalat pluginuri noi cu puțin timp înainte ca WooCommerce să nu mai afișeze produse în rezultatele căutării?
Dezactivarea fiecărui plugin în afară de WooCommerce va ajuta să ne dăm seama dacă acesta este motivul.
Pentru a face acest lucru, navigați la fila Plugin -uri din tabloul de bord WordPress.
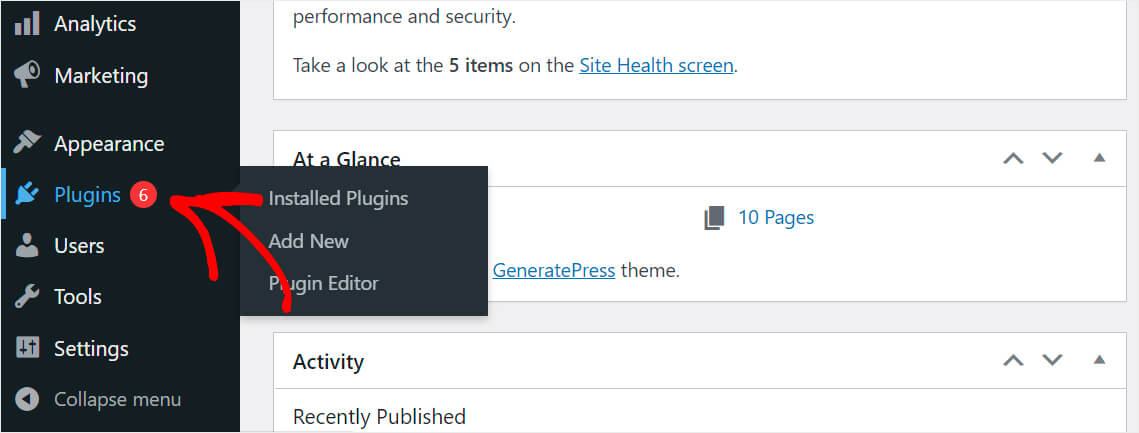
Bifați caseta din stânga sus pentru a selecta simultan toate pluginurile instalate.
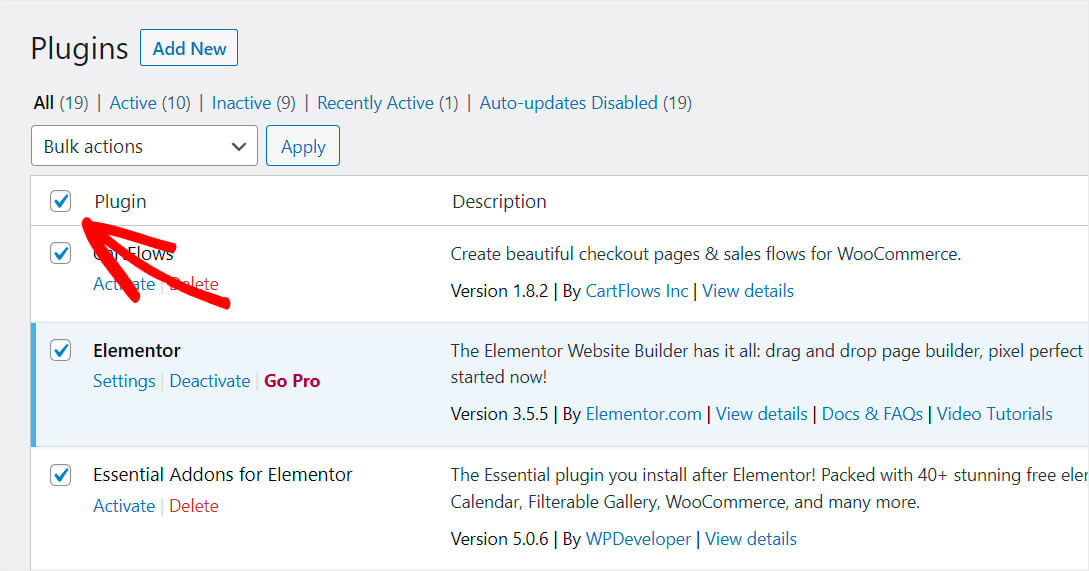
Asigurați-vă că debifați pluginul WooCommerce, selectați Dezactivați din meniul derulant Acțiuni în bloc și apăsați Aplicați .

Asta e. Ați dezactivat toate pluginurile pe care le-ați instalat, cu excepția WooCommerce.
Problema cu căutarea a dispărut după aceste acțiuni? Apoi activați treptat pluginurile unul câte unul până când găsiți care dintre ele cauzează problema.
Dacă WooCommerce tot nu afișează produse în rezultatele căutării în panoul de administrare, puteți încerca și următoarele soluții de mai jos.
Import în masă de produse prin CSV
Ați importat recent un număr mare de produse în WooCommerce? Apoi, problemele cu căutarea în panoul de administrare pot fi cauzate de coruperea bazei de date.
Pentru a regenera baza de date, navigați la WooCommerce » Stare » Instrumente în tabloul de bord WordPress.
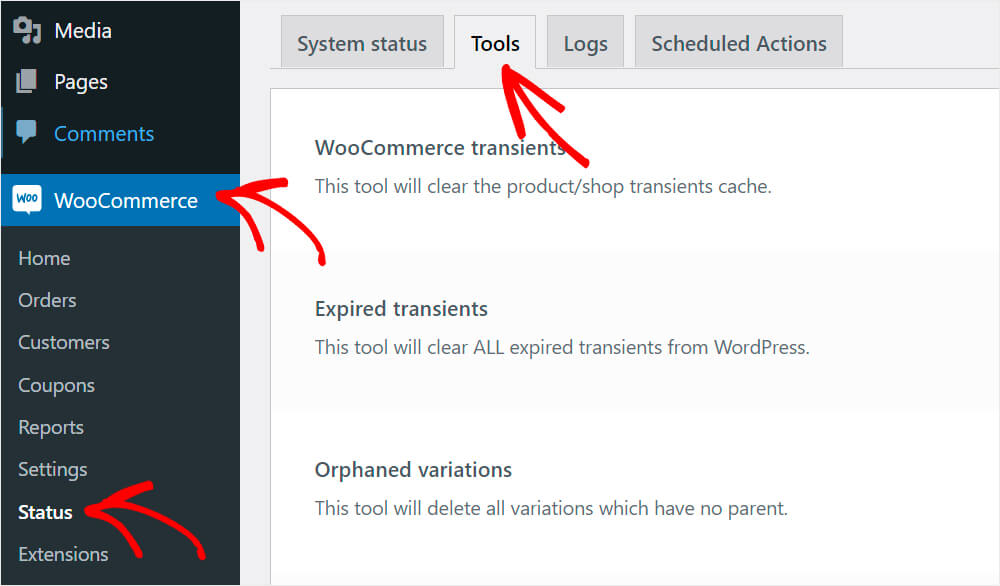
Odată ajuns acolo, apăsați butonul Regenerare din secțiunea Tabele de căutare a produselor .
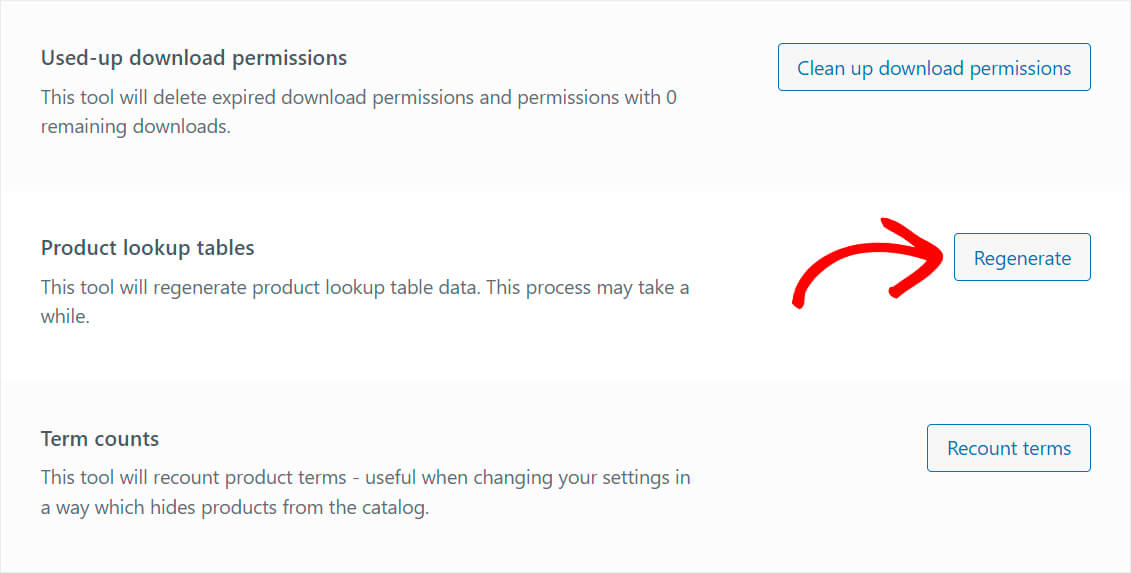
Apoi derulați pagina până în partea de jos și apăsați butonul Actualizare bază de date din secțiunea corespunzătoare.
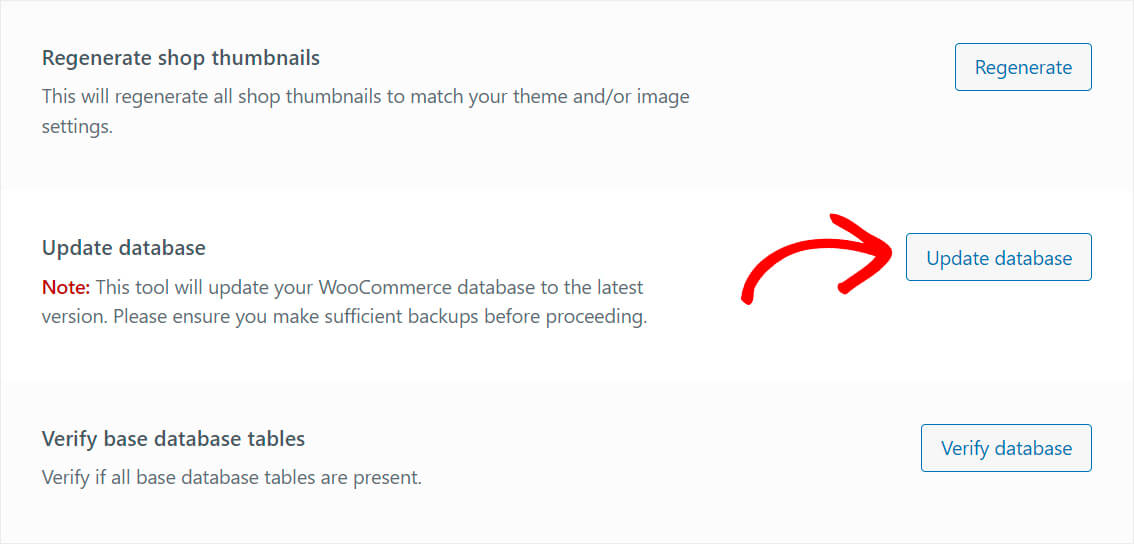
Rețineți că finalizarea acestor operațiuni poate dura ceva timp, în funcție de numărul de produse din magazinul dvs.
Dacă asta nu rezolvă problema, încercați următorul mod.
Navigați la Produse » Toate produsele din tabloul de bord WordPress.
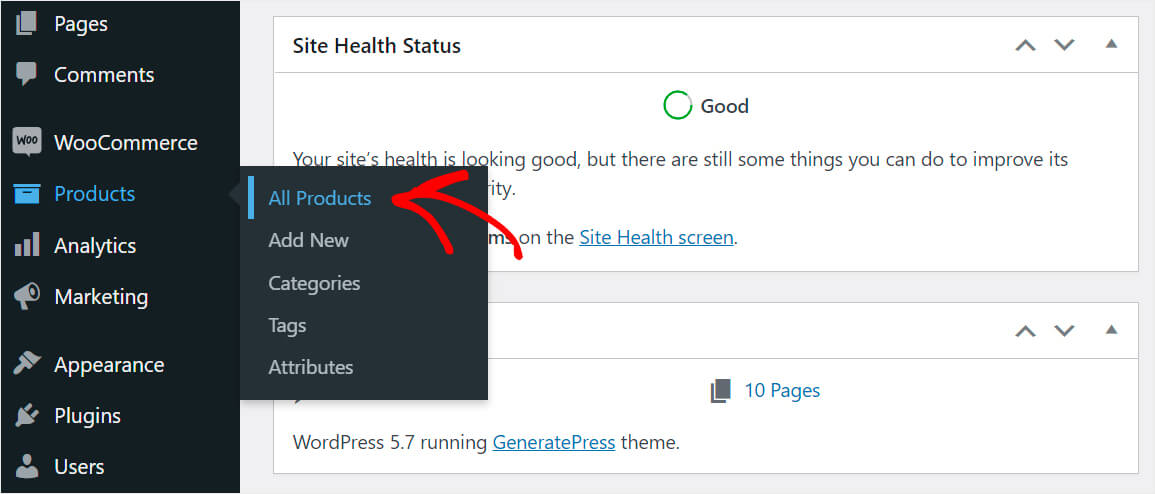
Bifați caseta de selectare cea mai de sus pentru a evidenția toate produsele.
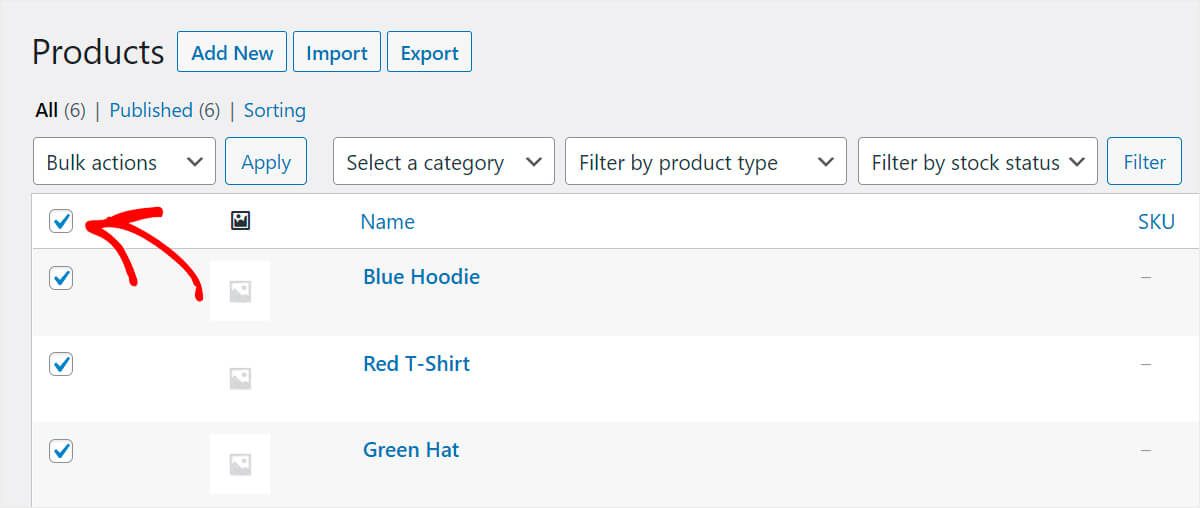
Apoi, selectați opțiunea Editați din meniul derulant Acțiuni în bloc și faceți clic pe Aplicare .
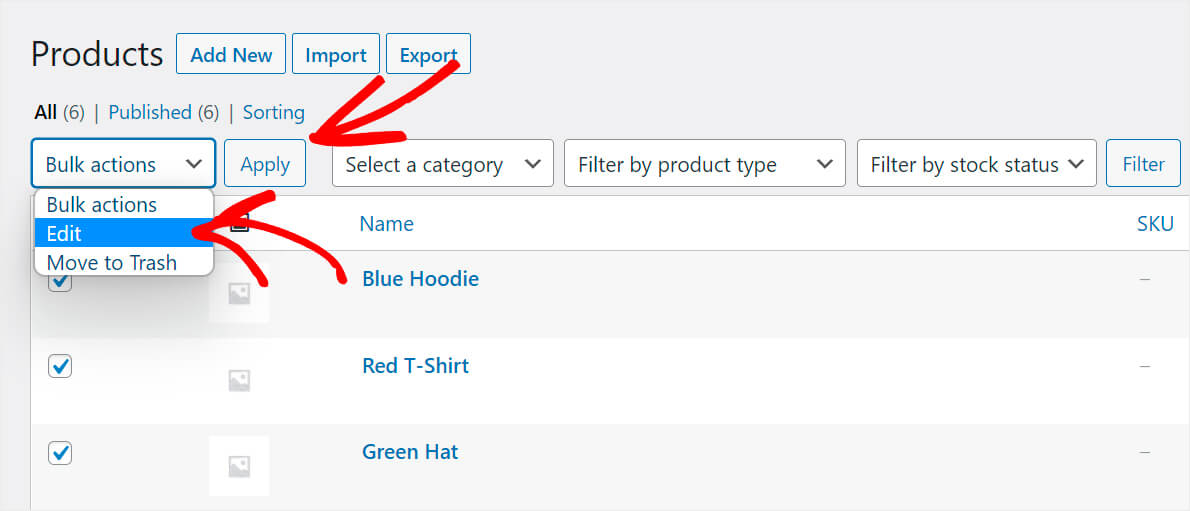
Apoi faceți clic pe Actualizare pentru a vă actualiza toate produsele simultan.
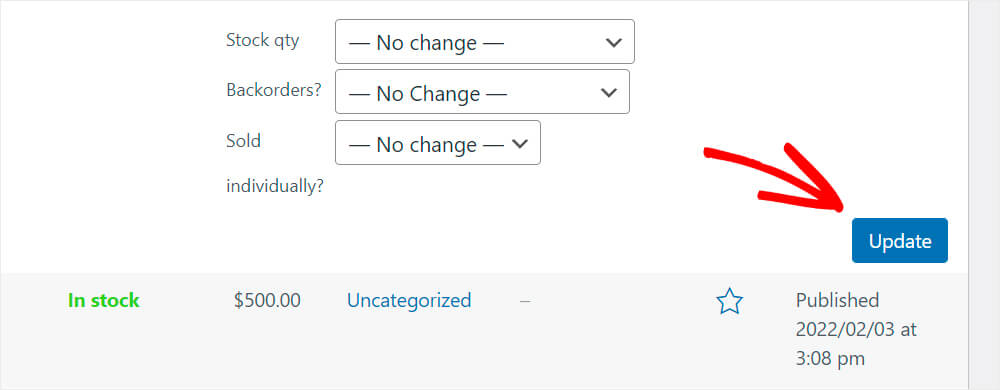
Aceste acțiuni fac ca WooCommerce să reindexeze toate produsele și să înceapă să le afișeze în rezultatele căutării în panoul de administrare așa cum ar trebui să fie.
Limita memoriei serverului
Tocmai ai lansat primul tău site WordPress? Sau ți-ai mutat site-ul pe o nouă găzduire?
Acesta ar putea fi un posibil motiv pentru probleme cu căutarea WooCommerce, mai ales dacă aveți o mulțime de produse.
Chestia este că serverul care găzduiește site-ul dvs. poate să nu aibă suficientă putere pentru a gestiona un număr mare de produse WooCommerce simultan.
Sau, serverul poate avea restricții software care limitează cantitatea de memorie disponibilă.
Deoarece nu aveți voie să configurați singur serverul, cea mai bună soluție posibilă este să contactați asistența pentru clienți a furnizorului dvs. de găzduire.
Vă vor ajuta să vă dați seama dacă problema cu căutarea WooCommerce este legată de un server și să o rezolvați dacă este cazul.
Cum să remediați WordPress nu afișează produsele WooCommerce în rezultatele căutării unui site
Cea mai bună modalitate de a include produse WooCommerce în rezultatele căutării site-ului dvs. WordPress este să utilizați un plugin precum SearchWP.
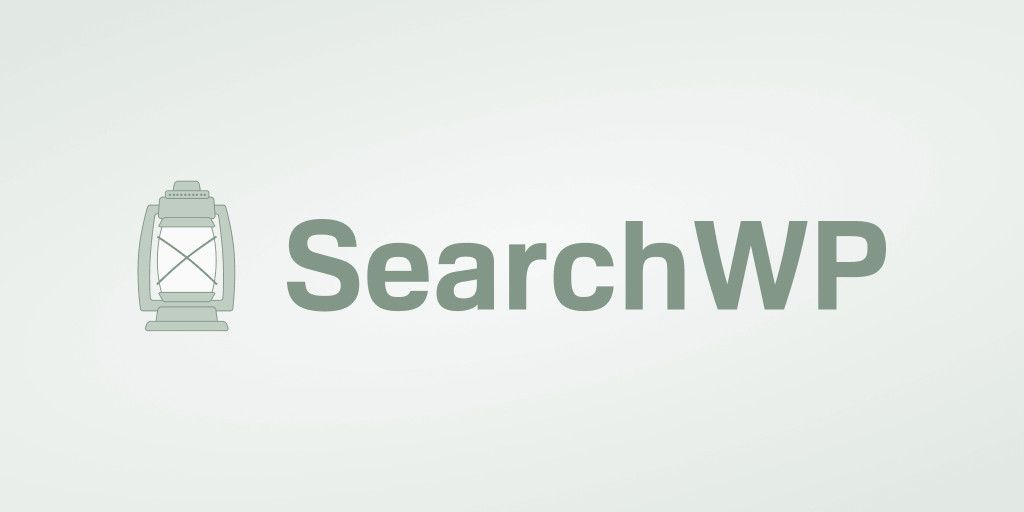
Pe lângă faptul că produsele WooCommerce pot fi căutate, acest plugin are multe alte caracteristici valoroase.
Peste 30.000 de proprietari de site-uri folosesc acest cel mai bun plugin de căutare WordPress datorită caracteristicilor sale, cum ar fi:
- Integrare automată a temei . Nu trebuie să fiți un utilizator cunoscător de tehnologie sau să editați niciun cod pentru a începe să utilizați SearchWP. După instalare, pluginul se integrează automat cu toate formularele de căutare existente pe site-ul dvs.
- Urmărirea activității de căutare . Te întrebi ce produse caută vizitatorii tăi pe site-ul tău? SearchWP vă permite să începeți să urmăriți căutările și să obțineți informații valoroase despre interesul publicului dvs.
- Rezultatele căutării în modul live . În mod implicit, WordPress arată rezultatele căutării prin deschiderea unei noi pagini separate. Cu SearchWP, puteți afișa rezultatele căutării în modul live, oferind clienților o experiență de utilizator mai bună.
Acum, să aruncăm o privire la cum să faceți WordPress să afișeze produse WooCommerce în rezultatele căutării folosind SearchWP.
Pasul 1: Instalați și activați SearchWP
Primul pas este să luați copia dvs. de SearchWP aici.
După ce ați terminat, accesați secțiunea Descărcări .
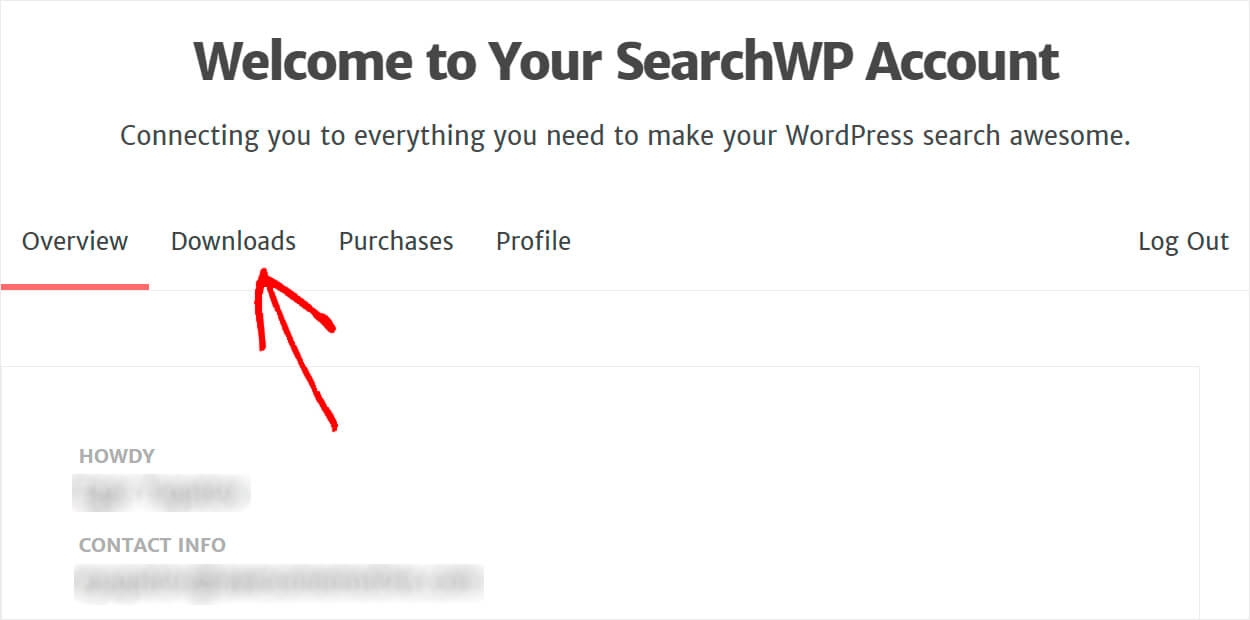
Apoi, apăsați butonul Download SearchWP și salvați pluginul pe computer.
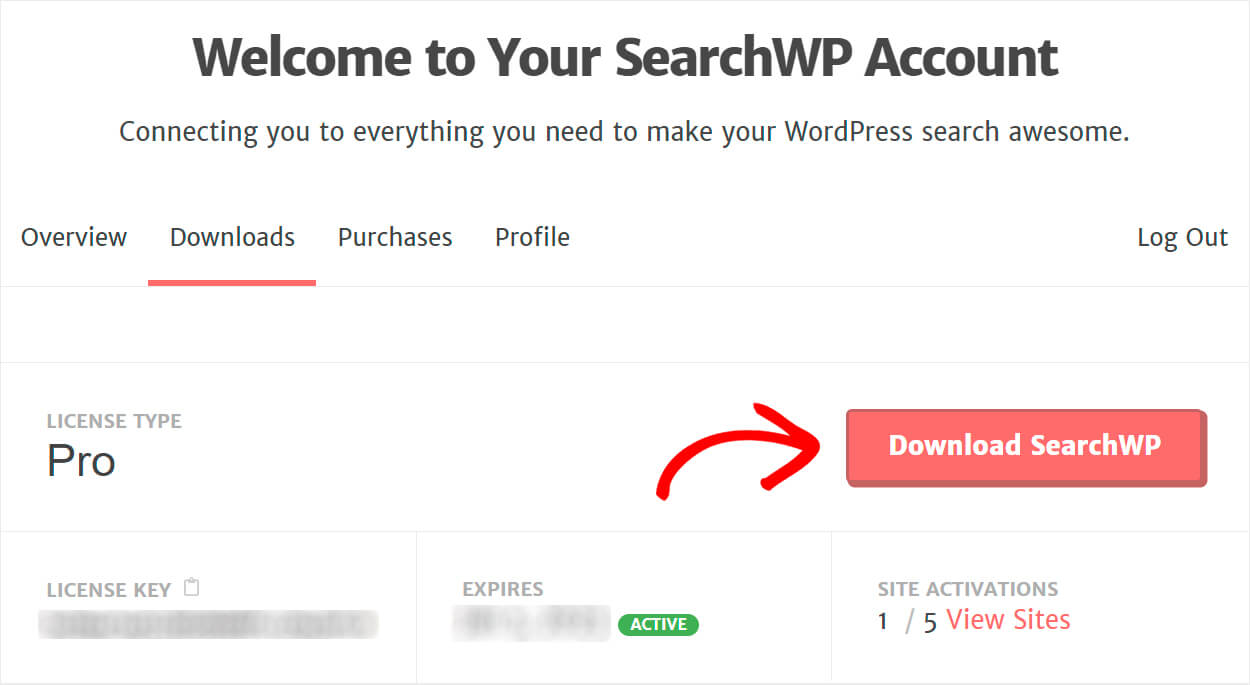
Copiați cheia de licență, deoarece veți avea nevoie de ea în continuare pentru a activa pluginul.
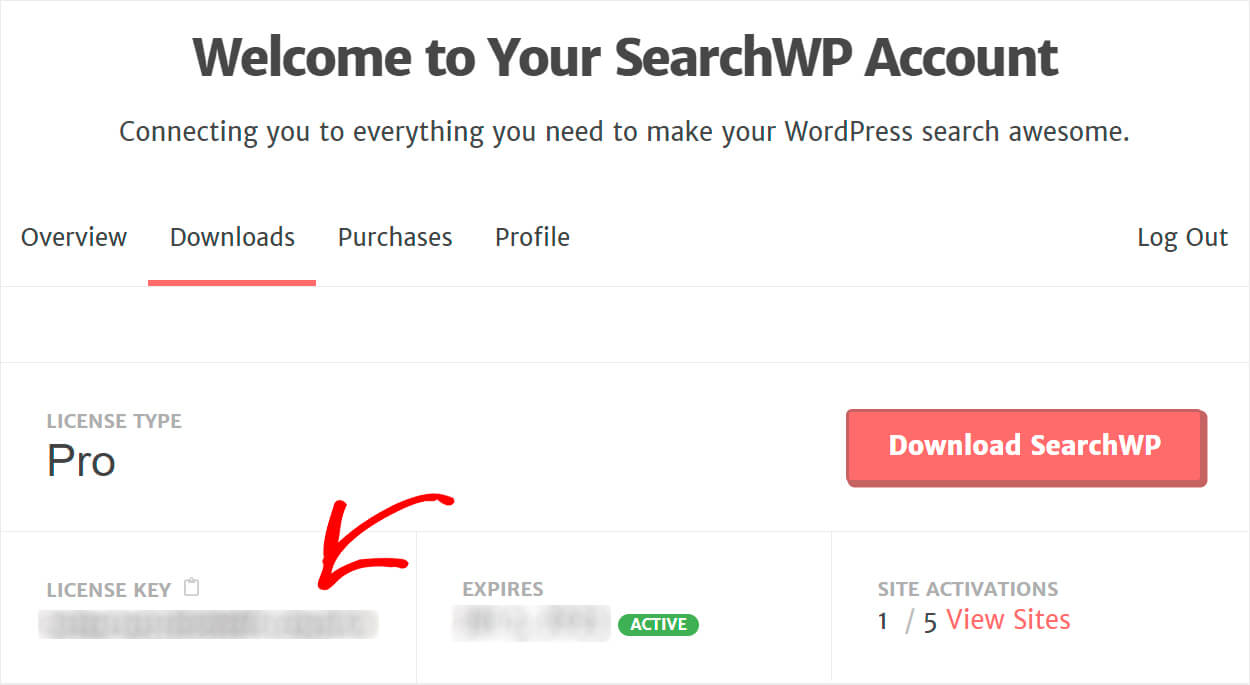
Odată ce descărcarea este finalizată, încărcați fișierul SearchWP ZIP pe site-ul dvs. WordPress.
Dacă aveți nevoie de o informare despre cum să faceți acest lucru, nu ezitați să verificați acest tutorial pas cu pas despre cum să instalați un plugin WordPress.
Următorul pas după instalarea și activarea SearchWP este introducerea cheii de licență.
Pentru a face acest lucru, faceți clic pe butonul CăutareWP din panoul de sus al tabloului de bord WordPress.
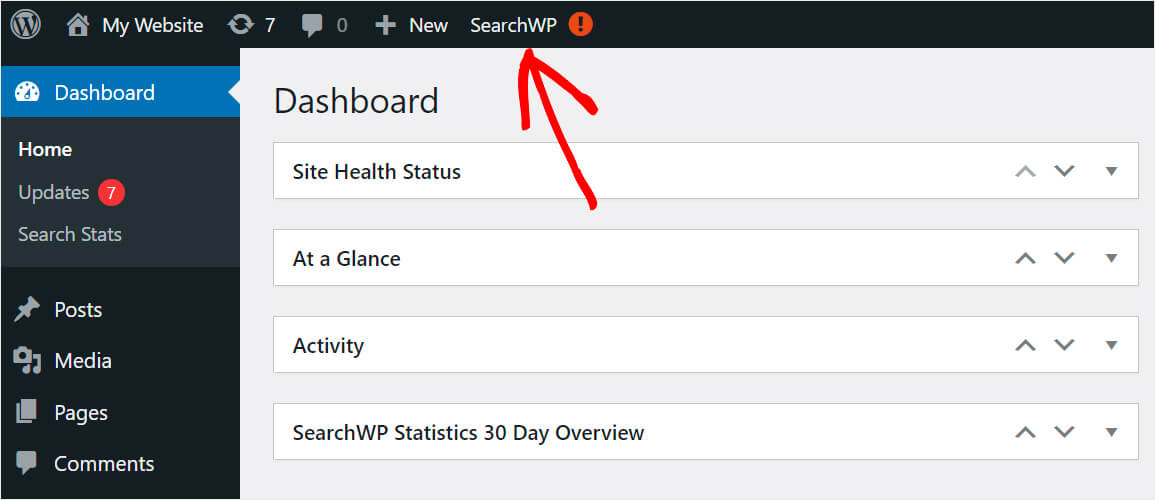
După ce ajungeți la setările SearchWP, accesați fila Licență .

Apoi pur și simplu introduceți cheia de licență în câmpul corespunzător și apăsați pe Activare .

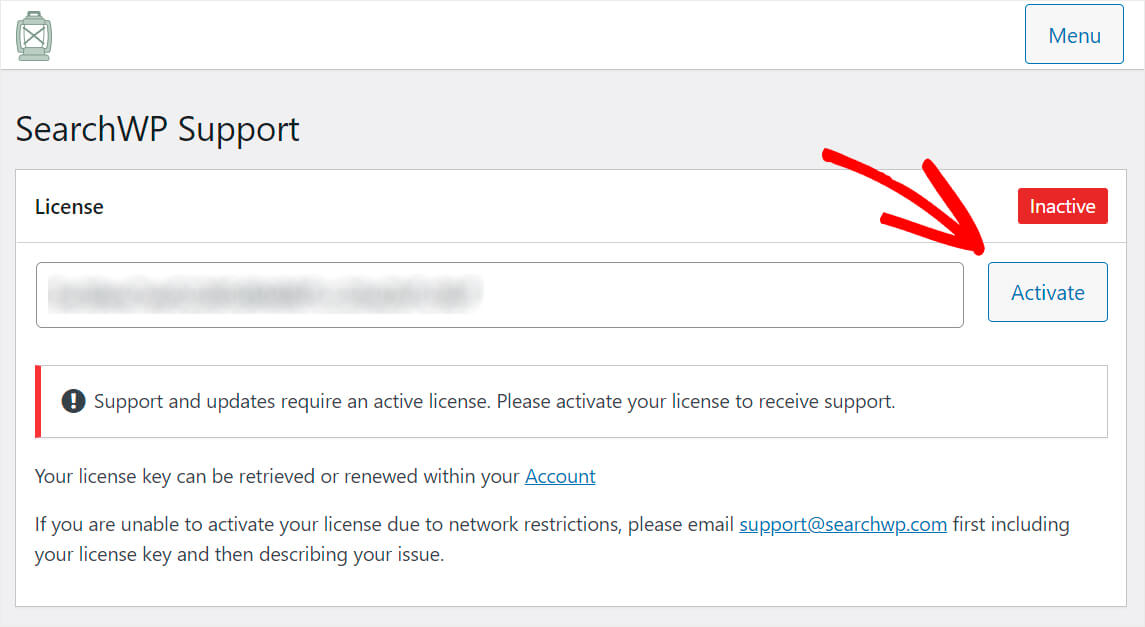
Asta e. Ați activat cu succes copia de SearchWP.
Pasul 2: Instalați și activați extensia de integrare WooCommerce
Următorul pas este să descărcați extensia WooCommerce Integration și să o instalați pe site-ul dvs.
Această extensie asigură integrarea perfectă a SearchWP și WooCommerce. Îl puteți prinde pe pagina de descărcare WooCommerce Integration.
După ce ați navigat la pagină, faceți clic pe butonul Descărcare extensie pentru a o salva pe computer.
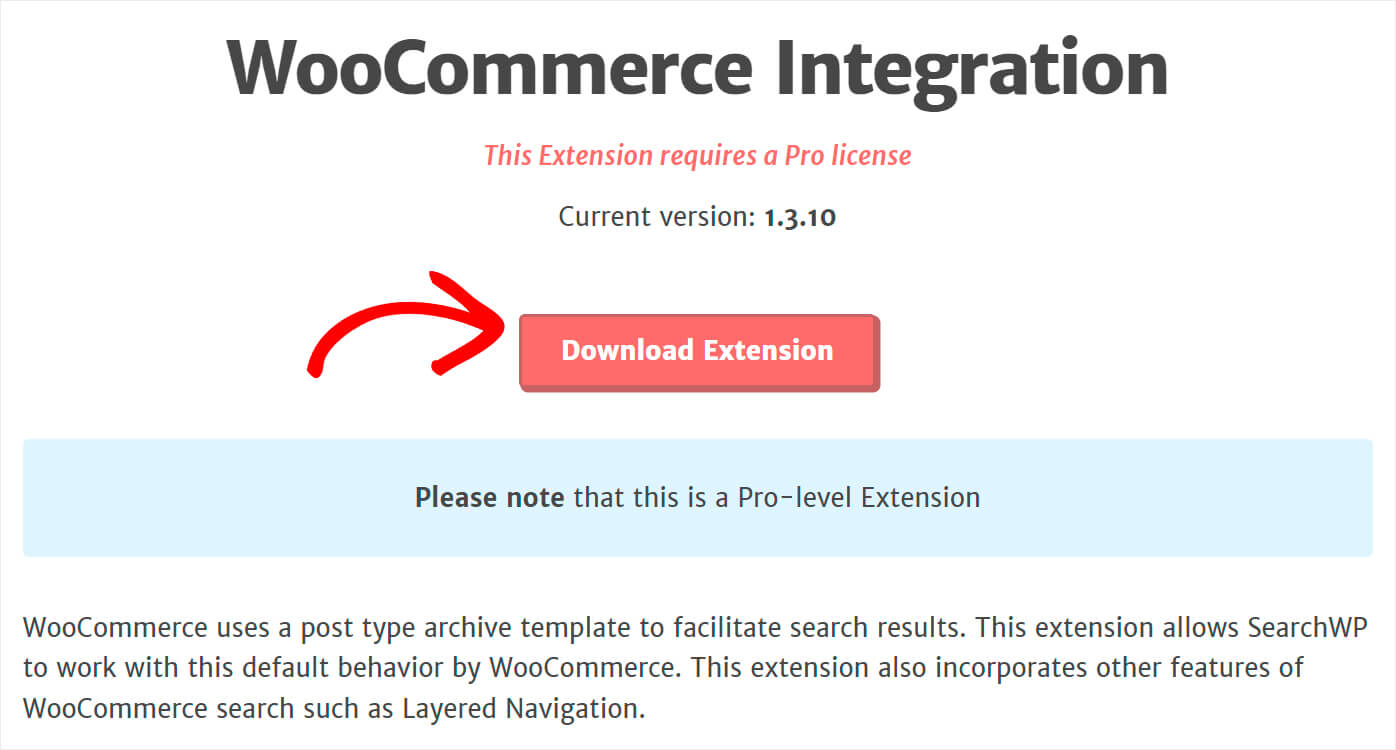
După ce descărcarea este completă, pur și simplu instalați și activați extensia în același mod ca și SearchWP.
După ce ați terminat, sunteți gata să continuați să personalizați motorul de căutare implicit WordPress.
Pasul 3: Adăugați produse WooCommerce ca sursă de căutare
Pentru a începe, accesați fila Motoare .
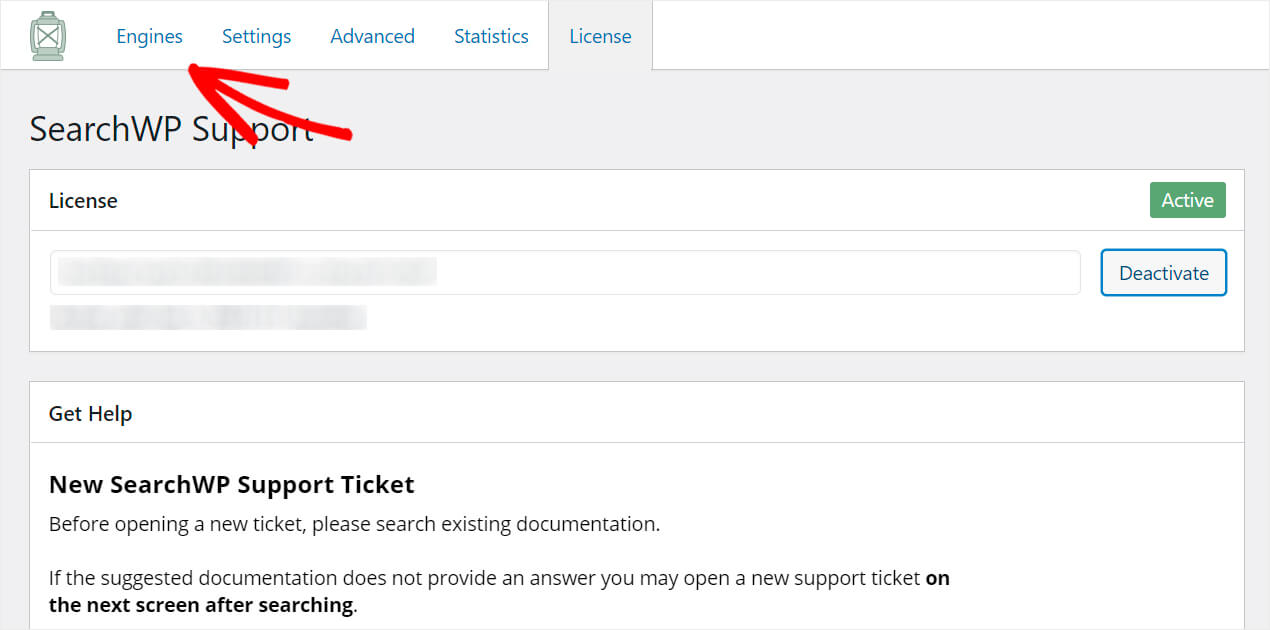
Aici veți găsi lista de motoare de căutare pe care le aveți în prezent.
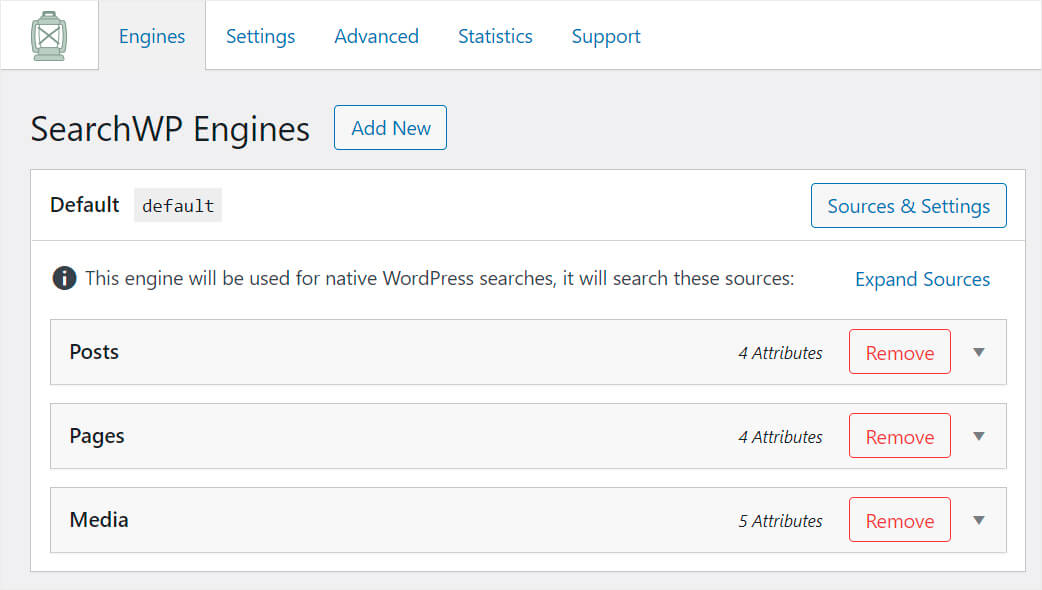
Personalizând motorul de căutare implicit, puteți edita modul în care funcționează căutarea pe întregul site. Și dacă doriți să adăugați motoare de căutare suplimentare și să le conectați la anumite casete de căutare, SearchWP vă permite să faceți și acest lucru.
Motorul de căutare implicit are doar 3 surse: postări, pagini și media. Înseamnă că în prezent, WordPress face căutări exclusiv printre aceste 3.
Pentru a face ca produsele WooCommerce să poată fi căutate, trebuie să le adăugăm ca sursă de căutare.
Pentru a începe, mai întâi, faceți clic pe butonul Surse și setări .
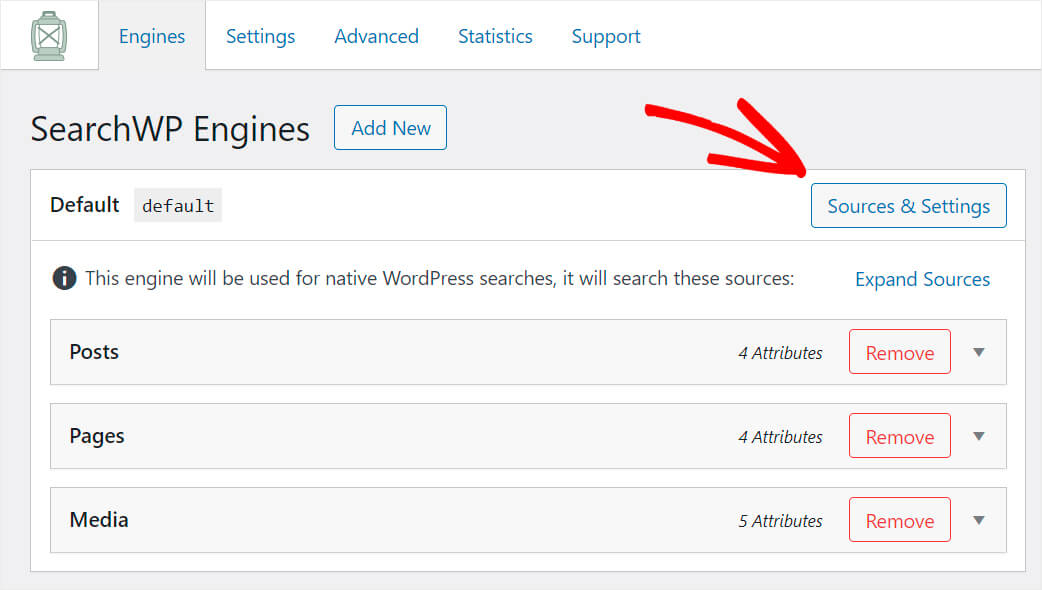
Bifați caseta de lângă sursa Produse , apoi faceți clic pe Terminat în dreapta jos.
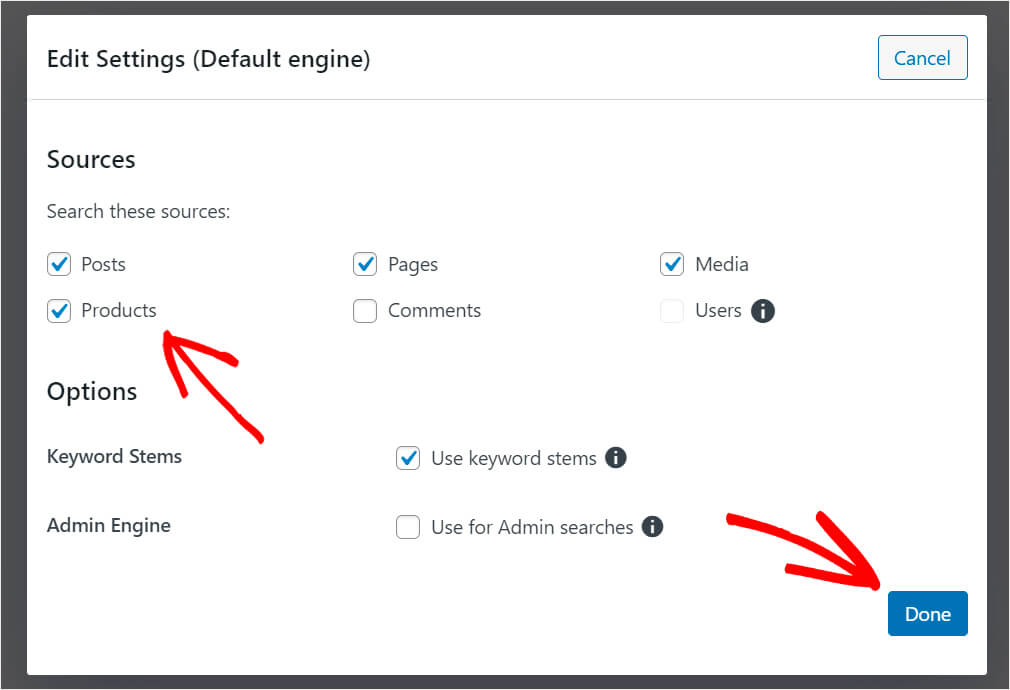
După ce ați terminat, apăsați butonul Salvare motoare din dreapta sus pentru a salva modificările.
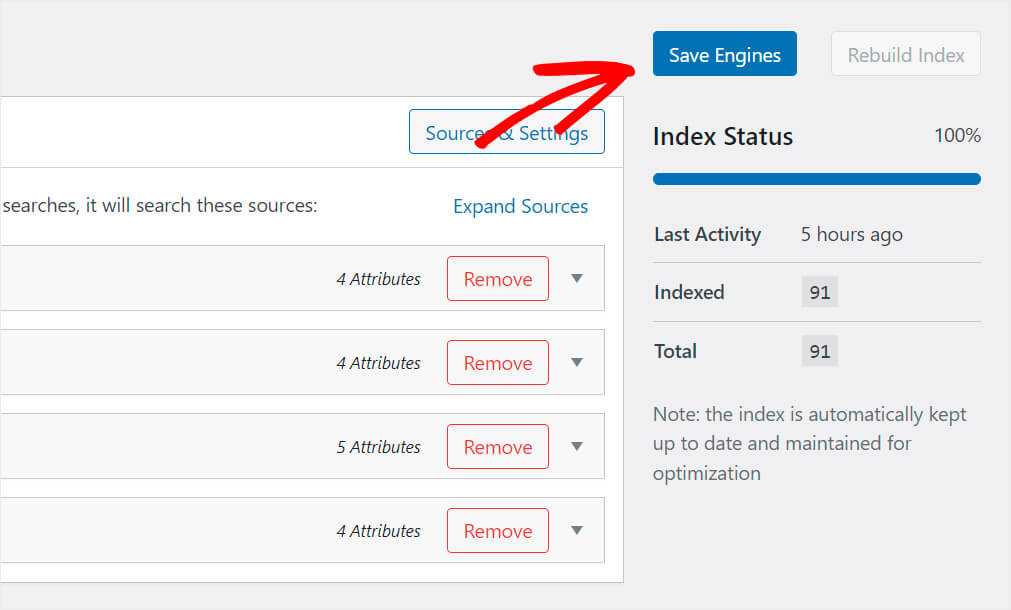
Asta e. Acum produsele WooCommerce apar în rezultatele căutării de pe site-ul dvs. web.
Pasul 4: Testează-ți noua căutare
Să ne asigurăm că acum putem găsi produse prin căutare.
Pentru a face acest lucru, faceți clic pe Vizitați site -ul sub numele site-ului dvs. în tabloul de bord WordPress.
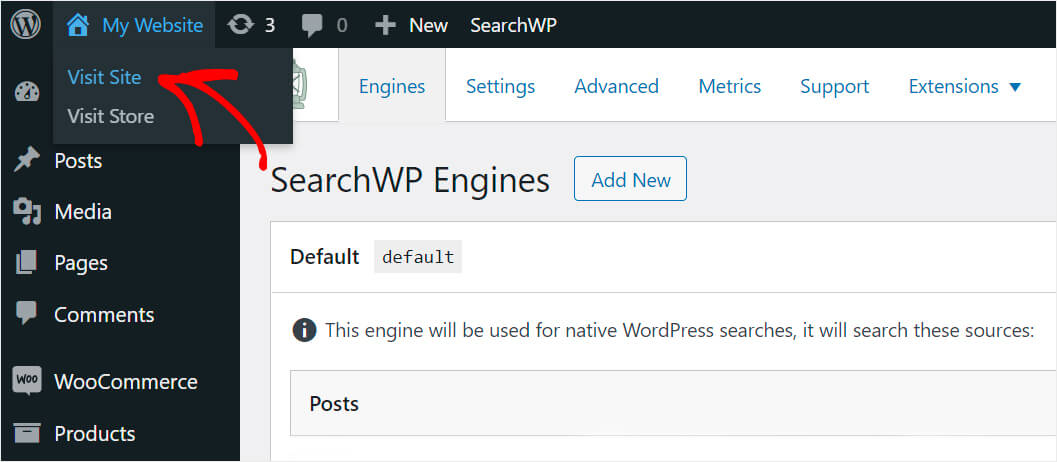
Introduceți numele oricărui produs pe care îl aveți în magazinul dvs. în caseta de căutare și faceți clic pe Căutare .
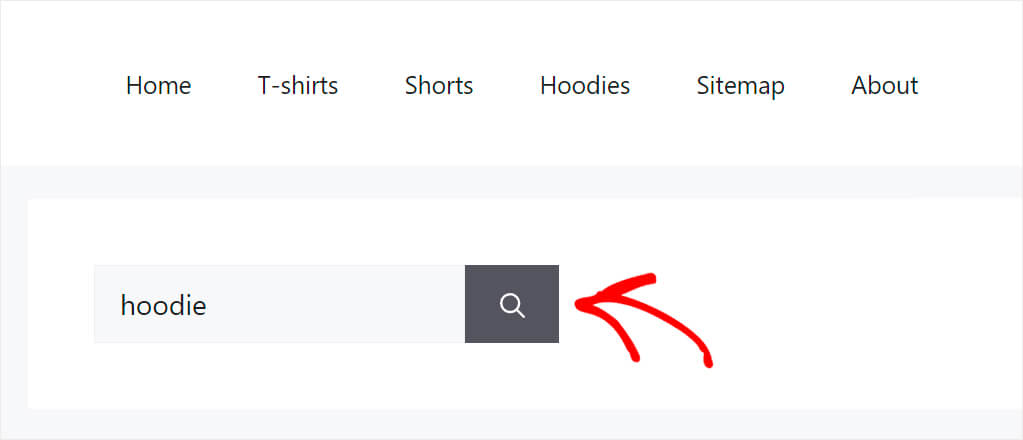
După cum puteți vedea, produsele WooCommerce apar acum în rezultatele căutării de pe site-ul nostru de testare.
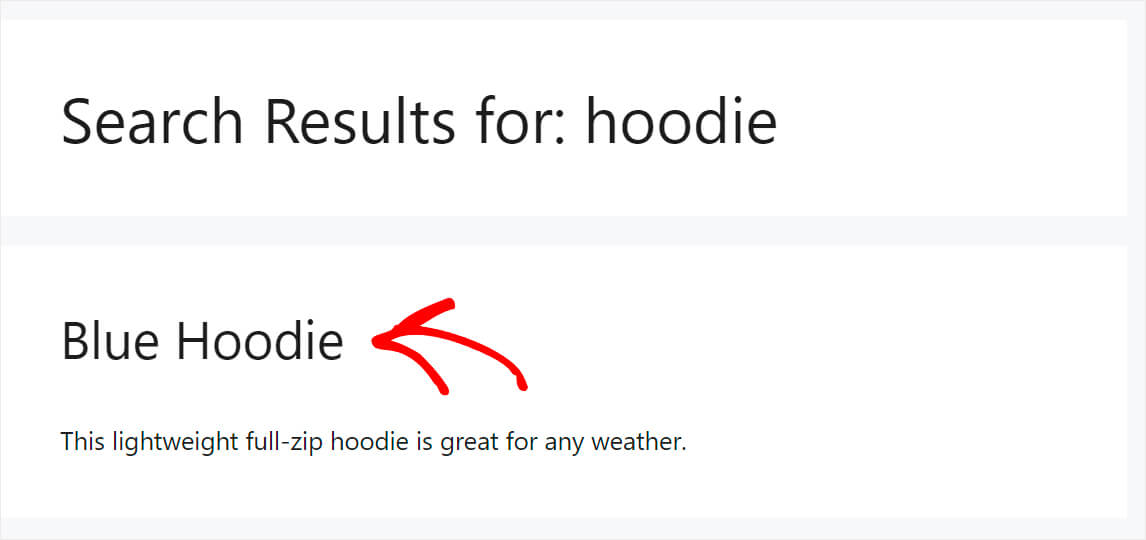
Dacă produsele WooCommerce nu apar în rezultatele căutării chiar și după ce le-ați adăugat ca sursă de căutare, ar putea exista și alte motive pentru asta.
Să le rezolvăm.
Vizibilitate personalizată a produsului
Ați adăugat sau editat un produs, dar acesta nu apare în rezultatele căutării de pe site? Există șanse mari să fi schimbat din greșeală setările implicite de vizibilitate.
Pentru a înțelege acest lucru, navigați la Produse din tabloul de bord WordPress și faceți clic pe produsul a cărui vizibilitate doriți să o modificați.
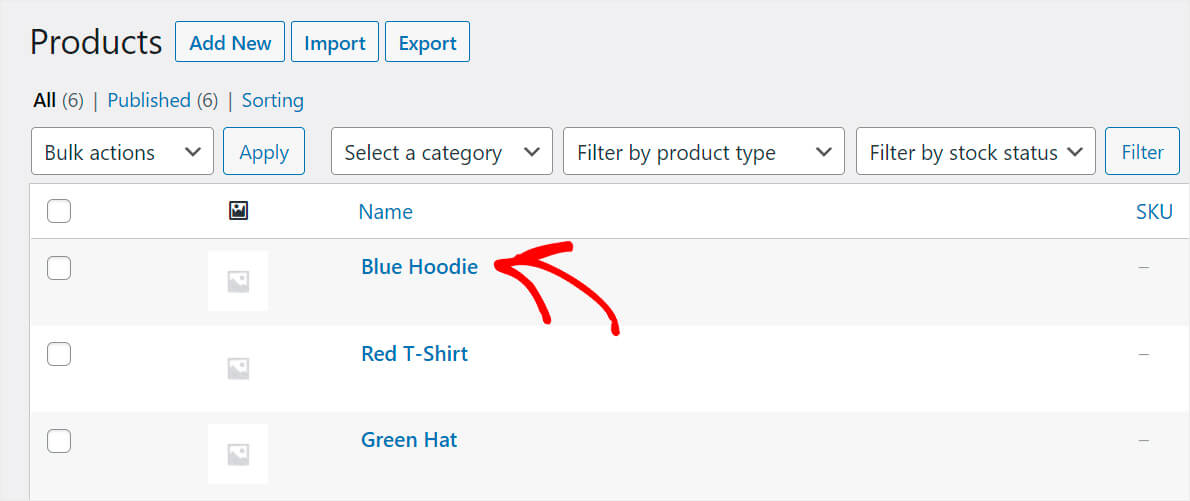
Apoi, asigurați-vă că opțiunea de vizibilitate a catalogului produsului este setată la Cumpărați și rezultatele căutării .
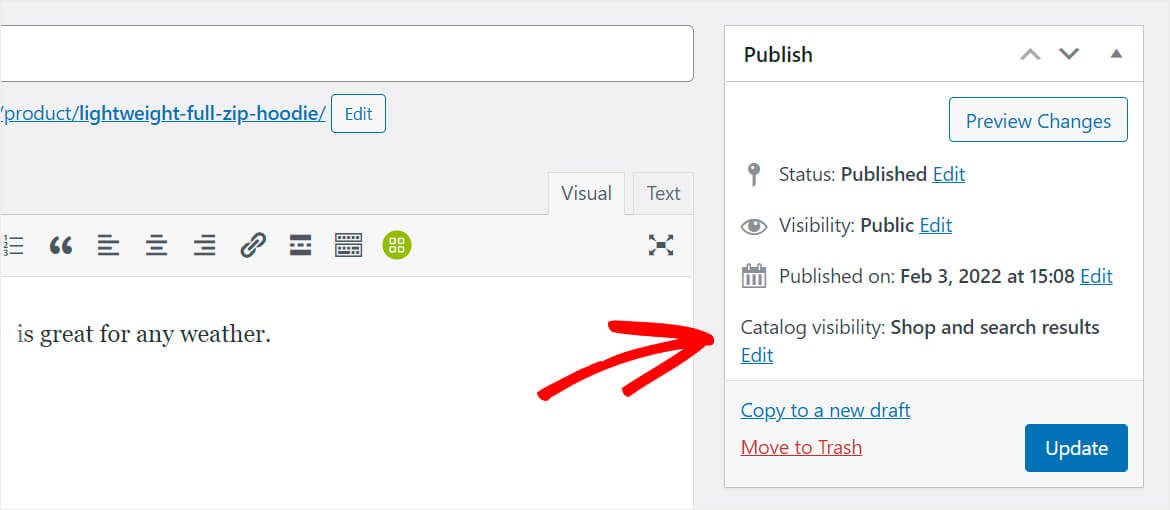
Dacă nu este cazul, tocmai ați găsit motivul pentru care produsul dvs. nu apare în rezultatele căutării.
Pentru a remedia acest lucru, pur și simplu apăsați Editați lângă opțiunea de vizibilitate a catalogului . Apoi, modificați acest parametru la Cumpărături și rezultatele căutării sau Numai rezultatele căutării , în funcție de nevoile dvs.
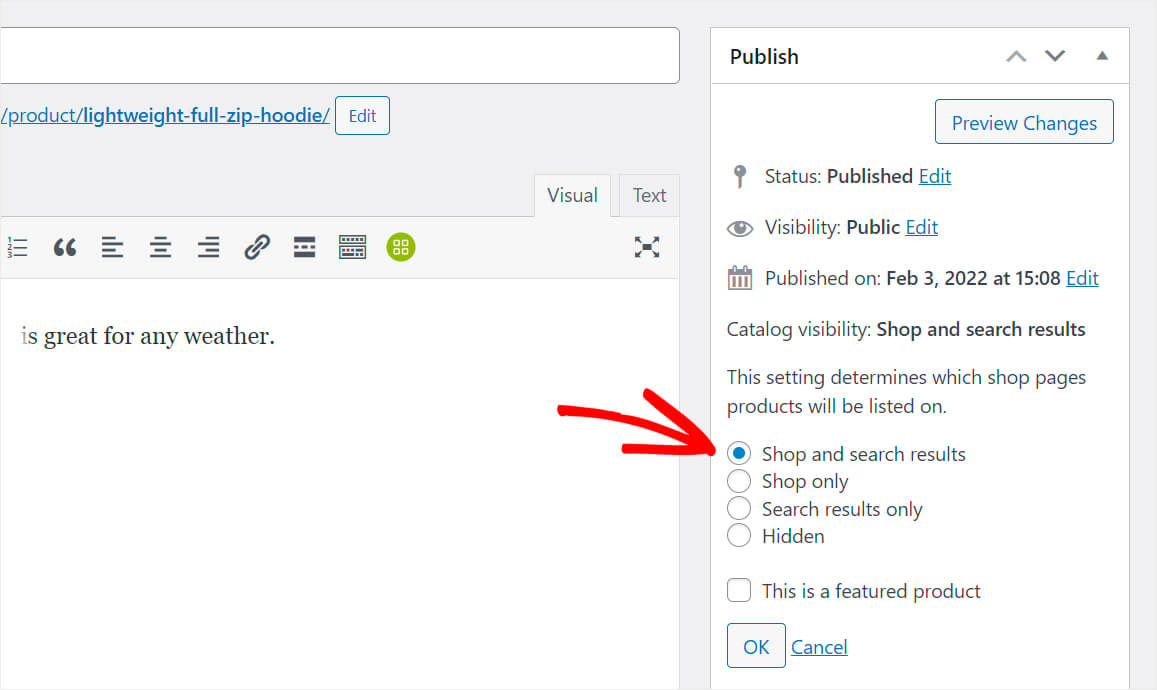
După ce ați terminat, apăsați OK și nu uitați să salvați modificările făcând clic pe butonul Actualizare .
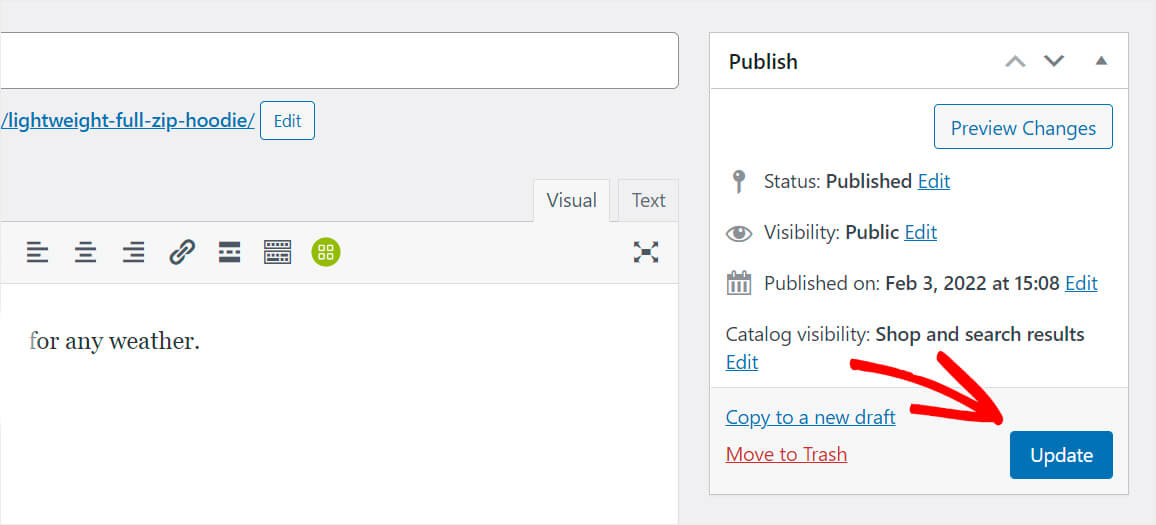
Pagina cu rezultatele căutării în cache
Folosiți pluginuri de cache pe site-ul dvs. WordPress? Este posibil ca pagina dvs. cu rezultatele căutării să fi fost pur și simplu stocată în cache.
Această problemă poate fi rezolvată în câteva clicuri, golind memoria cache a site-ului dvs. Pașii exacti depind de pluginul pe care îl utilizați.
Vă vom arăta cum să ștergeți memoria cache cu un exemplu de unul dintre cele mai populare pluginuri de cache WordPress numite WP Super Cache.
Navigați la WP Super Cache sub Setări din tabloul de bord WordPress.
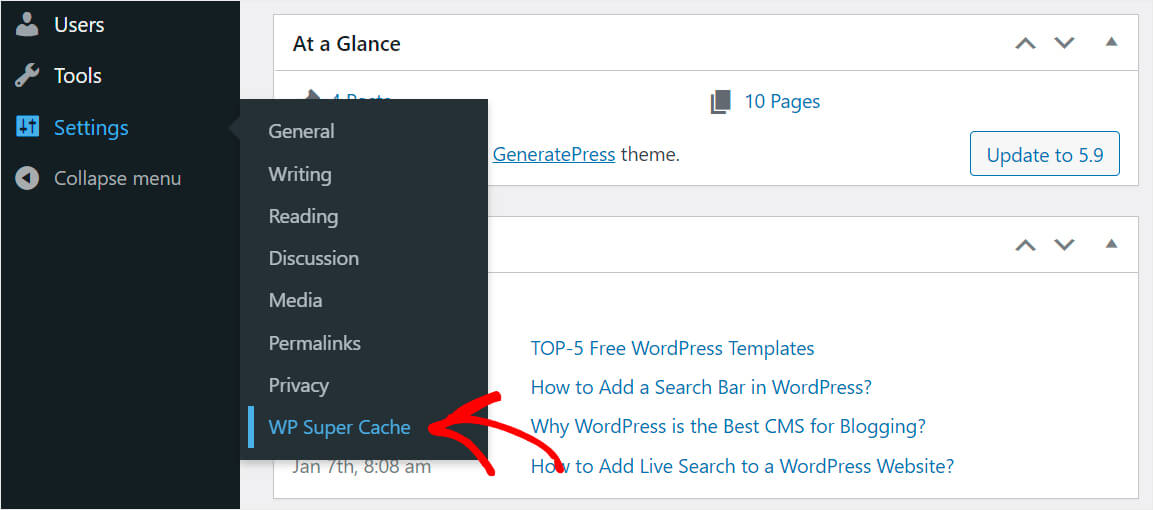
Apoi, apăsați butonul Ștergeți cache pentru a afișa versiunile actualizate ale paginilor de pe site-ul dvs.
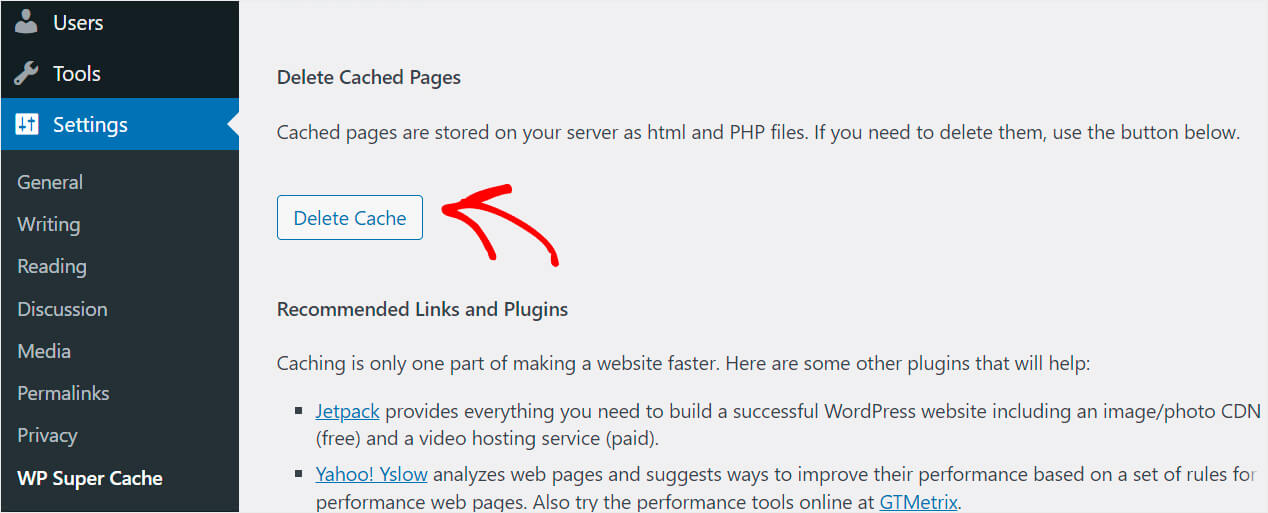
Probleme de compatibilitate cu pluginuri
Un conflict de plugin poate cauza probleme cu afișarea produselor în rezultatele căutării nu numai în panoul de administrare, ci și pe site-ul însuși.
La începutul acestui articol, am oferit deja un ghid pas cu pas despre cum să aflați dacă este cazul dvs.
Nu ezitați să consultați secțiunea probleme de compatibilitate cu pluginul pentru mai multe informații despre acest subiect.
Cum să remediați WordPress nu caută după atributele produsului WooCommerce
Deoarece ne-am dat seama cum să facem căutarea WordPress după produsele WooCommerce, poate doriți să luați în considerare și atributele produsului.
Pasul 1: Instalați și activați SearchWP și extensia WooCommerce
Primul pas este să instalați SearchWP și extensia de integrare WooCommerce.
Nu ai făcut-o încă? Vă rugăm să urmați aceste ghiduri despre cum să instalați și să activați SearchWP și să instalați și să activați extensia de integrare WooCommerce.
Pasul 2: Adăugați produse WooCommerce ca sursă de căutare
Următorul pas este să faceți WordPress să considere produsele WooCommerce ca sursă de căutare.
Mai sus, am oferit deja un tutorial pas cu pas despre cum să adăugați produse WooCommerce ca sursă de căutare, așa că verificați-l dacă aveți nevoie de ajutor în acest sens.
Pasul 3: Personalizați-vă motorul de căutare
Următorul pas este să indicați ce atribute specifice doriți să ia în considerare WordPress în timp ce efectuați o căutare.
Pentru a face acest lucru, accesați setările SearchWP făcând clic pe butonul SearchWP din panoul de sus al tabloului de bord WordPress.

Apoi, în fila Motoare , faceți clic pe butonul Adăugați/Eliminați atribute din secțiunea Produse .
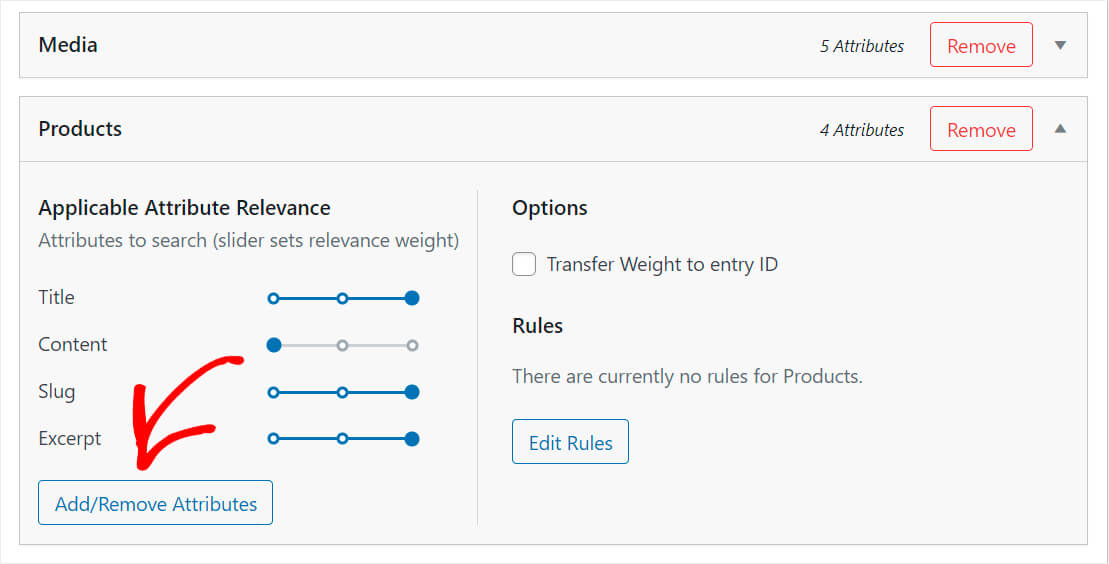
WooCommerce stochează atributele produselor în câmpuri personalizate, așa că introduceți atributul pe care doriți să îl indexați în câmpul Câmpuri personalizate .
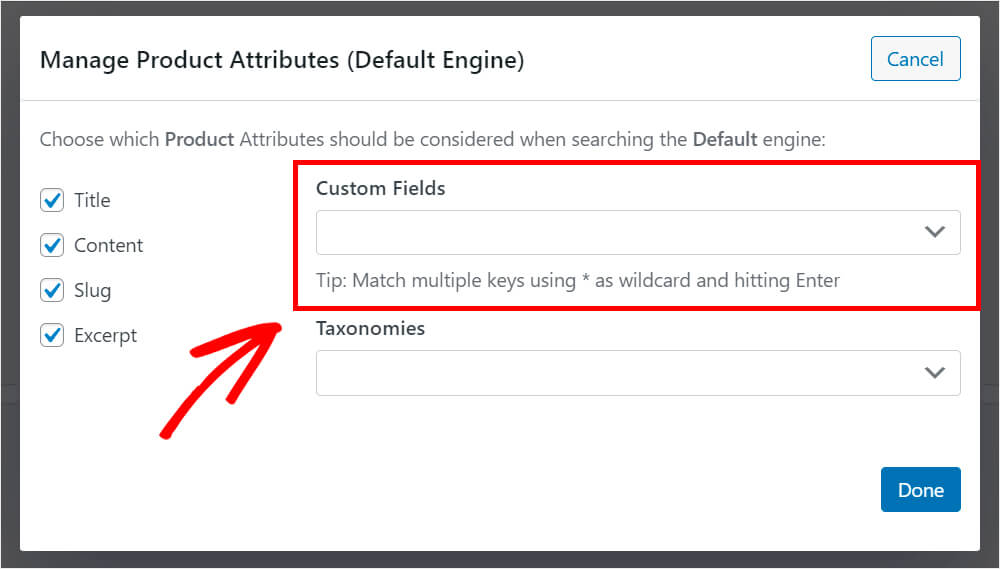
Dacă doriți ca WordPress să ia în considerare orice atribut al produsului, faceți clic pe comanda rapidă Any Meta Key din meniul drop-down.
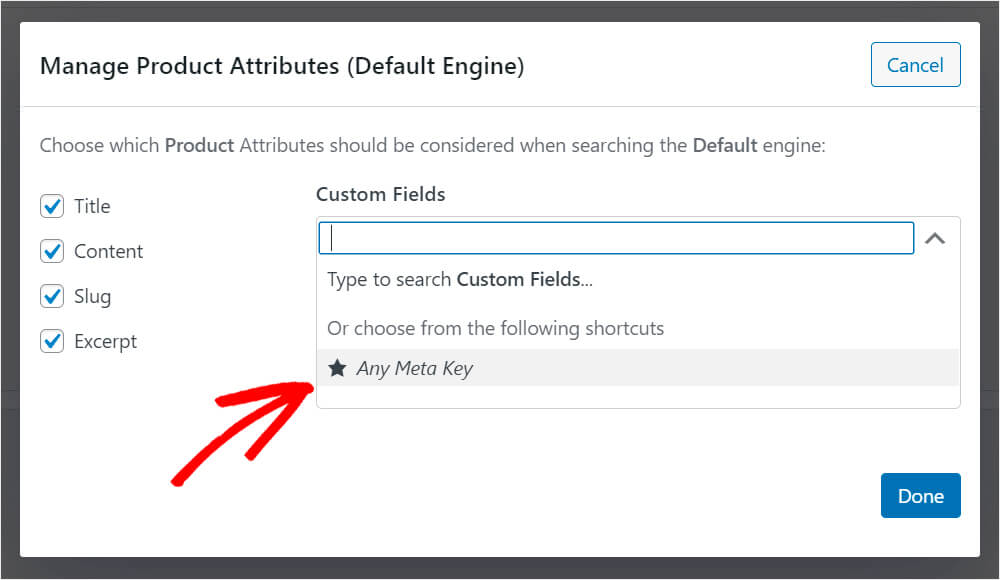
După ce ați terminat, apăsați pe Terminat .

Puteți muta glisorul de lângă fiecare atribut pentru a-i ajusta ponderea relevanței. Cu cât greutatea este mai mare, cu atât WordPress va acorda mai multă prioritate atributului în timpul căutării.

După cum puteți vedea, atributul nostru recent adăugat Any Meta Key are în prezent greutatea mai mică posibilă.
Pentru ca motorul de căutare implicit WordPress să-l considere pe picior de egalitate cu titlul postării, slug-ul și extrasul, deplasați glisorul la dreapta.
Iată cum ar trebui să arate:
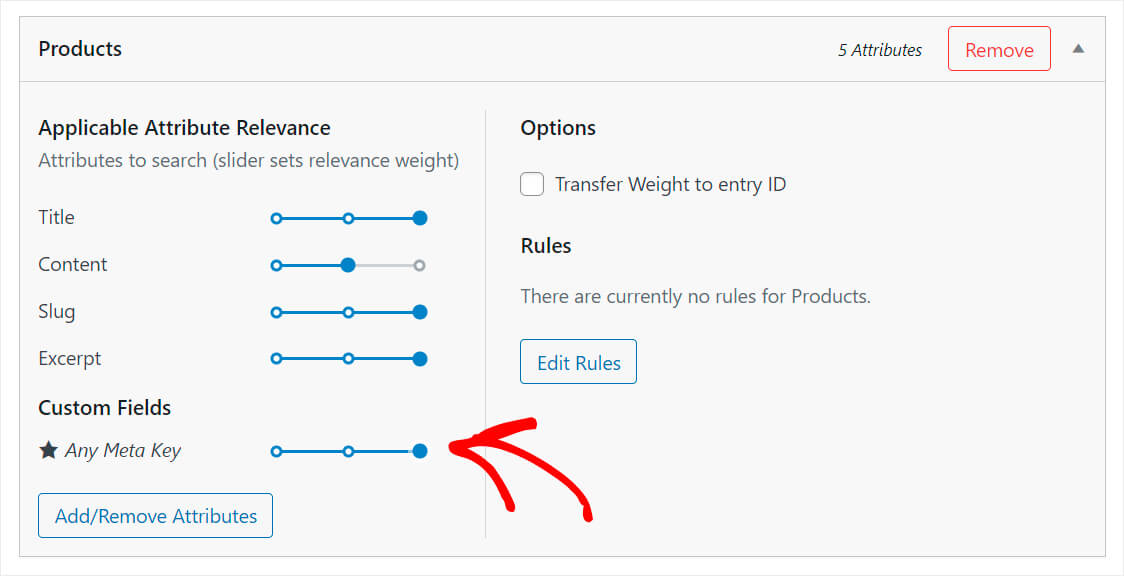
Când ați terminat, apăsați pe Salvare motoare în dreapta sus.
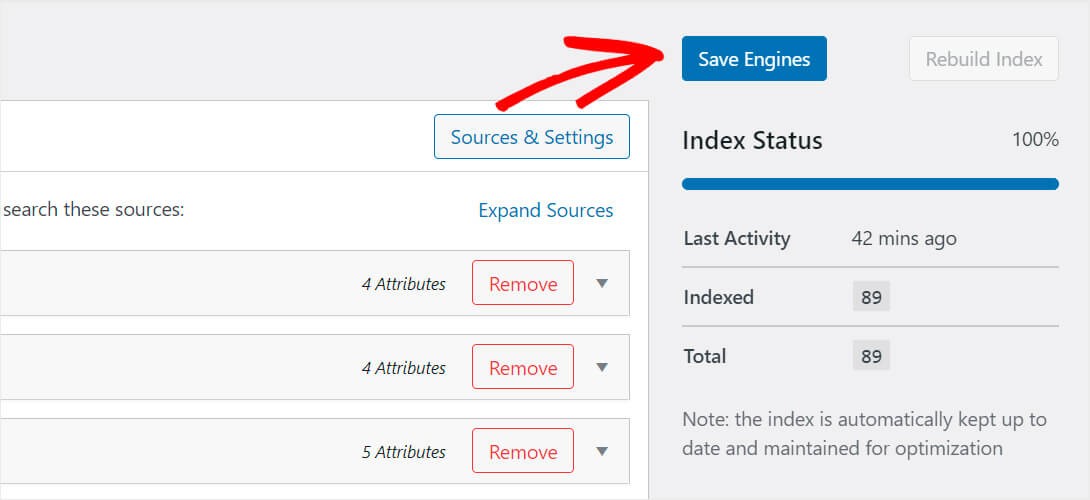
Apoi, apăsați butonul Rebuild Index, astfel încât WordPress să poată reindexa toate sursele de căutare și atributele acestora.
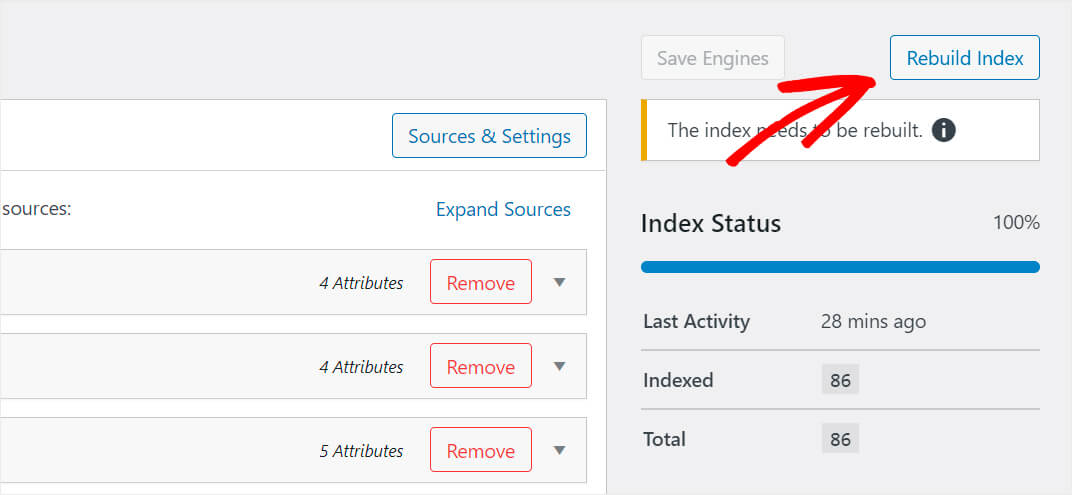
Asta e. Acum, căutarea pe site-ul dvs. WordPress ia în considerare orice atribut al produsului WooCommerce.
Pasul 4: Testează-ți noua căutare
Pentru a testa noua căutare, apăsați butonul Vizitați site -ul de sub numele site-ului dvs.
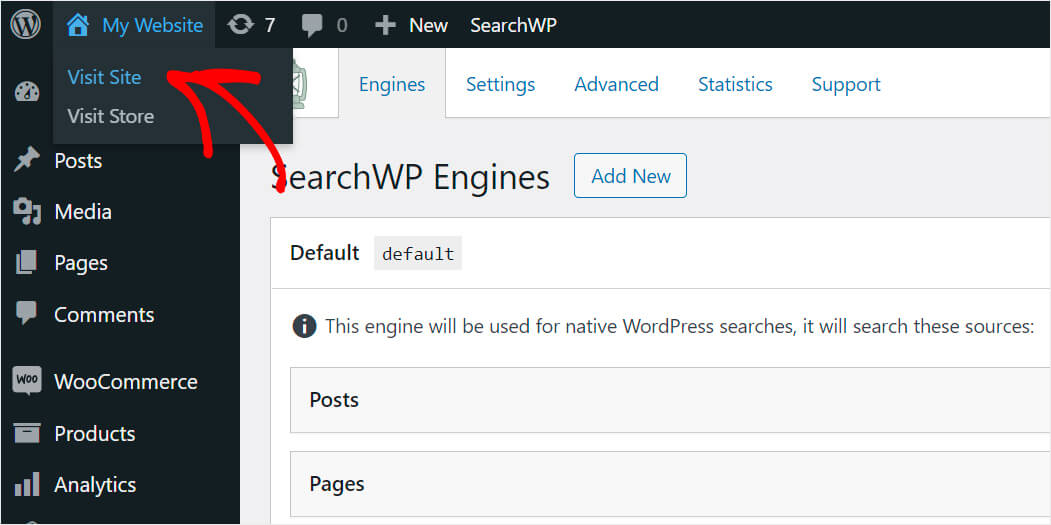
Pentru acest tutorial, am creat un produs numit „Huracă cu fermoar complet ușoară” cu culoarea roșie ca atribut.
Rețineți că nu există „roșu” în titlul și descrierea produsului.
Deci, dacă acest produs apare în rezultatele căutării, site-ul nostru de testare WordPress acum indexează și ia în considerare atributele produsului.
Să vedem mai jos ce rezultate de căutare obținem.
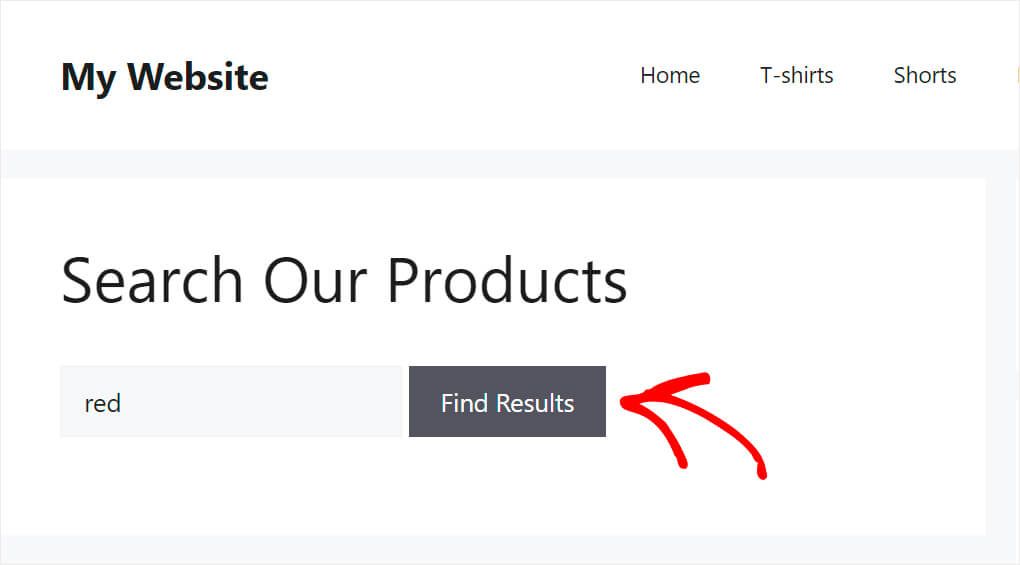
După cum puteți vedea, am găsit produsul „Helop cu fermoar complet ușor” după atributul său.
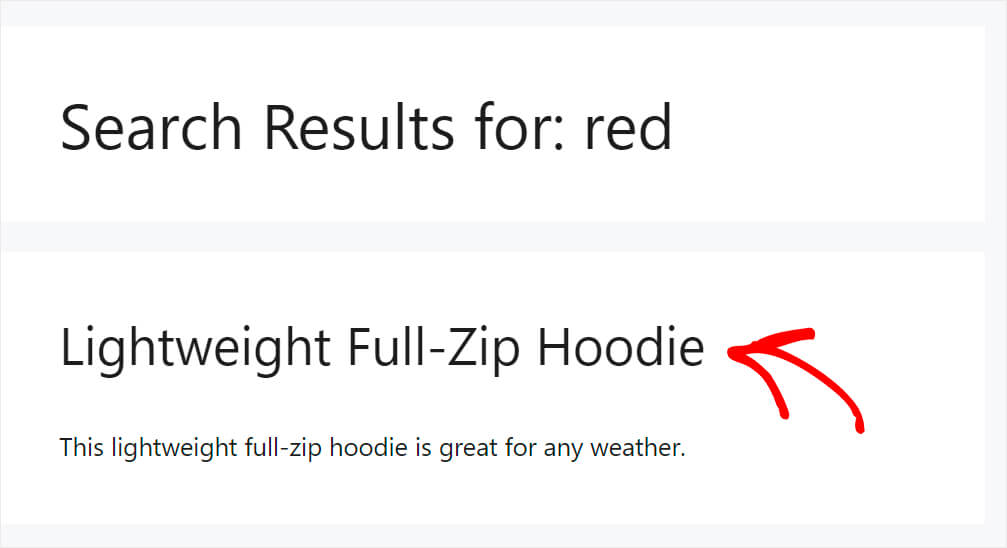
În acest articol, ați învățat cum să remediați că căutarea de produse WooCommerce nu funcționează.
Folosind sfaturile din această postare, puteți rezolva cu ușurință aproape orice problemă cu căutarea în magazinul dvs. online. Căutarea corectă este esențială pentru a obține mai multe vânzări și pentru a vă dezvolta afacerea.
Dacă sunteți gata să faceți indexul site-ului dvs. WordPress pentru produsele WooCommerce, vă puteți lua copia SearchWP aici.
Doriți să vă creșteți conversia în magazinul WooCommerce? Consultați acest ghid despre cum să adăugați un formular de căutare WooCommerce pe pagina magazinului dvs.
Crezi că magazinul tău are nevoie de un widget de căutare? Atunci s-ar putea să fiți interesat de acest pas cu pas cum să adăugați un ghid personalizat pentru widget-uri de căutare WooCommerce.
