Come risolvere la ricerca di prodotti WooCommerce che non funziona
Pubblicato: 2022-02-25Ti chiedi come risolvere la ricerca del prodotto WooCommerce che non funziona?
È un vero incubo per qualsiasi proprietario di un sito Web di eCommerce WordPress. Il problema principale è che ci sono diversi possibili motivi che possono causarlo.
In questo articolo parleremo dei problemi più comuni con la ricerca in WooCommerce e di come risolverli.
Poiché questo è un articolo completo, ecco un sommario per aiutarti a navigare:
- Come risolvere WooCommerce non mostra i prodotti nel pannello di amministrazione
- Come risolvere WordPress non visualizza i prodotti WooCommerce nei risultati di ricerca di un sito
- Come risolvere WordPress non esegue la ricerca in base agli attributi del prodotto WooCommerce
3 Esempi comuni di ricerca di prodotti Woocommerce non funzionanti
WooCommerce è uno dei migliori e più potenti plugin per WordPress di eCommerce.
Ma, come con qualsiasi altro plugin, potresti riscontrare errori quando lo usi di tanto in tanto.
È particolarmente frustrante quando gli errori sono legati alla ricerca del prodotto. Se la ricerca sul tuo sito web è interrotta, i clienti non riescono a trovare quello per cui sono venuti!
Sfortunatamente, ci sono molte ragioni che possono causare problemi con la ricerca di WooCommerce.
Di seguito abbiamo descritto i problemi più comuni nella ricerca dei prodotti WooCommerce e i modi per risolverli.
La ricerca di prodotti WooCommerce nell'amministratore non funziona
C'è un problema abbastanza diffuso quando WooCoomerce mostra i prodotti nei risultati di ricerca su un sito ma non li mostra nel pannello di amministrazione.
Sebbene questo problema non riguardi i clienti, causa notevoli disagi al proprietario del sito.
Riesci a immaginare come ci si sente a cercare manualmente il prodotto che desideri personalizzare tra mille altri?
Per risolvere questo problema, dobbiamo prima capire cosa lo ha causato.
Ecco l'elenco dei motivi più probabili:
- Conflitto di plugin . L'incompatibilità dei plug-in a volte può causare problemi con la ricerca di WooCommerce.
- Importazione di massa di prodotti tramite CSV . Quando carichi migliaia di prodotti contemporaneamente sul tuo sito, può danneggiare il database dei prodotti.
- Limite di memoria . Se il tuo hosting ha rigide limitazioni di memoria, potrebbe causare problemi con la ricerca WooCommerce.
Tutte queste cause sono abbastanza facili da affrontare e ti mostreremo come risolverle più avanti in questo articolo.
Oppure puoi passare alla soluzione e scoprire come risolvere WooCommerce non mostra i prodotti nel pannello di amministrazione in questo momento.
I prodotti WooCommerce non vengono visualizzati nei risultati di ricerca del sito
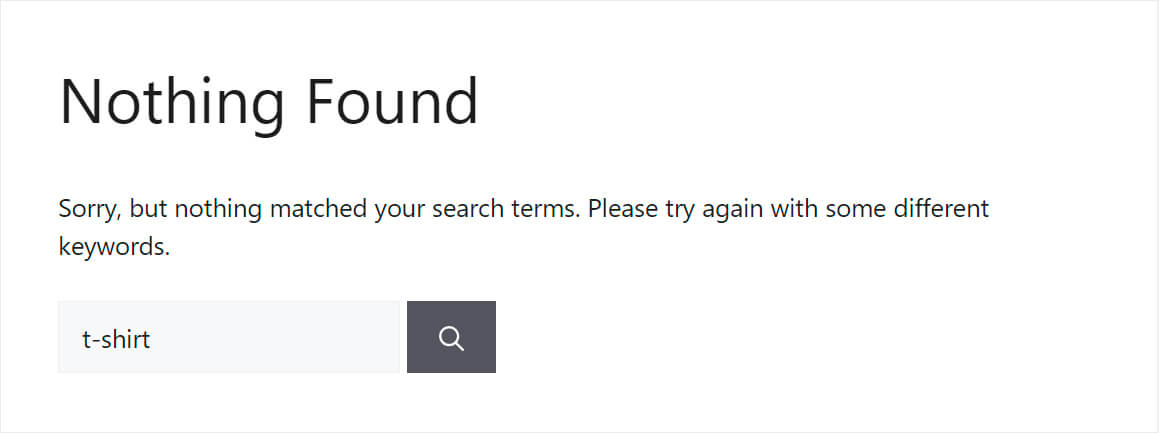
Se i prodotti non vengono visualizzati nei risultati di ricerca sul sito stesso, questo è un problema molto più grande.
È molto probabile che i clienti lascino il tuo negozio non appena utilizzano una ricerca sul tuo sito e scoprono che non funziona. Per evitarlo, è importante capire rapidamente cosa ha causato il problema e risolverlo.
Il motivo principale per cui i prodotti WooCommerce non vengono visualizzati nei risultati di ricerca in loco sono le funzionalità del motore di ricerca di WordPress.
Il fatto è che il motore di ricerca nativo di WordPress cerca solo per post e pagine.
I prodotti WooCommerce sono essenzialmente tipi di post personalizzati. Ecco perché WordPress semplicemente non li considera mentre eseguono una ricerca.
Per risolvere il problema, è necessario aggiungere il tipo di post personalizzato "Prodotti" come fonte nelle impostazioni del motore di ricerca.
Se l'hai già fatto, ma il problema persiste, potrebbe essere causato dai seguenti motivi:
- Visibilità del prodotto personalizzata . Se un determinato prodotto non viene visualizzato nei risultati di ricerca, è molto probabile che tu abbia modificato la sua visibilità predefinita.
- Pagina dei risultati di ricerca memorizzata nella cache . Se hai aggiunto prodotti e non hai svuotato la cache in seguito, è possibile che venga visualizzata una versione obsoleta del tuo sito.
- Problemi di compatibilità dei plugin . Come nel caso di una ricerca interrotta nel pannello di amministrazione, i prodotti potrebbero non essere visualizzati nei risultati di ricerca in loco a causa di problemi di compatibilità dei plug-in.
In questo articolo ti mostreremo come risolvere tutti i problemi di cui sopra e fare ricerche su WordPress per prodotti WooCommerce.
Se vuoi saltare avanti, sentiti libero di seguire come riparare WordPress non mostra i prodotti WooCommerce in un link ai risultati di ricerca del sito.
WordPress non effettua ricerche in base agli attributi del prodotto WooCommerce
Come abbiamo appena scoperto, WordPress non indicizza e non mostra nei risultati di ricerca i prodotti WooCommerce in quanto sono tipi di post personalizzati.
Le cose stanno diventando ancora più complicate quando si tratta di attributi del prodotto poiché WooCommerce li memorizza come campi personalizzati.
Significa che per renderli ricercabili, devi prima fare in modo che WordPress consideri i tipi di post personalizzati e quindi i campi personalizzati che contengono.
Ti mostreremo come farlo ulteriormente in questo articolo.
Oppure puoi seguire questo link per andare avanti e scoprire come risolvere WordPress non effettua ricerche in base agli attributi del prodotto WooCommerce.
Come risolvere la ricerca di prodotti WooCommerce che non funziona
Dopo aver appreso i problemi di ricerca più comuni relativi a WooCommerce, diamo un'occhiata ai possibili modi per risolverli.
Come risolvere WooCommerce non mostra i prodotti nel pannello di amministrazione
Problemi di compatibilità dei plugin
Hai installato nuovi plugin poco prima che WooCommerce smettesse di visualizzare i prodotti nei risultati di ricerca?
Disabilitare tutti i plugin a parte WooCommerce aiuterà a capire se è il motivo.
Per farlo, vai alla scheda Plugin nella dashboard di WordPress.
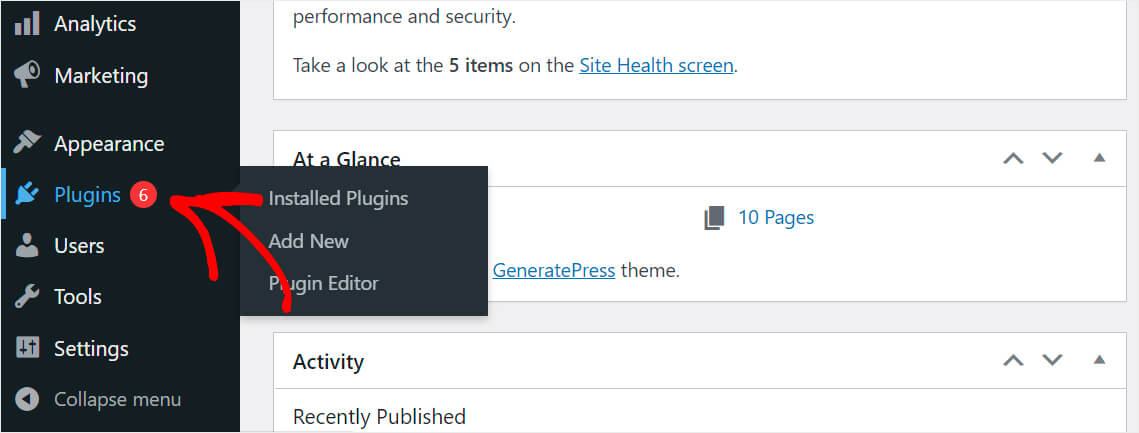
Seleziona la casella in alto a sinistra per selezionare tutti i plugin installati contemporaneamente.
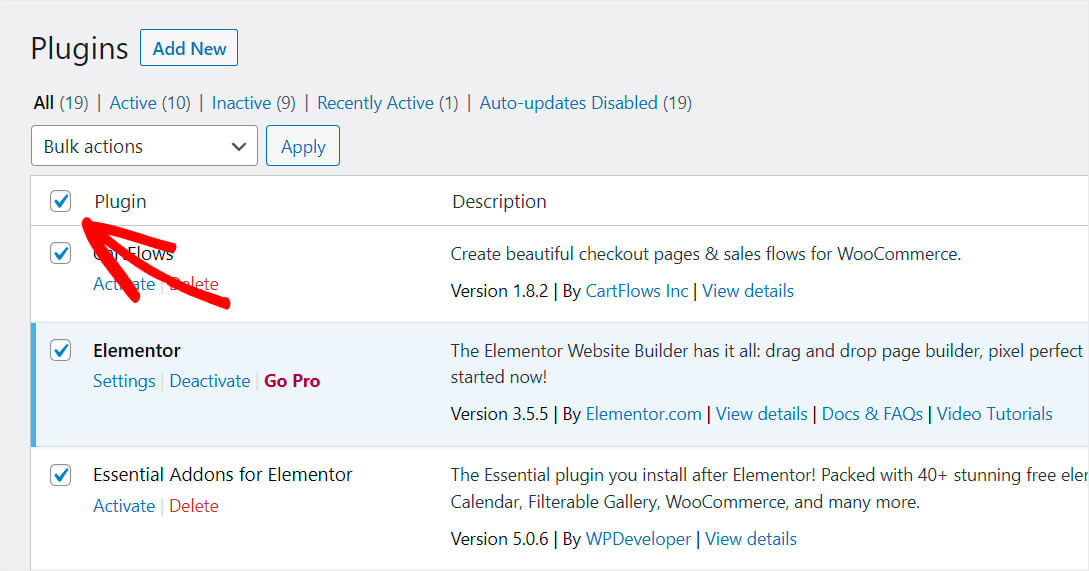
Assicurati di deselezionare il plug-in WooCommerce, seleziona Disattiva dal menu a discesa Azioni in blocco e premi Applica .

Questo è tutto. Hai disattivato tutti i plugin che hai installato tranne WooCommerce.
Il problema con la ricerca è scomparso dopo queste azioni? Quindi attiva gradualmente i plug-in uno per uno finché non trovi quale causa il problema.
Se WooCommerce continua a non visualizzare i prodotti nei risultati di ricerca nel pannello di amministrazione, puoi anche provare le seguenti soluzioni di seguito.
Importazione di massa di prodotti tramite CSV
Hai recentemente importato un gran numero di prodotti in WooCommerce? Quindi i problemi con la ricerca nel pannello di amministrazione potrebbero essere causati dalla corruzione del database.
Per rigenerare il database, vai su WooCommerce »Stato»Strumenti nella dashboard di WordPress.
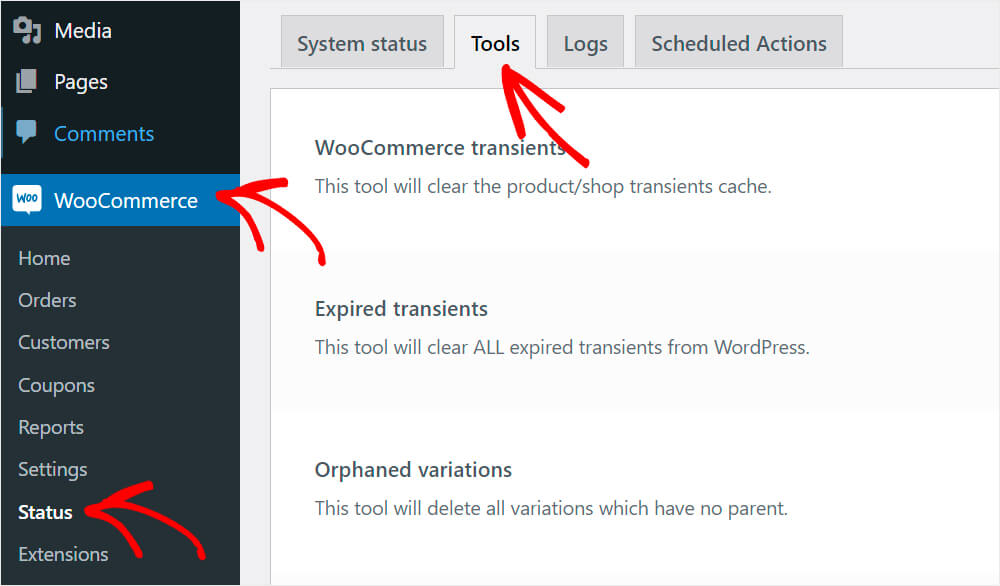
Una volta lì, premi il pulsante Rigenera nella sezione Tabelle di ricerca del prodotto .
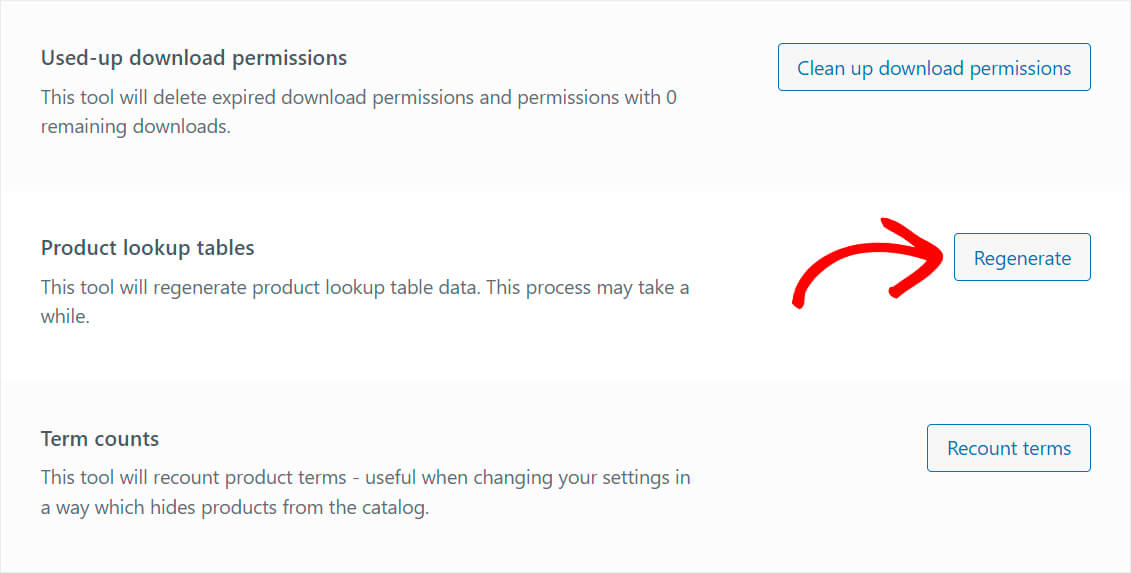
Quindi scorri la pagina fino in fondo e premi il pulsante Aggiorna database nella sezione appropriata.
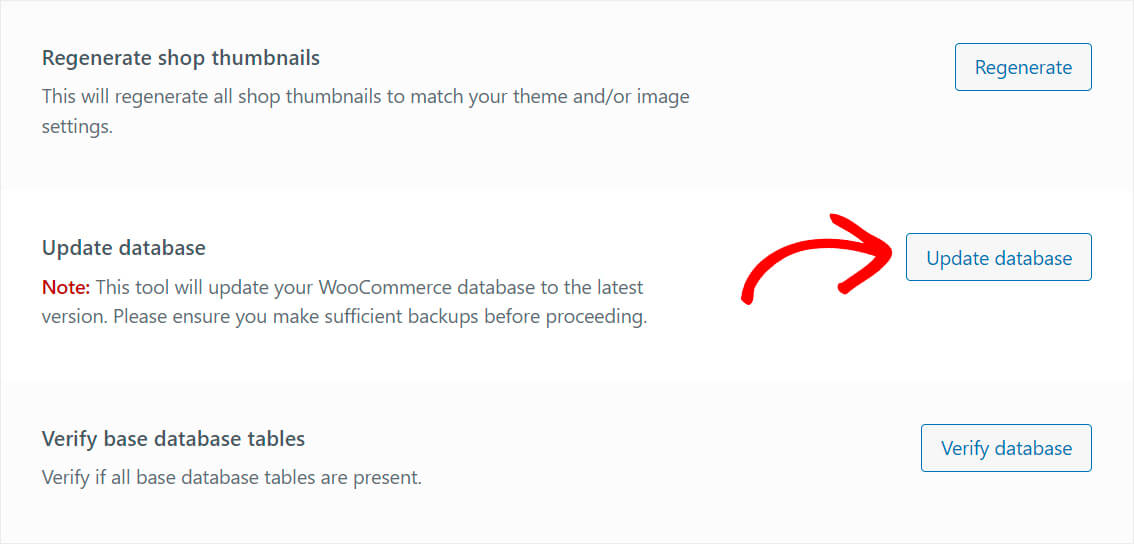
Tieni presente che il completamento di queste operazioni potrebbe richiedere del tempo a seconda del numero di prodotti nel tuo negozio.
Se ciò non risolve il problema, provare nel modo seguente.
Vai a Prodotti »Tutti i prodotti nella dashboard di WordPress.
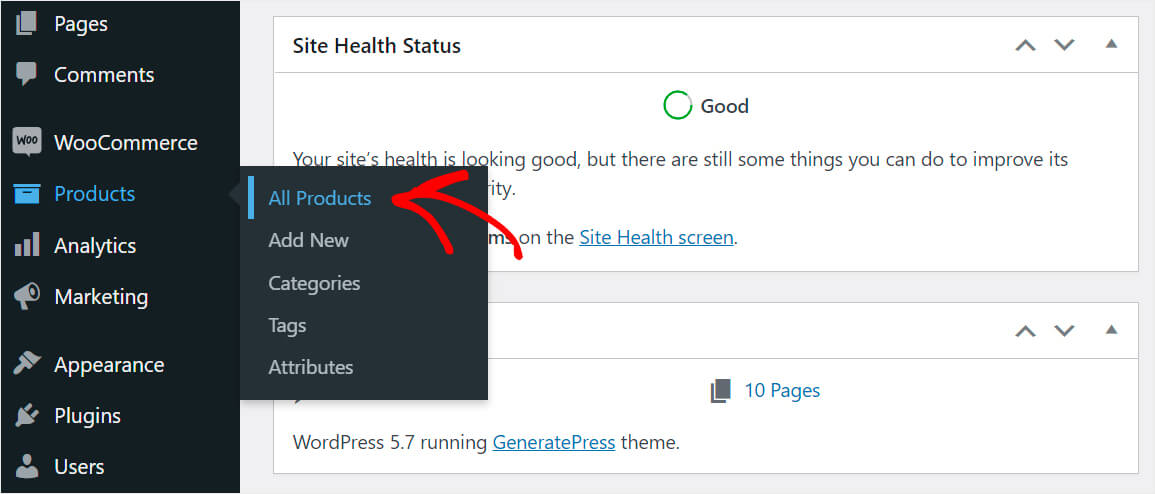
Spunta la casella più in alto per evidenziare tutti i prodotti.
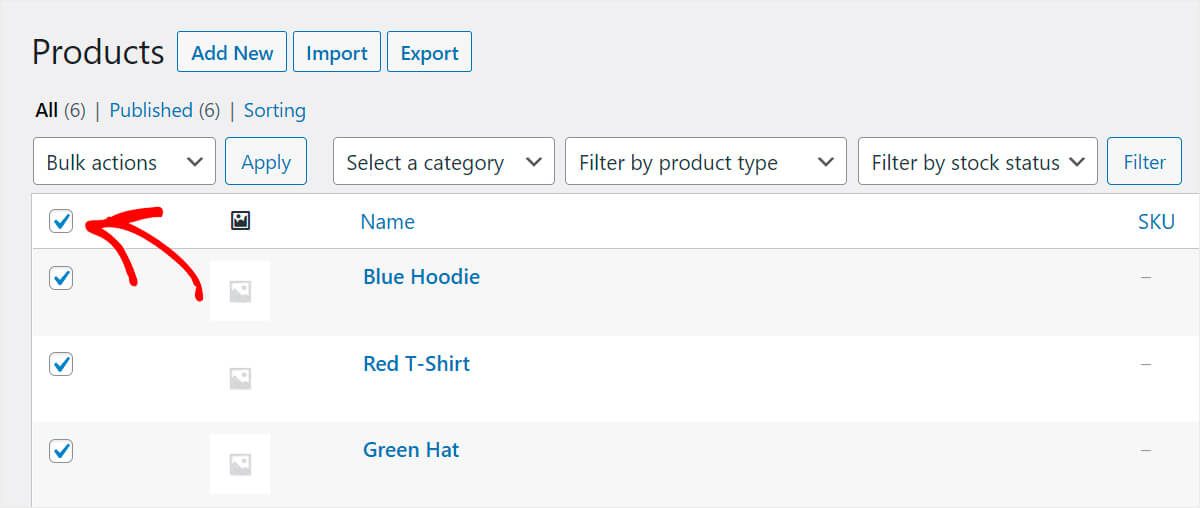
Quindi, seleziona l'opzione Modifica dal menu a discesa Azioni in blocco e fai clic su Applica .
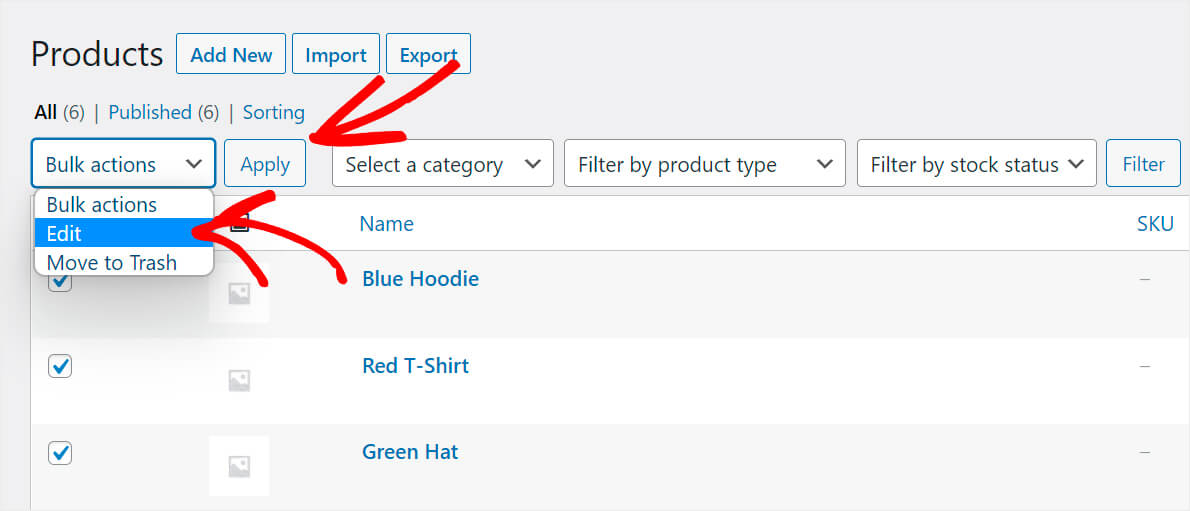
Quindi fai semplicemente clic su Aggiorna per aggiornare tutti i tuoi prodotti contemporaneamente.
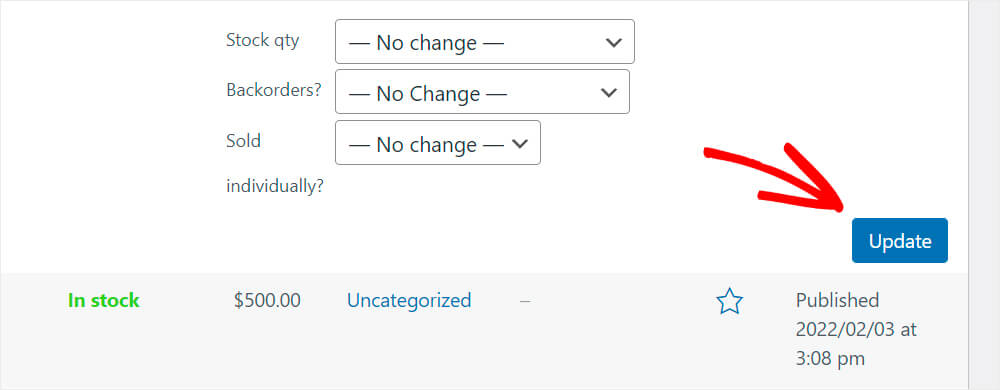
Queste azioni fanno in modo che WooCommerce reindicizzi tutti i prodotti e inizi a visualizzarli nei risultati della ricerca nel pannello di amministrazione come dovrebbe essere.
Limite di memoria del server
Hai appena lanciato il tuo primo sito WordPress? O hai spostato il tuo sito su un nuovo hosting?
Questo potrebbe essere un possibile motivo di problemi con la ricerca di WooCommerce, soprattutto se hai molti prodotti.
Il fatto è che il server che ospita il tuo sito potrebbe non avere abbastanza potenza per gestire un gran numero di prodotti WooCommerce contemporaneamente.
Oppure, il server potrebbe avere restrizioni software che limitano la quantità di memoria disponibile.
Poiché non sei autorizzato a configurare il server da solo, la migliore soluzione possibile è contattare l'assistenza clienti del tuo provider di hosting.
Ti aiuteranno a capire se il problema con la ricerca di WooCommerce è correlato a un server e risolverlo se è il caso.
Come risolvere WordPress non visualizza i prodotti WooCommerce nei risultati di ricerca di un sito
Il modo migliore per includere i prodotti WooCommerce nei risultati di ricerca del tuo sito WordPress è utilizzare un plug-in come SearchWP.
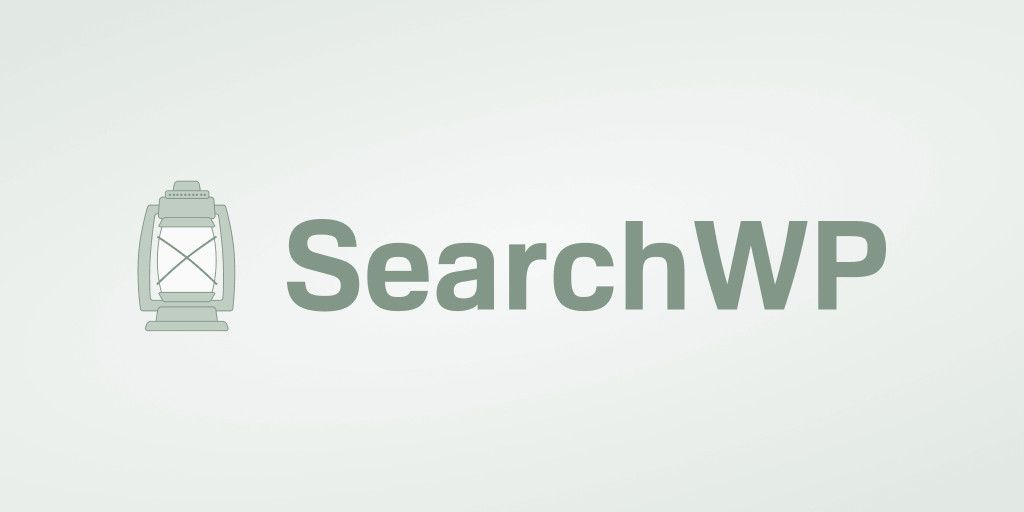
Oltre a rendere ricercabili i prodotti WooCommerce, questo plugin ha molte altre preziose funzionalità.
Oltre 30.000 proprietari di siti utilizzano questo miglior plugin di ricerca di WordPress per le sue caratteristiche, come ad esempio:
- Integrazione automatica dei temi . Non è necessario essere un utente esperto di tecnologia o modificare alcun codice per iniziare a utilizzare SearchWP. Dopo l'installazione, il plug-in si integra automaticamente con tutti i moduli di ricerca esistenti sul tuo sito.
- Monitoraggio dell'attività di ricerca . Ti chiedi quali prodotti cercano i tuoi visitatori sul tuo sito? SearchWP ti consente di iniziare a monitorare le ricerche e ottenere informazioni preziose sull'interesse del tuo pubblico.
- Risultati della ricerca in modalità live . Per impostazione predefinita, WordPress mostra i risultati di ricerca aprendo una nuova pagina separata. Con SearchWP, puoi visualizzare i risultati della ricerca in modalità live, fornendo ai tuoi clienti un'esperienza utente migliore.
Ora, diamo un'occhiata a come fare in modo che WordPress mostri i prodotti WooCommerce nei risultati di ricerca utilizzando SearchWP.
Passaggio 1: installa e attiva SearchWP
Il primo passo è prendere la tua copia di SearchWP qui.
Una volta terminato, vai alla sezione Download .
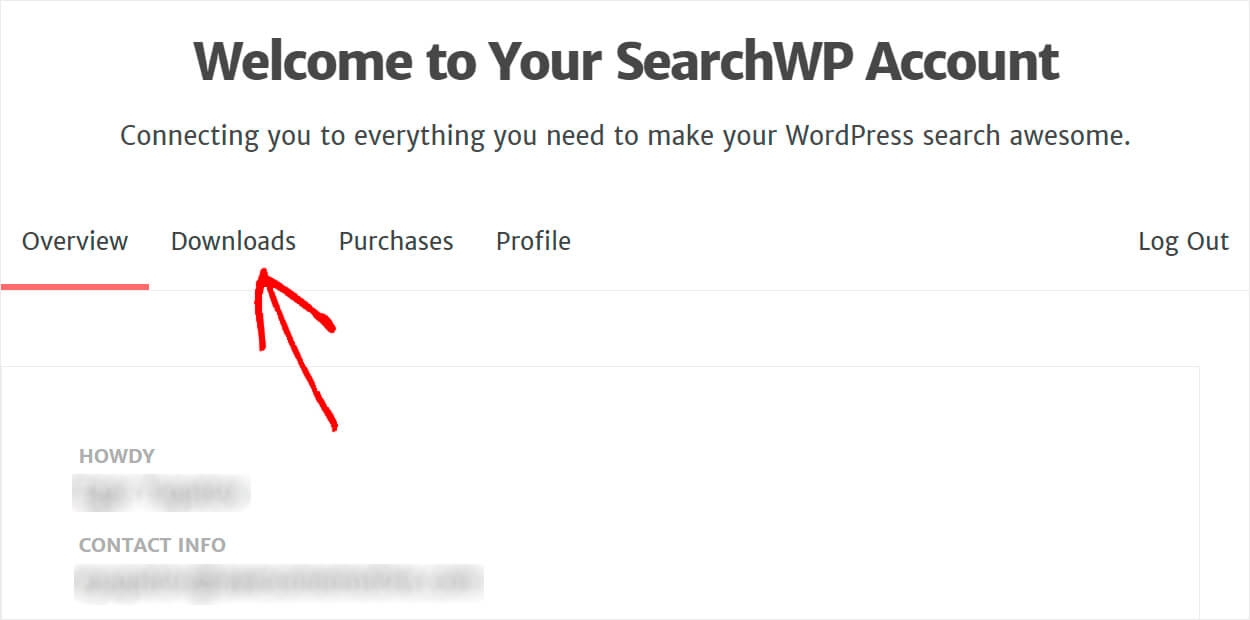
Quindi, premi il pulsante Scarica SearchWP e salva il plug-in sul tuo computer.
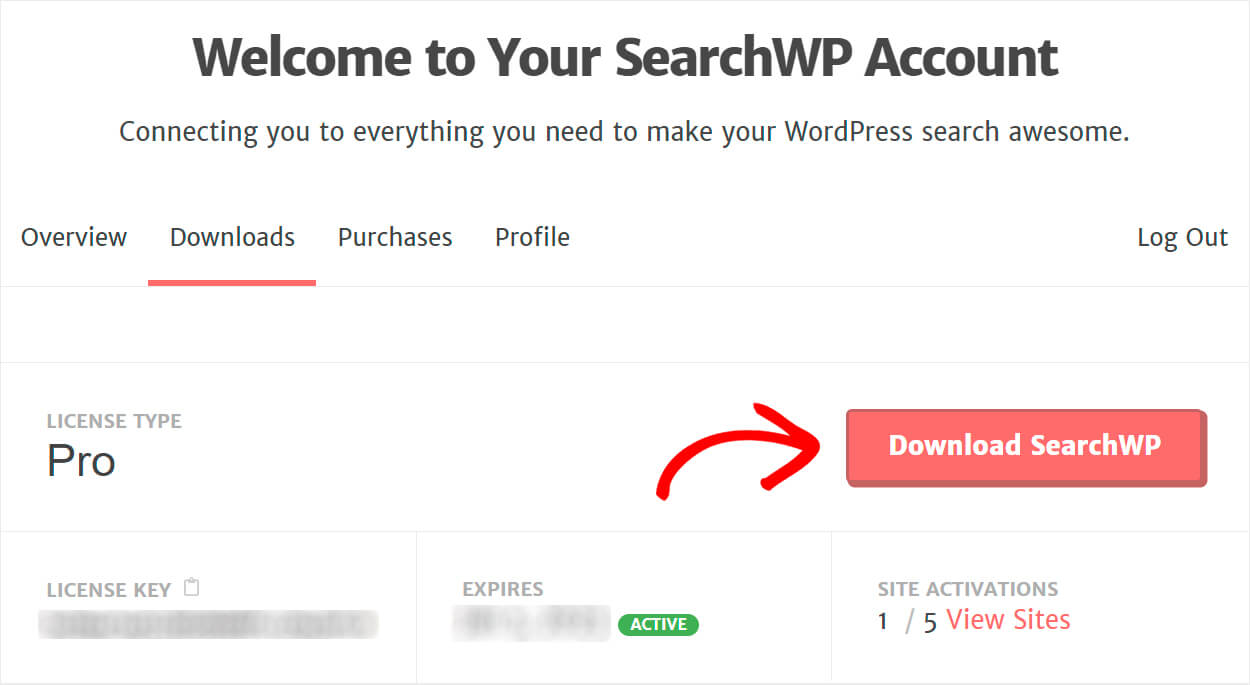
Copia la tua chiave di licenza poiché ti servirà ulteriormente per attivare il plug-in.
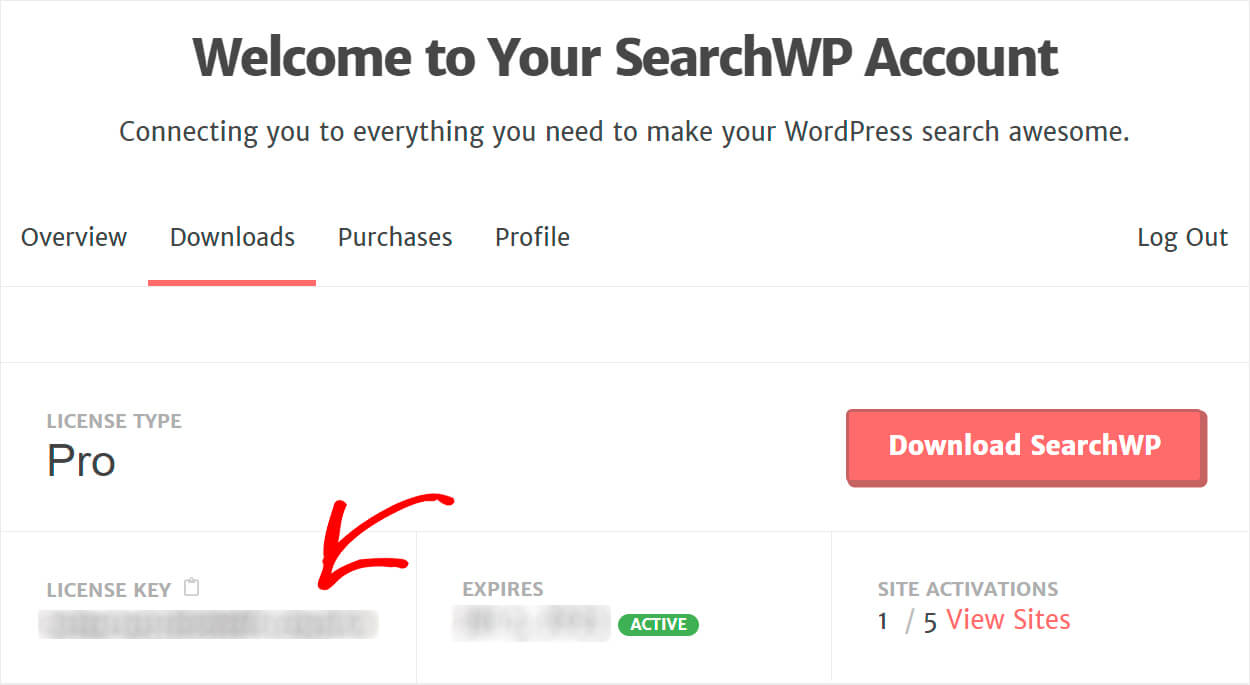
Una volta completato il download, carica il file ZIP di SearchWP sul tuo sito WordPress.
Se hai bisogno di un aggiornamento su come farlo, sentiti libero di dare un'occhiata a questo tutorial passo passo su come installare un plugin per WordPress.
Il passaggio successivo dopo l'installazione e l'attivazione di SearchWP è inserire la chiave di licenza.
Per farlo, fai clic sul pulsante SearchWP nel pannello superiore della dashboard di WordPress.
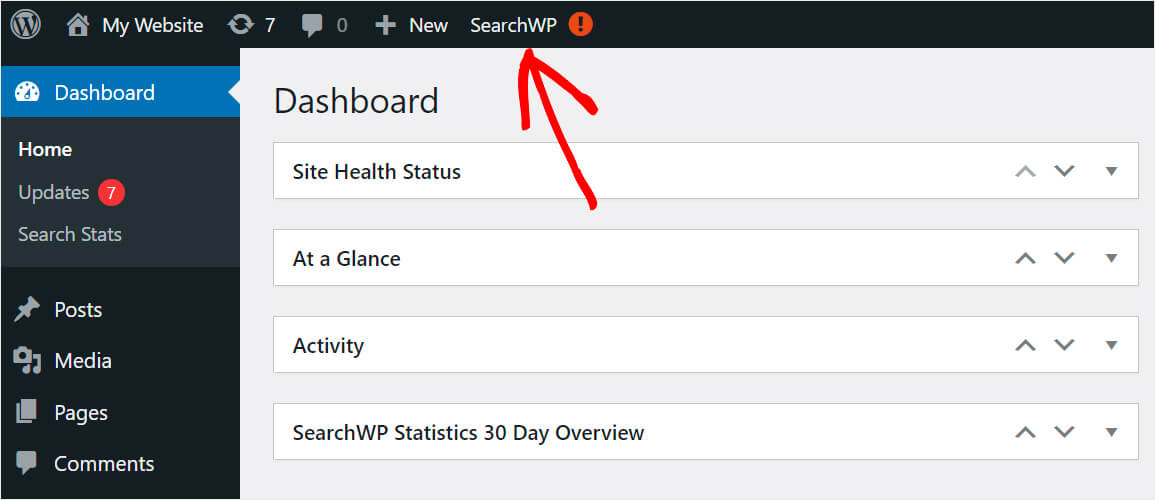
Una volta arrivati alle impostazioni di SearchWP, vai alla scheda Licenza .

Quindi inserisci semplicemente la tua chiave di licenza nel campo appropriato e premi Attiva .
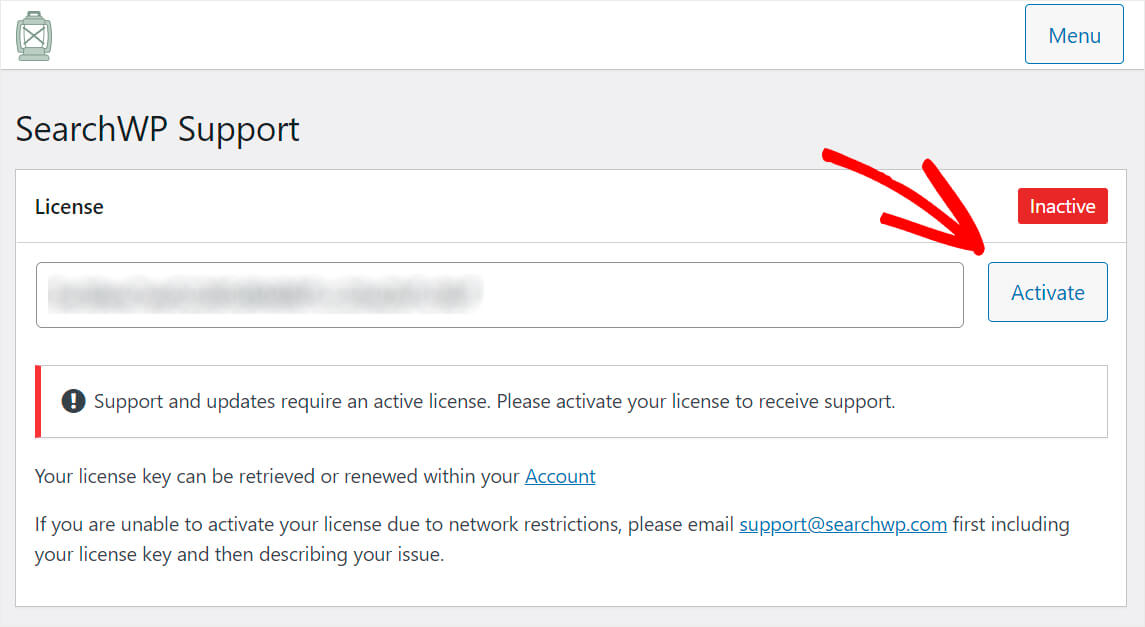

Questo è tutto. Hai attivato con successo la tua copia di SearchWP.
Passaggio 2: installa e attiva l'estensione di integrazione WooCommerce
Il prossimo passo è scaricare l'estensione di integrazione WooCommerce e installarla sul tuo sito.
Questa estensione garantisce una perfetta integrazione di SearchWP e WooCommerce. Puoi prenderlo nella pagina di download dell'integrazione WooCommerce.
Una volta che sei passato alla pagina, fai clic sul pulsante Scarica estensione per salvarlo sul tuo computer.
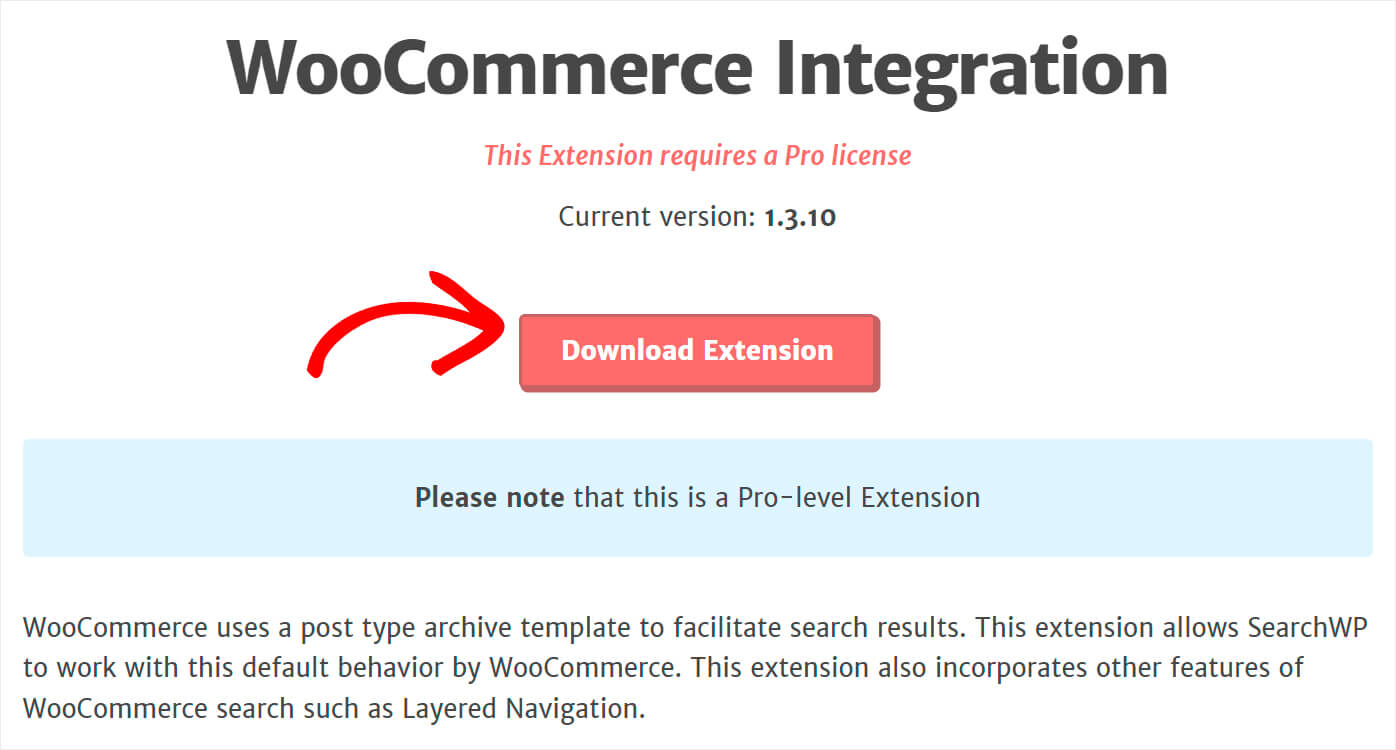
Al termine del download, installa e attiva semplicemente l'estensione allo stesso modo di SearchWP.
Una volta terminato, sei pronto per procedere alla personalizzazione del motore di ricerca WordPress predefinito.
Passaggio 3: aggiungi i prodotti WooCommerce come fonte di ricerca
Per iniziare, vai alla scheda Motori .
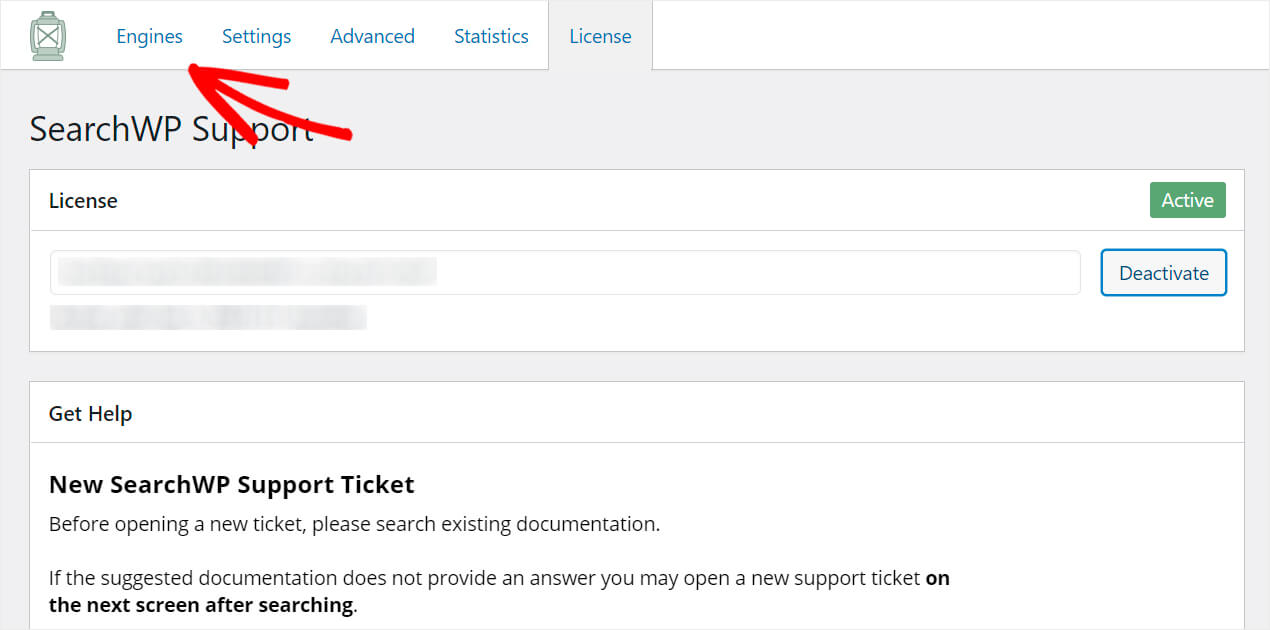
Qui troverai l'elenco dei motori di ricerca attualmente in tuo possesso.
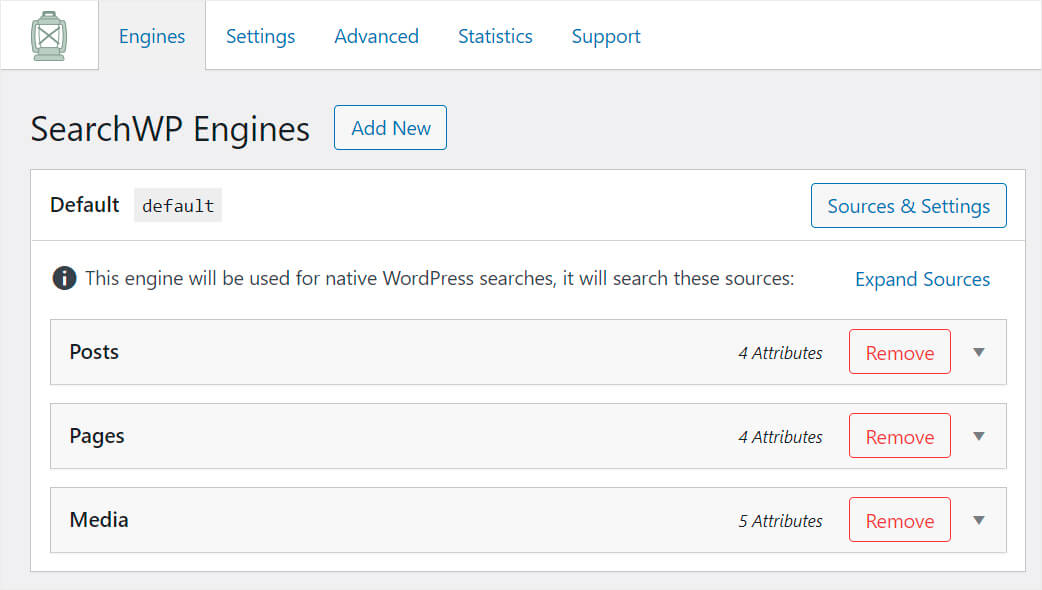
Personalizzando il motore di ricerca predefinito, puoi modificare il funzionamento della ricerca nell'intero sito. E se desideri aggiungere motori di ricerca aggiuntivi e collegarli a caselle di ricerca specifiche, SearchWP ti consente di farlo anche tu.
Il motore di ricerca predefinito ha solo 3 fonti: post, pagine e media. Significa che attualmente WordPress effettua ricerche esclusivamente tra questi 3.
Per rendere i prodotti WooCommerce ricercabili, dobbiamo aggiungerli come fonte di ricerca.
Per iniziare, per prima cosa, fai clic sul pulsante Sorgenti e impostazioni .
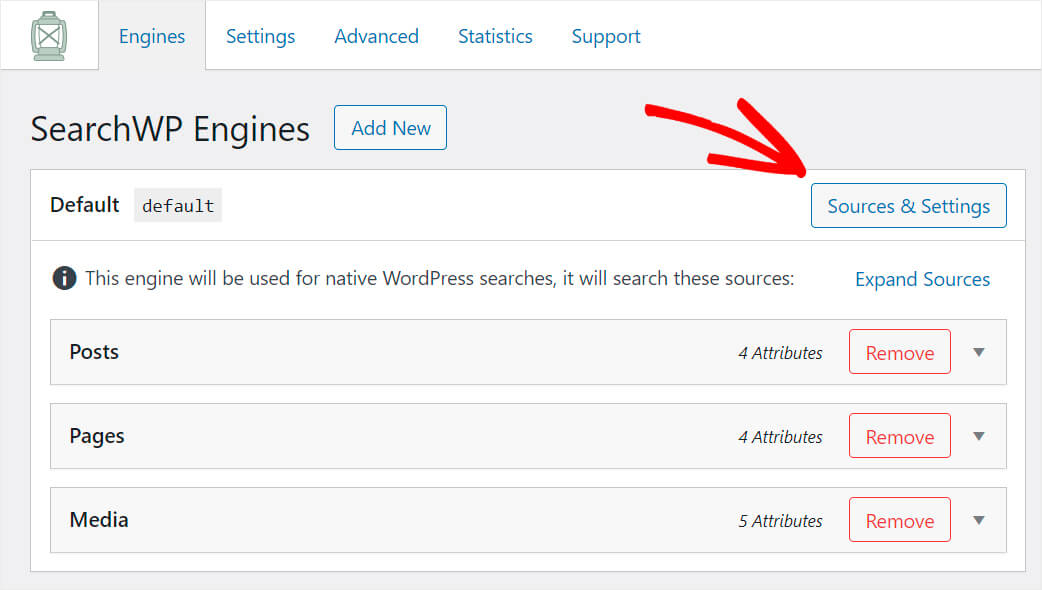
Seleziona la casella accanto all'origine Prodotti , quindi fai clic su Fine in basso a destra.
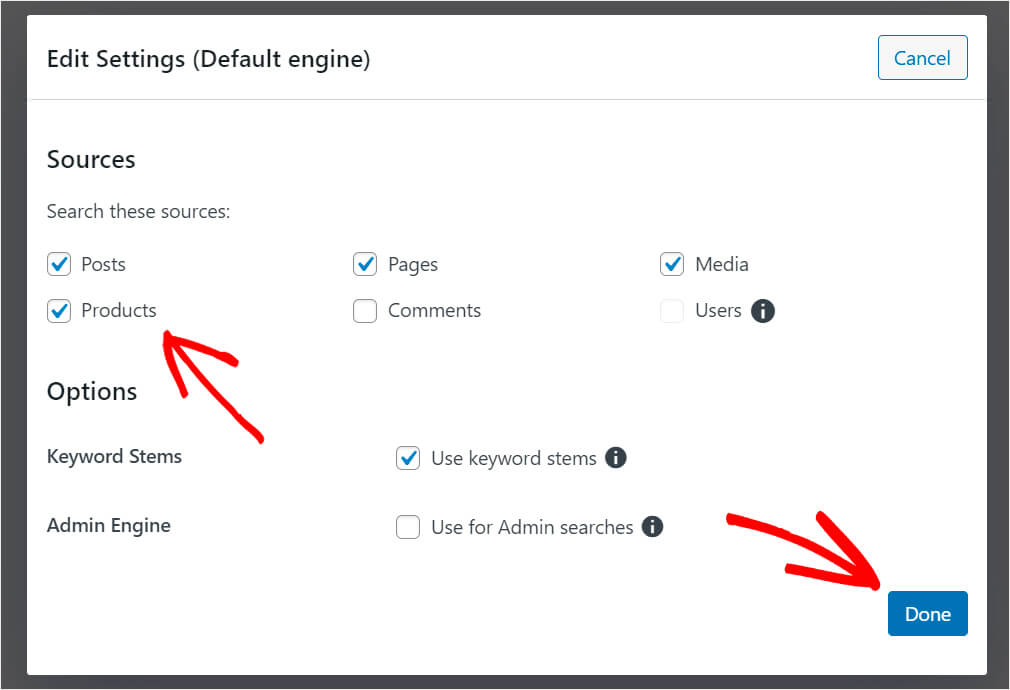
Al termine, premi sul pulsante Salva motori in alto a destra per salvare le modifiche.
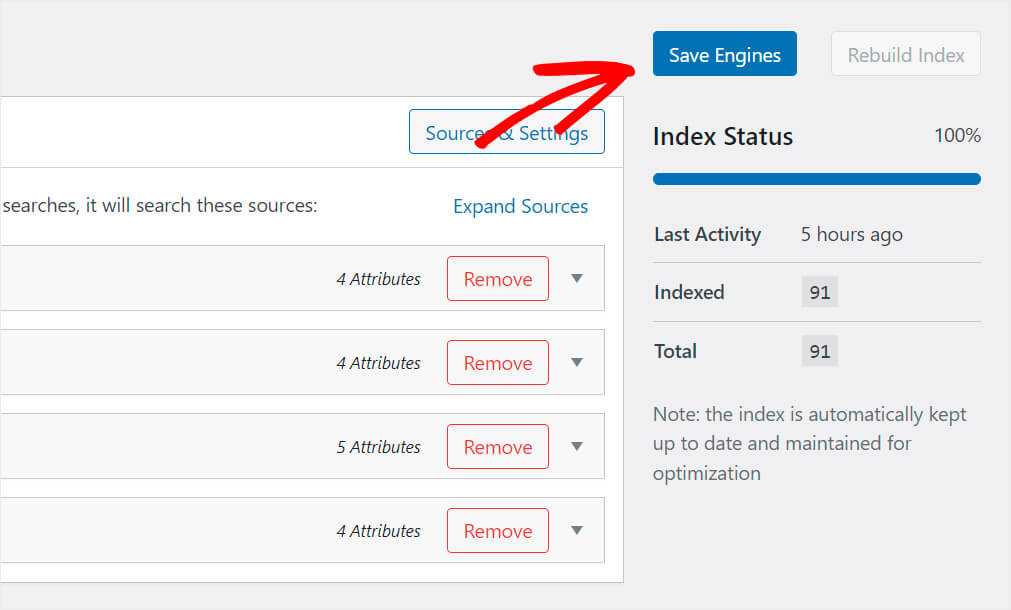
Questo è tutto. Ora i prodotti WooCommerce appaiono nei risultati di ricerca sul tuo sito web.
Passaggio 4: verifica la tua nuova ricerca
Assicuriamoci di poter ora trovare i prodotti tramite la ricerca.
Per fare ciò, fai clic su Visita il sito sotto il nome del tuo sito nella dashboard di WordPress.
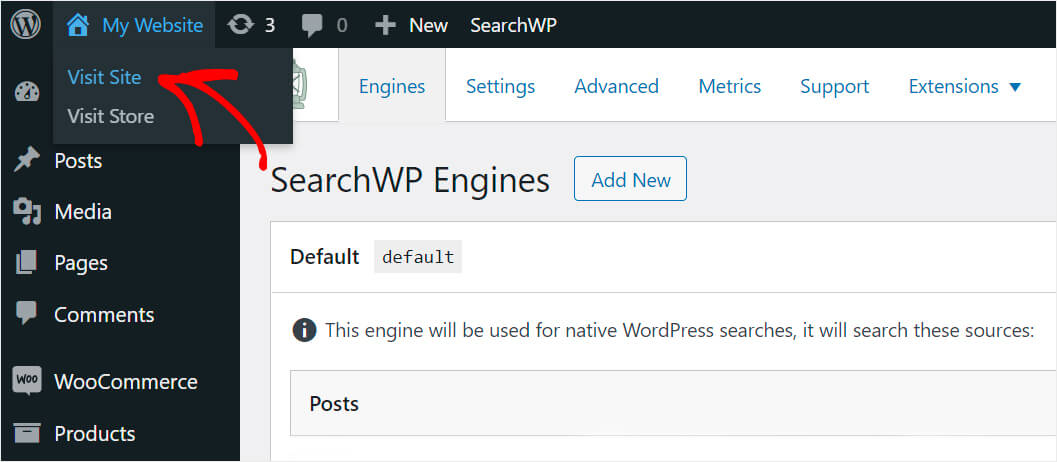
Inserisci il nome di qualsiasi prodotto che hai nel tuo negozio nella casella di ricerca e fai clic su Cerca .
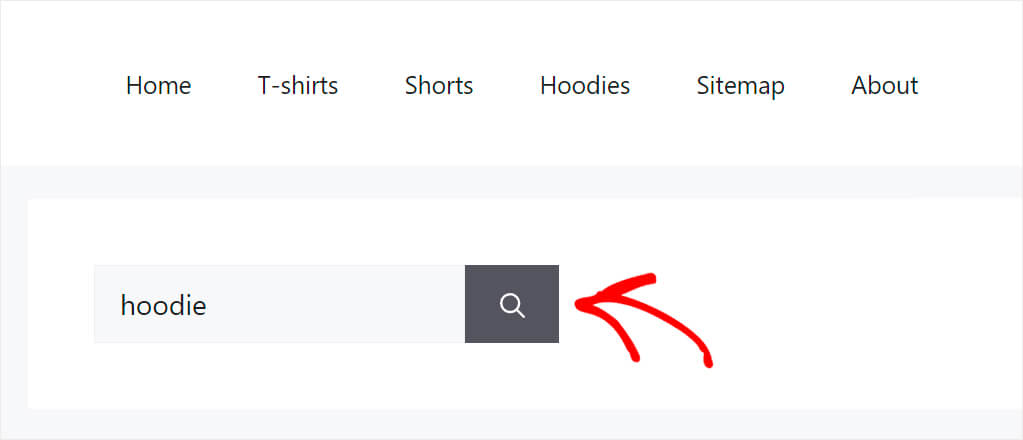
Come puoi vedere, i prodotti WooCommerce ora appaiono nei risultati di ricerca sul nostro sito di test.
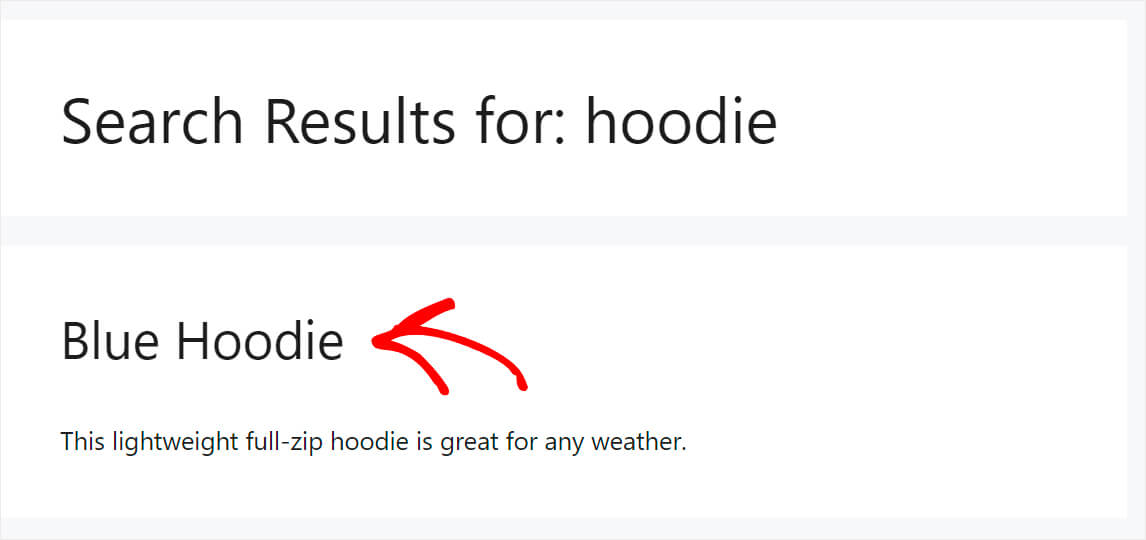
Se i prodotti WooCommerce non vengono visualizzati nei risultati di ricerca anche dopo averli aggiunti come fonte di ricerca, potrebbero esserci altri motivi per questo.
Risolviamoli.
Visibilità del prodotto personalizzata
Hai aggiunto o modificato un prodotto, ma non appare nei risultati di ricerca sul sito? Ci sono buone probabilità che tu abbia accidentalmente modificato le sue impostazioni di visibilità predefinite.
Per capirlo, vai su Prodotti nella dashboard di WordPress e fai clic sul prodotto di cui desideri modificare la visibilità.
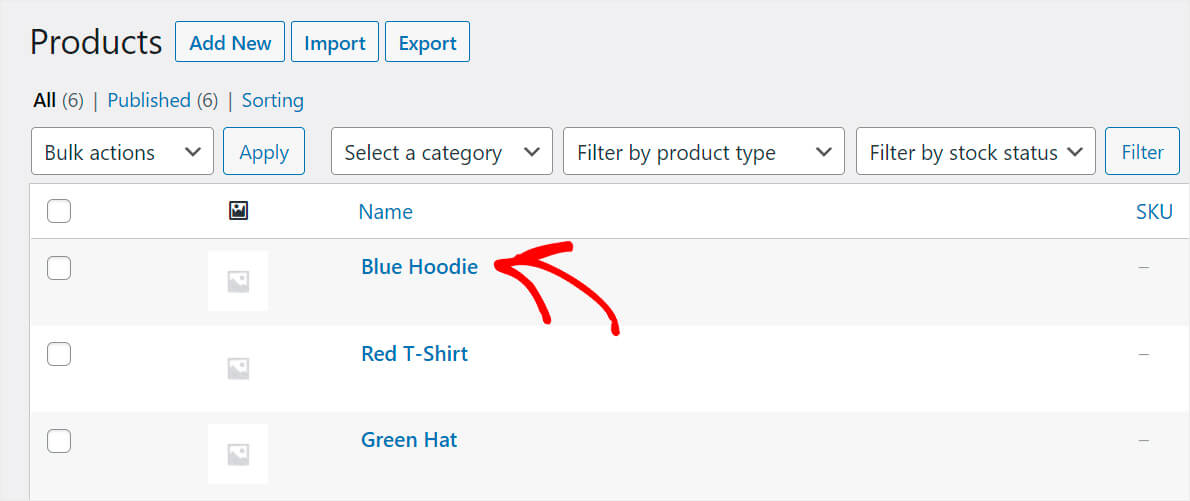
Quindi, assicurati che l'opzione di visibilità del catalogo del prodotto sia impostata su Acquista e risultati di ricerca .
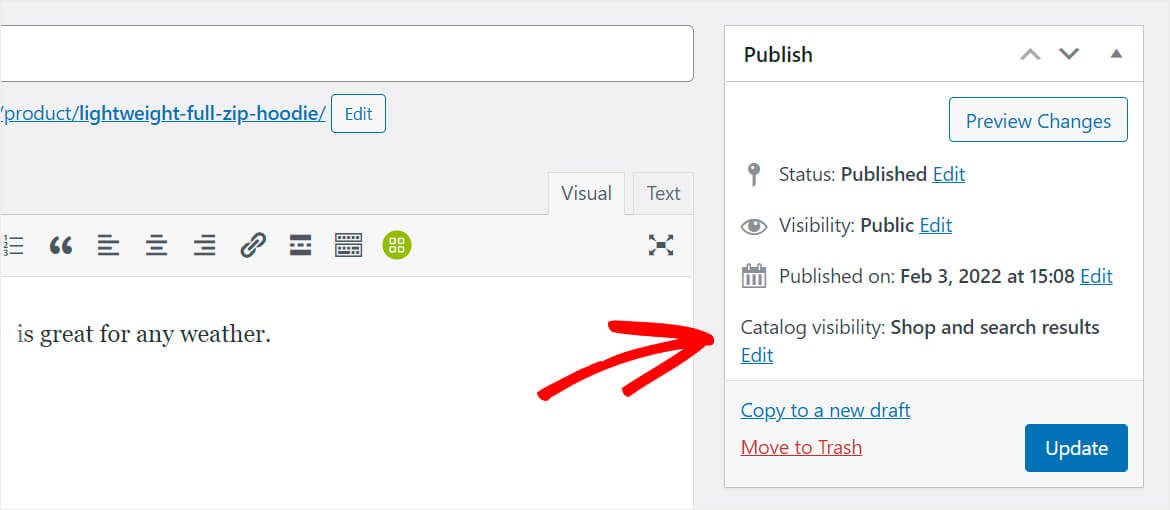
Se non è il caso, hai appena trovato il motivo per cui il tuo prodotto non appare nei risultati di ricerca.
Per risolvere questo problema, premi semplicemente Modifica accanto all'opzione Visibilità catalogo . Quindi, modifica questo parametro in Acquista e risultati di ricerca o Solo risultati di ricerca , a seconda delle tue esigenze.
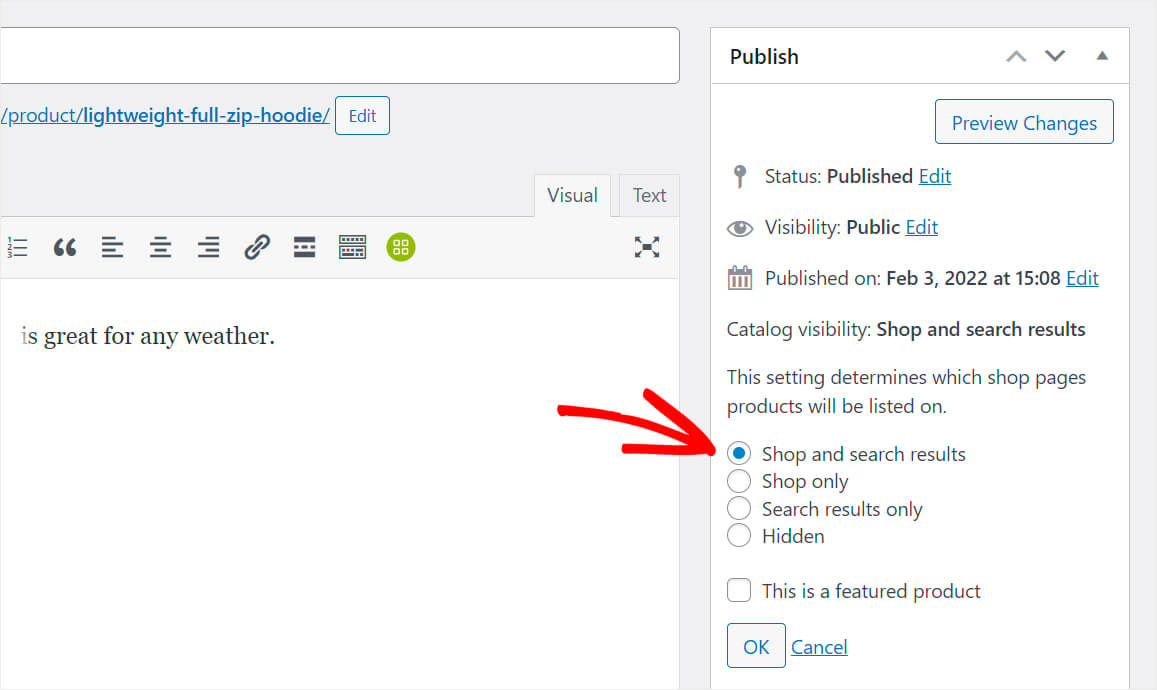
Una volta terminato, premi OK e non dimenticare di salvare le modifiche facendo clic sul pulsante Aggiorna .
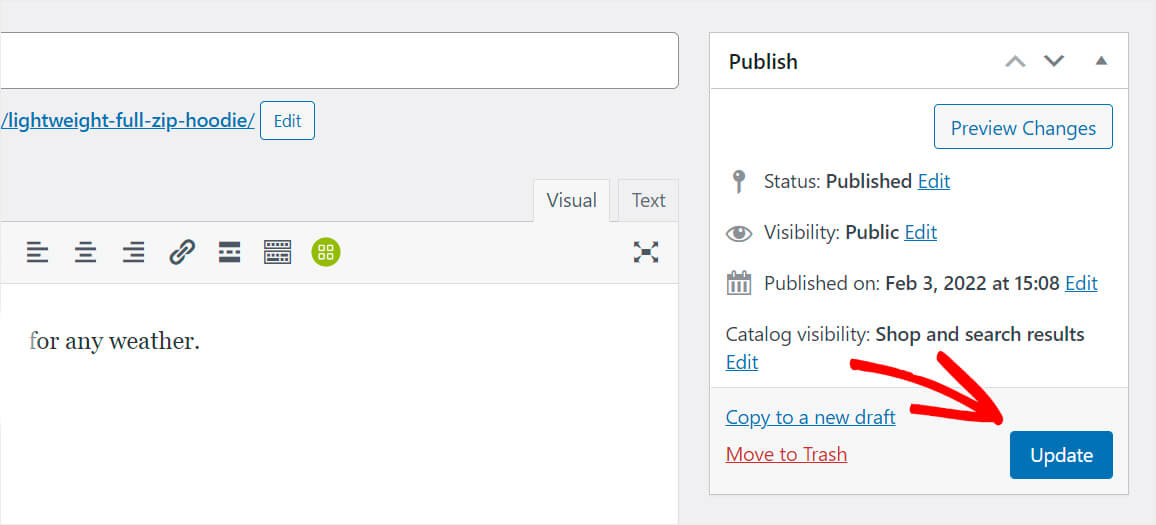
Pagina dei risultati di ricerca memorizzata nella cache
Utilizzi plug-in di memorizzazione nella cache sul tuo sito Web WordPress? La tua pagina dei risultati di ricerca potrebbe essere stata semplicemente memorizzata nella cache.
Questo problema può essere risolto in un paio di clic svuotando la cache del tuo sito. I passaggi esatti dipendono dal plug-in che stai utilizzando.
Ti mostreremo come svuotare la cache con un esempio di uno dei più popolari plugin di memorizzazione nella cache di WordPress chiamato WP Super Cache.
Passa a WP Super Cache in Impostazioni nella dashboard di WordPress.
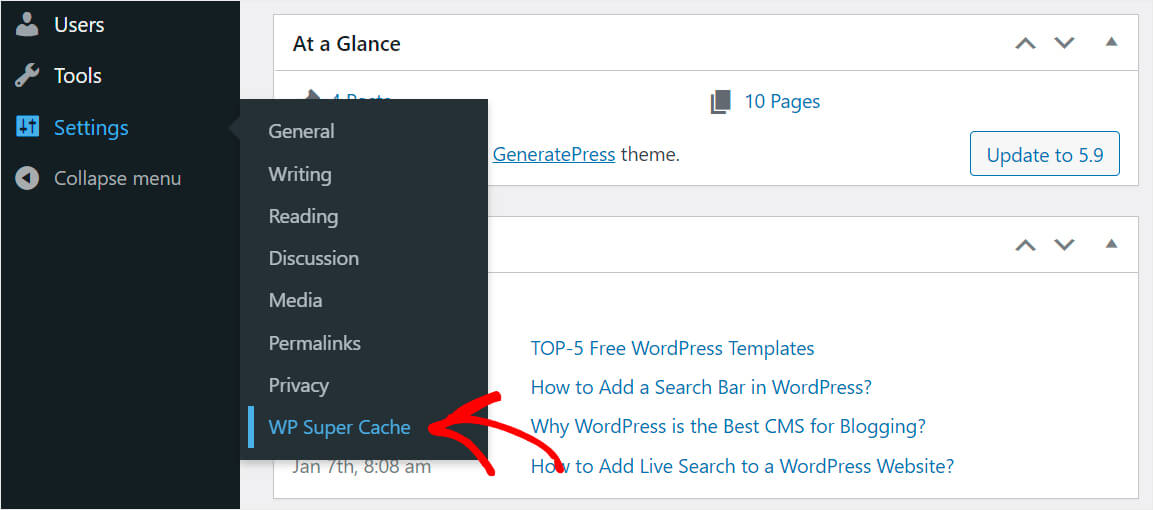
Quindi, premi il pulsante Elimina cache per visualizzare le versioni aggiornate delle pagine del tuo sito.
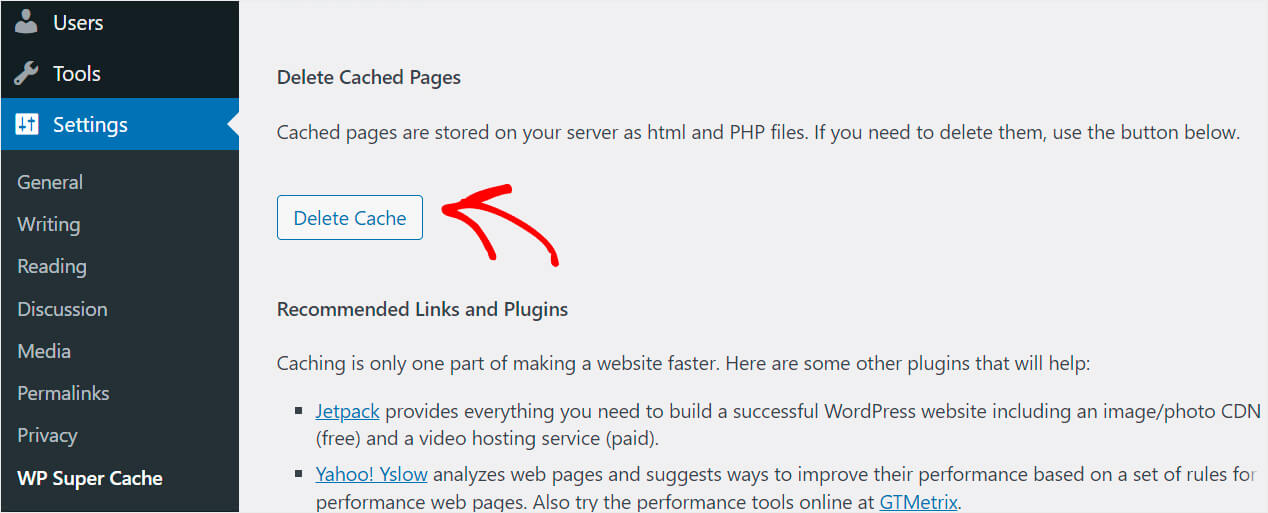
Problemi di compatibilità dei plugin
Un conflitto di plugin può causare problemi con la visualizzazione dei prodotti nei risultati di ricerca non solo nel pannello di amministrazione ma anche sul sito stesso.
In precedenza in questo articolo, abbiamo già fornito una guida passo passo su come scoprire se è il tuo caso.
Sentiti libero di controllare la sezione sui problemi di compatibilità dei plug-in per ulteriori informazioni su questo argomento.
Come risolvere WordPress non esegue la ricerca in base agli attributi del prodotto WooCommerce
Dato che abbiamo capito come eseguire la ricerca di WordPress per prodotti WooCommerce, potresti anche voler considerare gli attributi del prodotto.
Passaggio 1: installa e attiva SearchWP e l'estensione WooCommerce
Il primo passo è installare SearchWP e l'estensione di integrazione WooCommerce.
Non l'hai ancora fatto? Si prega di seguire queste guide su come installare e attivare SearchWP e installare e attivare l'estensione di integrazione WooCommerce.
Passaggio 2: aggiungi i prodotti WooCommerce come sorgente di ricerca
Il prossimo passo è fare in modo che WordPress consideri i prodotti WooCommerce come una fonte di ricerca.
Sopra, abbiamo già fornito un tutorial passo-passo su come aggiungere prodotti WooCommerce come fonte di ricerca, quindi dai un'occhiata se hai bisogno di aiuto.
Passaggio 3: personalizza il tuo motore di ricerca
Il passaggio successivo consiste nell'indicare quali attributi specifici vuoi che WordPress consideri durante l'esecuzione di una ricerca.
Per fare ciò, vai alle impostazioni di SearchWP facendo clic sul pulsante SearchWP nel pannello superiore della dashboard di WordPress.

Quindi, nella scheda Motori , fai clic sul pulsante Aggiungi/Rimuovi attributi all'interno della sezione Prodotti .
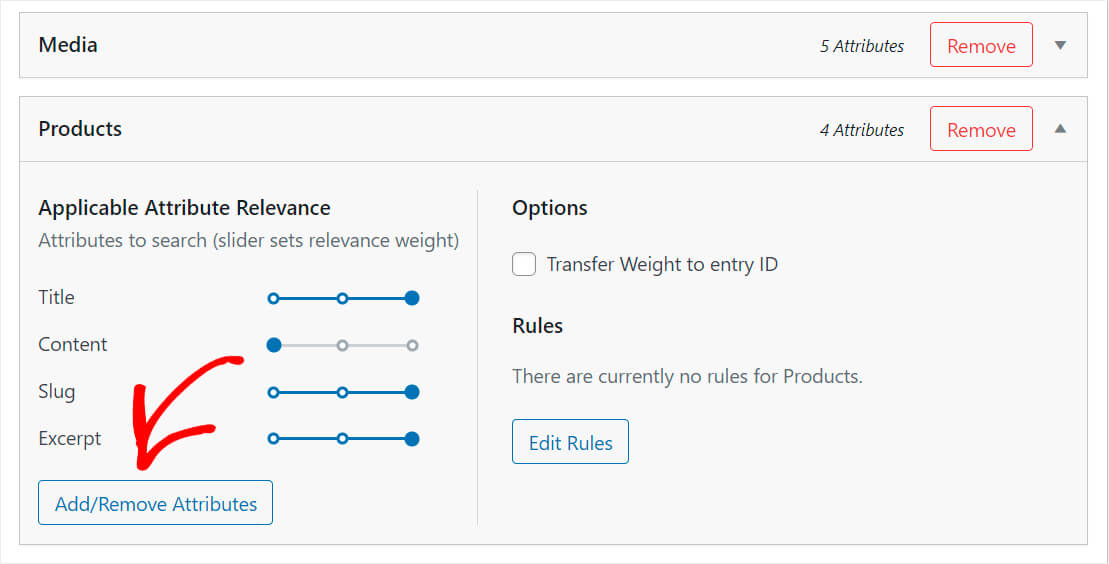
WooCommerce memorizza gli attributi del prodotto nei campi personalizzati, quindi inserisci l'attributo che desideri venga indicizzato nel campo Campi personalizzati .
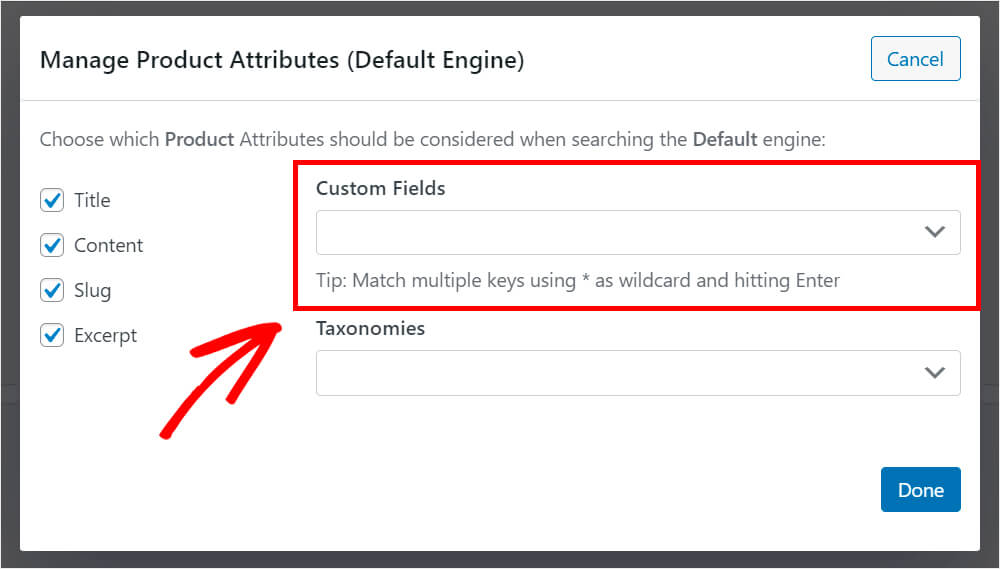
Se desideri che WordPress consideri gli attributi del prodotto, fai clic sulla scorciatoia Any Meta Key nel menu a discesa.
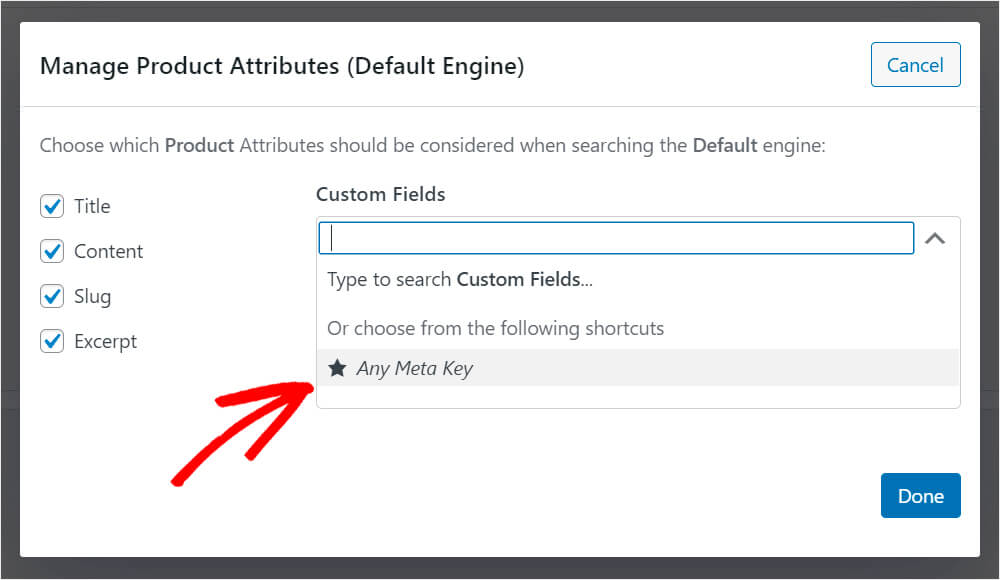
Al termine, premere Fine .

Puoi spostare il cursore accanto a ciascun attributo per regolarne il peso di pertinenza. Maggiore è il peso, più WordPress darà la priorità all'attributo durante la ricerca.

Come puoi vedere, il nostro attributo Any Meta Key appena aggiunto ha attualmente il peso più basso possibile.
Per fare in modo che il motore di ricerca WordPress predefinito lo consideri alla pari con il titolo del post, lo slug e l'estratto, sposta il cursore completamente a destra.
Ecco come dovrebbe apparire:
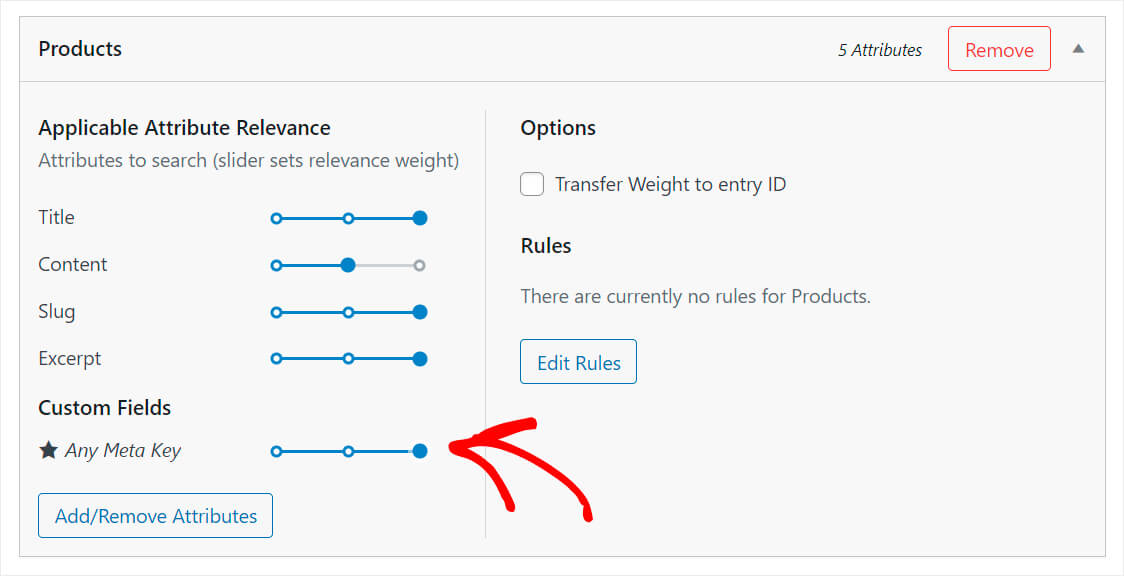
Al termine, premi Salva motori in alto a destra.
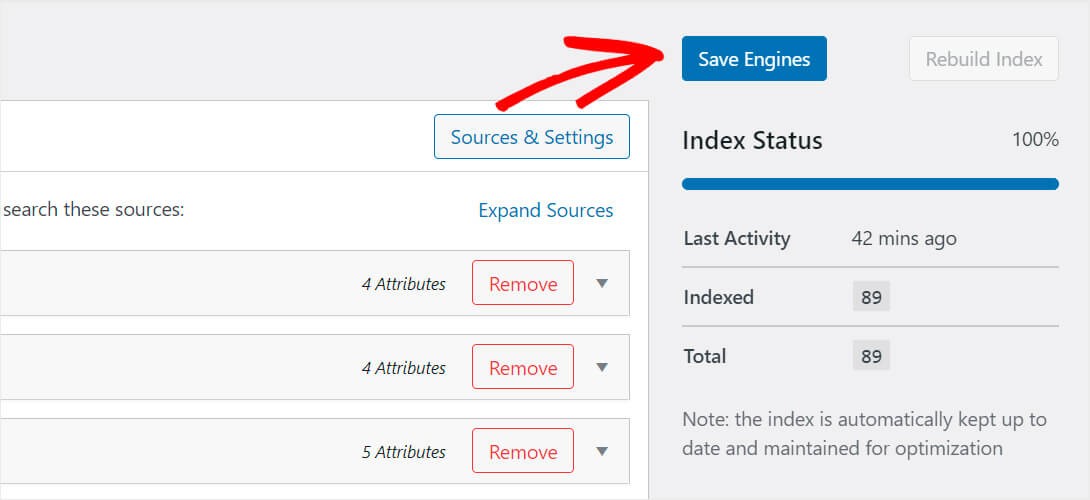
Quindi, premi il pulsante Ricostruisci indice in modo che WordPress possa reindicizzare tutte le fonti di ricerca e i loro attributi.
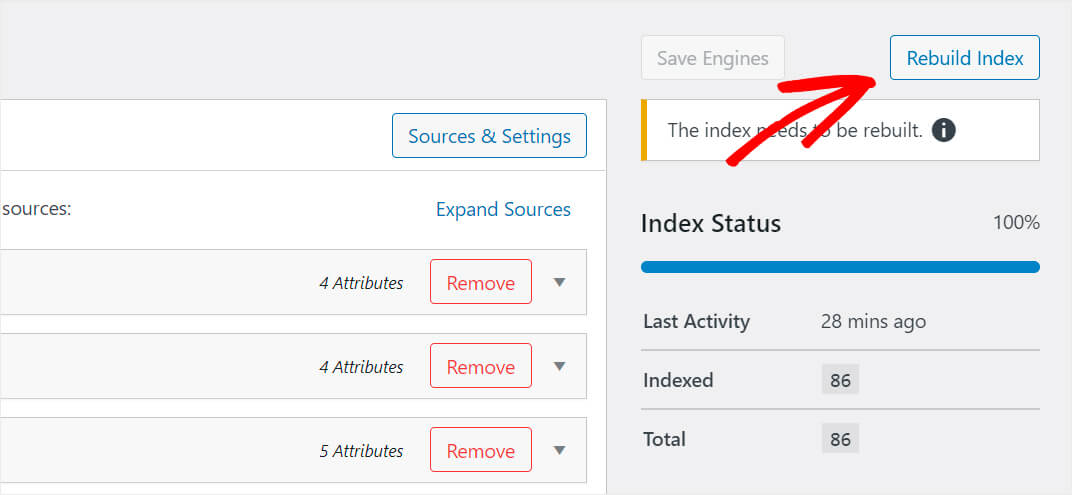
Questo è tutto. Ora la ricerca sul tuo sito WordPress considera tutti gli attributi del prodotto WooCommerce.
Passaggio 4: verifica la tua nuova ricerca
Per testare la tua nuova ricerca, premi il pulsante Visita il sito sotto il nome del tuo sito.
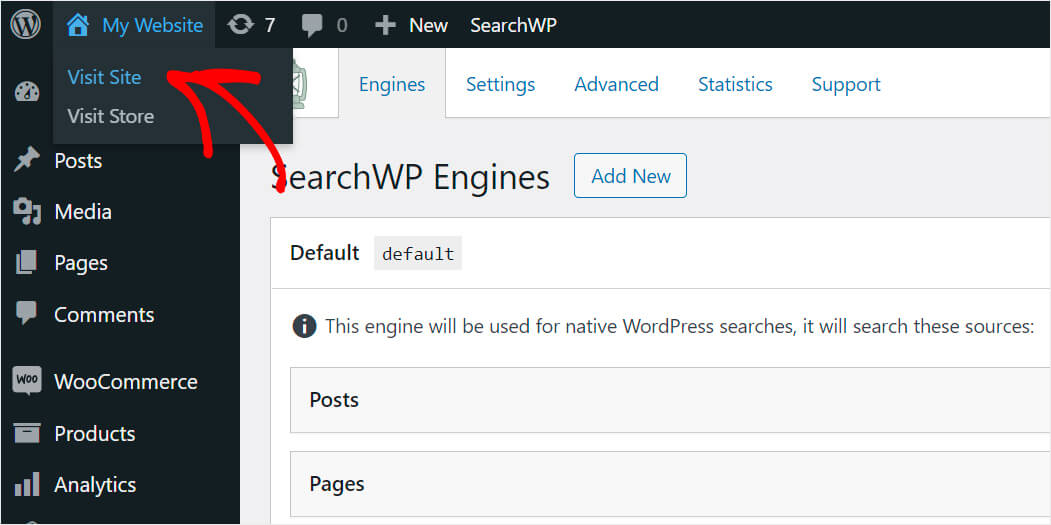
Per questo tutorial, abbiamo creato un prodotto chiamato "Felpa con cappuccio e zip intera leggera" con il colore rosso come attributo.
Nota che non c'è "rosso" nel titolo e nella descrizione del prodotto.
Quindi, se questo prodotto viene visualizzato nei risultati di ricerca, il nostro sito di test WordPress ora indicizza e considera gli attributi del prodotto.
Vediamo quali risultati di ricerca otteniamo di seguito.
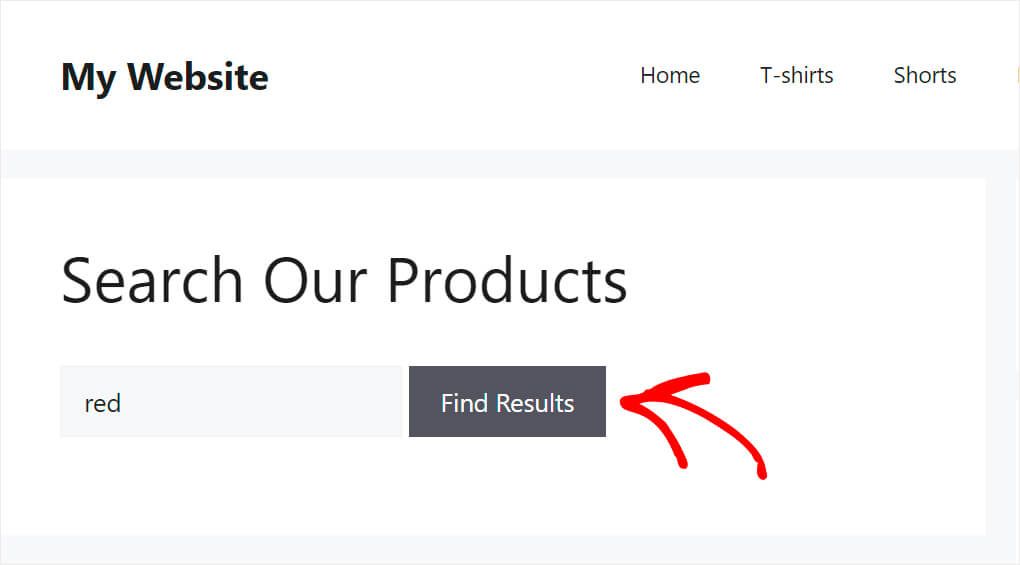
Come puoi vedere, abbiamo trovato il prodotto "Felpa con cappuccio e zip intera leggera" in base al suo attributo.
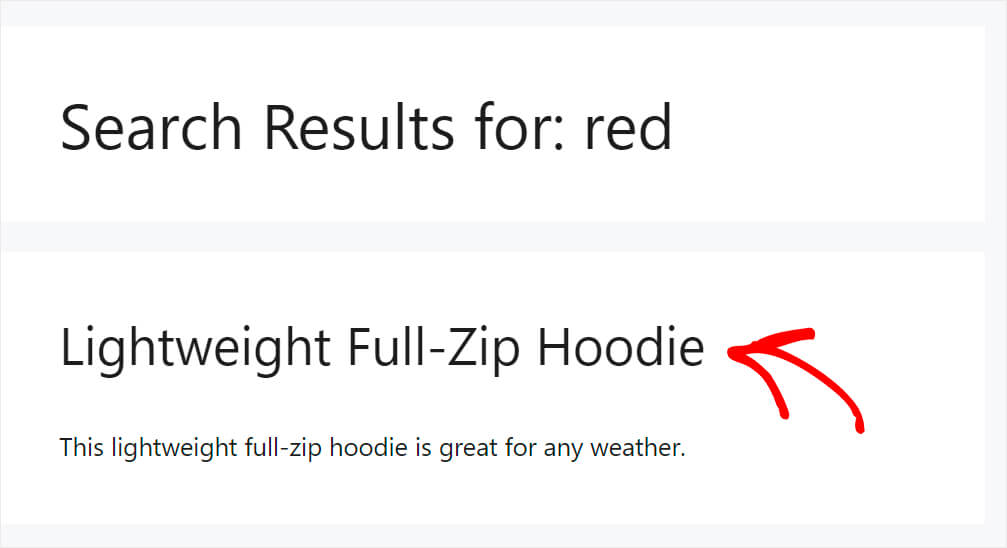
In questo articolo, hai imparato come correggere la ricerca di prodotti WooCommerce che non funziona.
Utilizzando i suggerimenti in questo post, puoi facilmente risolvere quasi tutti i problemi con la ricerca nel tuo negozio online. Una ricerca funzionante correttamente è essenziale per aumentare le vendite e far crescere la tua attività.
Se sei pronto per fare in modo che il tuo sito WordPress indicizzi i prodotti WooCommerce, puoi prendere la tua copia di SearchWP qui.
Ti piacerebbe aumentare la conversione del tuo negozio WooCommerce? Dai un'occhiata a questa guida su come aggiungere un modulo di ricerca WooCommerce alla pagina del tuo negozio.
Pensi che il tuo negozio abbia bisogno di un widget di ricerca? Allora potresti essere interessato a questo passo dopo passo come aggiungere una guida personalizzata ai widget di ricerca di WooCommerce.
