كيفية إصلاح WooCommerce Product Search لا يعمل
نشرت: 2022-02-25هل تتساءل عن كيفية إصلاح البحث عن منتج WooCommerce لا يعمل؟
إنه كابوس مطلق لأي مالك موقع إلكتروني للتجارة الإلكترونية WordPress. المشكلة الرئيسية هي أن هناك عدة أسباب محتملة يمكن أن تسبب ذلك.
في هذه المقالة ، سنتحدث عن المشكلات الأكثر شيوعًا المتعلقة بالبحث في WooCommerce وكيفية حلها.
نظرًا لأن هذه مقالة شاملة ، فإليك جدول محتويات لمساعدتك على التنقل:
- كيفية إصلاح WooCommerce لا يعرض المنتجات في لوحة الإدارة
- كيفية إصلاح WordPress لا يعرض منتجات WooCommerce في نتائج بحث الموقع
- كيفية إصلاح WordPress لا يبحث عن طريق سمات منتج WooCommerce
3 أمثلة شائعة عن Woocommerce Product Search لا يعمل
WooCommerce هي واحدة من أفضل وأقوى ملحقات WordPress للتجارة الإلكترونية.
ولكن ، كما هو الحال مع أي مكون إضافي آخر ، قد تواجه أخطاء عند استخدامه من وقت لآخر.
إنه أمر محبط بشكل خاص عندما تتعلق الأخطاء بالبحث عن المنتج. إذا تعطل البحث على موقع الويب الخاص بك ، فلن يتمكن العملاء من العثور على ما أتوا من أجله!
لسوء الحظ ، هناك الكثير من الأسباب التي يمكن أن تسبب مشاكل في بحث WooCommerce.
فيما يلي وصفنا المشكلات الأكثر شيوعًا في البحث عن منتج WooCommerce وطرق حلها.
WooCommerce Product Search في المسؤول لا يعمل
هناك مشكلة واسعة الانتشار إلى حد ما عندما يعرض WooCoomerce المنتجات في نتائج البحث على موقع ما ولكن لا يعرضها في لوحة الإدارة.
على الرغم من أن هذه المشكلة لا تؤثر على العملاء ، إلا أنها تسبب إزعاجًا كبيرًا لمالك الموقع.
هل يمكنك تخيل شعور البحث يدويًا عن المنتج الذي تريد تخصيصه من بين آلاف المنتجات الأخرى؟
لحل هذه المشكلة ، نحتاج أولاً إلى معرفة سببها.
فيما يلي قائمة بالأسباب الأكثر احتمالاً:
- تعارض البرنامج المساعد . قد يؤدي عدم توافق البرنامج المساعد في بعض الأحيان إلى حدوث مشكلات في بحث WooCommerce.
- استيراد المنتجات بالجملة عبر CSV . عندما تقوم بتحميل آلاف المنتجات إلى موقعك دفعة واحدة ، فقد يؤدي ذلك إلى إتلاف قاعدة بيانات المنتج.
- حد الذاكرة . إذا كانت استضافتك بها قيود صارمة على الذاكرة ، فقد يتسبب ذلك في حدوث مشكلات في بحث WooCommerce.
من السهل جدًا معالجة كل هذه الأسباب ، وسنوضح لك كيفية إصلاحها لاحقًا في هذه المقالة.
أو يمكنك التخطي إلى الحل ومعرفة كيفية إصلاح WooCommerce لا يعرض المنتجات في لوحة الإدارة في الوقت الحالي.
لا يتم عرض منتجات WooCommerce في نتائج بحث الموقع
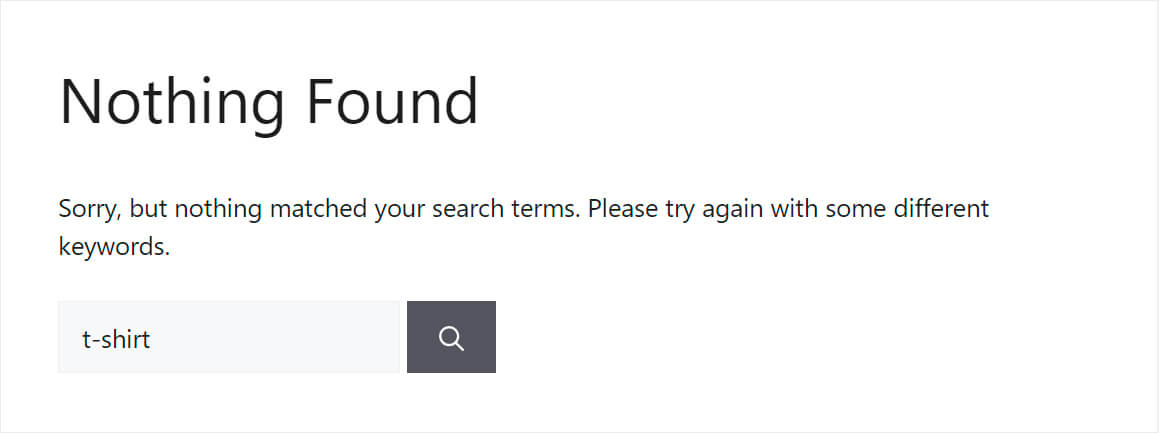
إذا لم تظهر المنتجات في نتائج البحث على الموقع نفسه ، فهذه مشكلة أكبر بكثير.
من المرجح جدًا أن يغادر العملاء متجرك بمجرد استخدامهم للبحث على موقعك واكتشاف تعطله. لمنع ذلك ، من المهم أن تفهم بسرعة سبب المشكلة وحلها.
السبب الرئيسي لعدم ظهور منتجات WooCommerce في نتائج البحث في الموقع هو ميزات محرك بحث WordPress.
الشيء هو أن محرك بحث WordPress الأصلي لا يبحث إلا عن طريق المنشورات والصفحات.
منتجات WooCommerce هي في الأساس أنواع منشورات مخصصة. لهذا السبب لا يعتبرهم WordPress ببساطة أنهم يقومون بإجراء بحث.
لحل المشكلة ، تحتاج إلى إضافة نوع المنشور المخصص "المنتجات" كمصدر في إعدادات محرك البحث.
إذا كنت قد قمت بذلك بالفعل ، ولكن المشكلة لا تزال قائمة ، فقد يرجع ذلك إلى الأسباب التالية:
- رؤية المنتج حسب الطلب . إذا لم يظهر منتج معين في نتائج البحث ، فهناك فرصة جيدة لتغيير مستوى الرؤية الافتراضي الخاص به.
- صفحة نتائج البحث المخبأة . إذا قمت بإضافة منتجات ولم تقم بمسح ذاكرة التخزين المؤقت بعد ذلك ، فمن المحتمل أن يتم عرض إصدار قديم من موقعك.
- مشاكل توافق البرنامج المساعد . كما في حالة البحث المعطل في لوحة الإدارة ، قد لا تظهر المنتجات في نتائج البحث في الموقع بسبب مشكلات توافق البرنامج المساعد.
سنوضح لك كيفية إصلاح جميع المشكلات المذكورة أعلاه وإجراء بحث في WordPress بواسطة منتجات WooCommerce بشكل أكبر في هذه المقالة.
إذا كنت تريد التخطي إلى الأمام ، فلا تتردد في اتباع كيفية إصلاح WordPress لا يعرض منتجات WooCommerce في رابط نتائج بحث الموقع.
لا يبحث WordPress عن سمات منتج WooCommerce
كما اكتشفنا للتو ، لا يقوم WordPress بفهرسة منتجات WooCommerce ولا تظهر في نتائج البحث لأنها أنواع منشورات مخصصة.
تزداد الأمور تعقيدًا عندما يتعلق الأمر بسمات المنتج حيث يقوم WooCommerce بتخزينها كحقول مخصصة.
هذا يعني أنه لجعلها قابلة للبحث ، تحتاج أولاً إلى الحصول على WordPress للنظر في أنواع المنشورات المخصصة ثم الحقول المخصصة التي تحتوي عليها.
سنوضح لك كيفية القيام بذلك بشكل أكبر في هذه المقالة.
أو يمكنك اتباع هذا الرابط للتخطي إلى الأمام ومعرفة كيفية إصلاح WordPress لا يبحث عن طريق سمات منتج WooCommerce.
كيفية إصلاح WooCommerce Product Search لا يعمل
بمجرد أن نتعلم أكثر مشكلات البحث شيوعًا المتعلقة بـ WooCommerce ، دعنا نلقي نظرة على الطرق الممكنة لحلها.
كيفية إصلاح WooCommerce لا يعرض المنتجات في لوحة الإدارة
مشاكل توافق البرنامج المساعد
هل قمت بتثبيت أي مكونات إضافية جديدة قبل وقت قصير من توقف WooCommerce عن عرض المنتجات في نتائج البحث؟
سيساعد تعطيل كل مكون إضافي بخلاف WooCommerce في معرفة ما إذا كان هذا هو السبب.
للقيام بذلك ، انتقل إلى علامة التبويب الملحقات في لوحة معلومات WordPress الخاصة بك.
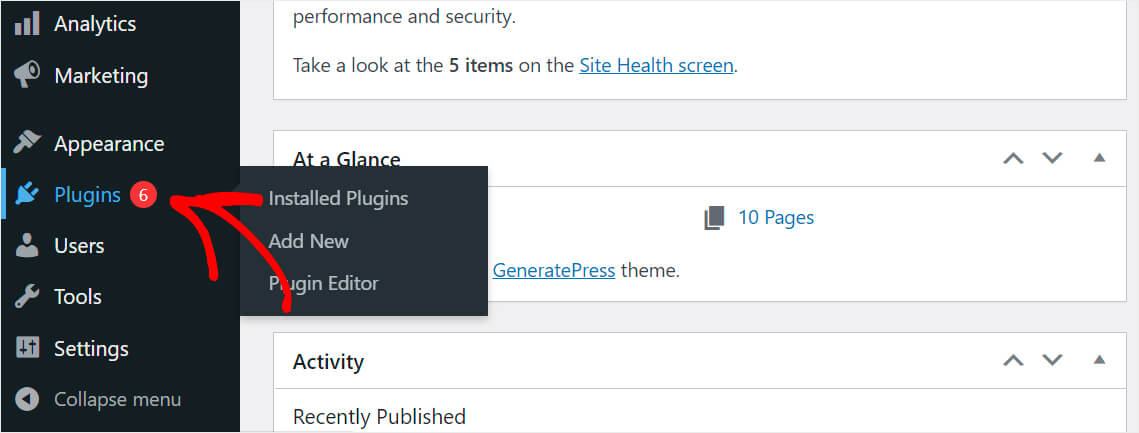
حدد المربع في الجزء العلوي الأيسر لتحديد جميع المكونات الإضافية المثبتة مرة واحدة.
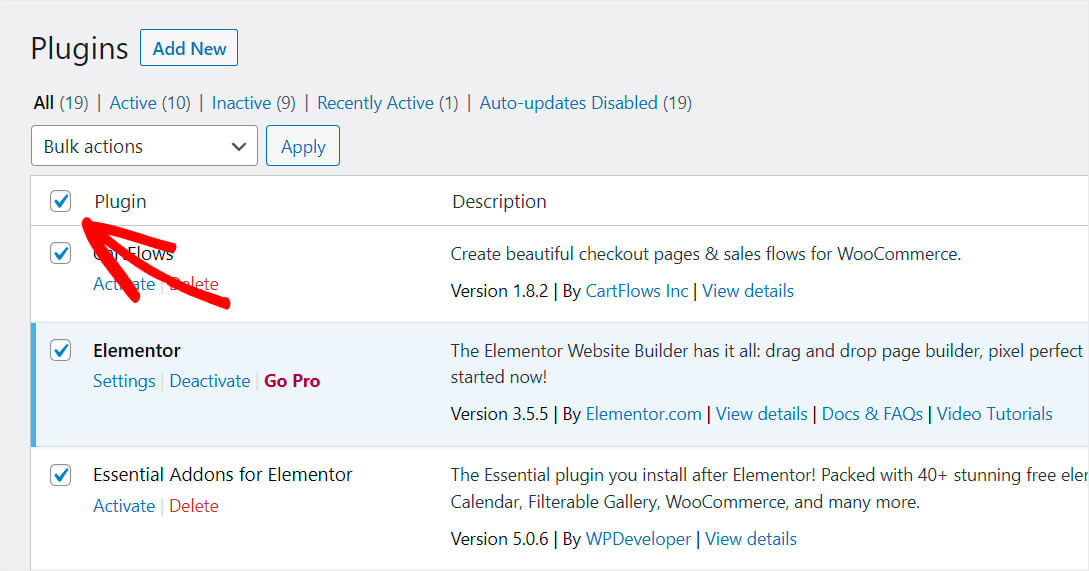
تأكد من إلغاء تحديد المكون الإضافي WooCommerce ، وحدد إلغاء التنشيط من القائمة المنسدلة الإجراءات المجمعة ، واضغط على تطبيق .

هذا هو. لقد ألغيت تنشيط جميع المكونات الإضافية التي قمت بتثبيتها باستثناء WooCommerce.
هل اختفت مشكلة البحث بعد هذه الإجراءات؟ ثم قم بتنشيط المكونات الإضافية تدريجيًا واحدة تلو الأخرى حتى تجد أيها يسبب المشكلة.
إذا كان WooCommerce لا يزال لا يعرض المنتجات في نتائج البحث في لوحة الإدارة ، يمكنك أيضًا تجربة الحلول التالية أدناه.
استيراد المنتجات بالجملة عبر CSV
هل قمت مؤخرًا باستيراد عدد كبير من المنتجات إلى WooCommerce؟ ثم قد تكون مشكلات البحث في لوحة الإدارة ناتجة عن تلف قاعدة البيانات.
لإعادة إنشاء قاعدة البيانات ، انتقل إلى أدوات WooCommerce »الحالة» في لوحة معلومات WordPress الخاصة بك.
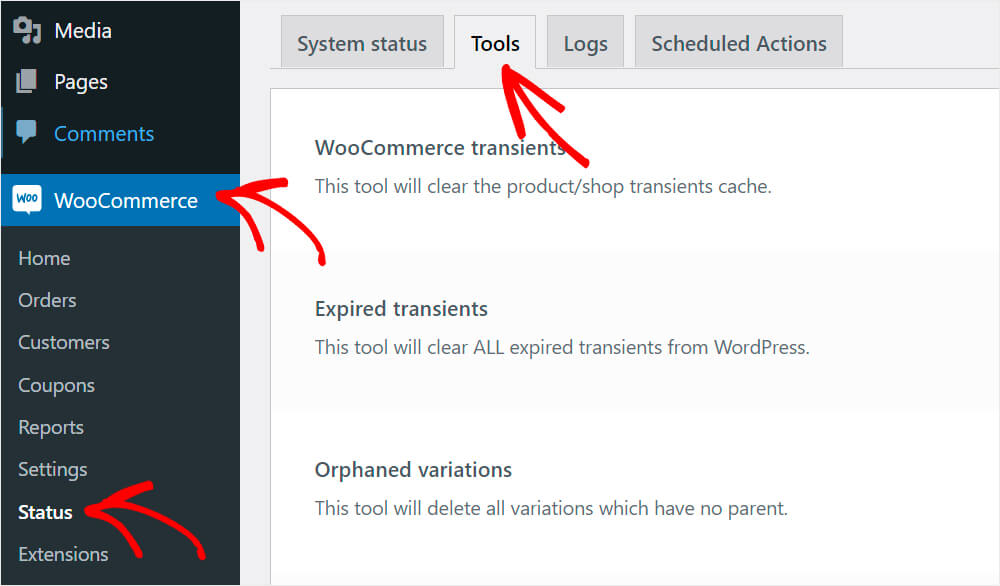
بمجرد الوصول إلى هناك ، اضغط على الزر إعادة إنشاء في قسم جداول البحث عن المنتج .
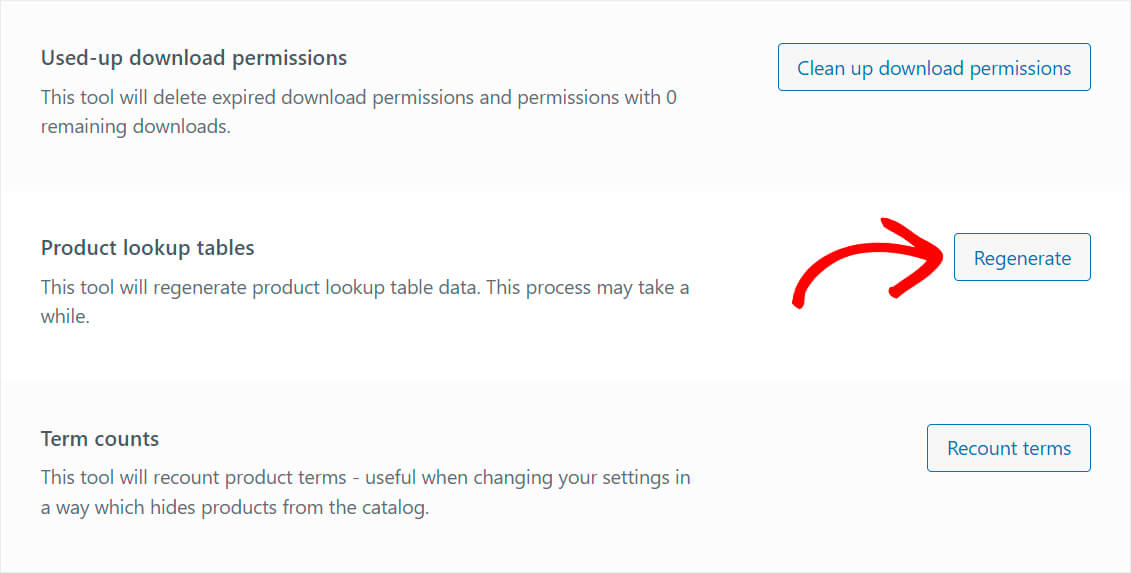
ثم قم بتمرير الصفحة إلى أسفل واضغط على زر تحديث قاعدة البيانات في القسم المناسب.
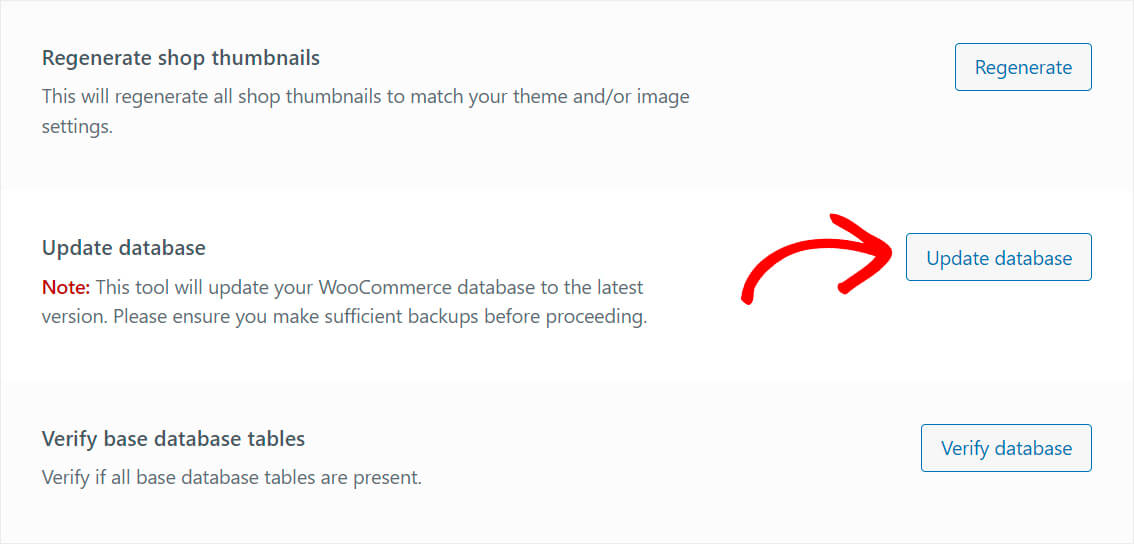
لاحظ أن هذه العمليات قد تستغرق بعض الوقت حتى تكتمل بناءً على عدد المنتجات في متجرك.
إذا لم يؤد ذلك إلى حل المشكلة ، فجرّب الطريقة التالية.
انتقل إلى المنتجات »جميع المنتجات في لوحة معلومات WordPress الخاصة بك.
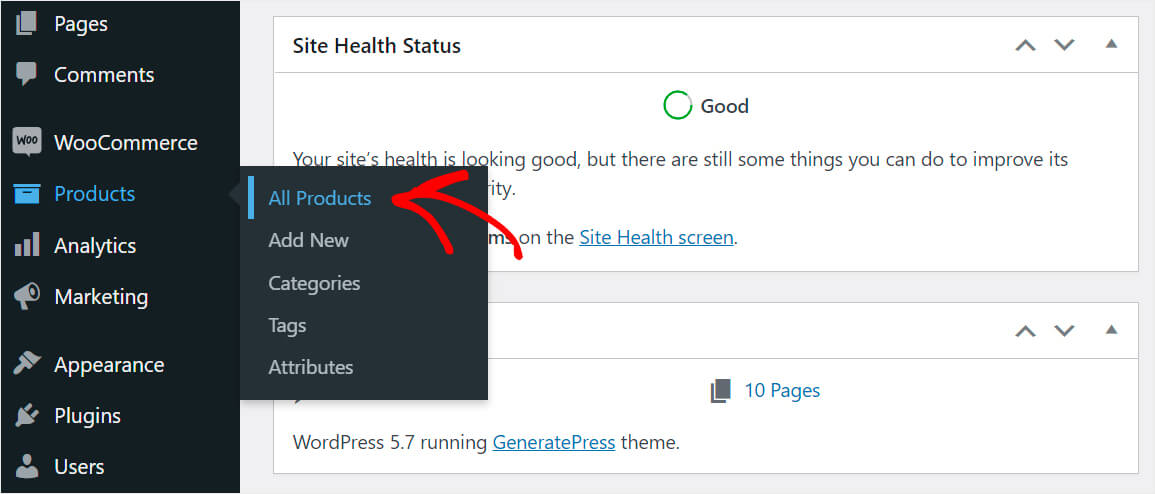
حدد خانة الاختيار العلوية لتمييز جميع المنتجات.
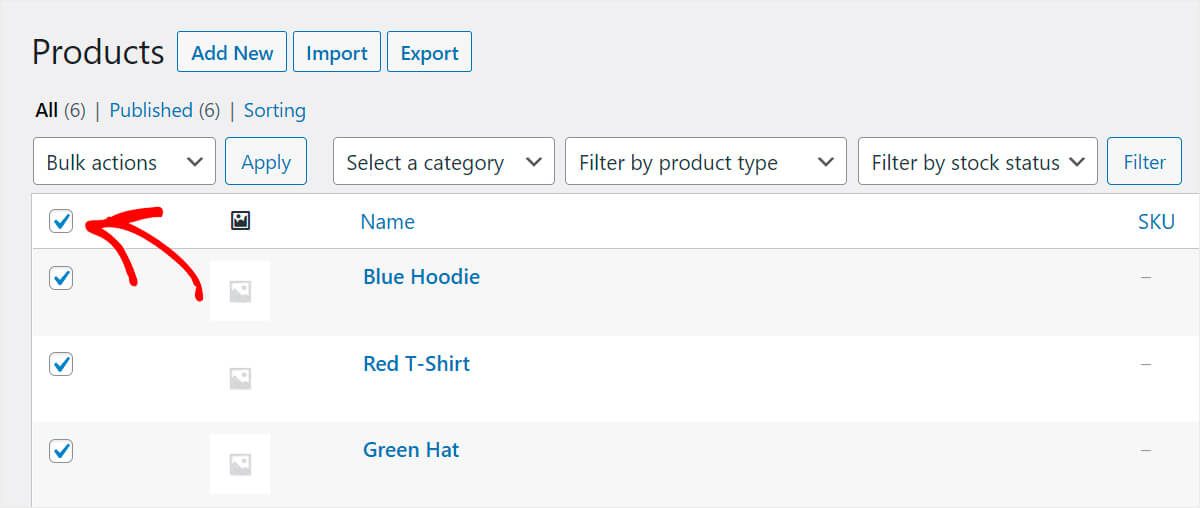
بعد ذلك ، حدد الخيار " تحرير " من القائمة المنسدلة " الإجراءات المجمعة" وانقر فوق " تطبيق ".
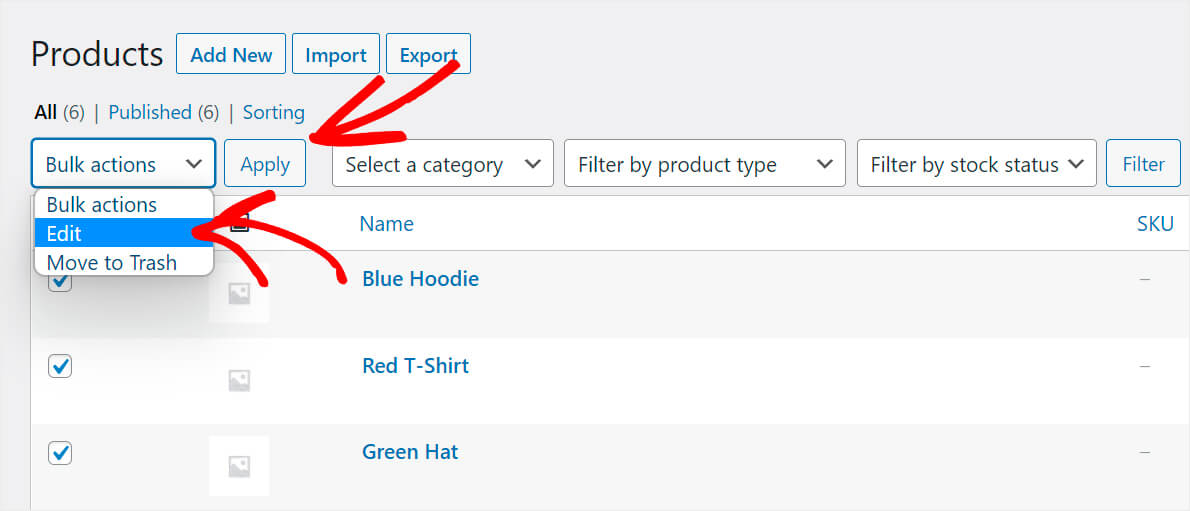
ثم ببساطة انقر فوق "تحديث " لتحديث جميع منتجاتك مرة واحدة.
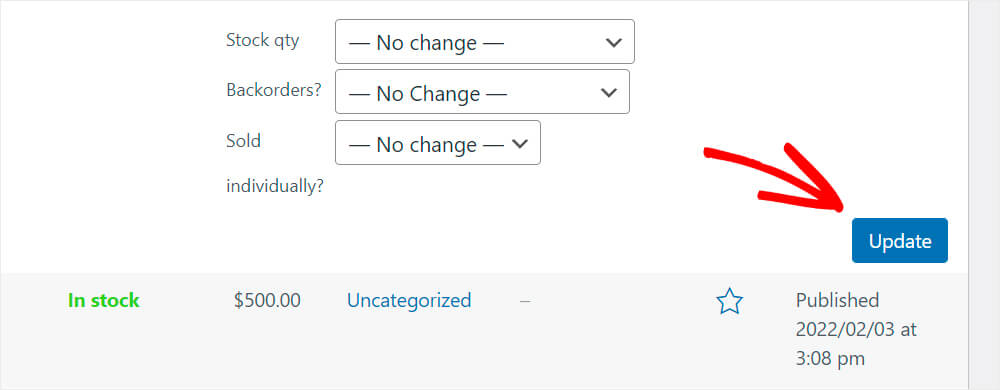
تجعل هذه الإجراءات WooCommerce تعيد فهرسة جميع المنتجات وتبدأ في عرضها في نتائج البحث في لوحة الإدارة كما من المفترض أن تكون.
حد ذاكرة الخادم
هل أطلقت للتو موقع WordPress الأول الخاص بك؟ أو نقل موقعك لاستضافة جديدة؟
قد يكون هذا سببًا محتملاً للمشكلات المتعلقة ببحث WooCommerce ، خاصةً إذا كان لديك الكثير من المنتجات.
الشيء هو أن الخادم الذي يستضيف موقعك قد لا يمتلك القوة الكافية للتعامل مع عدد كبير من منتجات WooCommerce في وقت واحد.
أو قد يكون للخادم قيود على البرامج تحد من حجم الذاكرة المتوفرة.
نظرًا لأنه لا يُسمح لك بتهيئة الخادم بنفسك ، فإن أفضل حل ممكن هو الوصول إلى دعم عملاء مزود الاستضافة.
سيساعدونك في معرفة ما إذا كانت مشكلة بحث WooCommerce مرتبطة بخادم وحلها إذا كان الأمر كذلك.
كيفية إصلاح WordPress لا يعرض منتجات WooCommerce في نتائج بحث الموقع
أفضل طريقة لتضمين منتجات WooCommerce في نتائج البحث في موقع WordPress الخاص بك هي استخدام مكون إضافي مثل SearchWP.
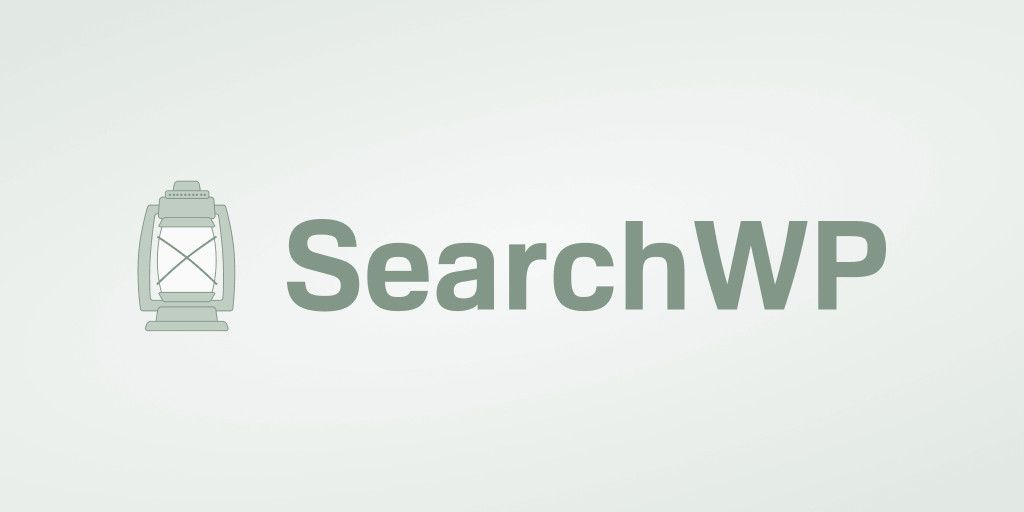
بالإضافة إلى جعل منتجات WooCommerce قابلة للبحث ، يحتوي هذا المكون الإضافي على العديد من الميزات القيمة الأخرى.
يستخدم أكثر من 30000 من مالكي المواقع أفضل مكون إضافي للبحث في WordPress بسبب ميزاته ، مثل:
- تكامل تلقائي للموضوع . لست بحاجة إلى أن تكون مستخدمًا خبيرًا في التكنولوجيا أو أن تقوم بتحرير أي رمز لبدء استخدام SearchWP. بعد التثبيت ، يتكامل المكون الإضافي تلقائيًا مع جميع نماذج البحث الموجودة على موقعك.
- تتبع نشاط البحث . هل تتساءل عن المنتجات التي يبحث عنها زوار موقعك على موقعك؟ يسمح لك SearchWP ببدء تتبع عمليات البحث والحصول على رؤى قيمة حول اهتمامات جمهورك.
- نتائج البحث في الوضع المباشر . بشكل افتراضي ، يعرض WordPress نتائج البحث عن طريق فتح صفحة منفصلة جديدة. باستخدام SearchWP ، يمكنك عرض نتائج البحث في الوضع المباشر ، مما يوفر لعملائك تجربة مستخدم أفضل.
الآن ، دعنا نلقي نظرة على كيفية جعل WordPress يعرض منتجات WooCommerce في نتائج البحث باستخدام SearchWP.
الخطوة 1: تثبيت وتنشيط SearchWP
الخطوة الأولى هي الحصول على نسختك من SearchWP هنا.
بمجرد الانتهاء ، انتقل إلى قسم التنزيلات .
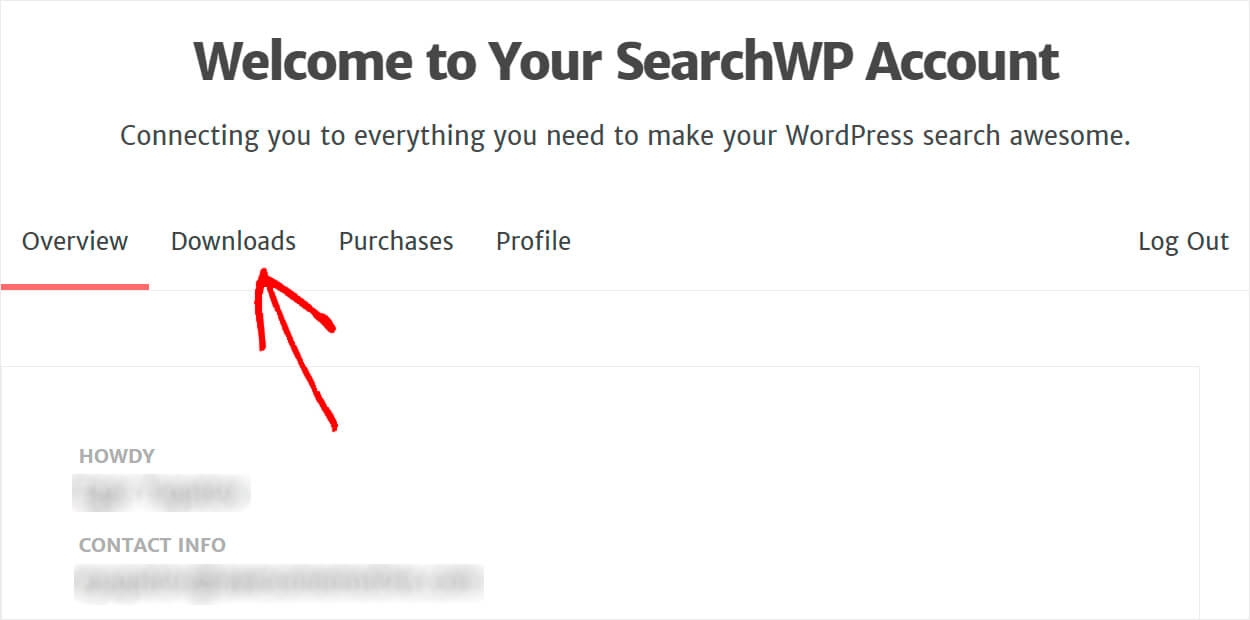
بعد ذلك ، اضغط على الزر Download SearchWP واحفظ المكون الإضافي على جهاز الكمبيوتر الخاص بك.
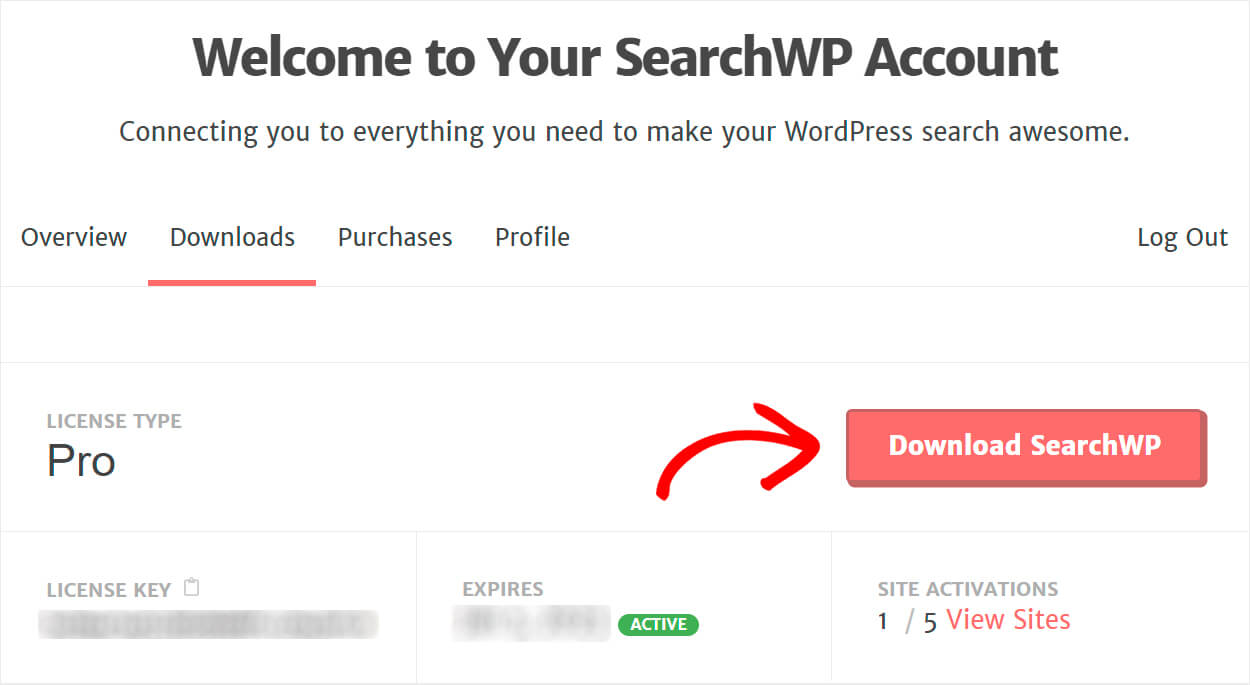
انسخ مفتاح الترخيص الخاص بك حيث ستحتاج إليه مرة أخرى لتنشيط المكون الإضافي.
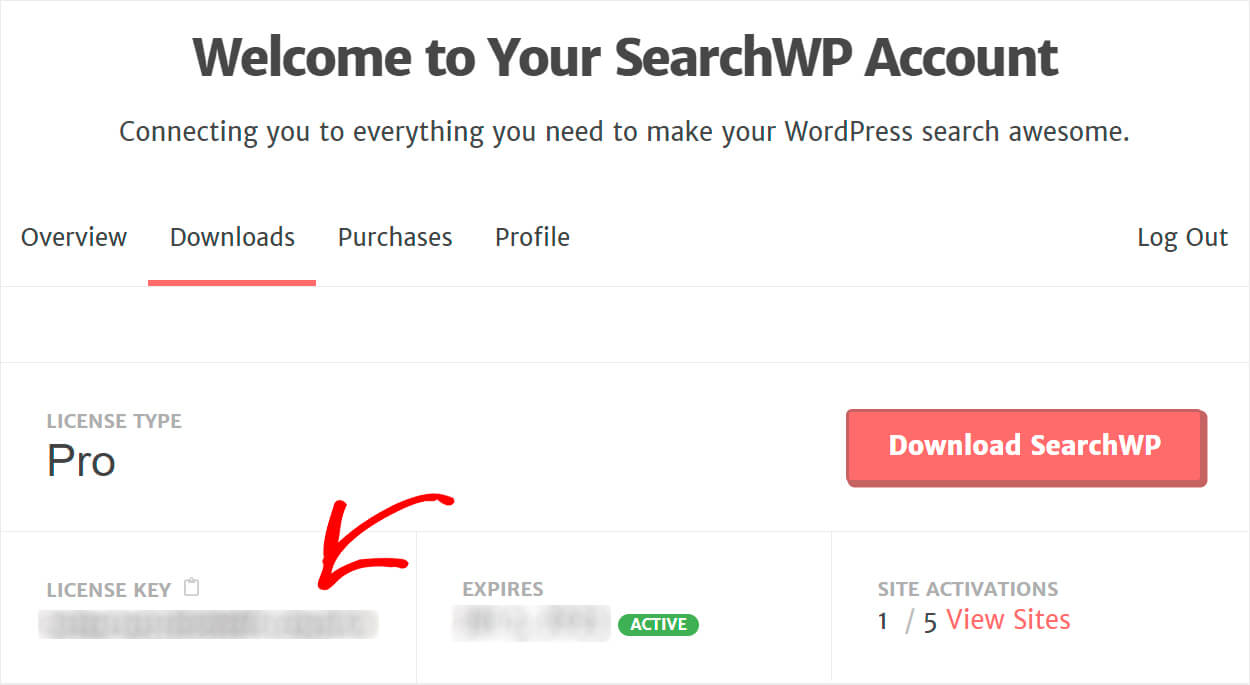
بمجرد اكتمال التنزيل ، قم بتحميل ملف SearchWP ZIP إلى موقع WordPress الخاص بك.
إذا كنت بحاجة إلى تجديد معلومات حول كيفية القيام بذلك ، فلا تتردد في التحقق من كيفية تثبيت البرنامج التعليمي خطوة بخطوة المكون الإضافي WordPress.
الخطوة التالية بعد تثبيت وتفعيل SearchWP هي إدخال مفتاح الترخيص.
للقيام بذلك ، انقر فوق الزر SearchWP في اللوحة العلوية من لوحة معلومات WordPress.
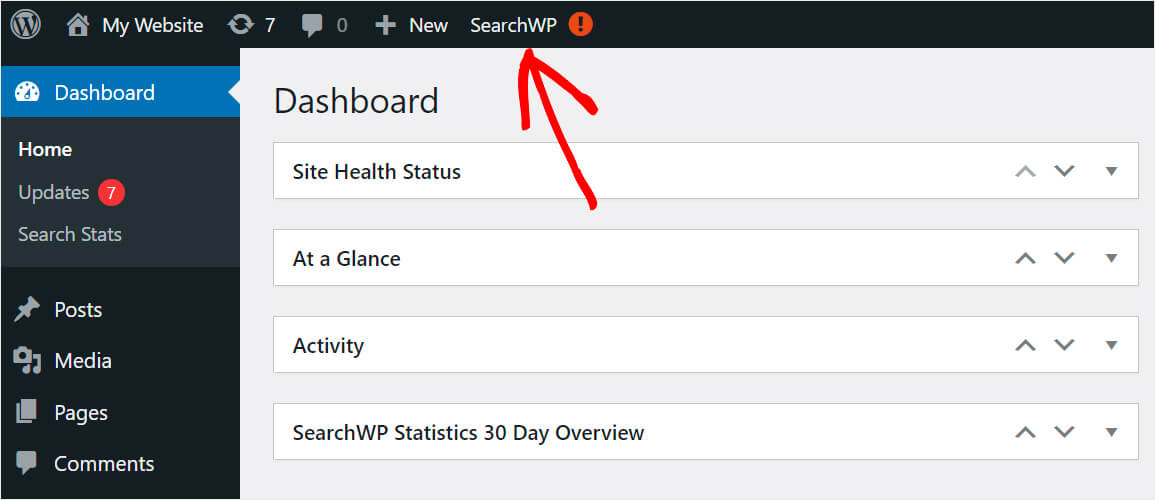
بمجرد الوصول إلى إعدادات SearchWP ، انتقل إلى علامة التبويب الترخيص .


ثم ببساطة أدخل مفتاح الترخيص الخاص بك في الحقل المناسب واضغط على تنشيط .
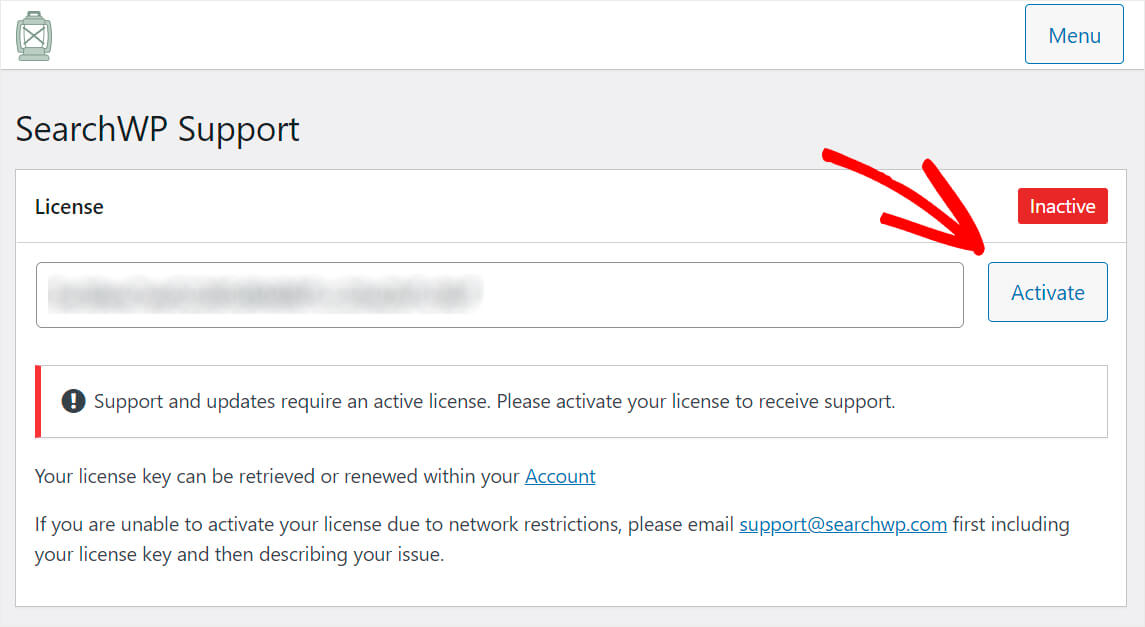
هذا هو. لقد نجحت في تنشيط نسختك من SearchWP.
الخطوة 2: قم بتثبيت وتنشيط ملحق WooCommerce Integration
الخطوة التالية هي تنزيل امتداد WooCommerce Integration وتثبيته على موقعك.
يضمن هذا الامتداد التكامل السلس بين SearchWP و WooCommerce. يمكنك الحصول عليه من صفحة تنزيل WooCommerce Integration.
بمجرد الانتقال إلى الصفحة ، انقر فوق الزر Download Extension لحفظه على جهاز الكمبيوتر الخاص بك.
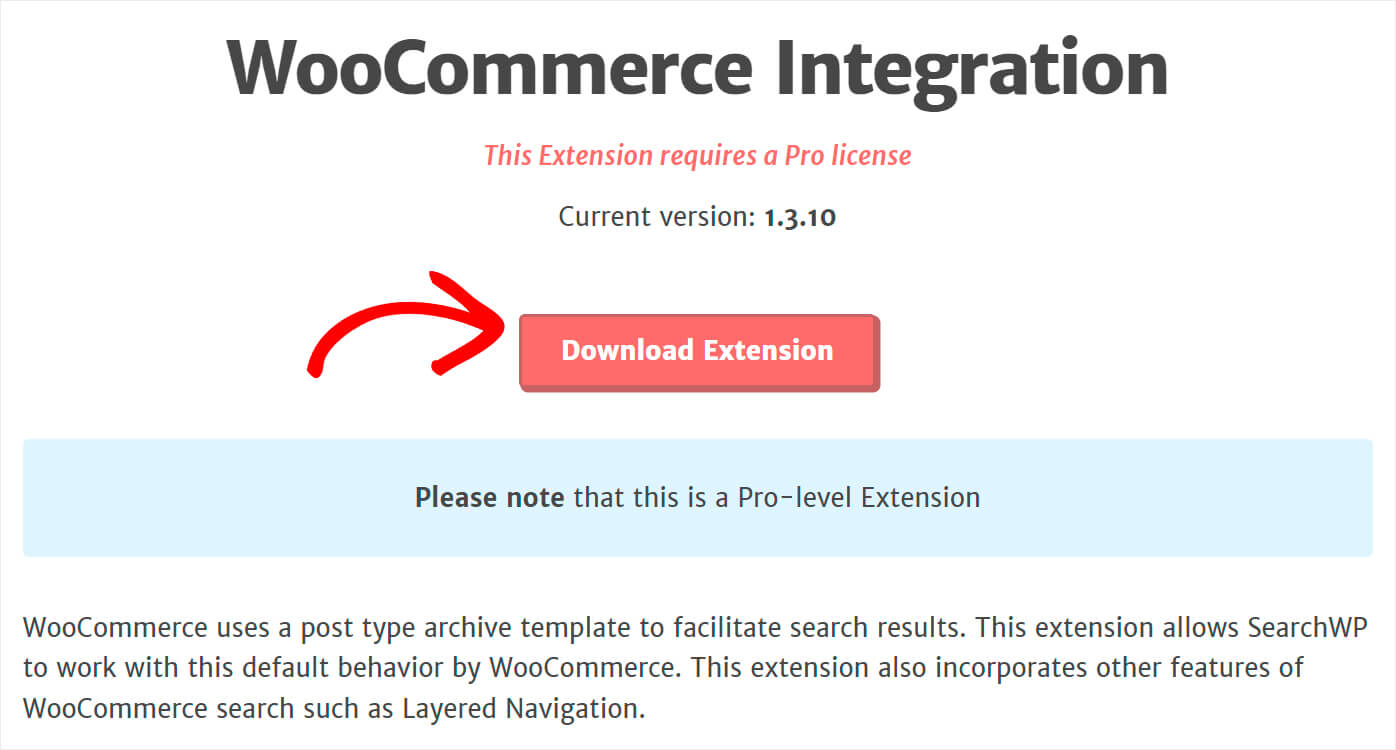
بعد اكتمال التنزيل ، ما عليك سوى تثبيت الإضافة وتنشيطها بنفس طريقة SearchWP.
بمجرد الانتهاء ، تكون جاهزًا للمضي قدمًا في تخصيص محرك بحث WordPress الافتراضي.
الخطوة 3: أضف منتجات WooCommerce كمصدر بحث
للبدء ، انتقل إلى علامة التبويب المحركات .
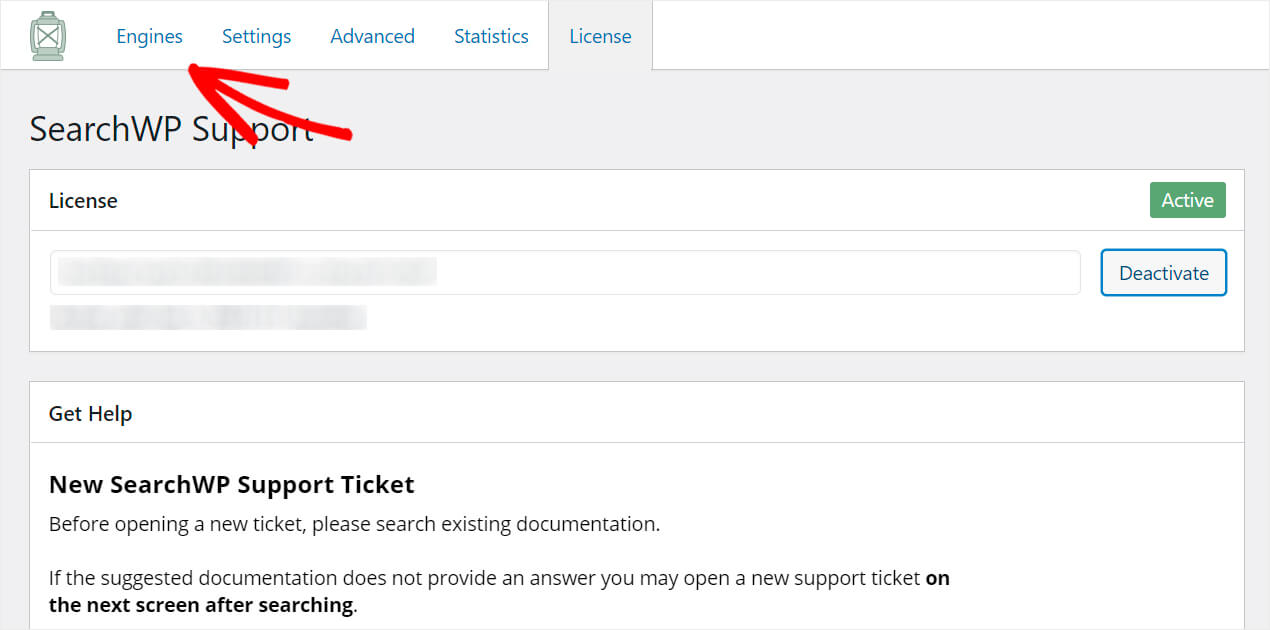
ستجد هنا قائمة محركات البحث التي لديك حاليًا.
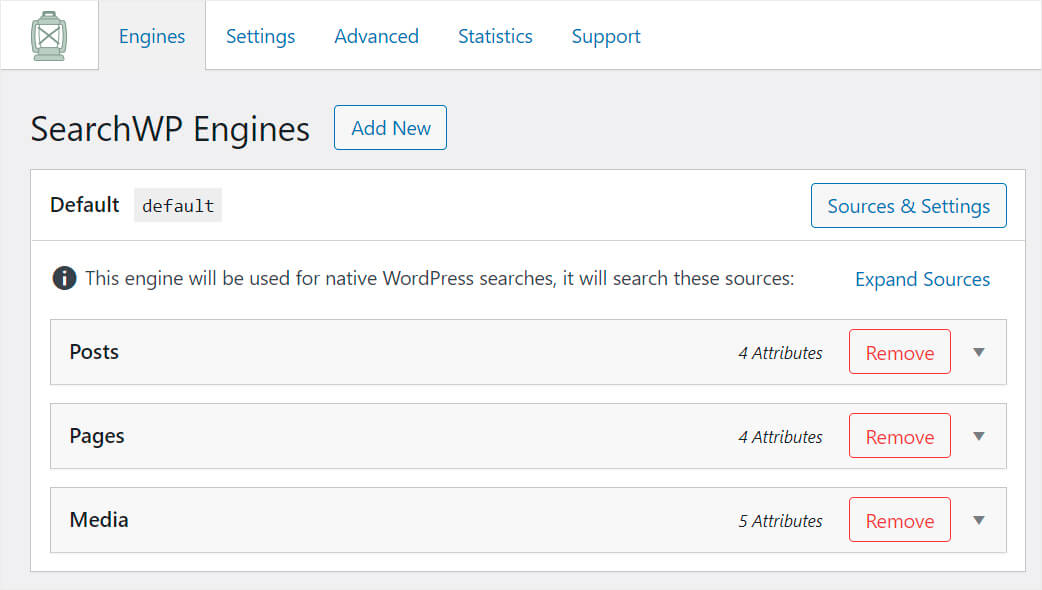
من خلال تخصيص محرك البحث الافتراضي ، يمكنك تعديل كيفية عمل البحث عبر الموقع بأكمله. وإذا كنت ترغب في إضافة محركات بحث إضافية وربطها بمربعات بحث محددة ، فإن SearchWP يتيح لك القيام بذلك أيضًا.
يحتوي محرك البحث الافتراضي على 3 مصادر فقط: المنشورات والصفحات والوسائط. هذا يعني أنه في الوقت الحالي ، يقوم WordPress بالبحث حصريًا بين هؤلاء الثلاثة.
لجعل منتجات WooCommerce قابلة للبحث ، نحتاج إلى إضافتها كمصدر بحث.
للبدء ، انقر أولاً على زر المصادر والإعدادات .
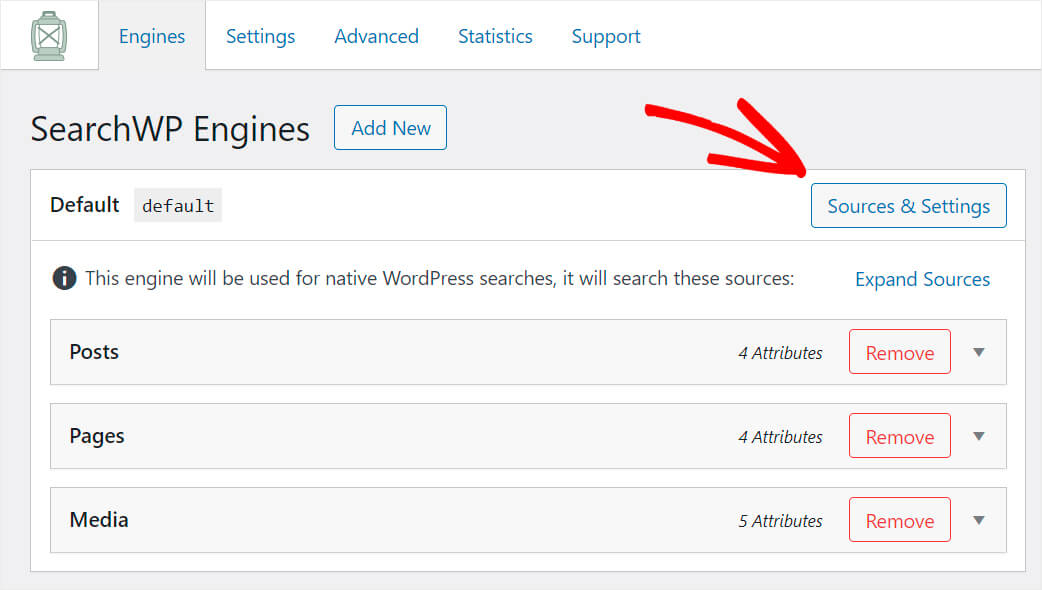
حدد المربع بجوار مصدر المنتجات ، ثم انقر فوق تم في أسفل اليسار.
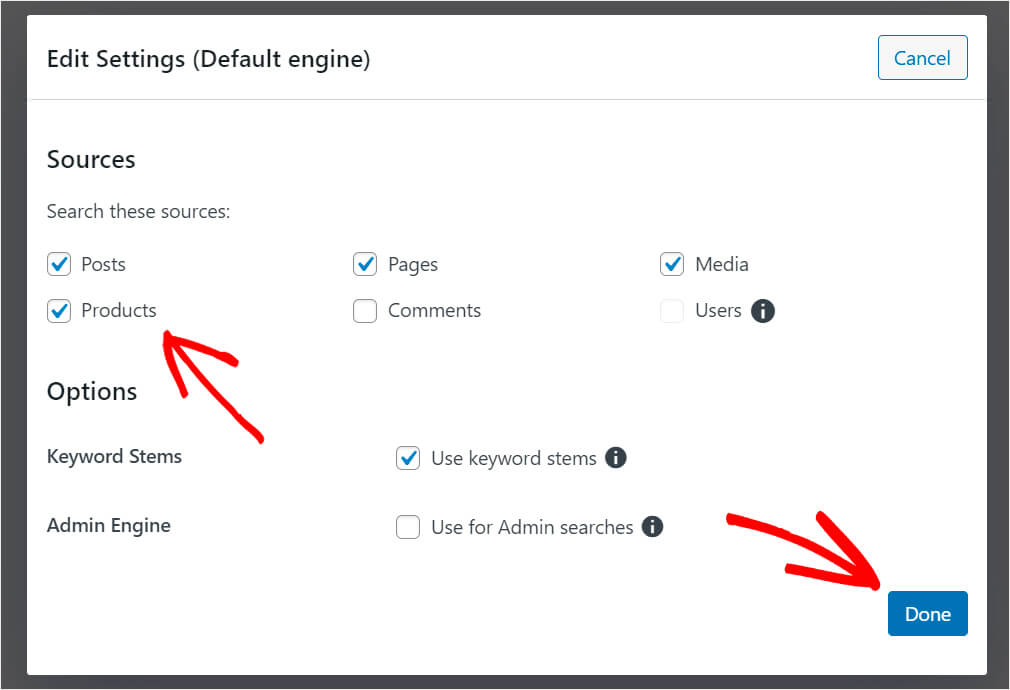
بعد الانتهاء ، اضغط على زر Save Engines في الجزء العلوي الأيمن لحفظ التغييرات.
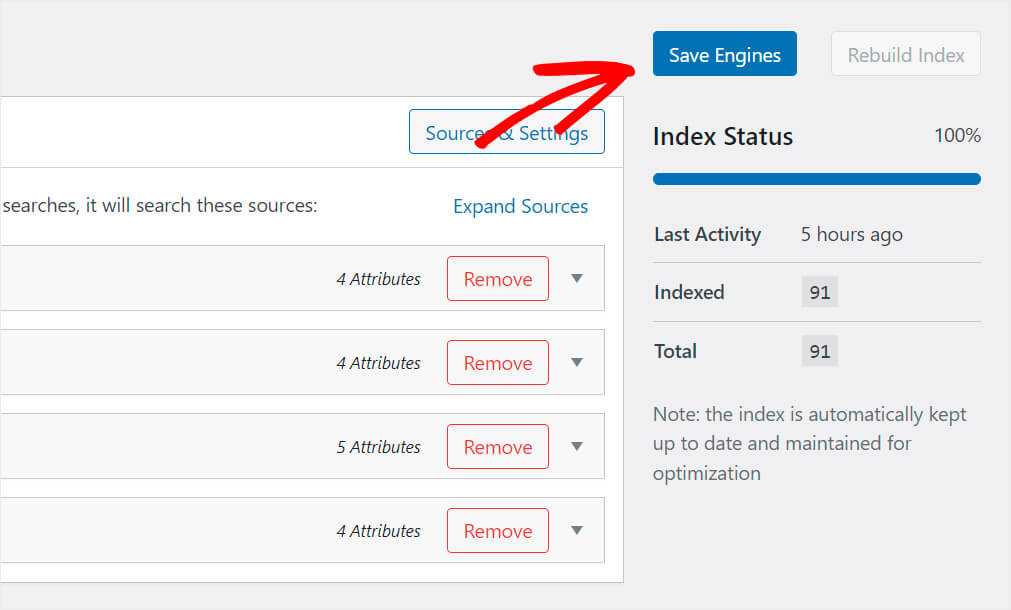
هذا هو. تظهر الآن منتجات WooCommerce في نتائج البحث على موقع الويب الخاص بك.
الخطوة 4: اختبر بحثك الجديد
دعنا نتأكد من أنه يمكننا الآن العثور على المنتجات من خلال البحث.
للقيام بذلك ، انقر فوق " زيارة الموقع " أسفل اسم موقعك في لوحة تحكم WordPress.
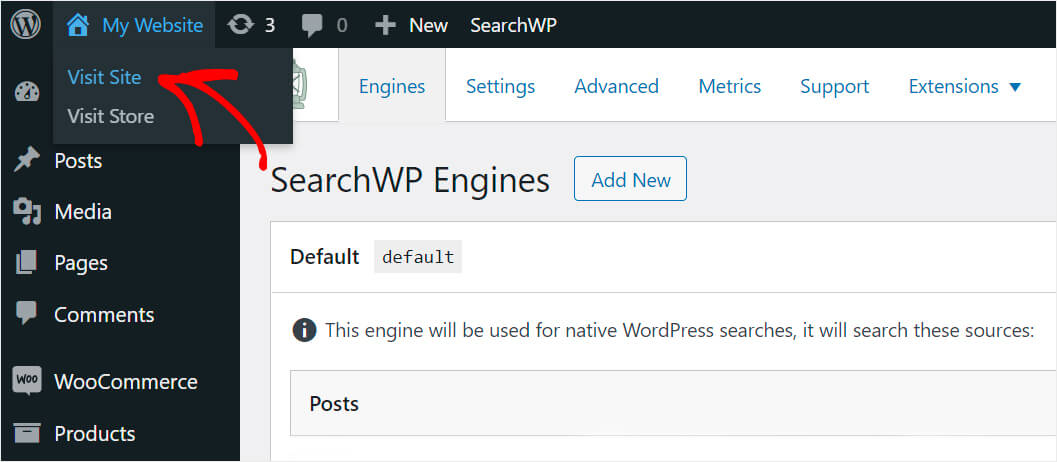
أدخل اسم أي منتج لديك في متجرك في مربع البحث وانقر فوق بحث .
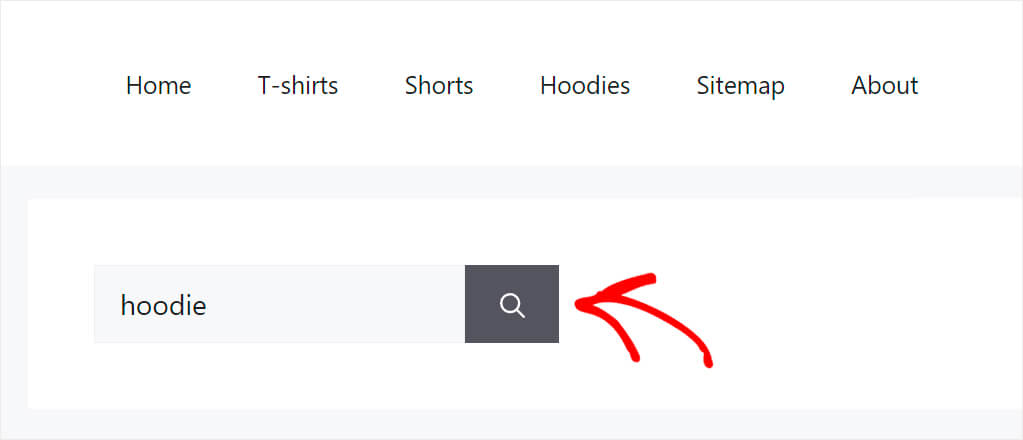
كما ترى ، تظهر منتجات WooCommerce الآن في نتائج البحث على موقع الاختبار الخاص بنا.
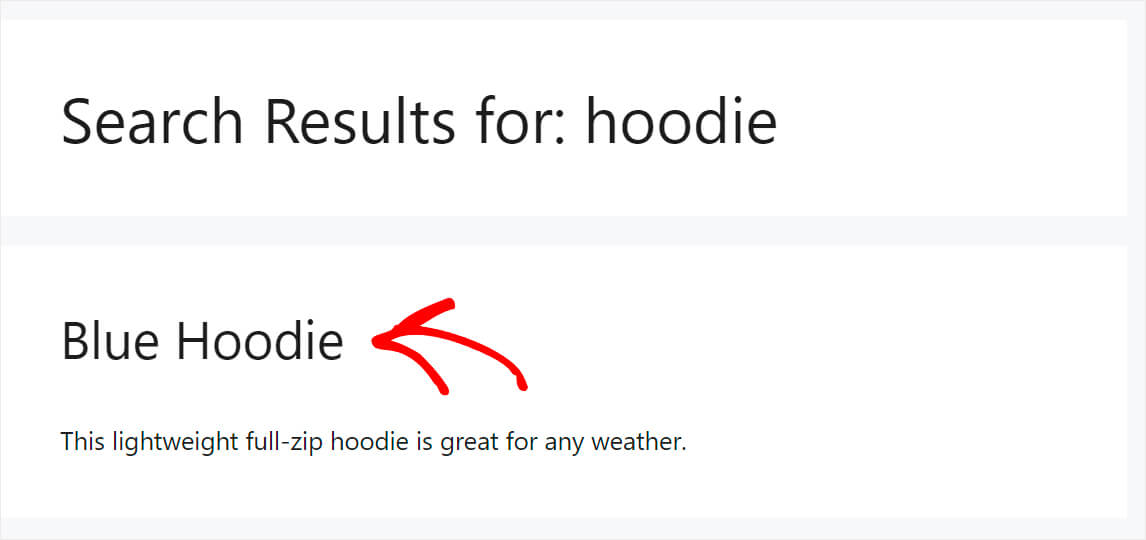
إذا لم تظهر منتجات WooCommerce في نتائج البحث حتى بعد إضافتها كمصدر بحث ، فقد تكون هناك بعض الأسباب الأخرى لذلك.
دعونا نفرزهم.
رؤية المنتج حسب الطلب
هل أضفت منتجًا أو حررته ، لكنه لا يظهر في نتائج البحث في الموقع؟ هناك فرصة جيدة لتغيير إعدادات الرؤية الافتراضية الخاصة بها عن طريق الخطأ.
لمعرفة ذلك ، انتقل إلى المنتجات في لوحة معلومات WordPress الخاصة بك وانقر فوق المنتج الذي ترغب في تغيير رؤيته.
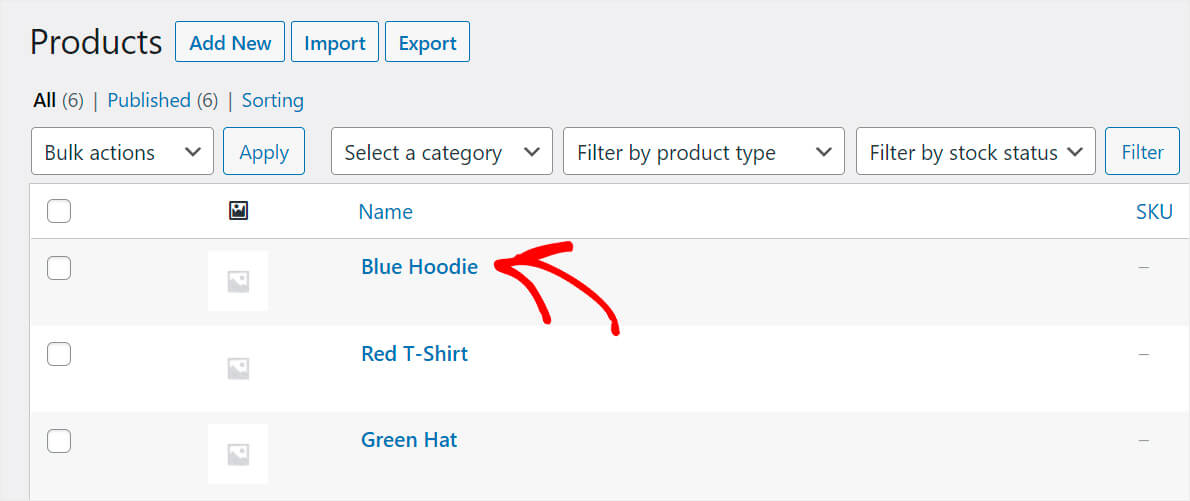
بعد ذلك ، تأكد من تعيين خيار رؤية كتالوج المنتج على نتائج البحث والتسوق .
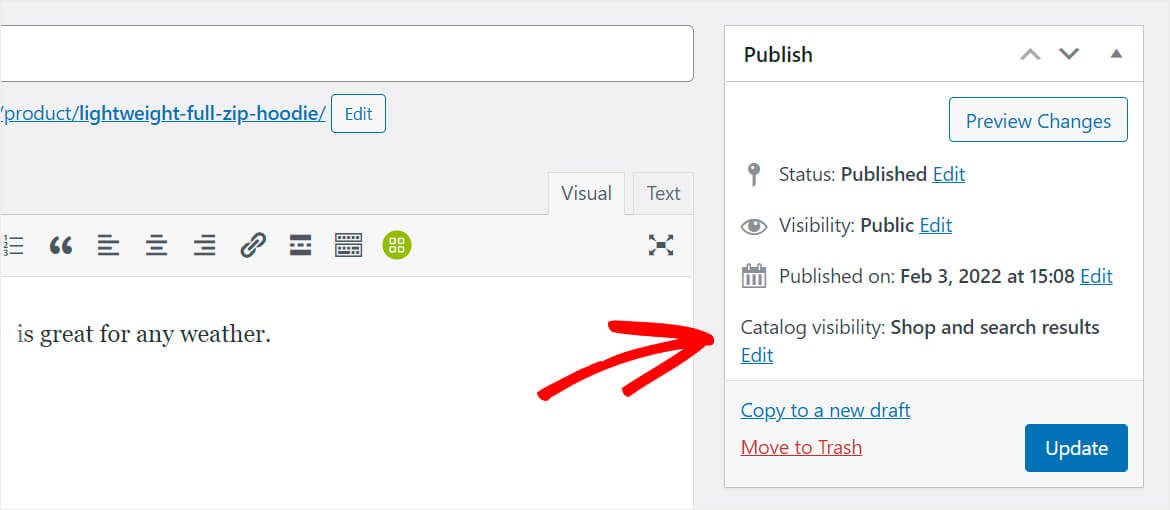
إذا لم يكن الأمر كذلك ، فقد وجدت للتو سبب عدم ظهور منتجك في نتائج البحث.
لإصلاح ذلك ، ما عليك سوى الضغط على " تعديل " بجوار خيار رؤية الكتالوج . بعد ذلك ، قم بتغيير هذه المعلمة إلى نتائج البحث والتسوق أو نتائج البحث فقط ، حسب احتياجاتك.
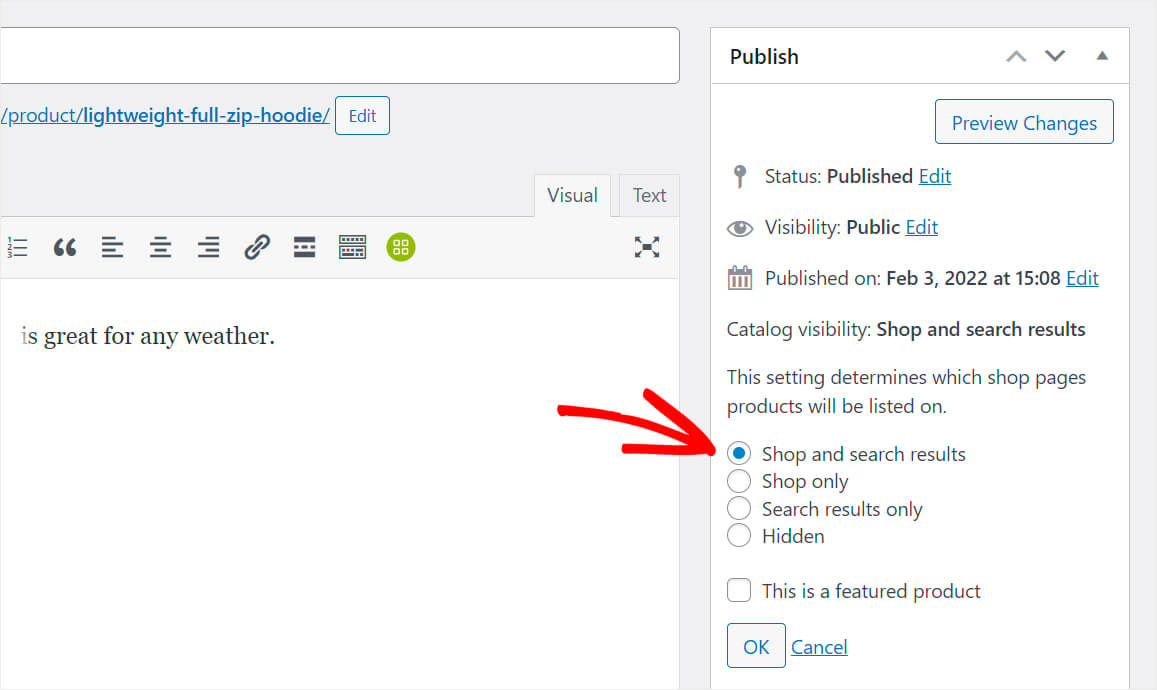
بمجرد الانتهاء من ذلك ، اضغط على " موافق " ، ولا تنس حفظ التغييرات بالنقر فوق الزر " تحديث ".
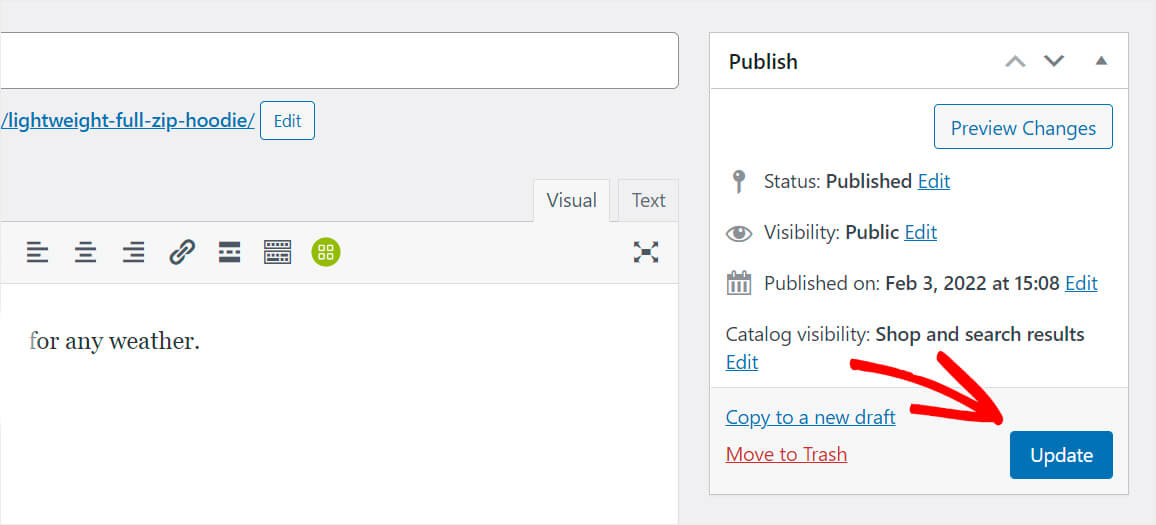
صفحة نتائج البحث المخبأة
هل تستخدم أي مكونات إضافية للتخزين المؤقت على موقع WordPress الخاص بك؟ ربما تم تخزين صفحة نتائج البحث الخاصة بك في ذاكرة التخزين المؤقت.
يمكن حل هذه المشكلة ببضع نقرات عن طريق مسح ذاكرة التخزين المؤقت لموقعك. تعتمد الخطوات الدقيقة على المكون الإضافي الذي تستخدمه.
سنوضح لك كيفية مسح ذاكرة التخزين المؤقت بمثال واحد من أكثر ملحقات التخزين المؤقت في WordPress شيوعًا والتي تسمى WP Super Cache.
انتقل إلى WP Super Cache ضمن الإعدادات في لوحة معلومات WordPress الخاصة بك.
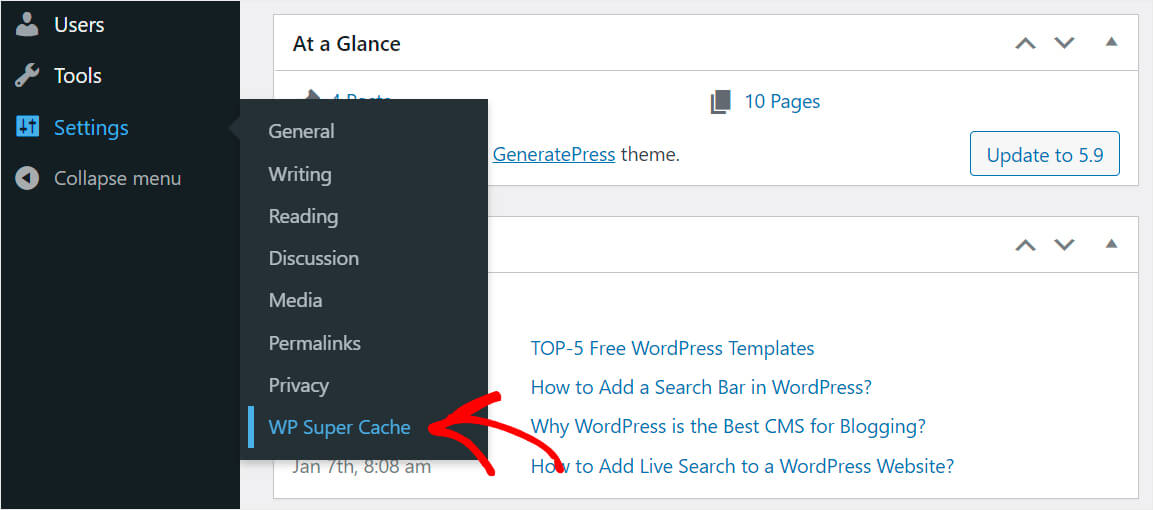
ثم اضغط على الزر Delete Cache لعرض الإصدارات المحدثة من الصفحات على موقعك.
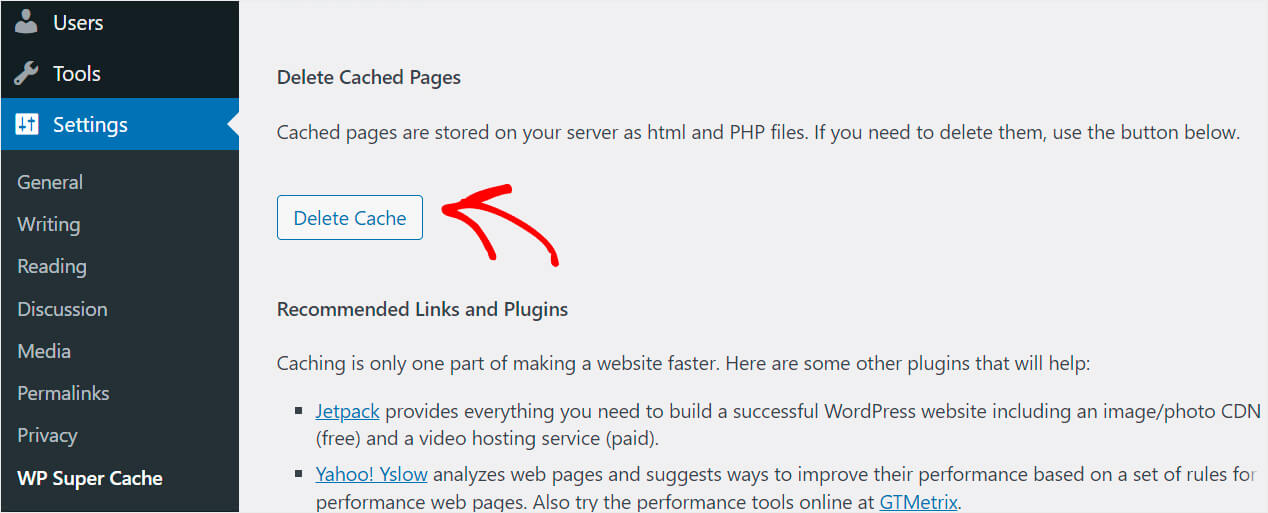
مشاكل توافق البرنامج المساعد
يمكن أن يتسبب تعارض المكون الإضافي في حدوث مشكلات في عرض المنتجات في نتائج البحث ليس فقط في لوحة الإدارة ولكن أيضًا على الموقع نفسه.
في وقت سابق من هذه المقالة ، قدمنا بالفعل دليلًا تفصيليًا حول كيفية معرفة ما إذا كانت هذه هي حالتك.
لا تتردد في مراجعة قسم مشكلات توافق البرنامج المساعد لمزيد من المعلومات حول هذا الموضوع.
كيفية إصلاح WordPress لا يبحث عن طريق سمات منتج WooCommerce
نظرًا لأننا اكتشفنا كيفية إجراء بحث WordPress بواسطة منتجات WooCommerce ، فقد ترغب أيضًا في جعله يأخذ في الاعتبار سمات المنتج.
الخطوة 1: قم بتثبيت وتنشيط SearchWP و WooCommerce Extension
تتمثل الخطوة الأولى في تثبيت SearchWP وامتداد تكامل WooCommerce.
لم تفعل ذلك بعد؟ يرجى اتباع هذه الأدلة حول كيفية تثبيت وتنشيط SearchWP وتثبيت وتفعيل ملحق تكامل WooCommerce.
الخطوة 2: أضف منتجات WooCommerce كمصدر بحث
الخطوة التالية هي جعل WordPress يعتبر منتجات WooCommerce كمصدر بحث.
أعلاه ، لقد قدمنا بالفعل برنامجًا تعليميًا خطوة بخطوة حول كيفية إضافة منتجات WooCommerce كمصدر بحث ، لذا تحقق من ذلك إذا كنت بحاجة إلى مساعدة في ذلك.
الخطوة 3: تخصيص محرك البحث الخاص بك
الخطوة التالية هي الإشارة إلى السمات المحددة التي تريد أن يأخذها WordPress في الاعتبار أثناء إجراء البحث.
للقيام بذلك ، انتقل إلى إعدادات SearchWP بالنقر فوق الزر SearchWP في اللوحة العلوية من لوحة معلومات WordPress.

بعد ذلك ، في علامة التبويب المحركات ، انقر فوق الزر إضافة / إزالة السمات داخل قسم المنتجات .
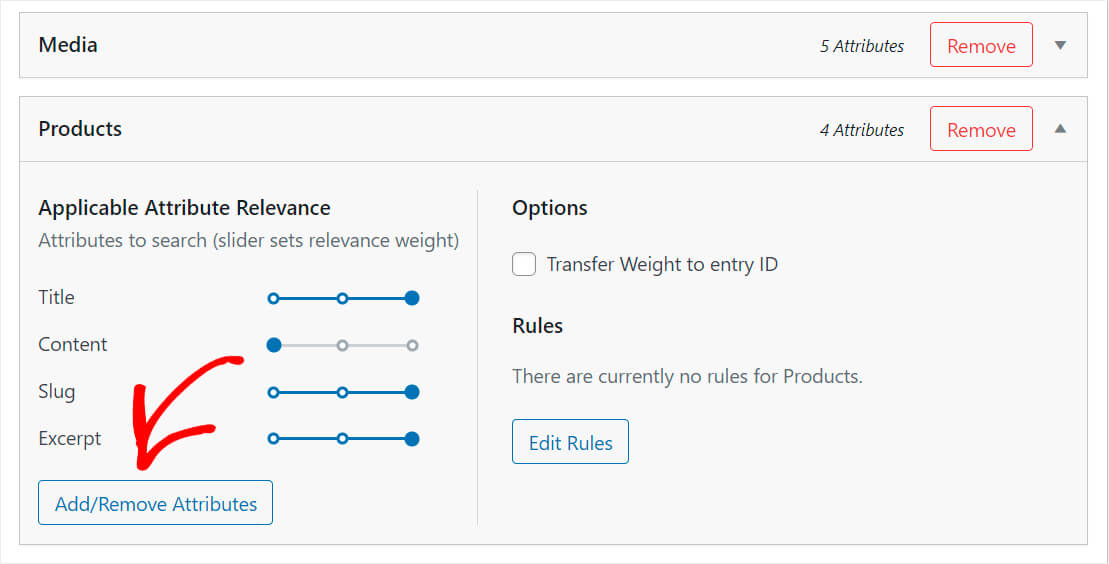
يخزن WooCommerce سمات المنتج في حقول مخصصة ، لذا أدخل السمة التي تريد فهرستها في حقل الحقول المخصصة .
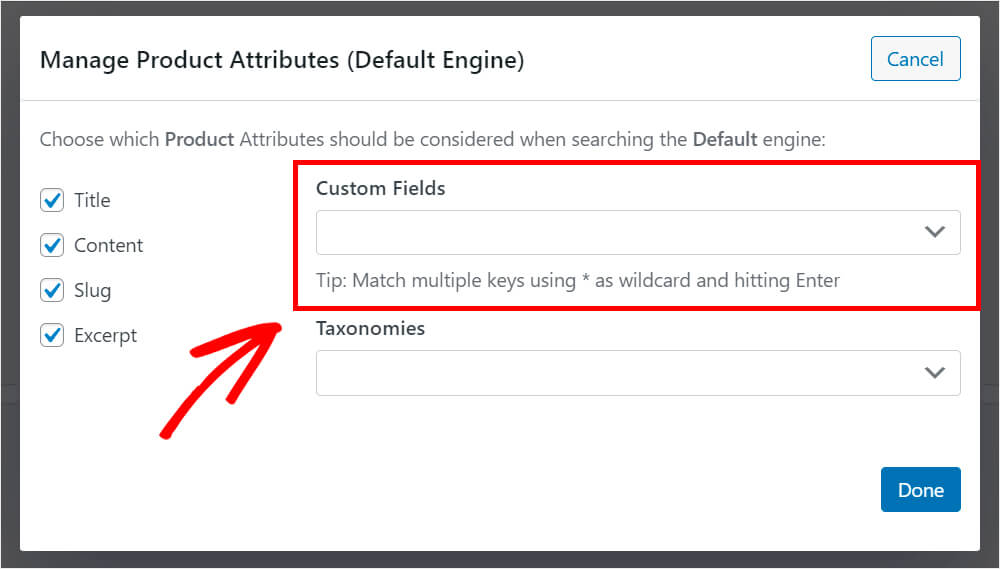
إذا كنت تريد أن يفكر WordPress في أي سمات منتج ، فانقر فوق اختصار Any Meta Key في القائمة المنسدلة.
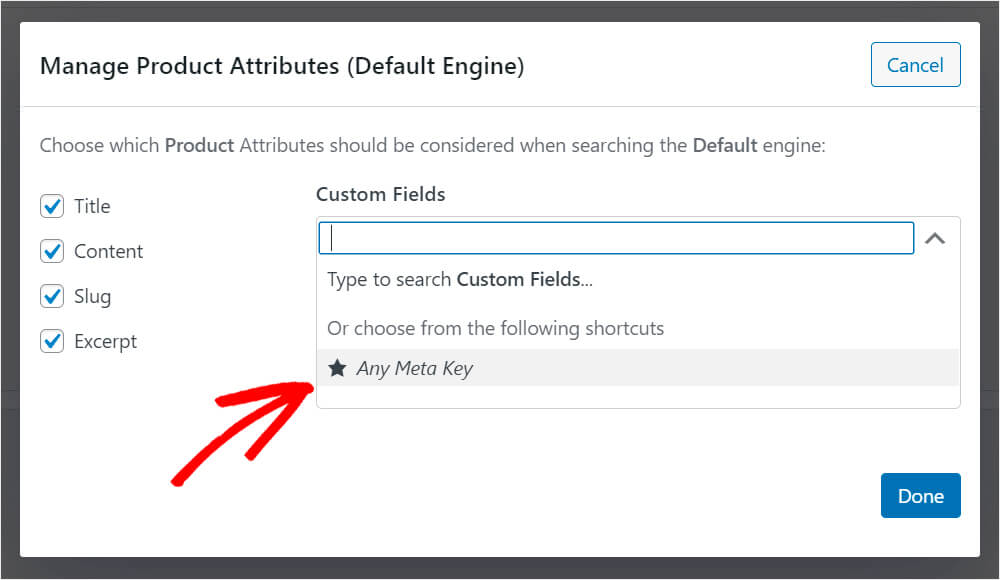
بمجرد الانتهاء ، اضغط على تم .

يمكنك تحريك شريط التمرير بجوار كل سمة لضبط وزن مدى ملاءمتها. كلما زاد الوزن ، زاد ترتيب WordPress لأولوية السمة أثناء البحث.

كما ترى ، فإن أي سمة Meta Key المضافة حديثًا لدينا تتمتع حاليًا بوزن أقل ممكن.
لجعل محرك البحث الافتراضي في WordPress يعتبره على قدم المساواة مع عنوان المنشور والقطعة والمقتطفات ، حرك شريط التمرير إلى اليمين تمامًا.
إليك كيف يجب أن تبدو:
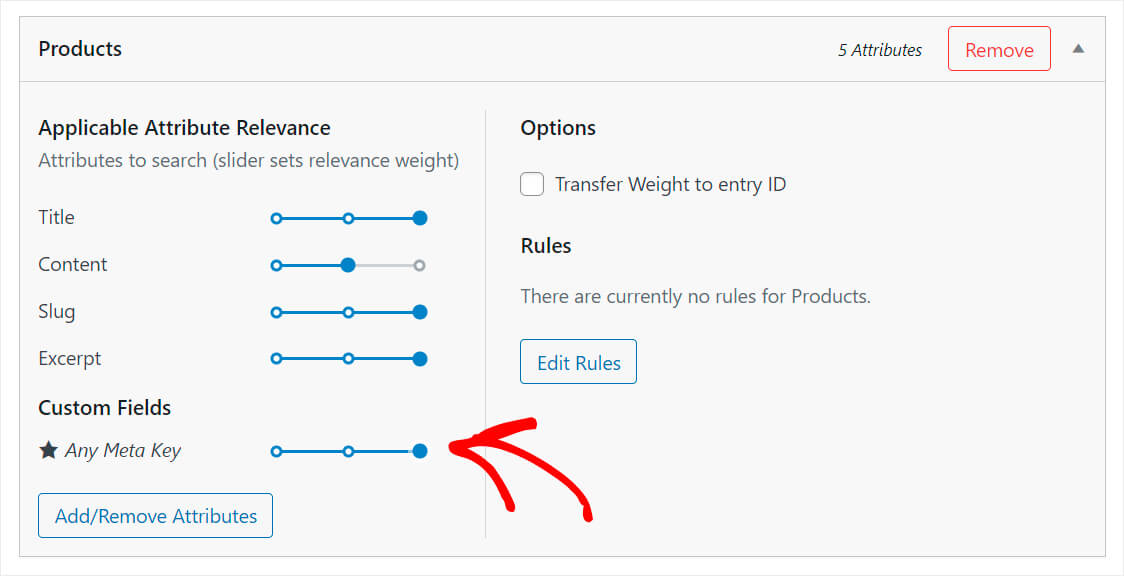
عند الانتهاء ، اضغط على Save Engines في الجزء العلوي الأيمن.
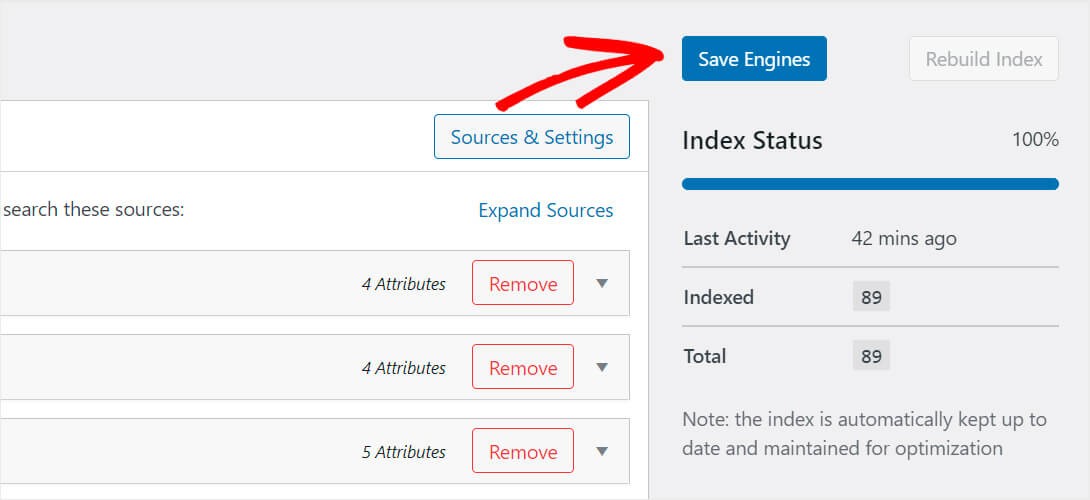
بعد ذلك ، اضغط على زر Rebuild Index حتى يتمكن WordPress من إعادة فهرسة جميع مصادر البحث وخصائصها.
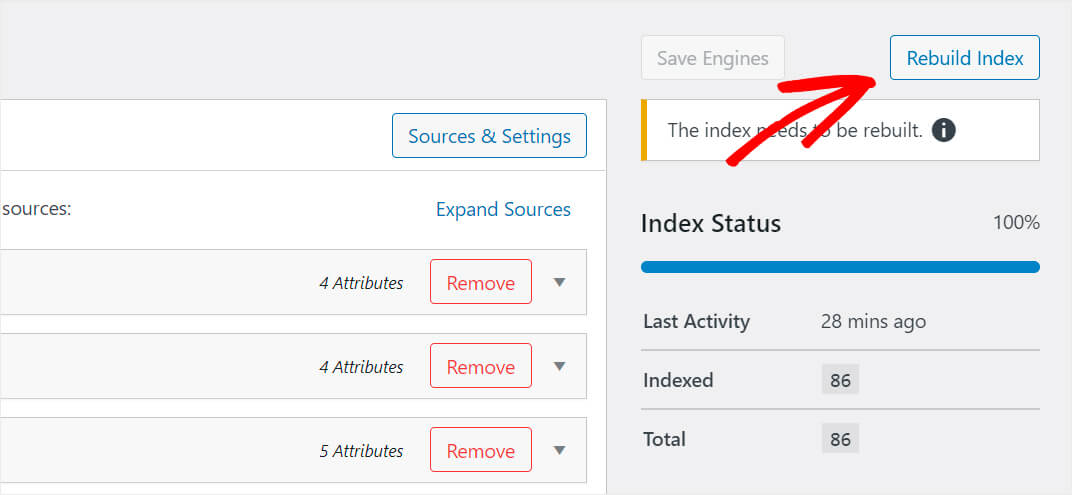
هذا هو. الآن البحث على موقع WordPress الخاص بك يأخذ في الاعتبار أي سمات منتج WooCommerce.
الخطوة 4: اختبر بحثك الجديد
لاختبار البحث الجديد ، اضغط على زر زيارة الموقع أسفل اسم موقعك.
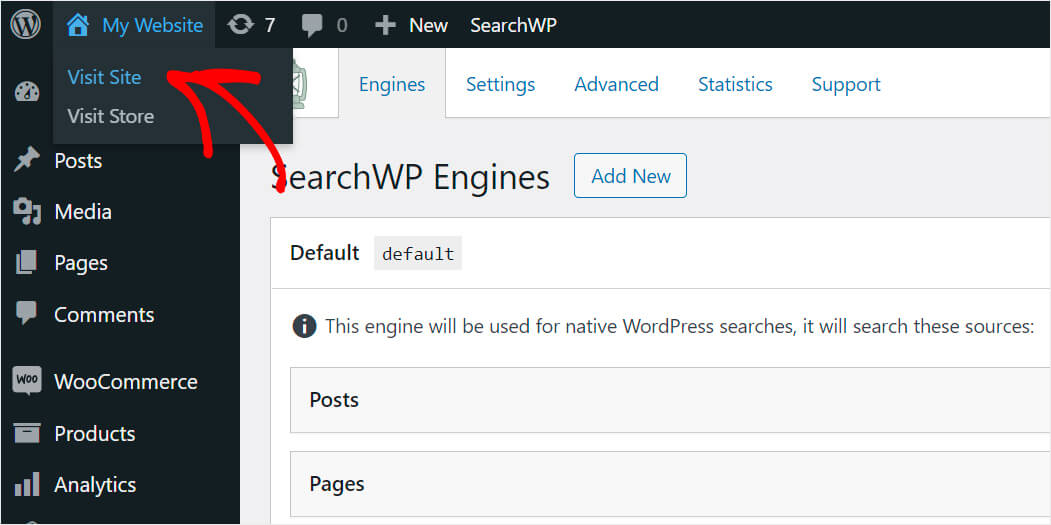
في هذا البرنامج التعليمي ، أنشأنا منتجًا يسمى "Lightweight Full-Zip Hoodie" باللون الأحمر كسمة.
لاحظ أنه لا يوجد "أحمر" في عنوان المنتج ووصفه.
لذلك ، إذا ظهر هذا المنتج في نتائج البحث ، يقوم موقع اختبار WordPress الخاص بنا الآن بفهرسة سمات المنتج والنظر فيها.
دعونا نرى نتائج البحث التي نحصل عليها أدناه.
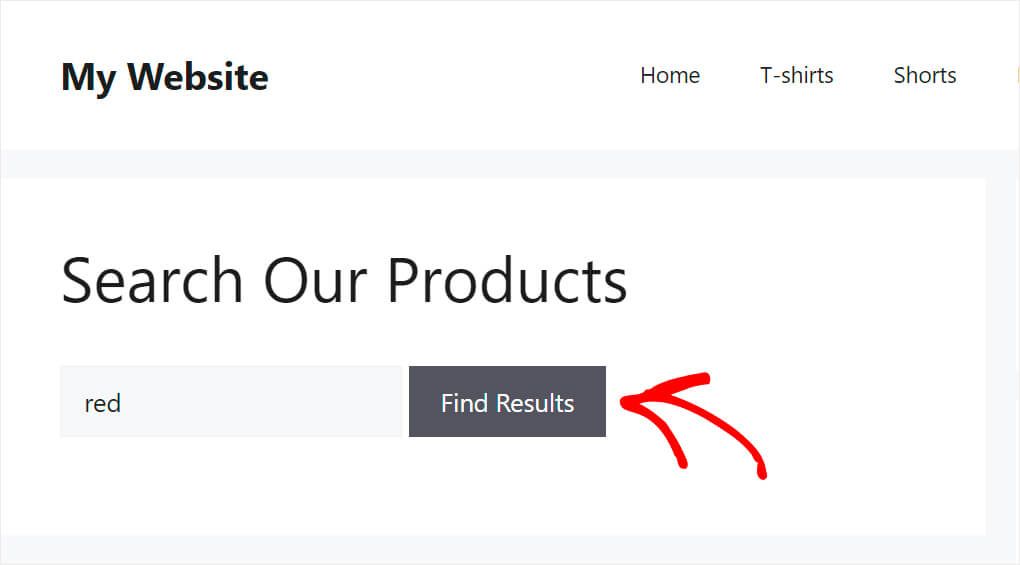
كما ترون ، وجدنا منتج "Lightweight Full-Zip Hoodie" من خلال صفته.
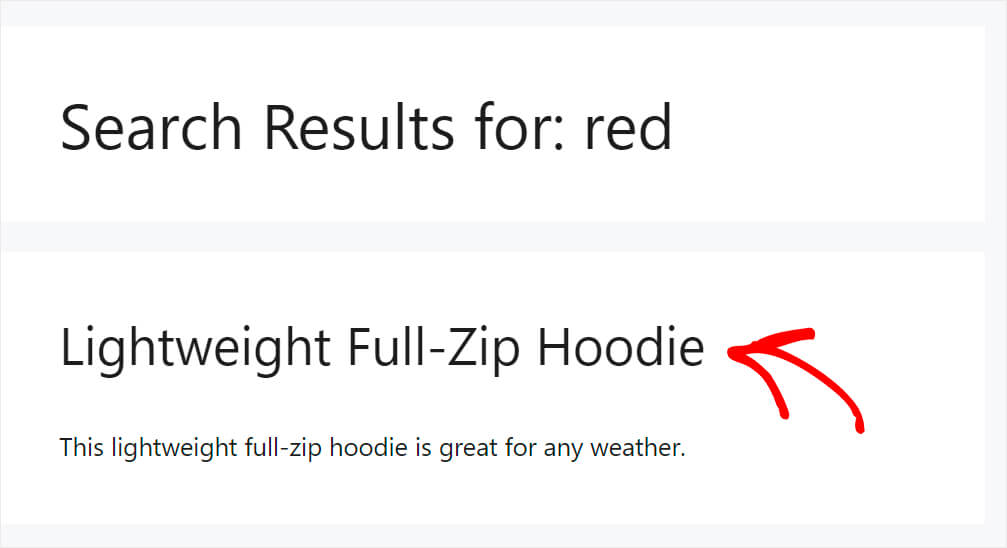
في هذه المقالة ، تعلمت كيفية إصلاح البحث عن منتج WooCommerce لا يعمل.
باستخدام النصائح الواردة في هذا المنشور ، يمكنك بسهولة حل أي مشكلة تقريبًا تتعلق بالبحث في متجرك عبر الإنترنت. يعد البحث عن العمل بشكل صحيح أمرًا ضروريًا للحصول على المزيد من المبيعات وتنمية أعمالك.
إذا كنت مستعدًا لجعل موقع WordPress فهرسًا لمنتجات WooCommerce ، فيمكنك الحصول على نسختك من SearchWP هنا.
هل ترغب في تعزيز تحويل متجر WooCommerce الخاص بك؟ تحقق من هذا الدليل حول كيفية إضافة نموذج بحث WooCommerce إلى صفحة متجرك.
هل تعتقد أن متجرك يحتاج إلى أداة بحث؟ قد تكون مهتمًا بهذه الطريقة خطوة بخطوة حول كيفية إضافة دليل أدوات بحث WooCommerce مخصص.
