WooCommerce Ürün Arama Çalışmıyor Nasıl Onarılır
Yayınlanan: 2022-02-25WooCommerce ürün aramasının çalışmamasını nasıl düzelteceğinizi merak ediyor musunuz?
Herhangi bir e-Ticaret WordPress web sitesi sahibi için mutlak bir kabus. Asıl sorun, buna neden olabilecek birkaç olası neden olmasıdır.
Bu yazıda, WooCommerce'de arama ile ilgili en popüler sorunlardan ve bunların nasıl çözüleceğinden bahsedeceğiz.
Bu kapsamlı bir makale olduğundan, gezinmenize yardımcı olacak bir içindekiler tablosu:
- WooCommerce, Yönetici Panelinde Ürünleri Göstermiyor Nasıl Onarılır
- WordPress, Site Arama Sonuçlarında WooCommerce Ürünlerini Göstermiyor Nasıl Onarılır
- WordPress, WooCommerce Ürün Özelliklerine Göre Arama Yapmıyor Nasıl Onarılır
WooCommerce Ürün Aramasının Çalışmamasıyla İlgili 3 Yaygın Örnek
WooCommerce, en iyi ve en güçlü e-Ticaret WordPress eklentilerinden biridir.
Ancak diğer eklentilerde olduğu gibi kullanırken zaman zaman hatalarla karşılaşabilirsiniz.
Hataların ürün aramasıyla ilgili olması özellikle sinir bozucudur. Web sitenizdeki arama bozulursa, müşteriler aradıklarını bulamıyor!
Ne yazık ki, WooCommerce aramasında sorunlara neden olabilecek birçok neden var.
Aşağıda WooCommerce ürün aramasındaki en yaygın sorunları ve bunları çözmenin yollarını açıkladık.
Yöneticide WooCommerce Ürün Arama Çalışmıyor
WooCoomerce bir sitedeki arama sonuçlarında ürünleri gösterdiğinde ancak bunları yönetici panelinde göstermediğinde oldukça yaygın bir sorun vardır.
Bu sorun müşterileri etkilemese de site sahibine ciddi anlamda rahatsızlık verir.
Bin diğer ürün arasından özelleştirmek istediğiniz ürünü manuel olarak aramanın nasıl bir his olduğunu hayal edebiliyor musunuz?
Bu sorunu çözmek için öncelikle buna neyin sebep olduğunu bulmamız gerekiyor.
İşte en olası nedenlerin listesi:
- Eklenti çakışması . Eklenti uyumsuzluğu bazen WooCommerce aramasında sorunlara yol açabilir.
- CSV yoluyla toplu ürün ithalatı . Sitenize aynı anda binlerce ürün yüklediğinizde ürün veritabanını bozabilir.
- Bellek sınırı . Barındırma hizmetinizin katı bellek sınırlamaları varsa, WooCommerce aramasında sorunlara neden olabilir.
Tüm bu nedenlerin üstesinden gelmek oldukça kolaydır ve bunları bu makalenin ilerleyen bölümlerinde nasıl düzelteceğinizi göstereceğiz.
Veya çözüme geçebilir ve WooCommerce'in ürünleri şu anda yönetici panelinde göstermediğini nasıl düzelteceğinizi öğrenebilirsiniz.
WooCommerce Ürünleri Site Arama Sonuçlarında Görüntülenmiyor
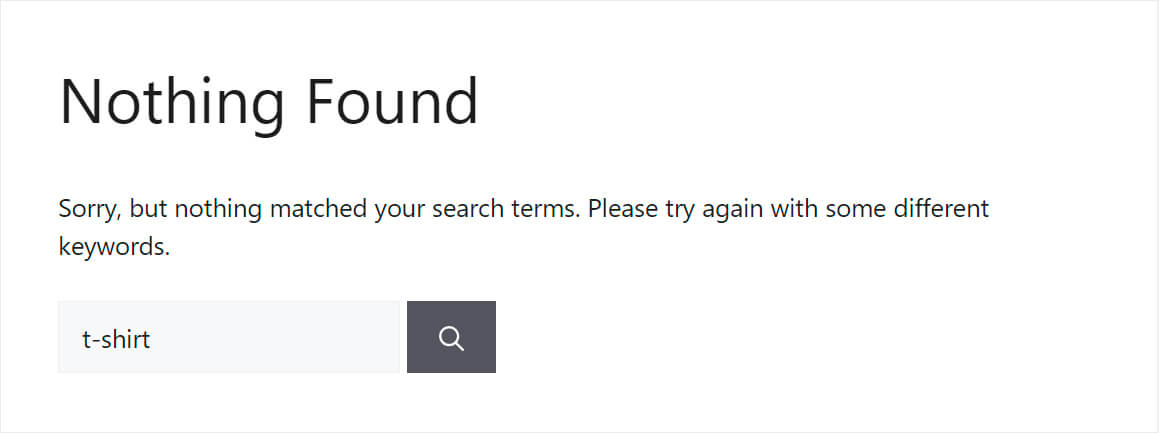
Ürünler sitedeki arama sonuçlarında görünmüyorsa, bu çok daha büyük bir sorundur.
Müşterilerin, sitenizde bir arama yaptıkları ve bozuk olduğunu anladıkları anda mağazanızdan ayrılmaları çok olasıdır. Bunu önlemek için, soruna neyin neden olduğunu hızlı bir şekilde anlamak ve düzeltmek önemlidir.
WooCommerce ürünlerinin site içi arama sonuçlarında çıkmamasının ana nedeni, WordPress arama motorunun özellikleridir.
Mesele şu ki, yerel WordPress arama motoru yalnızca yazılara ve sayfalara göre arama yapar.
WooCommerce ürünleri aslında özel gönderi türleridir. Bu nedenle WordPress, arama yaptıklarını düşünmez.
Sorunu çözmek için arama motoru ayarlarında "Ürünler" özel gönderi türünü kaynak olarak eklemeniz gerekir.
Bunu zaten yaptıysanız, ancak sorun hala devam ediyorsa, aşağıdaki nedenlerden kaynaklanıyor olabilir:
- Özelleştirilmiş ürün görünürlüğü . Belirli bir ürün arama sonuçlarında görünmüyorsa, varsayılan görünürlüğünü değiştirmiş olma ihtimaliniz yüksek.
- Önbelleğe alınmış arama sonuçları sayfası . Ürünler eklediyseniz ve daha sonra önbelleği temizlemediyseniz, sitenizin eski bir sürümü görüntüleniyor olabilir.
- Eklenti uyumluluk sorunları . Yönetici panelindeki bozuk bir arama durumunda olduğu gibi, eklenti uyumluluk sorunları nedeniyle ürünler site içi arama sonuçlarında görünmeyebilir.
Yukarıdaki tüm sorunları nasıl çözeceğinizi ve bu makalenin ilerleyen bölümlerinde WooCommerce ürünlerine göre WordPress aramasını nasıl yapacağınızı göstereceğiz.
Devam etmek istiyorsanız, WordPress'in bir site arama sonuçları bağlantısında WooCommerce ürünlerini göstermediğini nasıl düzelteceğinizi takip etmekten çekinmeyin.
WordPress, WooCommerce Ürün Özelliklerine Göre Arama Yapmıyor
Az önce öğrendiğimiz gibi, WordPress, WooCommerce ürünlerini özel gönderi türleri oldukları için dizine eklemez ve arama sonuçlarında göstermez.
WooCommerce bunları özel alanlar olarak sakladığından, ürün özellikleri söz konusu olduğunda işler daha da karmaşıklaşıyor.
Bu, onları aranabilir hale getirmek için önce WordPress'in özel gönderi türlerini ve ardından içerdikleri özel alanları dikkate alması gerektiği anlamına gelir.
Bunu nasıl yapacağınızı bu makalede daha sonra göstereceğiz.
Veya ileriye atlamak ve WordPress'in WooCommerce ürün özelliklerine göre arama yapmamasını nasıl düzelteceğinizi öğrenmek için bu bağlantıyı takip edebilirsiniz.
WooCommerce Ürün Arama Çalışmıyor Nasıl Onarılır
WooCommerce ile ilgili en yaygın arama sorunlarını öğrendikten sonra, bunları çözmenin olası yollarına bir göz atalım.
WooCommerce, Yönetici Panelinde Ürünleri Göstermiyor Nasıl Onarılır
Eklenti Uyumluluk Sorunları
WooCommerce ürünleri arama sonuçlarında göstermeyi bırakmadan kısa bir süre önce yeni eklentiler yüklediniz mi?
WooCommerce dışındaki her eklentiyi devre dışı bırakmak, sebebin bu olup olmadığını anlamaya yardımcı olacaktır.
Bunu yapmak için WordPress kontrol panelinizdeki Eklentiler sekmesine gidin.
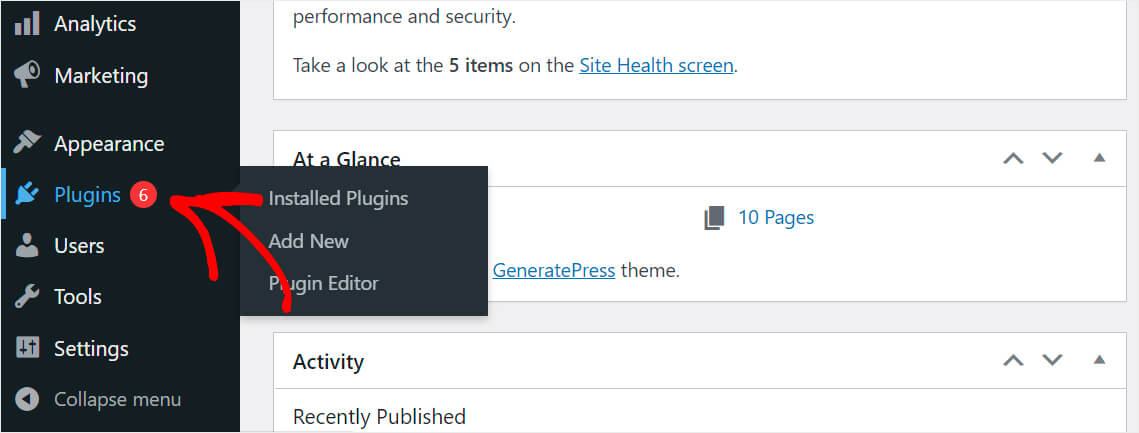
Yüklü tüm eklentileri bir kerede seçmek için sol üstteki kutuyu işaretleyin.
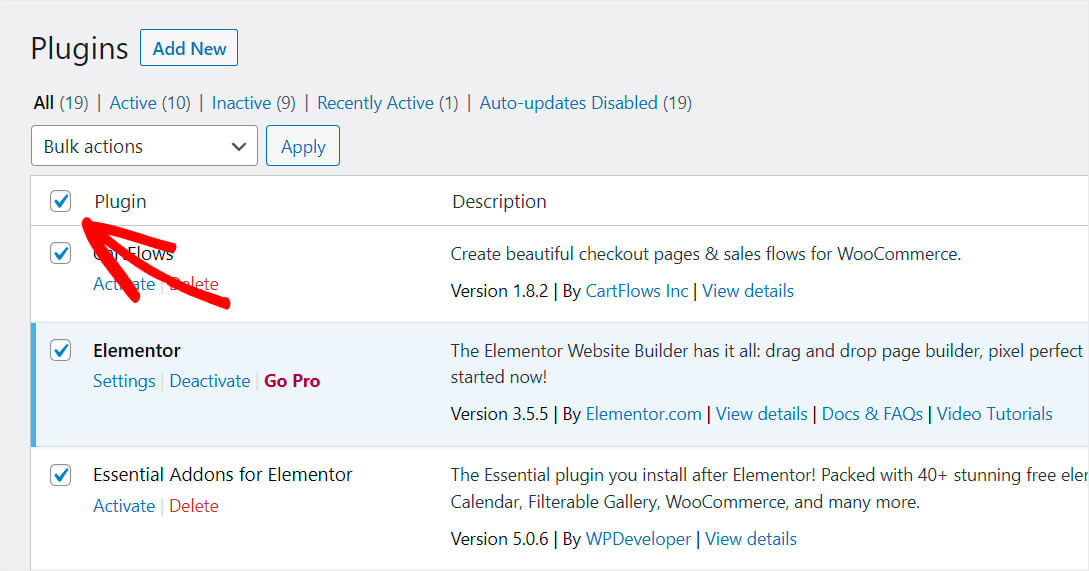
WooCommerce eklentisinin işaretini kaldırdığınızdan emin olun, Toplu işlemler açılır menüsünden Devre Dışı Bırak'ı seçin ve Uygula'ya basın.

Bu kadar. WooCommerce dışında yüklediğiniz tüm eklentileri devre dışı bıraktınız.
Bu işlemlerden sonra arama ile ilgili sorun ortadan kalktı mı? Ardından, hangisinin soruna neden olduğunu bulana kadar eklentileri yavaş yavaş etkinleştirin.
WooCommerce, yönetici panelindeki arama sonuçlarında hala ürünleri göstermiyorsa, aşağıdaki çözümleri de deneyebilirsiniz.
CSV ile Toplu Ürün İçe Aktarma
Yakın zamanda çok sayıda ürünü WooCommerce'e aktardınız mı? Ardından, yönetici panelinde arama ile ilgili sorunlar, veritabanı bozulmasından kaynaklanabilir.
Veritabanını yeniden oluşturmak için WordPress kontrol panelinizde WooCommerce » Durum » Araçlar'a gidin.
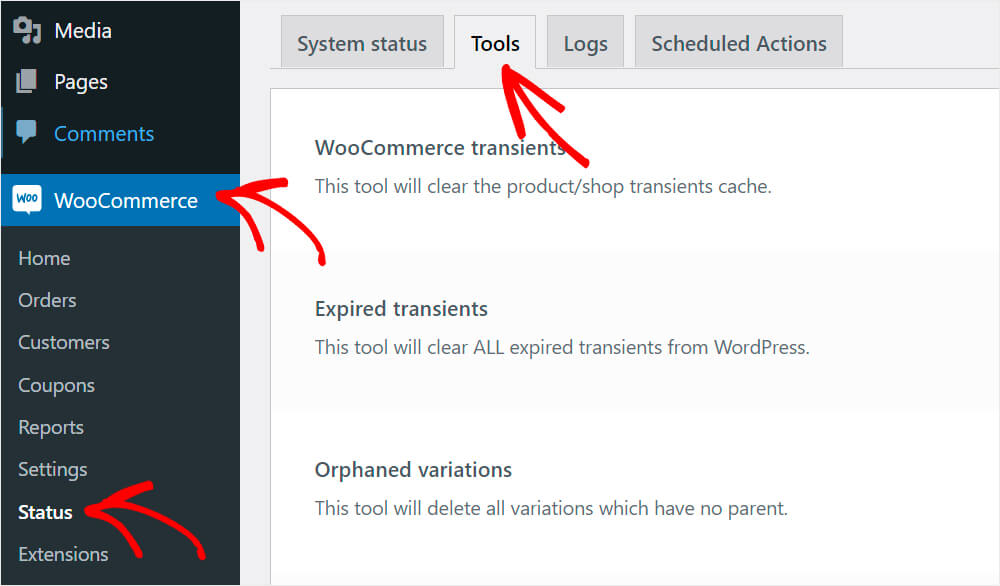
Oradayken, Ürün arama tabloları bölümündeki Yenile düğmesine basın.
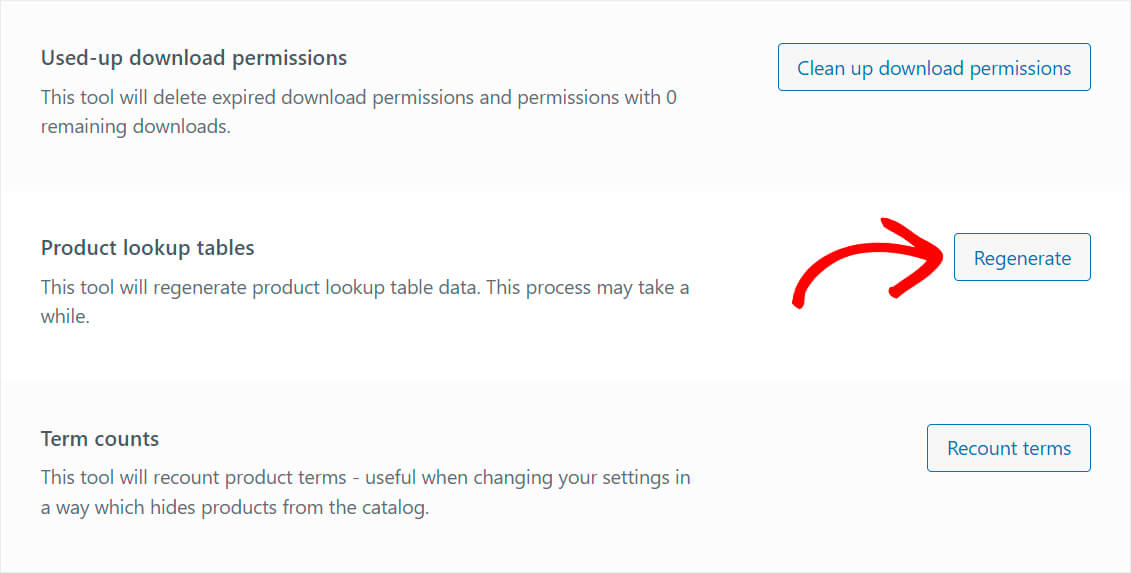
Ardından sayfayı en alta kaydırın ve uygun bölümde Veritabanını Güncelle düğmesine basın.
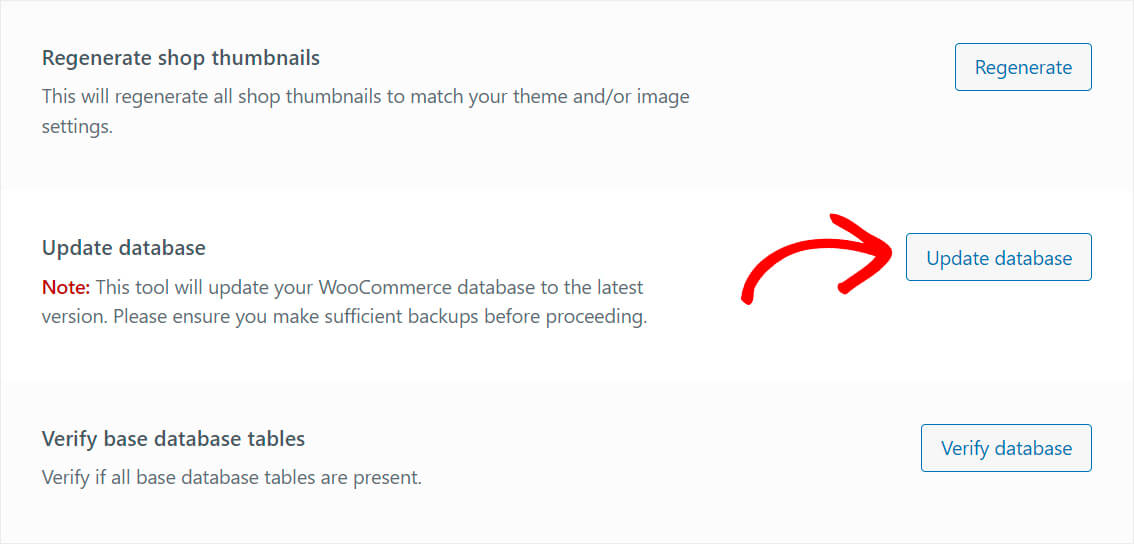
Mağazanızdaki ürün sayısına bağlı olarak bu işlemlerin tamamlanması biraz zaman alabilir.
Bu sorunu çözmezse, aşağıdaki yolu deneyin.
WordPress kontrol panelinizde Ürünler » Tüm Ürünler'e gidin.
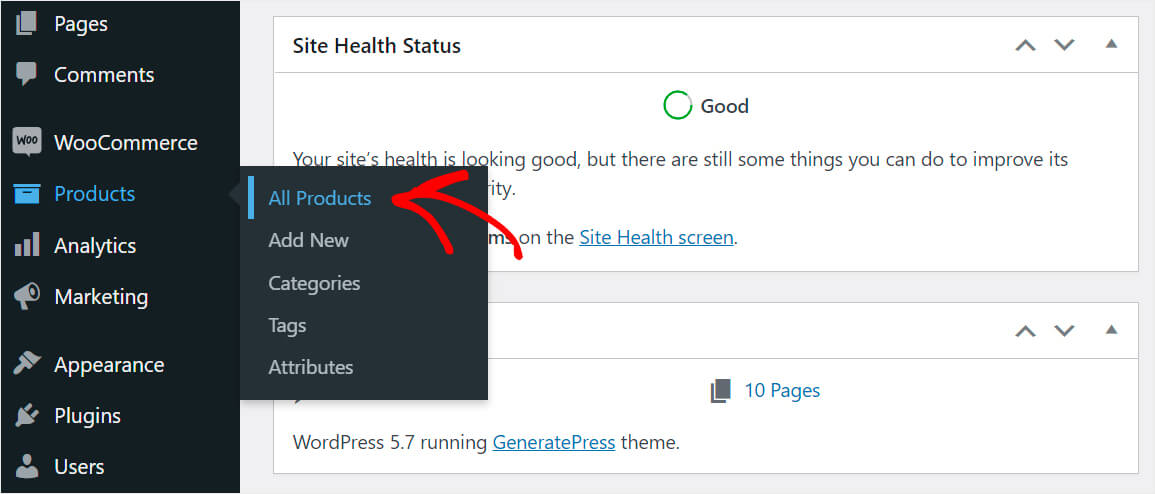
Tüm ürünleri vurgulamak için en üstteki onay kutusunu işaretleyin.
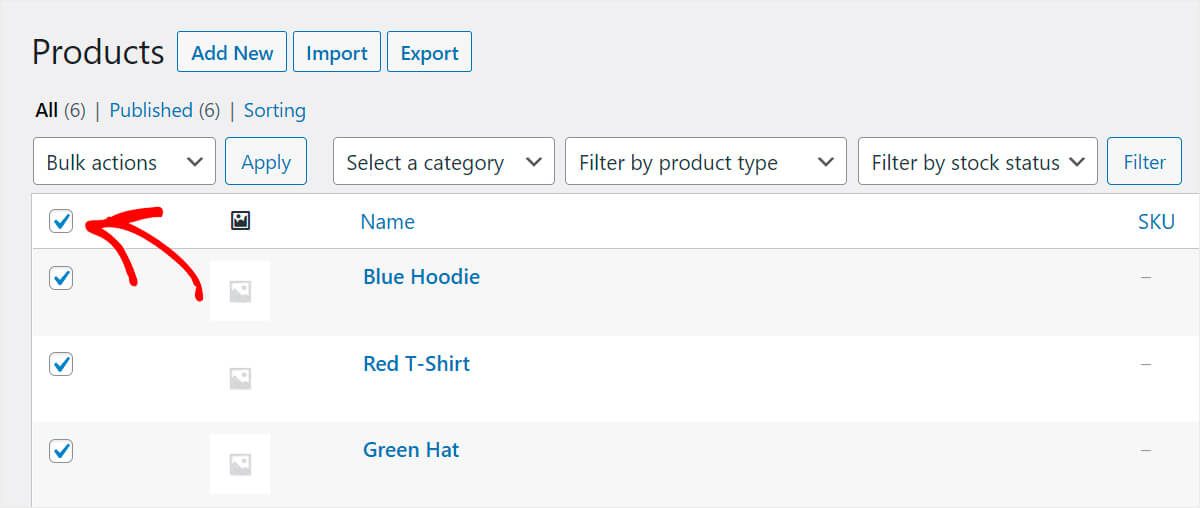
Ardından, Toplu işlemler açılır menüsünden Düzenle seçeneğini belirleyin ve Uygula 'yı tıklayın.
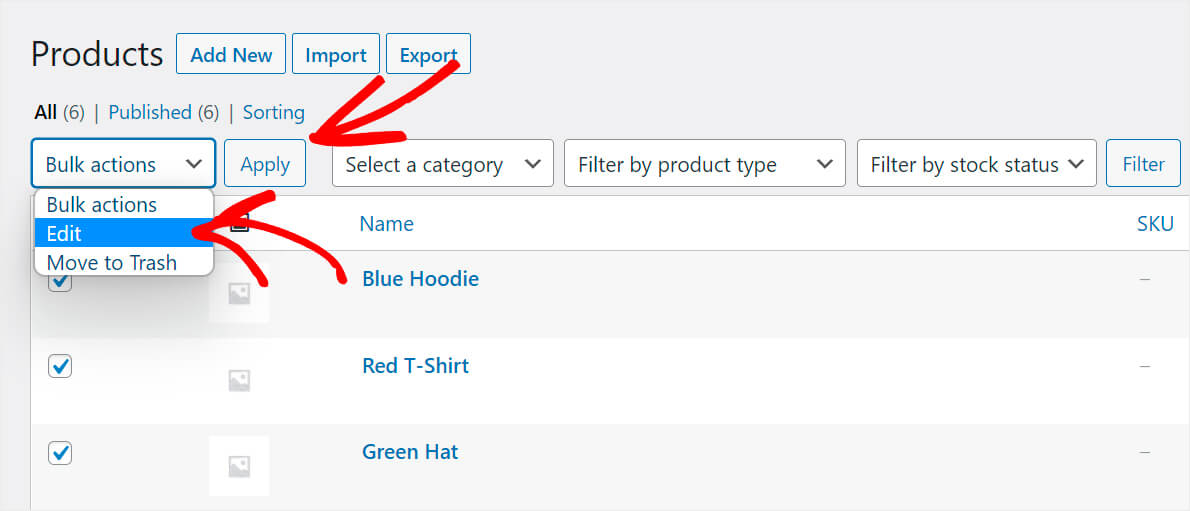
Ardından, tüm ürünlerinizi bir kerede güncellemek için Güncelle'yi tıklamanız yeterlidir.
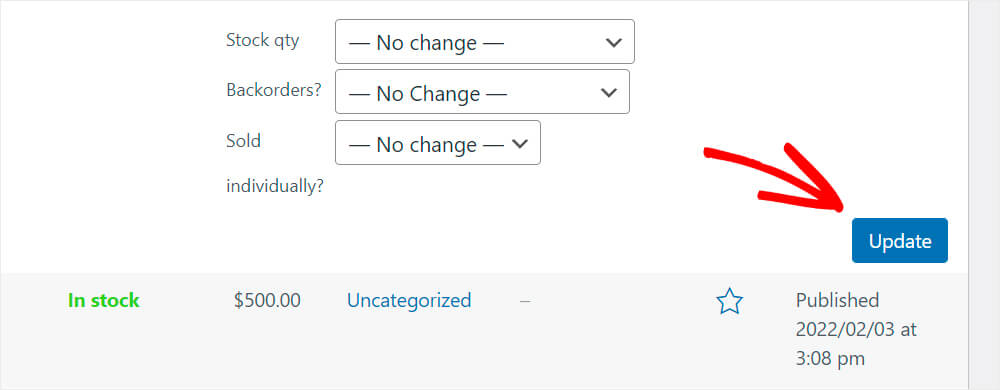
Bu eylemler, WooCommerce'in tüm ürünleri yeniden dizine eklemesini sağlar ve olması gerektiği gibi yönetici panelindeki arama sonuçlarında görüntülemeye başlar.
Sunucu Bellek Sınırı
İlk WordPress sitenizi yeni mi başlattınız? Veya sitenizi yeni barındırmaya mı taşıdınız?
Bu, özellikle çok fazla ürününüz varsa, WooCommerce aramasıyla ilgili sorunların olası bir nedeni olabilir.
Mesele şu ki, sitenizi barındıran sunucu, çok sayıda WooCommerce ürününü aynı anda işlemek için yeterli güce sahip olmayabilir.
Veya sunucunun kullanılabilir bellek miktarını sınırlayan yazılım kısıtlamaları olabilir.
Sunucuyu kendiniz yapılandırmanıza izin verilmediğinden, mümkün olan en iyi çözüm, barındırma sağlayıcınızın müşteri desteğine ulaşmaktır.
WooCommerce aramasıyla ilgili sorunun bir sunucuyla ilgili olup olmadığını anlamanıza ve durum buysa çözmenize yardımcı olurlar.
WordPress, Site Arama Sonuçlarında WooCommerce Ürünlerini Göstermiyor Nasıl Onarılır
WooCommerce ürünlerini WordPress site arama sonuçlarınıza dahil etmenin en iyi yolu SearchWP gibi bir eklenti kullanmaktır.
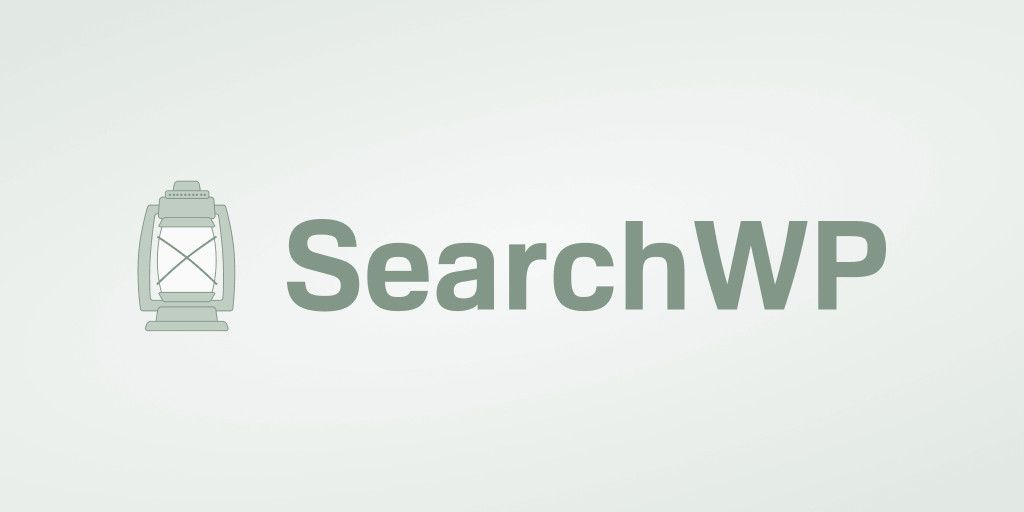
WooCommerce ürünlerini aranabilir hale getirmenin ötesinde, bu eklentinin başka birçok değerli özelliği vardır.
30.000'den fazla site sahibi, aşağıdaki özellikler nedeniyle bu en iyi WordPress arama eklentisini kullanıyor:
- Otomatik tema entegrasyonu . SearchWP'yi kullanmaya başlamak için teknoloji konusunda bilgili bir kullanıcı olmanıza veya herhangi bir kodu düzenlemenize gerek yoktur. Kurulumdan sonra eklenti, sitenizdeki tüm mevcut arama formlarıyla otomatik olarak entegre olur.
- Arama etkinliği izleme . Ziyaretçilerinizin sitenizde hangi ürünleri aradığını merak ediyor musunuz? SearchWP, aramaları izlemeye başlamanıza ve hedef kitlenizin ilgisine ilişkin değerli bilgiler edinmenize olanak tanır.
- Canlı modda arama sonuçları . Varsayılan olarak, WordPress yeni bir ayrı sayfa açarak arama sonuçlarını gösterir. SearchWP ile arama sonuçlarını canlı modda görüntüleyerek müşterilerinize daha iyi bir kullanıcı deneyimi sunabilirsiniz.
Şimdi, WordPress'in WooCommerce ürünlerini SearchWP kullanarak arama sonuçlarında nasıl göstereceğine bir göz atalım.
1. Adım: SearchWP'yi Kurun ve Etkinleştirin
İlk adım, SearchWP kopyanızı buradan almaktır.
Bittiğinde, İndirilenler bölümüne gidin.
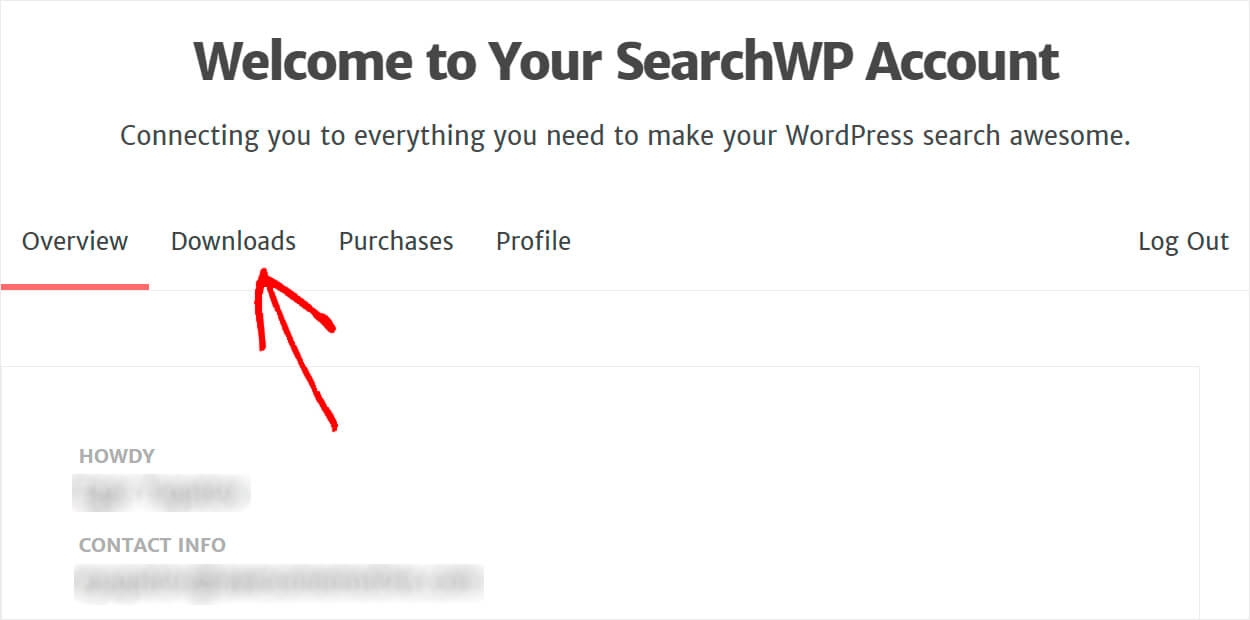
Ardından SearchWP İndir düğmesine basın ve eklentiyi bilgisayarınıza kaydedin.
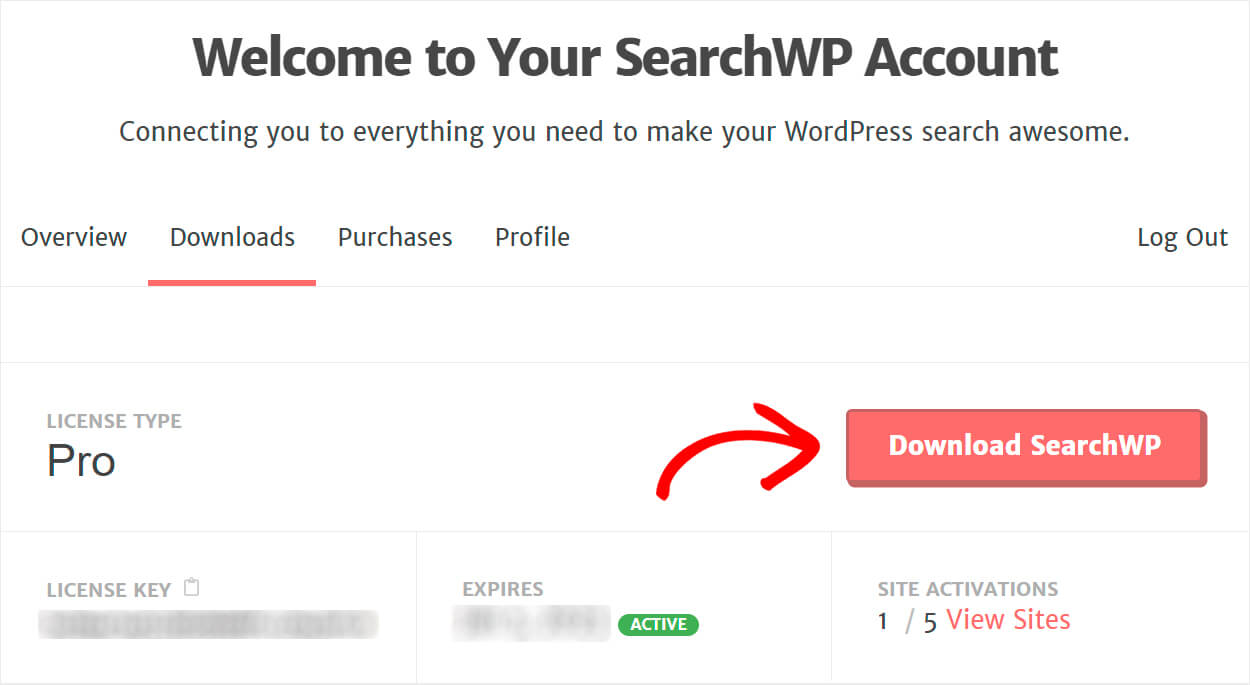
Eklentiyi etkinleştirmek için daha fazla ihtiyaç duyacağınız için lisans anahtarınızı kopyalayın.
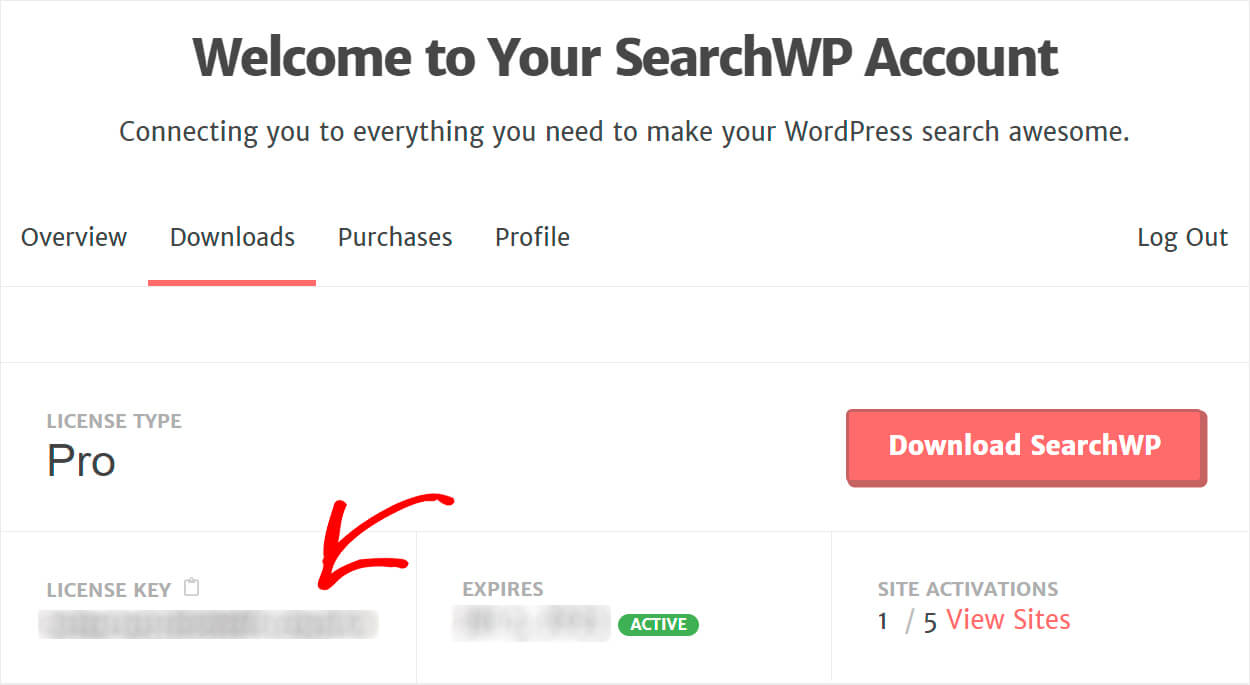
İndirme işlemi tamamlandıktan sonra SearchWP ZIP dosyasını WordPress sitenize yükleyin.
Bunun nasıl yapılacağı konusunda bir tazelemeye ihtiyacınız varsa, adım adım bir WordPress eklentisinin nasıl kurulacağını öğrenmek için bu makaleye göz atmaktan çekinmeyin.
SearchWP'nin kurulumu ve etkinleştirilmesinden sonraki adım, lisans anahtarını girmektir.
Bunu yapmak için WordPress panosunun üst panelindeki SearchWP düğmesini tıklayın.
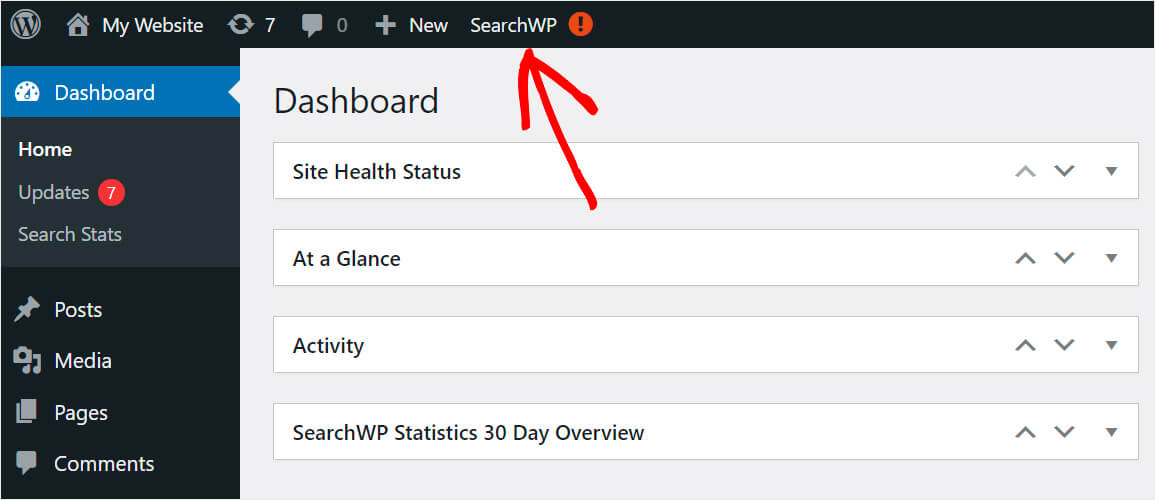
SearchWP ayarlarına ulaştığınızda, Lisans sekmesine gidin.

Ardından lisans anahtarınızı uygun alana girin ve Etkinleştir'e basın.
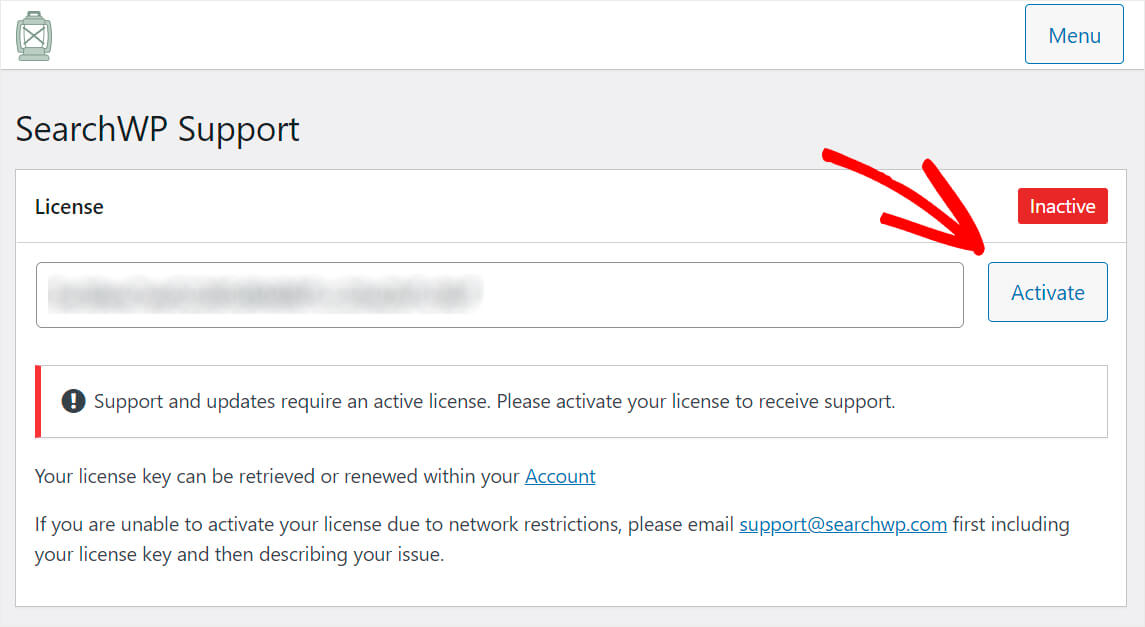

Bu kadar. SearchWP kopyanızı başarıyla etkinleştirdiniz.
Adım 2: WooCommerce Entegrasyon Uzantısını Kurun ve Etkinleştirin
Bir sonraki adım, WooCommerce Entegrasyon uzantısını indirmek ve sitenize kurmaktır.
Bu uzantı, SearchWP ve WooCommerce'in sorunsuz entegrasyonunu sağlar. WooCommerce Entegrasyonu indirme sayfasından alabilirsiniz.
Sayfaya gittikten sonra, bilgisayarınıza kaydetmek için Uzantıyı İndir düğmesini tıklayın.
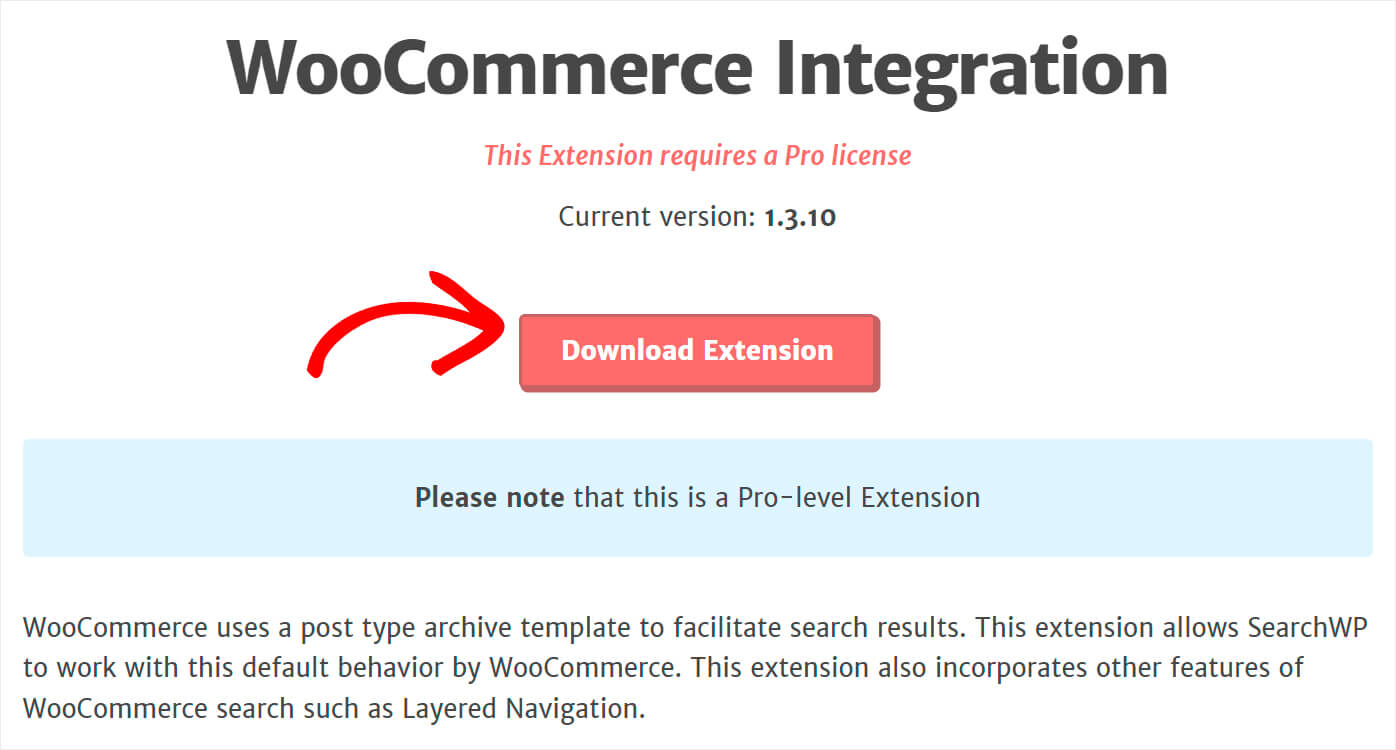
İndirme işlemi tamamlandıktan sonra, uzantıyı SearchWP ile aynı şekilde kurun ve etkinleştirin.
İşiniz bittiğinde, varsayılan WordPress arama motorunu özelleştirmeye hazırsınız.
Adım 3: WooCommerce Ürünlerini Arama Kaynağı Olarak Ekleyin
Başlamak için Motorlar sekmesine gidin.
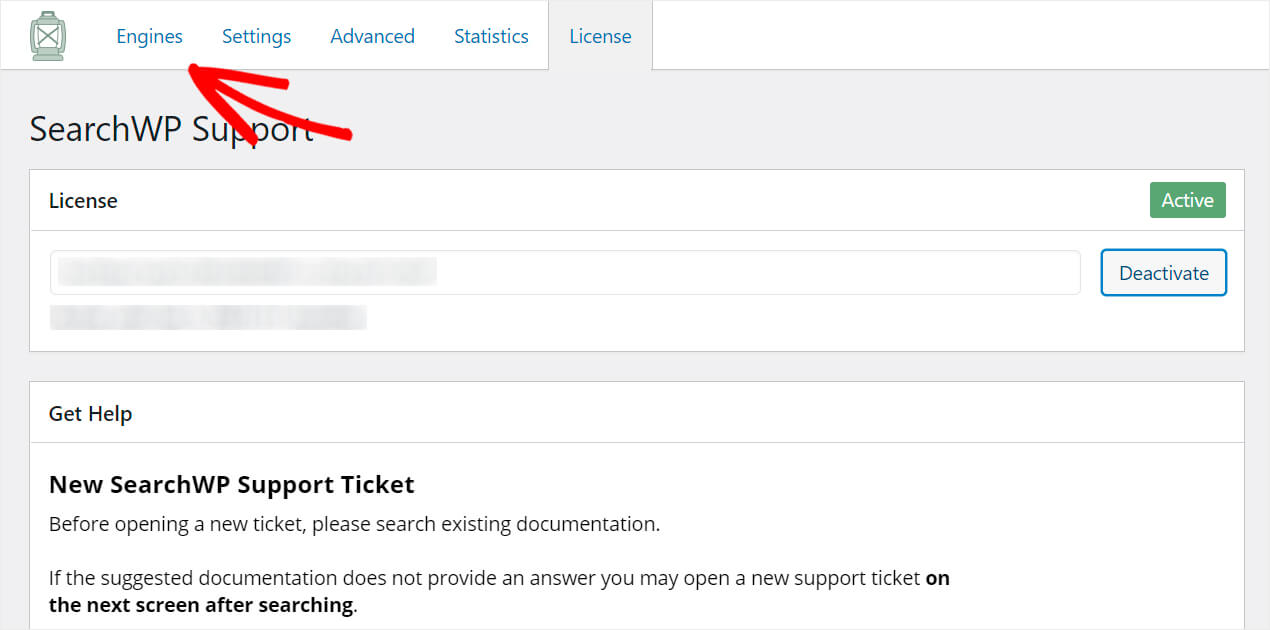
Burada şu anda sahip olduğunuz arama motorlarının listesini bulacaksınız.
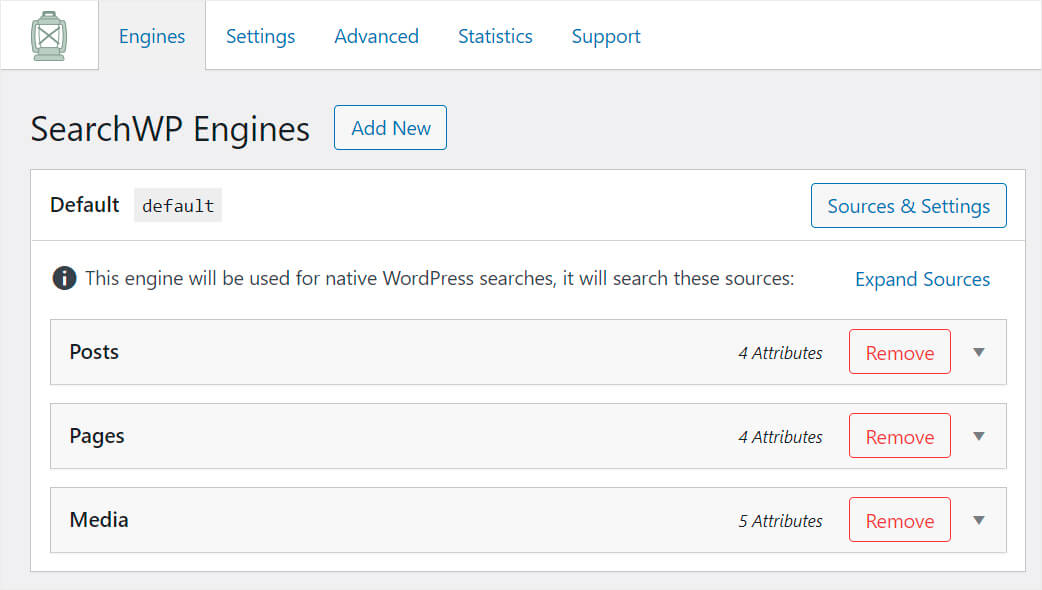
Varsayılan arama motorunu özelleştirerek, aramanın tüm sitede nasıl çalıştığını düzenleyebilirsiniz. Ek arama motorları eklemek ve bunları belirli arama kutularına bağlamak istiyorsanız, SearchWP bunu yapmanıza da izin verir.
Varsayılan arama motorunun yalnızca 3 kaynağı vardır: gönderiler, sayfalar ve medya. Bu, şu anda WordPress'in yalnızca bu 3 arasında arama yaptığı anlamına gelir.
WooCommerce ürünlerini aranabilir hale getirmek için onları bir arama kaynağı olarak eklememiz gerekiyor.
Başlamak için önce Kaynaklar ve Ayarlar düğmesini tıklayın.
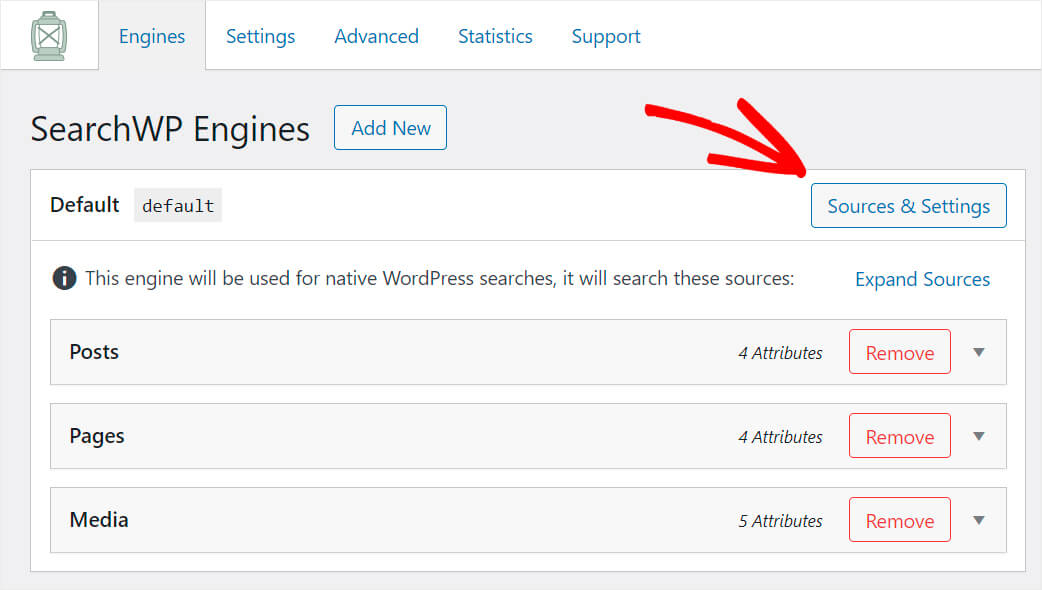
Ürünler kaynağının yanındaki kutuyu işaretleyin ve ardından sağ alttaki Bitti'ye tıklayın.
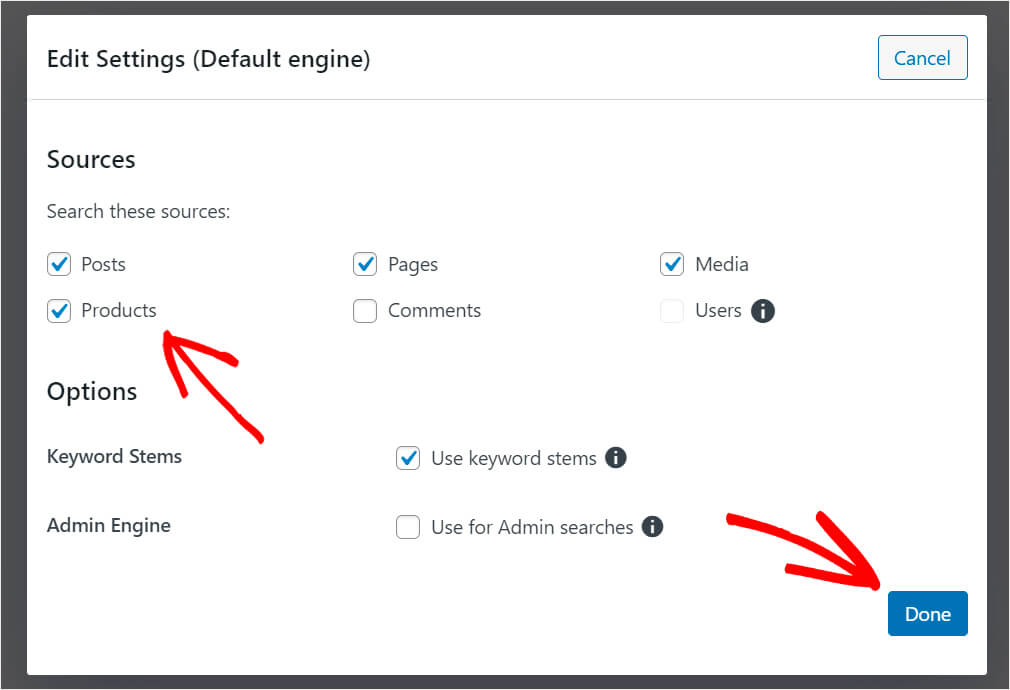
Bitirdikten sonra, değişiklikleri kaydetmek için sağ üstteki Motorları Kaydet düğmesine basın.
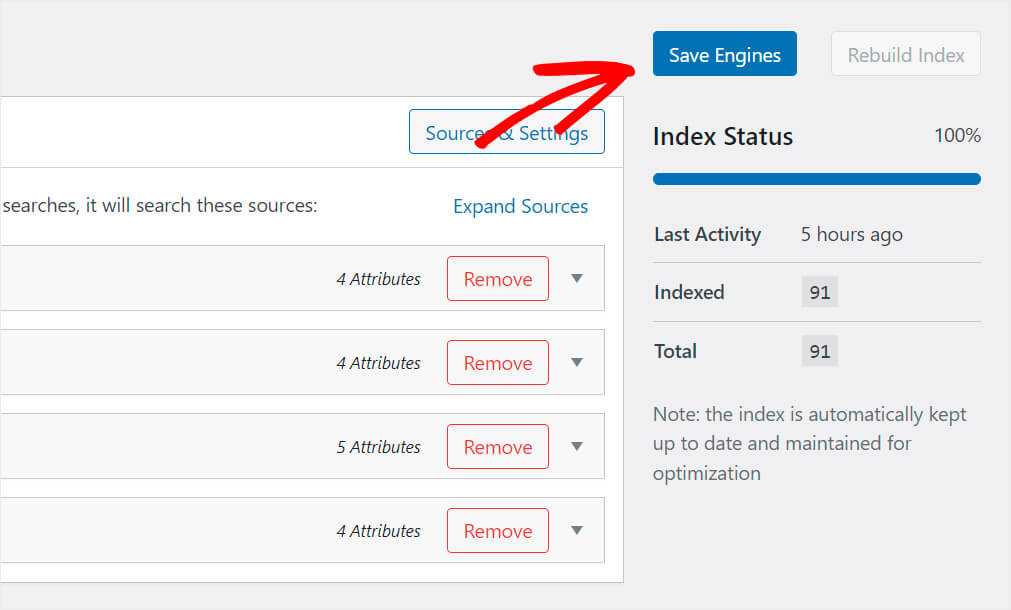
Bu kadar. Artık WooCommerce ürünleri web sitenizdeki arama sonuçlarında görünüyor.
4. Adım: Yeni Aramanızı Test Edin
Artık ürünleri arama yoluyla bulabileceğimizden emin olalım.
Bunu yapmak için WordPress panosunda sitenizin adının altındaki Siteyi Ziyaret Et'i tıklayın.
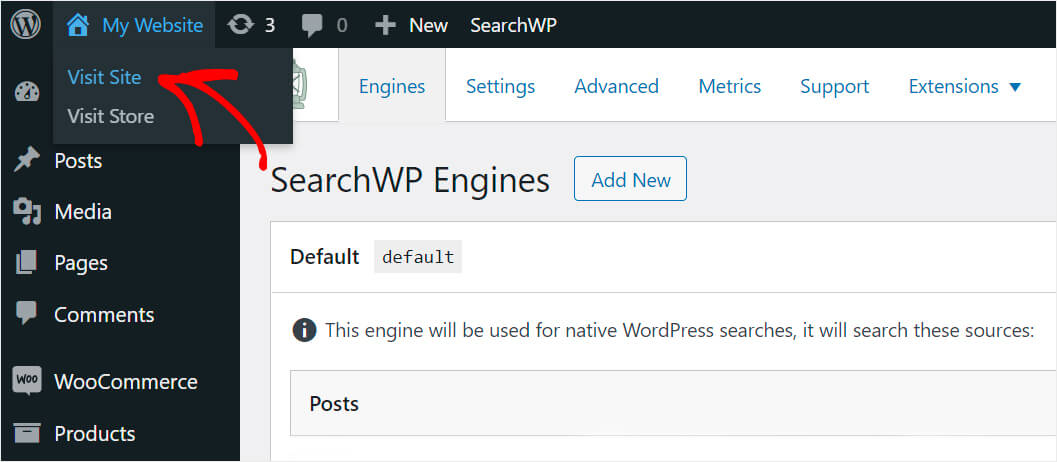
Mağazanızda bulunan herhangi bir ürünün adını arama kutusuna girin ve Ara 'yı tıklayın.
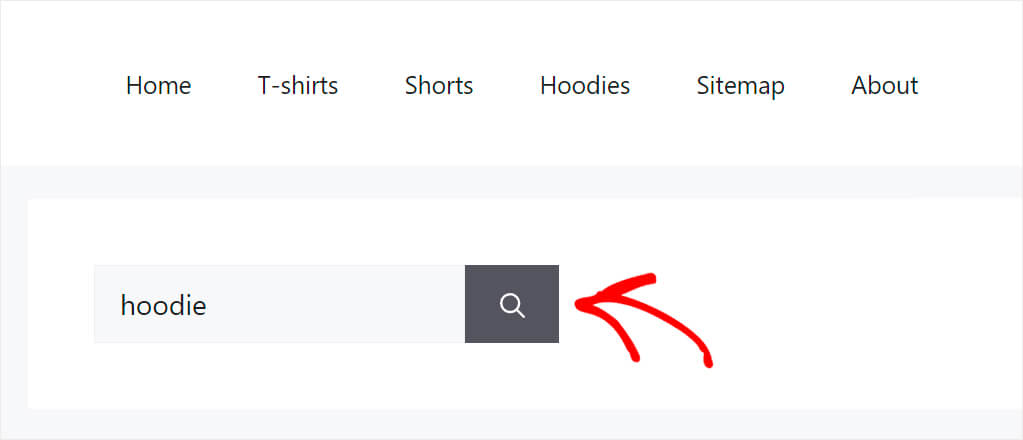
Gördüğünüz gibi, WooCommerce ürünleri artık test sitemizdeki arama sonuçlarında görünüyor.
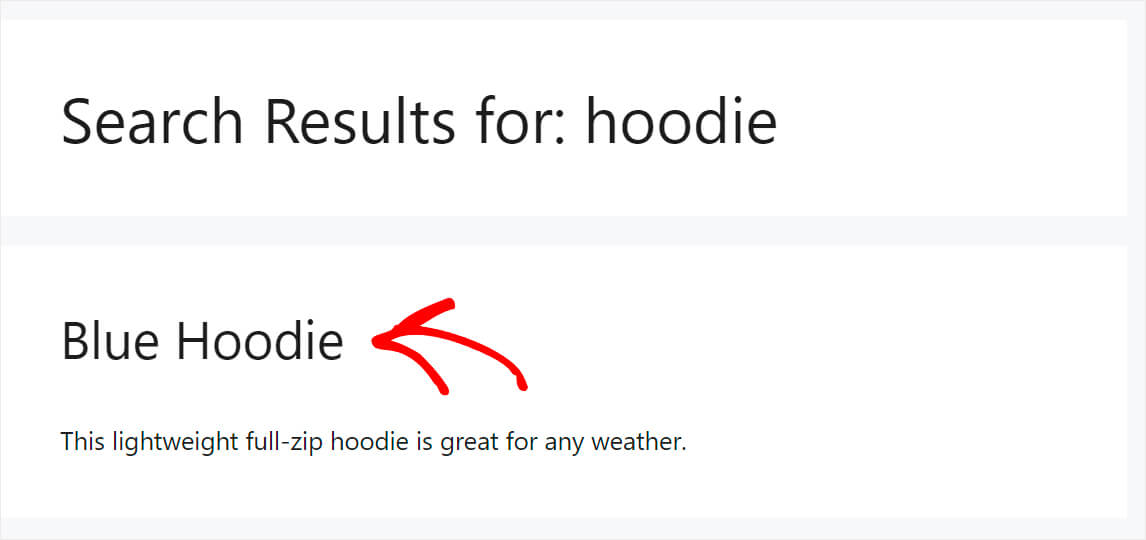
WooCommerce ürünleri, onları bir arama kaynağı olarak ekledikten sonra bile arama sonuçlarında görünmüyorsa, bunun başka nedenleri olabilir.
Onları sıralayalım.
Özelleştirilmiş Ürün Görünürlüğü
Bir ürün eklediniz veya düzenlediniz, ancak ürün site içi arama sonuçlarında görünmüyor mu? Varsayılan görünürlük ayarlarını yanlışlıkla değiştirmiş olma ihtimaliniz yüksek.
Bunu anlamak için WordPress kontrol panelinizdeki Ürünler'e gidin ve görünürlüğünü değiştirmek istediğiniz ürüne tıklayın.
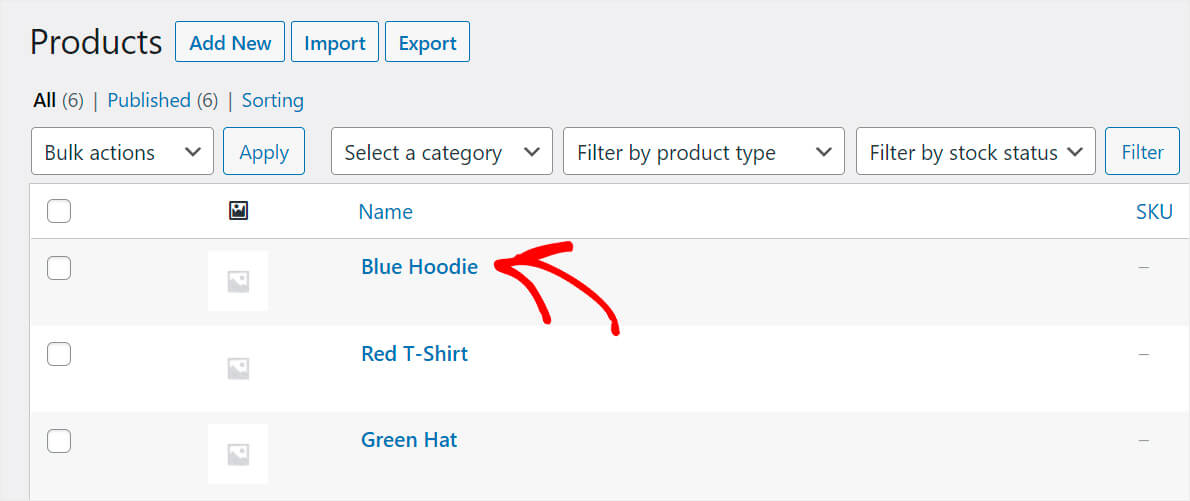
Ardından, ürünün katalog görünürlüğü seçeneğinin Mağaza ve arama sonuçları olarak ayarlandığından emin olun.
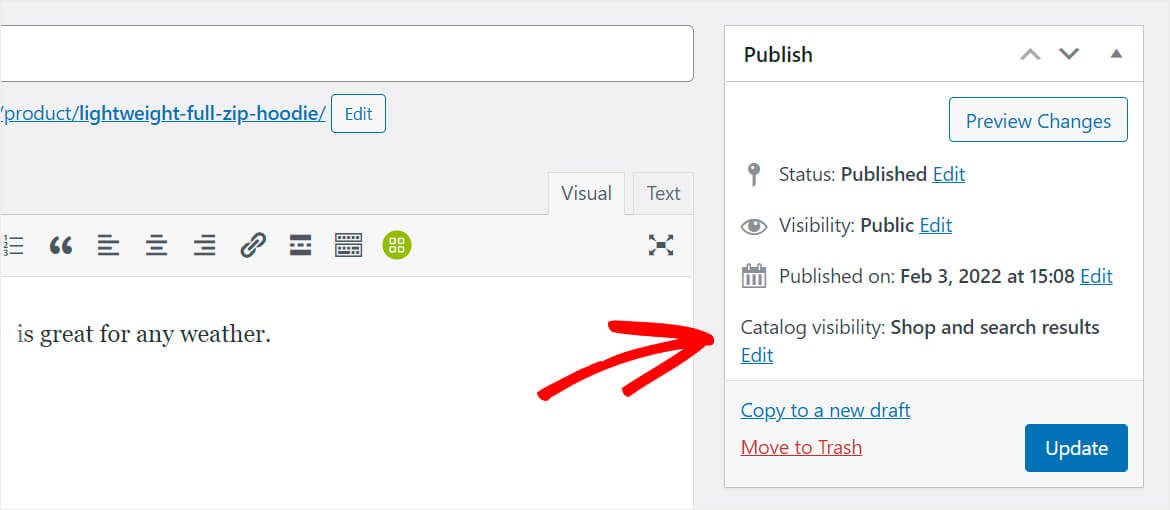
Durum böyle değilse, ürününüzün arama sonuçlarında görünmemesinin nedenini yeni buldunuz.
Bunu düzeltmek için Katalog görünürlüğü seçeneğinin yanındaki Düzenle'ye basmanız yeterlidir. Ardından, ihtiyaçlarınıza bağlı olarak bu parametreyi Alışveriş ve arama sonuçları veya Yalnızca arama sonuçları olarak değiştirin.
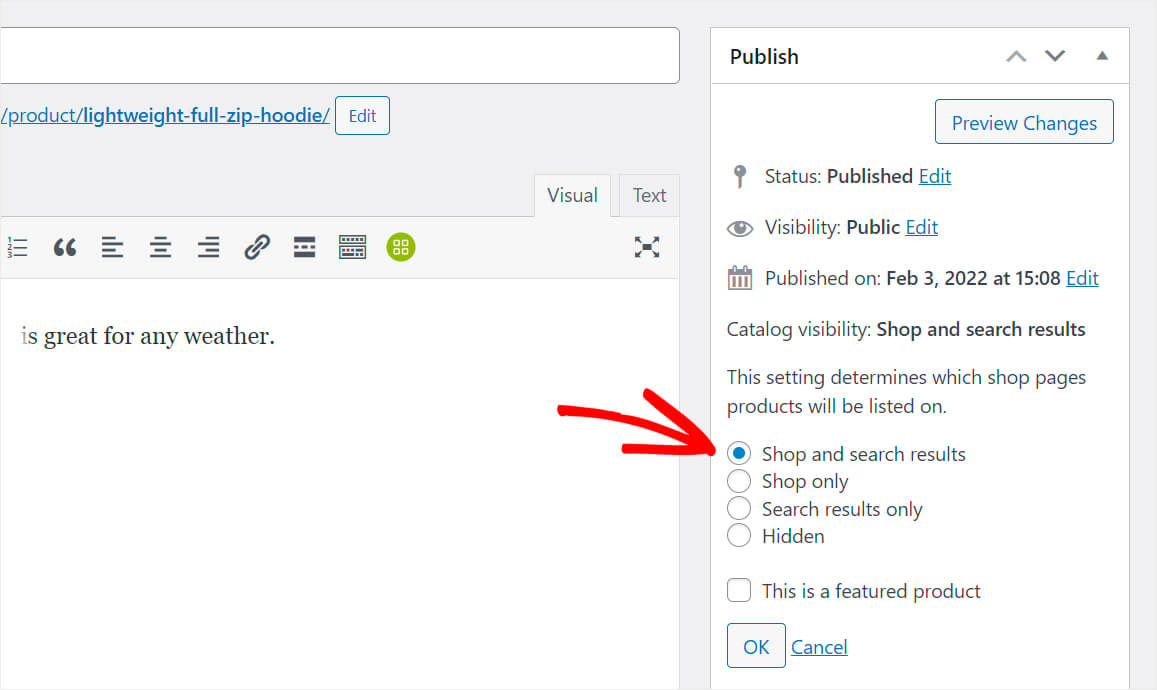
Tamamlandığında, Tamam'a basın ve Güncelle düğmesine tıklayarak değişiklikleri kaydetmeyi unutmayın.
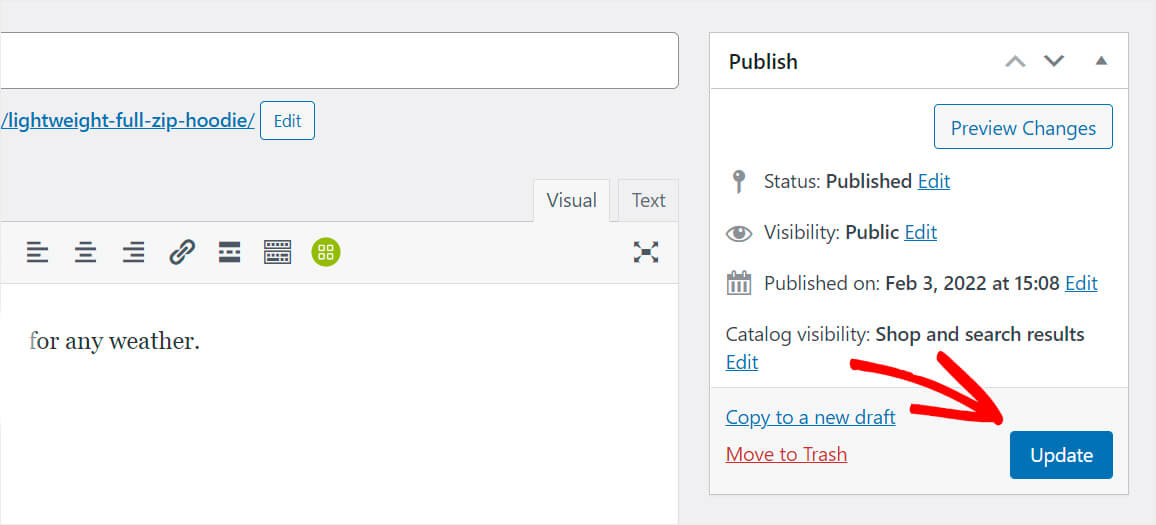
Önbelleğe Alınmış Arama Sonuçları Sayfası
WordPress web sitenizde herhangi bir önbellek eklentisi kullanıyor musunuz? Arama sonuçları sayfanız basitçe önbelleğe alınmış olabilir.
Bu sorun, sitenizin önbelleğini temizleyerek birkaç tıklamayla çözülebilir. Kesin adımlar, kullandığınız eklentiye bağlıdır.
WP Super Cache adlı en popüler WordPress önbelleğe alma eklentilerinden birinin bir örneği ile önbelleği nasıl temizleyeceğinizi göstereceğiz.
WordPress kontrol panelinizdeki Ayarlar altında WP Süper Önbellek'e gidin.
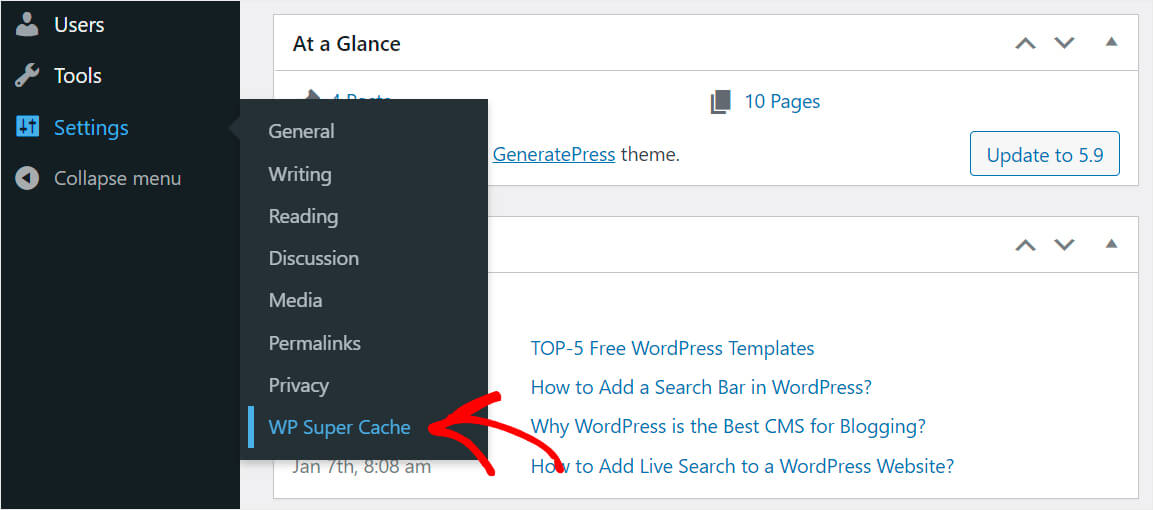
Ardından, sitenizdeki sayfaların güncellenmiş sürümlerini görüntülemek için Önbelleği Sil düğmesine basın.
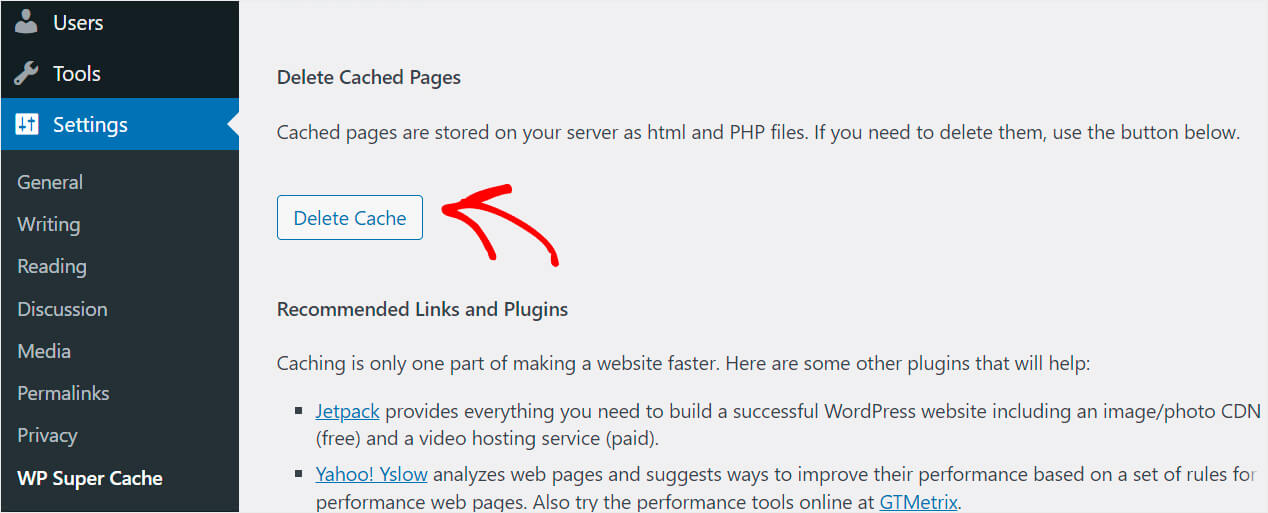
Eklenti Uyumluluk Sorunları
Bir eklenti çakışması, ürünlerin yalnızca yönetici panelinde değil, aynı zamanda sitenin kendisinde de arama sonuçlarında görüntülenmesinde sorunlara neden olabilir.
Bu makalenin başlarında, durumunuzun bu olup olmadığını nasıl öğreneceğiniz konusunda adım adım bir kılavuz sağladık.
Bu konu hakkında daha fazla bilgi için eklenti uyumluluğu sorunları bölümüne göz atmaktan çekinmeyin.
WordPress, WooCommerce Ürün Özelliklerine Göre Arama Yapmıyor Nasıl Onarılır
WooCommerce ürünleriyle WordPress aramasını nasıl yapacağımızı çözdüğümüz için, ürün özelliklerini de göz önünde bulundurmak isteyebilirsiniz.
Adım 1: SearchWP ve WooCommerce Uzantısını Kurun ve Etkinleştirin
İlk adım, SearchWP ve WooCommerce entegrasyon uzantısını kurmaktır.
Henüz yapmadınız mı? Lütfen SearchWP'nin nasıl kurulacağı ve etkinleştirileceği ve WooCommerce entegrasyon uzantısının nasıl kurulacağı ve etkinleştirileceği ile ilgili bu kılavuzları takip edin.
Adım 2: WooCommerce Ürünlerini Arama Kaynağı Olarak Ekleyin
Bir sonraki adım, WordPress'in WooCommerce ürünlerini bir arama kaynağı olarak görmesini sağlamaktır.
Yukarıda, WooCommerce ürünlerini bir arama kaynağı olarak nasıl ekleyeceğiniz konusunda adım adım bir eğitim sağladık, bu konuda yardıma ihtiyacınız varsa kontrol edin.
3. Adım: Arama Motorunuzu Özelleştirin
Bir sonraki adım, bir arama yaparken WordPress'in hangi belirli özellikleri dikkate almasını istediğinizi belirtmektir.
Bunu yapmak için WordPress panosunun üst panelindeki SearchWP düğmesine tıklayarak SearchWP ayarlarına gidin.

Ardından, Motorlar sekmesinde, Ürünler bölümündeki Nitelik Ekle/Kaldır düğmesini tıklayın.
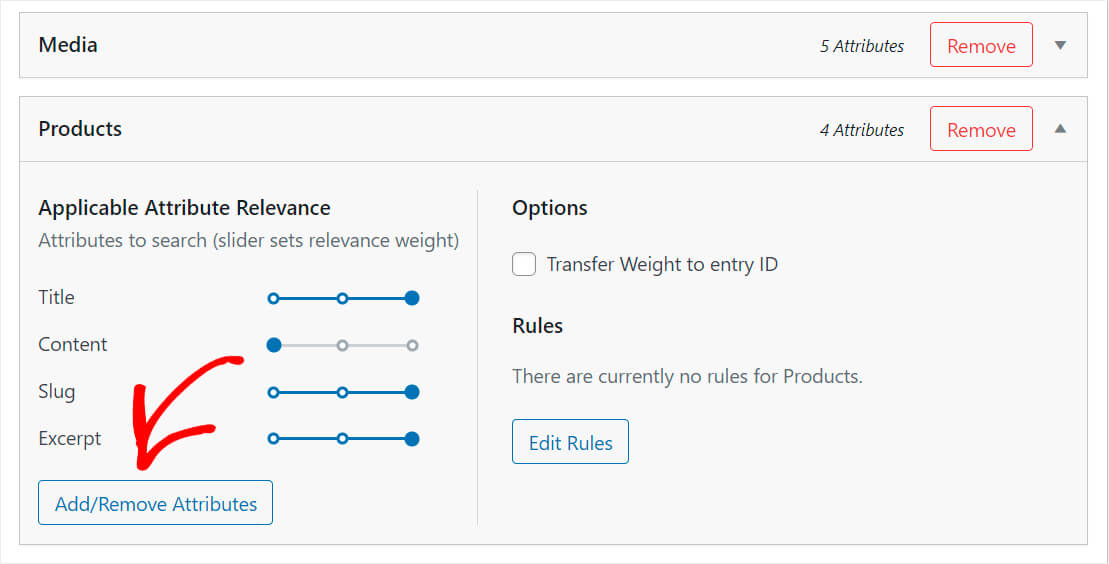
WooCommerce, ürün özelliklerini özel alanlarda saklar, bu nedenle dizine eklenmesini istediğiniz özelliği Özel Alanlar alanına girin.
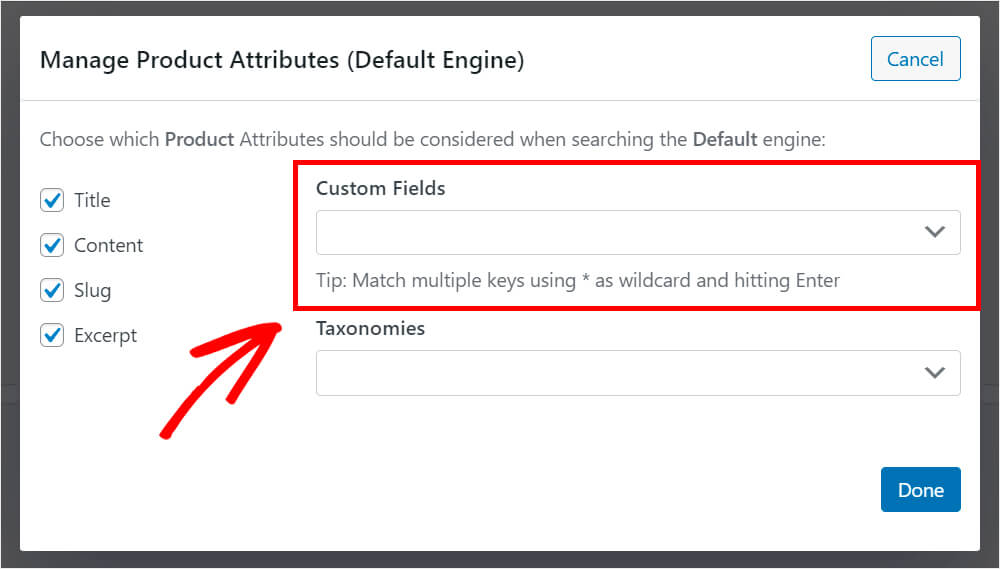
WordPress'in herhangi bir ürün özelliğini dikkate almasını istiyorsanız, açılır menüdeki Any Meta Key kısayoluna tıklayın.
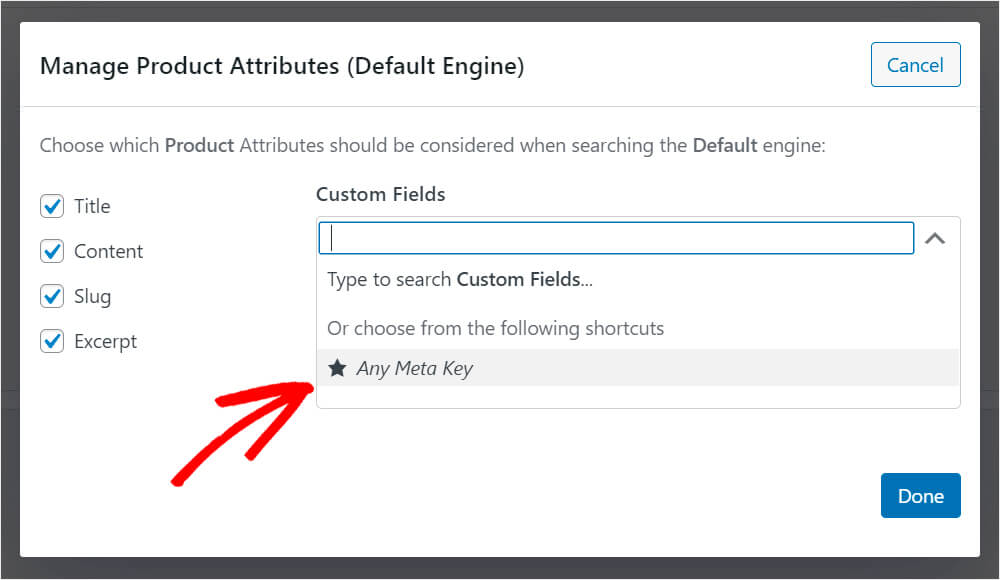
Bitirdiğinizde Bitti'ye basın .

Alaka düzeyi ağırlığını ayarlamak için kaydırıcıyı her özelliğin yanına taşıyabilirsiniz. Ağırlık ne kadar büyük olursa, WordPress arama sırasında özniteliğe o kadar fazla öncelik verir.

Gördüğünüz gibi, yeni eklenen Any Meta Key özelliğimiz şu anda olası daha düşük ağırlığa sahip.
Varsayılan WordPress arama motorunun, yazı başlığı, bilgi ve alıntı ile eşit bir temelde düşünmesini sağlamak için kaydırıcıyı tamamen sağa hareket ettirin.
İşte nasıl görünmesi gerektiği:
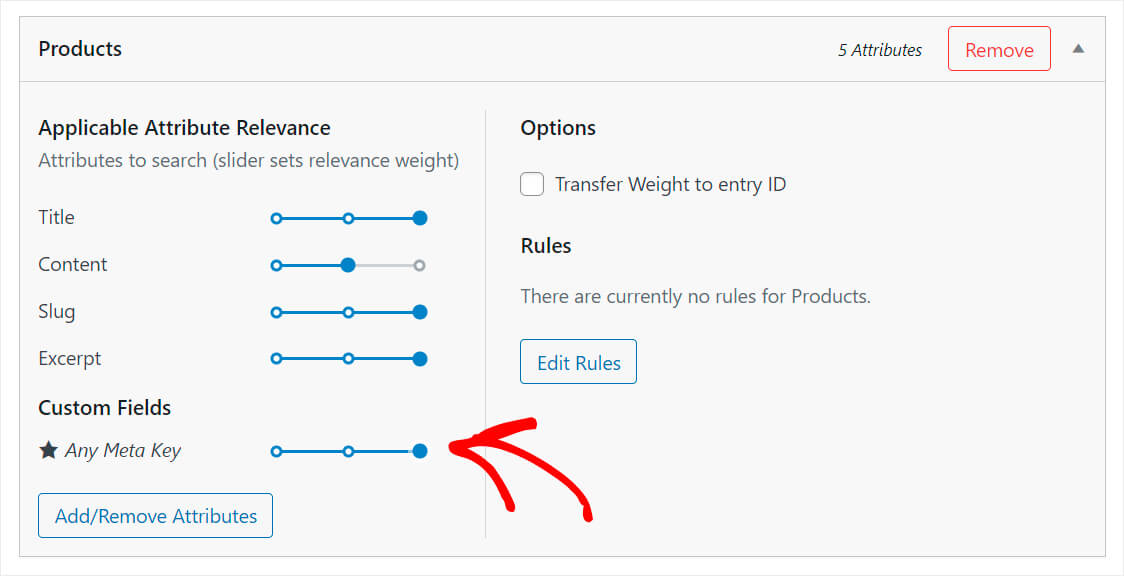
İşiniz bittiğinde, sağ üstteki Save Engines'e basın.
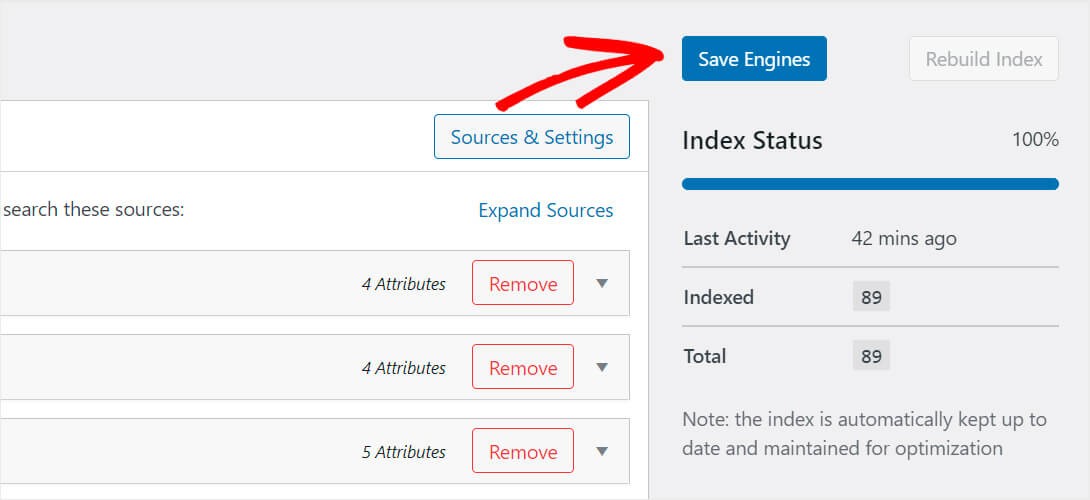
Ardından, WordPress'in tüm arama kaynaklarını ve özniteliklerini yeniden endeksleyebilmesi için Dizini Yeniden Oluştur düğmesine basın.
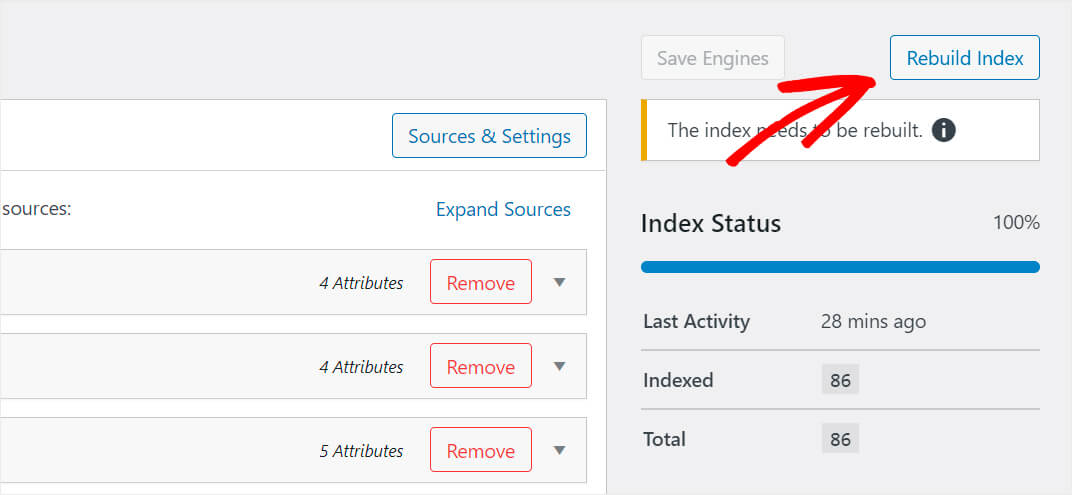
Bu kadar. Artık WordPress sitenizdeki arama, herhangi bir WooCommerce ürün özelliğini dikkate alıyor.
4. Adım: Yeni Aramanızı Test Edin
Yeni aramanızı test etmek için sitenizin adının altındaki Siteyi Ziyaret Et düğmesine basın.
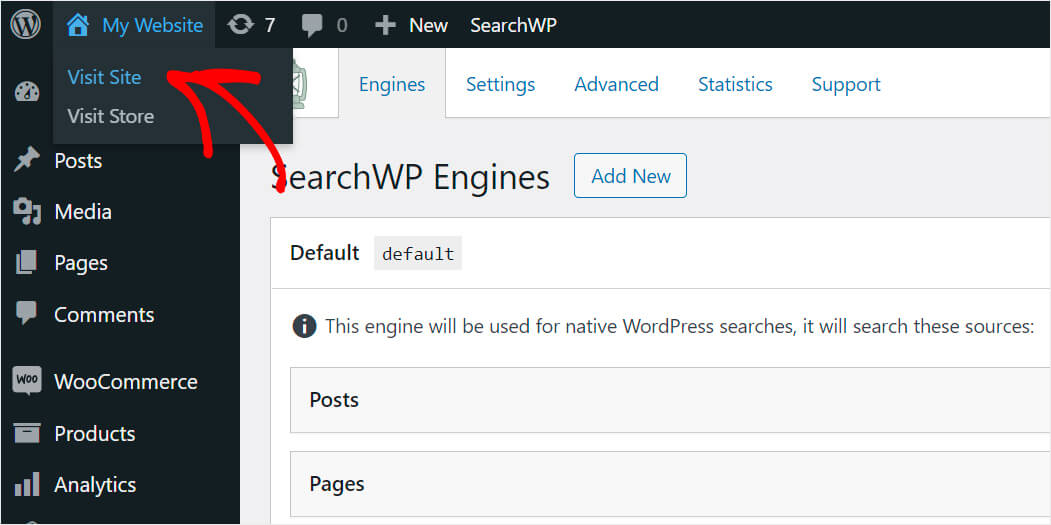
Bu eğitim için, özellik olarak kırmızı rengi olan "Hafif Tam Fermuarlı Kapüşonlu" adlı bir ürün oluşturduk.
Ürün başlığında ve açıklamasında "kırmızı" olmadığını unutmayın.
Bu nedenle, bu ürün arama sonuçlarında görünürse, WordPress test sitemiz artık ürün özelliklerini dizine ekler ve dikkate alır.
Aşağıda hangi arama sonuçlarını aldığımızı görelim.
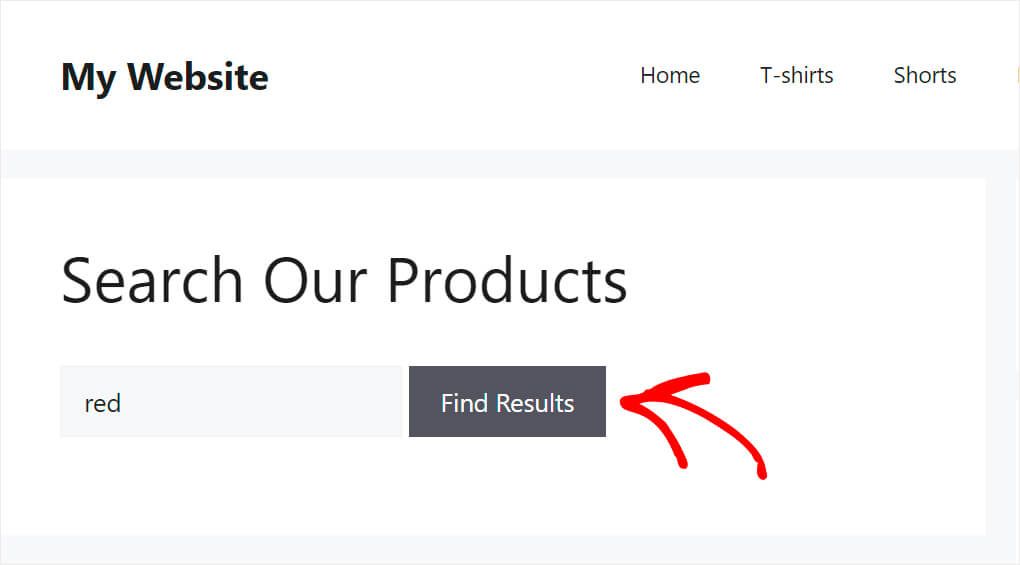
Gördüğünüz gibi, niteliğine göre “Hafif Full-Zip Hoodie” ürününü bulduk.
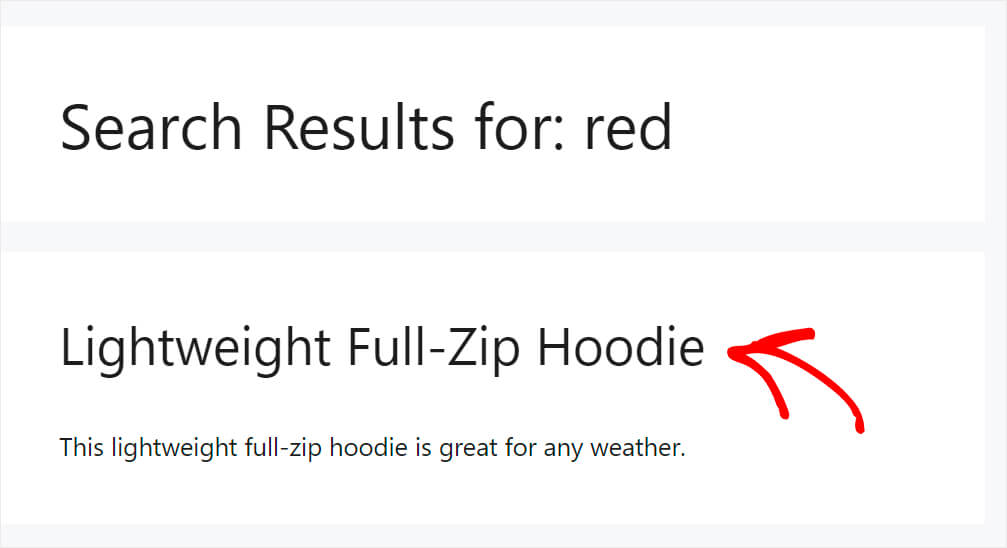
Bu makalede, WooCommerce ürün aramasının çalışmamasını nasıl düzelteceğinizi öğrendiniz.
Bu gönderideki ipuçlarını kullanarak, çevrimiçi mağazanızdaki aramayla ilgili hemen hemen her sorunu kolayca çözebilirsiniz. Düzgün çalışan arama, daha fazla satış elde etmek ve işinizi büyütmek için çok önemlidir.
WordPress site dizini WooCommerce ürünlerinizi oluşturmaya hazırsanız, SearchWP kopyanızı buradan alabilirsiniz.
WooCommerce mağaza dönüşümünüzü artırmak ister misiniz? Mağaza sayfanıza bir WooCommerce arama formunu nasıl ekleyeceğiniz konusunda bu kılavuza göz atın.
Mağazanızın bir arama widget'ına ihtiyacı olduğunu düşünüyor musunuz? O zaman bu adım adım özel bir WooCommerce arama widget kılavuzunun nasıl ekleneceğini öğrenmek ilginizi çekebilir.
