วิธีแก้ไขการค้นหาผลิตภัณฑ์ WooCommerce ไม่ทำงาน
เผยแพร่แล้ว: 2022-02-25สงสัยว่าจะแก้ไขการค้นหาผลิตภัณฑ์ WooCommerce ไม่ทำงานได้อย่างไร
มันเป็นฝันร้ายอย่างแท้จริงสำหรับเจ้าของเว็บไซต์ WordPress อีคอมเมิร์ซ ปัญหาหลักคือมีหลายสาเหตุที่เป็นไปได้
ในบทความนี้ เราจะพูดถึงปัญหายอดนิยมเกี่ยวกับการค้นหาใน WooCommerce และวิธีแก้ปัญหา
เนื่องจากบทความนี้เป็นบทความที่ครอบคลุม ดังนั้นนี่คือสารบัญที่จะช่วยคุณในการนำทาง:
- วิธีแก้ไข WooCommerce ไม่แสดงผลิตภัณฑ์ในแผงการดูแลระบบ
- วิธีแก้ไข WordPress ไม่แสดงผลิตภัณฑ์ WooCommerce ในผลการค้นหาเว็บไซต์
- วิธีแก้ไข WordPress ไม่ค้นหาด้วยคุณสมบัติของผลิตภัณฑ์ WooCommerce
3 ตัวอย่างทั่วไปของการค้นหาผลิตภัณฑ์ Woocommerce ไม่ทำงาน
WooCommerce เป็นหนึ่งในปลั๊กอิน WordPress อีคอมเมิร์ซที่ดีที่สุดและมีประสิทธิภาพมากที่สุด
แต่เช่นเดียวกับปลั๊กอินอื่นๆ คุณอาจพบข้อผิดพลาดเมื่อใช้งานเป็นครั้งคราว
เป็นเรื่องที่น่าผิดหวังอย่างยิ่งเมื่อข้อผิดพลาดเกี่ยวข้องกับการค้นหาผลิตภัณฑ์ หากการค้นหาในเว็บไซต์ของคุณล้มเหลว ลูกค้าจะไม่พบสิ่งที่พวกเขาต้องการ!
น่าเสียดาย มีเหตุผลมากมายที่อาจทำให้เกิดปัญหากับการค้นหา WooCommerce
ด้านล่างนี้ เราได้อธิบายปัญหาที่พบบ่อยที่สุดในการค้นหาผลิตภัณฑ์ WooCommerce และวิธีแก้ไข
การค้นหาผลิตภัณฑ์ WooCommerce ในผู้ดูแลระบบไม่ทำงาน
มีปัญหาค่อนข้างแพร่หลายเมื่อ WooCoomerce แสดงผลิตภัณฑ์ในผลการค้นหาบนไซต์ แต่ไม่แสดงในแผงการดูแลระบบ
แม้ว่าปัญหานี้จะไม่ส่งผลกระทบต่อลูกค้า แต่ก็ทำให้เกิดความไม่สะดวกอย่างมากต่อเจ้าของเว็บไซต์
คุณลองนึกภาพออกไหมว่าการค้นหาด้วยตนเองสำหรับผลิตภัณฑ์ที่คุณต้องการปรับแต่งจากผลิตภัณฑ์อื่นๆ นับพันรายการรู้สึกอย่างไร
เพื่อแก้ปัญหานี้ เราต้องหาสาเหตุก่อนว่าเกิดจากอะไร
นี่คือรายการสาเหตุที่เป็นไปได้มากที่สุด:
- ความขัดแย้งของปลั๊กอิน ความเข้ากันไม่ได้ของปลั๊กอินบางครั้งอาจนำไปสู่ปัญหากับการค้นหา WooCommerce
- การนำเข้าสินค้าจำนวนมากผ่าน CSV เมื่อคุณอัปโหลดผลิตภัณฑ์นับพันรายการไปยังไซต์ของคุณในคราวเดียว อาจทำให้ฐานข้อมูลผลิตภัณฑ์เสียหายได้
- ขีด จำกัด หน่วยความจำ หากโฮสติ้งของคุณมีข้อจำกัดด้านหน่วยความจำที่เข้มงวด อาจทำให้เกิดปัญหากับการค้นหา WooCommerce
สาเหตุทั้งหมดเหล่านี้แก้ไขได้ง่ายมาก และเราจะแสดงวิธีแก้ไขให้คุณในบทความนี้
หรือคุณสามารถข้ามไปที่โซลูชันและเรียนรู้วิธีแก้ไข WooCommerce ไม่แสดงผลิตภัณฑ์ในแผงการดูแลระบบในขณะนี้
ผลิตภัณฑ์ WooCommerce ไม่แสดงในผลการค้นหาไซต์
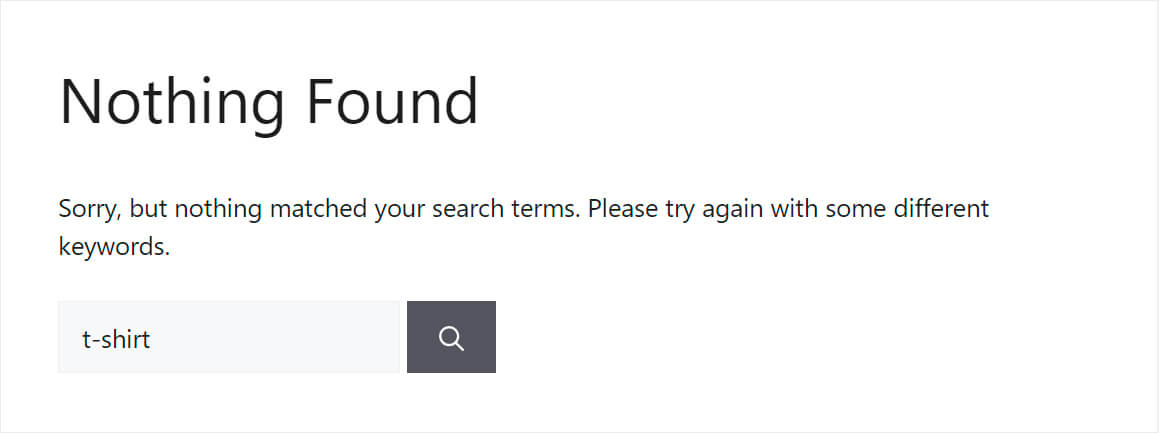
หากผลิตภัณฑ์ไม่ปรากฏในผลการค้นหาบนเว็บไซต์ นั่นเป็นปัญหาที่ใหญ่กว่ามาก
ลูกค้ามีแนวโน้มที่จะออกจากร้านค้าของคุณทันทีที่พวกเขาใช้การค้นหาในไซต์ของคุณและพบว่าร้านค้านั้นเสีย เพื่อป้องกันสิ่งนั้น สิ่งสำคัญคือต้องเข้าใจอย่างรวดเร็วว่าอะไรทำให้เกิดปัญหาและแก้ไข
สาเหตุหลักที่ผลิตภัณฑ์ WooCommerce ไม่แสดงในผลการค้นหาบนเว็บไซต์คือคุณสมบัติของเครื่องมือค้นหาของ WordPress
สิ่งนี้คือเครื่องมือค้นหา WordPress ดั้งเดิมจะค้นหาตามโพสต์และหน้าเท่านั้น
ผลิตภัณฑ์ WooCommerce เป็นประเภทโพสต์ที่กำหนดเองเป็นหลัก นั่นเป็นเหตุผลที่ WordPress ไม่ถือว่าพวกเขาทำการค้นหา
ในการแก้ปัญหา คุณต้องเพิ่มประเภทโพสต์ที่กำหนดเอง "ผลิตภัณฑ์" เป็นแหล่งที่มาในการตั้งค่าเครื่องมือค้นหา
หากคุณได้ดำเนินการแล้ว แต่ปัญหายังคงอยู่ อาจเกิดจากสาเหตุต่อไปนี้:
- การมองเห็นผลิตภัณฑ์ที่กำหนดเอง หากผลิตภัณฑ์ใดไม่ปรากฏในผลการค้นหา มีโอกาสสูงที่คุณจะเปลี่ยนการมองเห็นเริ่มต้น
- หน้าผลการค้นหาที่แคชไว้ หากคุณได้เพิ่มผลิตภัณฑ์และไม่ได้ล้างแคชในภายหลัง อาจเป็นไปได้ว่าไซต์ของคุณเวอร์ชันที่ล้าสมัยกำลังแสดงอยู่
- ปัญหาความเข้ากันได้ของปลั๊กอิน ในกรณีของการค้นหาที่เสียหายในแผงการดูแลระบบ ผลิตภัณฑ์อาจไม่ปรากฏในผลการค้นหาบนเว็บไซต์เนื่องจากปัญหาความเข้ากันได้ของปลั๊กอิน
เราจะแสดงวิธีแก้ไขปัญหาข้างต้นทั้งหมดและทำการค้นหา WordPress โดยผลิตภัณฑ์ WooCommerce เพิ่มเติมในบทความนี้
หากคุณต้องการข้ามไปข้างหน้า โปรดปฏิบัติตามวิธีแก้ไข WordPress ไม่แสดงผลิตภัณฑ์ WooCommerce ในลิงก์ผลการค้นหาเว็บไซต์
WordPress ไม่ค้นหาด้วยคุณสมบัติของผลิตภัณฑ์ WooCommerce
ตามที่เราเพิ่งค้นพบ WordPress ไม่ได้จัดทำดัชนีและแสดงในผลการค้นหา ผลิตภัณฑ์ WooCommerce เนื่องจากเป็นประเภทโพสต์ที่กำหนดเอง
สิ่งต่าง ๆ เริ่มซับซ้อนยิ่งขึ้นเมื่อพูดถึงคุณลักษณะของผลิตภัณฑ์เนื่องจาก WooCommerce จัดเก็บไว้เป็นฟิลด์ที่กำหนดเอง
หมายความว่าเพื่อให้ค้นหาได้ ก่อนอื่นคุณต้องให้ WordPress พิจารณาประเภทโพสต์ที่กำหนดเอง จากนั้นจึงเลือกฟิลด์ที่กำหนดเองในนั้น
เราจะแสดงวิธีการดำเนินการดังกล่าวต่อไปในบทความนี้
หรือคุณสามารถไปที่ลิงก์นี้เพื่อข้ามไปข้างหน้าและเรียนรู้วิธีแก้ไข WordPress ไม่ค้นหาตามคุณลักษณะของผลิตภัณฑ์ WooCommerce
วิธีแก้ไขการค้นหาผลิตภัณฑ์ WooCommerce ไม่ทำงาน
เมื่อเราได้เรียนรู้ปัญหาการค้นหาทั่วไปที่เกี่ยวข้องกับ WooCommerce แล้ว มาดูวิธีแก้ปัญหาที่เป็นไปได้กัน
วิธีแก้ไข WooCommerce ไม่แสดงผลิตภัณฑ์ในแผงการดูแลระบบ
ปัญหาความเข้ากันได้ของปลั๊กอิน
ติดตั้งปลั๊กอินใหม่ไม่นานก่อนที่ WooCommerce จะหยุดแสดงผลิตภัณฑ์ในผลการค้นหาใช่หรือไม่
การปิดใช้งานปลั๊กอินทุกตัวนอกเหนือจาก WooCommerce จะช่วยให้ทราบว่าเป็นสาเหตุหรือไม่
โดยไปที่แท็บ ปลั๊กอิน ในแดชบอร์ด WordPress ของคุณ
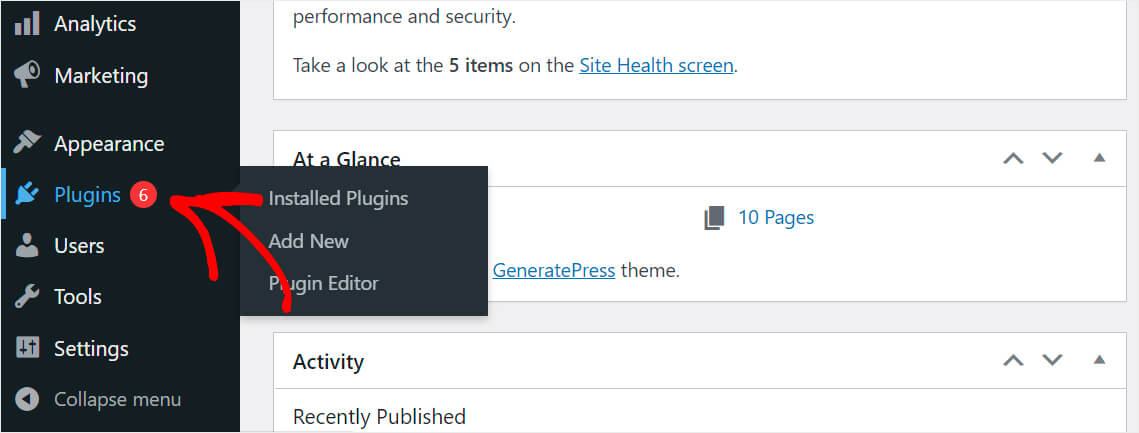
ทำเครื่องหมายที่ช่องด้านซ้ายบนเพื่อเลือกปลั๊กอินที่ติดตั้งทั้งหมดพร้อมกัน
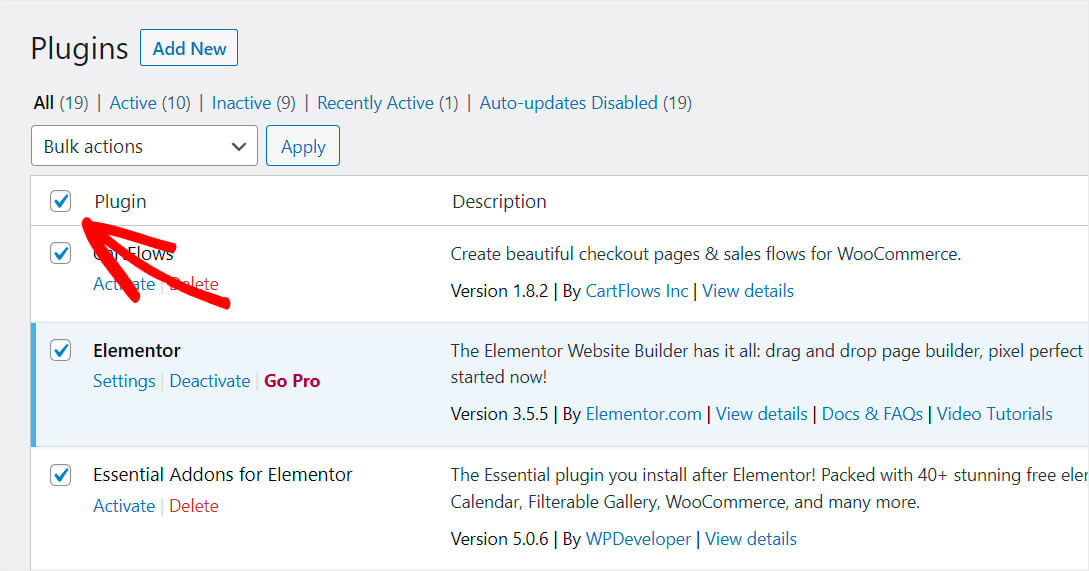
ตรวจสอบให้แน่ใจว่าคุณยกเลิกการเลือกปลั๊กอิน WooCommerce เลือก ปิดใช้งาน จากเมนูแบบเลื่อนลง การดำเนินการ เป็นกลุ่ม แล้วกด Apply

แค่นั้นแหละ. คุณปิดใช้งานปลั๊กอินทั้งหมดที่คุณติดตั้งไว้ ยกเว้น WooCommerce
ปัญหาเกี่ยวกับการค้นหาหายไปหลังจากดำเนินการเหล่านี้หรือไม่ จากนั้นค่อยเปิดใช้งานปลั๊กอินทีละตัวจนกว่าคุณจะพบว่าตัวใดตัวหนึ่งเป็นสาเหตุของปัญหา
หาก WooCommerce ยังไม่แสดงผลิตภัณฑ์ในผลการค้นหาในแผงการดูแลระบบ คุณสามารถลองใช้วิธีแก้ไขปัญหาต่อไปนี้ด้านล่าง
การนำเข้าสินค้าจำนวนมากผ่าน CSV
คุณเพิ่งนำเข้าผลิตภัณฑ์จำนวนมากเข้าสู่ WooCommerce หรือไม่? ปัญหาเกี่ยวกับการค้นหาในแผงการดูแลระบบอาจเกิดจากฐานข้อมูลเสียหาย
ในการสร้างฐานข้อมูลใหม่ ให้ไปที่ WooCommerce » Status » Tools ในแดชบอร์ด WordPress ของคุณ
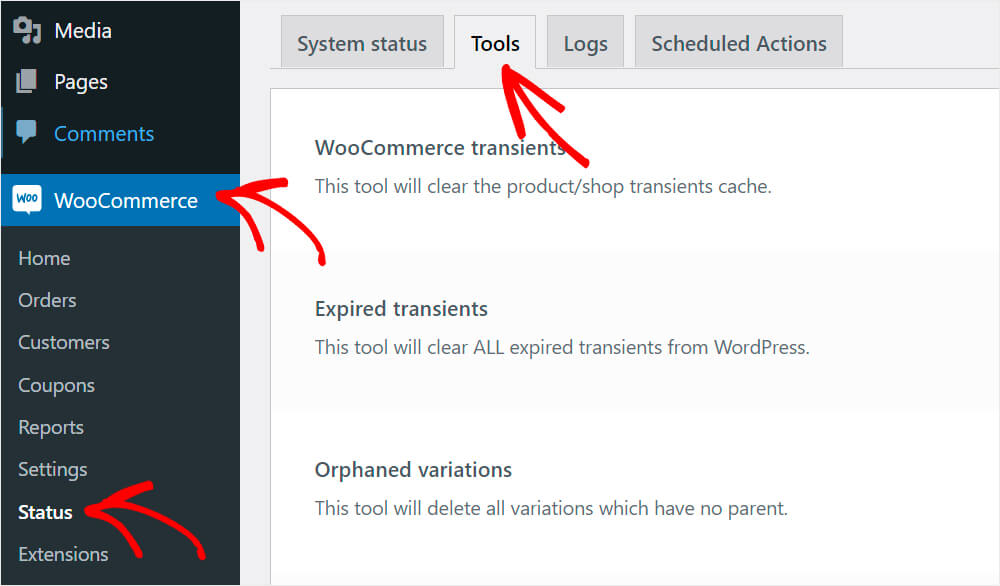
เมื่อถึงที่นั่น ให้กดปุ่ม สร้างใหม่ ที่ส่วน ตารางค้นหาผลิตภัณฑ์
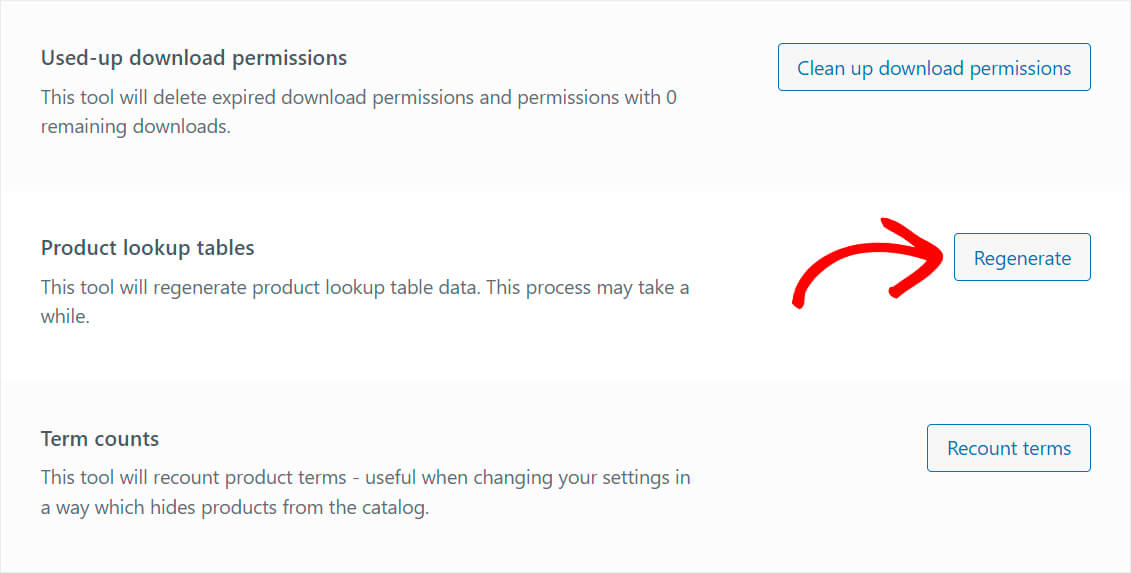
จากนั้นเลื่อนหน้าไปที่ด้านล่างสุดแล้วกดปุ่ม อัปเดตฐานข้อมูล ที่ส่วนที่เหมาะสม
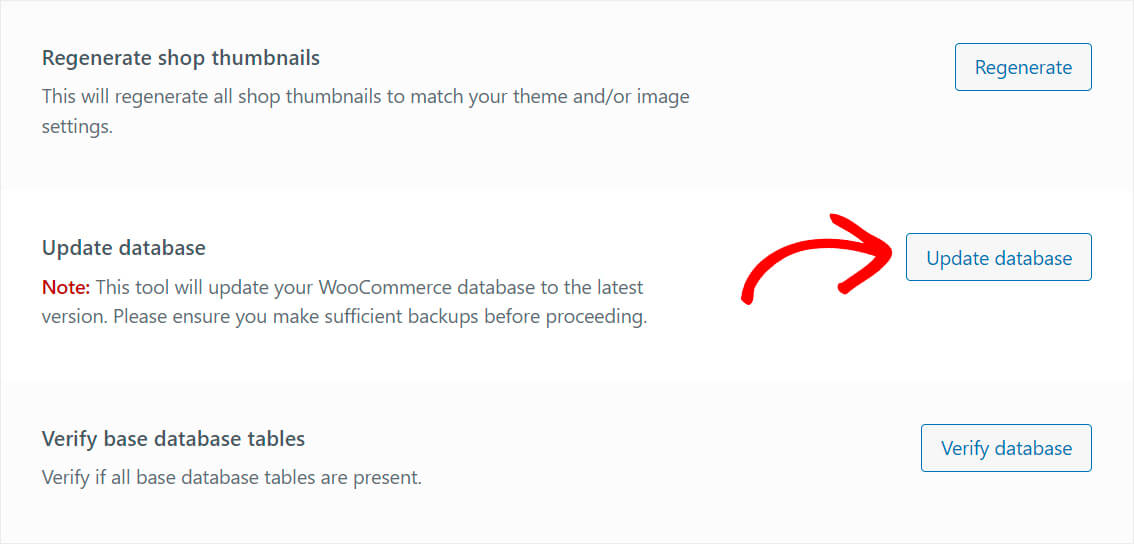
โปรดทราบว่าการดำเนินการเหล่านี้อาจใช้เวลาสักครู่ขึ้นอยู่กับจำนวนสินค้าในร้านค้าของคุณ
หากไม่สามารถแก้ปัญหาได้ ให้ลองวิธีต่อไปนี้
ไปที่ ผลิตภัณฑ์ » ผลิตภัณฑ์ทั้งหมด ในแดชบอร์ด WordPress ของคุณ
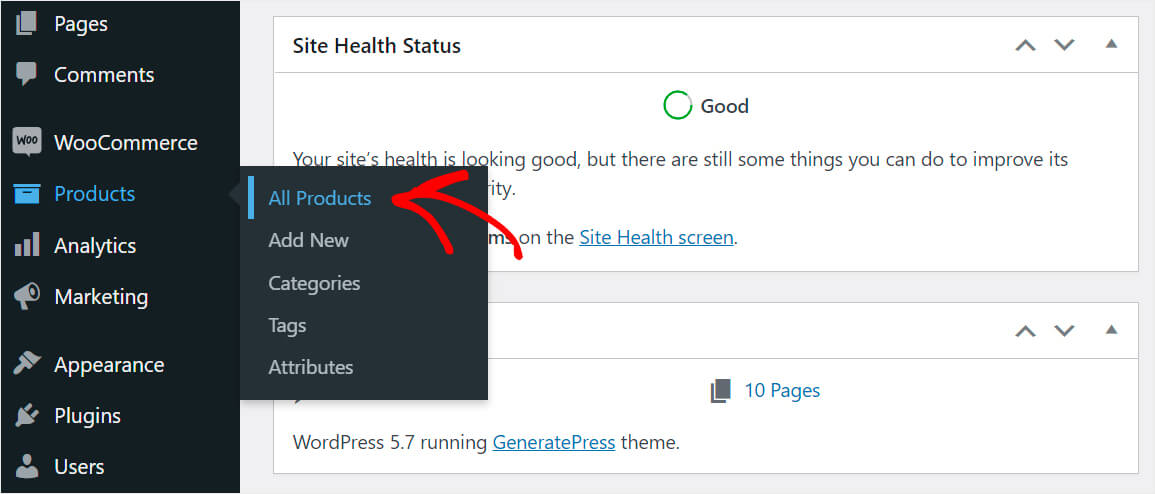
ทำเครื่องหมายที่ช่องด้านบนสุดเพื่อเน้นผลิตภัณฑ์ทั้งหมด
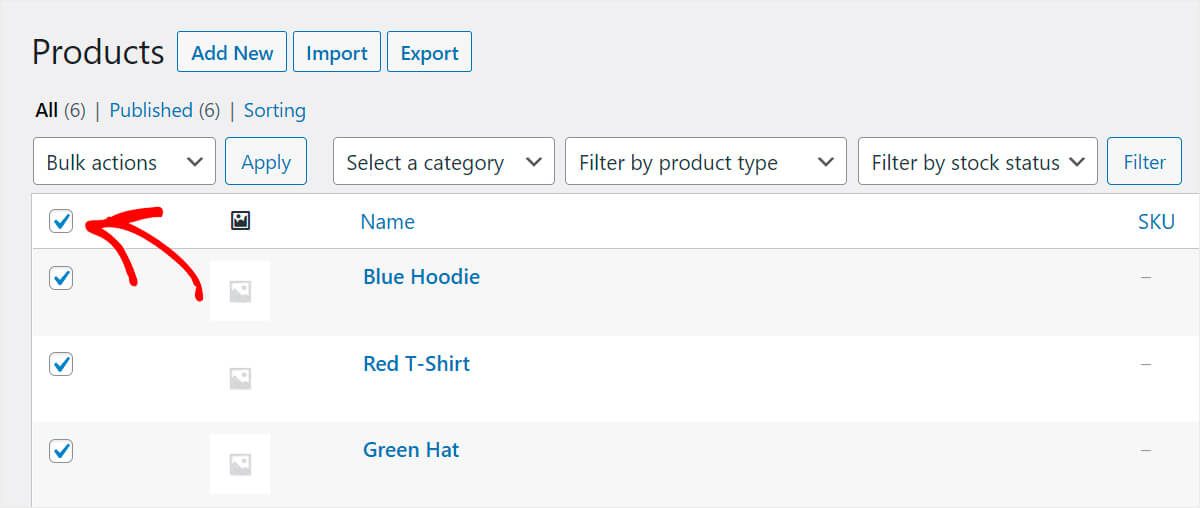
จากนั้นเลือกตัวเลือก แก้ไข จากเมนูแบบเลื่อนลง การดำเนินการ เป็นกลุ่ม แล้วคลิก ใช้
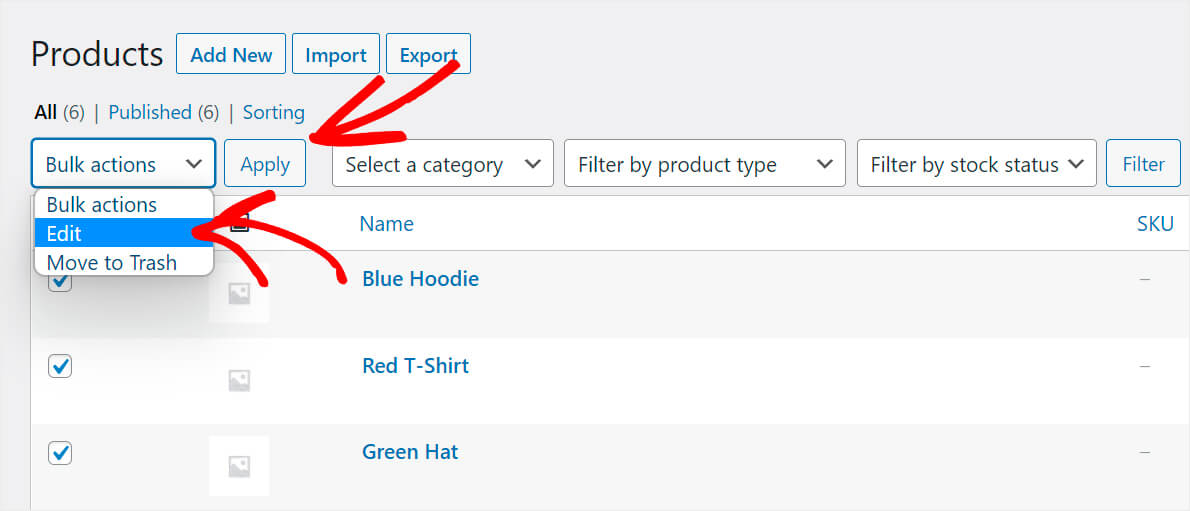
จากนั้นเพียงคลิก อัปเดต เพื่ออัปเดตผลิตภัณฑ์ทั้งหมดของคุณในครั้งเดียว
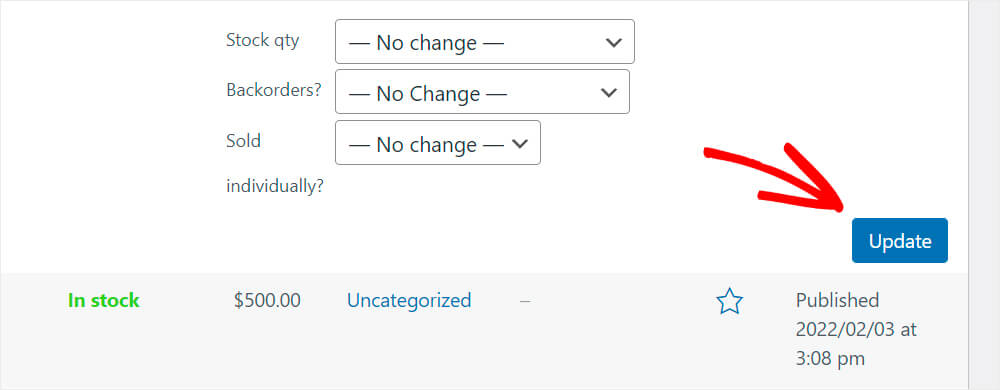
การกระทำเหล่านี้ทำให้ WooCommerce สร้างดัชนีผลิตภัณฑ์ทั้งหมดใหม่และเริ่มแสดงในผลการค้นหาในแผงการดูแลระบบตามที่ควรจะเป็น
ขีดจำกัดหน่วยความจำเซิร์ฟเวอร์
เพิ่งเปิดตัวเว็บไซต์ WordPress แรกของคุณ? หรือย้ายเว็บไซต์ของคุณไปยังโฮสติ้งใหม่?
นั่นอาจเป็นสาเหตุที่เป็นไปได้สำหรับปัญหาเกี่ยวกับการค้นหาของ WooCommerce โดยเฉพาะอย่างยิ่งหากคุณมีผลิตภัณฑ์จำนวนมาก
ประเด็นก็คือเซิร์ฟเวอร์ที่โฮสต์ไซต์ของคุณอาจไม่มีกำลังเพียงพอที่จะจัดการผลิตภัณฑ์ WooCommerce จำนวนมากในคราวเดียว
หรือเซิร์ฟเวอร์อาจมีข้อจำกัดของซอฟต์แวร์ที่จำกัดจำนวนหน่วยความจำที่พร้อมใช้งาน
เนื่องจากคุณไม่ได้รับอนุญาตให้กำหนดค่าเซิร์ฟเวอร์ด้วยตัวเอง ทางออกที่ดีที่สุดคือติดต่อฝ่ายสนับสนุนลูกค้าของผู้ให้บริการโฮสติ้งของคุณ
พวกเขาจะช่วยคุณค้นหาว่าปัญหาเกี่ยวกับการค้นหาของ WooCommerce เกี่ยวข้องกับเซิร์ฟเวอร์หรือไม่ และแก้ไขหากเป็นกรณีนี้
วิธีแก้ไข WordPress ไม่แสดงผลิตภัณฑ์ WooCommerce ในผลการค้นหาเว็บไซต์
วิธีที่ดีที่สุดในการรวมผลิตภัณฑ์ WooCommerce ในผลการค้นหาไซต์ WordPress คือการใช้ปลั๊กอินเช่น SearchWP
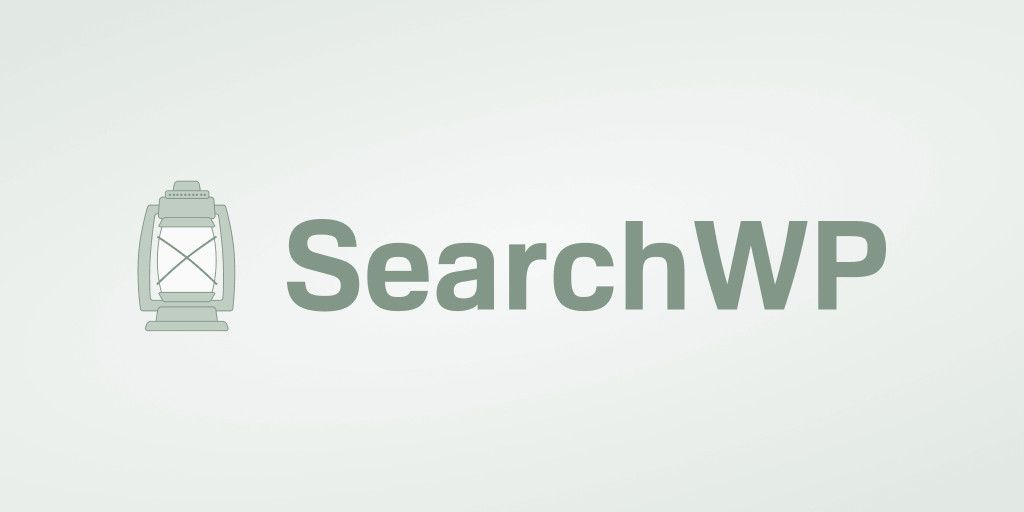
นอกเหนือจากการทำให้ผลิตภัณฑ์ WooCommerce สามารถค้นหาได้ ปลั๊กอินนี้ยังมีคุณสมบัติที่มีค่าอื่น ๆ อีกมากมาย
เจ้าของไซต์กว่า 30,000 รายใช้ปลั๊กอินการค้นหา WordPress ที่ดีที่สุดนี้เนื่องจากคุณลักษณะต่างๆ เช่น:
- การรวมธีมอัตโนมัติ คุณไม่จำเป็นต้องเป็นผู้ใช้ที่เชี่ยวชาญด้านเทคโนโลยีหรือแก้ไขโค้ดใดๆ เพื่อเริ่มใช้ SearchWP หลังจากติดตั้ง ปลั๊กอินจะผสานรวมกับแบบฟอร์มการค้นหาที่มีอยู่ทั้งหมดบนไซต์ของคุณโดยอัตโนมัติ
- ติดตามกิจกรรมการค้นหา คุณสงสัยหรือไม่ว่าผู้เยี่ยมชมของคุณค้นหาผลิตภัณฑ์ใดในไซต์ของคุณ SearchWP ช่วยให้คุณเริ่มติดตามการค้นหาและรับข้อมูลเชิงลึกอันมีค่าเกี่ยวกับความสนใจของผู้ชมของคุณ
- ผลการค้นหาในโหมดสด ตามค่าเริ่มต้น WordPress จะแสดงผลการค้นหาโดยเปิดหน้าใหม่แยกกัน ด้วย SearchWP คุณสามารถแสดงผลการค้นหาในโหมดสด เพื่อให้ลูกค้าของคุณได้รับประสบการณ์การใช้งานที่ดียิ่งขึ้น
ตอนนี้เรามาดูวิธีทำให้ WordPress แสดงผลิตภัณฑ์ WooCommerce ในผลการค้นหาโดยใช้ SearchWP
ขั้นตอนที่ 1: ติดตั้งและเปิดใช้งาน SearchWP
ขั้นตอนแรกคือการคว้าสำเนา SearchWP ของคุณที่นี่
เมื่อเสร็จแล้ว ไปที่ส่วน ดาวน์โหลด
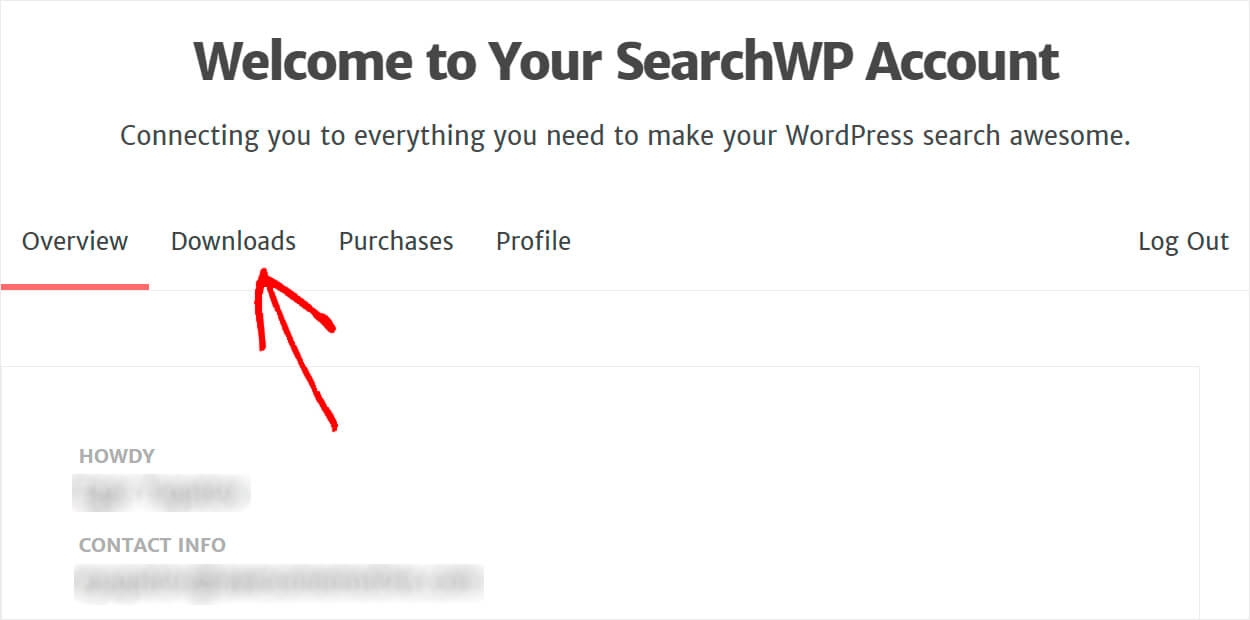
จากนั้นกดปุ่ม Download SearchWP และบันทึกปลั๊กอินลงในคอมพิวเตอร์ของคุณ
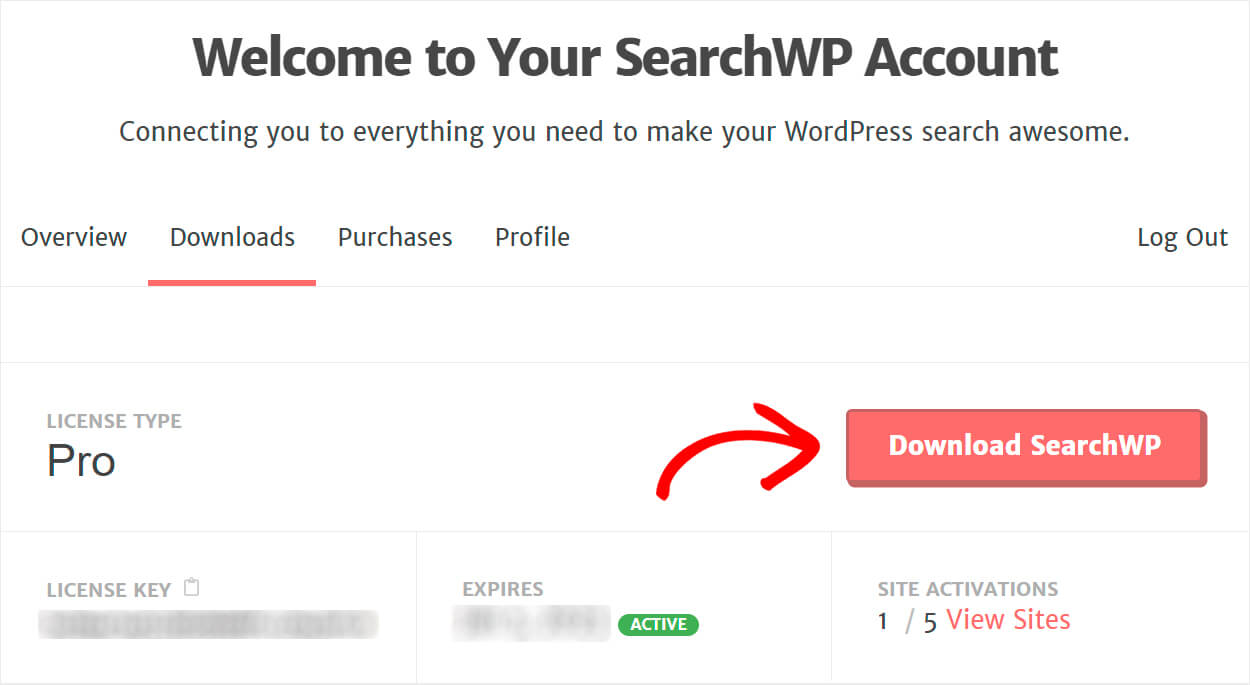
คัดลอกรหัสใบอนุญาตของคุณ เนื่องจากคุณจะต้องการเพิ่มเติมเพื่อเปิดใช้งานปลั๊กอิน
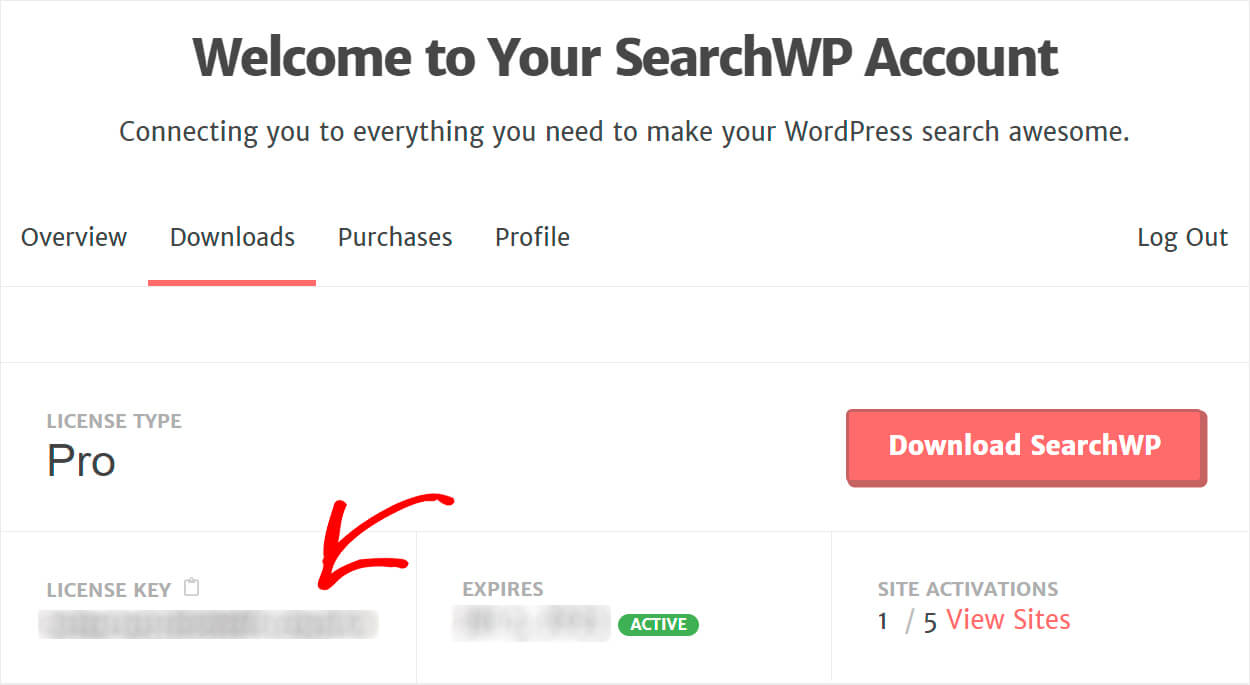
เมื่อการดาวน์โหลดเสร็จสิ้น ให้อัปโหลดไฟล์ SearchWP ZIP ไปยังไซต์ WordPress ของคุณ
หากคุณต้องการทบทวนเกี่ยวกับวิธีการทำเช่นนั้น โปรดอ่านวิธีการติดตั้งปลั๊กอิน WordPress บทช่วยสอนทีละขั้นตอน
ขั้นตอนต่อไปหลังจากการติดตั้งและเปิดใช้งาน SearchWP คือการป้อนรหัสใบอนุญาต
ในการทำเช่นนั้น ให้คลิกปุ่ม SearchWP ที่แผงด้านบนของแดชบอร์ด WordPress
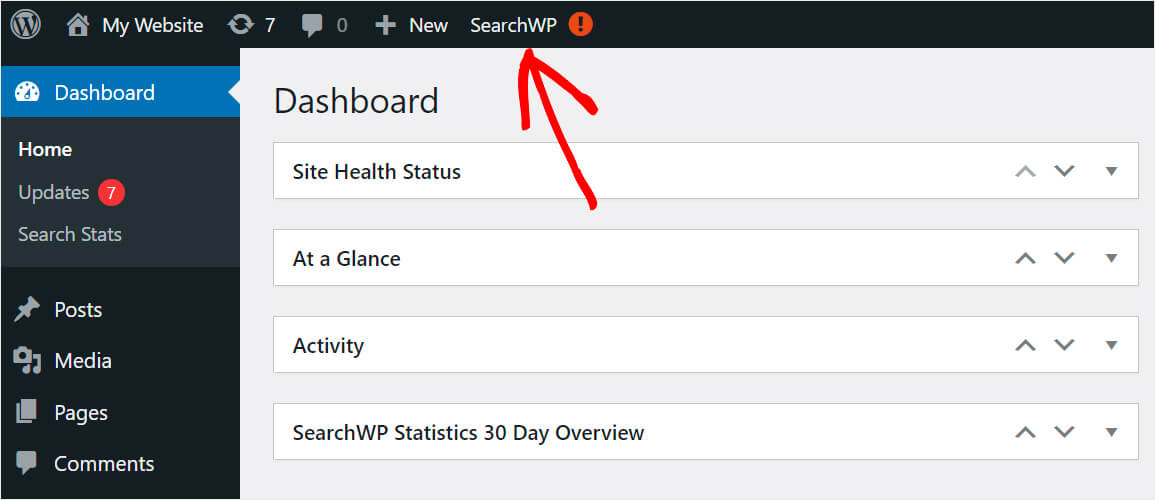
เมื่อคุณไปที่การตั้งค่า SearchWP แล้ว ให้ไปที่แท็บ ใบอนุญาต

จากนั้นเพียงใส่รหัสใบอนุญาตของคุณลงในช่องที่เหมาะสมแล้วกด เปิดใช้งาน
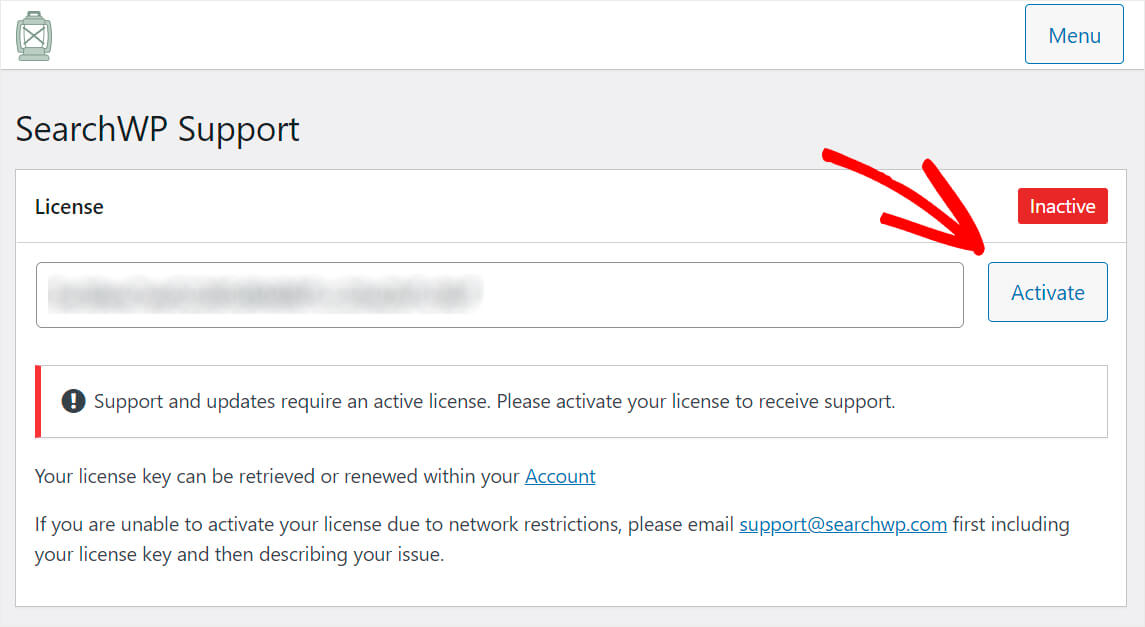
แค่นั้นแหละ. คุณเปิดใช้งานสำเนาของ SearchWP สำเร็จแล้ว
ขั้นตอนที่ 2: ติดตั้งและเปิดใช้งานส่วนขยายการรวม WooCommerce
ขั้นตอนต่อไปคือการดาวน์โหลดส่วนขยาย WooCommerce Integration และติดตั้งบนเว็บไซต์ของคุณ

ส่วนขยายนี้ช่วยให้มั่นใจถึงการรวม SearchWP และ WooCommerce อย่างราบรื่น คุณสามารถคว้ามันได้ในหน้าดาวน์โหลด WooCommerce Integration
เมื่อคุณไปที่หน้าเว็บแล้ว ให้คลิกปุ่ม ดาวน์โหลดส่วนขยาย เพื่อบันทึกลงในคอมพิวเตอร์ของคุณ
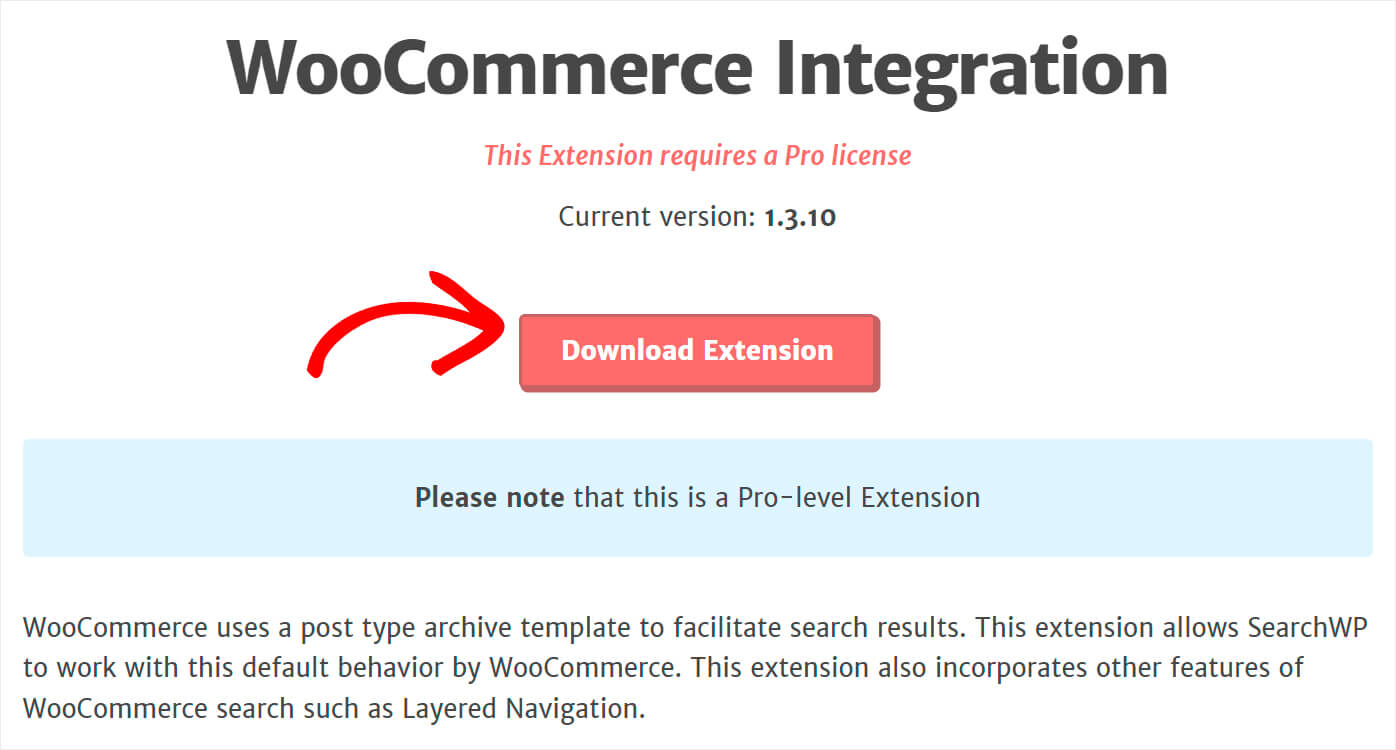
หลังจากดาวน์โหลดเสร็จแล้ว เพียงติดตั้งและเปิดใช้งานส่วนขยายในลักษณะเดียวกับ SearchWP
เมื่อเสร็จแล้ว คุณก็พร้อมที่จะปรับแต่งเครื่องมือค้นหา WordPress เริ่มต้น
ขั้นตอนที่ 3: เพิ่มผลิตภัณฑ์ WooCommerce เป็นแหล่งที่มาของการค้นหา
ในการเริ่มต้น ให้ไปที่แท็บ เครื่องยนต์
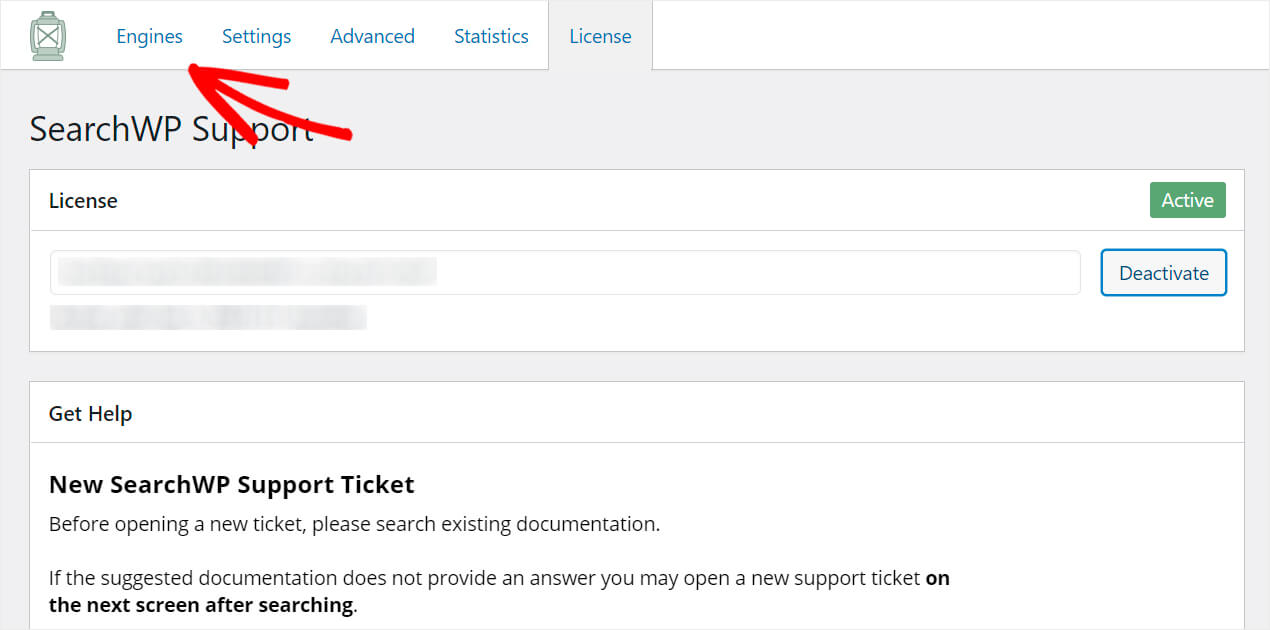
คุณจะพบรายการเครื่องมือค้นหาที่คุณมีอยู่ที่นี่
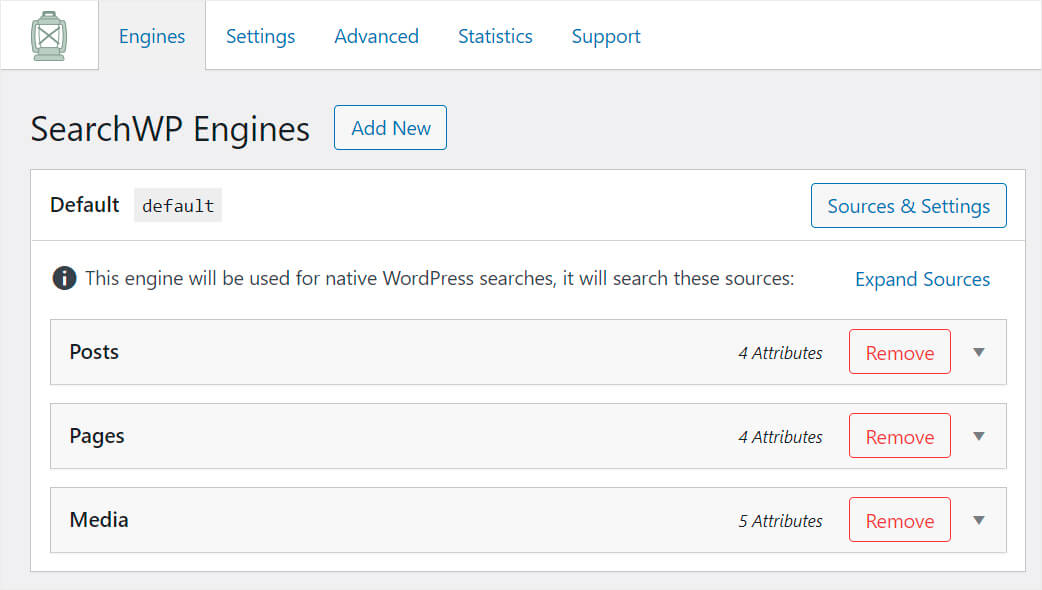
ด้วยการกำหนดเครื่องมือค้นหาเริ่มต้นเอง คุณสามารถแก้ไขวิธีการทำงานของการค้นหาทั่วทั้งไซต์ได้ และถ้าคุณต้องการเพิ่มเครื่องมือค้นหาเพิ่มเติมและเชื่อมโยงไปยังช่องค้นหาเฉพาะ SearchWP ก็ให้คุณทำเช่นนั้นได้เช่นกัน
เครื่องมือค้นหาเริ่มต้นมีเพียง 3 แหล่งที่มา: โพสต์ เพจ และสื่อ หมายความว่าในปัจจุบัน WordPress ทำการค้นหาเฉพาะใน 3 เหล่านี้
เพื่อให้ผลิตภัณฑ์ WooCommerce สามารถค้นหาได้ เราจำเป็นต้องเพิ่มผลิตภัณฑ์เหล่านั้นเป็นแหล่งค้นหา
ในการเริ่มต้น ขั้นแรก ให้คลิกปุ่ม แหล่งที่มาและการตั้งค่า
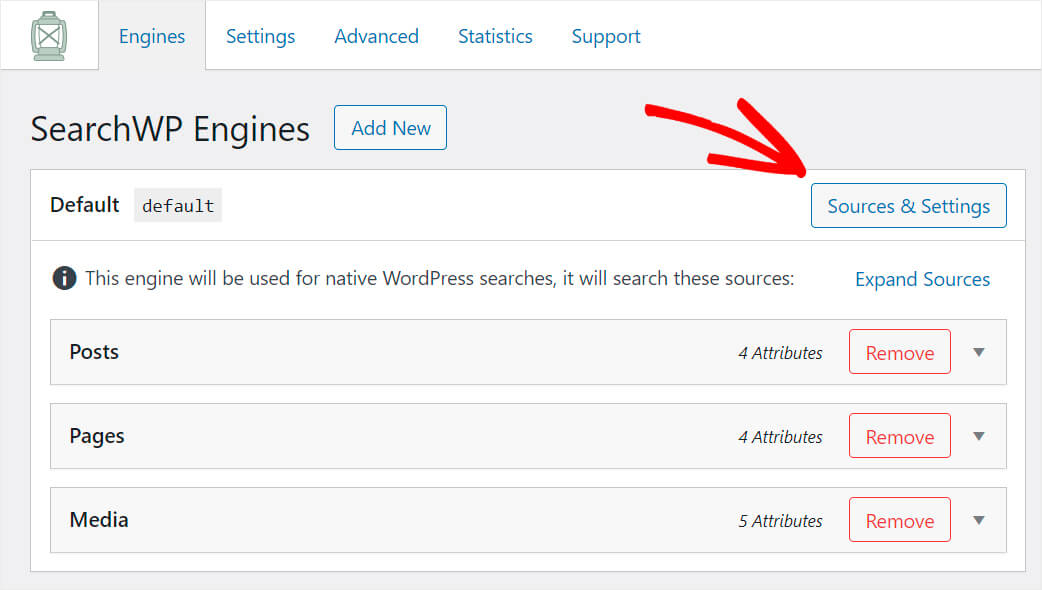
ทำเครื่องหมายที่ช่องถัดจากแหล่งที่มาของ ผลิตภัณฑ์ แล้วคลิก เสร็จสิ้น ที่ด้านล่างขวา
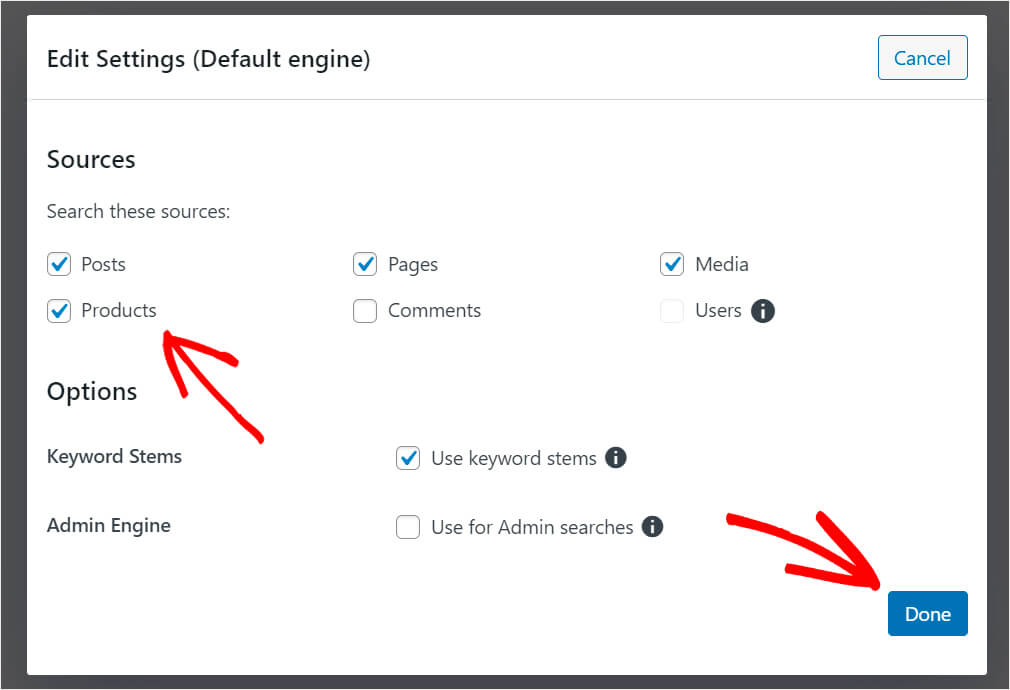
หลังจากที่คุณทำเสร็จแล้ว ให้กดปุ่ม บันทึกเครื่องยนต์ ที่ด้านบนขวาเพื่อบันทึกการเปลี่ยนแปลง
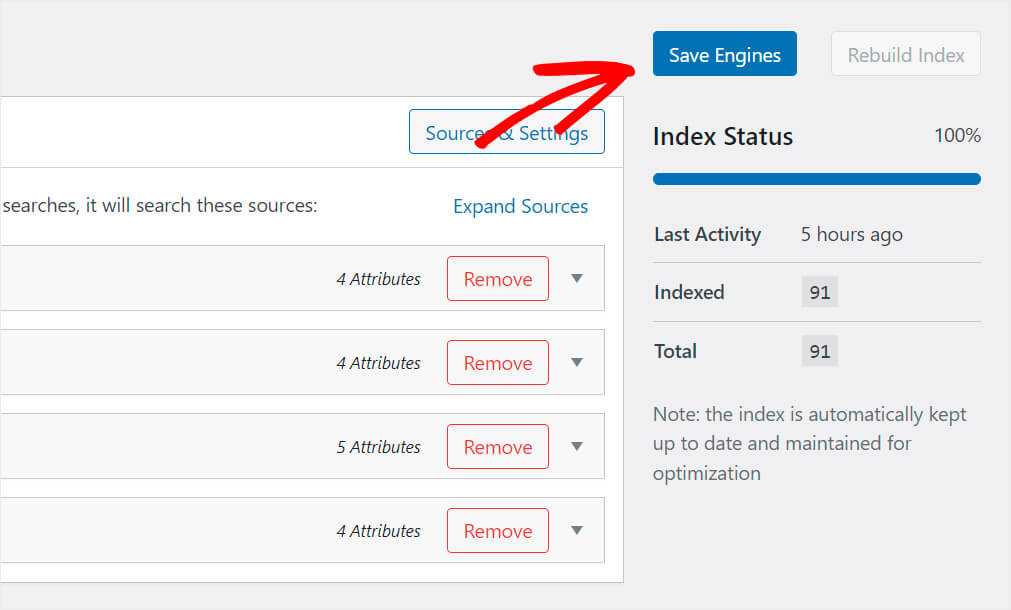
แค่นั้นแหละ. ตอนนี้ผลิตภัณฑ์ WooCommerce ปรากฏในผลการค้นหาบนเว็บไซต์ของคุณ
ขั้นตอนที่ 4: ทดสอบการค้นหาใหม่ของคุณ
ตรวจสอบให้แน่ใจว่าตอนนี้เราสามารถค้นหาผลิตภัณฑ์ผ่านการค้นหา
โดยคลิก ไปที่ไซต์ ใต้ชื่อไซต์ของคุณในแดชบอร์ด WordPress
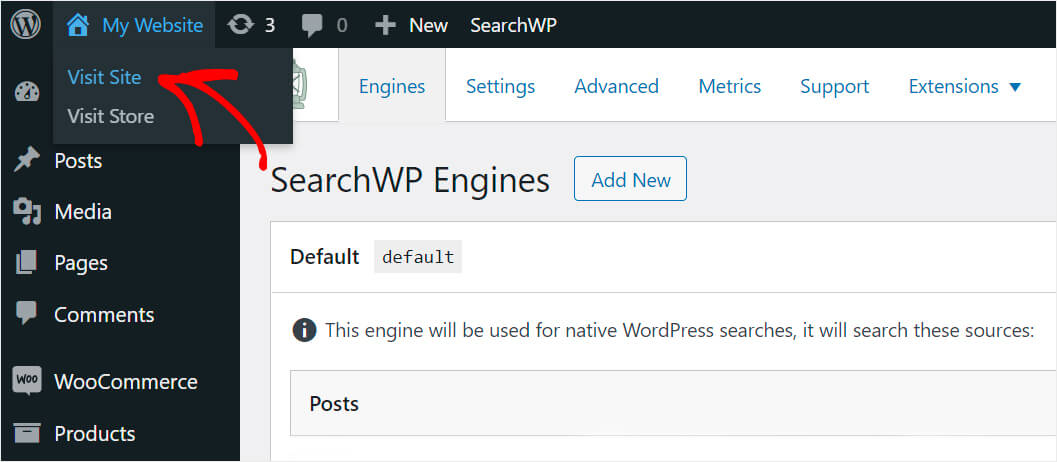
ป้อนชื่อผลิตภัณฑ์ใดๆ ที่คุณมีในร้านค้าของคุณลงในช่องค้นหาและคลิก ค้นหา
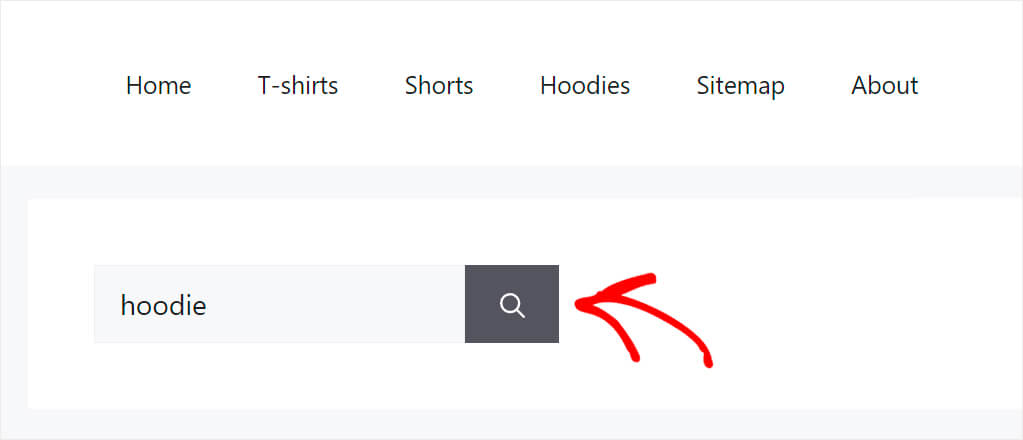
อย่างที่คุณเห็น ตอนนี้ผลิตภัณฑ์ WooCommerce ปรากฏในผลการค้นหาบนไซต์ทดสอบของเรา
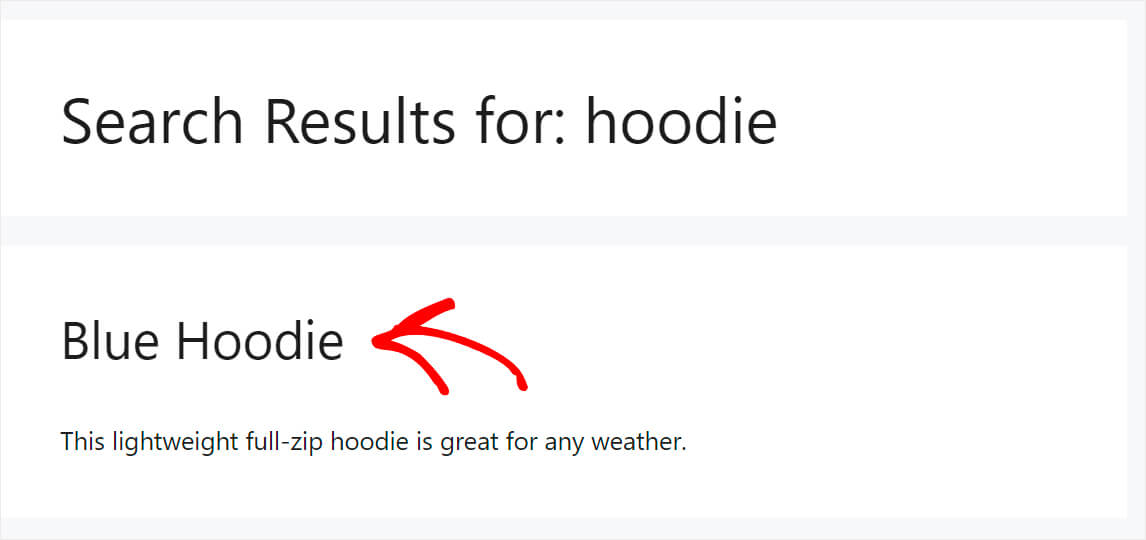
หากผลิตภัณฑ์ WooCommerce ไม่ปรากฏในผลการค้นหาแม้ว่าคุณจะเพิ่มเป็นแหล่งที่มาของการค้นหาแล้ว ก็อาจมีเหตุผลอื่นๆ
มาจัดเรียงพวกเขากัน
การมองเห็นผลิตภัณฑ์ที่กำหนดเอง
เพิ่มหรือแก้ไขผลิตภัณฑ์แต่ไม่ปรากฏในผลการค้นหาบนเว็บไซต์ใช่หรือไม่ มีโอกาสดีที่คุณจะเปลี่ยนการตั้งค่าการเปิดเผยเริ่มต้นโดยไม่ได้ตั้งใจ
หากต้องการทราบ ให้ไปที่ ผลิตภัณฑ์ ในแดชบอร์ด WordPress แล้วคลิกผลิตภัณฑ์ที่คุณต้องการเปลี่ยนการเปิดเผย
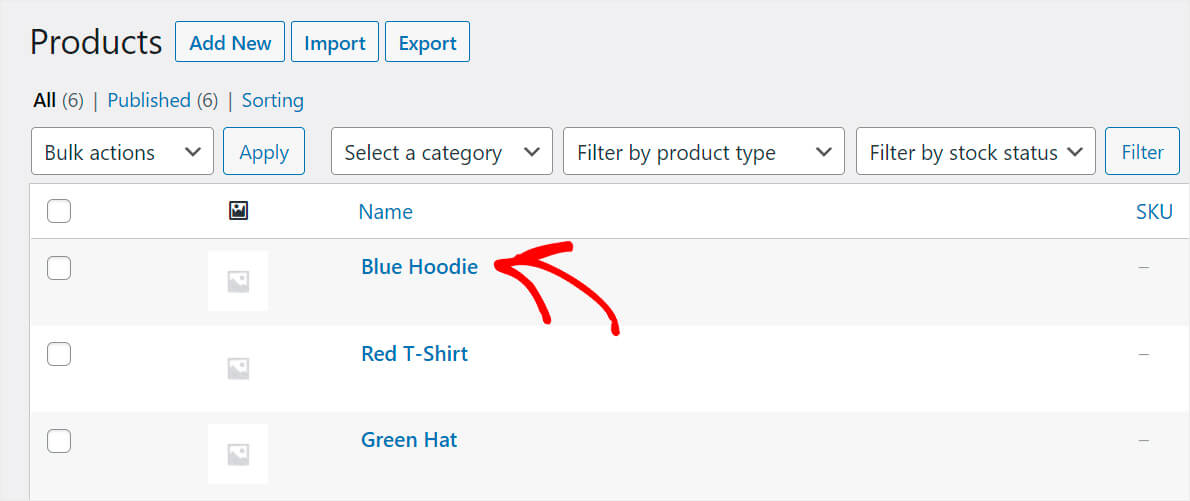
จากนั้น ตรวจสอบให้แน่ใจว่าได้ตั้งค่าตัวเลือกการเปิดเผยแคตตาล็อกสินค้าเป็น ร้านค้าและผลการค้นหา
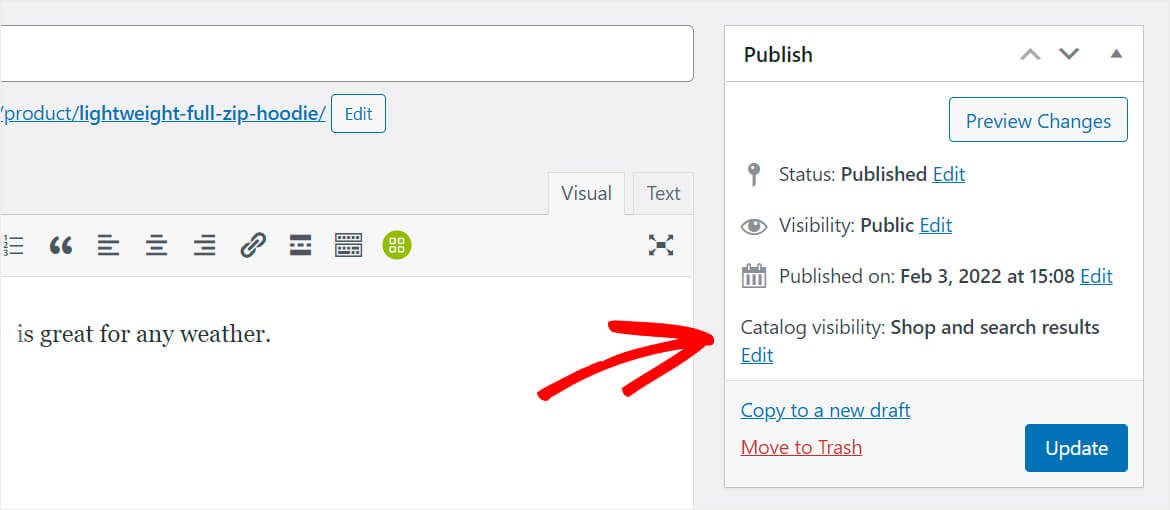
หากไม่เป็นเช่นนั้น คุณเพิ่งพบสาเหตุที่ผลิตภัณฑ์ของคุณไม่ปรากฏในผลการค้นหา
ในการแก้ไขปัญหานี้ เพียงกด แก้ไข ถัดจากตัวเลือก การเปิดเผยแค็ตตาล็อก จากนั้นเปลี่ยนพารามิเตอร์นี้เป็น ร้านค้าและผลการค้นหา หรือ ผลการค้นหาเท่านั้น ขึ้นอยู่กับความต้องการของคุณ
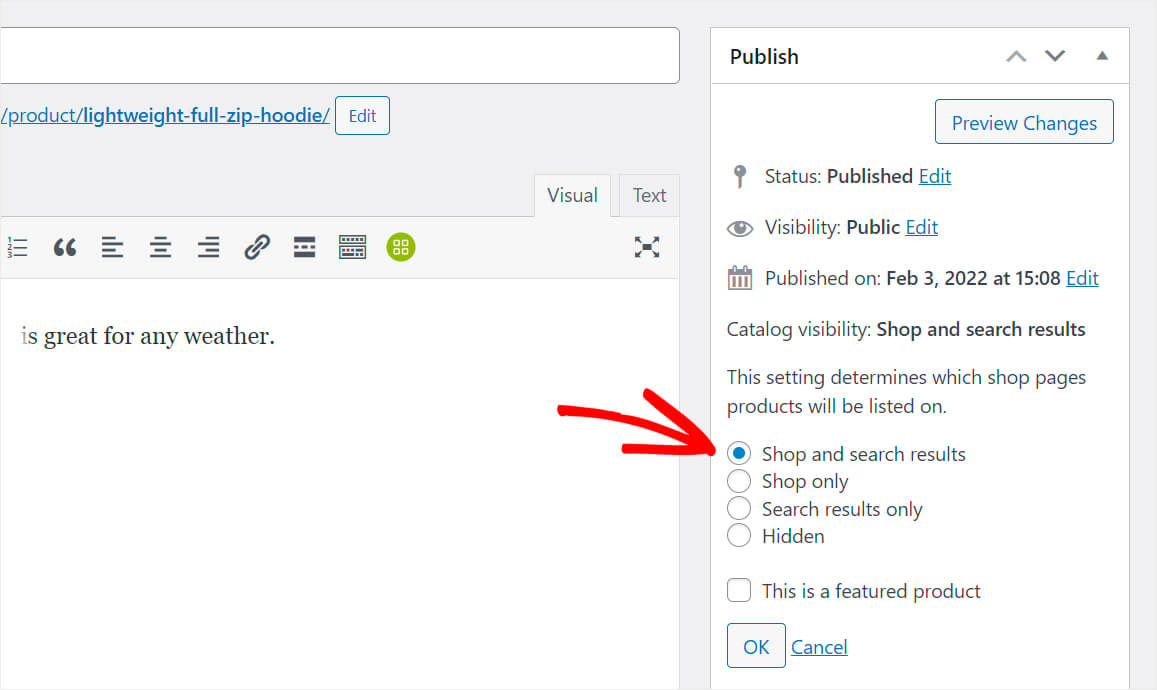
เมื่อเสร็จแล้วให้กด OK และอย่าลืมบันทึกการเปลี่ยนแปลงโดยคลิกที่ปุ่ม Update
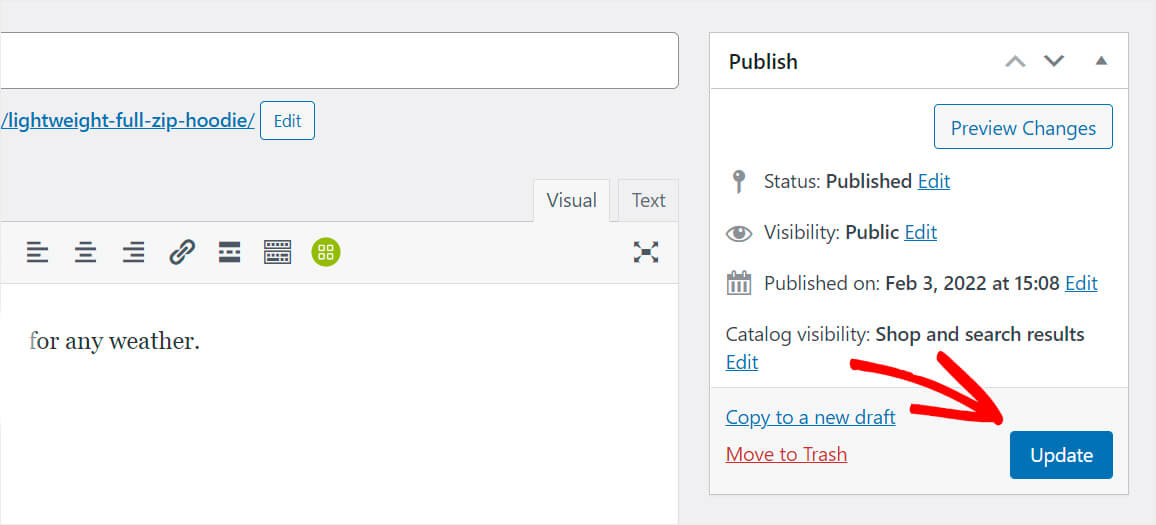
หน้าผลการค้นหาที่แคชไว้
คุณใช้ปลั๊กอินแคชบนเว็บไซต์ WordPress ของคุณหรือไม่? หน้าผลการค้นหาของคุณอาจถูกแคชไว้
ปัญหานี้สามารถแก้ไขได้ด้วยการคลิกสองครั้งด้วยการล้างแคชของไซต์ ขั้นตอนที่แน่นอนขึ้นอยู่กับว่าคุณใช้ปลั๊กอินใด
เราจะแสดงวิธีล้างแคชด้วยตัวอย่างหนึ่งในปลั๊กอินแคช WordPress ยอดนิยมที่เรียกว่า WP Super Cache
ไปที่ WP Super Cache ภายใต้ การตั้งค่า ในแดชบอร์ด WordPress ของคุณ
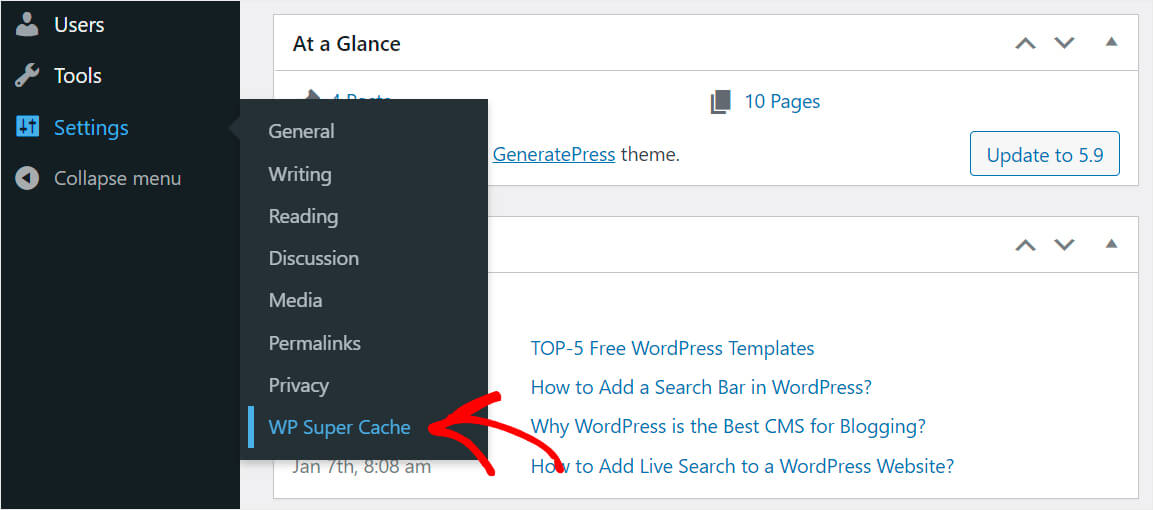
จากนั้นให้กดปุ่ม Delete Cache เพื่อแสดงหน้าเว็บเวอร์ชันที่อัปเดตบนไซต์ของคุณ
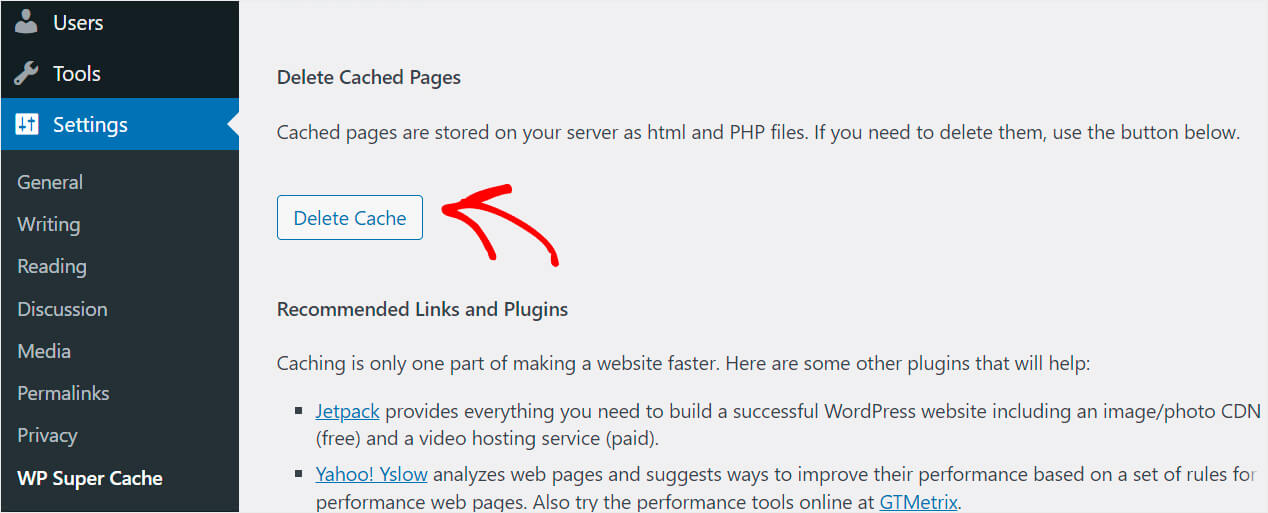
ปัญหาความเข้ากันได้ของปลั๊กอิน
ความขัดแย้งของปลั๊กอินอาจทำให้เกิดปัญหากับการแสดงผลิตภัณฑ์ในผลการค้นหา ไม่เพียงแต่ในแผงการดูแลระบบ แต่ยังรวมถึงบนไซต์ด้วย
ก่อนหน้านี้ในบทความนี้ เราได้จัดเตรียมคำแนะนำทีละขั้นตอนเกี่ยวกับวิธีการตรวจสอบว่าเป็นกรณีของคุณหรือไม่
อย่าลังเลที่จะตรวจสอบส่วนปัญหาความเข้ากันได้ของปลั๊กอินสำหรับข้อมูลเพิ่มเติมในหัวข้อนั้น
วิธีแก้ไข WordPress ไม่ค้นหาด้วยคุณสมบัติของผลิตภัณฑ์ WooCommerce
เนื่องจากเราได้ค้นพบวิธีค้นหา WordPress ด้วยผลิตภัณฑ์ WooCommerce คุณอาจต้องการพิจารณาคุณลักษณะของผลิตภัณฑ์ด้วย
ขั้นตอนที่ 1: ติดตั้งและเปิดใช้งาน SearchWP และ WooCommerce Extension
ขั้นตอนแรกคือการติดตั้ง SearchWP และส่วนขยายการรวม WooCommerce
ยังไม่ได้ทำ? โปรดปฏิบัติตามคำแนะนำเหล่านี้เกี่ยวกับวิธีการติดตั้งและเปิดใช้งาน SearchWP และติดตั้งและเปิดใช้งานส่วนขยายการรวม WooCommerce
ขั้นตอนที่ 2: เพิ่มผลิตภัณฑ์ WooCommerce เป็นแหล่งที่มาของการค้นหา
ขั้นตอนต่อไปคือการทำให้ WordPress พิจารณาผลิตภัณฑ์ WooCommerce เป็นแหล่งค้นหา
ด้านบน เราได้จัดเตรียมบทแนะนำทีละขั้นตอนเกี่ยวกับวิธีการเพิ่มผลิตภัณฑ์ WooCommerce เป็นแหล่งค้นหา ดังนั้นโปรดตรวจสอบว่าคุณต้องการความช่วยเหลือหรือไม่
ขั้นตอนที่ 3: ปรับแต่งเครื่องมือค้นหาของคุณ
ขั้นตอนต่อไปคือการระบุว่าคุณต้องการให้ WordPress พิจารณาคุณลักษณะใดในขณะทำการค้นหา
โดยไปที่การตั้งค่า SearchWP โดยคลิกปุ่ม SearchWP ที่แผงด้านบนของแดชบอร์ด WordPress

จากนั้น บนแท็บ Engines ให้คลิกปุ่ม Add/Remove Attributes ภายในส่วน Products
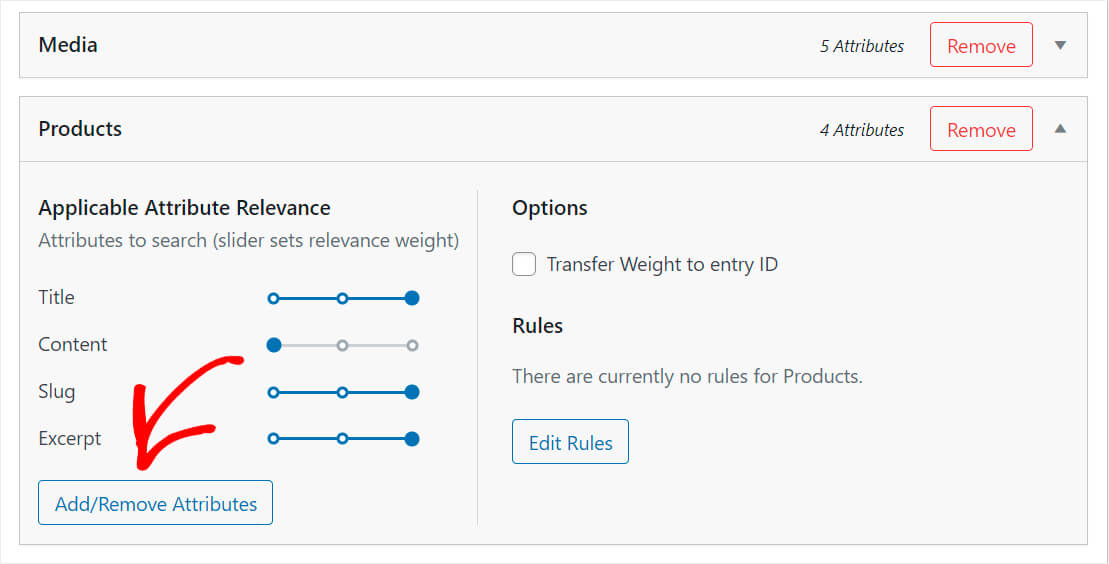
WooCommerce เก็บแอตทริบิวต์ของผลิตภัณฑ์ไว้ในฟิลด์ที่กำหนดเอง ดังนั้นให้ป้อนแอตทริบิวต์ที่คุณต้องการสร้างดัชนีใน ฟิลด์ Custom Fields
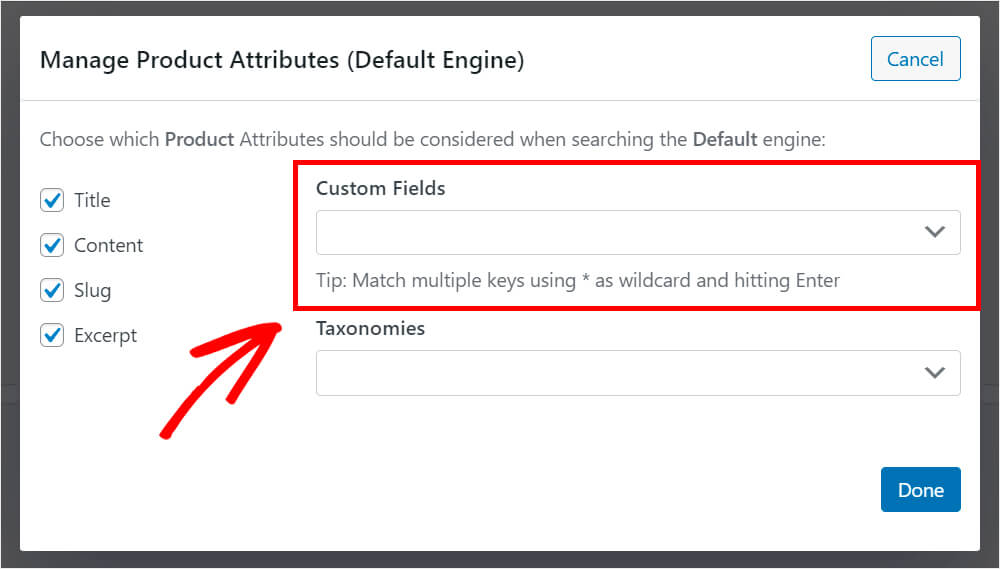
หากคุณต้องการให้ WordPress พิจารณาคุณลักษณะของผลิตภัณฑ์ใดๆ ให้คลิกที่ทางลัด Any Meta Key ในเมนูดรอปดาวน์
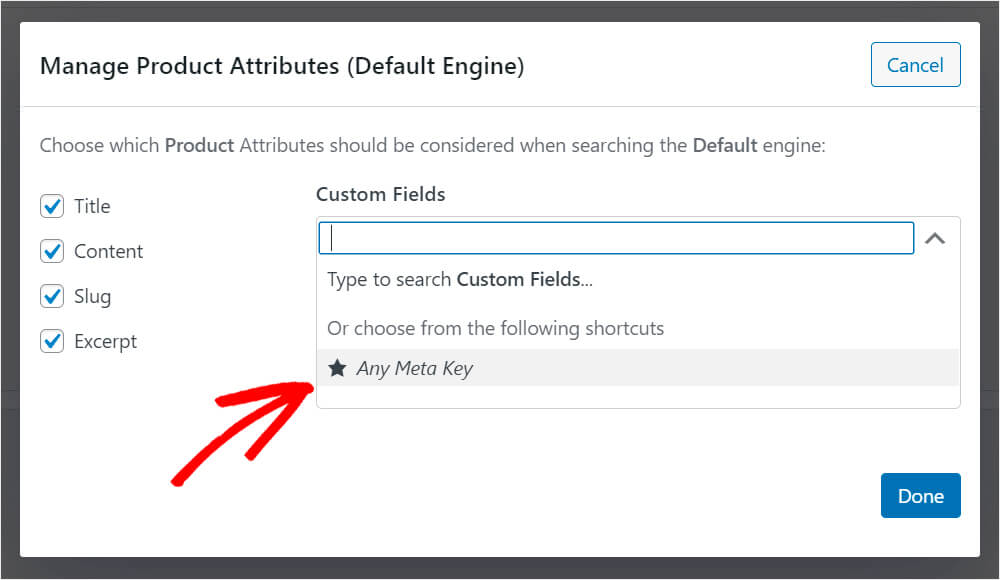
เมื่อเสร็จแล้ว ให้กด Done

คุณสามารถเลื่อนแถบเลื่อนข้างแอตทริบิวต์แต่ละรายการเพื่อปรับน้ำหนักความเกี่ยวข้องได้ ยิ่งมีน้ำหนักมากเท่าไหร่ WordPress ก็จะจัดลำดับความสำคัญของแอตทริบิวต์ในขณะค้นหามากขึ้นเท่านั้น

อย่างที่คุณเห็น ขณะนี้แอตทริบิวต์ Any Meta Key ที่เพิ่มเข้ามาใหม่ของเรามีน้ำหนักที่ต่ำกว่าที่เป็นไปได้
เพื่อให้เครื่องมือค้นหา WordPress เริ่มต้นพิจารณาว่ามีความเท่าเทียมกันกับชื่อบทความ กระสุน และข้อความที่ตัดตอนมา ให้เลื่อนตัวเลื่อนไปจนสุดทาง
นี่คือลักษณะที่ควรมีลักษณะ:
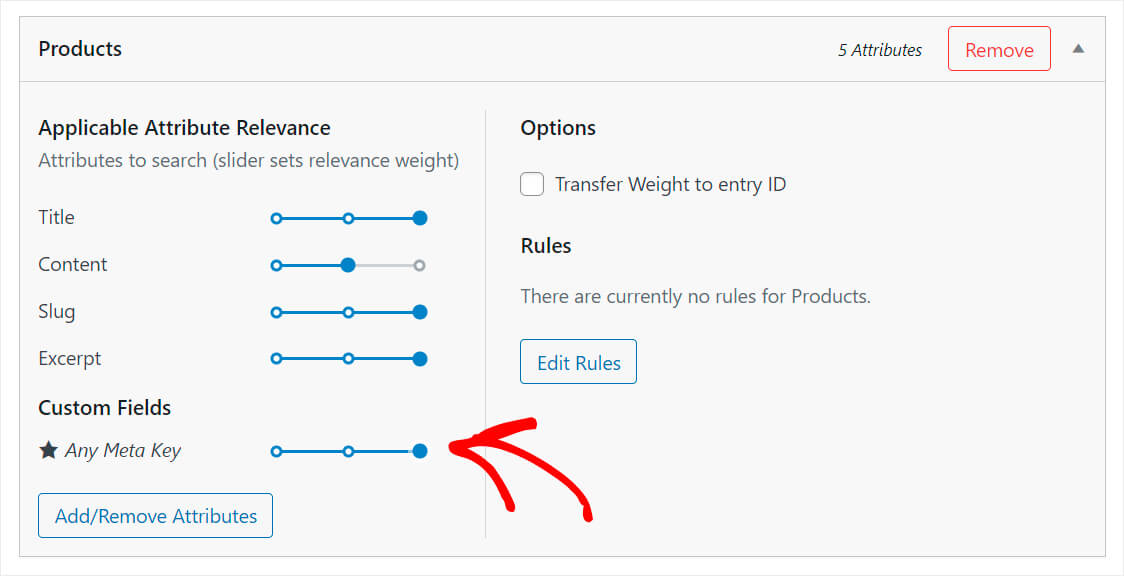
เมื่อเสร็จแล้ว ให้กด บันทึกเครื่องยนต์ ที่ด้านบนขวา
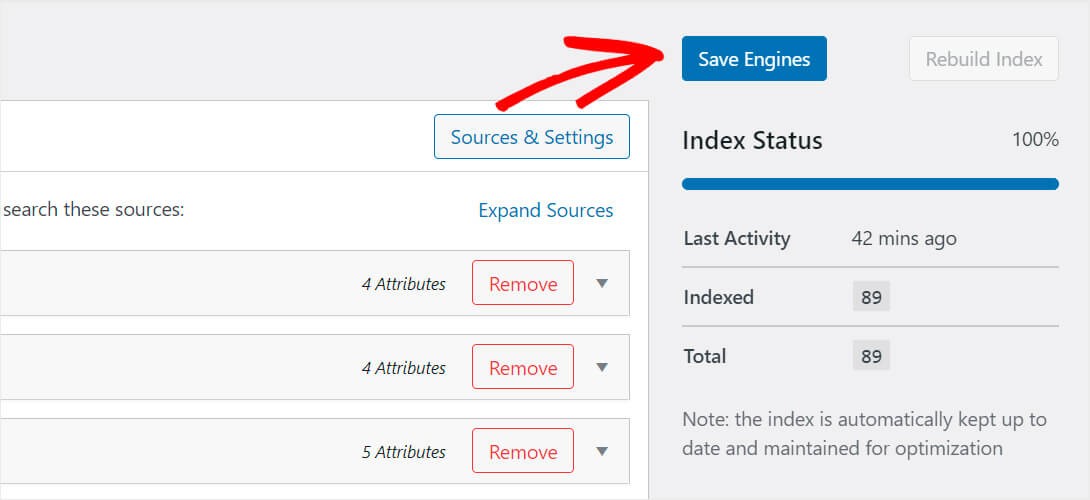
จากนั้นกดปุ่ม Rebuild Index เพื่อให้ WordPress สามารถจัดทำดัชนีแหล่งที่มาของการค้นหาและแอตทริบิวต์ทั้งหมดอีกครั้ง
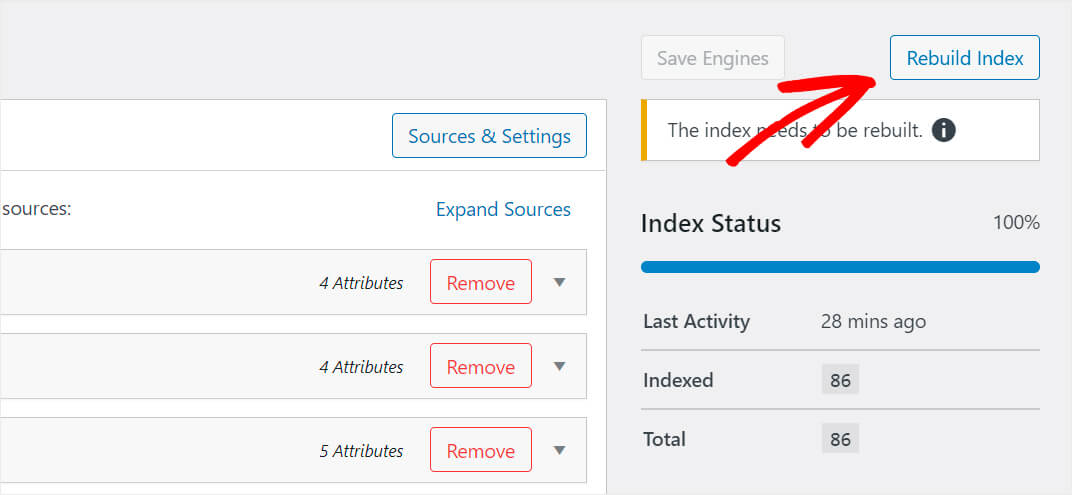
แค่นั้นแหละ. ตอนนี้การค้นหาบนไซต์ WordPress ของคุณจะพิจารณาคุณลักษณะของผลิตภัณฑ์ WooCommerce
ขั้นตอนที่ 4: ทดสอบการค้นหาใหม่ของคุณ
หากต้องการทดสอบการค้นหาใหม่ของคุณ ให้กดปุ่ม " เยี่ยมชมไซต์ " ใต้ชื่อไซต์ของคุณ
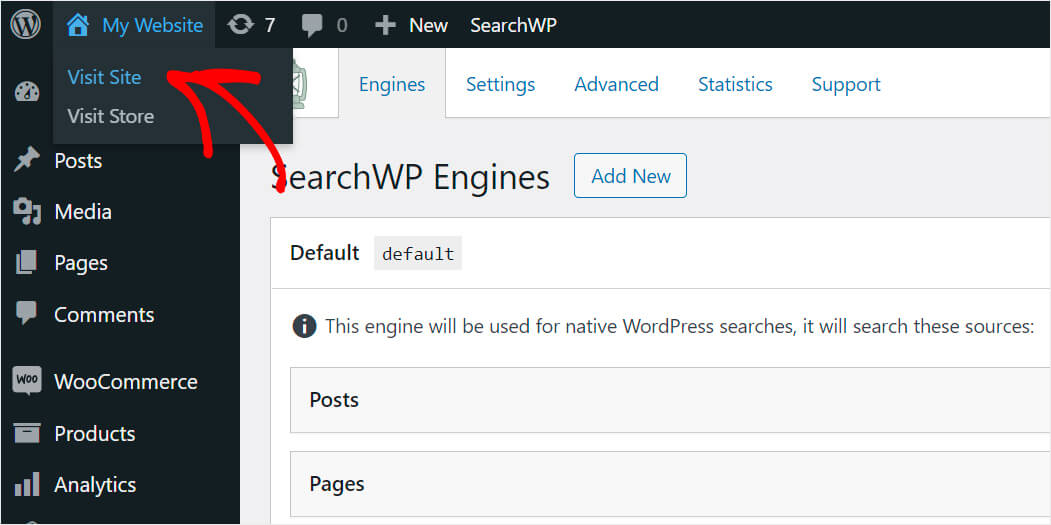
สำหรับบทช่วยสอนนี้ เราได้สร้างผลิตภัณฑ์ชื่อ "Lightweight Full-Zip Hoodie" โดยมีสีแดงเป็นแอตทริบิวต์
โปรดทราบว่าไม่มี "สีแดง" ในชื่อผลิตภัณฑ์และคำอธิบาย
ดังนั้น หากผลิตภัณฑ์นี้ปรากฏในผลการค้นหา เว็บไซต์ทดสอบ WordPress ของเราจะจัดทำดัชนีและพิจารณาคุณลักษณะของผลิตภัณฑ์
มาดูกันว่าเราได้ผลการค้นหาอะไรบ้างด้านล่าง
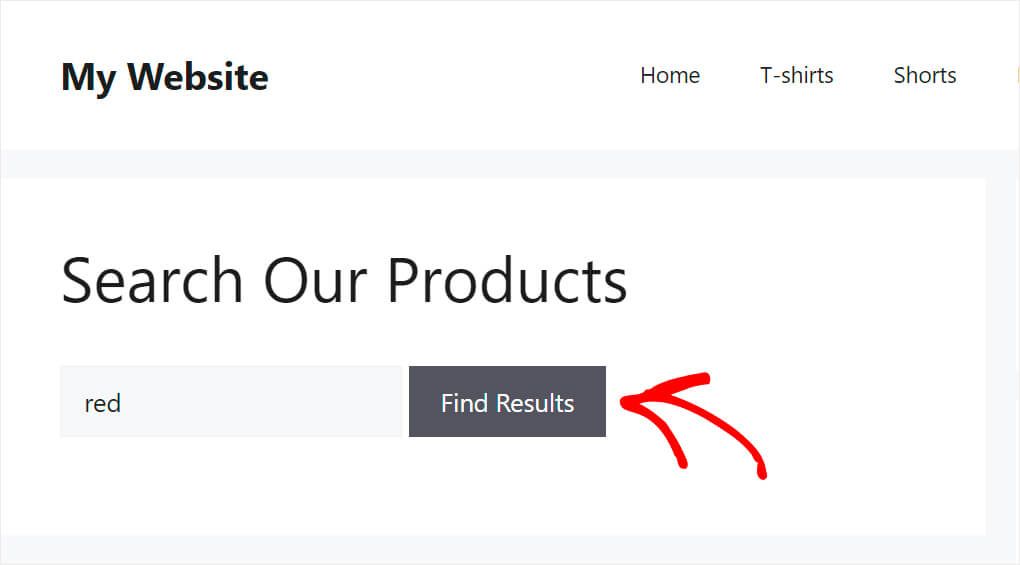
อย่างที่คุณเห็น เราพบผลิตภัณฑ์ "เสื้อมีฮู้ดแบบมีซิปน้ำหนักเบา" ตามคุณลักษณะ
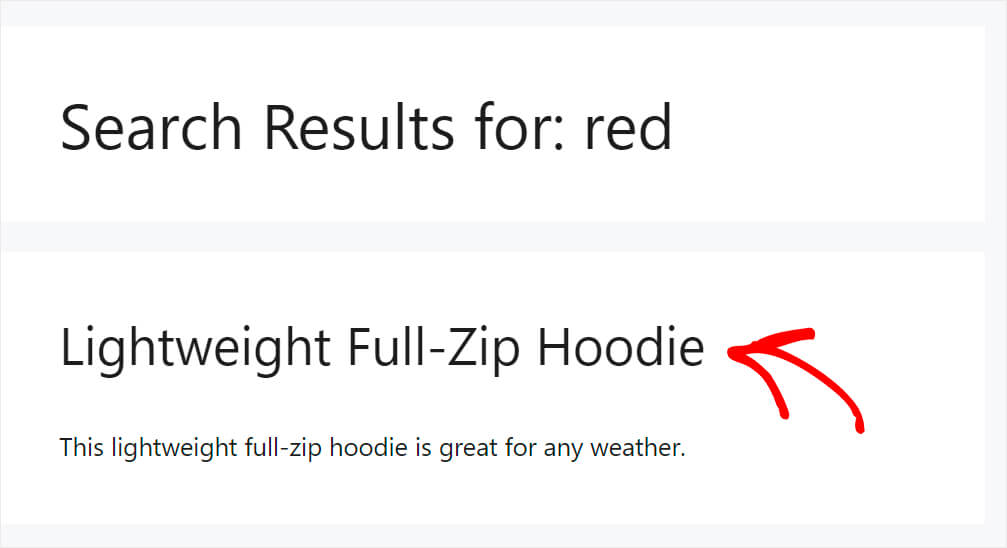
ในบทความนี้ คุณได้เรียนรู้วิธีแก้ไขการค้นหาผลิตภัณฑ์ WooCommerce ไม่ทำงาน
ด้วยการใช้เคล็ดลับในโพสต์นี้ คุณสามารถแก้ปัญหาเกือบทุกอย่างเกี่ยวกับการค้นหาในร้านค้าออนไลน์ของคุณได้อย่างง่ายดาย การค้นหาที่ทำงานอย่างเหมาะสมเป็นสิ่งสำคัญในการเพิ่มยอดขายและทำให้ธุรกิจของคุณเติบโต
หากคุณพร้อมที่จะสร้างดัชนีเว็บไซต์ WordPress ผลิตภัณฑ์ WooCommerce คุณสามารถคว้าสำเนาของ SearchWP ได้ที่นี่
คุณต้องการเพิ่มการแปลงร้านค้า WooCommerce ของคุณหรือไม่? ดูคู่มือนี้เกี่ยวกับวิธีเพิ่มแบบฟอร์มการค้นหา WooCommerce ในหน้าร้านค้าของคุณ
คุณคิดว่าร้านค้าของคุณต้องการวิดเจ็ตการค้นหาหรือไม่? จากนั้นคุณอาจสนใจวิธีการเพิ่มคู่มือวิดเจ็ตการค้นหา WooCommerce แบบทีละขั้นตอนนี้
