Como corrigir a pesquisa de produtos WooCommerce que não está funcionando
Publicados: 2022-02-25Quer saber como corrigir a pesquisa de produtos WooCommerce que não está funcionando?
É um pesadelo absoluto para qualquer proprietário de site WordPress de comércio eletrônico. O principal problema é que existem várias razões possíveis que podem causar isso.
Neste artigo, falaremos sobre os problemas mais populares da pesquisa no WooCommerce e como resolvê-los.
Como este é um artigo abrangente, aqui está um índice para ajudá-lo a navegar:
- Como corrigir o WooCommerce não mostra produtos no painel de administração
- Como corrigir o WordPress não exibe produtos WooCommerce nos resultados de pesquisa do site
- Como corrigir o WordPress não pesquisa por atributos do produto WooCommerce
3 exemplos comuns de pesquisa de produtos Woocommerce não funcionando
WooCommerce é um dos melhores e mais poderosos plugins de comércio eletrônico para WordPress.
Mas, como acontece com qualquer outro plugin, você pode encontrar erros ao usá-lo de tempos em tempos.
É especialmente frustrante quando os erros estão relacionados à pesquisa do produto. Se a pesquisa em seu site estiver incorreta, os clientes não encontrarão o que procuraram!
Infelizmente, existem muitas razões que podem causar problemas com a pesquisa WooCommerce.
Abaixo, descrevemos os problemas mais comuns na pesquisa de produtos WooCommerce e maneiras de resolvê-los.
A pesquisa de produtos WooCommerce no administrador não está funcionando
Há um problema bastante difundido quando o WooCoomerce mostra produtos nos resultados de pesquisa de um site, mas não os exibe no painel de administração.
Embora esse problema não afete os clientes, ele causa uma considerável inconveniência ao proprietário do site.
Você pode imaginar como é pesquisar manualmente o produto que você deseja personalizar entre milhares de outros?
Para resolver esse problema, primeiro precisamos descobrir o que o causou.
Aqui está a lista dos motivos mais prováveis:
- Conflito de plug-ins . A incompatibilidade de plug-in às vezes pode levar a problemas com a pesquisa do WooCommerce.
- Importação de produtos em massa via CSV . Quando você carrega milhares de produtos em seu site de uma só vez, pode corromper o banco de dados do produto.
- Limite de memória . Se sua hospedagem tiver limitações rígidas de memória, isso poderá causar problemas na pesquisa do WooCommerce.
Todas essas causas são muito fáceis de resolver, e mostraremos como corrigi-las mais adiante neste artigo.
Ou você pode pular para a solução e aprender como corrigir o WooCommerce não mostra produtos no painel de administração no momento.
Produtos WooCommerce não são exibidos nos resultados de pesquisa do site
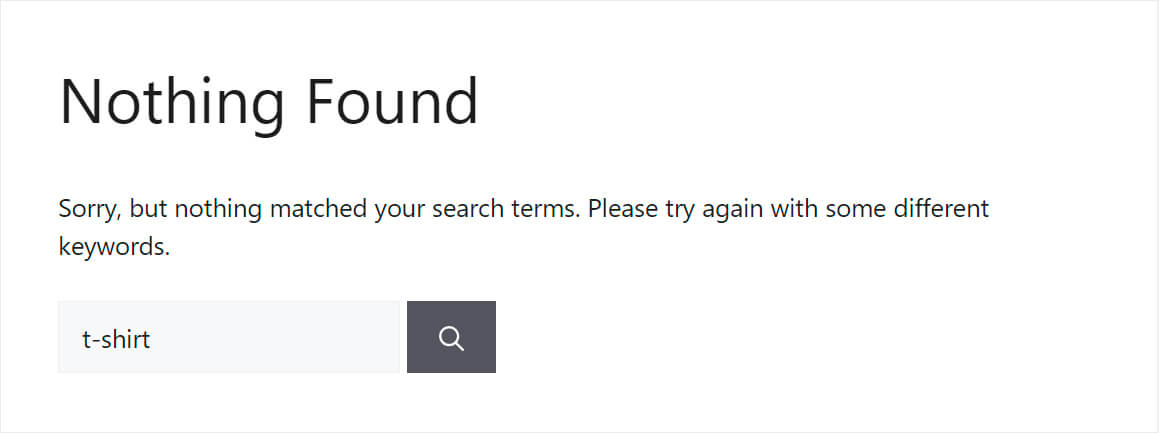
Se os produtos não aparecerem nos resultados da pesquisa no próprio site, isso é um problema muito maior.
É muito provável que os clientes deixem sua loja assim que usarem uma pesquisa em seu site e descobrirem que ela está quebrada. Para evitar isso, é importante entender rapidamente o que causou o problema e corrigi-lo.
A principal razão pela qual os produtos WooCommerce não aparecem nos resultados de pesquisa no site são os recursos do mecanismo de pesquisa do WordPress.
O problema é que o mecanismo de pesquisa nativo do WordPress pesquisa apenas por posts e páginas.
Os produtos WooCommerce são essencialmente tipos de postagem personalizados. É por isso que o WordPress simplesmente não os considera realizando uma pesquisa.
Para resolver o problema, você precisa adicionar o tipo de postagem personalizada “Produtos” como fonte nas configurações do mecanismo de pesquisa.
Se você já fez isso, mas o problema ainda persiste, pode ser causado pelos seguintes motivos:
- Visibilidade personalizada do produto . Se um determinado produto não aparecer nos resultados da pesquisa, há uma boa chance de você ter alterado sua visibilidade padrão.
- Página de resultados de pesquisa em cache . Se você adicionou produtos e não limpou o cache depois, é possível que uma versão desatualizada do seu site esteja sendo exibida.
- Problemas de compatibilidade de plug-ins . Como no caso de uma pesquisa interrompida no painel de administração, os produtos podem não aparecer nos resultados da pesquisa no site devido a problemas de compatibilidade de plug-ins.
Mostraremos como corrigir todos os problemas acima e fazer a pesquisa do WordPress por produtos WooCommerce mais adiante neste artigo.
Se você quiser pular adiante, sinta-se à vontade para seguir como corrigir o WordPress não exibe produtos WooCommerce em um link de resultados de pesquisa do site.
WordPress não pesquisa por atributos de produtos WooCommerce
Como acabamos de descobrir, o WordPress não indexa e mostra nos resultados de pesquisa os produtos WooCommerce, pois são tipos de postagem personalizados.
As coisas estão ficando ainda mais complicadas quando se trata de atributos de produtos, pois o WooCommerce os armazena como campos personalizados.
Isso significa que, para torná-los pesquisáveis, primeiro você precisa fazer com que o WordPress considere os tipos de postagem personalizados e, em seguida, os campos personalizados que eles contêm.
Mostraremos como fazer isso mais adiante neste artigo.
Ou você pode seguir este link para avançar e aprender como corrigir o WordPress não pesquisa por atributos do produto WooCommerce.
Como corrigir a pesquisa de produtos WooCommerce que não está funcionando
Depois que aprendemos os problemas de pesquisa mais comuns relacionados ao WooCommerce, vamos dar uma olhada nas possíveis maneiras de resolvê-los.
Como corrigir o WooCommerce não mostra produtos no painel de administração
Problemas de compatibilidade de plug-ins
Instalou algum novo plugin pouco antes de o WooCommerce parar de exibir produtos nos resultados de pesquisa?
Desativar todos os plug-ins além do WooCommerce ajudará a descobrir se esse é o motivo.
Para fazer isso, navegue até a guia Plugins no painel do WordPress.
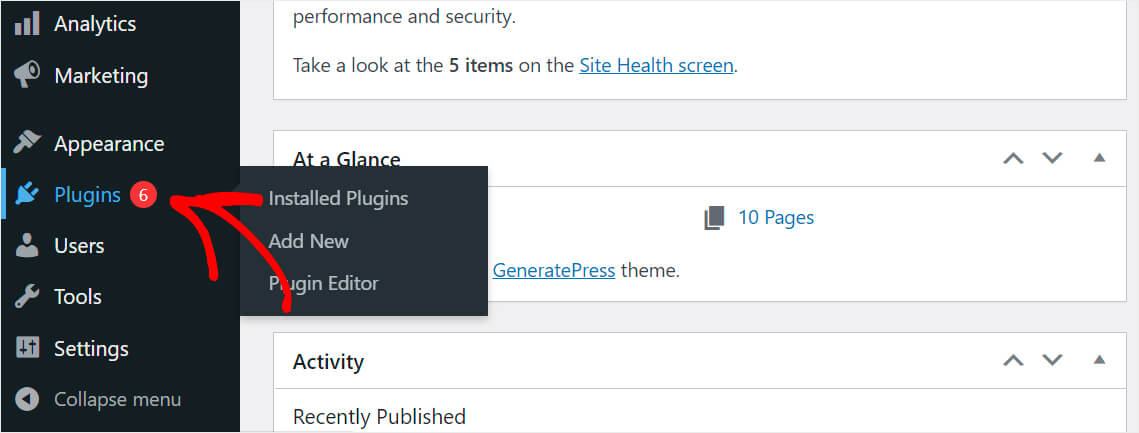
Marque a caixa no canto superior esquerdo para selecionar todos os plugins instalados de uma só vez.
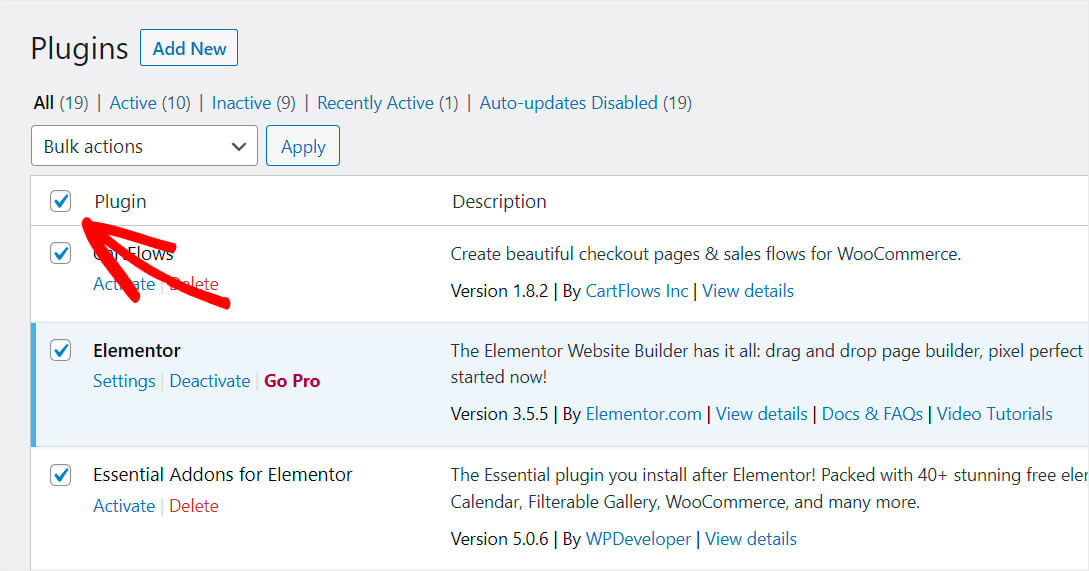
Certifique-se de desmarcar o plug-in WooCommerce, selecione Desativar no menu suspenso Ações em massa e pressione Aplicar .

É isso. Você desativou todos os plugins que instalou, exceto o WooCommerce.
O problema com a pesquisa desapareceu após essas ações? Em seguida, ative gradualmente os plugins, um por um, até descobrir qual deles está causando o problema.
Se o WooCommerce ainda não exibir produtos nos resultados da pesquisa no painel de administração, você também pode tentar as seguintes soluções abaixo.
Importação de produtos em massa via CSV
Você importou recentemente um grande número de produtos para o WooCommerce? Em seguida, problemas com a pesquisa no painel de administração podem ser causados por corrupção do banco de dados.
Para regenerar o banco de dados, navegue até WooCommerce » Status » Ferramentas no painel do WordPress.
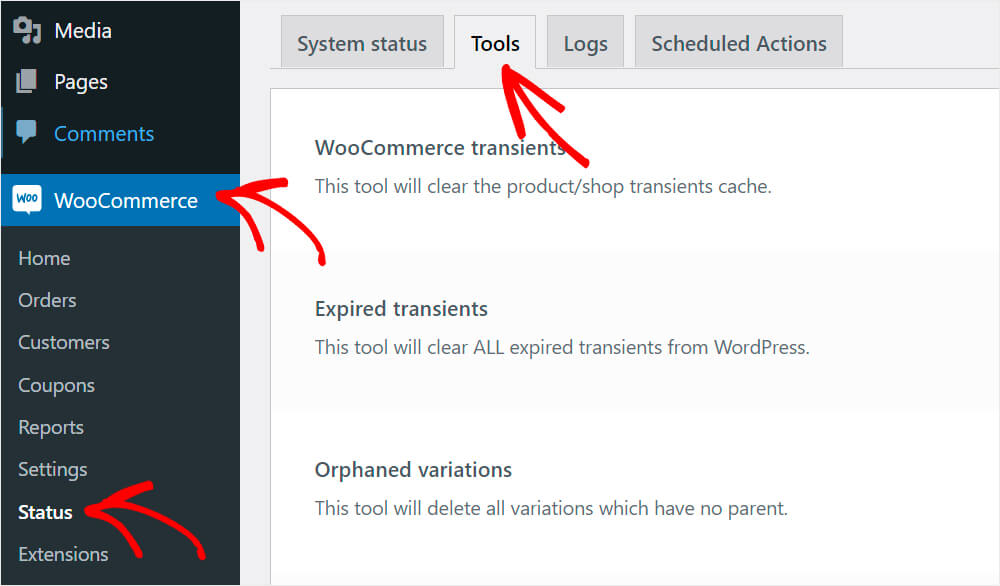
Uma vez lá, pressione o botão Regenerar na seção Tabelas de pesquisa de produtos .
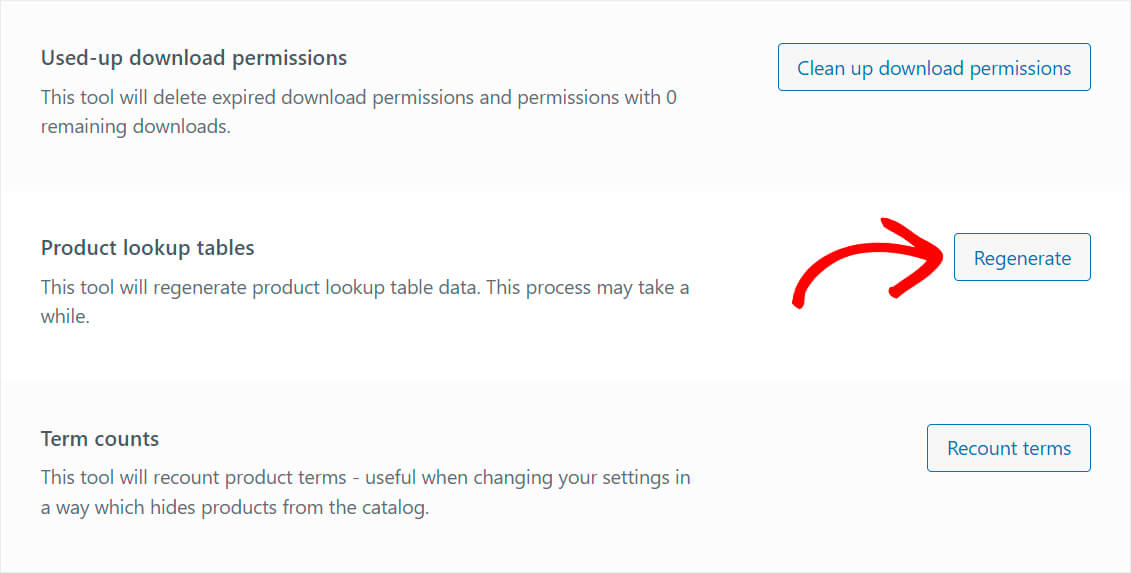
Em seguida, role a página até o final e pressione o botão Atualizar banco de dados na seção apropriada.
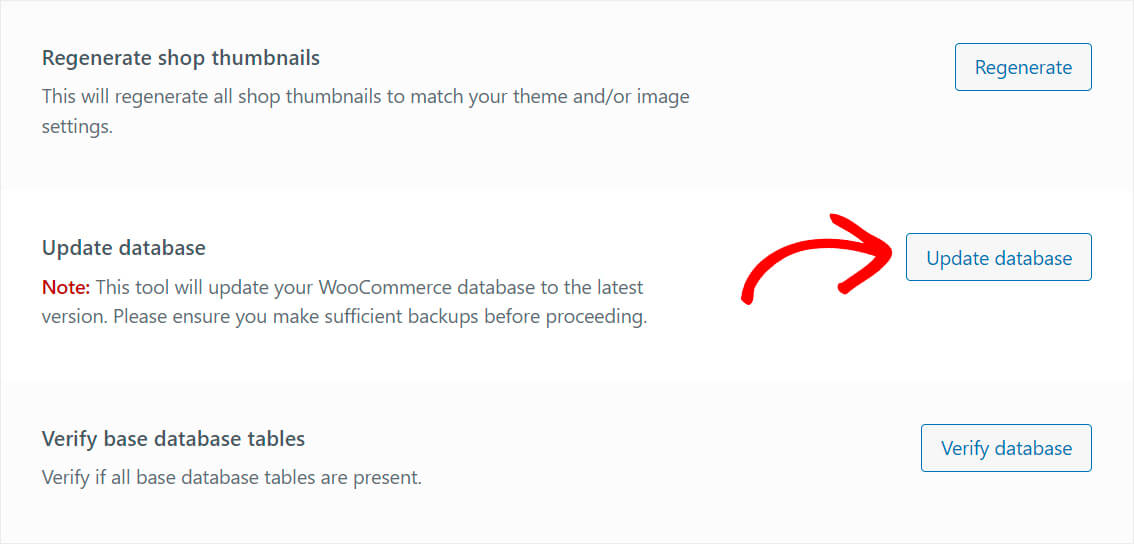
Observe que essas operações podem levar algum tempo para serem concluídas, dependendo do número de produtos em sua loja.
Se isso não resolver o problema, tente da seguinte maneira.
Navegue até Produtos » Todos os produtos em seu painel do WordPress.
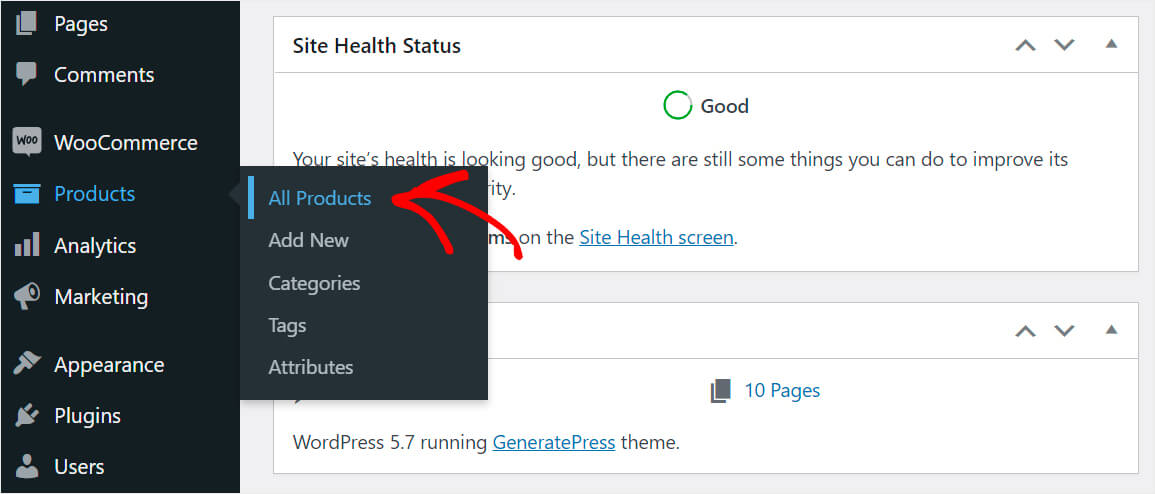
Marque a caixa de seleção superior para destacar todos os produtos.
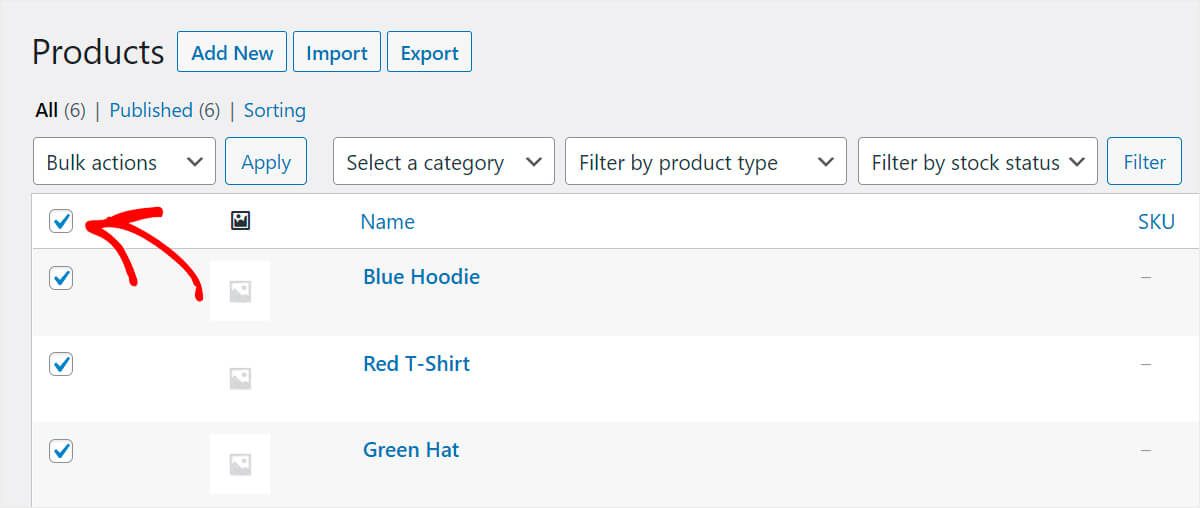
Em seguida, selecione a opção Editar no menu suspenso Ações em massa e clique em Aplicar .
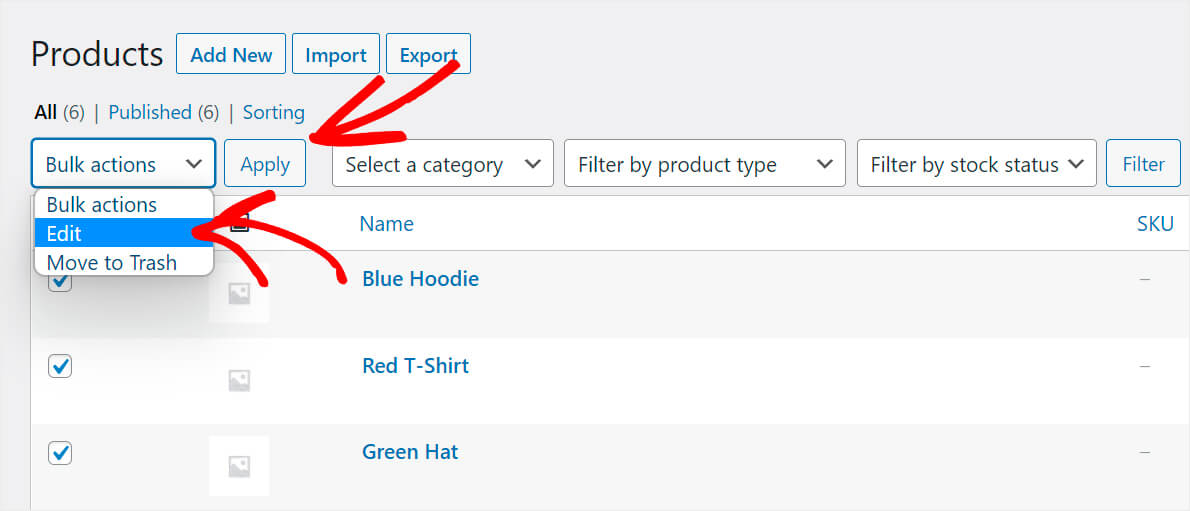
Em seguida, basta clicar em Atualizar para atualizar todos os seus produtos de uma vez.
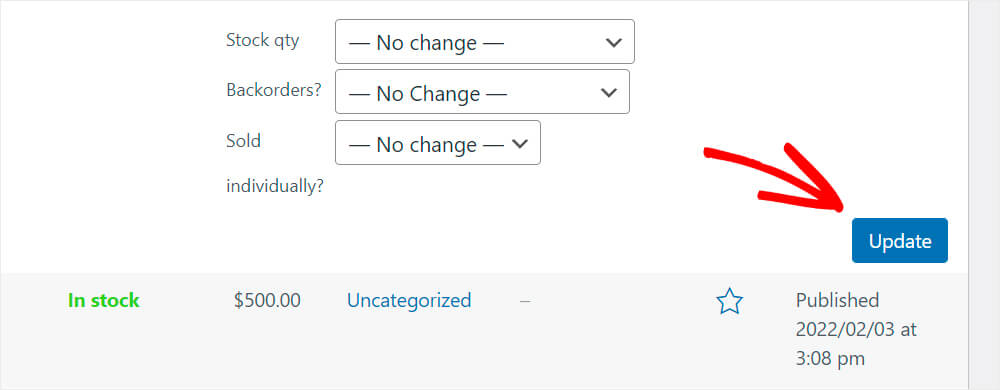
Essas ações fazem com que o WooCommerce reindexe todos os produtos e comece a exibi-los nos resultados da pesquisa no painel de administração como deveria ser.
Limite de memória do servidor
Acabou de lançar seu primeiro site WordPress? Ou mudou seu site para uma nova hospedagem?
Esse pode ser um possível motivo para problemas com a pesquisa do WooCommerce, especialmente se você tiver muitos produtos.
O problema é que o servidor que hospeda seu site pode não ter energia suficiente para lidar com um grande número de produtos WooCommerce de uma só vez.
Ou o servidor pode ter restrições de software que limitam a quantidade de memória disponível.
Como você não tem permissão para configurar o servidor sozinho, a melhor solução possível é entrar em contato com o suporte ao cliente do seu provedor de hospedagem.
Eles ajudarão você a descobrir se o problema com a pesquisa do WooCommerce está relacionado a um servidor e a resolvê-lo, se for o caso.
Como corrigir o WordPress não exibe produtos WooCommerce nos resultados de pesquisa do site
A melhor maneira de incluir produtos WooCommerce nos resultados de pesquisa do seu site WordPress é usar um plugin como o SearchWP.
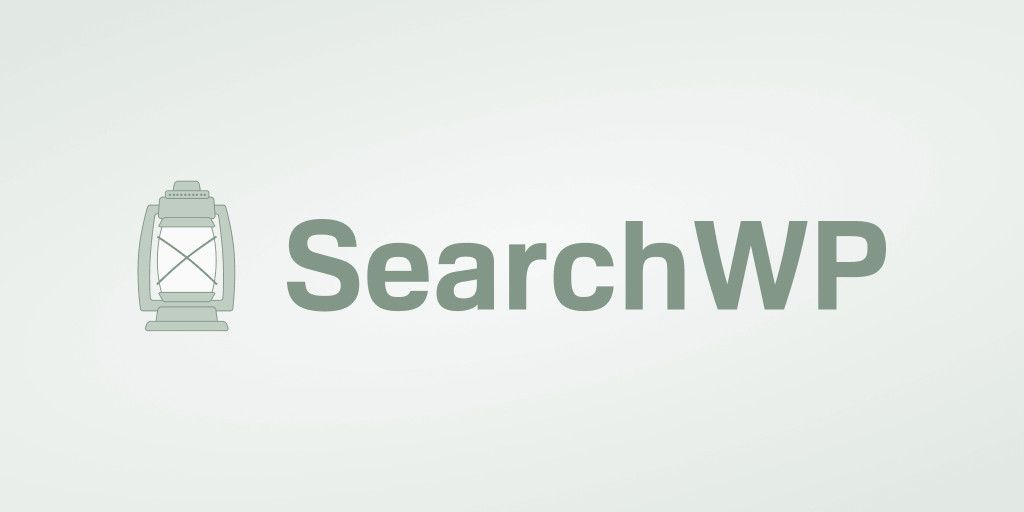
Além de tornar os produtos WooCommerce pesquisáveis, este plugin tem muitos outros recursos valiosos.
Mais de 30.000 proprietários de sites usam este melhor plugin de pesquisa do WordPress por causa de seus recursos, como:
- Integração automática de temas . Você não precisa ser um usuário experiente em tecnologia ou editar qualquer código para começar a usar o SearchWP. Após a instalação, o plug-in se integra automaticamente a todos os formulários de pesquisa existentes em seu site.
- Rastreamento de atividade de pesquisa . Você quer saber quais produtos seus visitantes pesquisam em seu site? O SearchWP permite que você comece a rastrear pesquisas e obtenha informações valiosas sobre o interesse do seu público.
- Resultados da pesquisa no modo ao vivo . Por padrão, o WordPress mostra os resultados da pesquisa abrindo uma nova página separada. Com o SearchWP, você pode exibir os resultados da pesquisa no modo ao vivo, proporcionando aos seus clientes uma melhor experiência de usuário.
Agora, vamos dar uma olhada em como fazer o WordPress exibir produtos WooCommerce nos resultados de pesquisa usando o SearchWP.
Etapa 1: instalar e ativar o SearchWP
O primeiro passo é pegar sua cópia do SearchWP aqui.
Feito isso, vá para a seção Downloads .
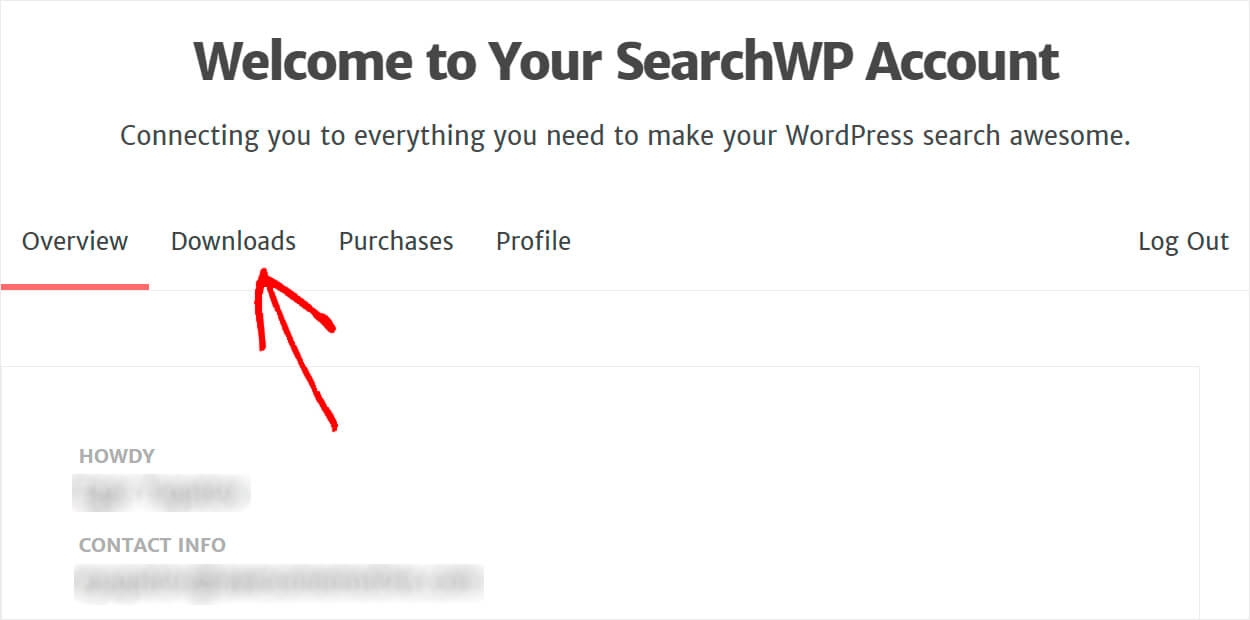
Em seguida, pressione o botão Download SearchWP e salve o plug-in em seu computador.
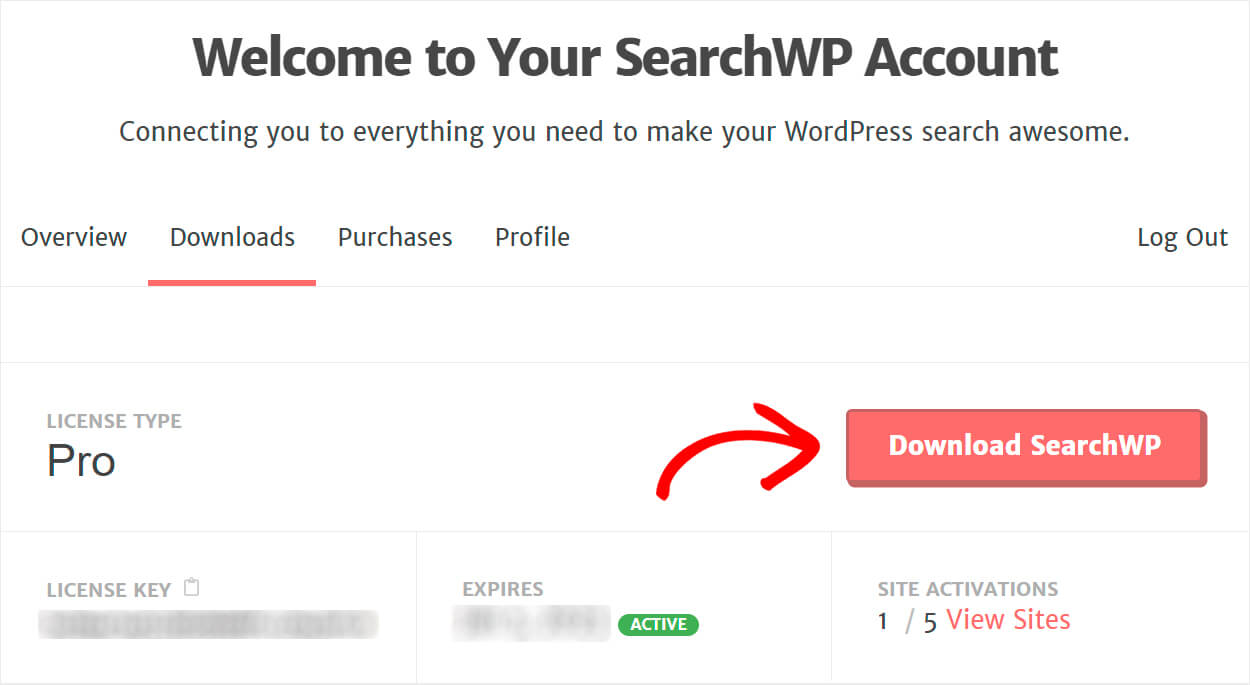
Copie sua chave de licença, pois você precisará dela para ativar o plug-in.
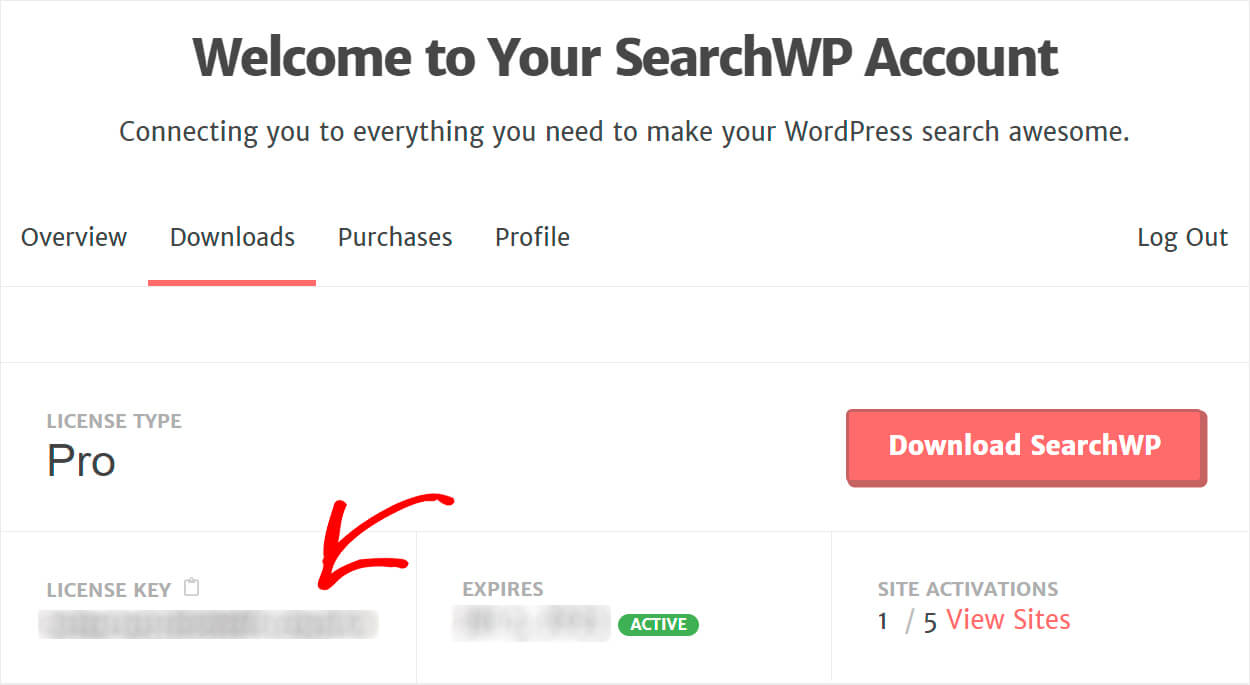
Quando o download estiver concluído, faça o upload do arquivo ZIP SearchWP para o seu site WordPress.
Se você precisar de uma atualização sobre como fazer isso, sinta-se à vontade para conferir este tutorial passo a passo sobre como instalar um plugin do WordPress.
A próxima etapa após a instalação e ativação do SearchWP é inserir a chave de licença.
Para fazer isso, clique no botão SearchWP no painel superior do painel do WordPress.
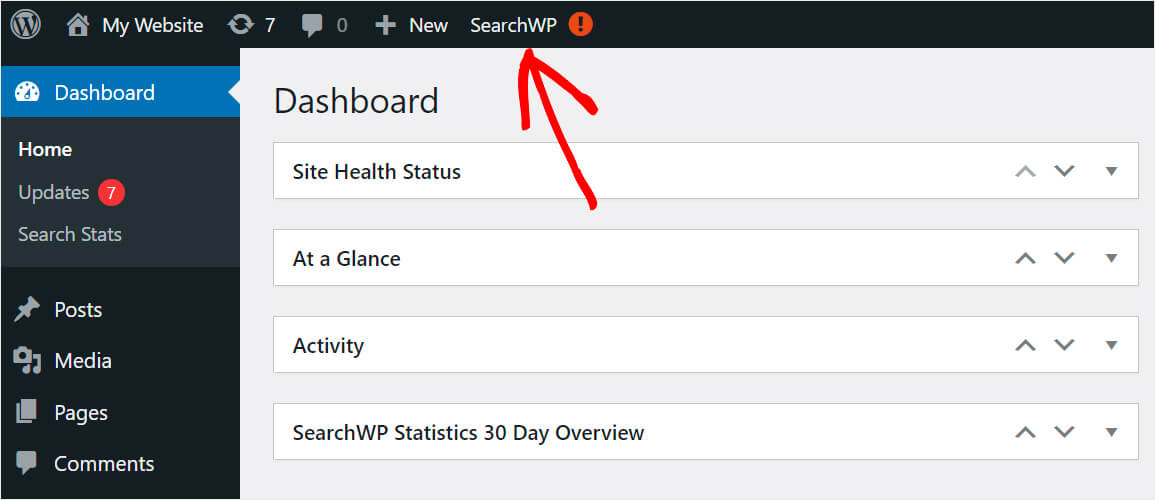
Depois de acessar as configurações do SearchWP, vá para a guia Licença .

Em seguida, basta colocar sua chave de licença no campo apropriado e pressionar Ativar .

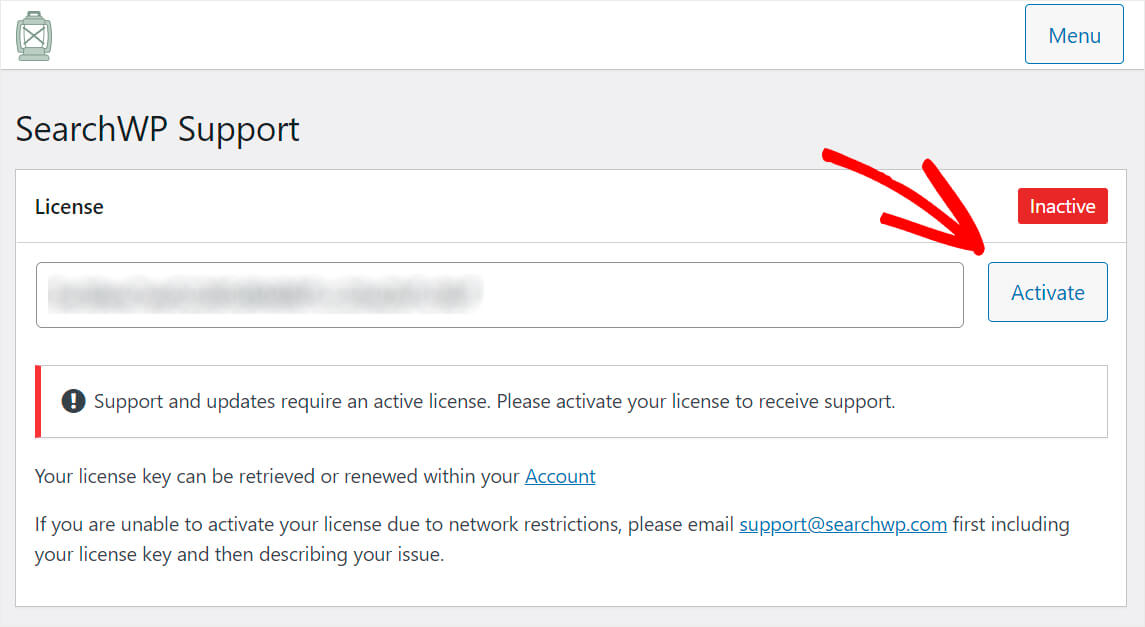
É isso. Você ativou com sucesso sua cópia do SearchWP.
Etapa 2: instale e ative a extensão de integração do WooCommerce
O próximo passo é baixar a extensão WooCommerce Integration e instalá-la em seu site.
Esta extensão garante a integração perfeita do SearchWP e WooCommerce. Você pode pegá-lo na página de download do WooCommerce Integration.
Depois de navegar até a página, clique no botão Baixar extensão para salvá-la em seu computador.
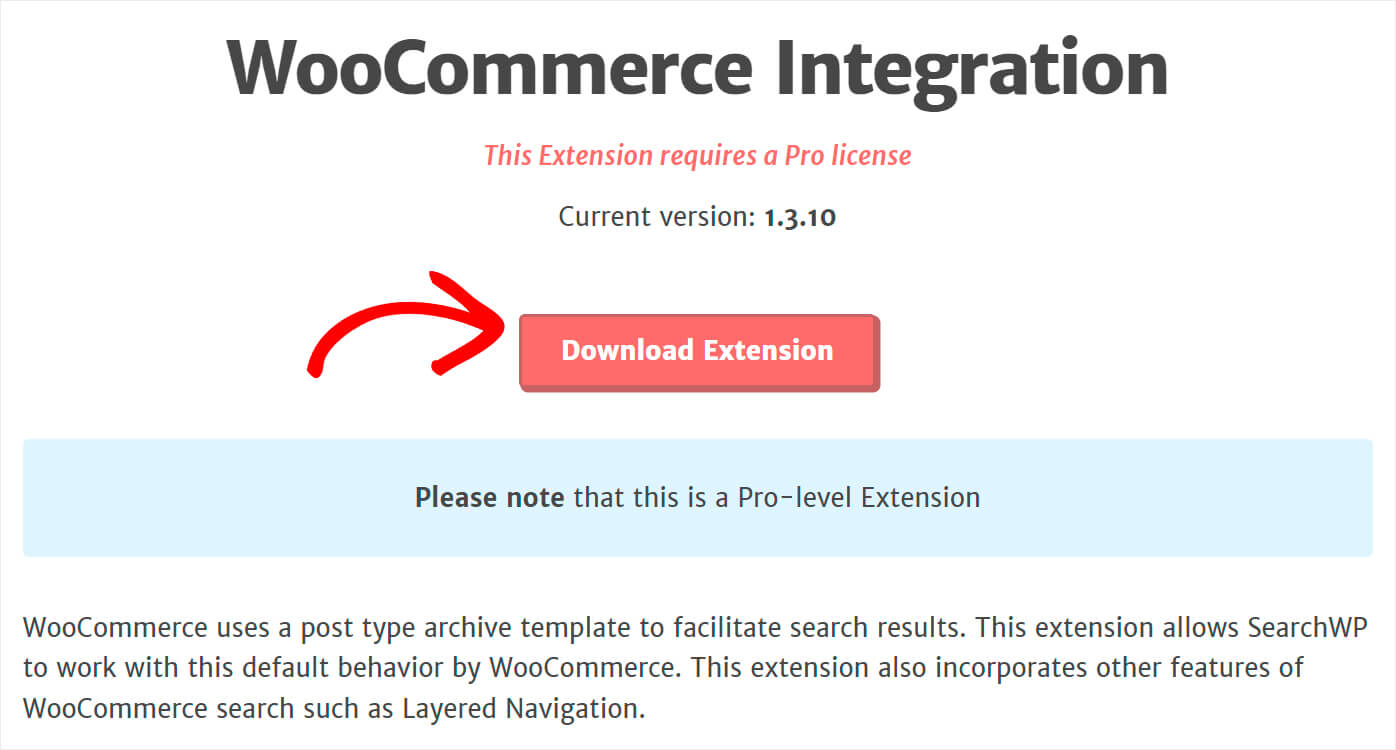
Após a conclusão do download, basta instalar e ativar a extensão da mesma forma que o SearchWP.
Uma vez feito, você está pronto para continuar a personalizar o mecanismo de pesquisa padrão do WordPress.
Etapa 3: adicionar produtos WooCommerce como fonte de pesquisa
Para começar, vá até a guia Engines .
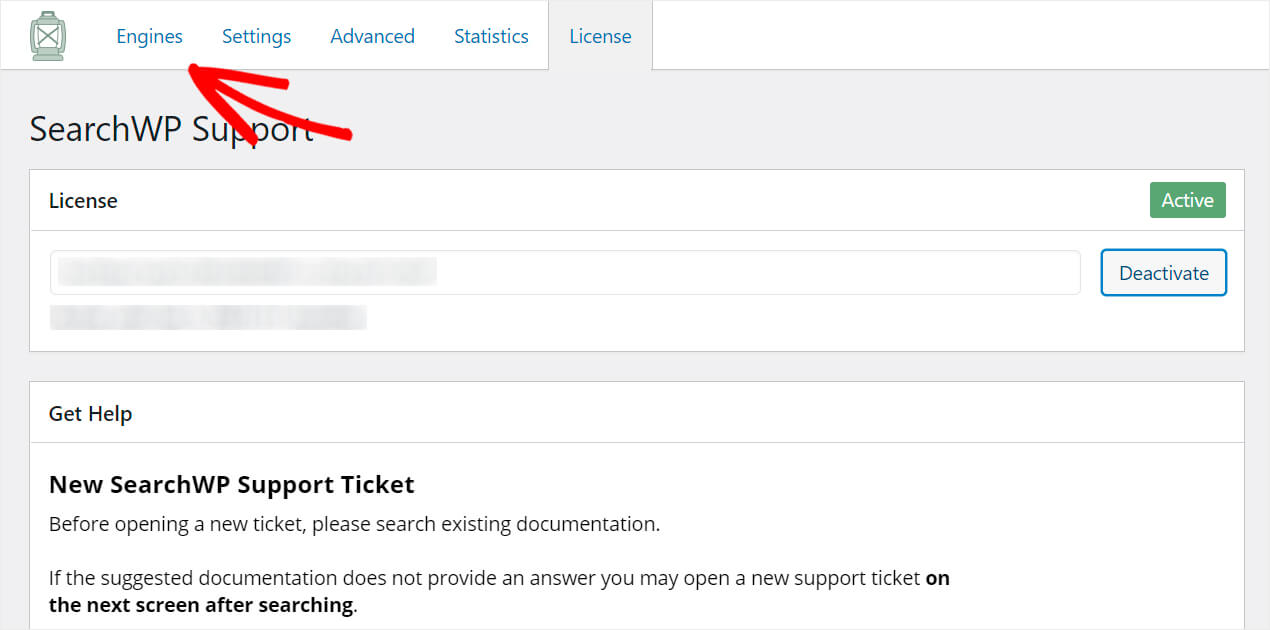
Aqui você encontrará a lista de mecanismos de pesquisa que você possui atualmente.
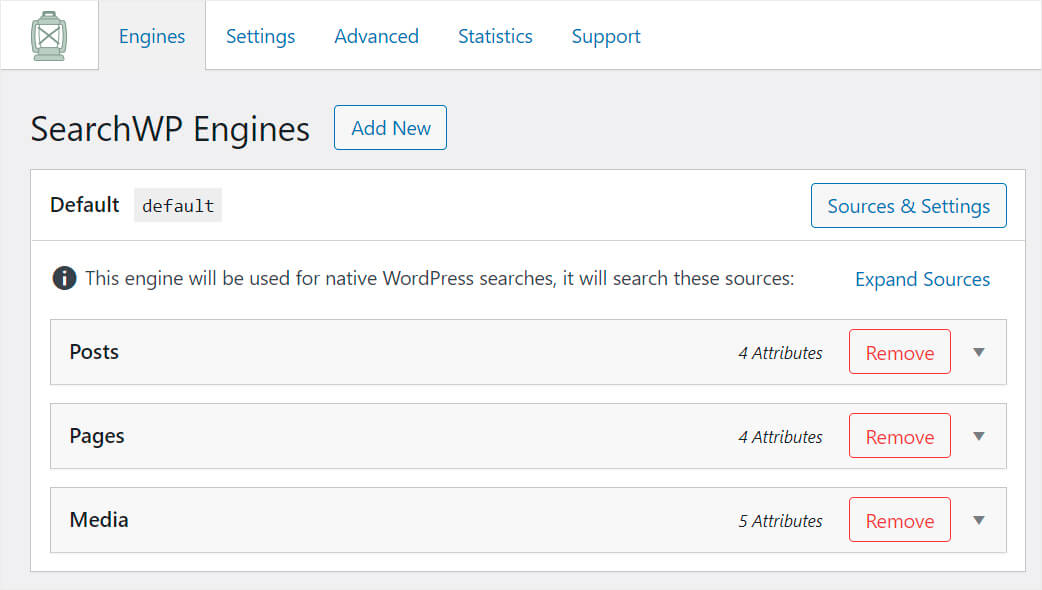
Ao personalizar o mecanismo de pesquisa padrão, você pode editar como a pesquisa funciona em todo o site. E se você quiser adicionar mecanismos de pesquisa adicionais e vinculá-los a caixas de pesquisa específicas, o SearchWP também permite que você faça isso.
O mecanismo de pesquisa padrão tem apenas 3 fontes: postagens, páginas e mídia. Isso significa que atualmente, o WordPress faz pesquisas exclusivamente entre esses 3.
Para tornar os produtos WooCommerce pesquisáveis, precisamos adicioná-los como fonte de pesquisa.
Para começar, primeiro clique no botão Fontes e configurações .
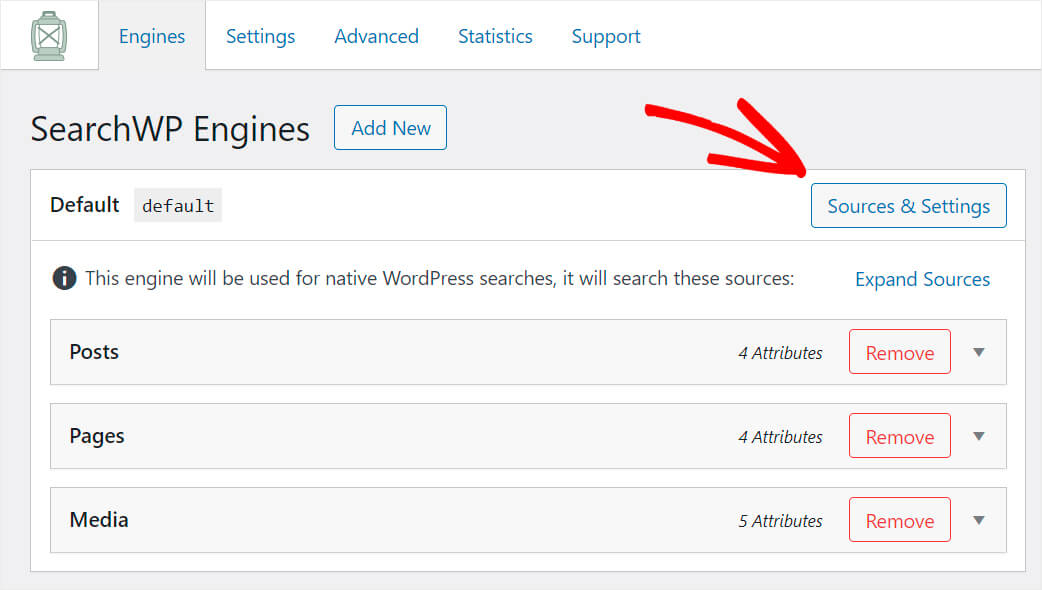
Marque a caixa ao lado da origem Produtos e clique em Concluído no canto inferior direito.
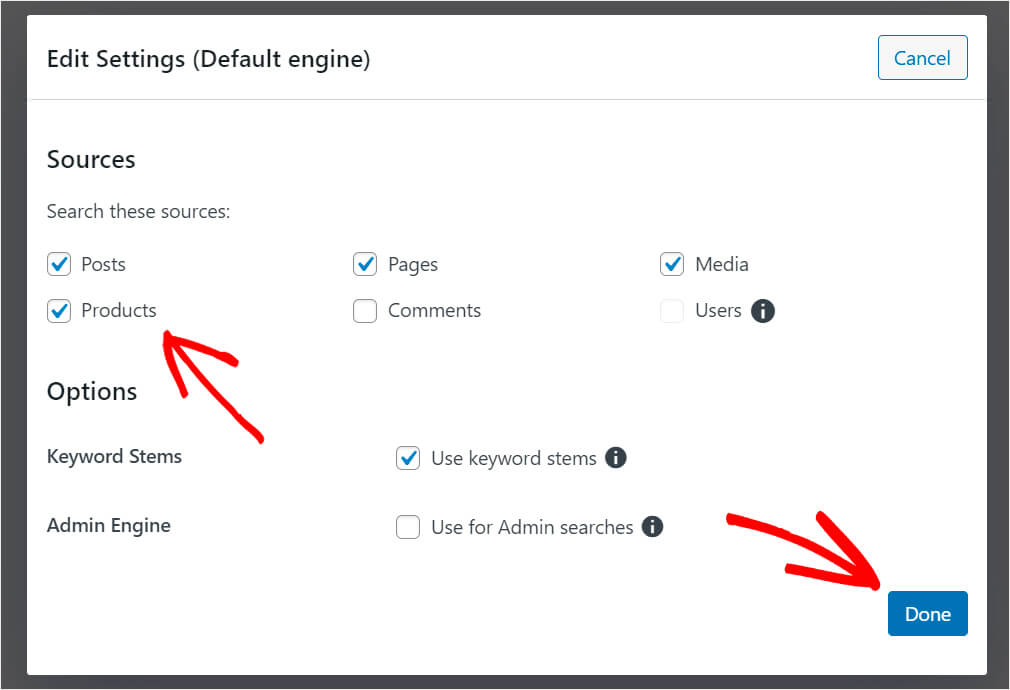
Depois de terminar, pressione o botão Save Engines no canto superior direito para salvar as alterações.
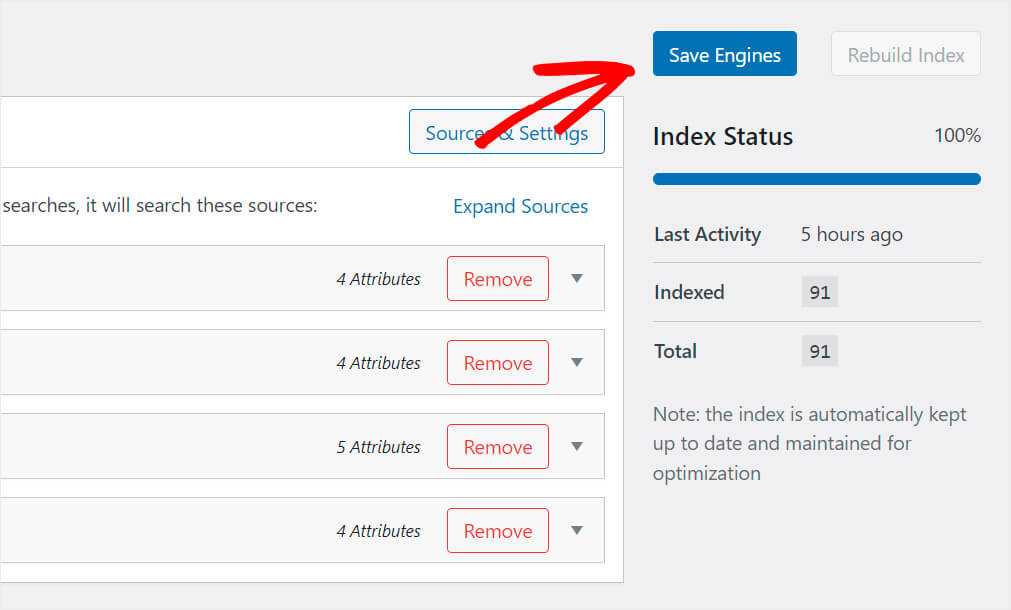
É isso. Agora os produtos WooCommerce aparecem nos resultados de pesquisa do seu site.
Etapa 4: teste sua nova pesquisa
Vamos nos certificar de que agora podemos encontrar produtos por meio da pesquisa.
Para fazer isso, clique em Visit Site sob o nome do seu site no painel do WordPress.
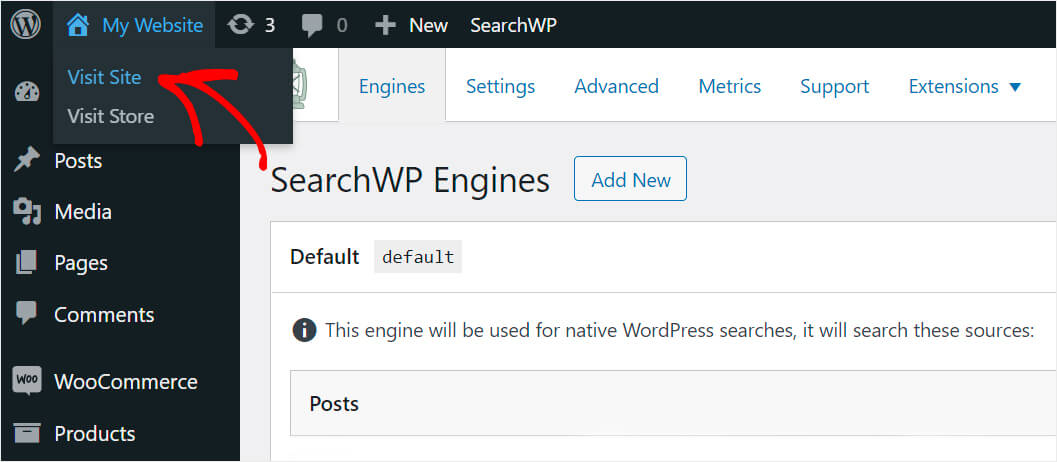
Digite o nome de qualquer produto que você tenha em sua loja na caixa de pesquisa e clique em Pesquisar .
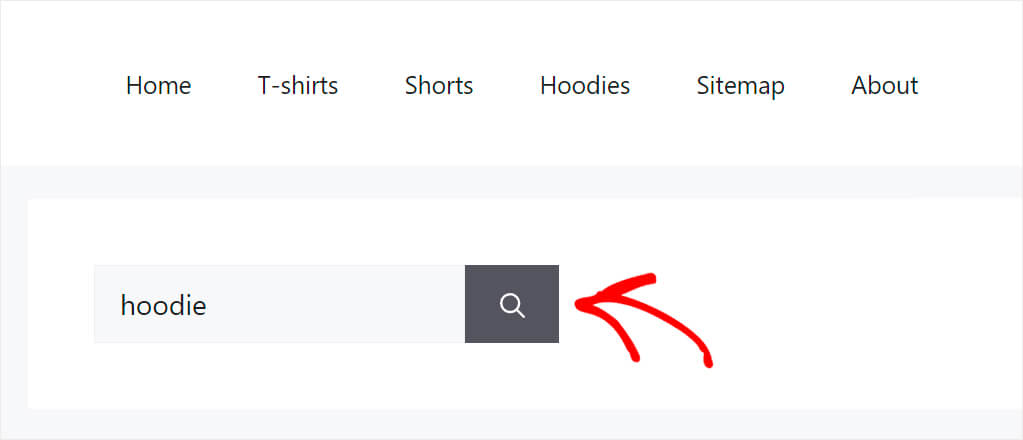
Como você pode ver, os produtos WooCommerce agora aparecem nos resultados de pesquisa em nosso site de teste.
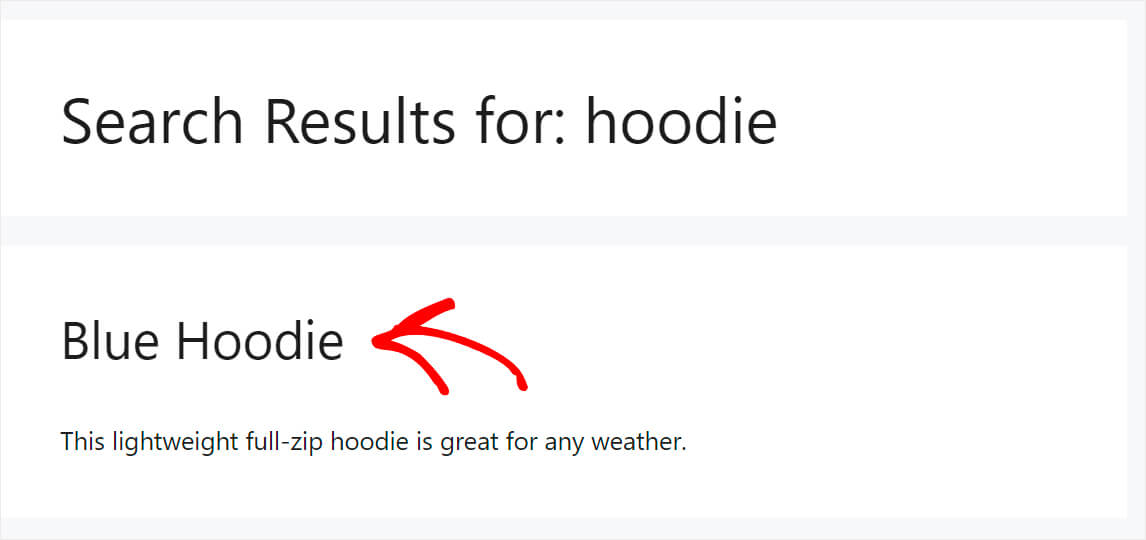
Se os produtos WooCommerce não aparecerem nos resultados da pesquisa, mesmo depois de adicioná-los como fonte de pesquisa, pode haver outros motivos para isso.
Vamos classificá-los.
Visibilidade personalizada do produto
Adicionou ou editou um produto, mas ele não aparece nos resultados de pesquisa no site? Há uma boa chance de você ter alterado acidentalmente suas configurações de visibilidade padrão.
Para descobrir isso, navegue até Produtos no painel do WordPress e clique no produto cuja visibilidade você deseja alterar.
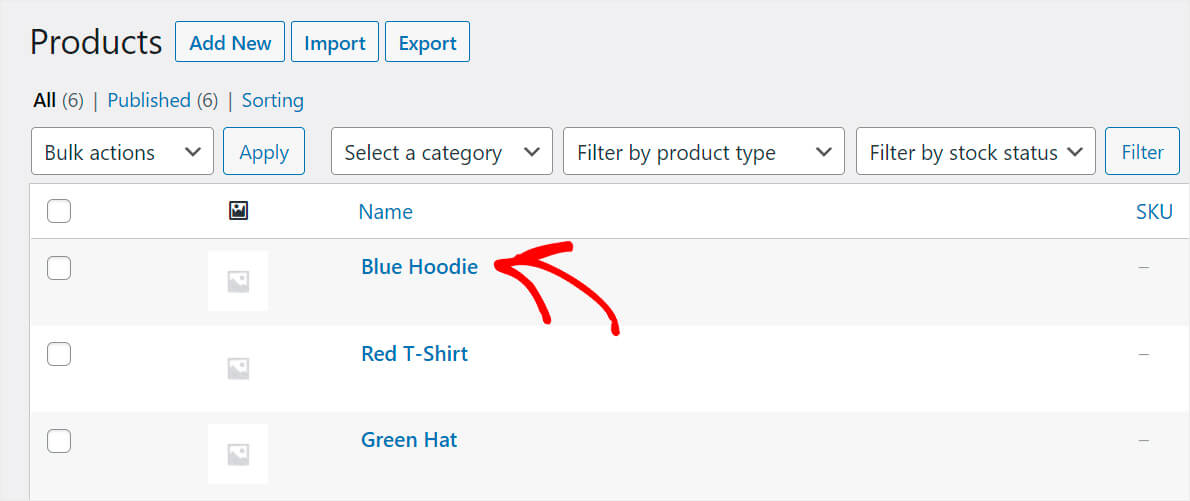
Em seguida, certifique-se de que a opção de visibilidade do catálogo do produto esteja definida como Comprar e resultados de pesquisa .
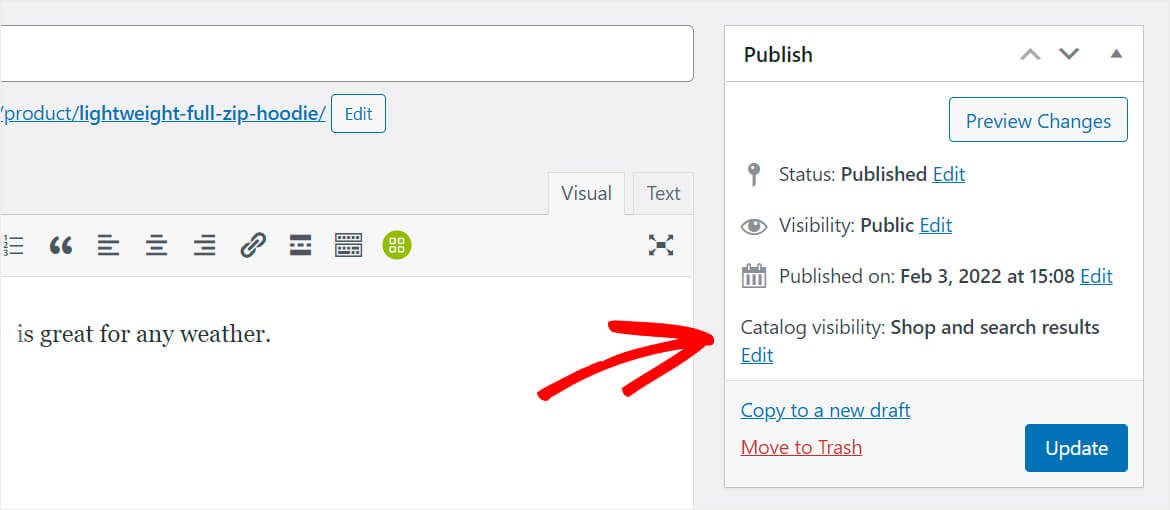
Se não for o caso, você acabou de encontrar o motivo pelo qual seu produto não aparece nos resultados da pesquisa.
Para corrigir isso, basta pressionar Editar ao lado da opção de visibilidade do catálogo . Em seguida, altere esse parâmetro para Comprar e resultados da pesquisa ou Somente resultados da pesquisa , dependendo de suas necessidades.
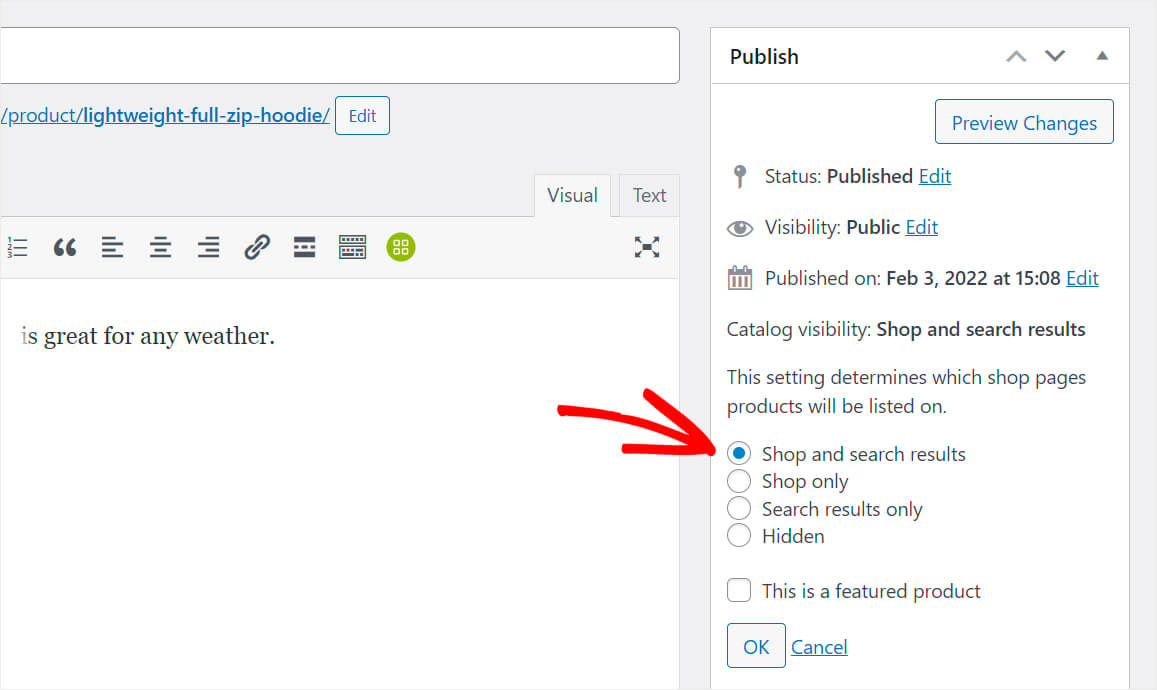
Feito isso, pressione OK e não se esqueça de salvar as alterações clicando no botão Atualizar .
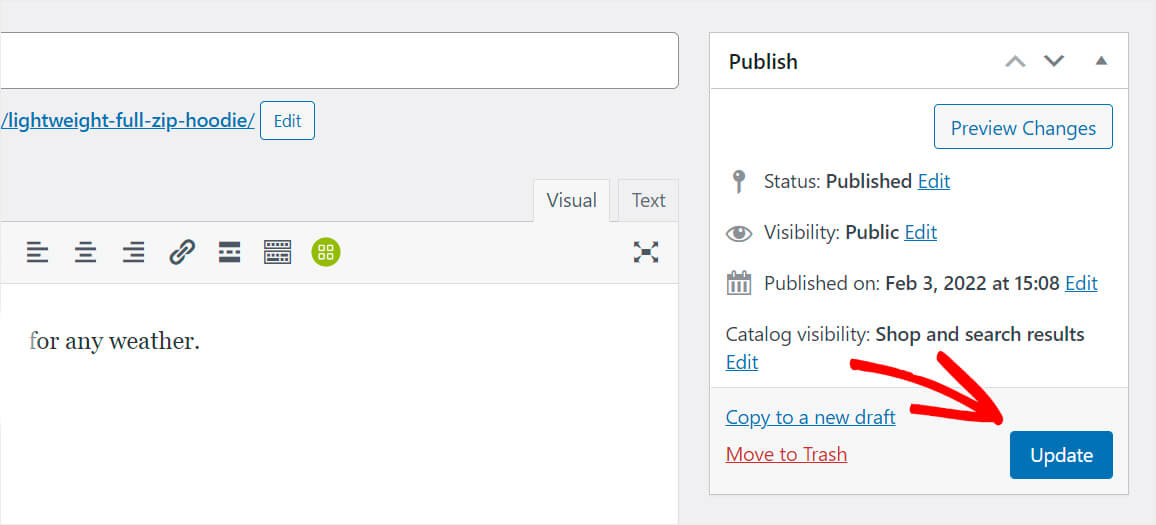
Página de resultados de pesquisa em cache
Você usa algum plugin de cache no seu site WordPress? Sua página de resultados de pesquisa pode ter sido simplesmente armazenada em cache.
Este problema pode ser resolvido em alguns cliques limpando o cache do seu site. As etapas exatas dependem de qual plug-in você está usando.
Mostraremos como limpar o cache com um exemplo de um dos plugins de cache do WordPress mais populares chamado WP Super Cache.
Navegue até WP Super Cache em Configurações no seu painel do WordPress.
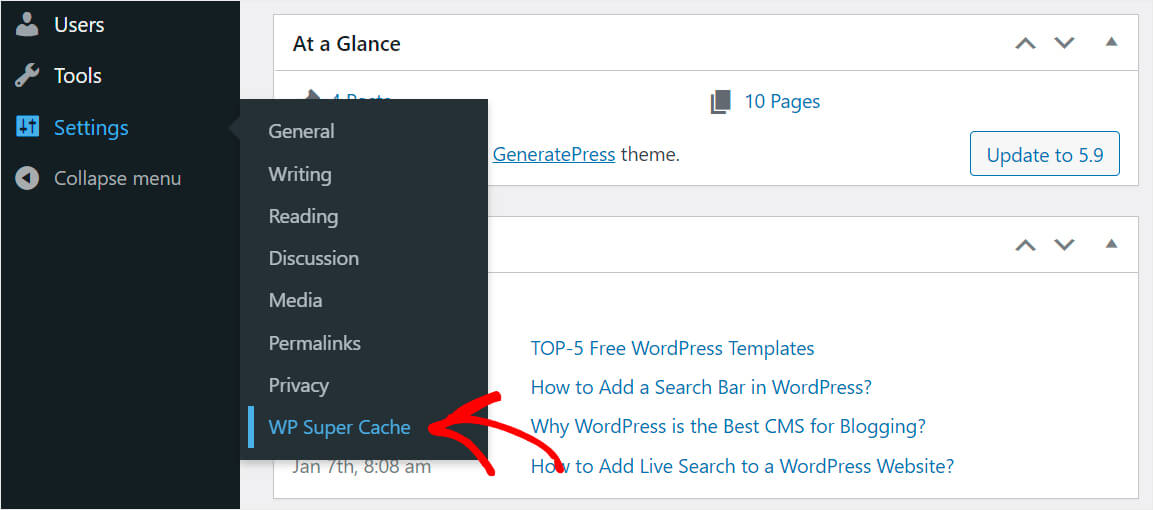
Em seguida, pressione o botão Excluir Cache para exibir versões atualizadas das páginas do seu site.
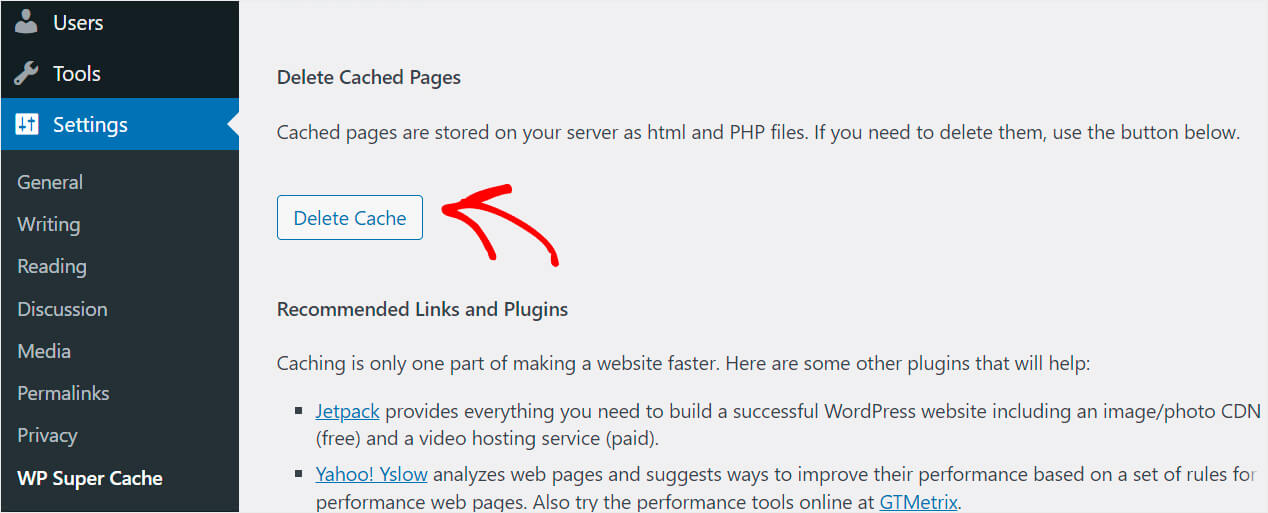
Problemas de compatibilidade de plug-ins
Um conflito de plug-in pode causar problemas na exibição de produtos nos resultados de pesquisa não apenas no painel de administração, mas também no próprio site.
Anteriormente neste artigo, já fornecemos um guia passo a passo sobre como descobrir se é o seu caso.
Sinta-se à vontade para verificar a seção de problemas de compatibilidade de plugins para obter mais informações sobre esse tópico.
Como corrigir o WordPress não pesquisa por atributos do produto WooCommerce
Como descobrimos como fazer a pesquisa do WordPress por produtos WooCommerce, você também pode querer considerar os atributos do produto.
Etapa 1: instale e ative o SearchWP e a extensão WooCommerce
O primeiro passo é instalar o SearchWP e a extensão de integração WooCommerce.
Ainda não fez? Por favor, siga estes guias sobre como instalar e ativar o SearchWP e instalar e ativar a extensão de integração do WooCommerce.
Etapa 2: adicionar produtos WooCommerce como fonte de pesquisa
O próximo passo é fazer com que o WordPress considere os produtos WooCommerce como uma fonte de pesquisa.
Acima, já fornecemos um tutorial passo a passo sobre como adicionar produtos WooCommerce como fonte de pesquisa, então confira se precisar de ajuda com isso.
Etapa 3: personalize seu mecanismo de pesquisa
A próxima etapa é indicar quais atributos específicos você deseja que o WordPress considere ao realizar uma pesquisa.
Para fazer isso, vá para as configurações do SearchWP clicando no botão SearchWP no painel superior do painel do WordPress.

Em seguida, na guia Engines , clique no botão Add/Remove Attributes na seção Products .
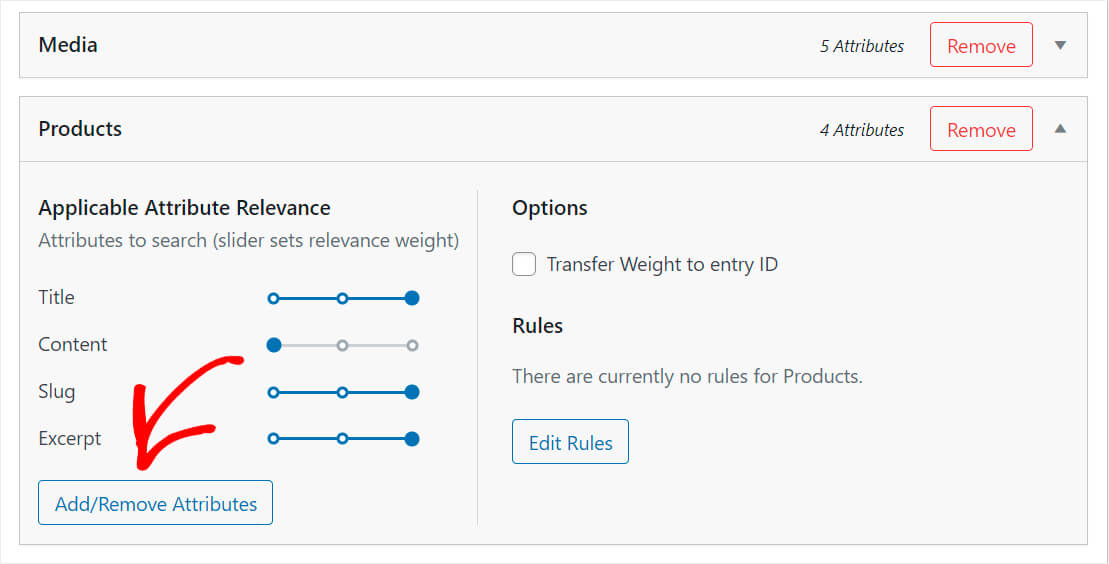
O WooCommerce armazena os atributos do produto em campos personalizados, portanto, insira o atributo que deseja indexar no campo Campos personalizados .
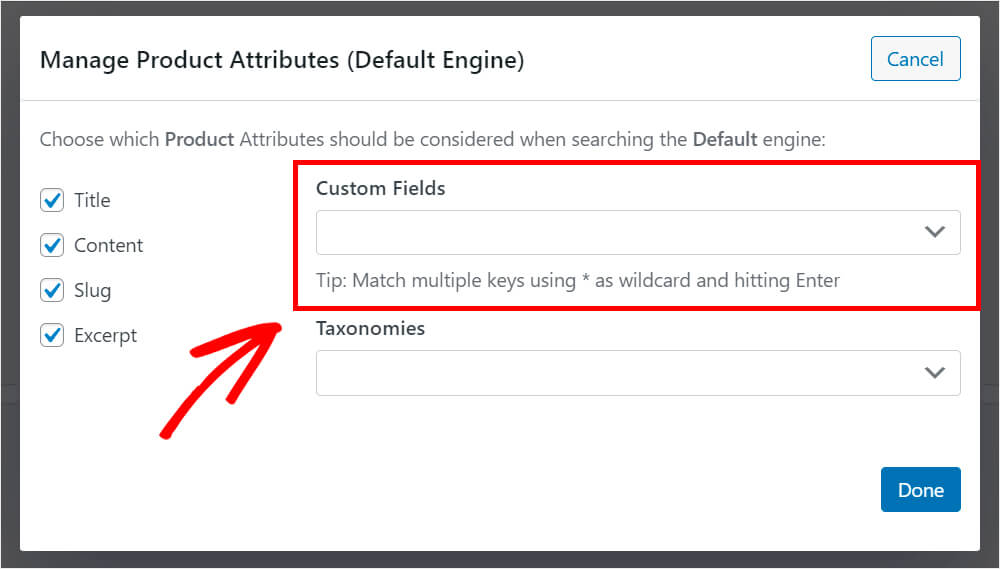
Se você quiser que o WordPress considere quaisquer atributos do produto, clique no atalho Any Meta Key no menu suspenso.
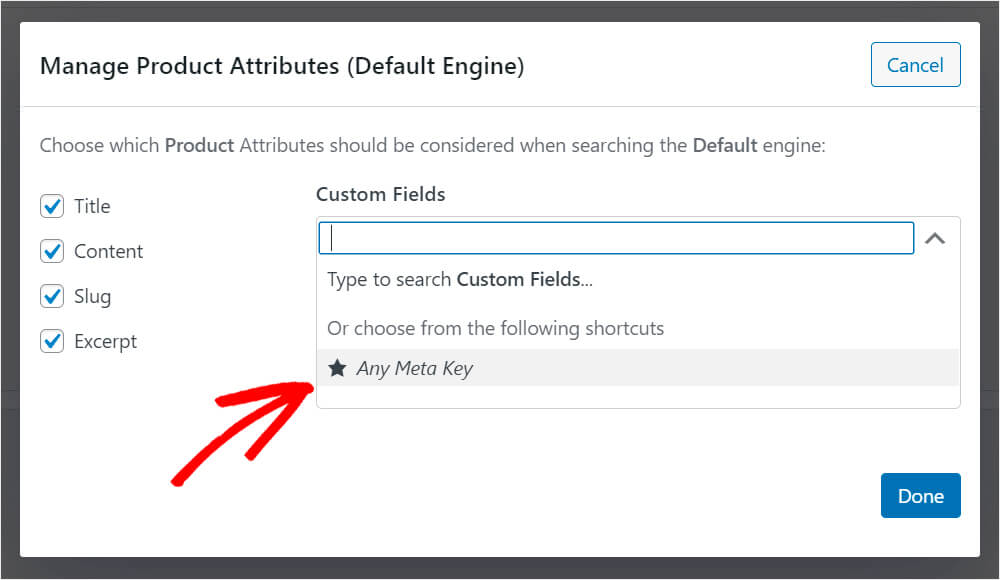
Quando terminar, pressione Concluído .

Você pode mover o controle deslizante ao lado de cada atributo para ajustar seu peso de relevância. Quanto maior o peso, mais o WordPress priorizará o atributo durante a pesquisa.

Como você pode ver, nosso atributo Any Meta Key recém-adicionado atualmente tem o menor peso possível.
Para fazer com que o mecanismo de pesquisa padrão do WordPress o considere em pé de igualdade com o título do post, slug e trecho, mova o controle deslizante totalmente para a direita.
Aqui está como deve ficar:
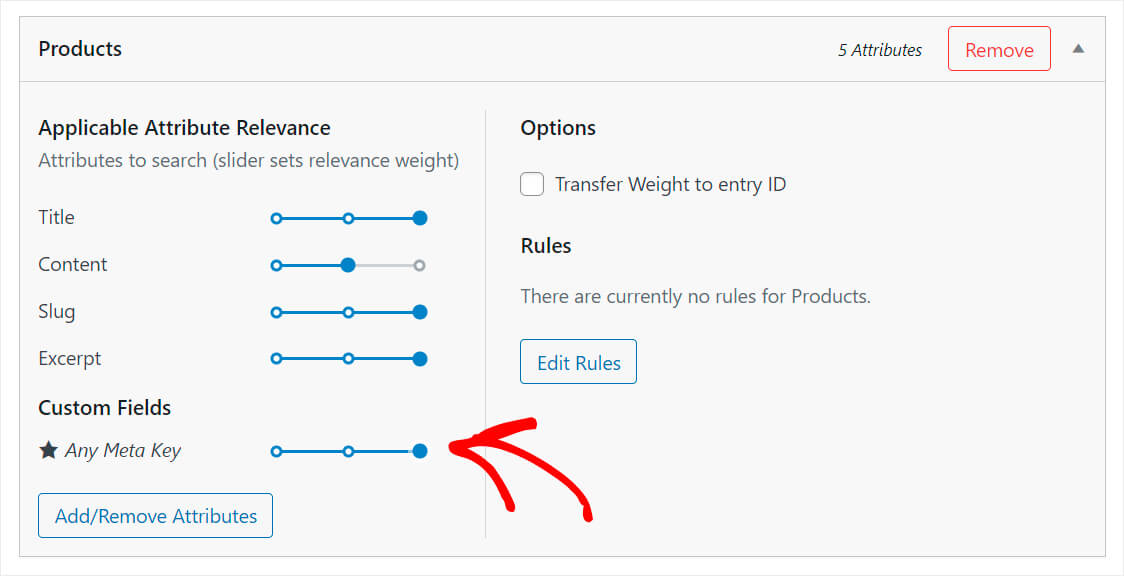
Quando terminar, pressione Save Engines no canto superior direito.
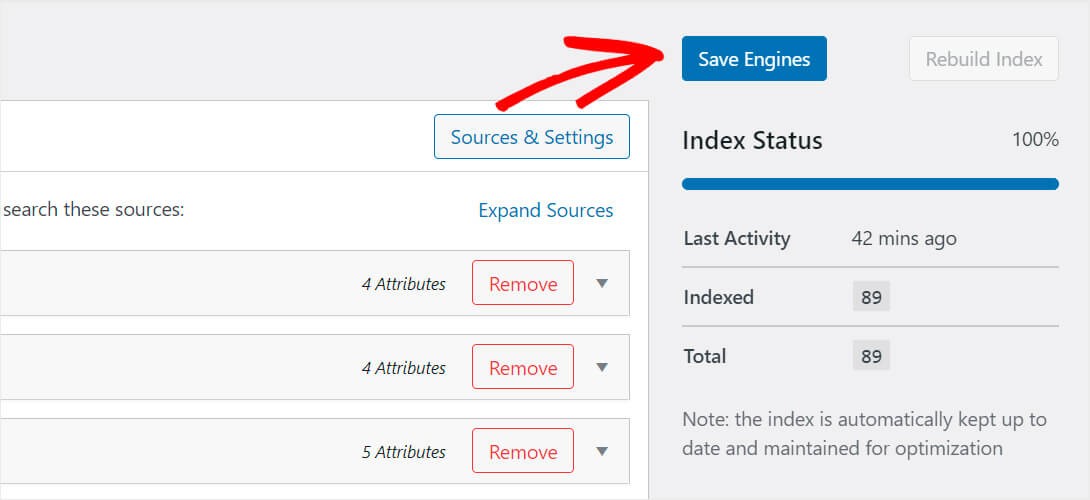
Em seguida, pressione o botão Rebuild Index para que o WordPress possa reindexar todas as fontes de pesquisa e seus atributos.
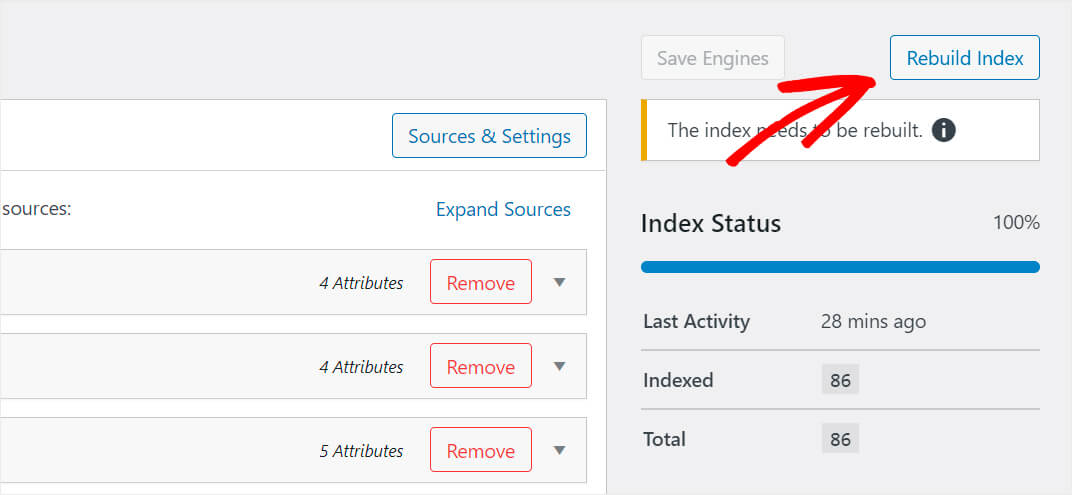
É isso. Agora, a pesquisa no seu site WordPress considera todos os atributos do produto WooCommerce.
Etapa 4: teste sua nova pesquisa
Para testar sua nova pesquisa, pressione o botão Visitar site abaixo do nome do seu site.
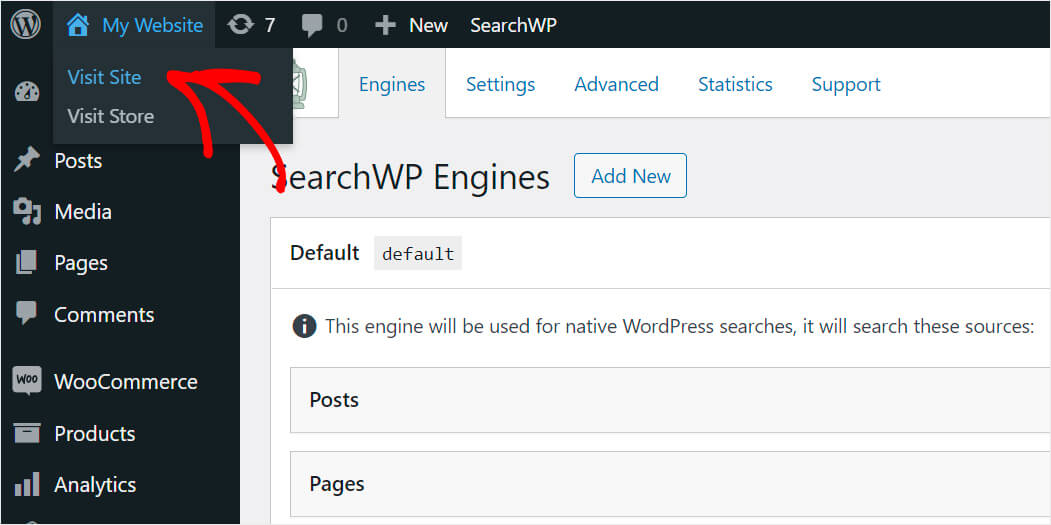
Para este tutorial, criamos um produto chamado “Lightweight Full-Zip Hoodie” com a cor vermelha como atributo.
Observe que não há “vermelho” no título e na descrição do produto.
Portanto, se este produto aparecer nos resultados da pesquisa, nosso site de teste do WordPress agora indexa e considera os atributos do produto.
Vamos ver quais resultados de pesquisa obtemos abaixo.
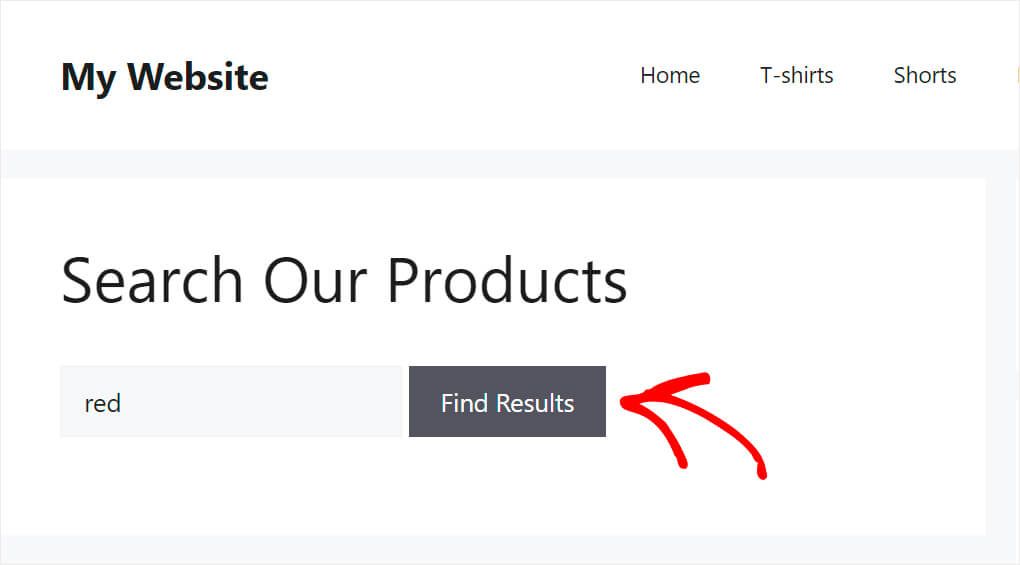
Como você pode ver, encontramos o produto “Lightweight Full-Zip Hoodie” por seu atributo.
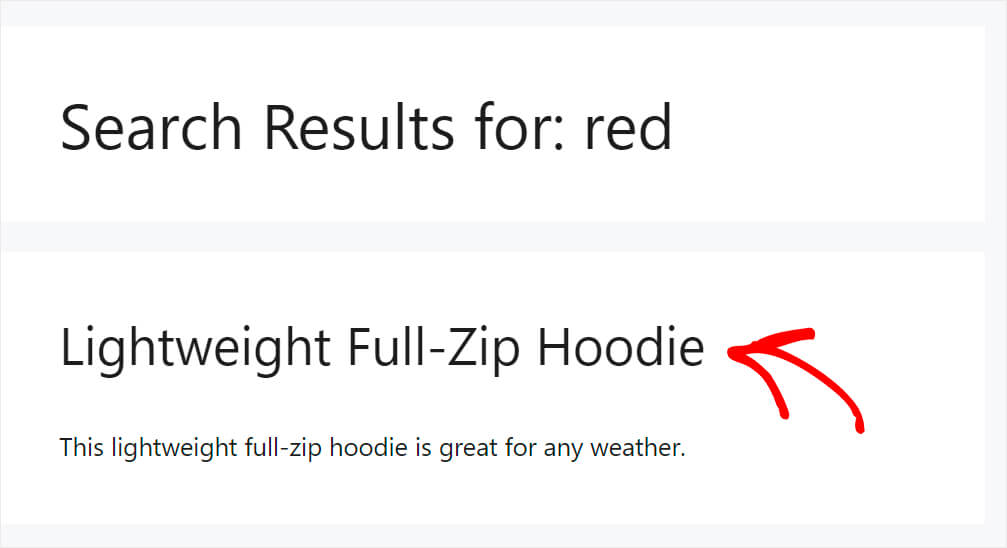
Neste artigo, você aprendeu como corrigir a pesquisa de produtos WooCommerce que não está funcionando.
Usando as dicas deste post, você pode resolver facilmente quase qualquer problema com a pesquisa em sua loja virtual. A pesquisa funcionando corretamente é essencial para obter mais vendas e expandir seus negócios.
Se você estiver pronto para fazer seu site WordPress indexar produtos WooCommerce, você pode pegar sua cópia do SearchWP aqui.
Gostaria de aumentar a conversão da sua loja WooCommerce? Confira este guia sobre como adicionar um formulário de pesquisa WooCommerce à sua página de loja.
Você acha que sua loja precisa de um widget de pesquisa? Então você pode estar interessado neste passo a passo de como adicionar um guia de widget de pesquisa personalizado do WooCommerce.
