Como criar um formulário de pesquisa personalizado no WordPress (etapas fáceis)
Publicados: 2022-02-22Gostaria de saber como criar um formulário de pesquisa personalizado no WordPress?
É crucial fornecer aos visitantes do seu site resultados de pesquisa de qualidade se você quiser garantir a melhor experiência do usuário.
Neste artigo, mostraremos como você pode adicionar um formulário de pesquisa personalizado ao seu site WordPress em algumas etapas simples.
Por que criar um formulário de pesquisa personalizado no WordPress
Os recursos nativos do mecanismo de pesquisa do WordPress são limitados. Por padrão, ele pesquisa apenas por título, conteúdo e trecho de postagens e páginas, ignorando completamente qualquer outra coisa.
Portanto, se você usar tipos de postagem personalizados para publicar seu conteúdo, o WordPress não o exibirá nos resultados da pesquisa.
Isso é especialmente crítico para os proprietários de lojas online. A maioria dos plugins de comércio eletrônico armazena produtos e seus atributos como tipos de postagem personalizados e campos personalizados.
Usando um formulário de pesquisa personalizado, você pode personalizar a pesquisa em seu site da maneira que desejar.
Além disso, os locais onde você pode colocar um formulário de pesquisa geralmente são limitados pelas configurações do seu tema.
No caso de formulários de pesquisa personalizados, você pode exibi-los até mesmo dentro do corpo ou do post ou das páginas.
Pode ser realmente útil em algumas situações particulares. Por exemplo, você pode criar uma página separada e colocar nela um formulário de pesquisa personalizado que pesquisa apenas por um tipo de conteúdo específico.
Dito isto, vamos dar uma olhada em como você pode adicionar um formulário de pesquisa personalizado ao seu site WordPress.
Como criar um formulário de pesquisa personalizado no WordPress
A maneira mais fácil de criar um formulário de pesquisa personalizado no WordPress é usar um plugin como o SearchWP.
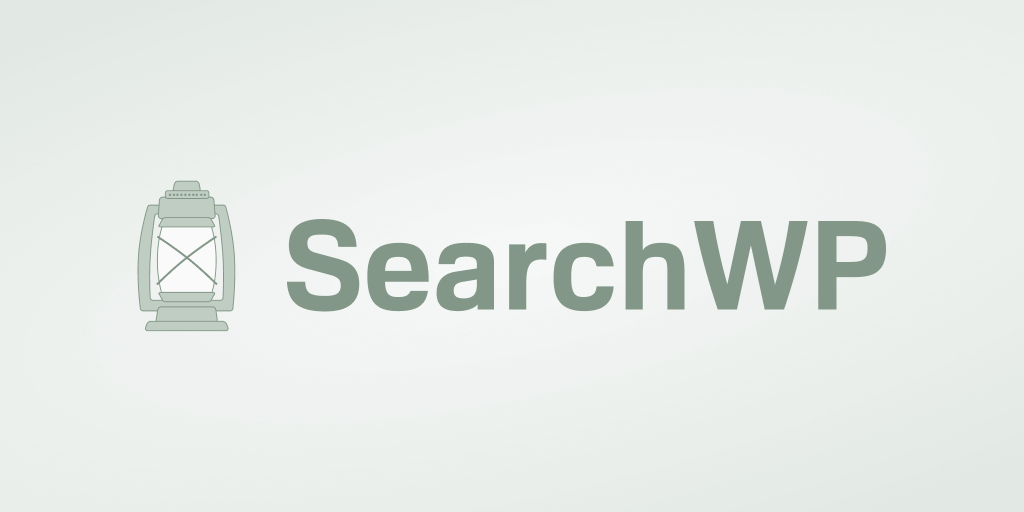
Este é o melhor plugin de pesquisa do WordPress que permite que você obtenha controle total sobre como a pesquisa funciona em seu site.
Com ele, você pode tornar qualquer coisa pesquisável em seu site, ter vários mecanismos de pesquisa, adicionar formulários de pesquisa facilmente e muito mais.
Mais de 30.000 proprietários de sites WordPress em todo o mundo já o utilizam para fornecer ao seu público a melhor experiência do usuário.
Aqui estão algumas outras coisas que você pode fazer com o SearchWP:
- Exiba os resultados da pesquisa no modo ao vivo . Você gostaria de mostrar os resultados de pesquisa em seu site no modo ao vivo, como o Google faz? O SearchWP fornece a você esse e muitos outros recursos com sua vasta base de extensões úteis.
- Rastreamento de atividade de pesquisa no site . Você quer dar uma olhada no que os visitantes estão procurando em seu site? Com o SearchWP, você pode acompanhar todas as buscas feitas em seu site, permitindo entender melhor as necessidades do seu público.
- Priorize os resultados da pesquisa. Quer colocar uma página específica no topo dos resultados de pesquisa do seu site? Com SearchWP você pode fazer isso em apenas alguns cliques.
- Torne documentos e PDFs pesquisáveis . Você tem muitos PDFs úteis e documentos de escritório carregados em seu site? Torne-os pesquisáveis com SearchWP para enriquecer seus resultados de pesquisa.
Agora, vamos prosseguir para o guia passo a passo sobre como usar o SearchWP para criar um formulário de pesquisa personalizado.
Passo 1: Instale o plugin SearchWP e ative-o
Para começar, pegue sua cópia do SearchWP aqui.
Uma vez feito, faça login na sua conta SearchWP e vá para a guia Downloads .
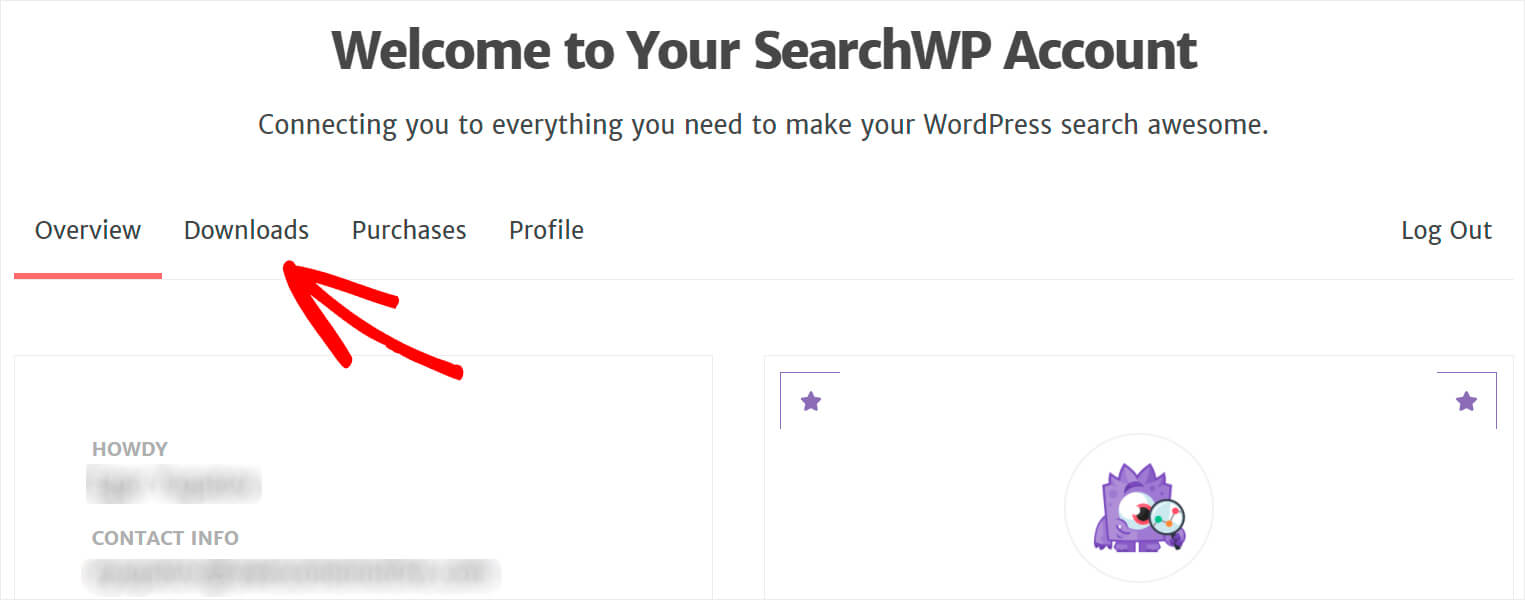
Depois disso, clique no botão Download SearchWP para iniciar o download do plugin.
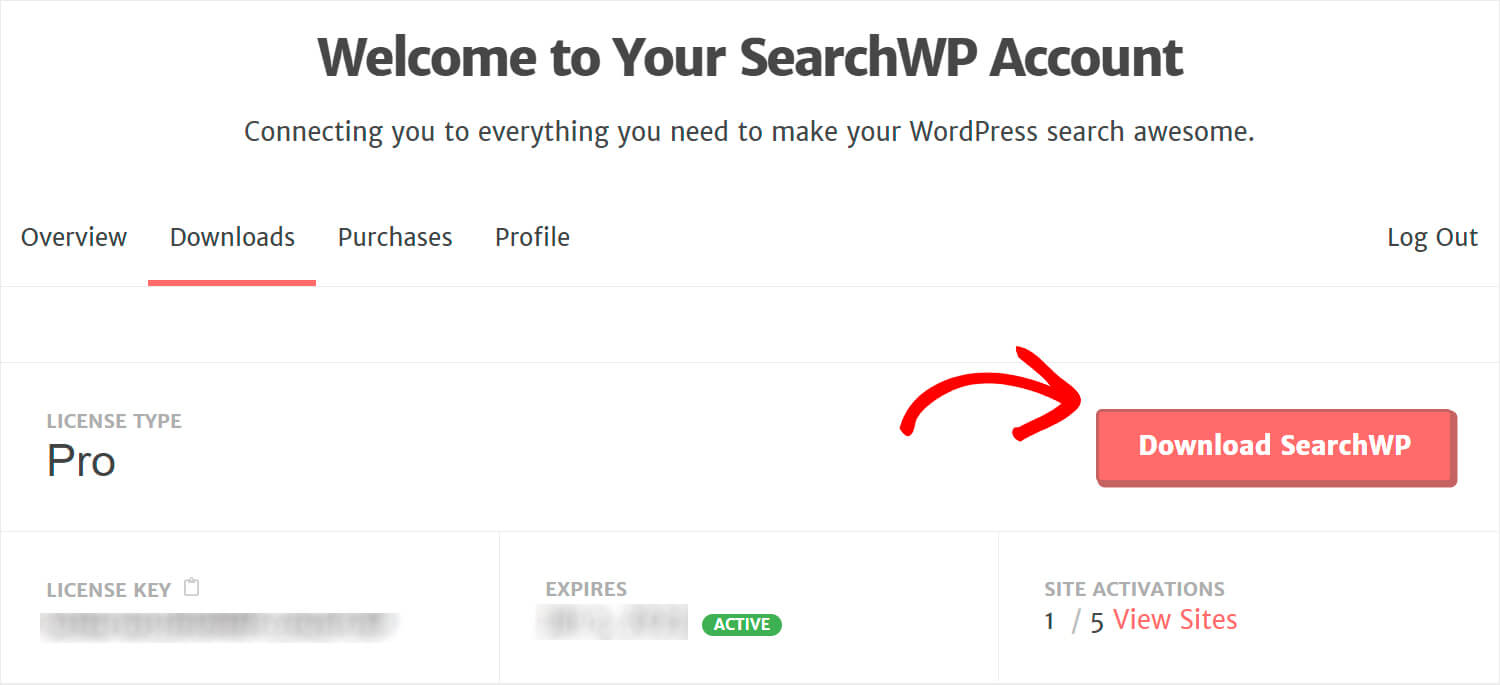
Copie sua chave de licença na mesma guia. Você precisará dele mais tarde para ativar sua cópia do SearchWP.
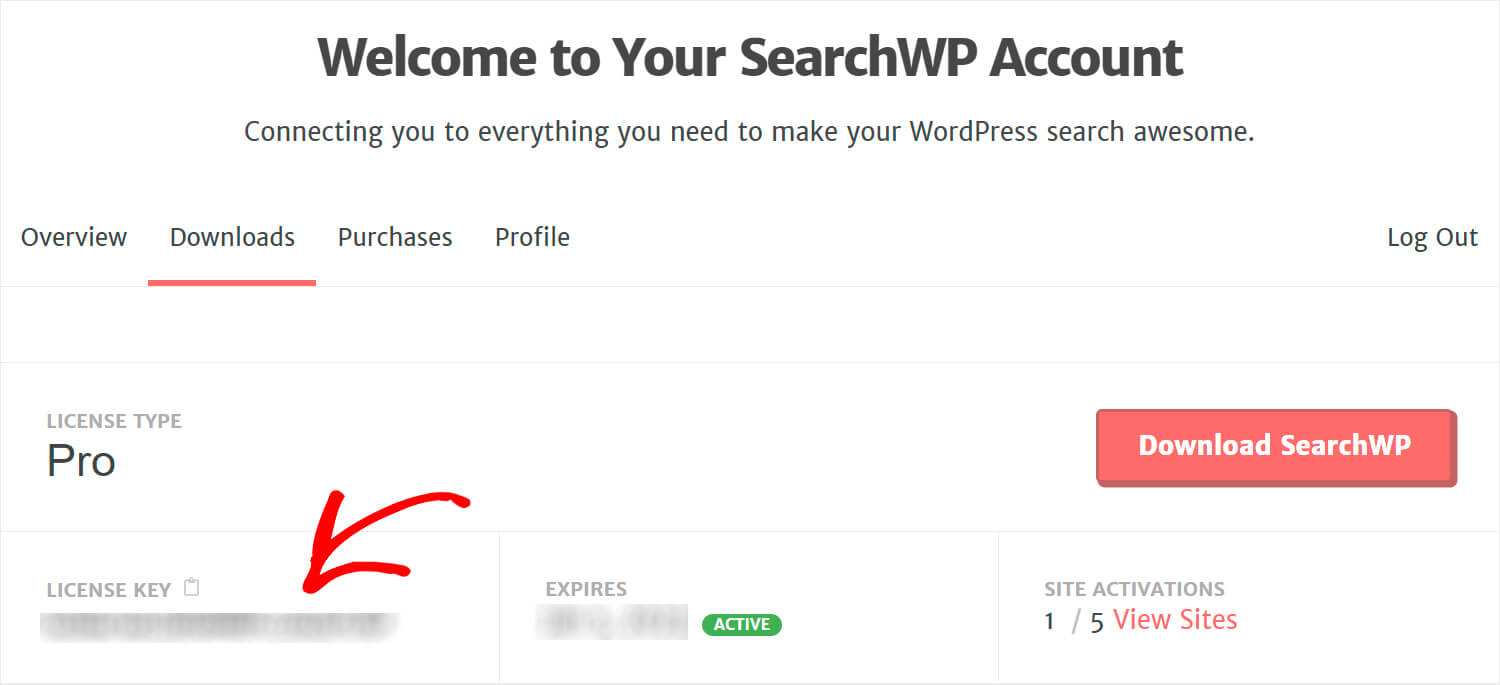
Quando o download estiver concluído, faça o upload do arquivo ZIP do plugin SearchWP para o seu site WordPress.
Precisa de ajuda sobre como fazer isso? Sinta-se à vontade para conferir este guia detalhado sobre como instalar um plugin do WordPress.
Depois de instalar o SearchWP, a próxima etapa é ativar sua cópia.
Para fazer isso, clique em SearchWP no painel superior do painel do WordPress.
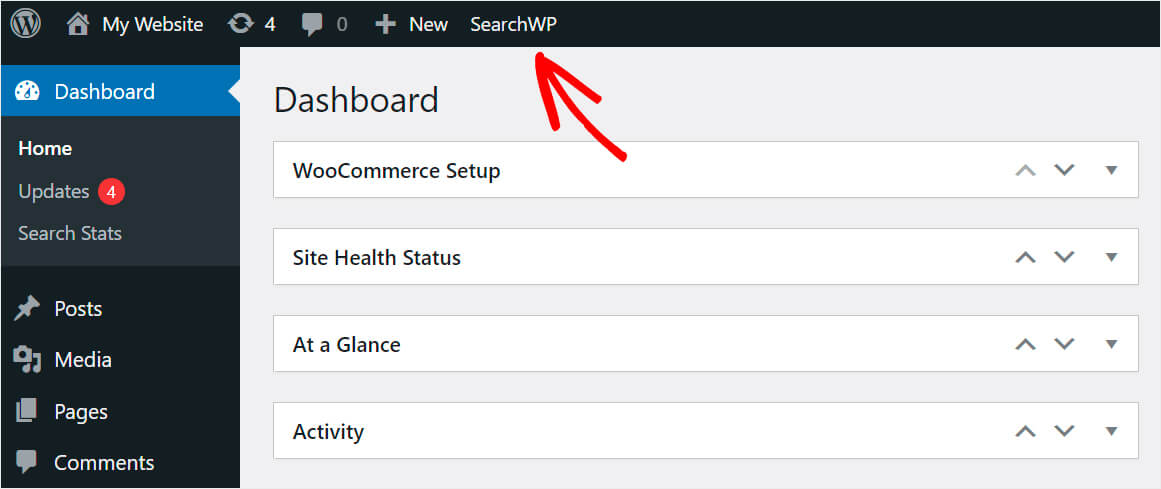
Depois de chegar à página de configurações do SearchWP, vá para a guia Licença .

Cole o código de licença que você copiou anteriormente em sua conta SearchWP no campo Licença e pressione Ativar .
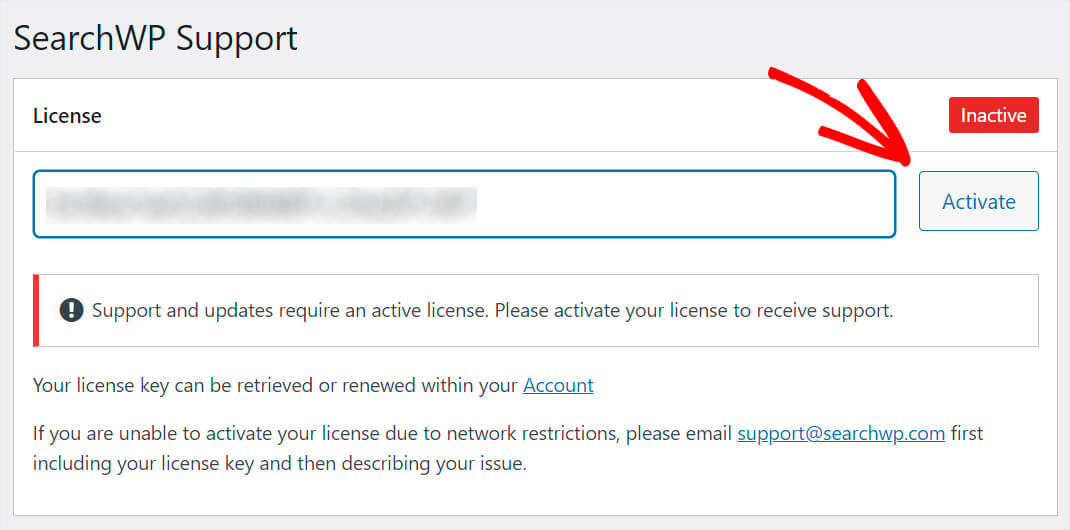
Depois de ativar a licença, a próxima etapa é adicionar um novo mecanismo de pesquisa.
Etapa 2: adicionar um novo mecanismo de pesquisa
Para fazer isso, navegue até a guia Engines .
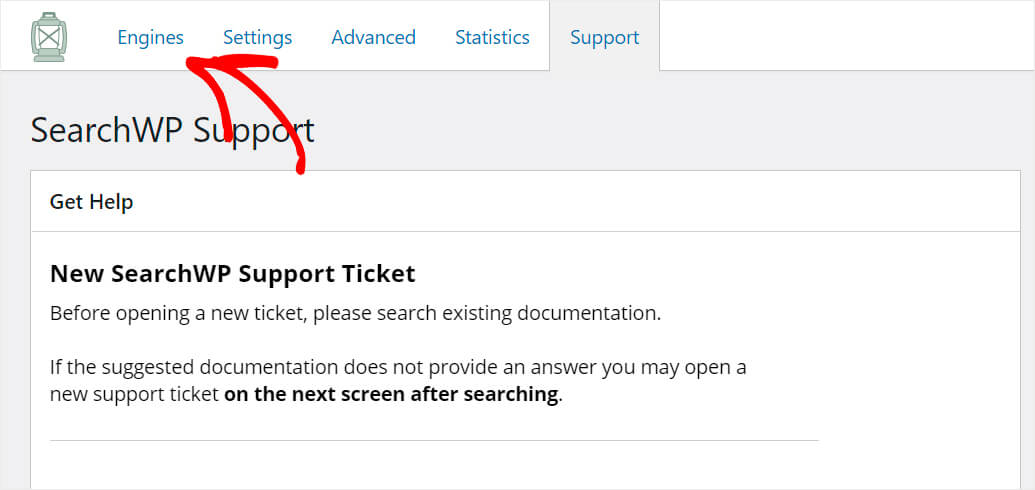
Aqui você pode ver todos os mecanismos de pesquisa que você possui atualmente.
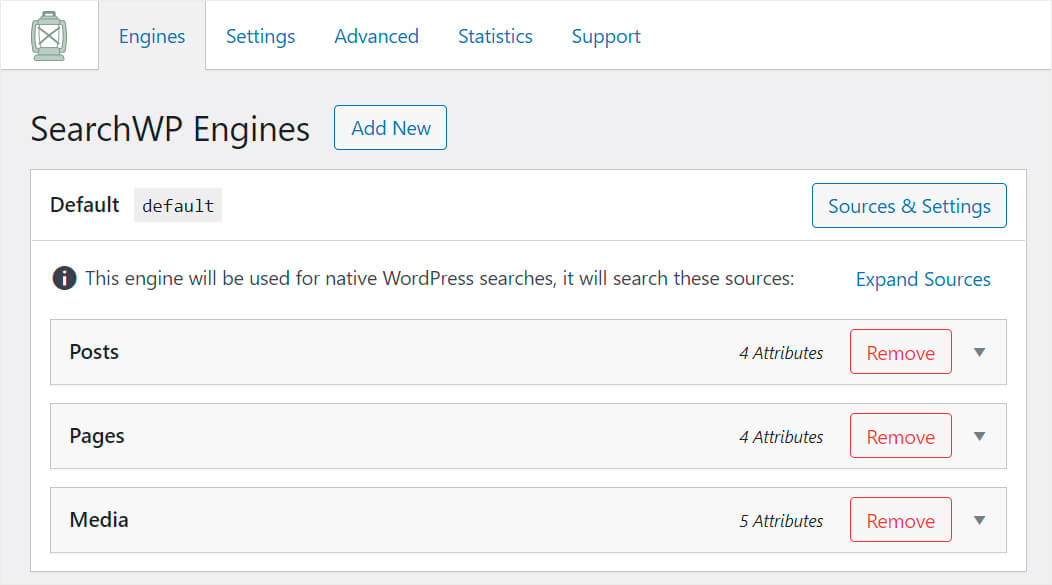
Você pode pensar em um mecanismo de pesquisa como um conjunto de regras que o WordPress segue ao realizar uma pesquisa.
Por padrão, há apenas um mecanismo de pesquisa chamado Default . Você pode personalizar como a pesquisa funciona em todo o site alterando suas configurações.
Observe que o SearchWP permite adicionar um número ilimitado de mecanismos de pesquisa e vinculá-los a formulários de pesquisa específicos.
Portanto, para criar um formulário de pesquisa personalizado, precisamos adicionar um novo mecanismo de pesquisa e configurá-lo da maneira que desejamos.
Para começar, pressione o botão Adicionar novo .
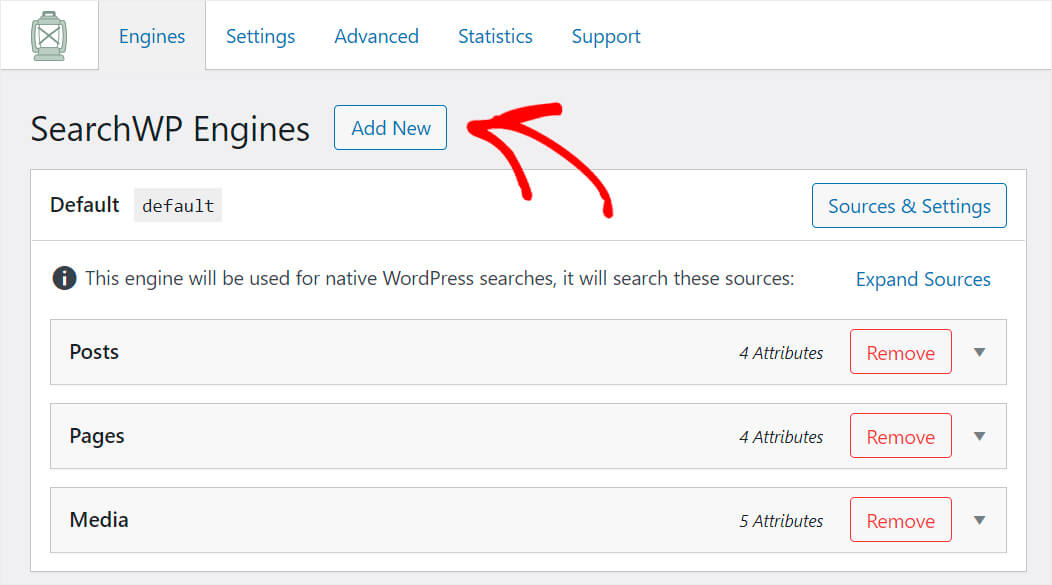
Depois disso, aparecerá a engine suplementar que iremos customizar.
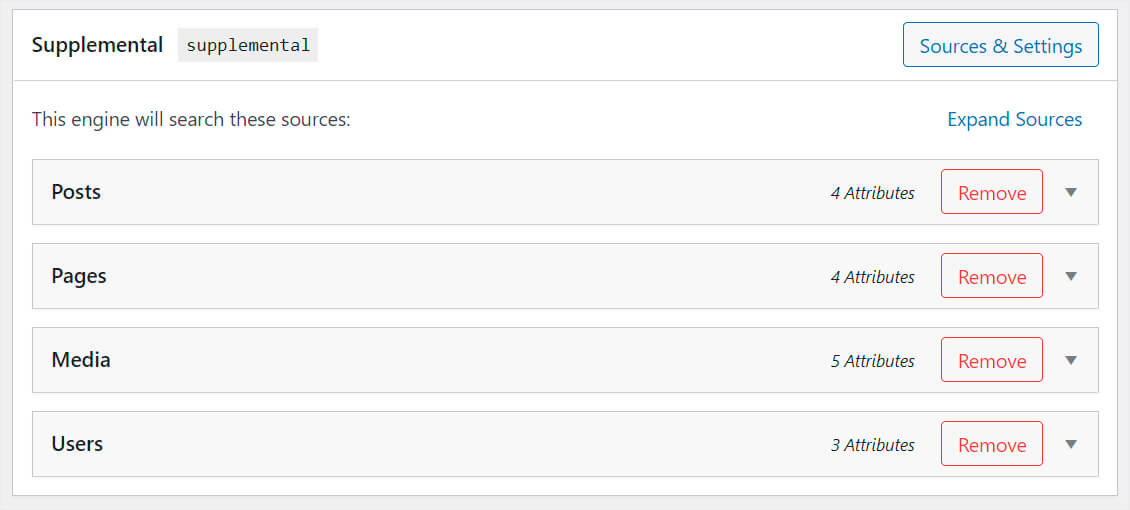
Para começar a personalizar o mecanismo de pesquisa, clique no botão Fontes e configurações no canto superior direito.
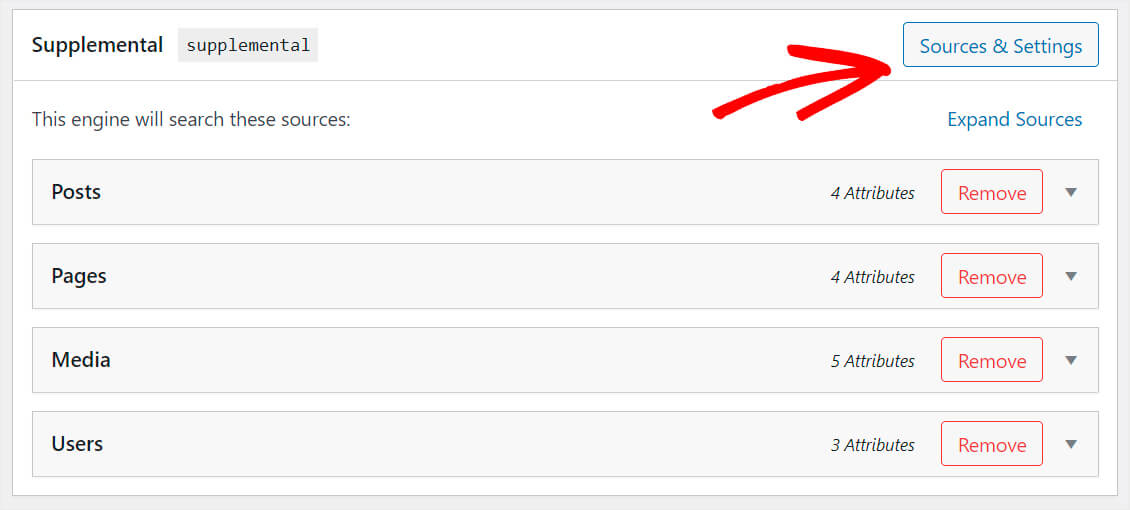
Depois disso, você verá uma janela onde poderá alterar algumas das configurações do mecanismo de pesquisa.

Em primeiro lugar, você pode escolher em quais tipos de conteúdo esse mecanismo de pesquisa pesquisará.
Por exemplo, digamos que queremos pesquisar apenas por postagens. Para fazer isso, basta desmarcar todas as fontes de pesquisa, exceto Posts .
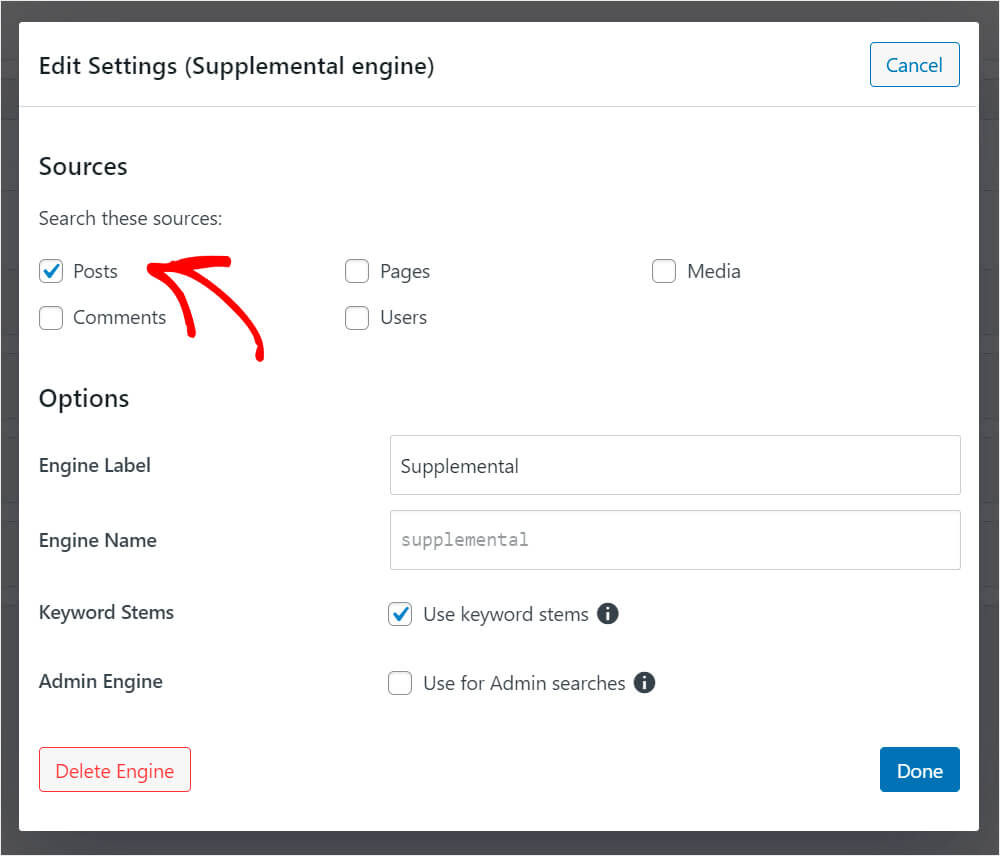
Em seguida, renomearemos esse mecanismo de pesquisa para facilitar sua identificação.
Para fazer isso, digite o nome do mecanismo de pesquisa no campo Rótulo do mecanismo . Por exemplo, mudaremos seu nome para Custom .
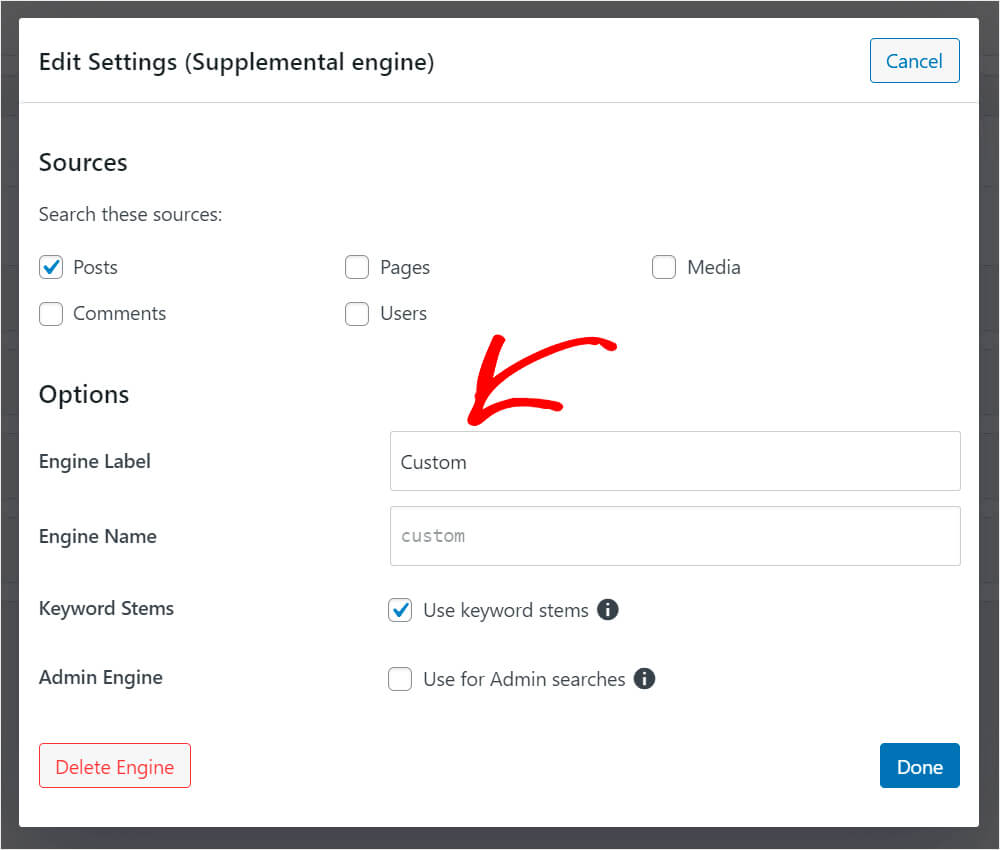
Além disso, como você pode ver, há um recurso de Hastes de palavras -chave ativado por padrão.
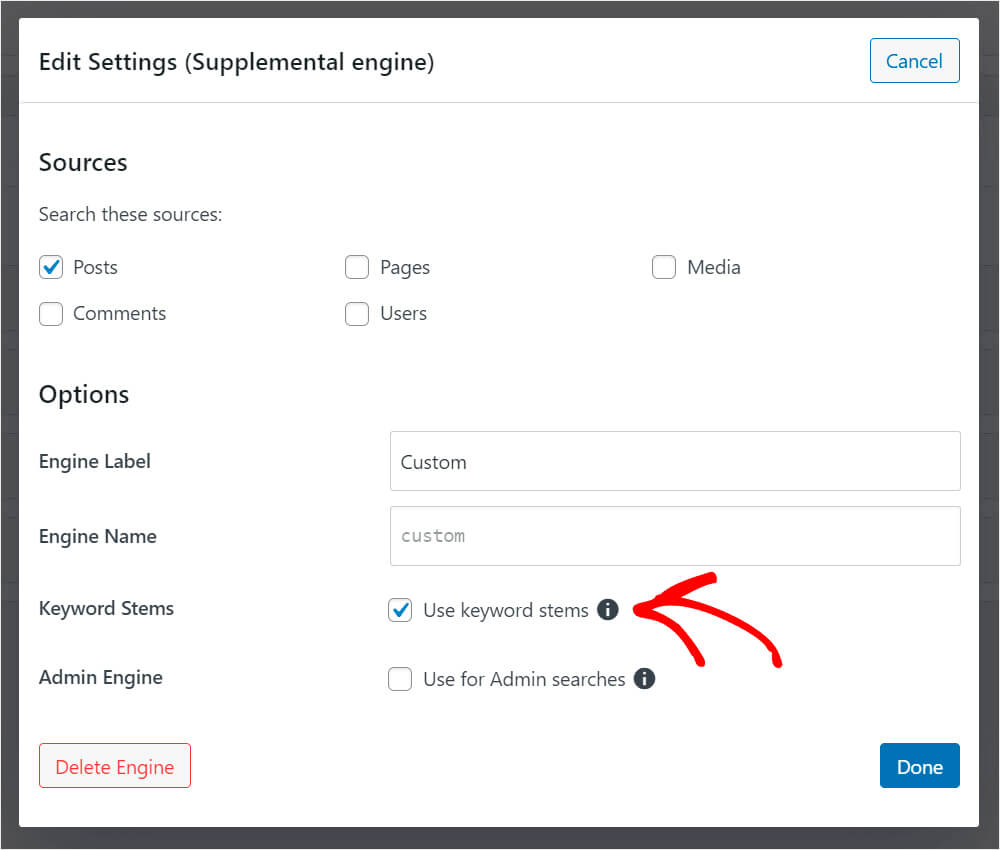
Você pode ativá-lo ou desativá-lo para fazer com que esse mecanismo de pesquisa desconsidere as terminações das palavras ao realizar uma pesquisa.
Deixaremos essa opção como está porque ela ajuda a exibir os resultados de pesquisa mais relevantes para os visitantes do seu site.
Quando terminar de personalizar as configurações, clique em Concluído para salvar suas alterações.
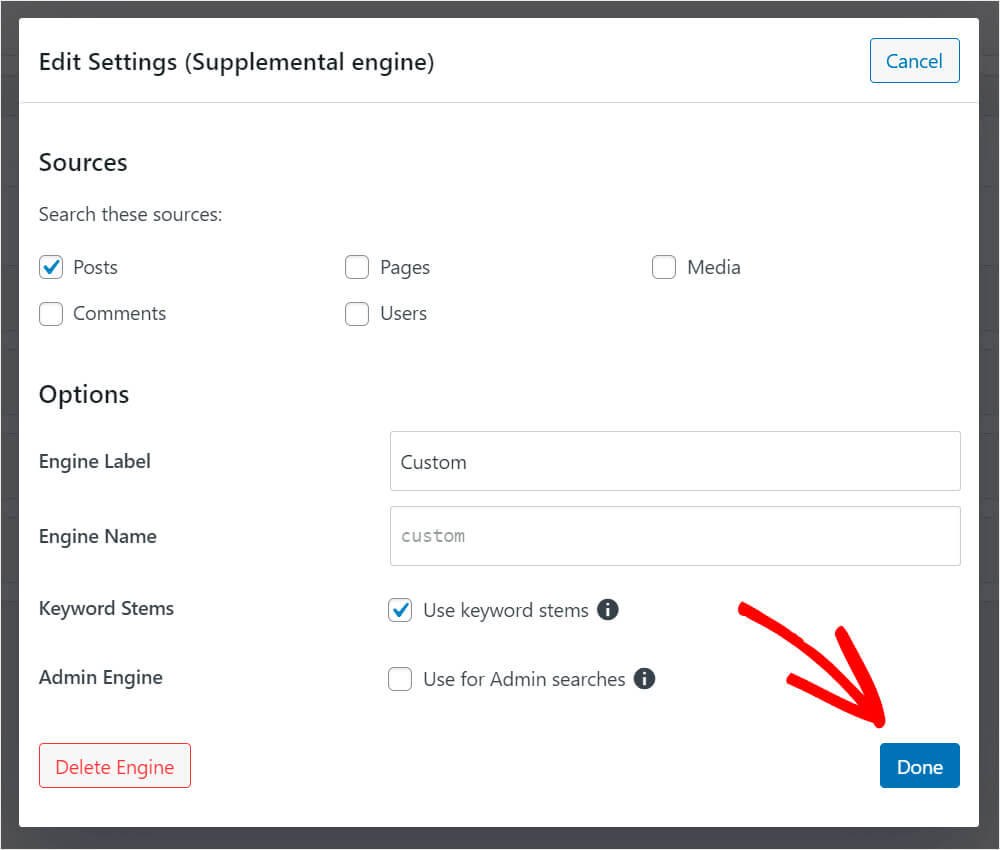
Como você pode ver, existem 4 atributos de postagem padrão aos quais o mecanismo de pesquisa presta atenção ao pesquisar: título, conteúdo, slug e trecho.
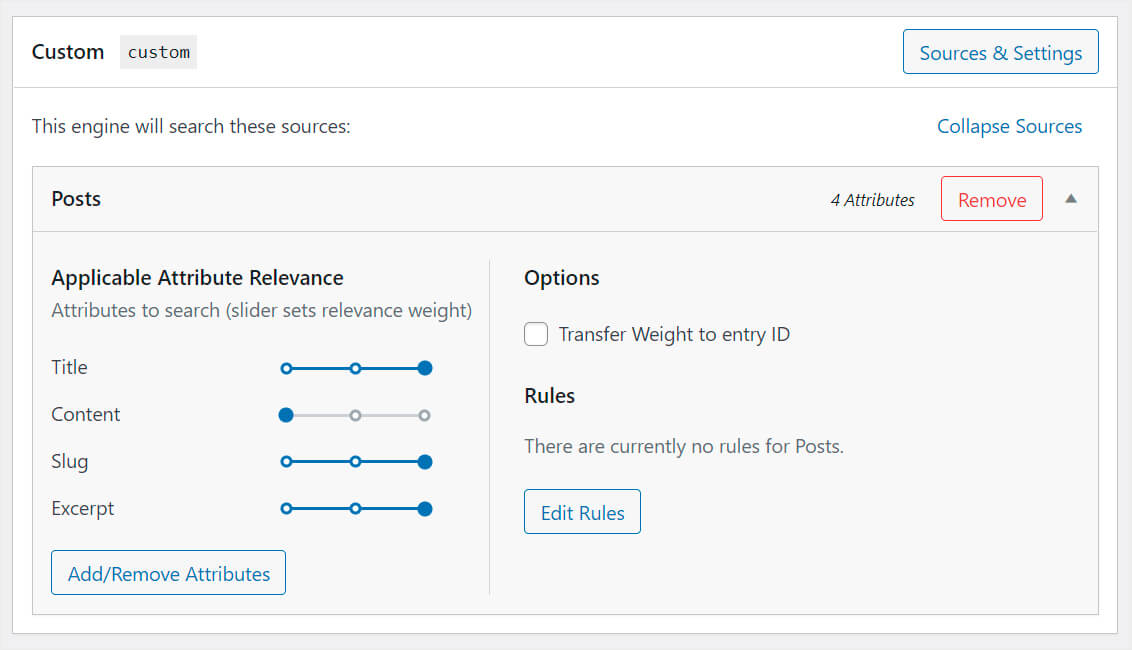

Você pode alterar o peso de relevância de um atributo movendo o controle deslizante ao lado dele para a esquerda ou para a direita.
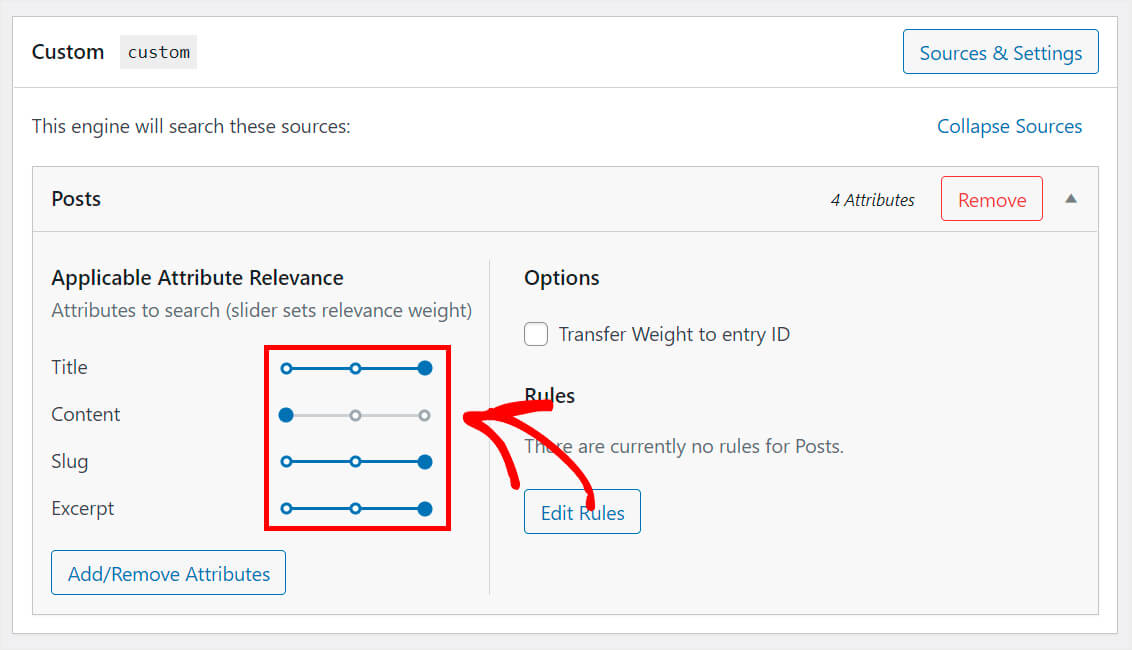
Digamos que queremos que nosso mecanismo de pesquisa de usuários dê a mais alta prioridade aos títulos dos posts.
Para que isso aconteça, vamos definir o controle deslizante ao lado do atributo Content , Slug e Excerpt totalmente para a esquerda. Dessa forma, nosso mecanismo de pesquisa priorizará os títulos das postagens ao pesquisar.
Veja como fica em nosso site de teste:

Além de definir pesos de relevância de atributo, você também pode excluir atributos existentes ou adicionar novos.
Para isso, pressione o botão Adicionar/Remover Atributos .
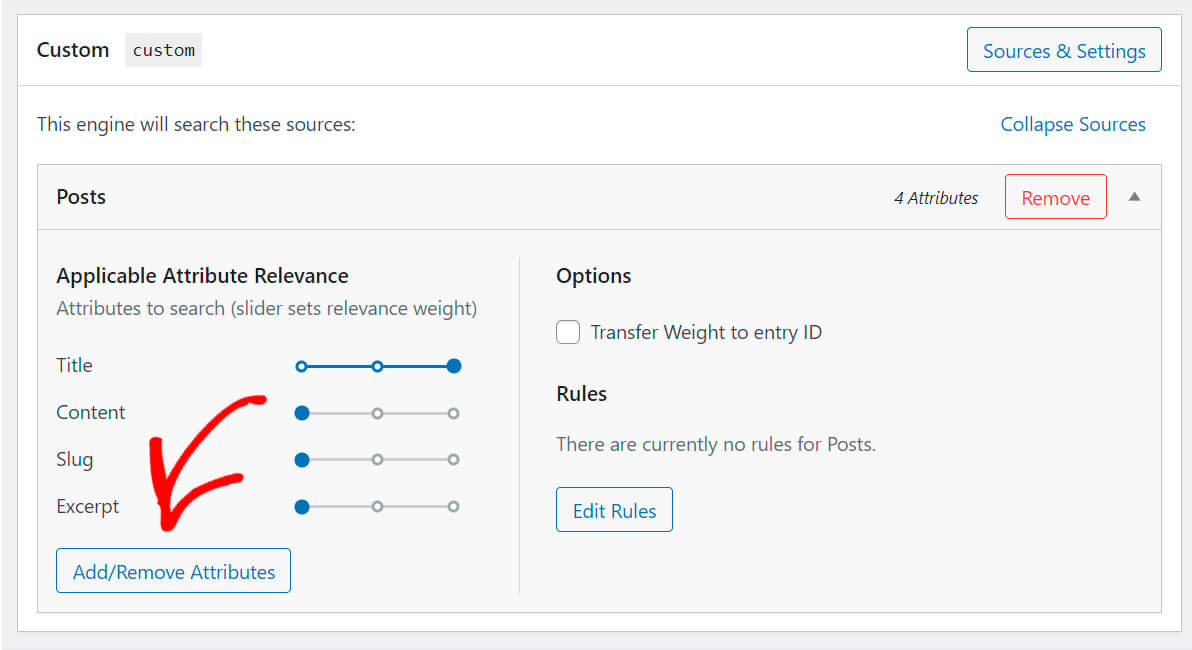
Aqui você pode escolher quais atributos, campos personalizados ou taxonomias o mecanismo de pesquisa deve considerar ao realizar uma pesquisa.
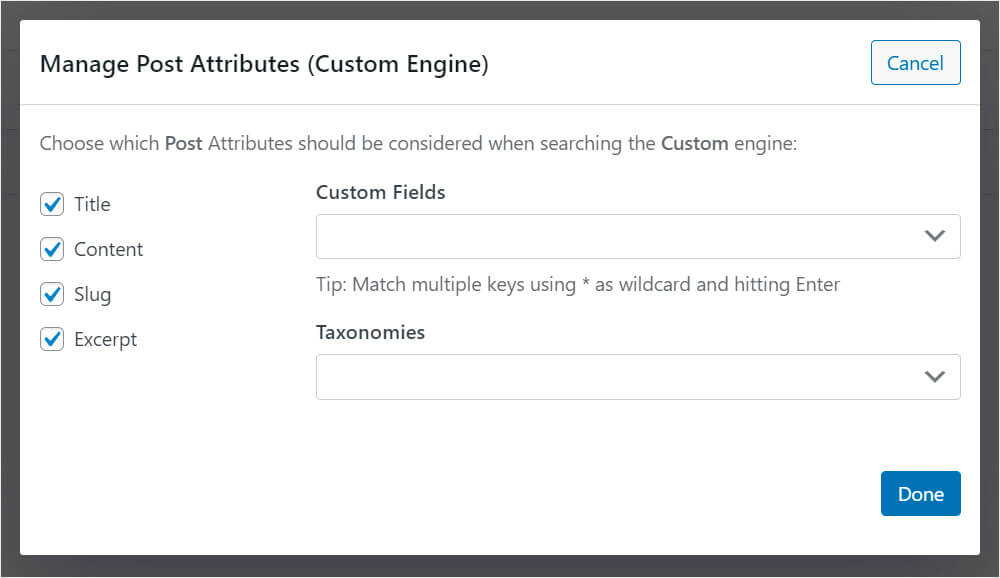
Vamos supor que as postagens em nosso site tenham um campo personalizado Tipo de postagem no qual especificamos a que tipo elas pertencem. Por exemplo, pode ser um tutorial, apresentação, classificação ou qualquer outro tipo.
Para adicionar um campo personalizado como um atributo, adicione seu nome ao campo apropriado.
Aqui está como deve ficar:
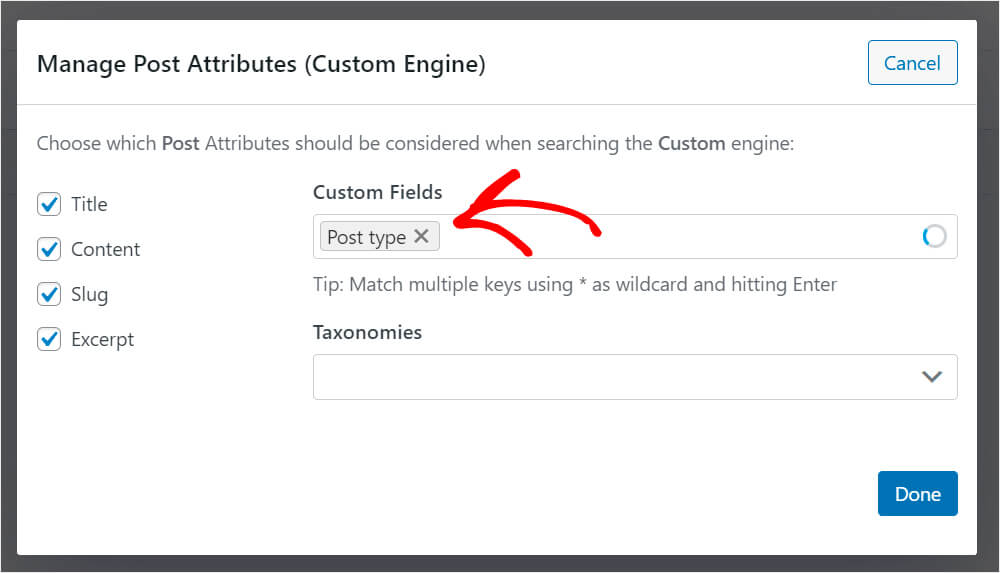
Nosso mecanismo de pesquisa agora considerará o conteúdo do campo personalizado Tipo de postagem , tornando os resultados da pesquisa mais relevantes.
Ao terminar de personalizar os atributos, pressione Concluído para salvar as alterações.
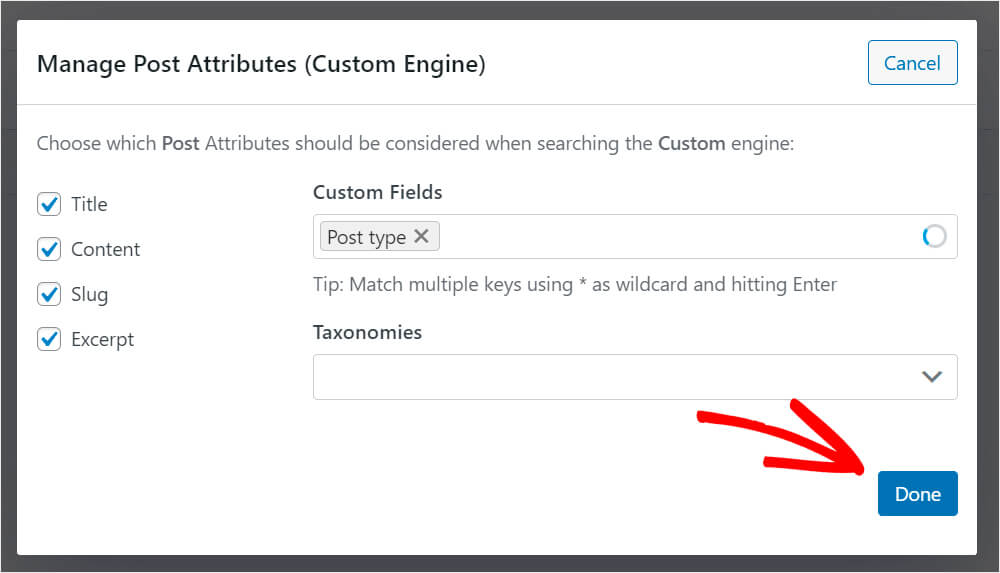
Além disso, se você quiser que esse mecanismo de pesquisa mostre ou exclua entradas sob determinadas condições, poderá adicionar regras a ele.
Para fazer isso, pressione o botão Editar Regras .
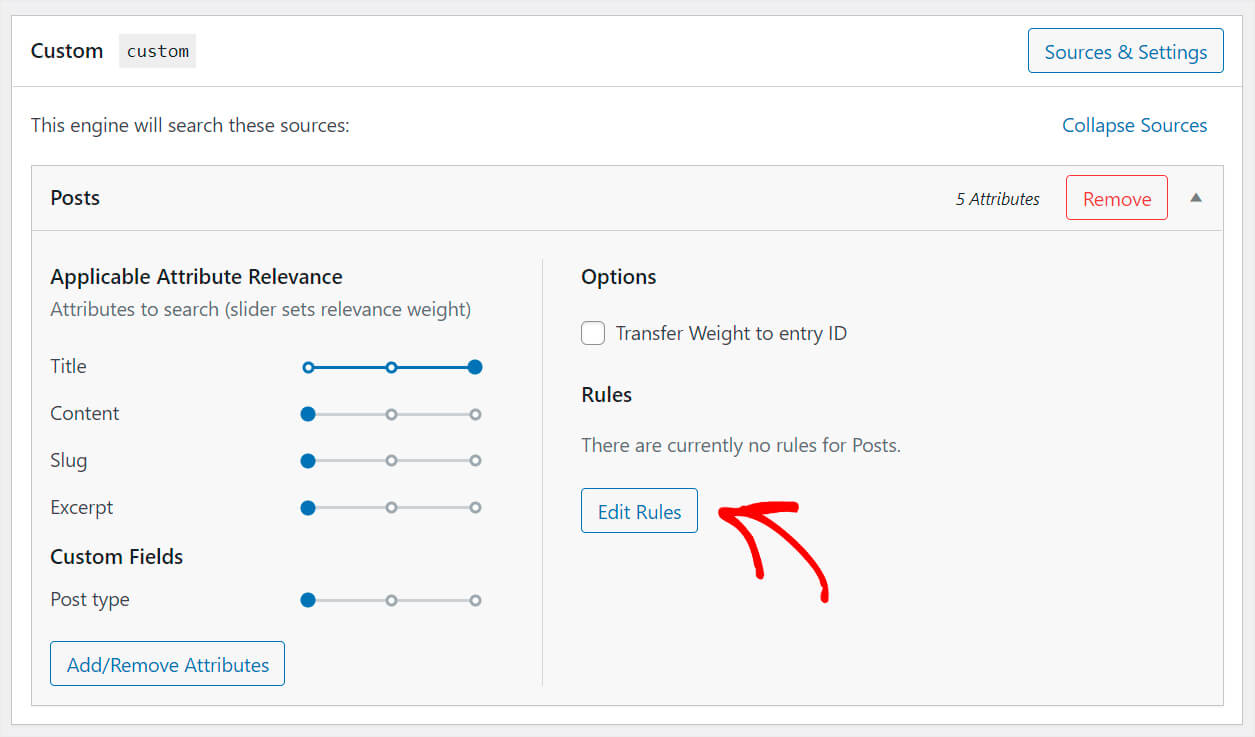
Não há regras por padrão, então clique em Adicionar regra para ver quais regras você pode aplicar.
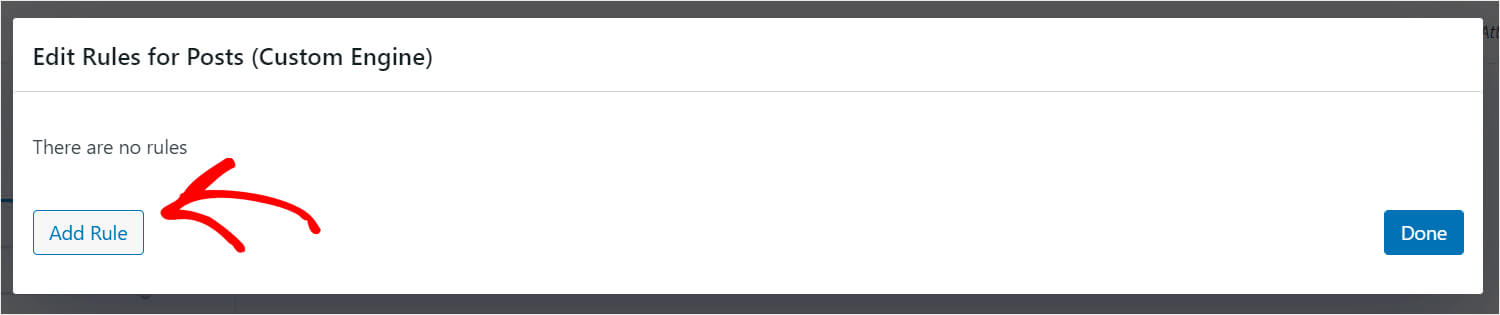
Digamos que queremos que esse mecanismo de pesquisa mostre apenas postagens da categoria WordPress.
Para fazer isso, selecionaremos as opções de categorias de produtos no menu suspenso Taxonomia e digitaremos “WordPress” no campo apropriado.
Veja como fica em nosso site de teste:
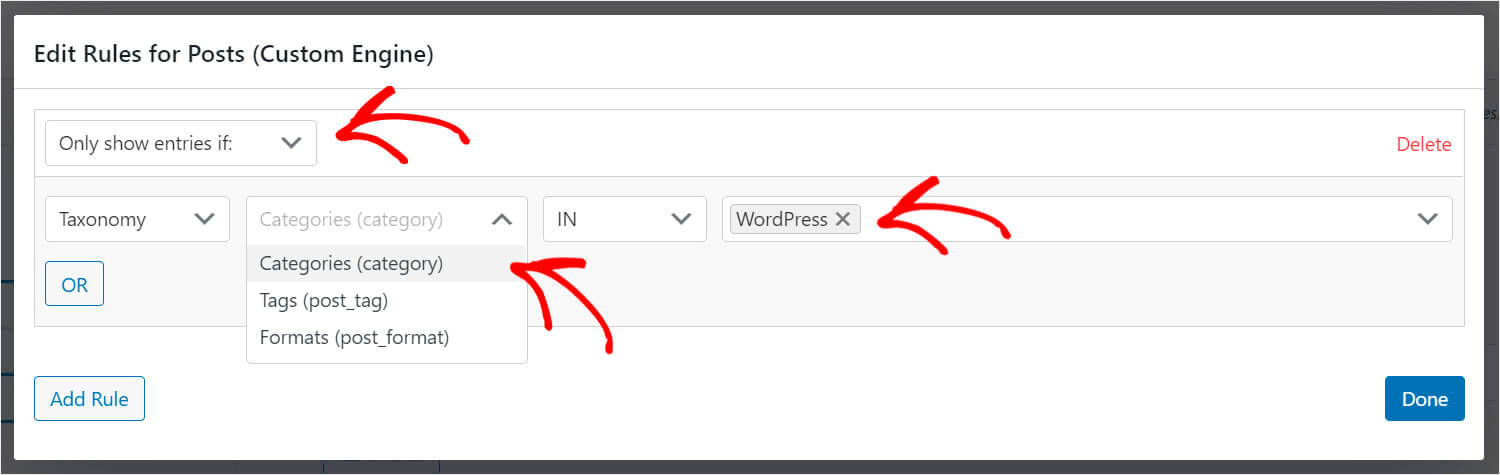
Quando terminar de editar as regras, clique em Concluído para salvar as alterações.
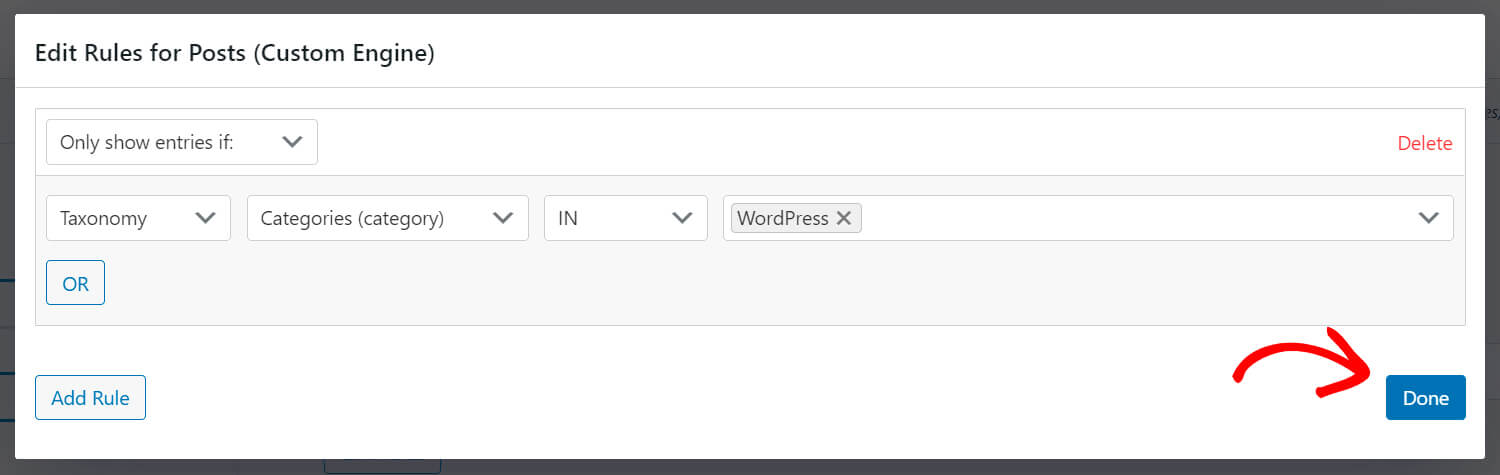
Pressione o botão Salvar mecanismos no canto superior direito quando terminar de personalizar seu novo mecanismo de pesquisa.
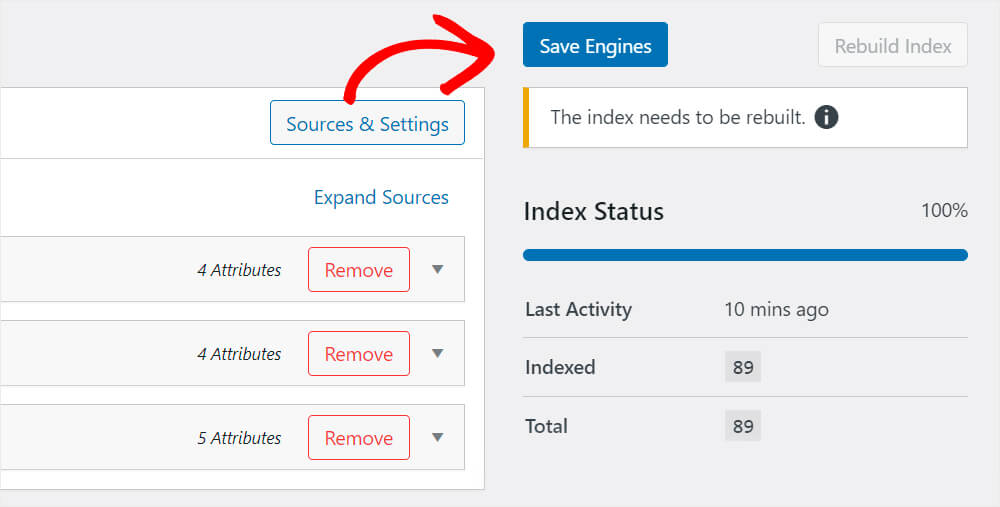
É isso. Agora você tem um novo mecanismo de pesquisa totalmente personalizado.
O próximo passo é baixar e ativar a extensão SearchWP Shortcodes.
Etapa 3: instalar e ativar a extensão de códigos de acesso
Esta extensão permite que você adicione um formulário de pesquisa em qualquer lugar onde você possa adicionar um shortcode.
Você pode pegá-lo na página de download da extensão Shortcodes. Quando chegar lá, pressione o botão Baixar extensão .
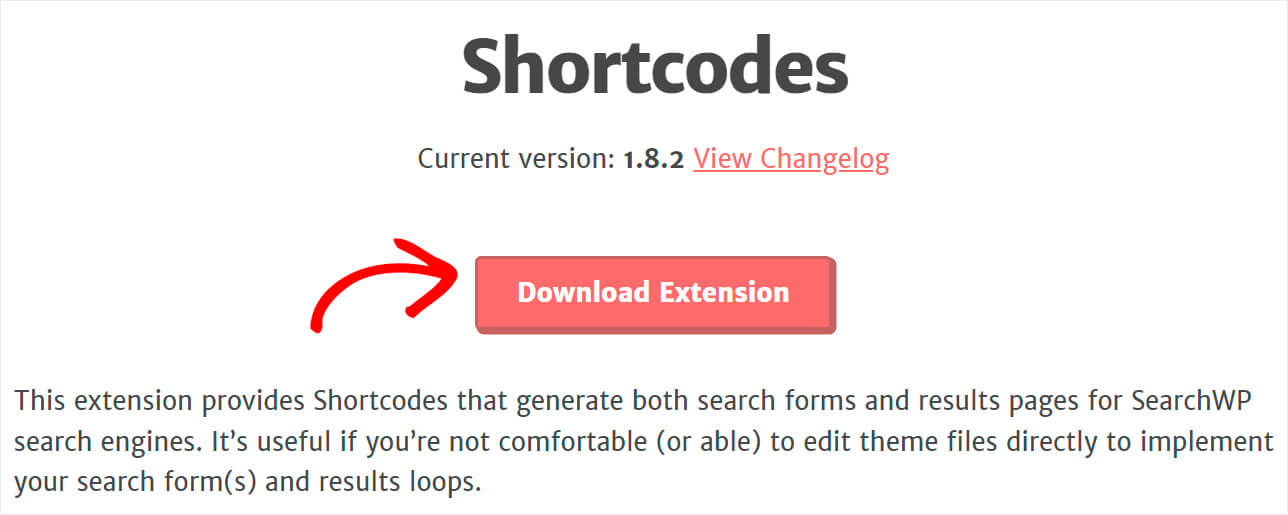
Quando o download estiver concluído, carregue e instale a extensão da mesma forma que o plugin SearchWP.
O próximo passo é criar uma nova página. Nele, colocaremos um formulário de pesquisa personalizado associado ao mecanismo de pesquisa que criamos na etapa anterior.
Etapa 4: criar uma nova página com um formulário de pesquisa personalizado
Para fazer isso, navegue até Páginas » Adicionar novo no seu painel do WordPress.
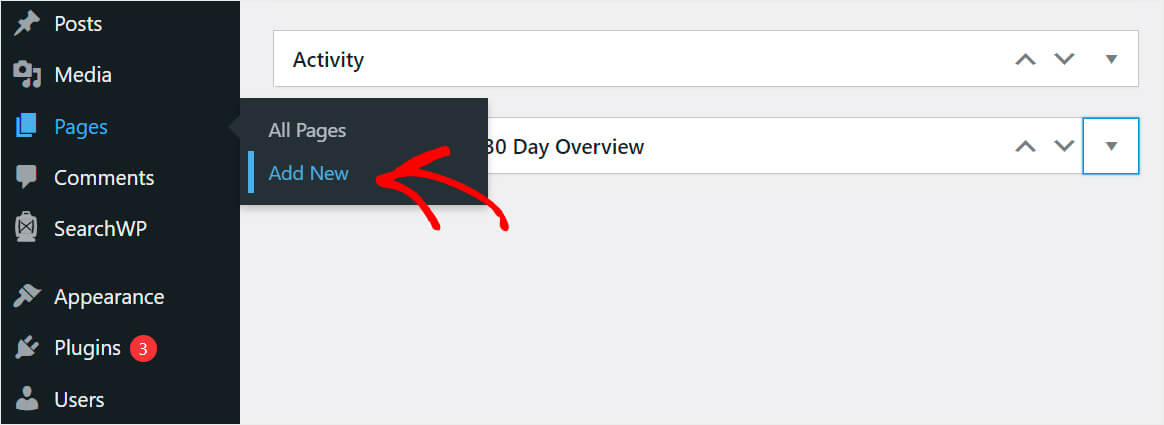
Defina um título para sua nova página e clique no botão Mais .
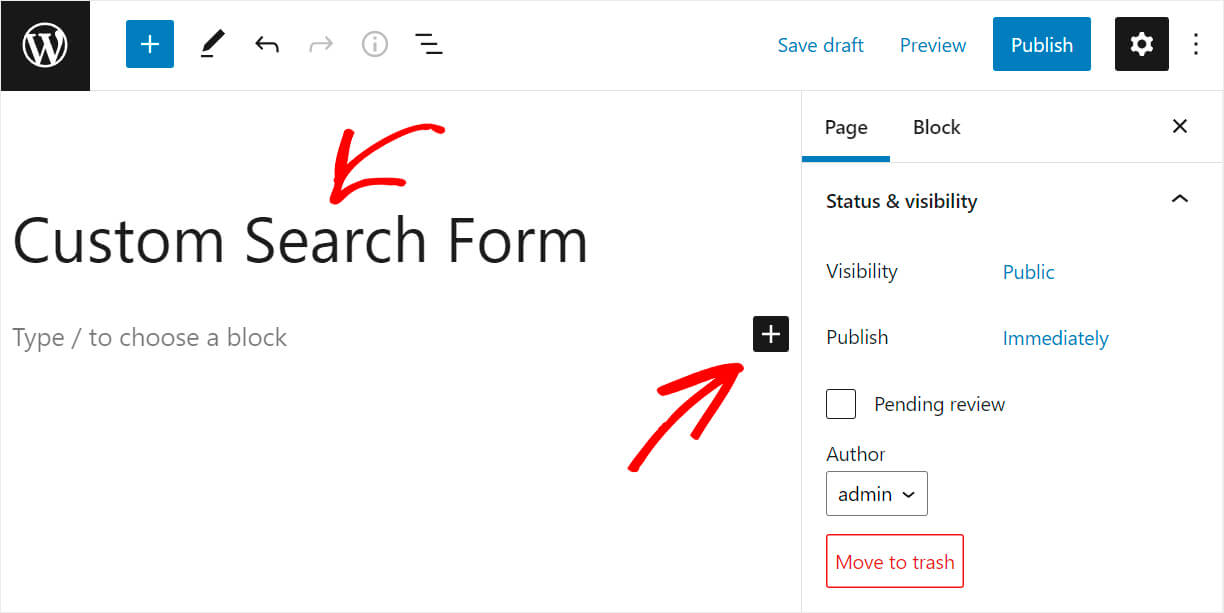
Procure o bloco HTML personalizado e clique nele para adicioná-lo à página.
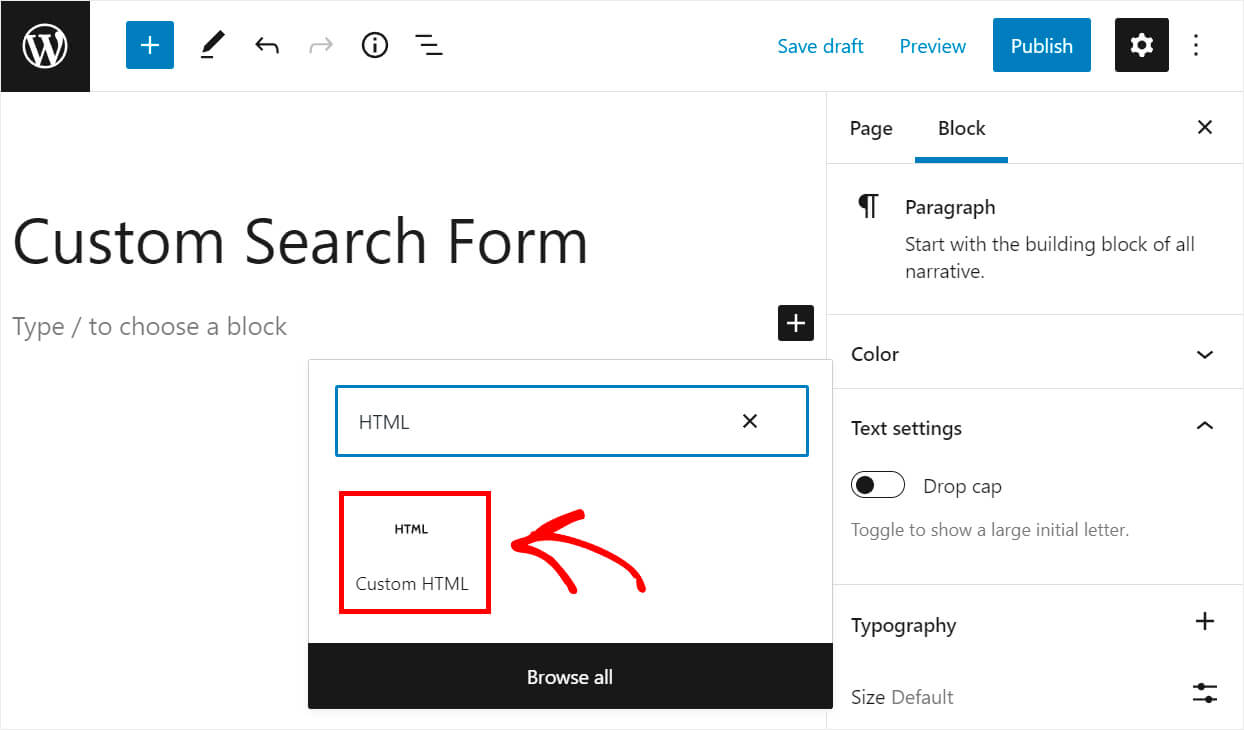
Copie e cole o seguinte código no bloco HTML personalizado adicionado:
[searchwp_search_form engine="custom" var="searchvar" button_text="Find Results"] <div class="search-results-wrapper"> [searchwp_search_results engine="custom" var="searchvar" posts_per_page=4] <h2>[searchwp_search_result_link direct="true"]</h2> [searchwp_search_result_excerpt] [/searchwp_search_results] </div> <div class="no-search-results-found"> [searchwp_search_results_none] No results found, please search again. [/searchwp_search_results_none] </div> <div class="search-results-pagination"> [searchwp_search_results_pagination direction="prev" link_text="Previous" var="searchvar" engine="custom"] [searchwp_search_results_pagination direction="next" link_text="Next" var="searchvar" engine="custom"] </div>
Certifique-se de substituir o rótulo do mecanismo de pesquisa "Personalizado" no código acima pelo nome do seu próprio rótulo do mecanismo que você criou nas etapas anteriores.
Esse código exibe um formulário de pesquisa personalizado vinculado ao mecanismo que você criou.
Também mostra a mensagem “Nenhum resultado de pesquisa encontrado” se não houver resultados e paginação se houver mais de 4 resultados.
Depois de colar o código, pressione o botão Publicar no canto superior direito para publicar sua página.
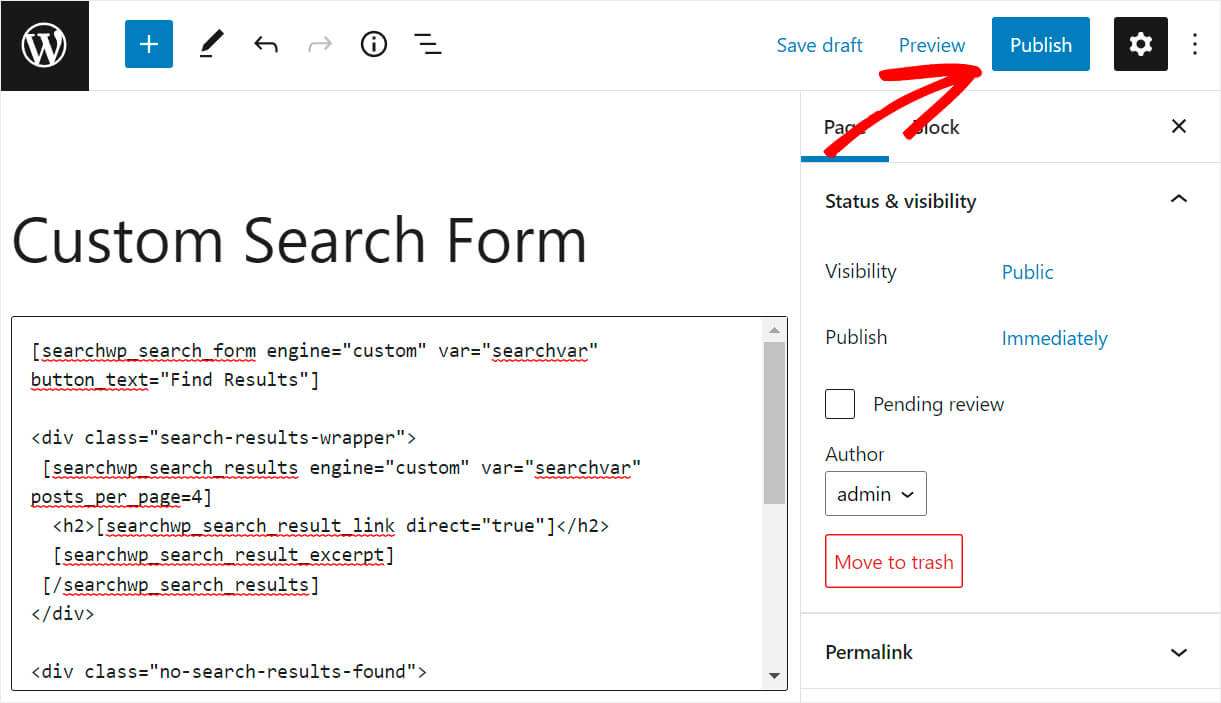
Agora, vamos testar nosso novo formulário de pesquisa personalizado.
Etapa 5: teste sua nova pesquisa
Para fazer isso, clique no botão Exibir página após a publicação da página.
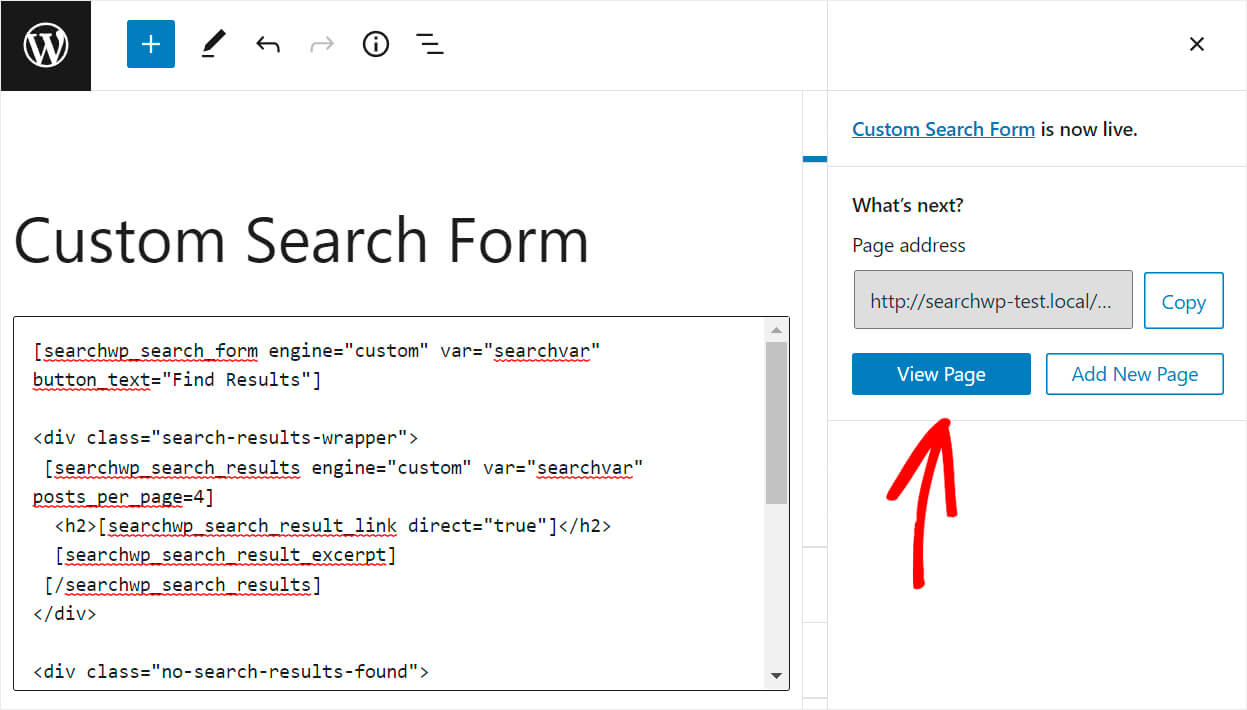
Ao chegar à página, insira um termo de pesquisa no campo de pesquisa e clique em Localizar resultados.
Limitamos o formulário de pesquisa à categoria “WordPress” em nosso exemplo. Então, vamos entrar na consulta de pesquisa “tutorial” e ver se os resultados da pesquisa incluem tutoriais relacionados apenas ao WordPress ou não.
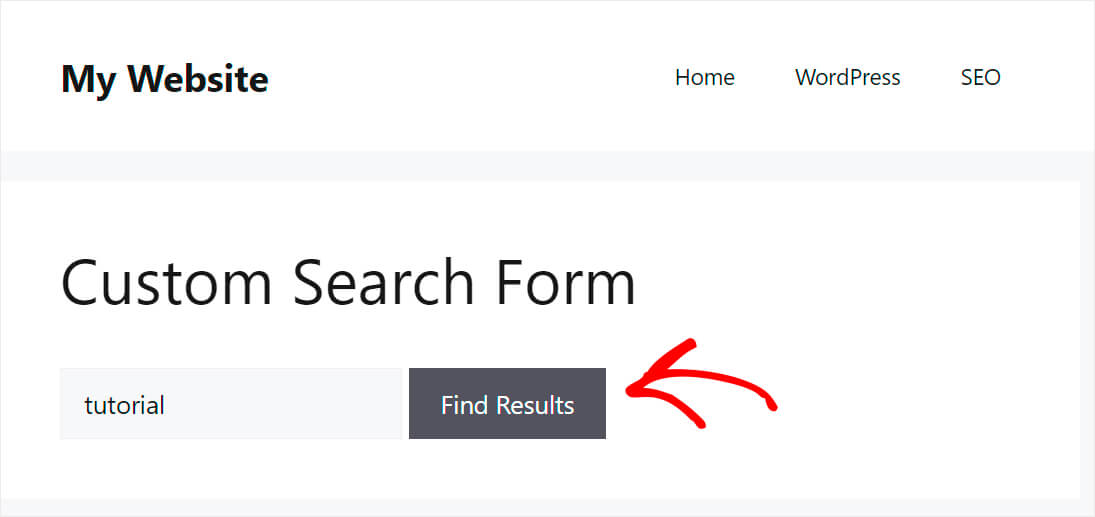
Como você pode ver, existem apenas postagens da categoria “WordPress”, o que significa que nosso formulário de pesquisa personalizado funciona bem.
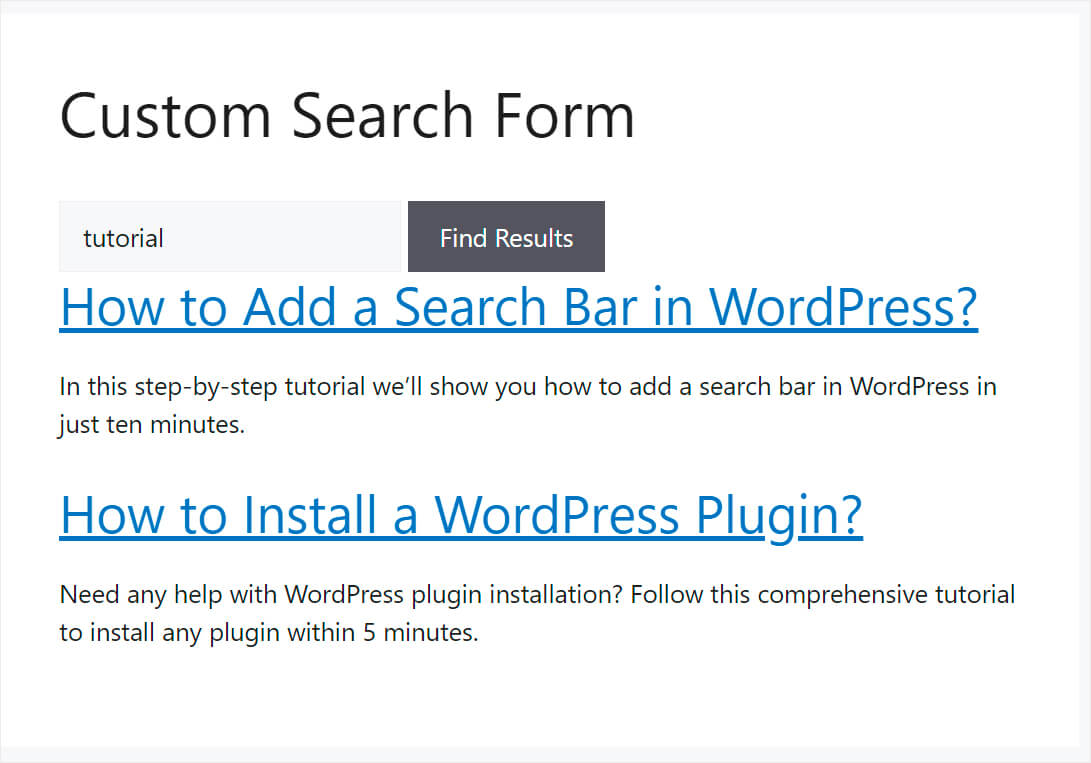
Neste artigo, você aprendeu como criar um formulário de pesquisa personalizado no WordPress. Agora você pode fornecer aos seus visitantes conteúdo mais relevante, melhorar a experiência do usuário e reduzir a taxa de rejeição.
Se você estiver pronto para criar seu próprio formulário de pesquisa personalizado e fornecer melhores resultados de pesquisa aos seus visitantes, você pode pegar sua cópia do SearchWP aqui.
Gostaria de adicionar uma barra de pesquisa ao seu site? Então você pode estar interessado em como adicionar uma barra de pesquisa no WordPress com 4 maneiras diferentes de tutorial.
Enfrentou algum problema com a pesquisa do WordPress? Confira este guia de como corrigir a pesquisa do WordPress que não está funcionando.
