Cum se creează un formular de căutare personalizat în WordPress (pași simpli)
Publicat: 2022-02-22Doriți să știți cum să creați un formular de căutare personalizat în WordPress?
Este esențial să oferiți vizitatorilor site-ului dvs. rezultate de căutare de calitate dacă doriți să asigurați cea mai bună experiență de utilizare.
În acest articol, vă vom arăta cum puteți adăuga un formular de căutare personalizat pe site-ul dvs. WordPress în câțiva pași simpli.
De ce să creați un formular de căutare personalizat în WordPress
Capacitățile native ale motorului de căutare WordPress sunt limitate. În mod implicit, caută numai titlul, conținutul și fragmentul postărilor și paginilor, ignorând complet orice altceva.
Deci, dacă utilizați tipuri de postări personalizate pentru a vă publica conținutul, WordPress nu îl va afișa în rezultatele căutării.
Acest lucru este deosebit de critic pentru proprietarii de magazine online. Majoritatea pluginurilor de comerț electronic stochează produse și atributele acestora ca tipuri de postări personalizate și câmpuri personalizate.
Folosind un formular de căutare personalizat, puteți personaliza căutarea pe site-ul dvs. așa cum doriți.
De asemenea, locurile în care puteți pune un formular de căutare sunt de obicei limitate de setările temei dvs.
În cazul formularelor de căutare personalizate, le puteți afișa chiar și în interiorul corpului sau postării sau paginilor.
Ar putea fi foarte util în anumite situații particulare. De exemplu, puteți crea o pagină separată și îi puteți adăuga un formular de căutare personalizat care caută numai după un anumit tip de conținut.
Acestea fiind spuse, haideți să aruncăm o privire la modul în care puteți adăuga un formular de căutare personalizat pe site-ul dvs. WordPress.
Cum se creează un formular de căutare personalizat în WordPress
Cel mai simplu mod de a crea un formular de căutare personalizat în WordPress este să utilizați un plugin precum SearchWP.
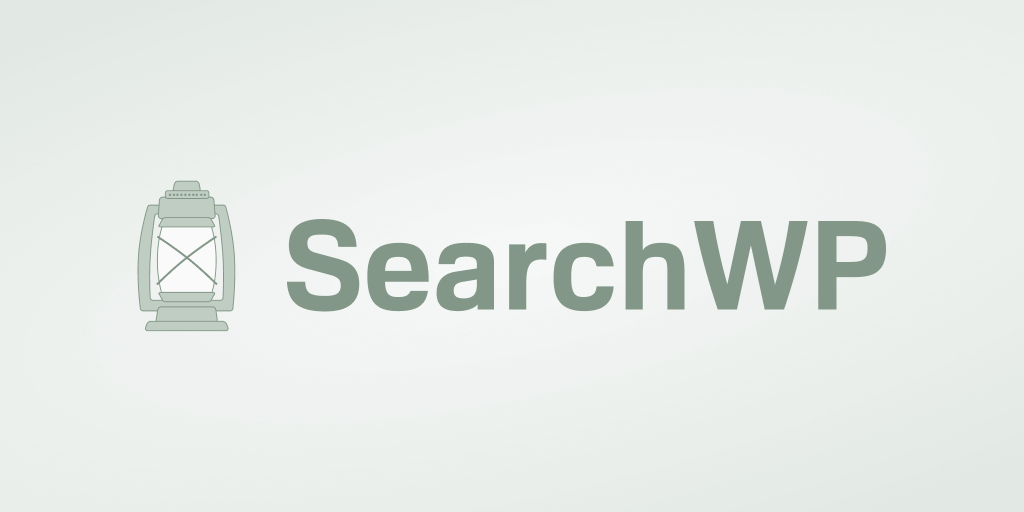
Acesta este cel mai bun plugin de căutare WordPress care vă permite să obțineți control deplin asupra modului în care funcționează căutarea pe site-ul dvs.
Folosind-o, puteți face căutări orice pe site-ul dvs., puteți avea mai multe motoare de căutare, puteți adăuga cu ușurință formulare de căutare și multe altele.
Peste 30.000 de proprietari de site-uri WordPress din întreaga lume îl folosesc deja pentru a oferi publicului lor cea mai bună experiență de utilizare.
Iată câteva alte lucruri pe care le puteți face cu SearchWP:
- Afișează rezultatele căutării în modul live . Doriți să afișați rezultatele căutării pe site-ul dvs. în modul live, așa cum face Google? SearchWP vă oferă aceasta și multe alte caracteristici cu baza sa vastă de extensii utile.
- Urmărirea activității de căutare pe site . Vrei să arunci o privire la ceea ce caută vizitatorii pe site-ul tău? Folosind SearchWP, puteți urmări toate căutările efectuate pe site-ul dvs., permițându-vă să înțelegeți mai bine nevoile publicului dvs.
- Prioritizează rezultatele căutării. Doriți să aduceți o anumită pagină în partea de sus a rezultatelor căutării de pe site-ul dvs.? Cu SearchWP o poți face în doar câteva clicuri.
- Faceți căutări în documente și PDF-uri . Aveți multe PDF-uri utile și documente de birou încărcate pe site-ul dvs.? Faceți-le căutabile cu SearchWP pentru a vă îmbogăți rezultatele căutării.
Acum, să trecem la ghidul pas cu pas despre cum să utilizați SearchWP pentru a crea un formular de căutare personalizat.
Pasul 1: Instalați pluginul SearchWP și activați-l
Pentru a începe, luați copia de SearchWP aici.
După ce ați terminat, conectați-vă la contul SearchWP și accesați fila Descărcări .
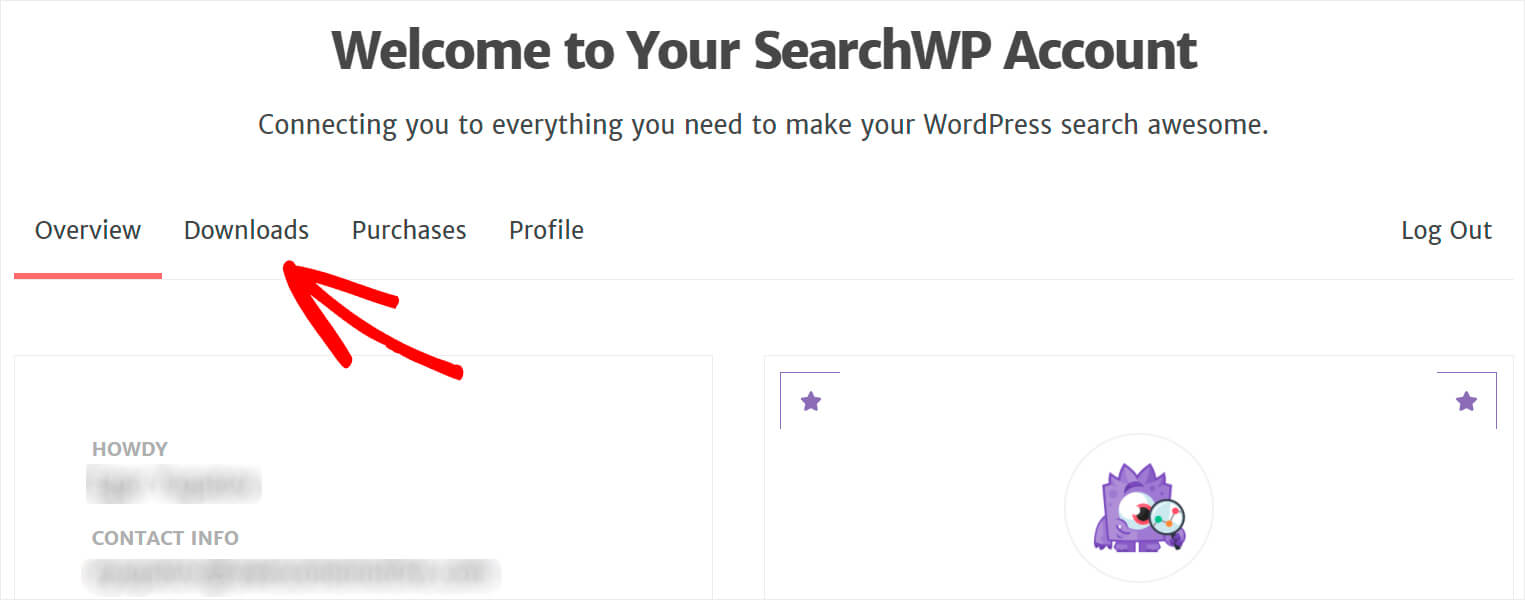
După aceea, faceți clic pe butonul Download SearchWP pentru a începe descărcarea pluginului.
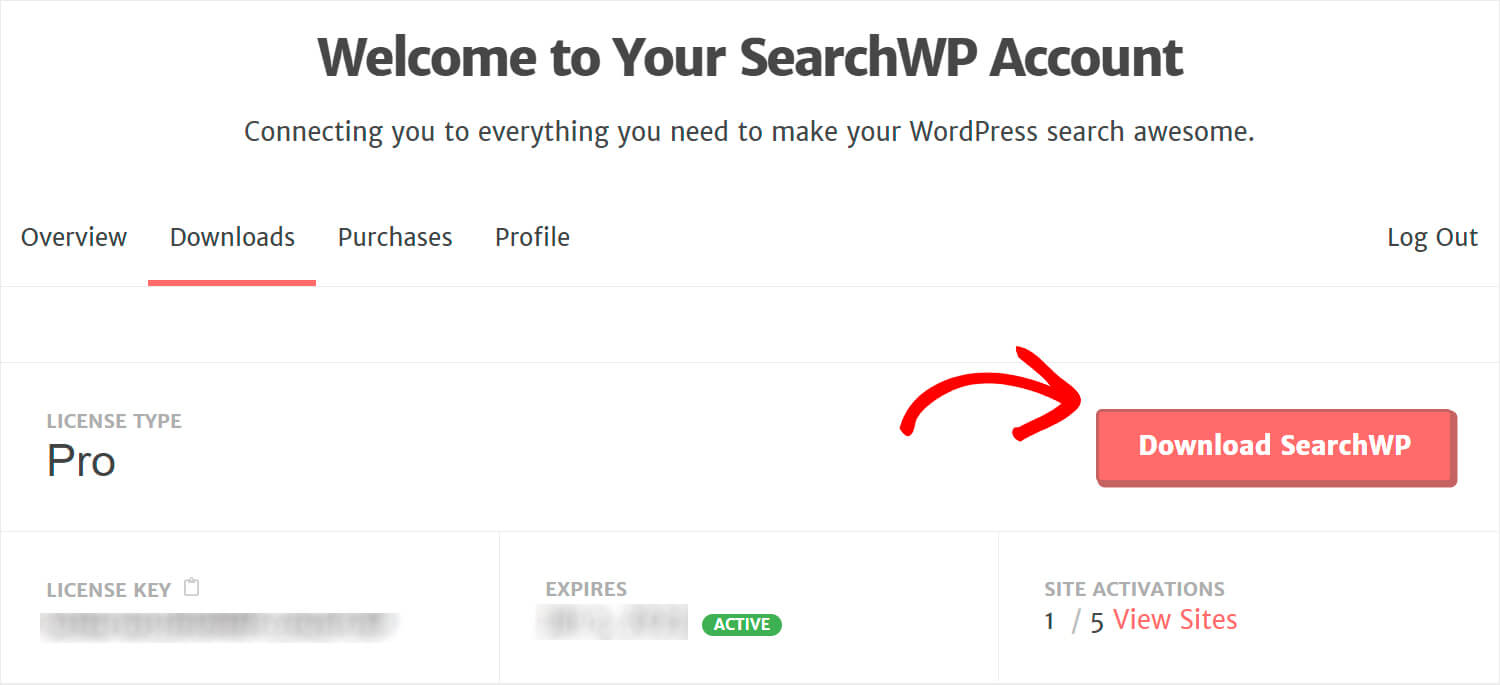
Copiați cheia de licență în aceeași filă. Veți avea nevoie de el mai târziu pentru a vă activa copia de SearchWP.
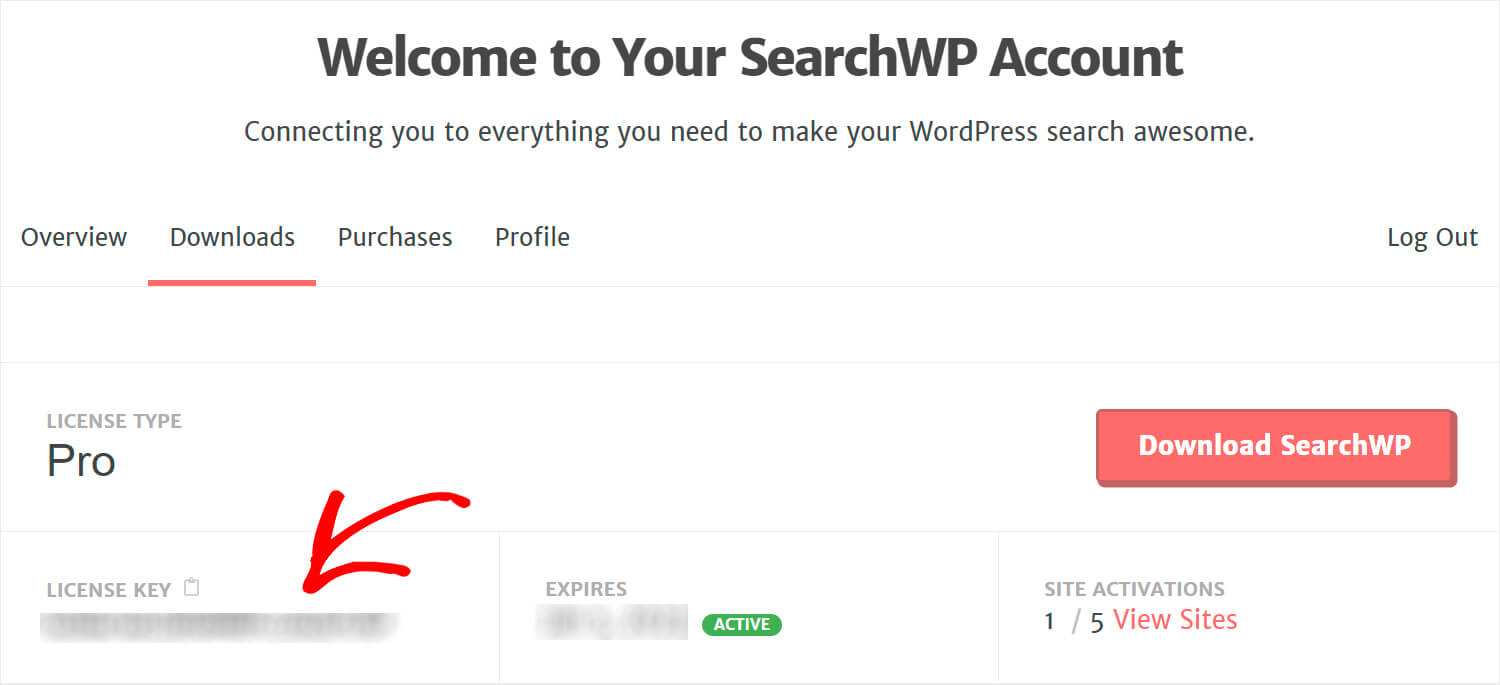
Odată ce descărcarea este completă, încărcați fișierul ZIP pentru pluginul SearchWP pe site-ul dvs. WordPress.
Ai nevoie de ajutor despre cum să faci asta? Nu ezitați să consultați acest ghid detaliat despre cum să instalați un plugin WordPress.
După ce ați instalat SearchWP, următorul pas este să vă activați copia.
Pentru a face acest lucru, faceți clic pe SearchWP în panoul de sus al tabloului de bord WordPress.
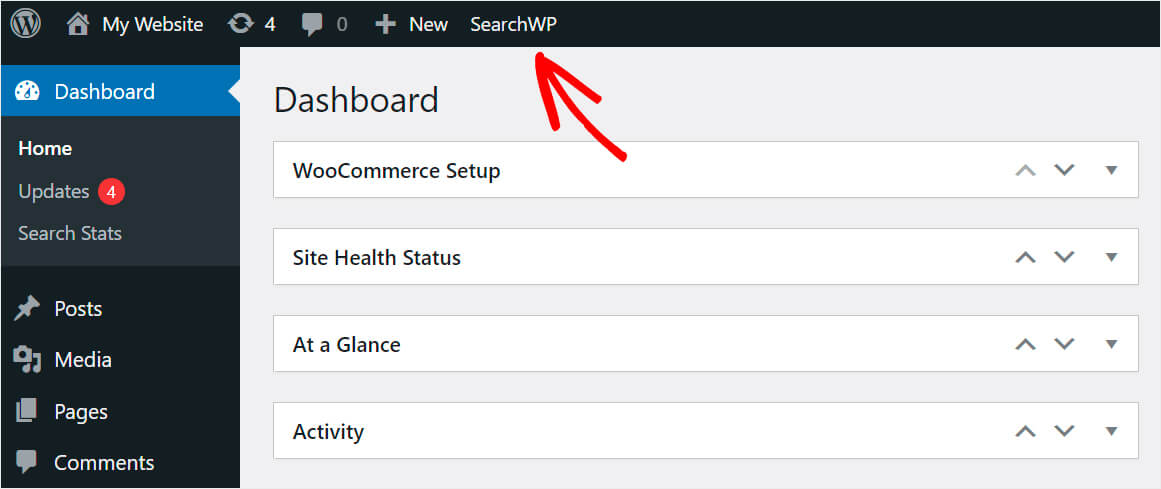
După ce ajungeți la pagina de setări SearchWP, accesați fila Licență .

Lipiți codul de licență pe care l-ați copiat mai devreme în contul SearchWP în câmpul Licență și apăsați pe Activare .
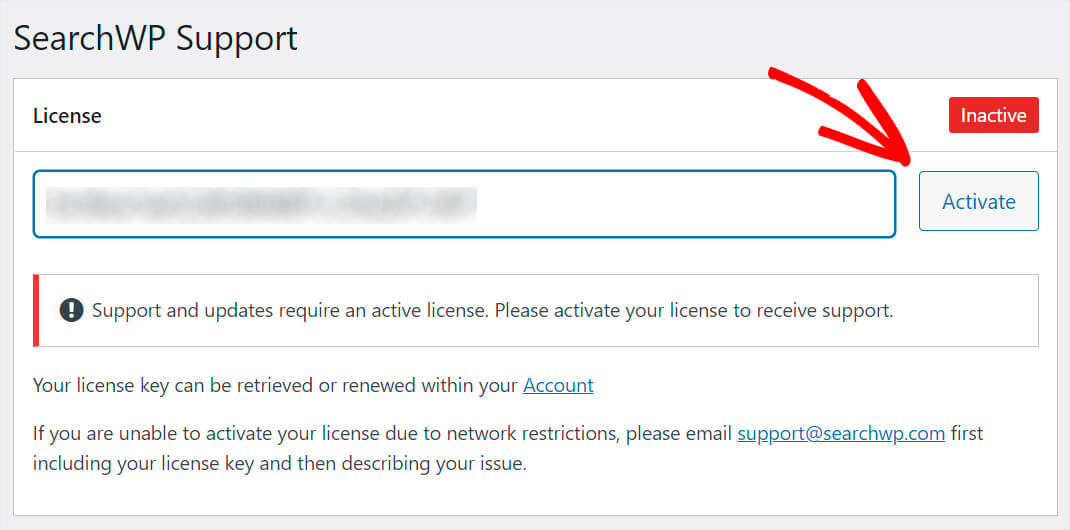
După ce activați licența, următorul pas este adăugarea unui nou motor de căutare.
Pasul 2: Adăugați un nou motor de căutare
Pentru a face acest lucru, navigați la fila Motoare .
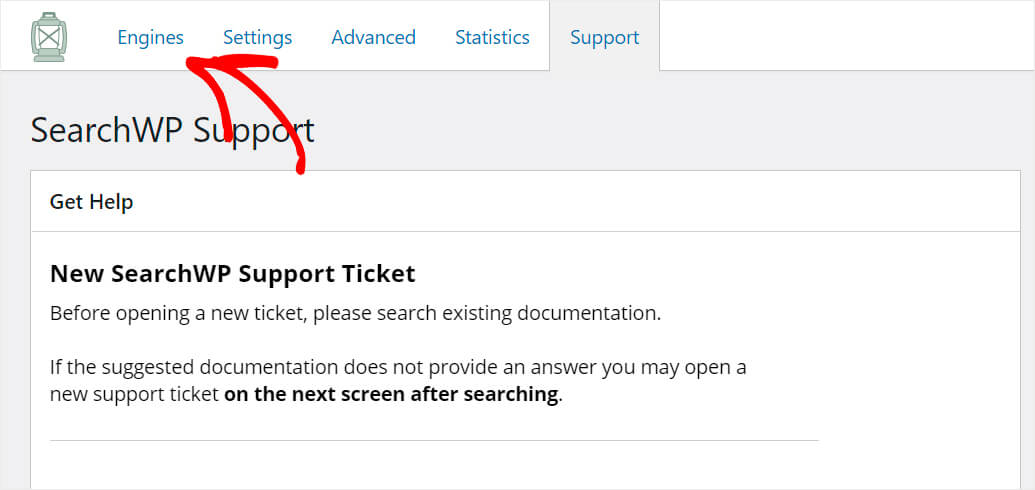
Aici puteți vedea toate motoarele de căutare pe care le aveți în prezent.
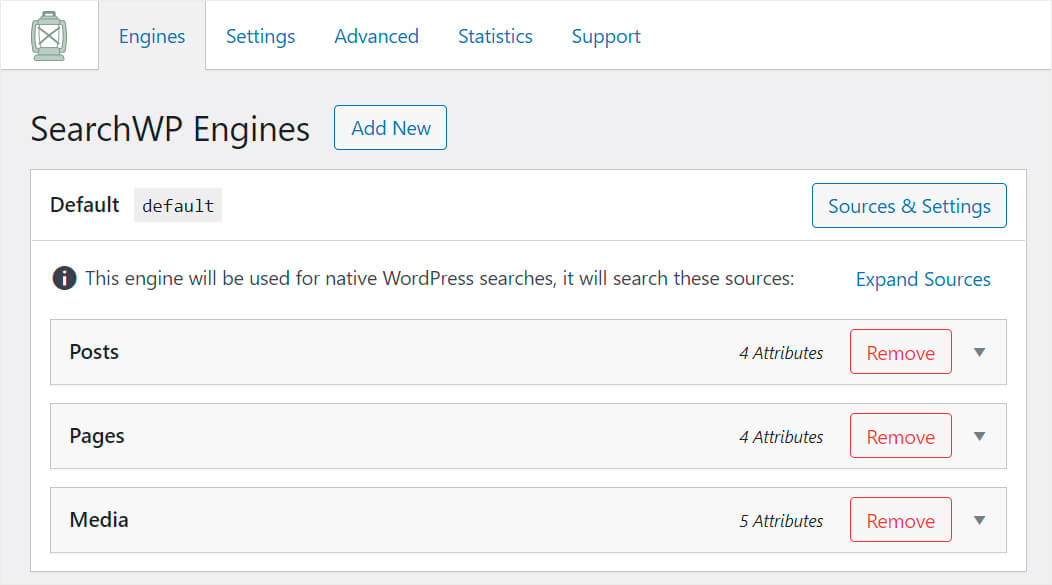
Te poți gândi la un motor de căutare ca la un set de reguli pe care WordPress le urmează atunci când efectuează o căutare.
În mod implicit, există un singur motor de căutare numit Implicit . Puteți personaliza modul în care funcționează căutarea pe întregul site modificându-i setările.
Rețineți că SearchWP vă permite să adăugați un număr nelimitat de motoare de căutare și să le legați la anumite formulare de căutare.
Așadar, pentru a crea un formular de căutare personalizat, trebuie să adăugăm un nou motor de căutare și apoi să îl setăm așa cum ne dorim.
Pentru început, apăsați butonul Adăugare nou .
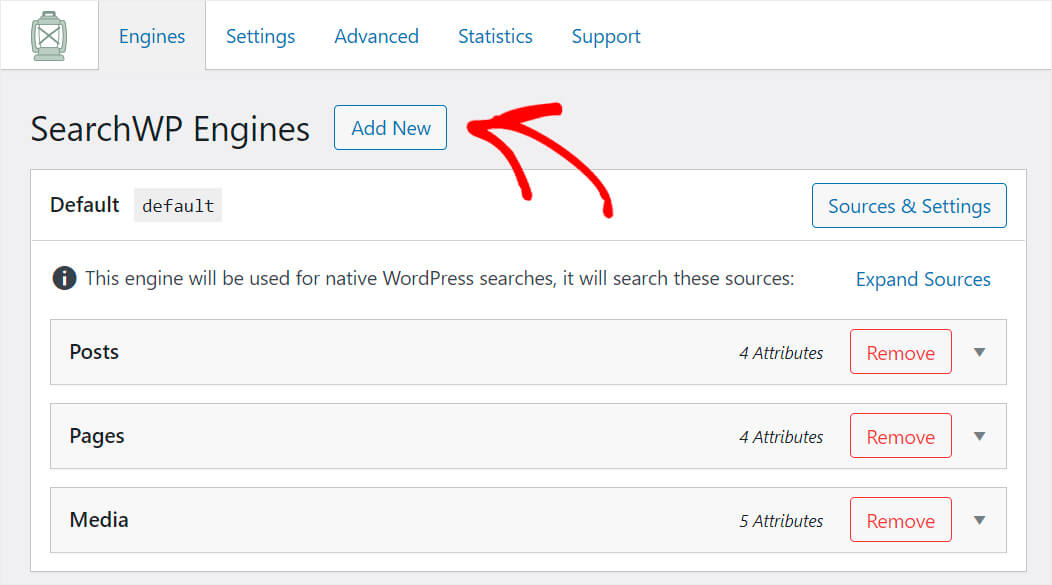
După aceea, va apărea motorul suplimentar pe care îl vom personaliza.
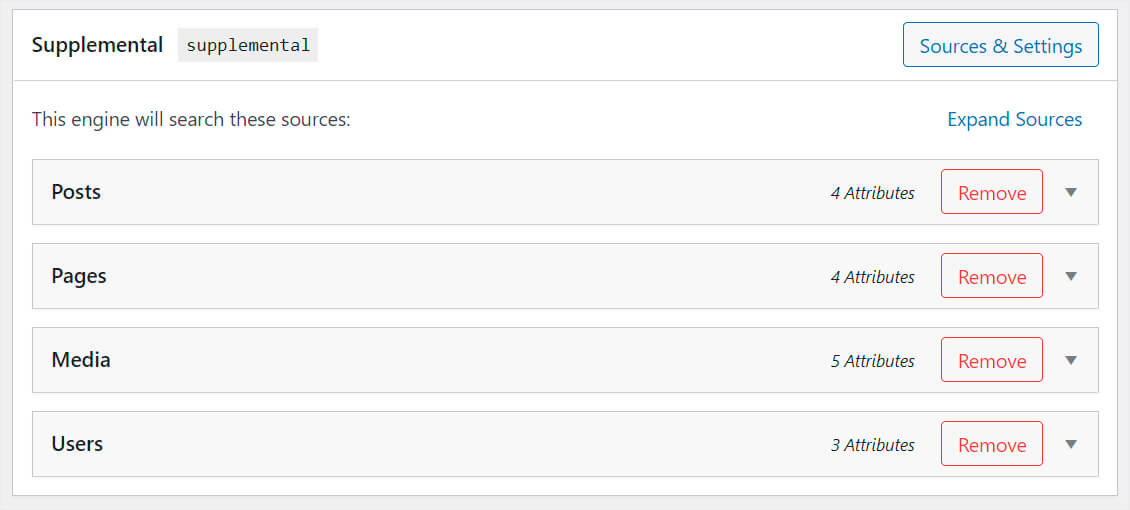
Pentru a începe personalizarea motorului de căutare, faceți clic pe butonul Surse și setări din dreapta sus.
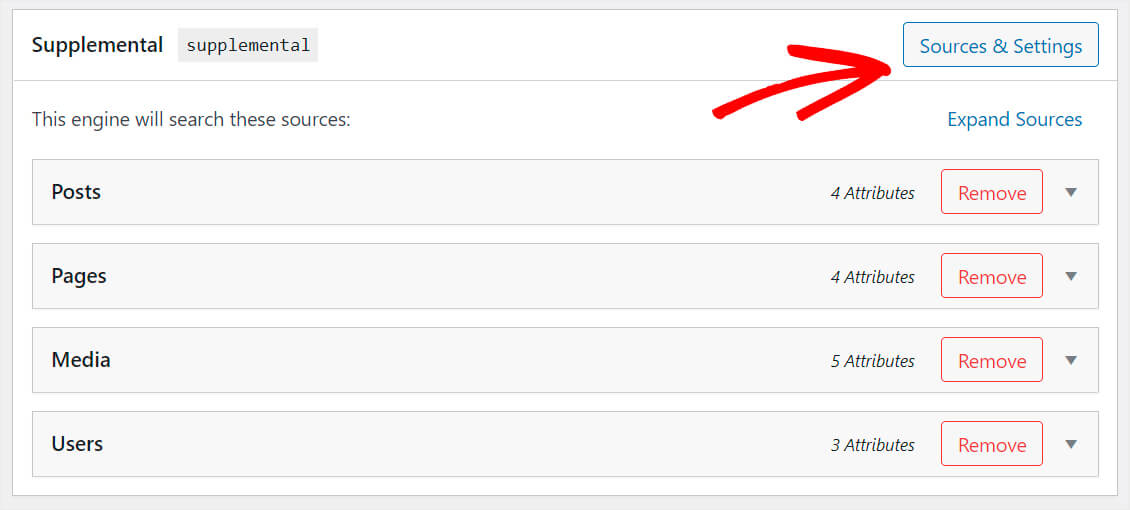
După aceea, veți vedea o fereastră în care puteți modifica unele dintre setările motorului de căutare.

În primul rând, puteți alege pe ce tipuri de conținut va căuta acest motor de căutare.
De exemplu, să presupunem că vrem să caute numai după postări. Pentru a face acest lucru, trebuie pur și simplu să debifați toate sursele de căutare, cu excepția Postărilor .
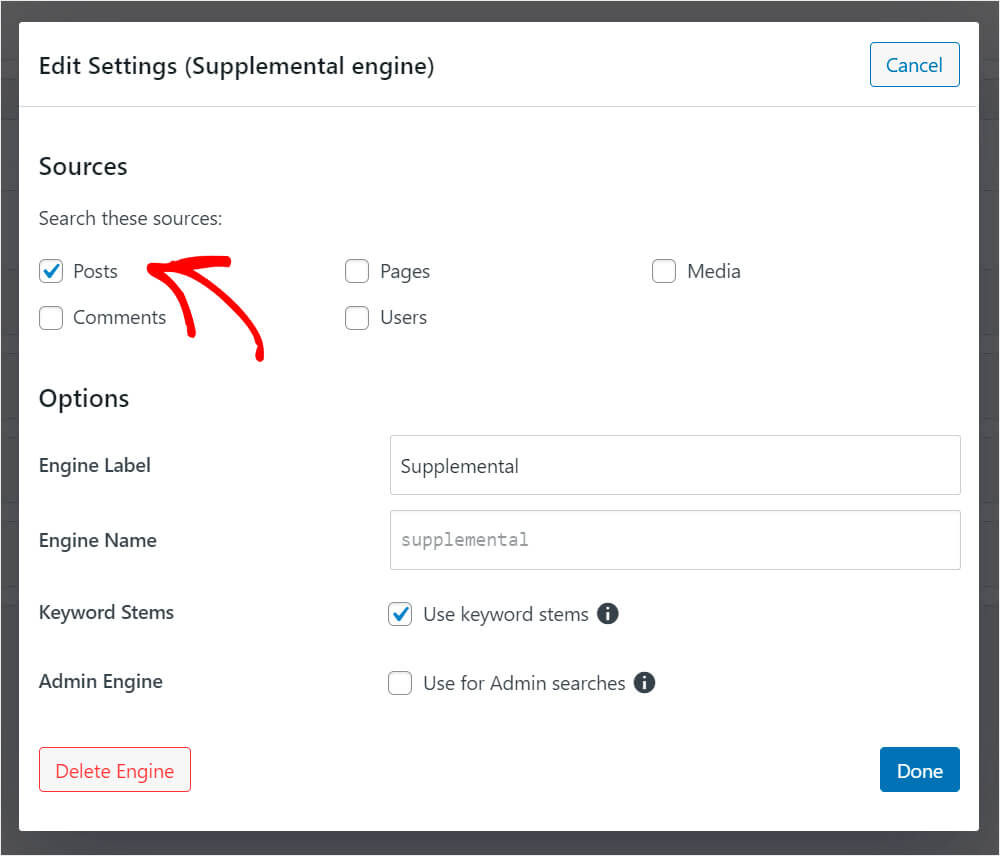
Apoi, vom redenumi acest motor de căutare pentru a fi mai ușor de identificat.
Pentru a face acest lucru, introduceți numele motorului de căutare în câmpul Etichetă motor . De exemplu, îi vom schimba numele în Personalizat .
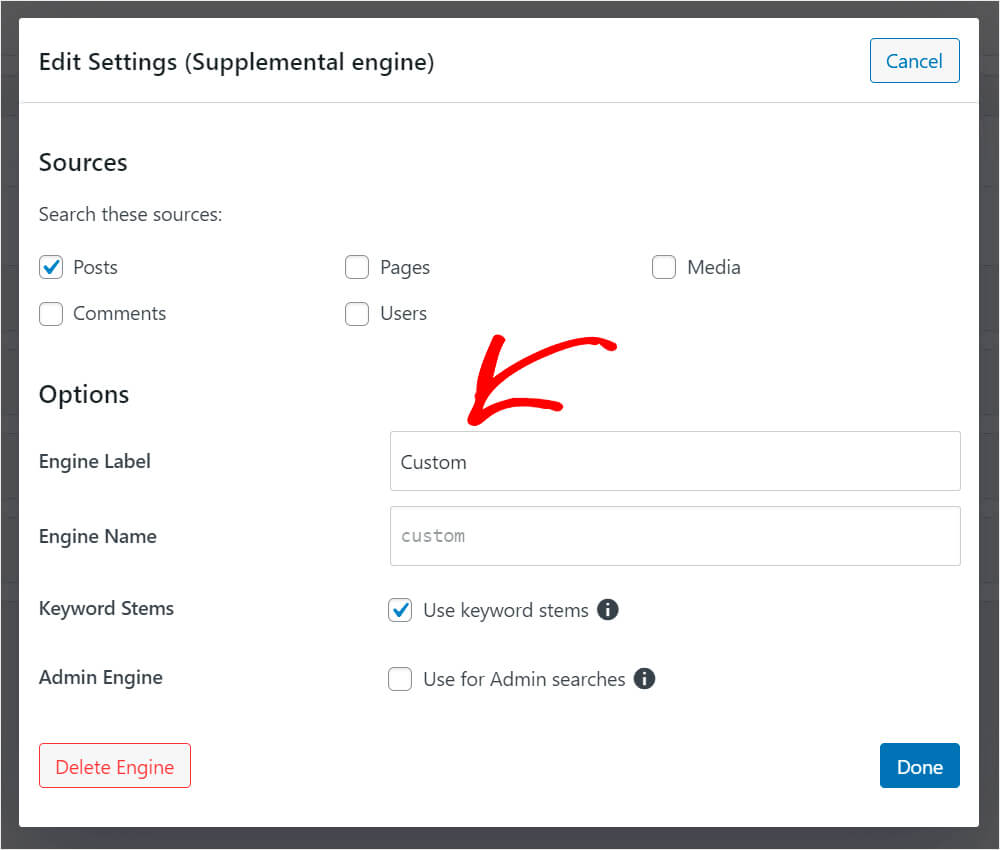
De asemenea, după cum puteți vedea, există o funcție de ramuri de cuvinte cheie activată în mod implicit.
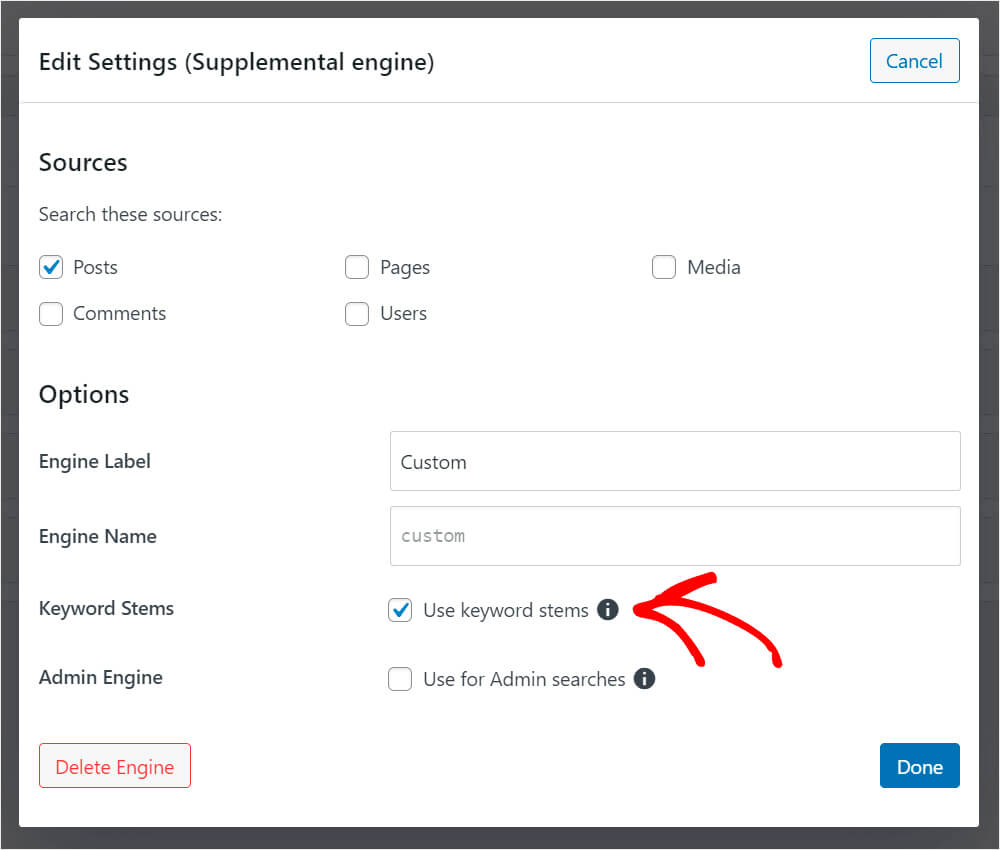
Îl puteți activa sau dezactiva pentru ca acest motor de căutare să ignore terminațiile cuvintelor în timpul căutării.
Vom lăsa această opțiune așa cum este, deoarece ajută la afișarea celor mai relevante rezultate ale căutării pentru vizitatorii site-ului dvs.
Când ați terminat de personalizat setările, faceți clic pe Terminat pentru a salva modificările.
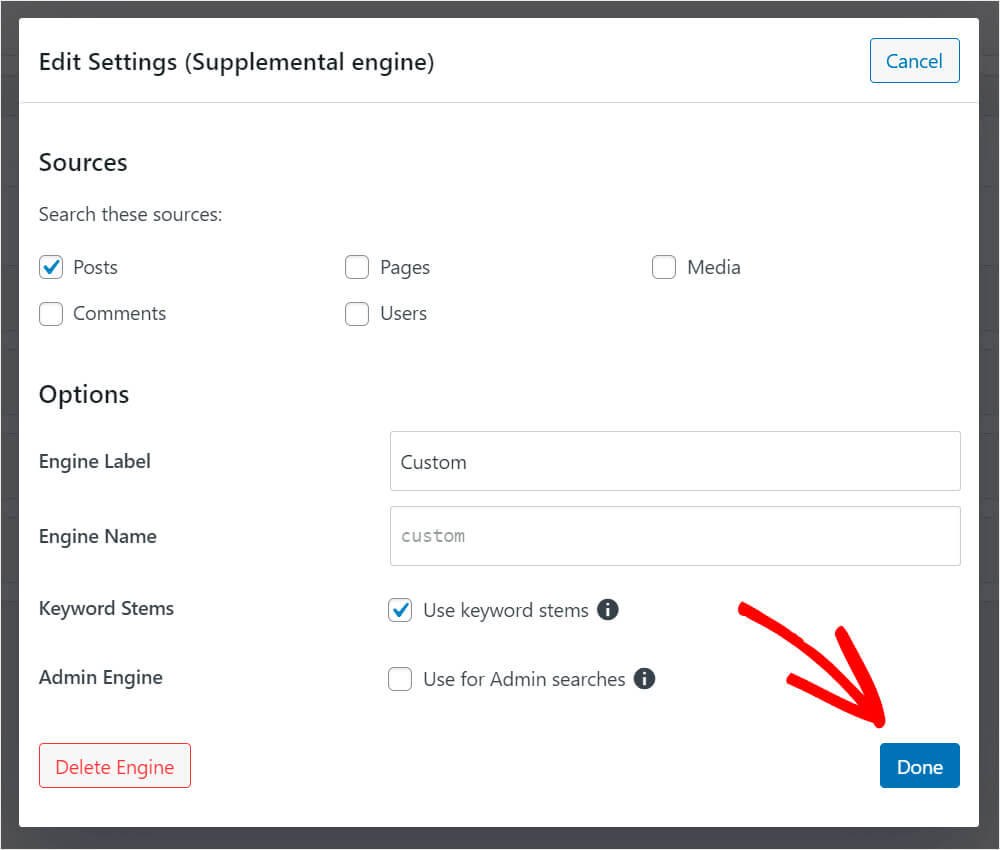
După cum puteți vedea, există 4 atribute implicite ale postării la care motorul de căutare le acordă atenție atunci când caută: titlu, conținut, slug și extras.
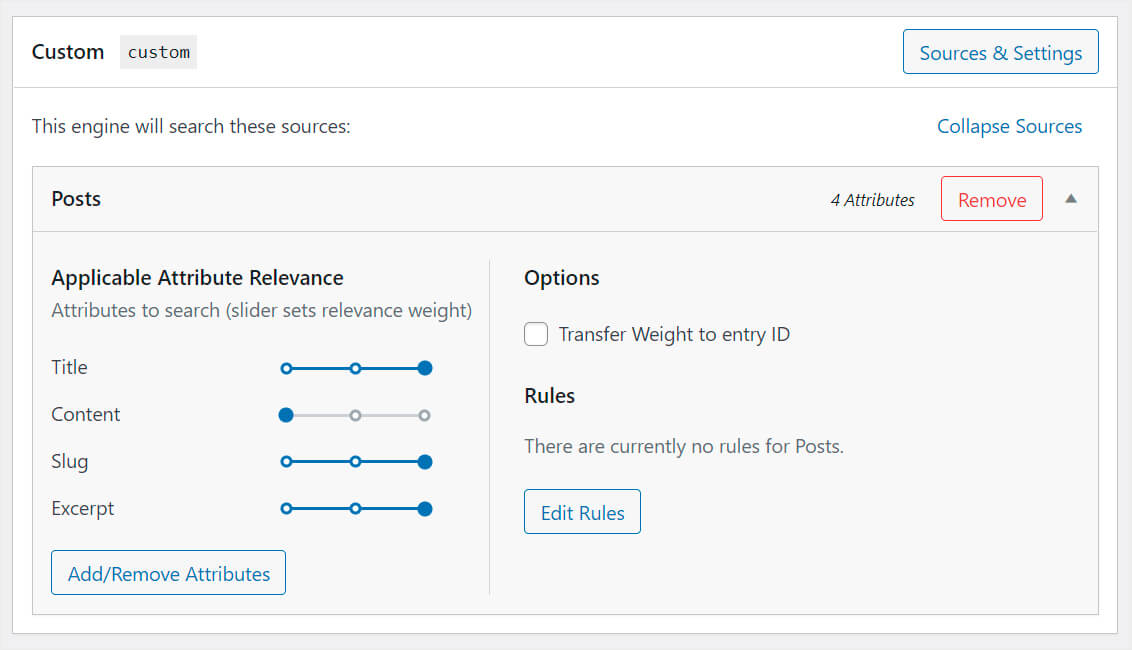

Puteți modifica ponderea de relevanță a unui atribut deplasând cursorul de lângă acesta la stânga sau la dreapta.
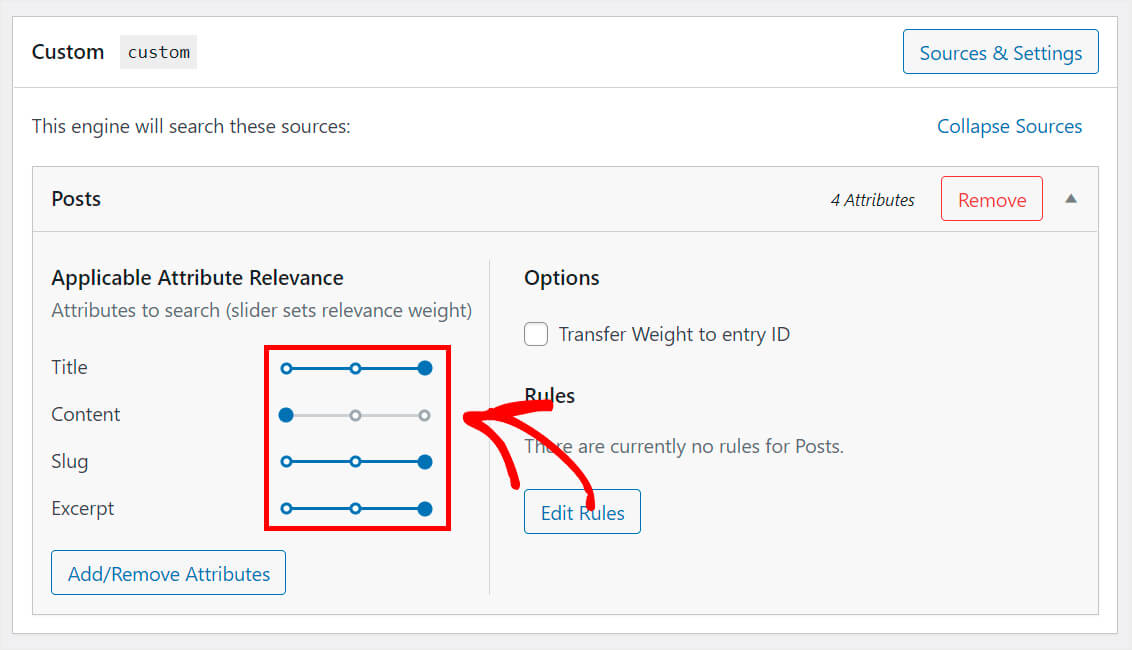
Să presupunem că vrem ca motorul nostru de căutare pentru utilizatori să acorde cea mai mare prioritate postării titlurilor.
Pentru ca acest lucru să se întâmple, vom seta glisorul de lângă atributul Conținut , Slug și Extras până la stânga. În acest fel, motorul nostru de căutare va acorda prioritate titlurilor postărilor atunci când caută.
Iată cum arată pe site-ul nostru de testare:

Pe lângă setarea ponderilor de relevanță a atributelor, puteți, de asemenea, să ștergeți atributele existente sau să adăugați altele noi.
Pentru a face acest lucru, apăsați butonul Adăugare/Eliminare atribute .
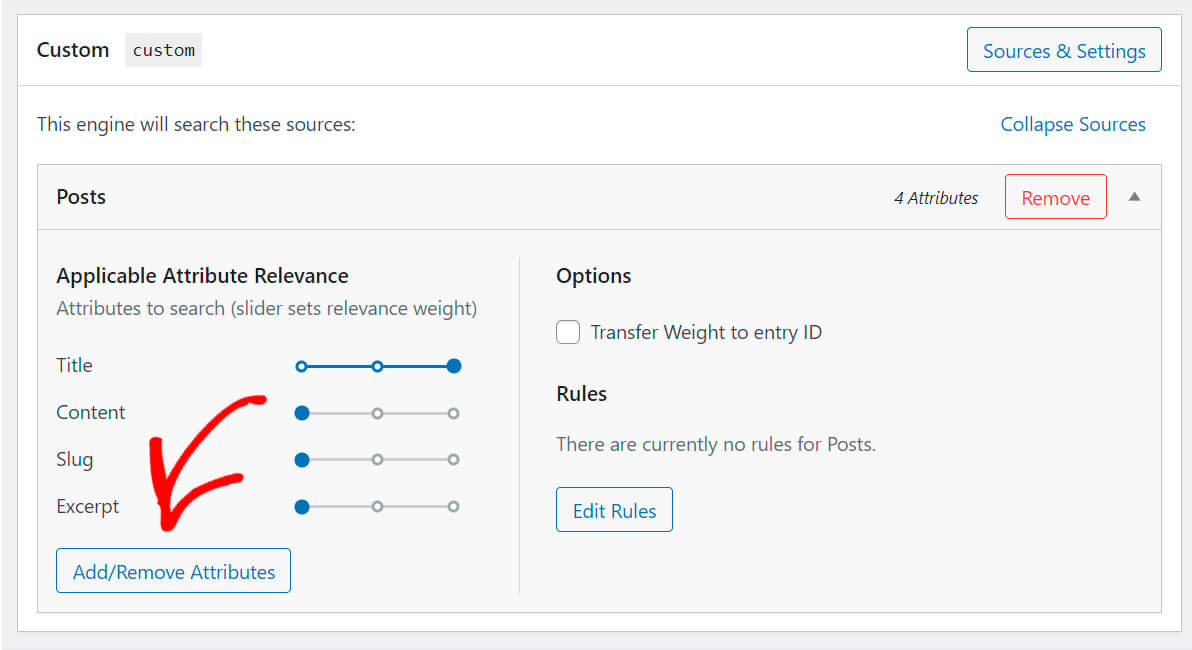
Aici puteți alege ce atribute, câmpuri personalizate sau taxonomii ar trebui să ia în considerare motorul de căutare atunci când efectuează o căutare.
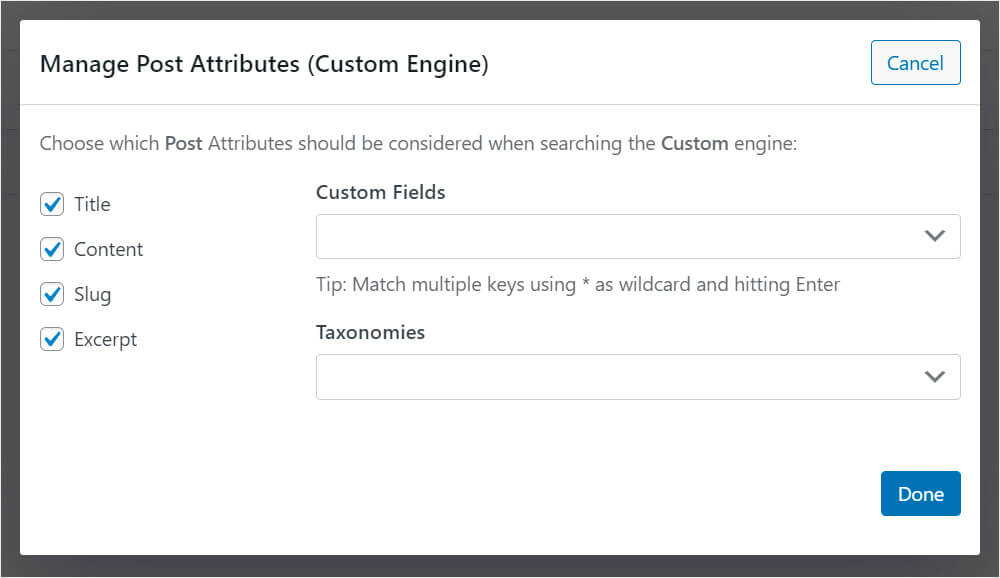
Să presupunem că postările de pe site-ul nostru au un câmp personalizat Tip post în care specificăm tipului căruia îi aparțin. De exemplu, ar putea fi un tutorial, prezentare, evaluare sau orice alt tip.
Pentru a adăuga un câmp personalizat ca atribut, adăugați numele acestuia la câmpul corespunzător.
Iată cum ar trebui să arate:
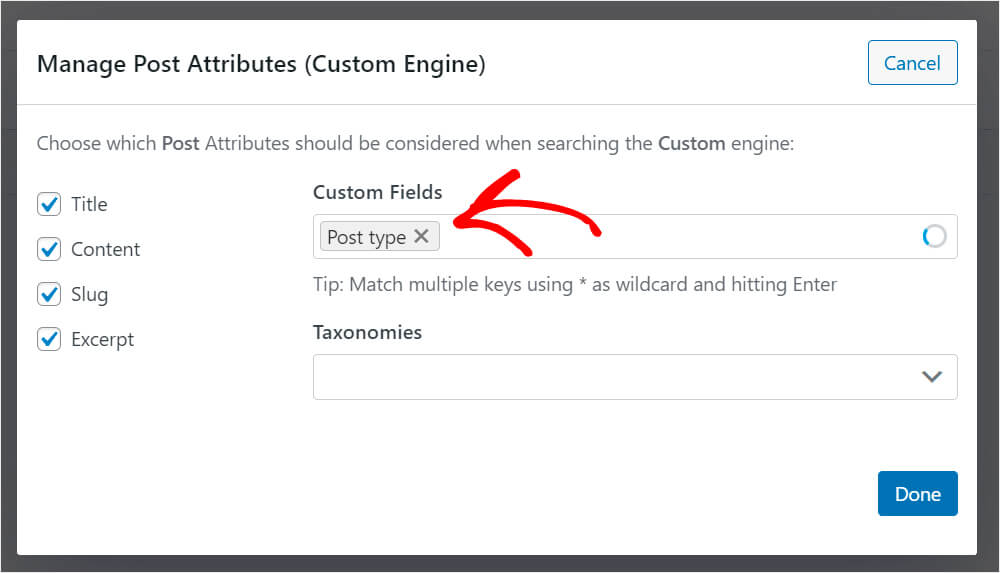
Motorul nostru de căutare va lua în considerare acum conținutul câmpului personalizat Tip post , făcând rezultatele căutării mai relevante.
Când ați terminat de personalizat atributele, apăsați Terminat pentru a salva modificările.
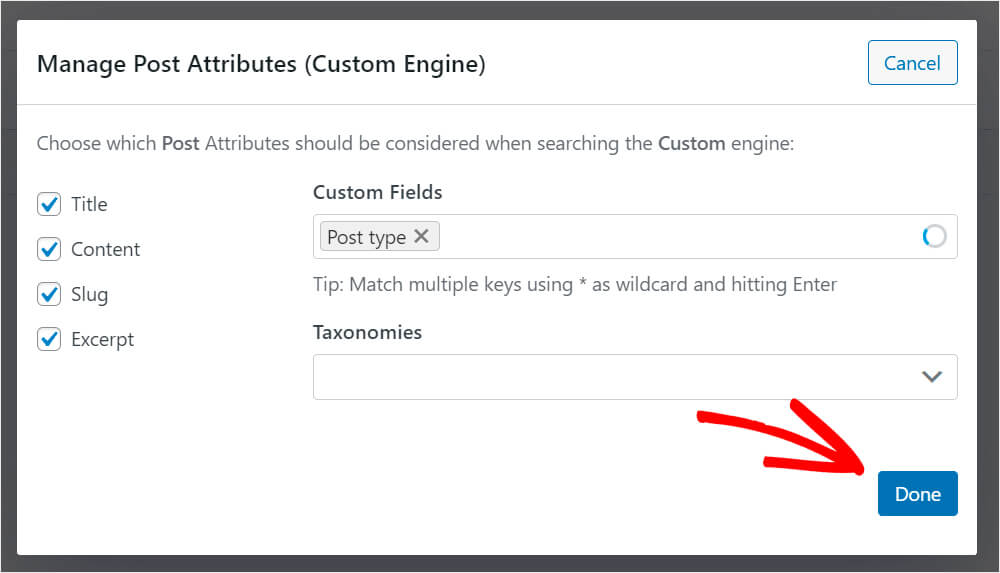
De asemenea, dacă doriți ca acest motor de căutare să afișeze sau să excludă intrări în anumite condiții, puteți adăuga reguli la acesta.
Pentru a face acest lucru, apăsați butonul Editați reguli .
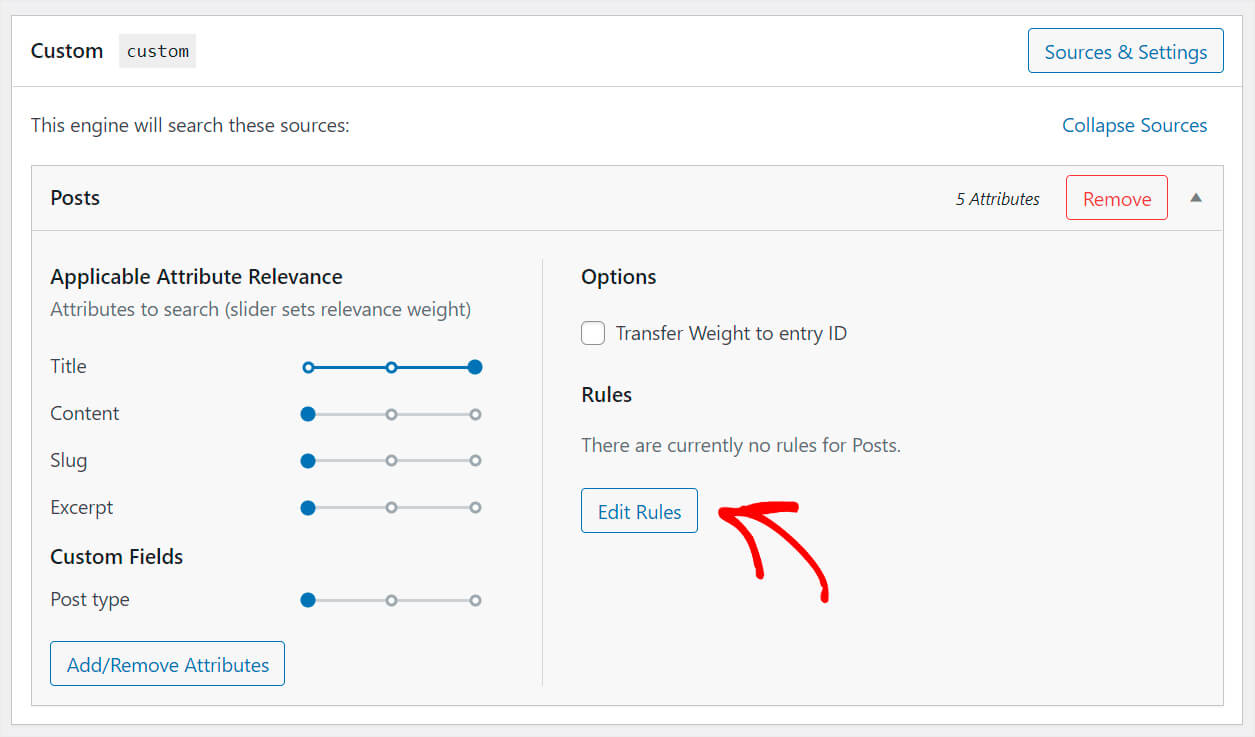
Nu există reguli în mod implicit, așa că faceți clic pe Adăugare regulă pentru a vedea ce reguli puteți aplica.
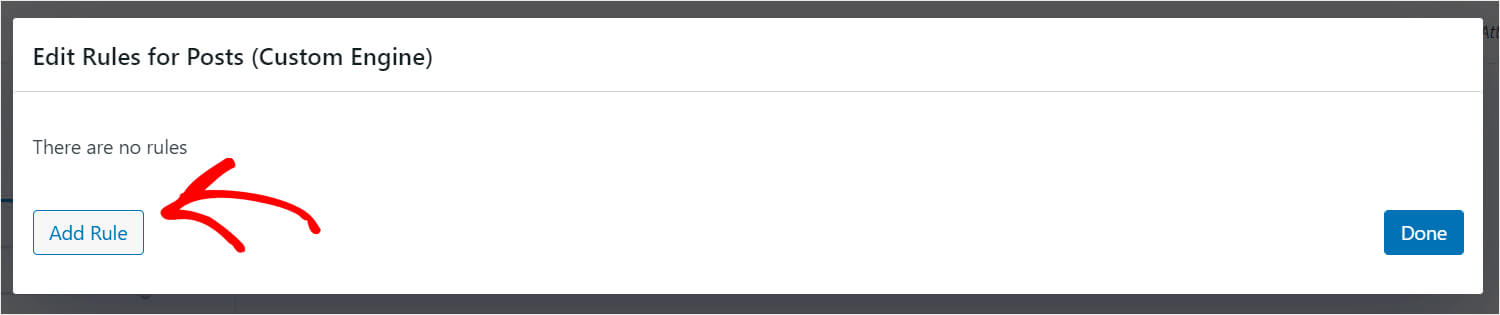
Să presupunem că vrem ca acest motor de căutare să afișeze numai postări din categoria WordPress.
Pentru a face acest lucru, vom selecta opțiunile pentru categoriile de produse din meniul derulant Taxonomie și vom introduce „WordPress” în câmpul corespunzător.
Iată cum arată pe site-ul nostru de testare:
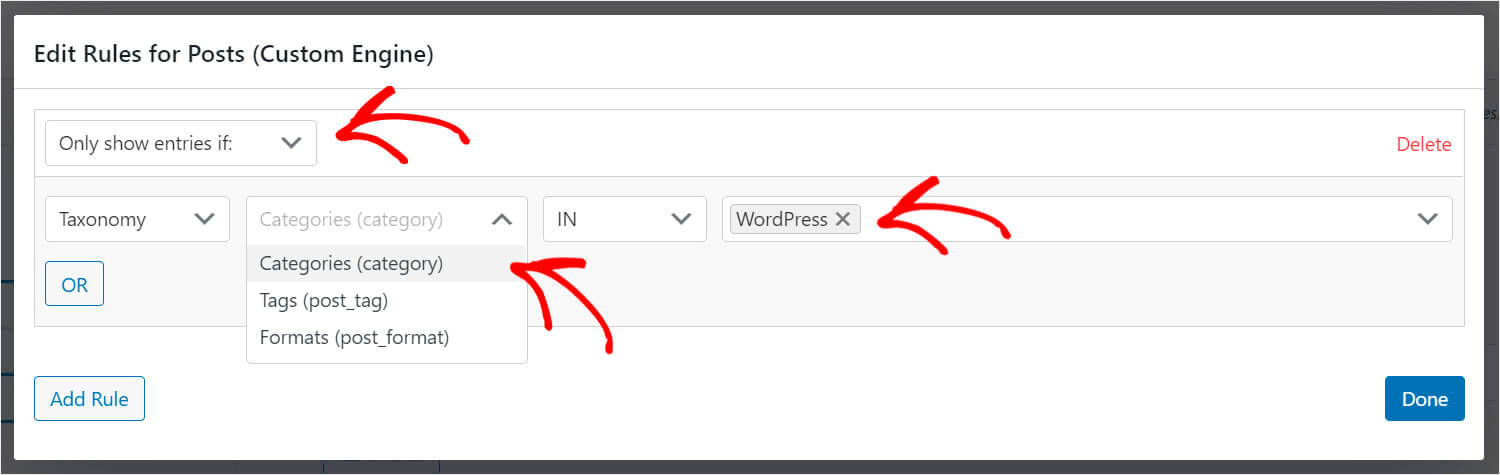
Când ați terminat de editat regulile, faceți clic pe Terminat pentru a salva modificările.
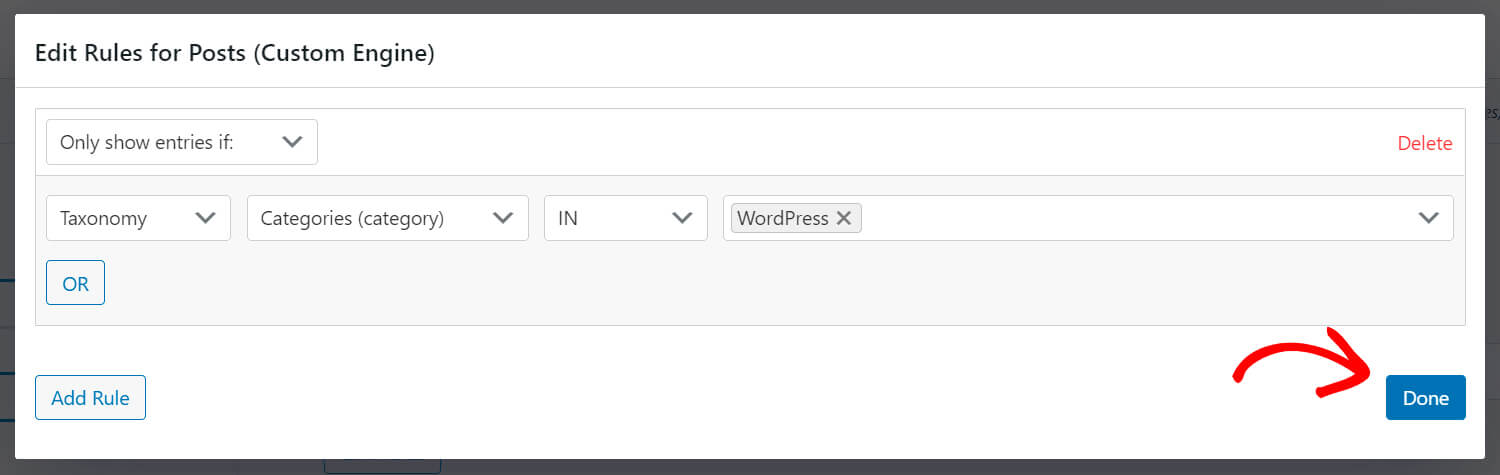
Apăsați butonul Salvare motoare din dreapta sus după ce ați terminat de personalizat noul motor de căutare.
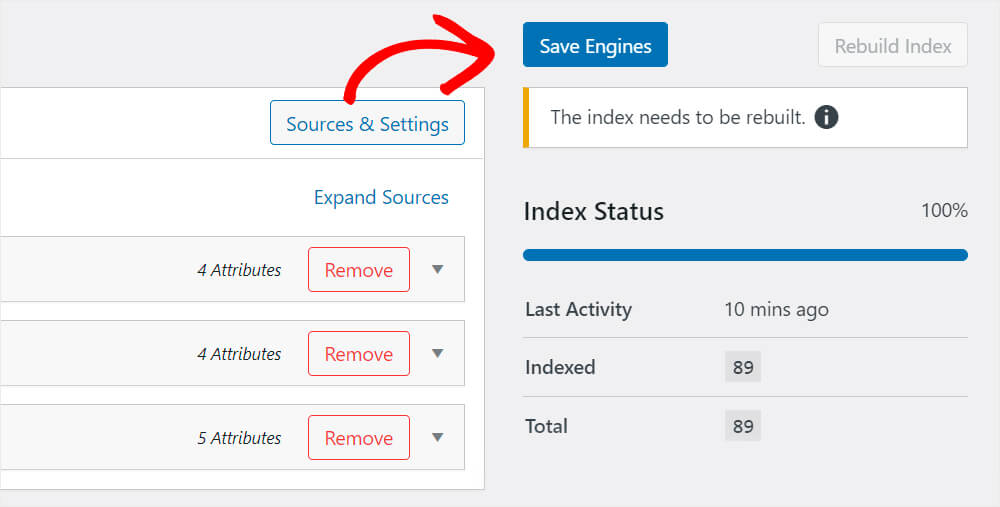
Asta e. Acum aveți un motor de căutare nou, complet personalizat.
Următorul pas este să descărcați și să activați extensia SearchWP Shortcodes.
Pasul 3: Instalați și activați extensia Shortcodes
Această extensie vă permite să adăugați un formular de căutare în orice loc în care puteți adăuga un shortcode.
Îl puteți lua de la pagina de descărcare a extensiei Shortcodes. Odată ajuns acolo, apăsați butonul Descărcare extensie .
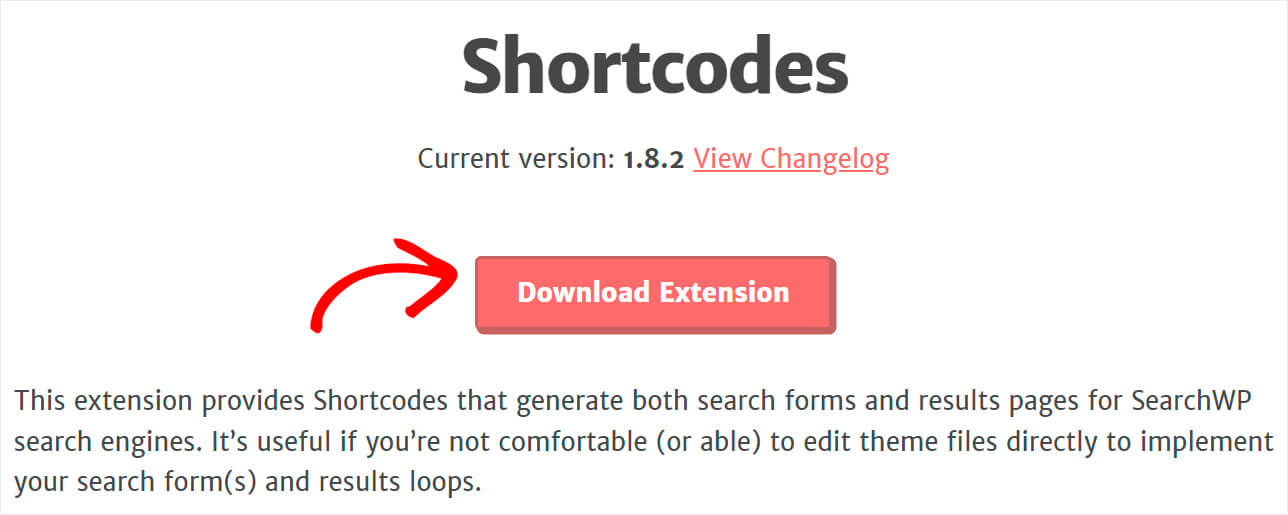
Când descărcarea este completă, încărcați și instalați extensia în același mod ca pluginul SearchWP.
Următorul pas este să creați o pagină nouă. Pe acesta, vom plasa un formular de căutare personalizat asociat cu motorul de căutare creat la pasul anterior.
Pasul 4: Creați o pagină nouă cu un formular de căutare personalizat
Pentru a face acest lucru, navigați la Pagini » Adăugați nou în tabloul de bord WordPress.
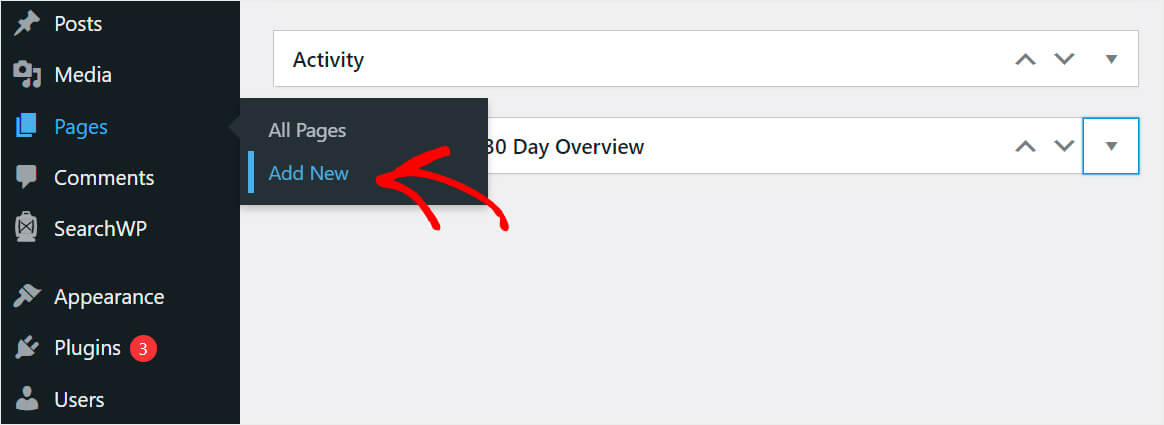
Setați un titlu noii pagini și faceți clic pe butonul Plus .
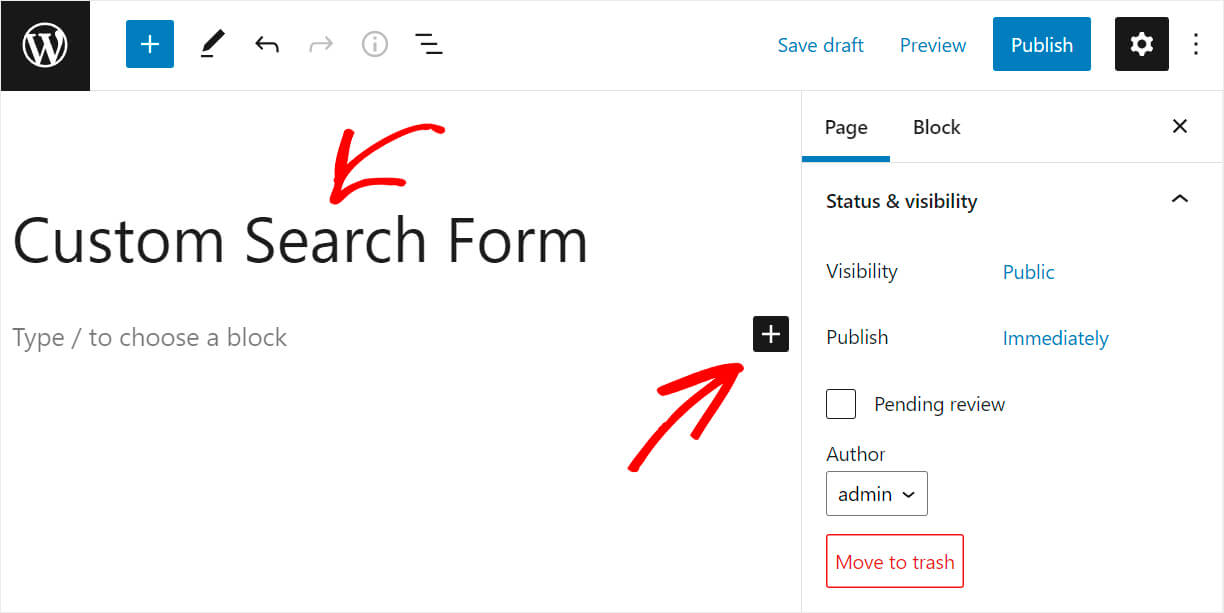
Căutați blocul HTML personalizat și apoi faceți clic pe el pentru a-l adăuga pe pagină.
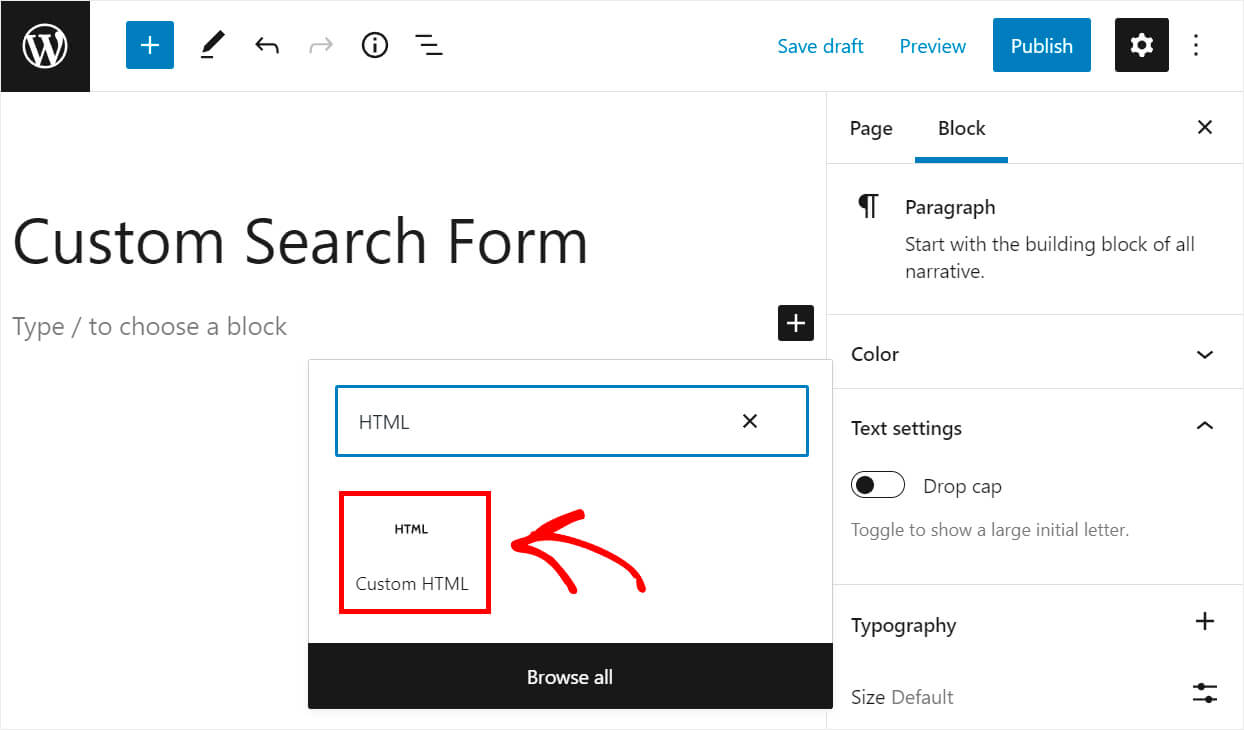
Copiați și inserați următorul cod în blocul HTML personalizat adăugat:
[searchwp_search_form engine="custom" var="searchvar" button_text="Find Results"] <div class="search-results-wrapper"> [searchwp_search_results engine="custom" var="searchvar" posts_per_page=4] <h2>[searchwp_search_result_link direct="true"]</h2> [searchwp_search_result_excerpt] [/searchwp_search_results] </div> <div class="no-search-results-found"> [searchwp_search_results_none] No results found, please search again. [/searchwp_search_results_none] </div> <div class="search-results-pagination"> [searchwp_search_results_pagination direction="prev" link_text="Previous" var="searchvar" engine="custom"] [searchwp_search_results_pagination direction="next" link_text="Next" var="searchvar" engine="custom"] </div>
Asigurați-vă că înlocuiți eticheta motorului de căutare „Personalizat” din codul de mai sus cu numele propriei etichete de motor pe care ați creat-o în pașii anteriori.
Acest cod afișează un formular de căutare personalizat care este legat de motorul pe care l-ați creat.
De asemenea, afișează mesajul „Nu s-au găsit rezultate de căutare” dacă nu există rezultate și paginarea dacă există mai mult de 4 rezultate.
După ce ați inserat codul, apăsați butonul Publicați din dreapta sus pentru a vă publica pagina.
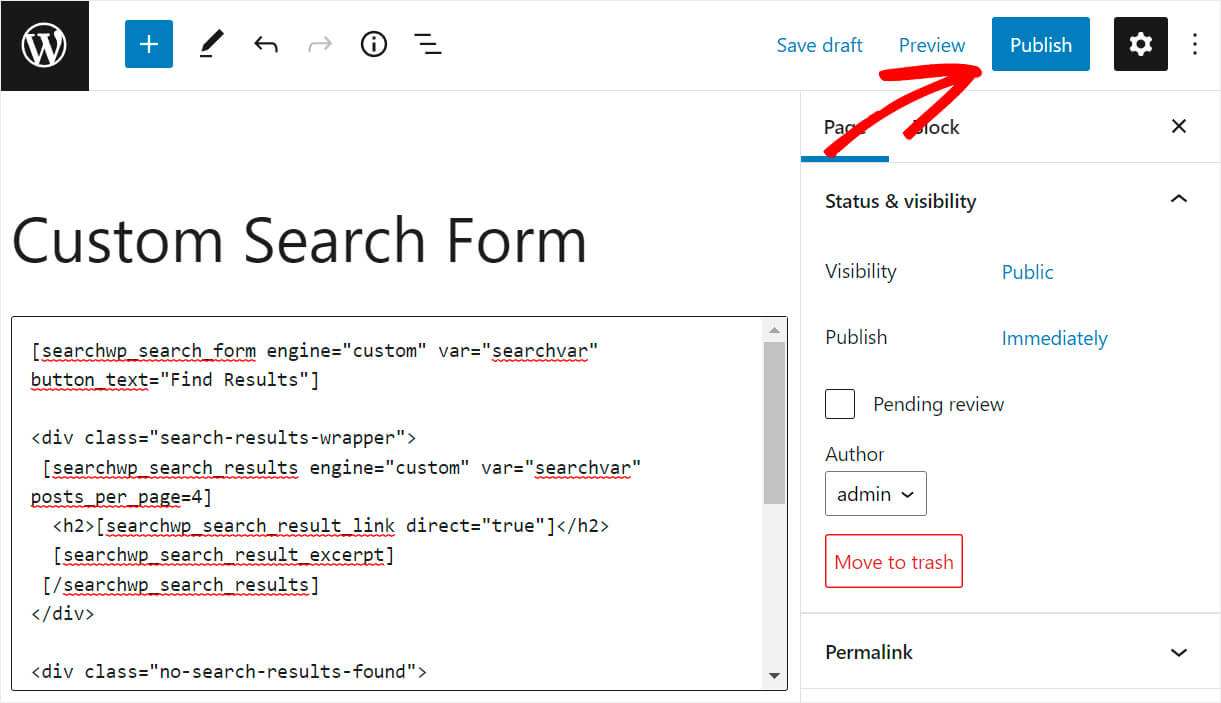
Acum, să testăm noul nostru formular personalizat de căutare.
Pasul 5: Testează-ți noua căutare
Pentru a face acest lucru, faceți clic pe butonul Vizualizare pagină după ce pagina a fost publicată.
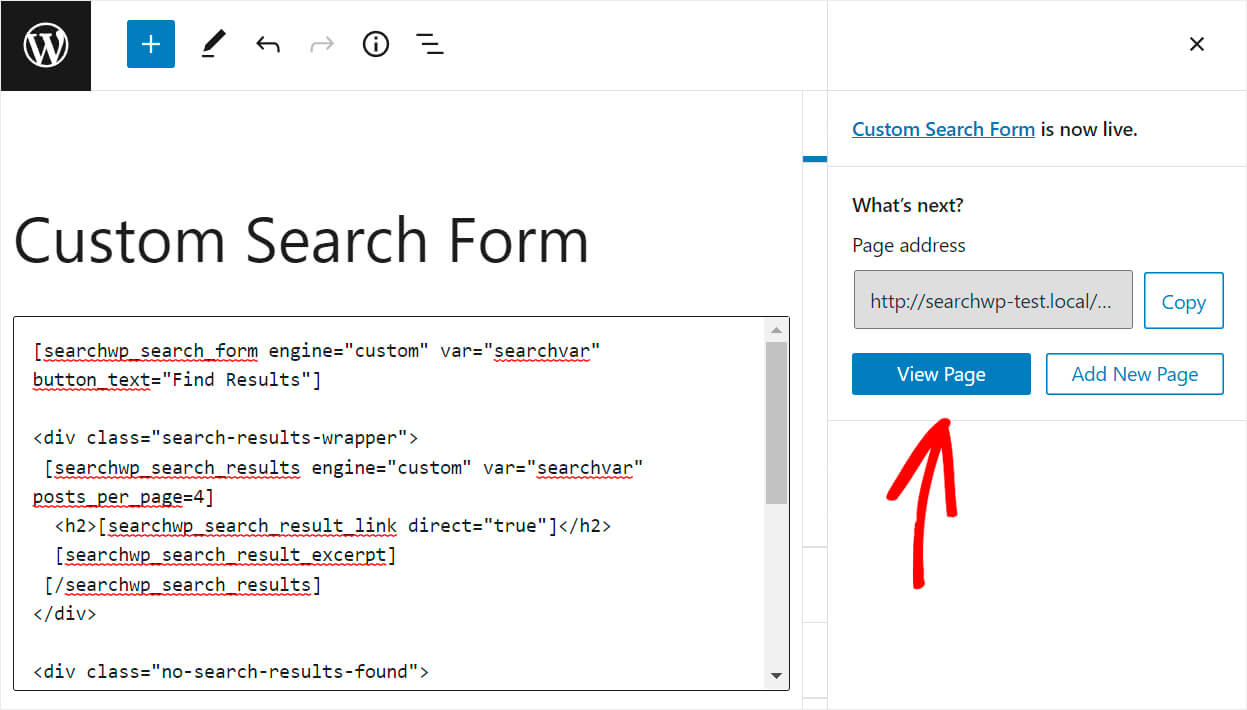
Când ajungeți la pagină, introduceți un termen de căutare în câmpul de căutare și faceți clic pe Găsiți rezultate.
Am limitat formularul de căutare la categoria „WordPress” din exemplul nostru. Deci haideți să introducem interogarea de căutare „tutorial” și să vedem dacă rezultatele căutării includ tutoriale legate doar de WordPress sau nu.
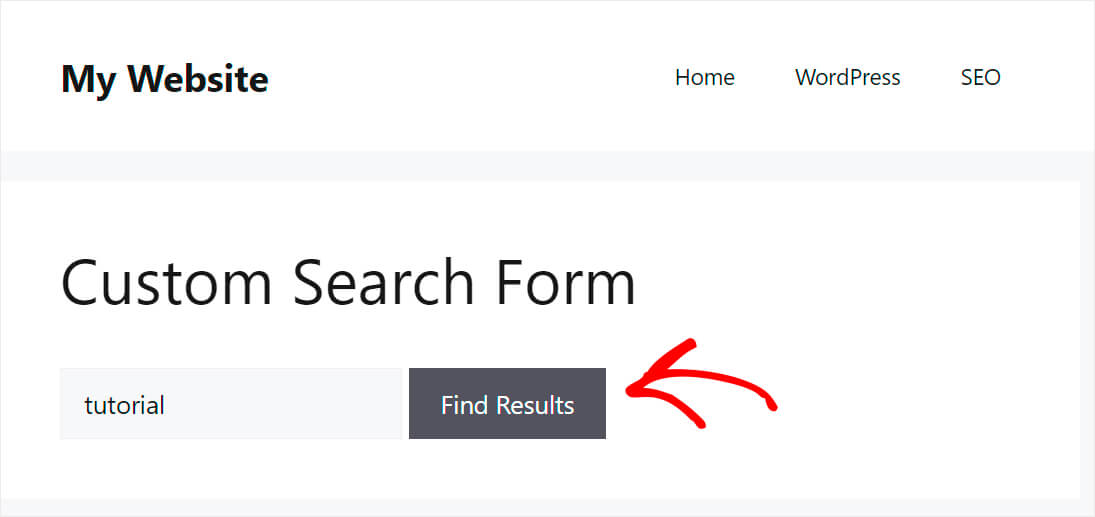
După cum puteți vedea, există doar postări din categoria „WordPress”, ceea ce înseamnă că formularul nostru de căutare personalizat funcționează foarte bine.
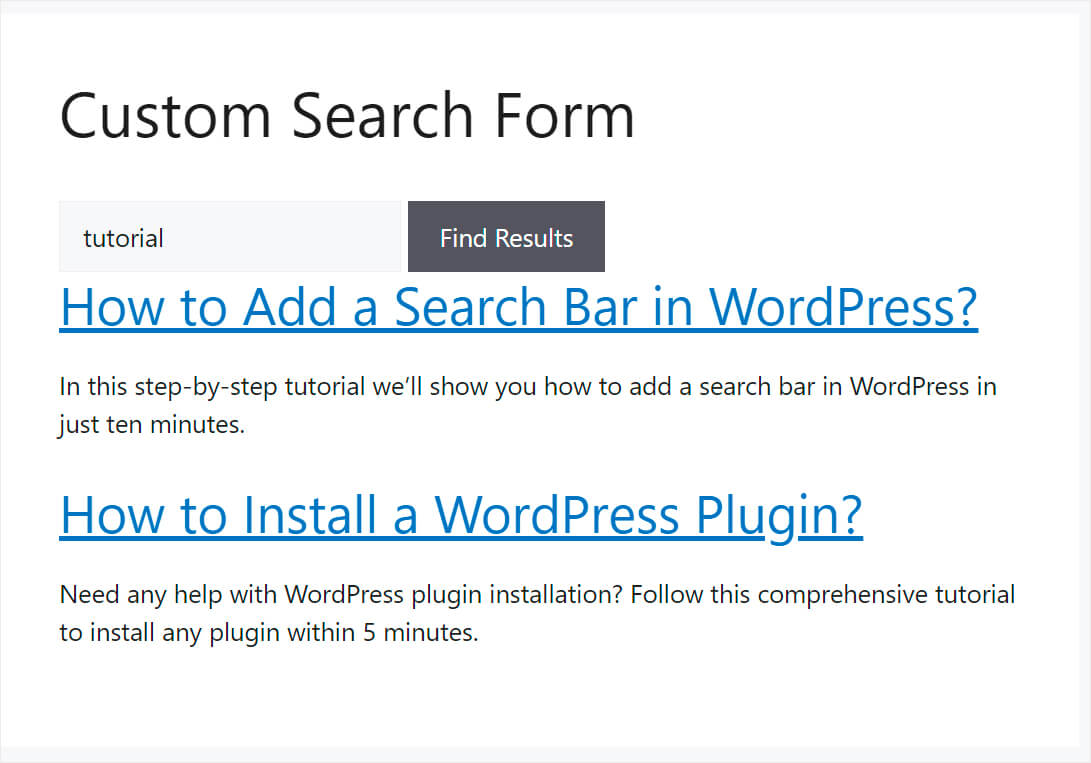
În acest articol, ați învățat cum să creați un formular de căutare personalizat în WordPress. Acum le puteți oferi vizitatorilor conținut mai relevant, le puteți îmbunătăți experiența utilizatorului și puteți reduce rata de respingere.
Dacă sunteți gata să vă creați propriul formular de căutare personalizat și să oferiți vizitatorilor rezultate de căutare mai bune, puteți obține copia dvs. de SearchWP aici.
Doriți să adăugați o bară de căutare pe site-ul dvs. web? Atunci ați putea fi interesat de cum să adăugați o bară de căutare în WordPress cu tutorial în 4 moduri diferite.
Ați întâmpinat probleme cu căutarea WordPress? Consultați acest ghid despre cum să remediați căutarea WordPress care nu funcționează.
