كيفية إنشاء نموذج بحث مخصص في WordPress (خطوات سهلة)
نشرت: 2022-02-22هل ترغب في معرفة كيفية إنشاء نموذج بحث مخصص في WordPress؟
من الضروري تزويد زوار موقعك بنتائج بحث عالية الجودة إذا كنت تريد ضمان أفضل تجربة للمستخدم.
في هذه المقالة ، سنوضح لك كيف يمكنك إضافة نموذج بحث مخصص إلى موقع WordPress الخاص بك في بضع خطوات بسيطة.
لماذا إنشاء نموذج بحث مخصص في WordPress
إمكانيات محرك بحث WordPress الأصلي محدودة. بشكل افتراضي ، يبحث فقط عن العنوان والمحتوى ومقتطفات من المنشورات والصفحات ، متجاهلاً أي شيء آخر تمامًا.
لذلك إذا كنت تستخدم أنواع منشورات مخصصة لنشر المحتوى الخاص بك ، فلن يعرضه WordPress في نتائج البحث.
هذا مهم بشكل خاص لأصحاب المتاجر عبر الإنترنت. تخزن معظم ملحقات التجارة الإلكترونية المنتجات وسماتها كأنواع منشورات مخصصة وحقول مخصصة.
باستخدام نموذج البحث المخصص ، يمكنك تخصيص البحث على موقعك بالطريقة التي تريدها.
أيضًا ، عادةً ما تكون الأماكن التي يمكنك وضع نموذج بحث فيها مقيدة بإعدادات السمة الخاصة بك.
في حالة نماذج البحث المخصصة ، يمكنك عرضها حتى داخل النص الأساسي أو المنشور أو الصفحات.
قد يكون مفيدًا حقًا في بعض المواقف المعينة. على سبيل المثال ، يمكنك إنشاء صفحة منفصلة ووضع نموذج بحث مخصص لها يبحث فقط عن طريق نوع محتوى معين.
ومع ذلك ، دعنا نلقي نظرة على كيفية إضافة نموذج بحث مخصص إلى موقع WordPress الخاص بك.
كيفية إنشاء نموذج بحث مخصص في WordPress
أسهل طريقة لإنشاء نموذج بحث مخصص في WordPress هي استخدام مكون إضافي مثل SearchWP.
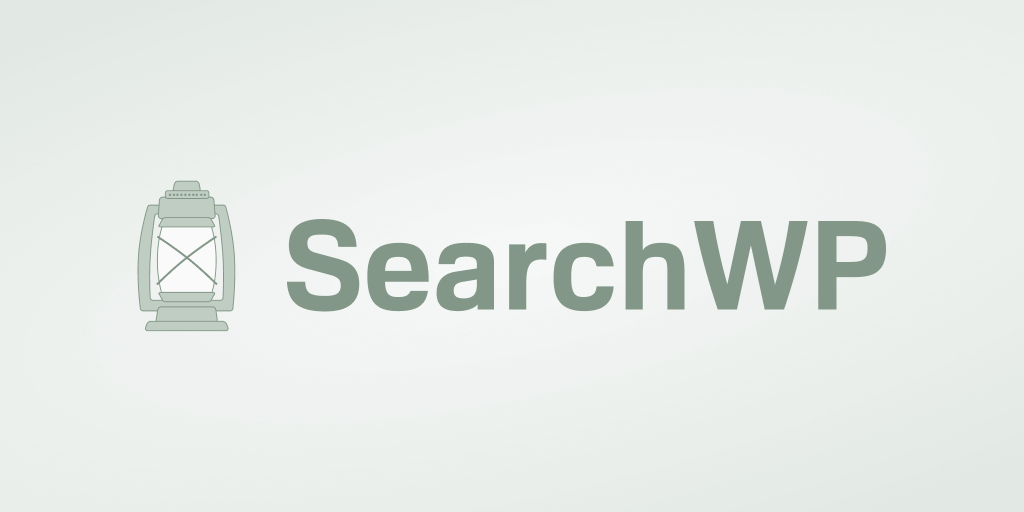
هذا هو أفضل مكون إضافي للبحث في WordPress يسمح لك بالتحكم الكامل في كيفية عمل البحث على موقعك.
باستخدامه ، يمكنك جعل أي شيء قابل للبحث على موقعك ، ولديك عدة محركات بحث ، وإضافة نماذج بحث بسهولة ، وغير ذلك الكثير.
يستخدمه بالفعل أكثر من 30.000 من مالكي مواقع WordPress في جميع أنحاء العالم لتزويد جمهورهم بأفضل تجربة مستخدم.
فيما يلي بعض الأشياء الأخرى التي يمكنك القيام بها باستخدام SearchWP:
- عرض نتائج البحث في الوضع المباشر . هل ترغب في عرض نتائج البحث على موقعك في الوضع المباشر كما يفعل Google؟ يوفر لك SearchWP هذا والعديد من الميزات الأخرى بقاعدة واسعة من الامتدادات المفيدة.
- تتبع نشاط البحث في الموقع . هل تريد إلقاء نظرة على ما يبحث عنه الزوار على موقعك؟ باستخدام SearchWP ، يمكنك تتبع جميع عمليات البحث التي أجريت على موقعك ، مما يسمح لك بفهم احتياجات جمهورك بشكل أفضل.
- إعطاء الأولوية لنتائج البحث. تبحث لإحضار صفحة معينة إلى أعلى نتائج البحث على موقعك؟ باستخدام SearchWP ، يمكنك القيام بذلك ببضع نقرات.
- اجعل المستندات وملفات PDF قابلة للبحث . هل لديك الكثير من ملفات PDF المفيدة والمستندات المكتبية التي تم تحميلها على موقعك؟ اجعلها قابلة للبحث باستخدام SearchWP لإثراء نتائج البحث.
الآن ، دعنا ننتقل إلى الدليل خطوة بخطوة حول كيفية استخدام SearchWP لإنشاء نموذج بحث مخصص.
الخطوة 1: قم بتثبيت المكون الإضافي SearchWP وتنشيطه
للبدء ، احصل على نسختك من SearchWP هنا.
بمجرد الانتهاء من ذلك ، قم بتسجيل الدخول إلى حساب SearchWP الخاص بك وانتقل إلى علامة التبويب التنزيلات .
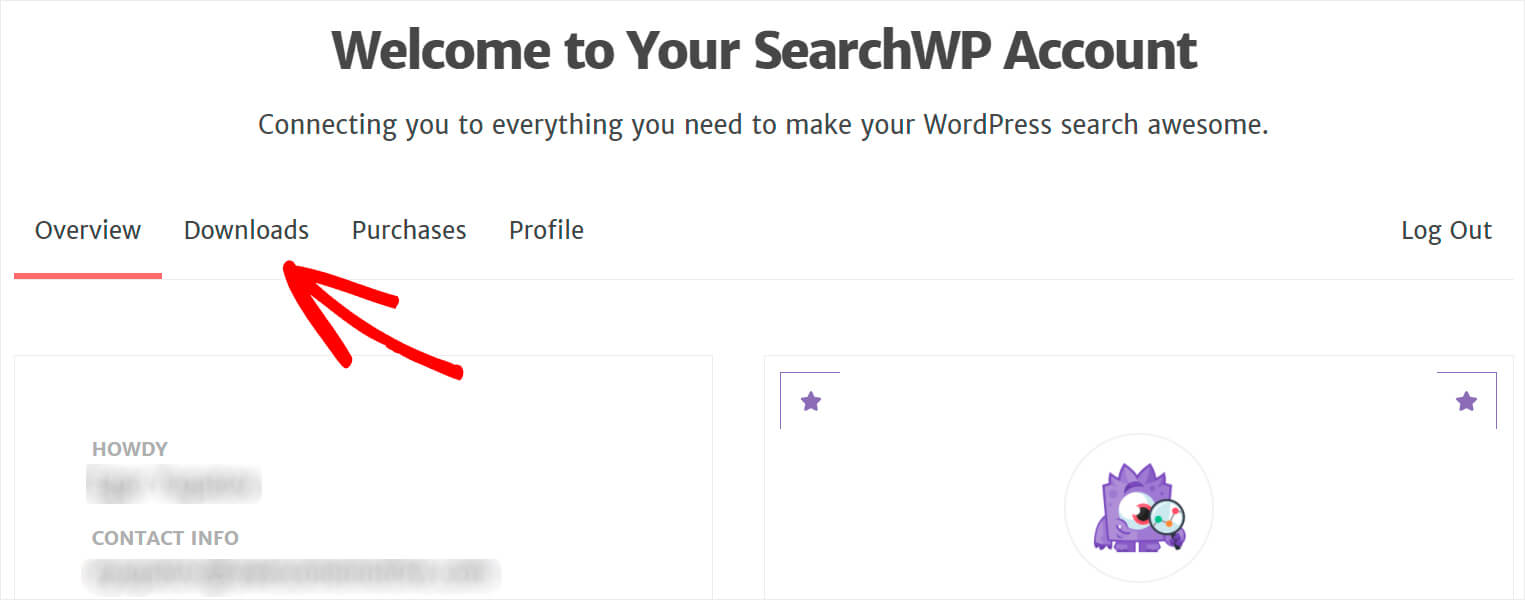
بعد ذلك ، انقر فوق الزر Download SearchWP لبدء تنزيل المكون الإضافي.
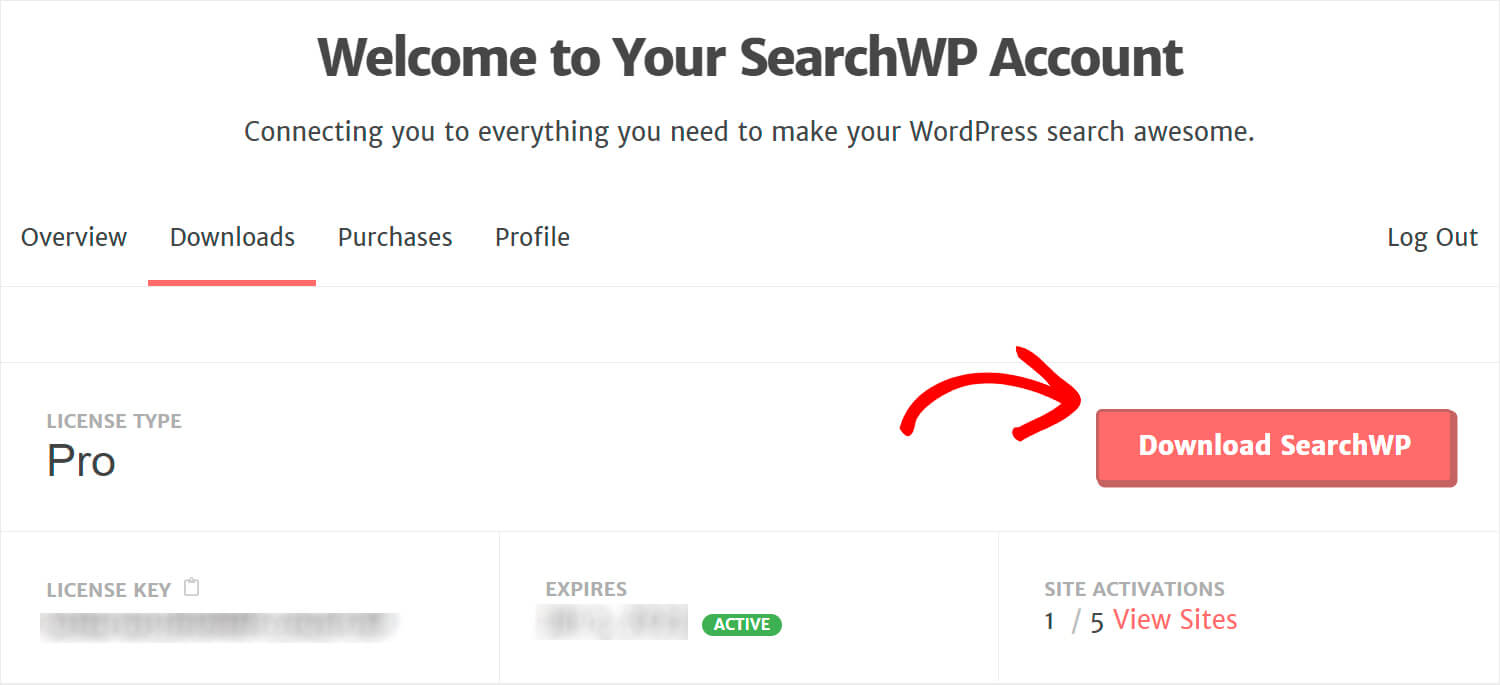
انسخ مفتاح الترخيص الخاص بك في نفس علامة التبويب. ستحتاج إليه لاحقًا لتنشيط نسختك من SearchWP.
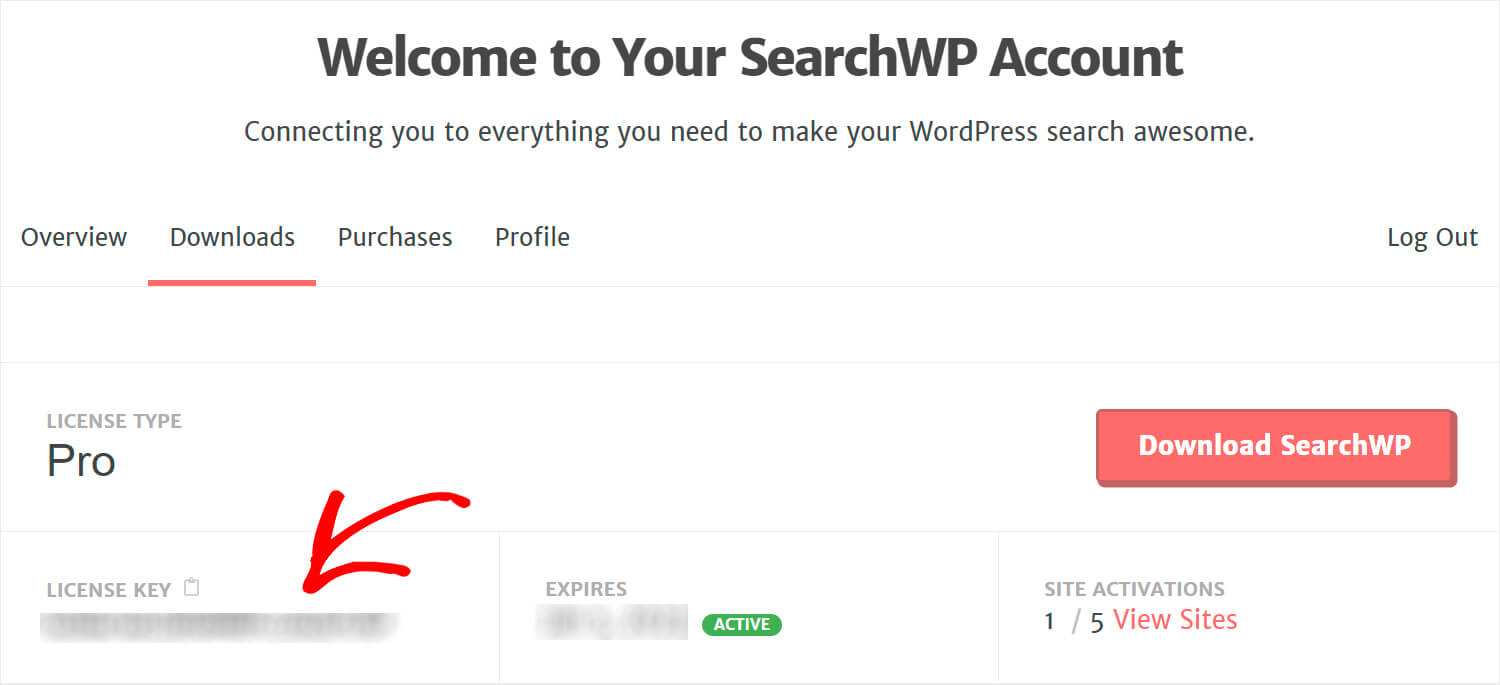
بمجرد اكتمال التنزيل ، قم بتحميل ملف ZIP الخاص بالمكوِّن الإضافي SearchWP إلى موقع WordPress الخاص بك.
بحاجة الى مساعدة في كيفية القيام بذلك؟ لا تتردد في الاطلاع على هذا الدليل التفصيلي حول كيفية تثبيت مكون WordPress الإضافي.
بعد تثبيت SearchWP ، فإن الخطوة التالية هي تنشيط نسختك.
للقيام بذلك ، انقر فوق SearchWP في اللوحة العلوية من لوحة معلومات WordPress الخاصة بك.
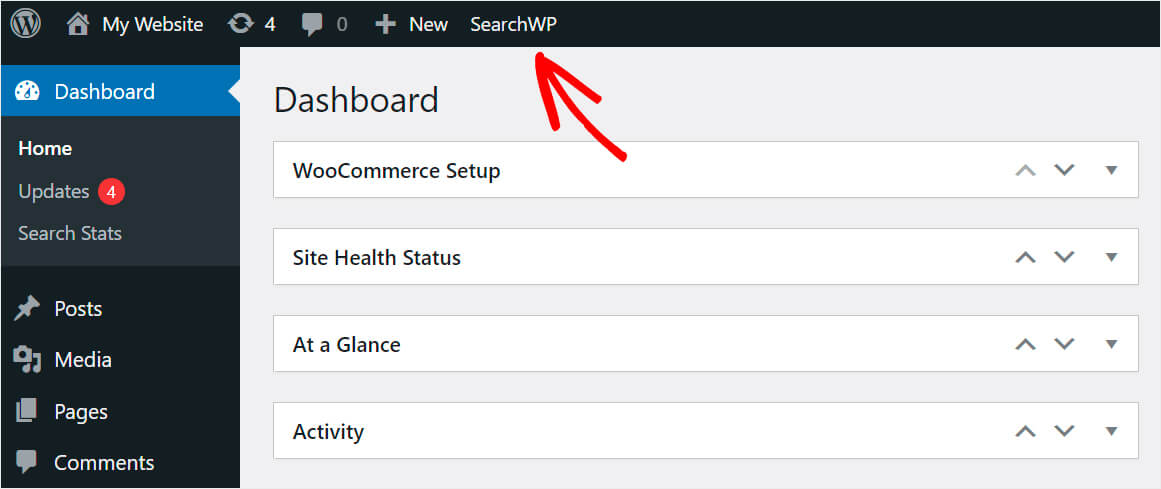
بمجرد وصولك إلى صفحة إعدادات SearchWP ، انتقل إلى علامة التبويب الترخيص .

الصق رمز الترخيص الذي نسخته مسبقًا في حساب SearchWP الخاص بك في حقل الترخيص واضغط على تنشيط .
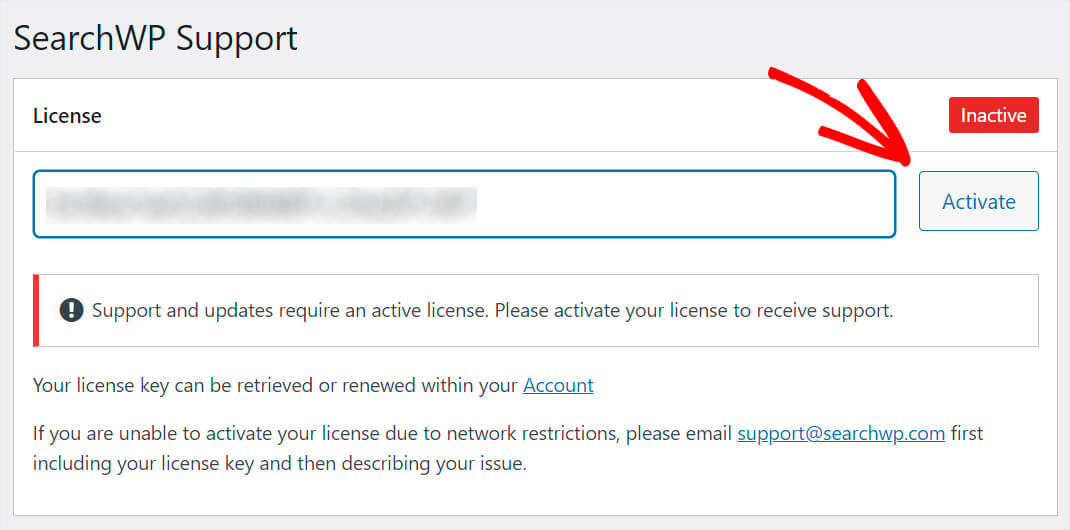
بعد تنشيط الترخيص ، فإن الخطوة التالية هي إضافة محرك بحث جديد.
الخطوة 2: إضافة محرك بحث جديد
للقيام بذلك ، انتقل إلى علامة التبويب المحركات .
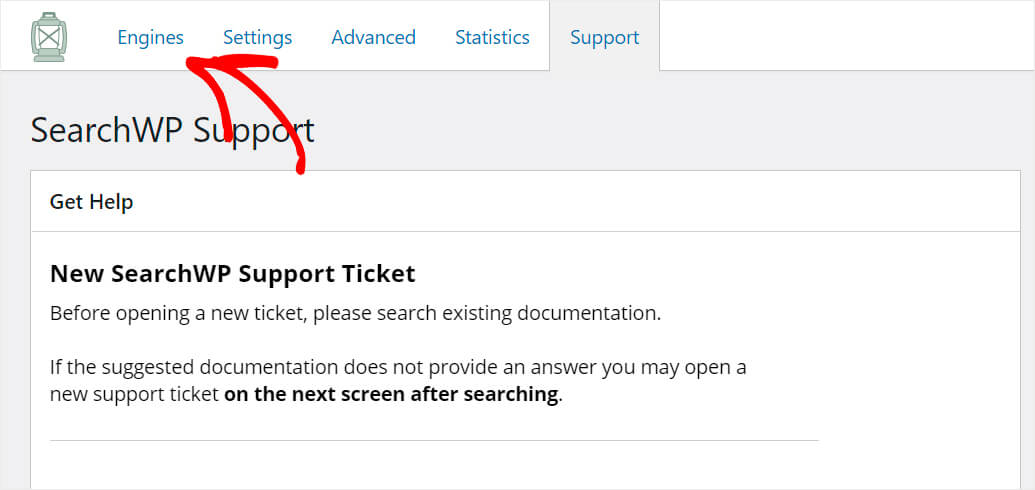
هنا يمكنك رؤية جميع محركات البحث الموجودة لديك حاليًا.
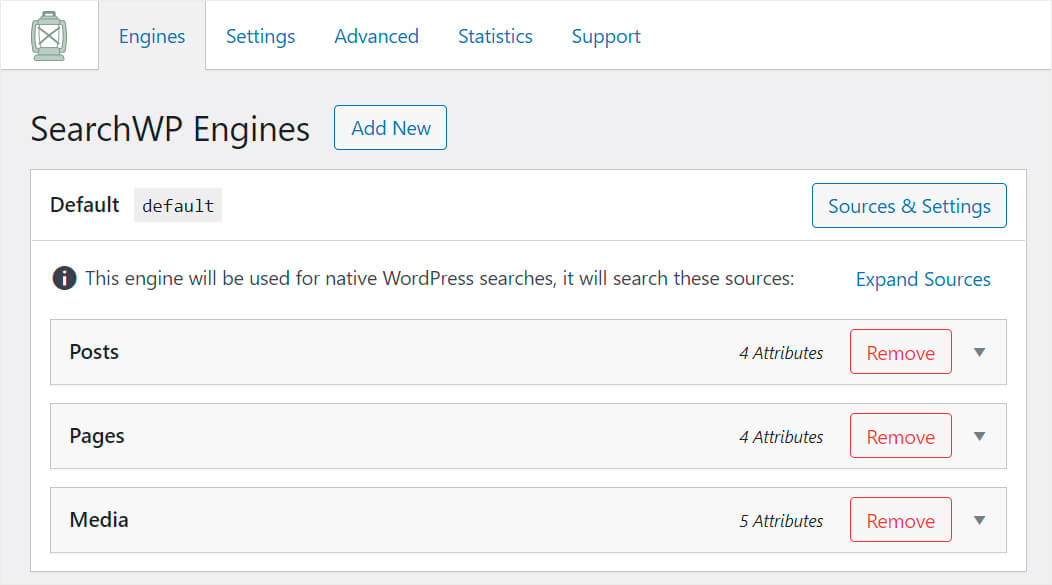
يمكنك التفكير في محرك البحث على أنه مجموعة من القواعد التي يتبعها WordPress عند إجراء بحث.
افتراضيًا ، يوجد محرك بحث واحد فقط يسمى افتراضي . يمكنك تخصيص كيفية عمل البحث عبر الموقع بأكمله عن طريق تغيير إعداداته.
لاحظ أن SearchWP يسمح لك بإضافة عدد غير محدود من محركات البحث وربطها بنماذج بحث محددة.
لذلك ، لإنشاء نموذج بحث مخصص ، نحتاج إلى إضافة محرك بحث جديد ثم إعداده بالطريقة التي نريدها.
لتبدأ ، اضغط على الزر " إضافة جديد" .
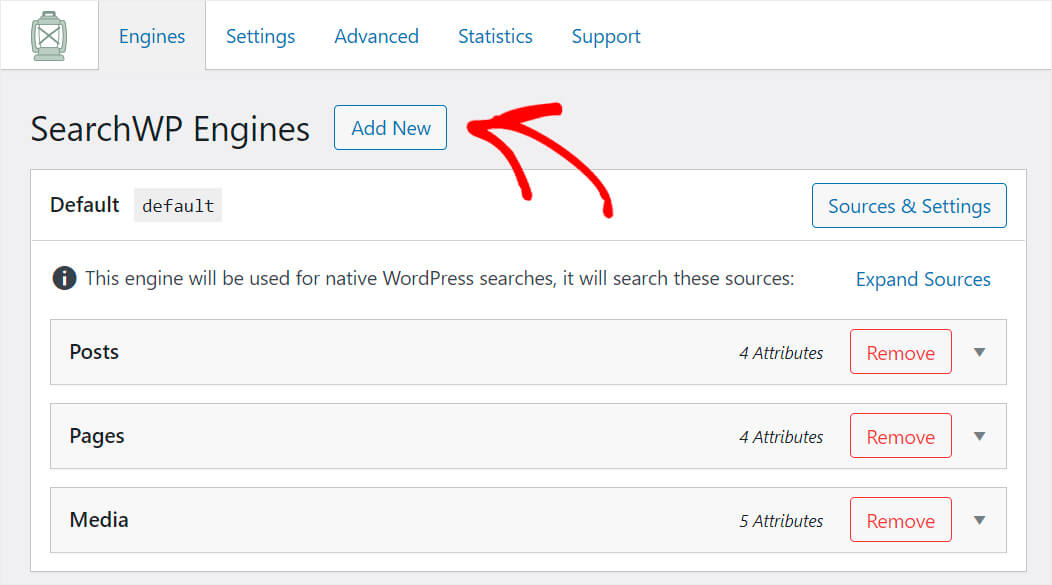
بعد ذلك ، سيظهر المحرك الإضافي الذي سنقوم بتخصيصه.
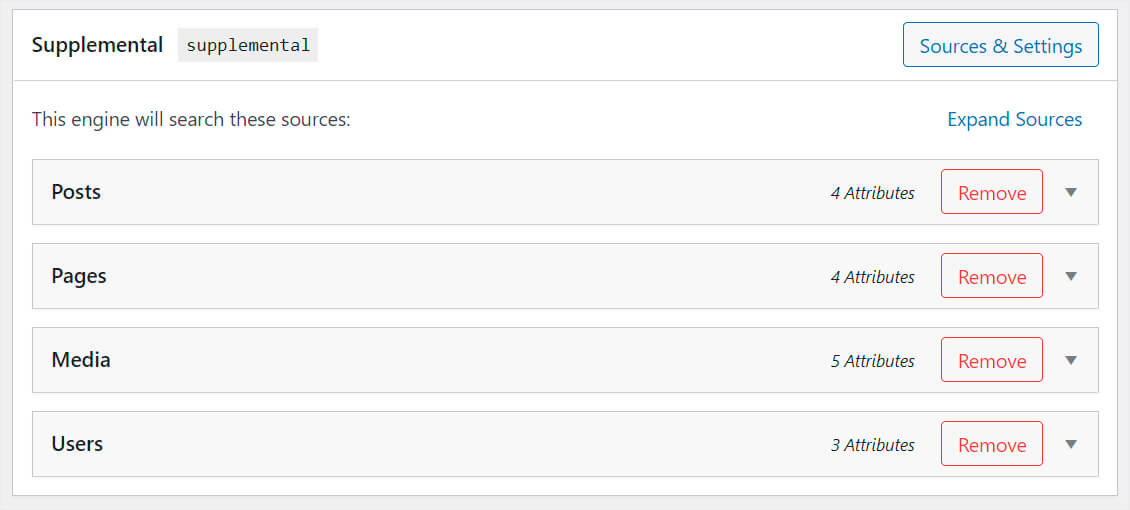
لبدء تخصيص محرك البحث ، انقر فوق الزر Sources & Settings في أعلى اليمين.
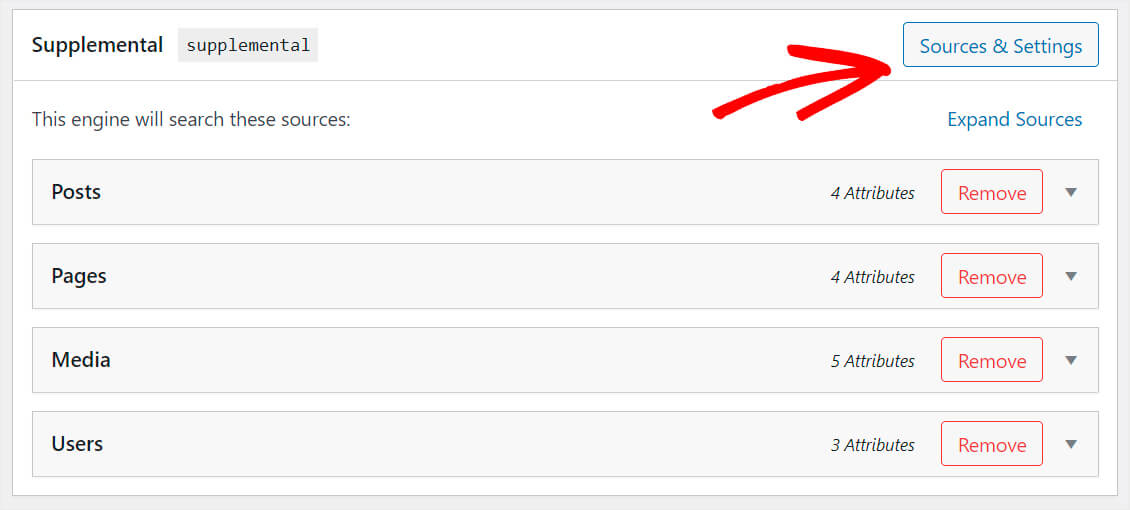
بعد ذلك ، سترى نافذة يمكنك من خلالها تغيير بعض إعدادات محرك البحث.

بادئ ذي بدء ، يمكنك اختيار أنواع المحتوى التي سيبحث عنها محرك البحث هذا.
على سبيل المثال ، لنفترض أننا نريده أن يبحث عن طريق المشاركات فقط. للقيام بذلك ، نحتاج ببساطة إلى إلغاء تحديد جميع مصادر البحث باستثناء المنشورات .
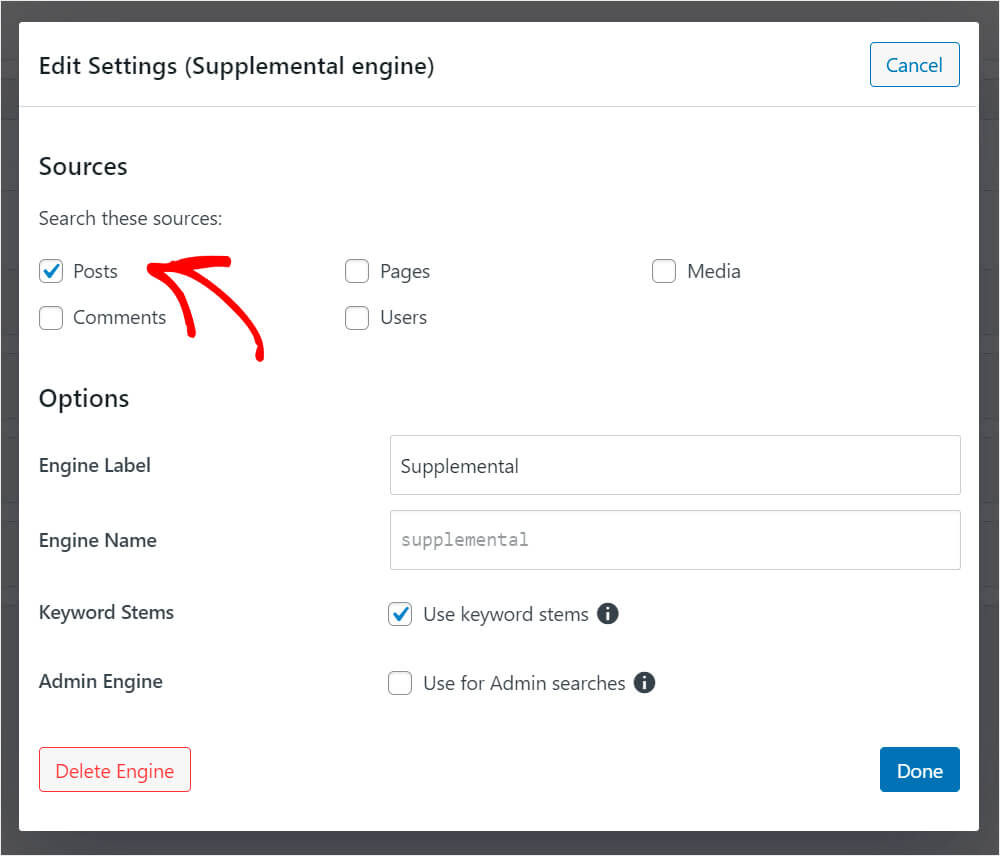
بعد ذلك ، سنعيد تسمية محرك البحث هذا لتسهيل التعرف عليه بشكل أكبر.
للقيام بذلك ، أدخل اسم محرك البحث في حقل تسمية المحرك . على سبيل المثال ، سنقوم بتغيير اسمه إلى Custom .
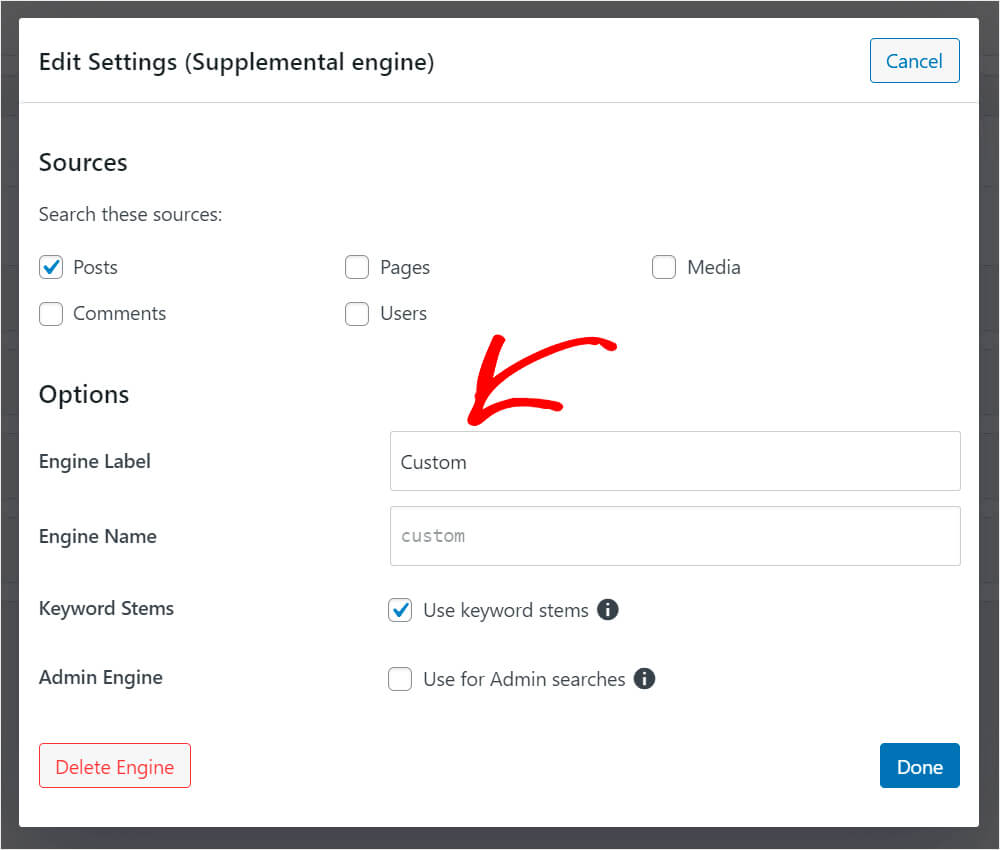
أيضًا ، كما ترى ، هناك ميزة Keyword Stems ممكّنة بشكل افتراضي.
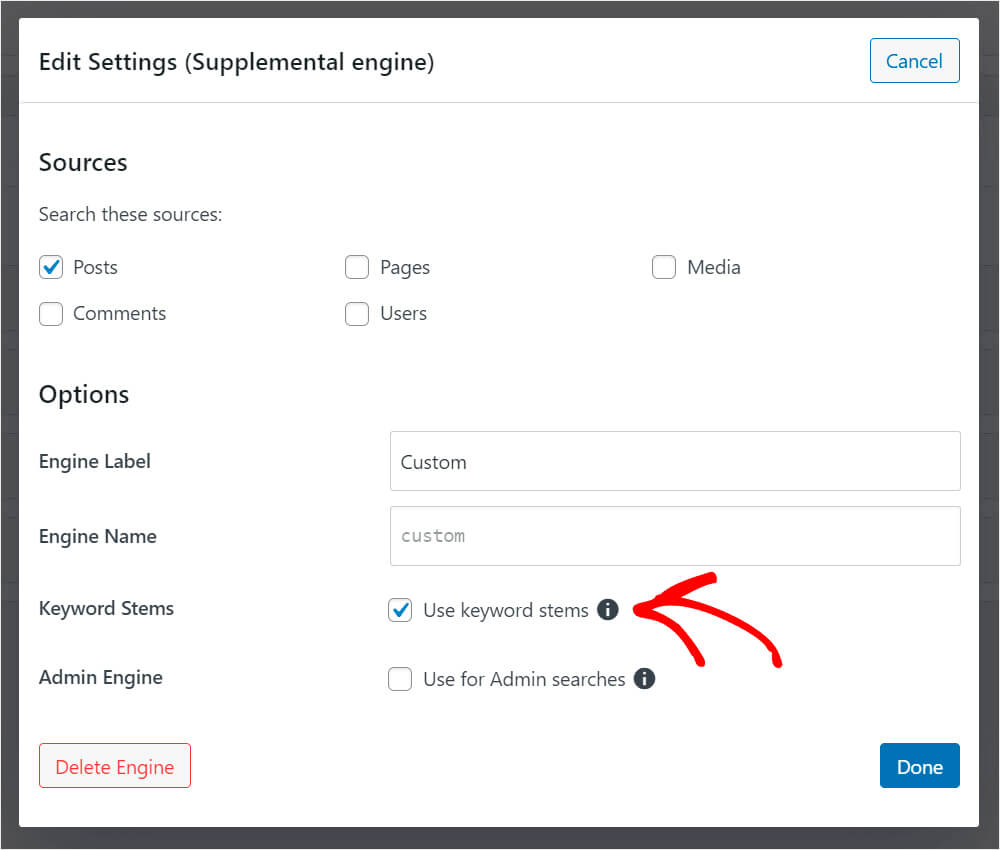
يمكنك تشغيله أو إيقاف تشغيله لجعل محرك البحث هذا يتجاهل نهايات الكلمات أثناء إجراء البحث.
سنترك هذا الخيار كما هو لأنه يساعد في عرض نتائج البحث الأكثر صلة بزوار موقعك.
عند الانتهاء من تخصيص الإعدادات ، انقر فوق تم لحفظ التغييرات.
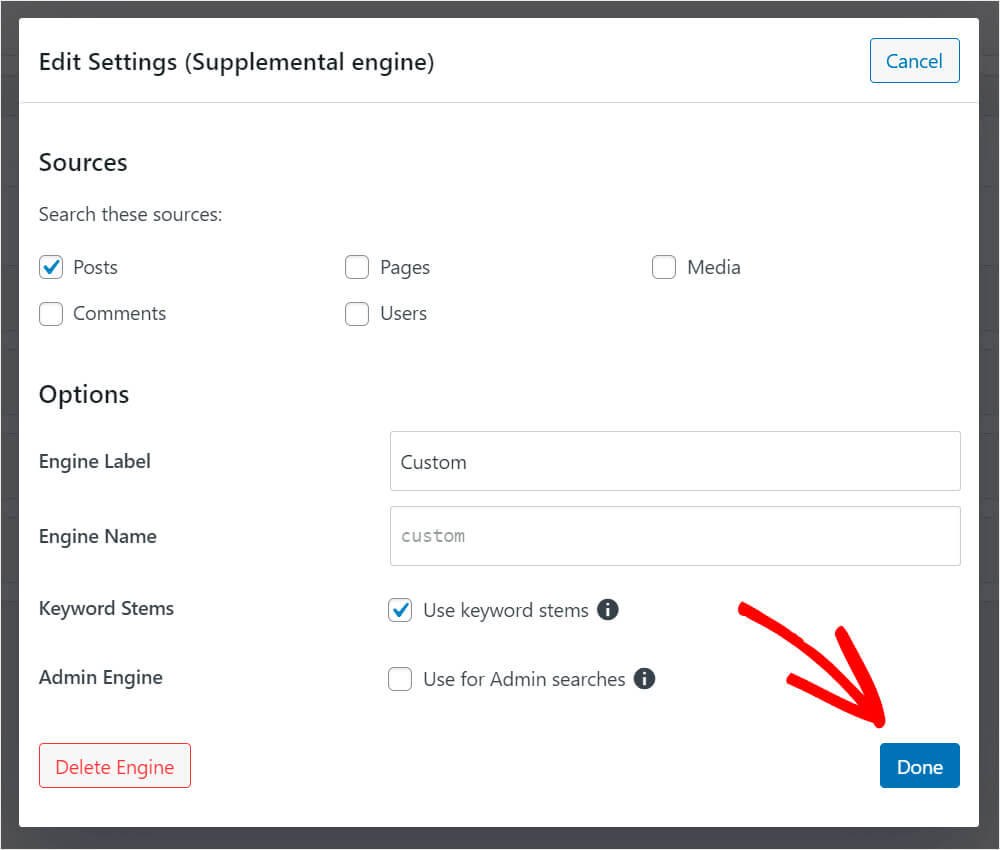
كما ترى ، هناك 4 سمات افتراضية للمنشور يهتم بها محرك البحث عند البحث: العنوان ، والمحتوى ، والارتفاع ، والمقتطف.
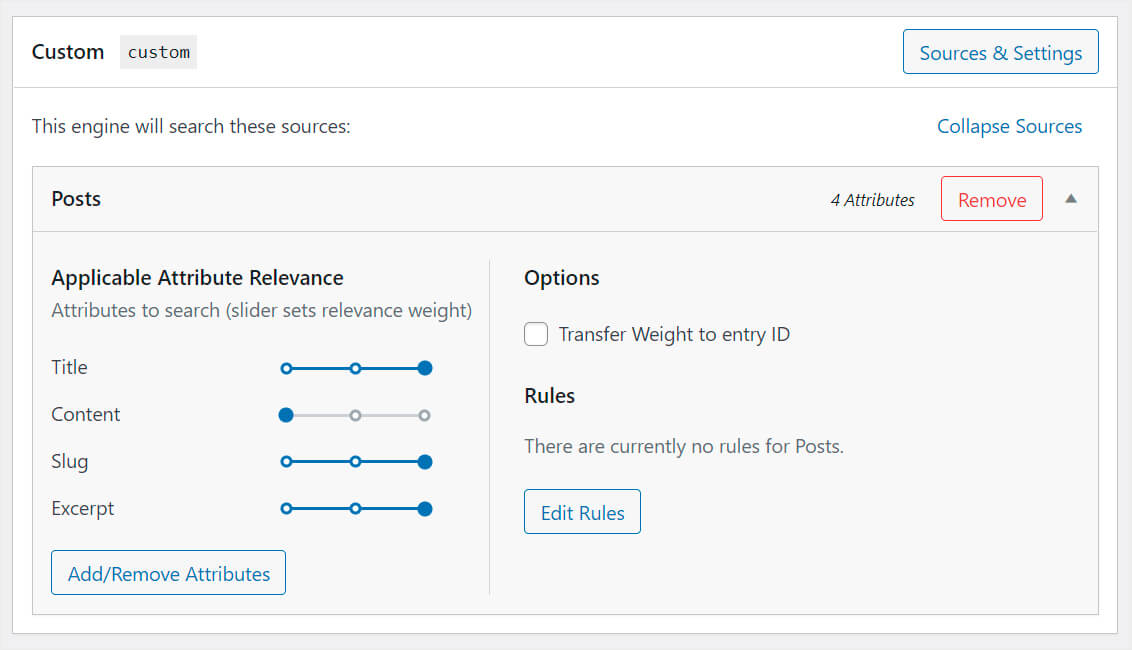

يمكنك تغيير وزن الصلة بسمة ما عن طريق تحريك شريط التمرير المجاور لها إلى اليسار أو اليمين.
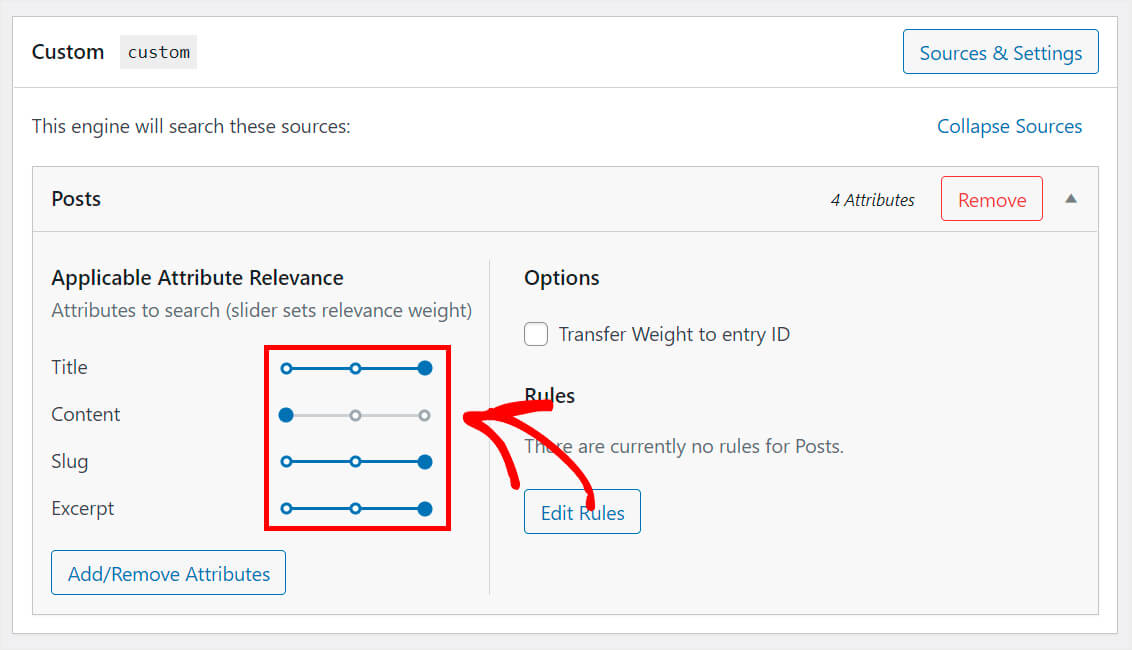
لنفترض أننا نريد أن يعطي محرك بحث المستخدم الخاص بنا الأولوية القصوى لعناوين النشر.
لتحقيق ذلك ، سنقوم بتعيين شريط التمرير بجوار سمة Content و Slug و Excerpt على طول الطريق إلى اليسار. بهذه الطريقة ، سيعطي محرك البحث الخاص بنا الأولوية لعناوين المنشورات عند البحث.
إليك كيف يبدو على موقع الاختبار الخاص بنا:

بصرف النظر عن تعيين أوزان أهمية السمة ، يمكنك أيضًا حذف السمات الحالية أو إضافة سمات جديدة.
للقيام بذلك ، اضغط على زر إضافة / إزالة السمات .
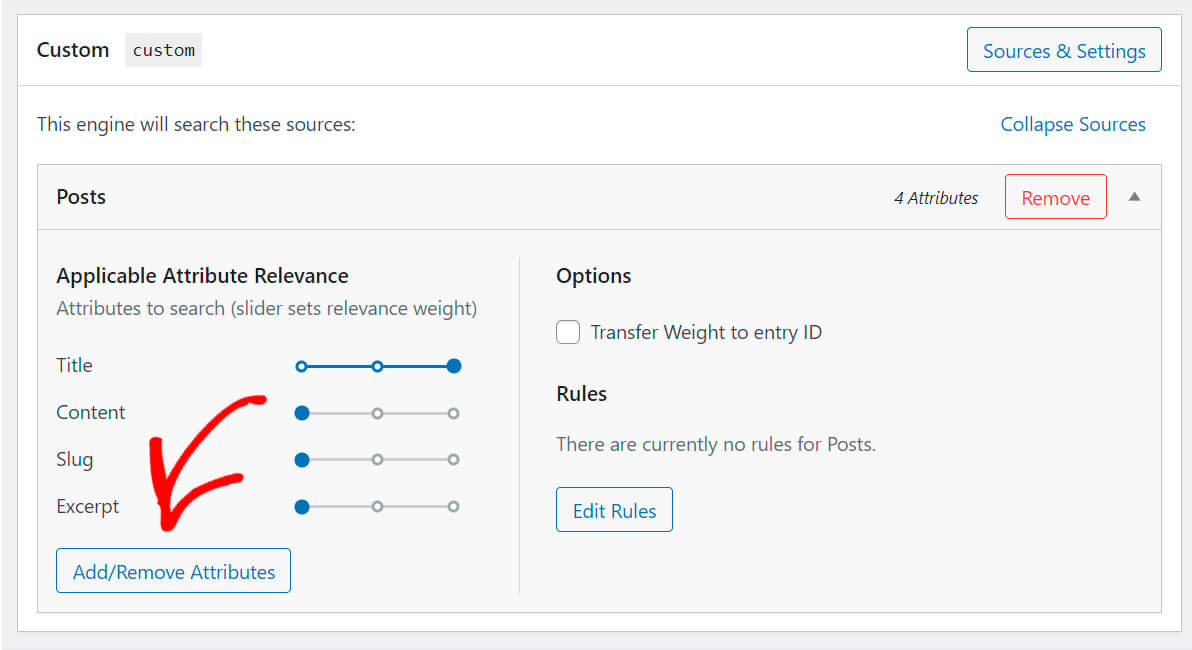
هنا يمكنك اختيار السمات أو الحقول المخصصة أو التصنيفات التي يجب على محرك البحث مراعاتها عند إجراء بحث.
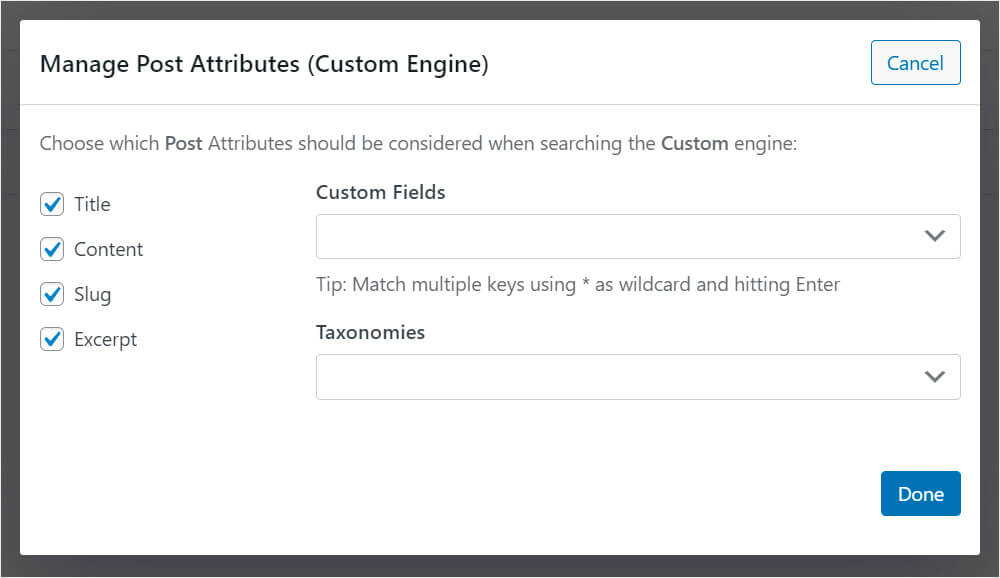
لنفترض أن المنشورات على موقعنا تحتوي على حقل مخصص لنوع المنشور نحدد فيه النوع الذي تنتمي إليه. على سبيل المثال ، يمكن أن يكون برنامجًا تعليميًا أو عرضًا أو تصنيفًا أو أي نوع آخر.
لإضافة حقل مخصص كسمة ، أضف اسمه إلى الحقل المناسب.
إليك كيف يجب أن تبدو:
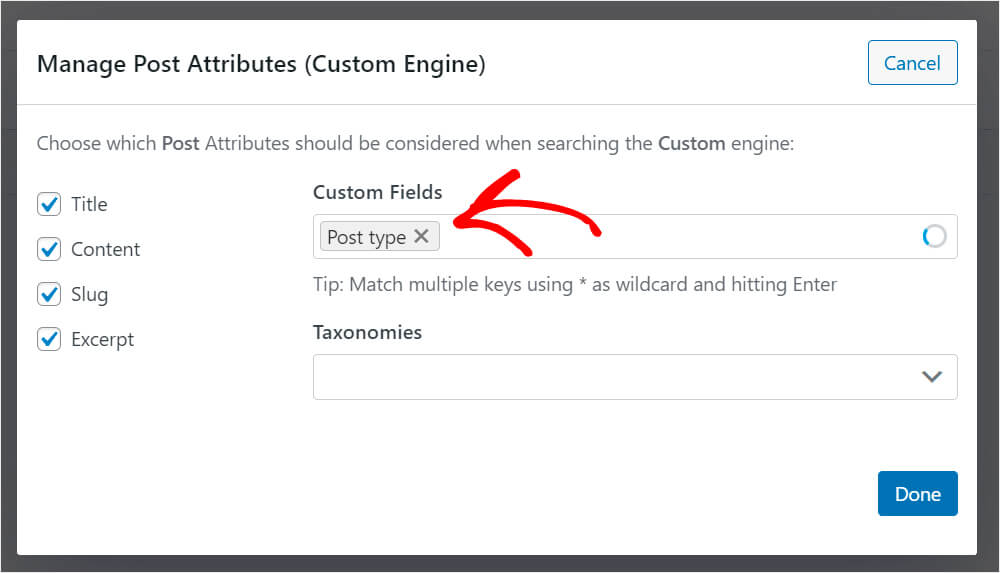
سينظر محرك البحث الآن في محتويات الحقل المخصص لنوع المنشور ، مما يجعل نتائج البحث أكثر صلة.
عند الانتهاء من تخصيص السمات ، اضغط على Done لحفظ التغييرات.
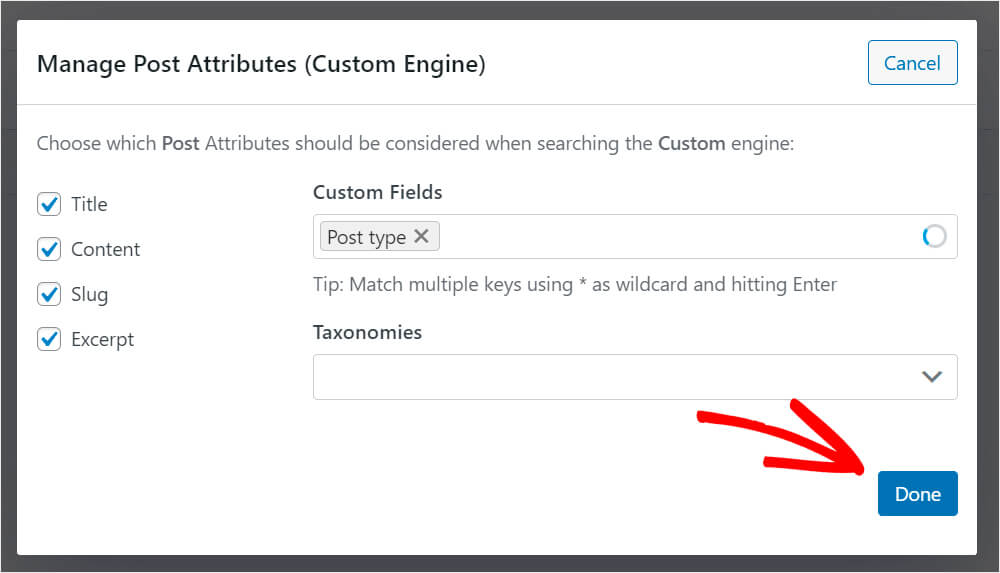
أيضًا ، إذا كنت تريد أن يعرض محرك البحث هذا الإدخالات أو يستبعدها في ظل ظروف معينة ، فيمكنك إضافة قواعد إليه.
للقيام بذلك ، اضغط على زر تعديل القواعد .
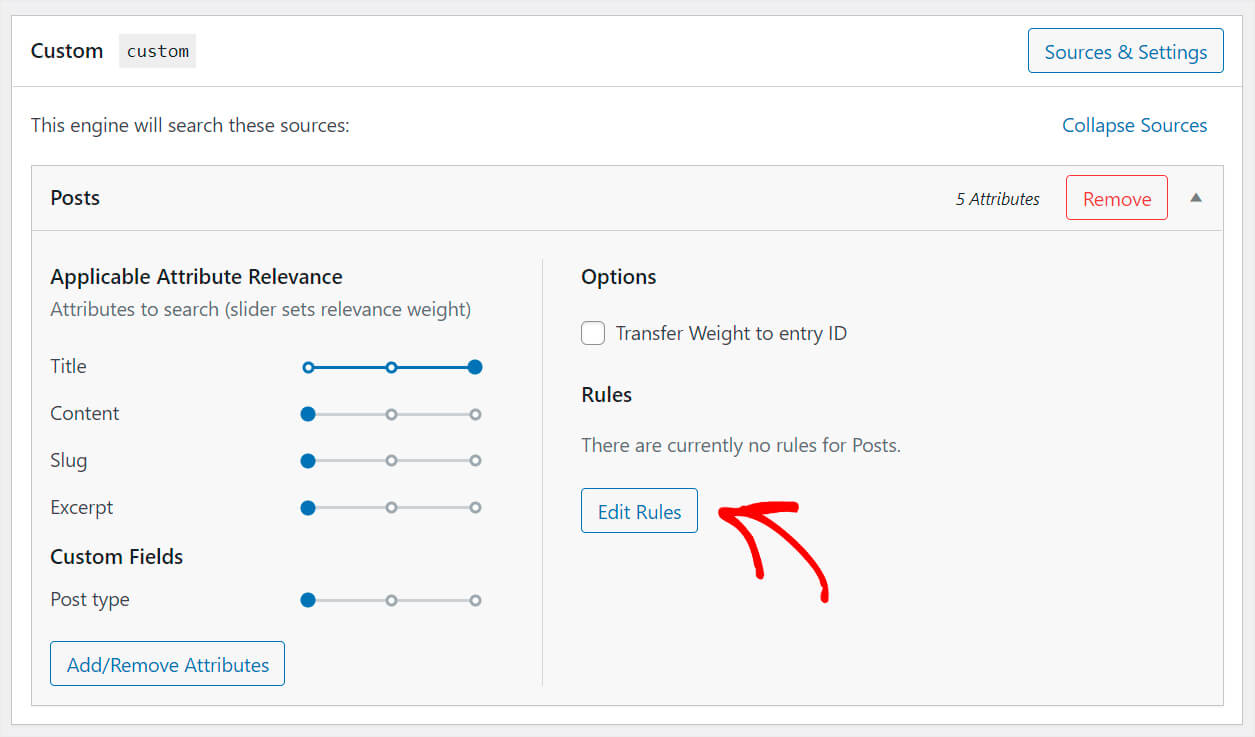
لا توجد قواعد بشكل افتراضي ، لذلك انقر فوق إضافة قاعدة لمعرفة القواعد التي يمكنك تطبيقها.
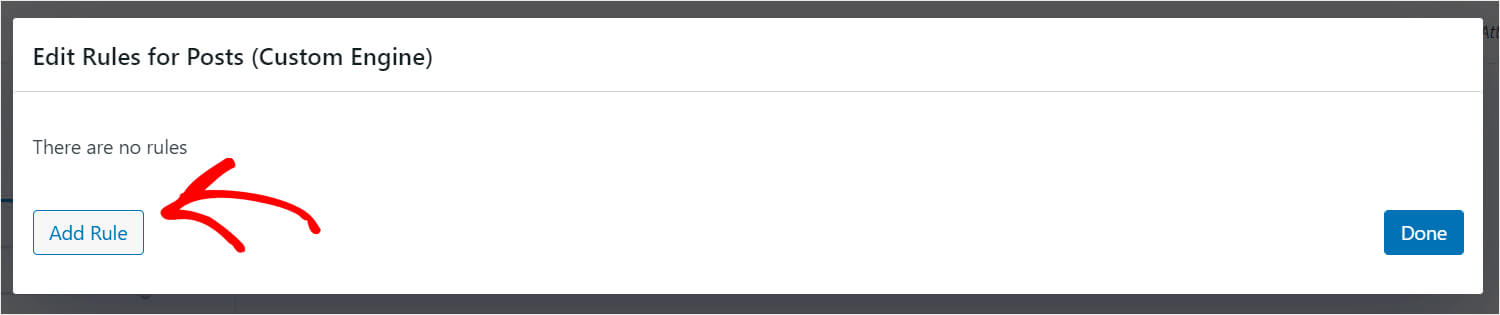
لنفترض أننا نريد أن يعرض محرك البحث هذا المنشورات من فئة WordPress فقط.
للقيام بذلك ، سنقوم بتحديد خيارات فئات المنتجات من القائمة المنسدلة التصنيف واكتب "WordPress" في الحقل المناسب.
إليك كيف يبدو على موقع الاختبار الخاص بنا:
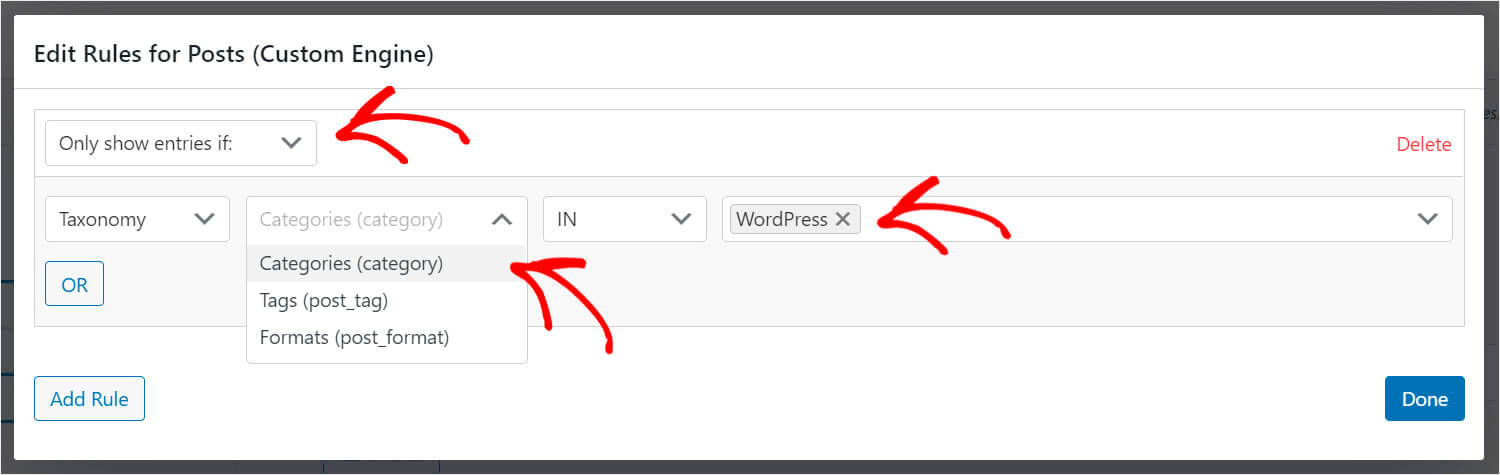
عند الانتهاء من تحرير القواعد ، انقر فوق تم لحفظ التغييرات.
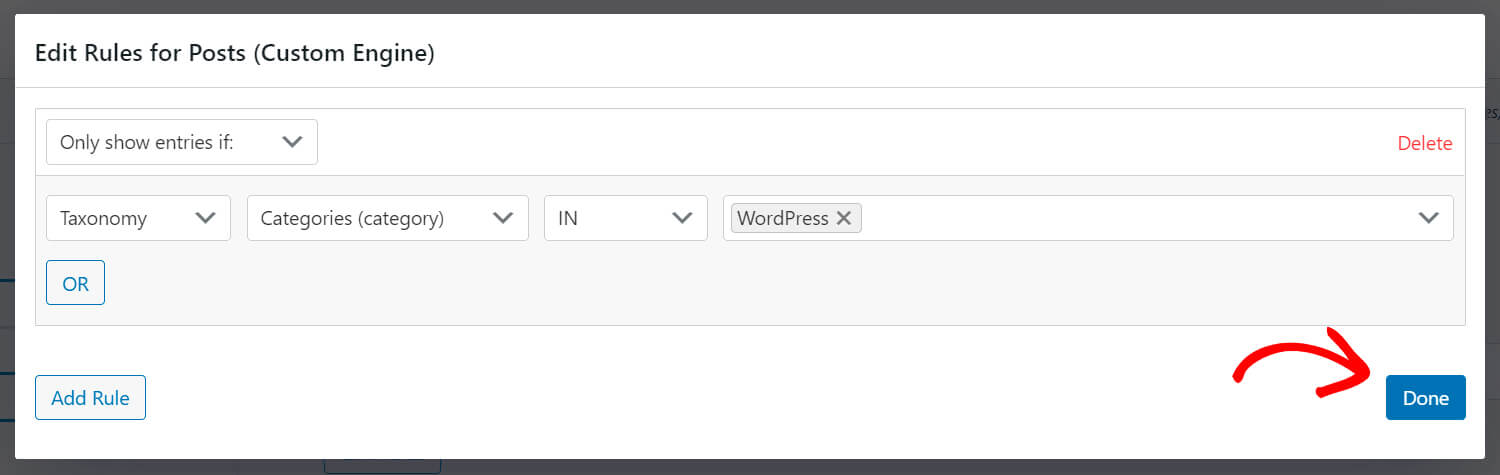
اضغط على زر Save Engines في الجزء العلوي الأيمن بمجرد الانتهاء من تخصيص محرك البحث الجديد.
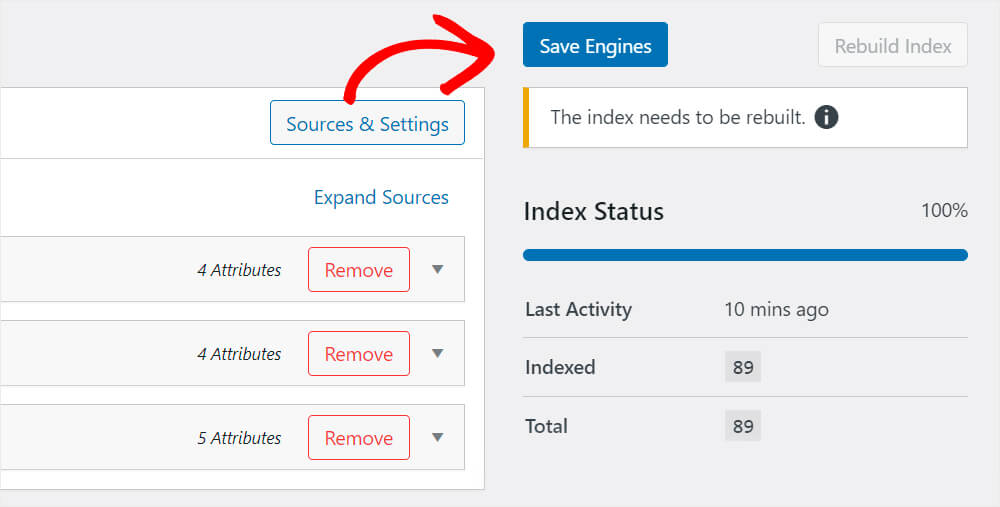
هذا هو. الآن لديك محرك بحث جديد ومخصص بالكامل.
الخطوة التالية هي تنزيل وتفعيل امتداد SearchWP Shortcodes.
الخطوة 3: قم بتثبيت وتنشيط ملحق الرموز القصيرة
يتيح لك هذا الامتداد إضافة نموذج بحث في أي مكان يمكنك فيه إضافة رمز قصير.
يمكنك الحصول عليه من صفحة تنزيل ملحق الرموز القصيرة. بمجرد الوصول إلى هناك ، اضغط على زر Download Extension .
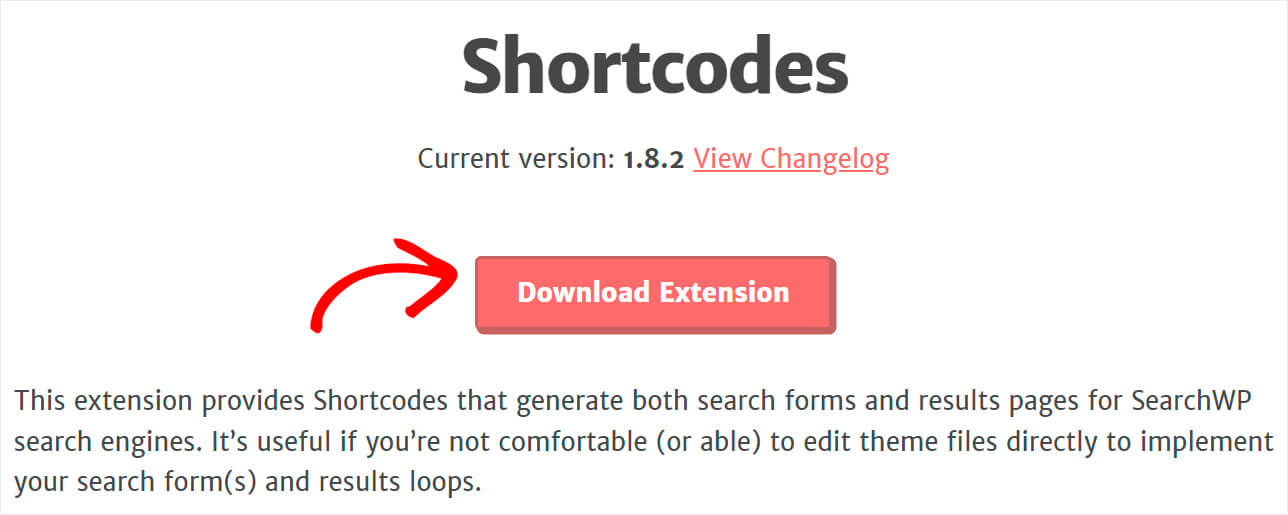
عند اكتمال التنزيل ، قم بتحميل وتثبيت الامتداد بنفس طريقة SearchWP plugin.
الخطوة التالية هي إنشاء صفحة جديدة. على ذلك ، سنضع نموذج بحث مخصصًا مرتبطًا بمحرك البحث الذي أنشأناه في الخطوة السابقة.
الخطوة 4: إنشاء صفحة جديدة باستخدام نموذج بحث مخصص
للقيام بذلك ، انتقل إلى Pages »إضافة جديد في لوحة معلومات WordPress الخاصة بك.
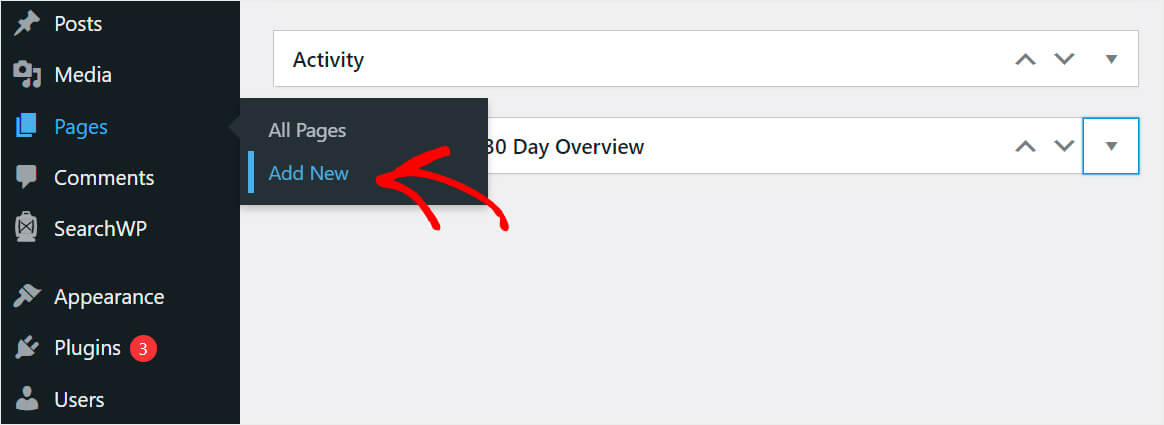
قم بتعيين عنوان لصفحتك الجديدة وانقر فوق زر علامة الجمع .
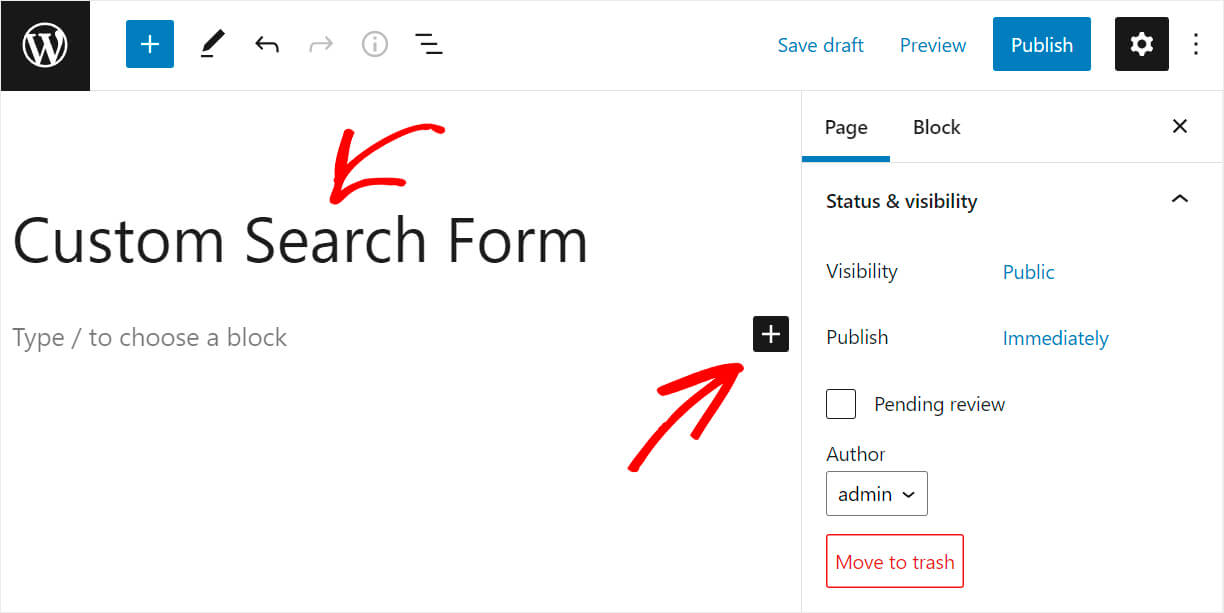
ابحث عن قالب HTML المخصص ثم انقر فوقه لإضافته إلى الصفحة.
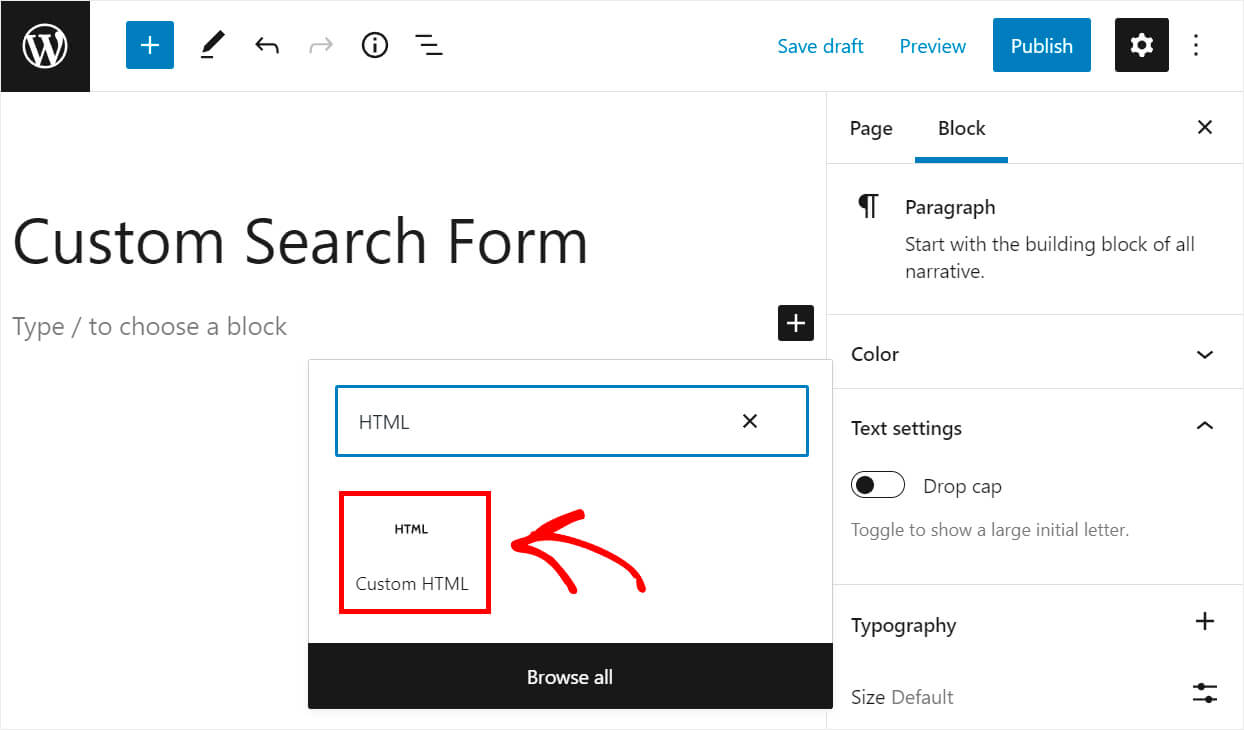
انسخ الكود التالي والصقه في كتلة HTML المخصصة المضافة:
[searchwp_search_form engine="custom" var="searchvar" button_text="Find Results"] <div class="search-results-wrapper"> [searchwp_search_results engine="custom" var="searchvar" posts_per_page=4] <h2>[searchwp_search_result_link direct="true"]</h2> [searchwp_search_result_excerpt] [/searchwp_search_results] </div> <div class="no-search-results-found"> [searchwp_search_results_none] No results found, please search again. [/searchwp_search_results_none] </div> <div class="search-results-pagination"> [searchwp_search_results_pagination direction="prev" link_text="Previous" var="searchvar" engine="custom"] [searchwp_search_results_pagination direction="next" link_text="Next" var="searchvar" engine="custom"] </div>
تأكد من استبدال تسمية محرك البحث "المخصص" في الكود أعلاه باسم ملصق المحرك الخاص بك الذي أنشأته في الخطوات السابقة.
يعرض هذا الرمز نموذج بحث مخصصًا مرتبطًا بالمحرك الذي قمت بإنشائه.
كما تعرض أيضًا رسالة "لم يتم العثور على نتائج بحث" في حالة عدم وجود نتائج وترقيم الصفحات إذا كان هناك أكثر من 4 نتائج.
بمجرد لصق الرمز ، اضغط على الزر " نشر " في أعلى اليمين لنشر صفحتك.
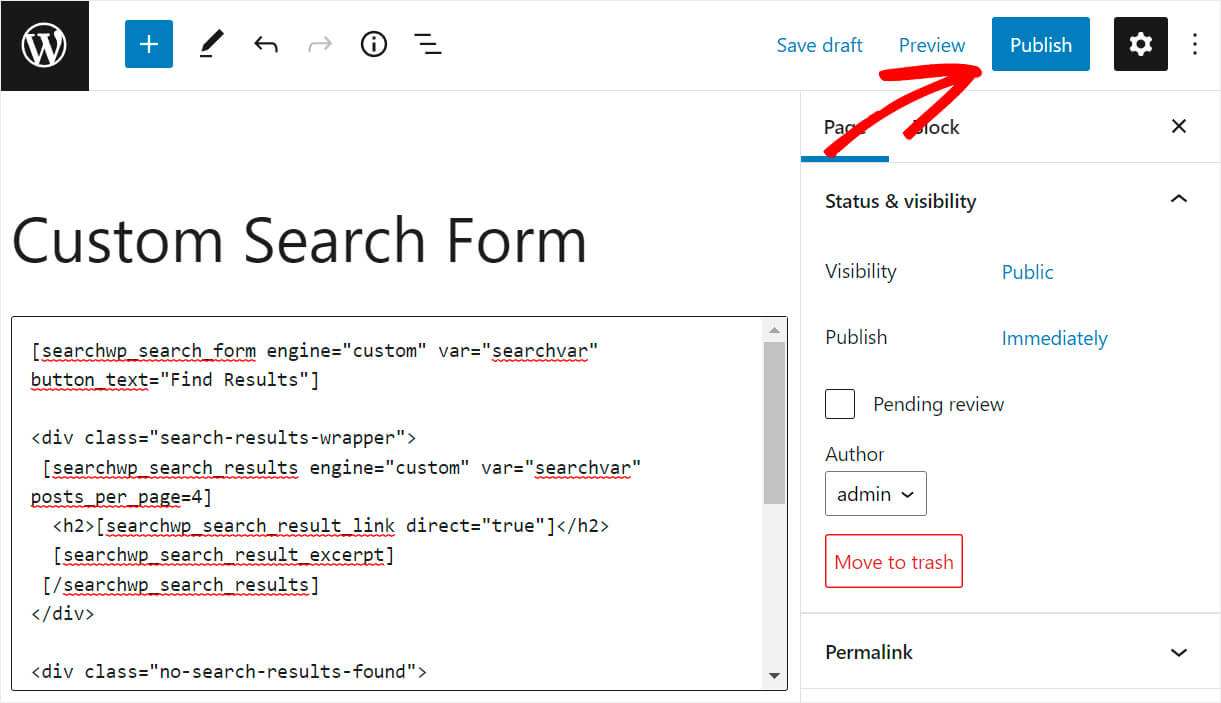
الآن ، دعنا نختبر نموذج البحث المخصص الجديد الخاص بنا.
الخطوة 5: اختبر بحثك الجديد
للقيام بذلك ، انقر فوق الزر " عرض الصفحة " بعد نشر الصفحة.
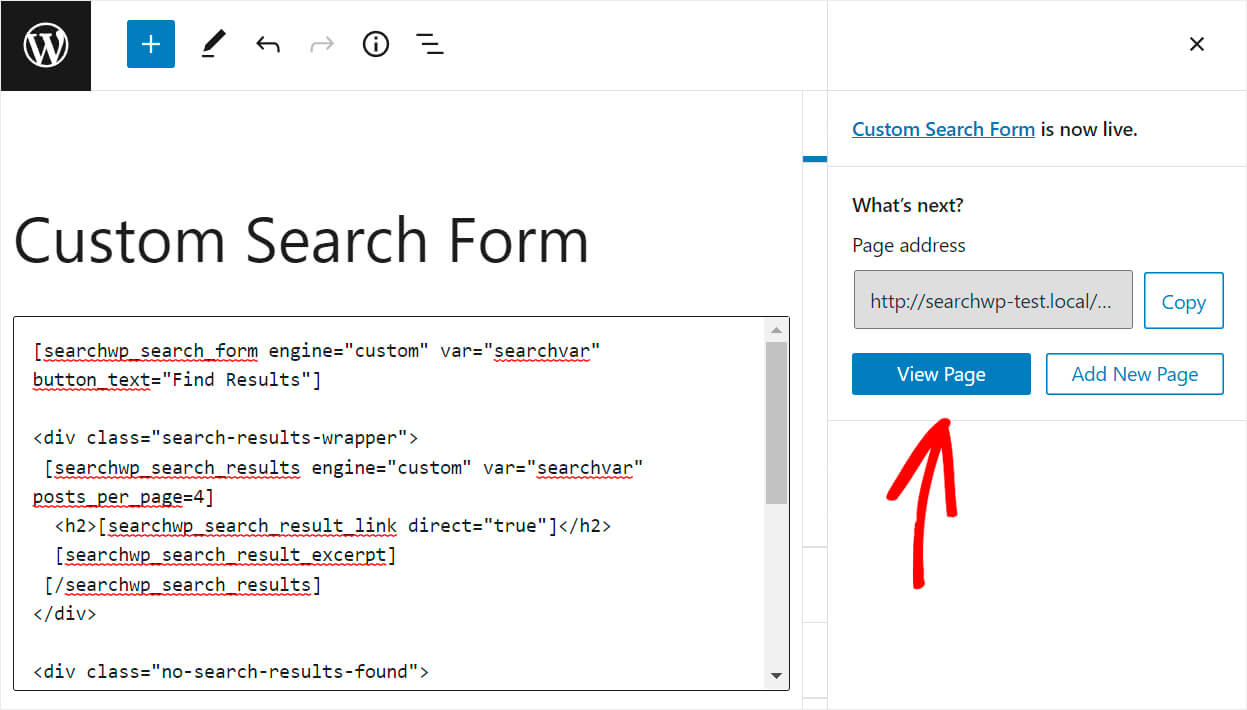
عندما تصل إلى الصفحة ، أدخل مصطلح البحث في حقل البحث وانقر على " العثور على النتائج".
لقد قصرنا نموذج البحث على فئة "WordPress" في مثالنا. لذلك دعونا ندخل استعلام البحث "البرنامج التعليمي" ونرى ما إذا كانت نتائج البحث تتضمن دروسًا متعلقة بـ WordPress فقط أم لا.
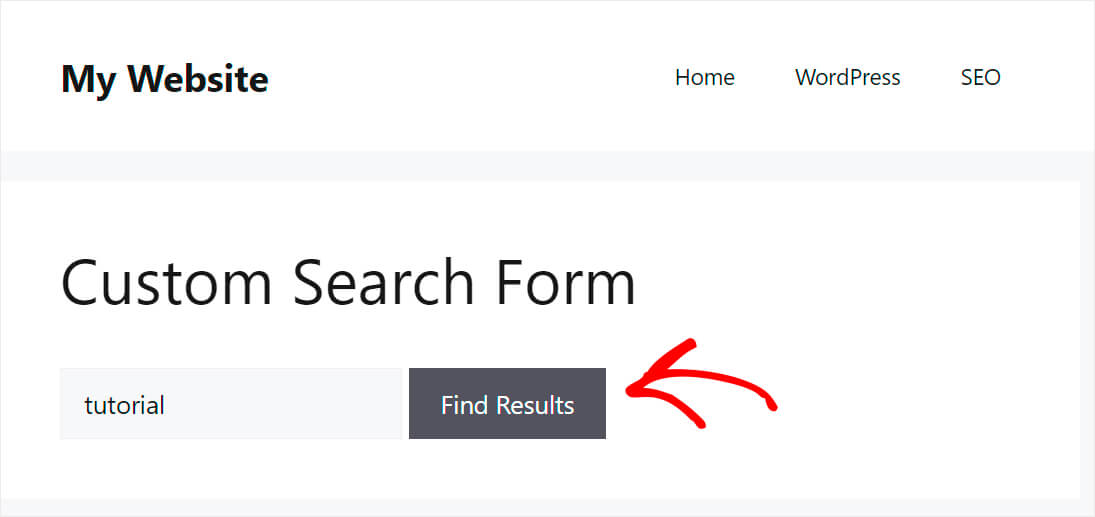
كما ترى ، لا يوجد سوى منشورات من فئة "WordPress" ، مما يعني أن نموذج البحث المخصص لدينا يعمل بشكل جيد.
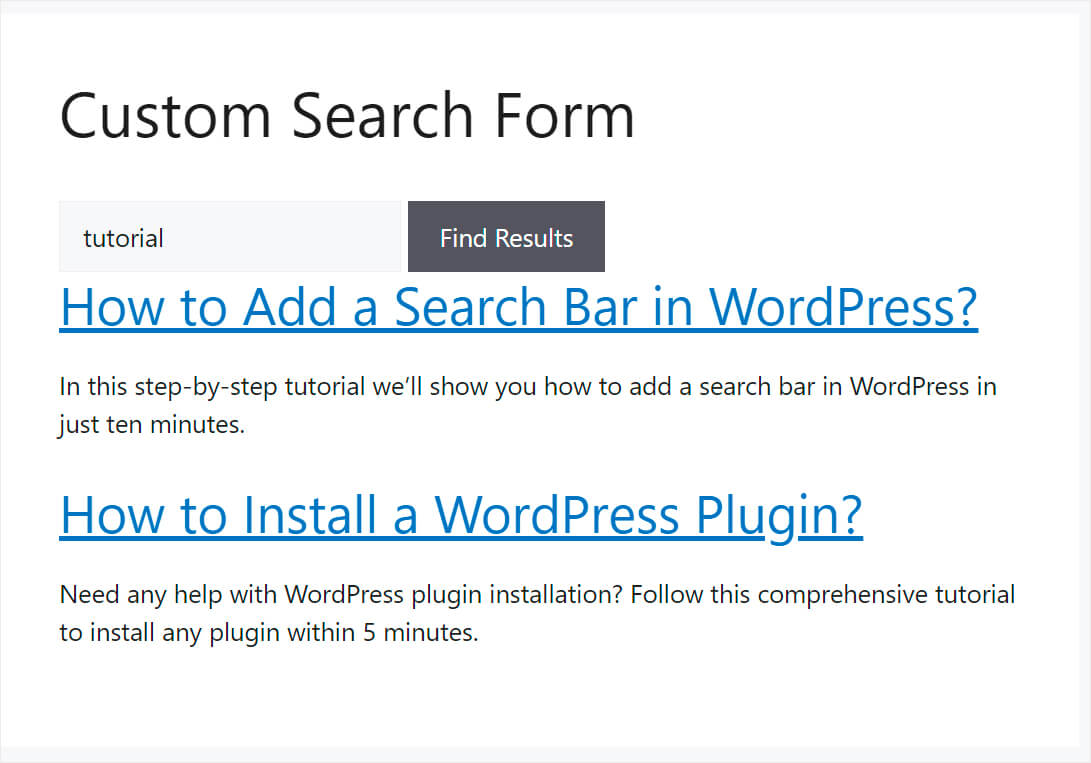
في هذه المقالة ، تعلمت كيفية إنشاء نموذج بحث مخصص في WordPress. يمكنك الآن تزويد زوارك بمحتوى أكثر صلة ، وتحسين تجربة المستخدم وتقليل معدل الارتداد.
إذا كنت مستعدًا لإنشاء نموذج البحث المخصص الخاص بك وتزويد زوارك بنتائج بحث أفضل ، يمكنك الحصول على نسختك من SearchWP هنا.
هل ترغب في إضافة شريط بحث إلى موقع الويب الخاص بك؟ ثم قد تكون مهتمًا بكيفية إضافة شريط بحث في WordPress باستخدام 4 طرق تعليمية مختلفة.
هل واجهت أي مشاكل مع بحث WordPress؟ تحقق من كيفية إصلاح دليل البحث في WordPress الذي لا يعمل.
