Как создать пользовательскую форму поиска в WordPress (простые шаги)
Опубликовано: 2022-02-22Хотите знать, как создать пользовательскую форму поиска в WordPress?
Крайне важно предоставить посетителям вашего сайта качественные результаты поиска, если вы хотите обеспечить наилучшее взаимодействие с пользователем.
В этой статье мы покажем вам, как добавить пользовательскую форму поиска на свой сайт WordPress за несколько простых шагов.
Зачем создавать пользовательскую форму поиска в WordPress
Возможности собственной поисковой системы WordPress ограничены. По умолчанию он ищет только заголовок, содержание и выдержку сообщений и страниц, полностью игнорируя все остальное.
Поэтому, если вы используете настраиваемые типы записей для публикации своего контента, WordPress не будет отображать его в результатах поиска.
Особенно это критично для владельцев интернет-магазинов. Большинство плагинов электронной коммерции хранят продукты и их атрибуты в виде настраиваемых типов сообщений и настраиваемых полей.
Используя настраиваемую форму поиска, вы можете настроить поиск на своем сайте так, как вам удобно.
Кроме того, места, где вы можете разместить форму поиска, обычно ограничены настройками вашей темы.
В случае пользовательских форм поиска вы можете отображать их даже внутри тела, поста или страниц.
Это может быть очень удобно в некоторых конкретных ситуациях. Например, вы можете создать отдельную страницу и разместить на ней пользовательскую форму поиска, которая ищет только по определенному типу контента.
При этом давайте посмотрим, как вы можете добавить пользовательскую форму поиска на свой веб-сайт WordPress.
Как создать пользовательскую форму поиска в WordPress
Самый простой способ создать пользовательскую форму поиска в WordPress — использовать плагин, такой как SearchWP.
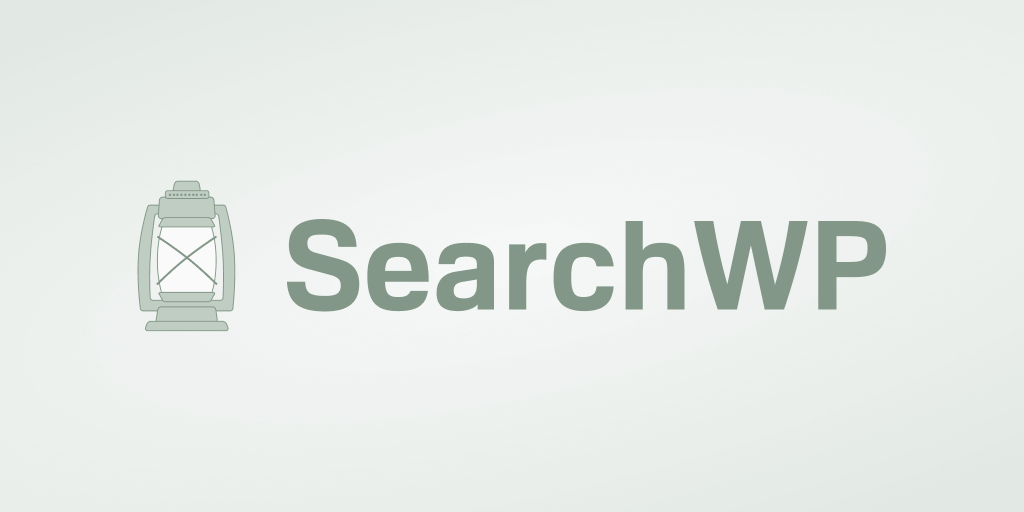
Это лучший поисковый плагин WordPress, который позволяет вам полностью контролировать работу поиска на вашем сайте.
Используя его, вы можете сделать доступным для поиска что угодно на своем сайте, иметь несколько поисковых систем, легко добавлять формы поиска и многое другое.
Более 30 000 владельцев сайтов WordPress по всему миру уже используют его, чтобы предоставить своей аудитории лучший пользовательский опыт.
Вот некоторые другие вещи, которые вы можете сделать с SearchWP:
- Отображение результатов поиска в режиме реального времени . Хотели бы вы показывать результаты поиска на своем сайте в режиме реального времени, как это делает Google? SearchWP предоставляет вам эту и многие другие функции благодаря обширной базе полезных расширений.
- Отслеживание поисковой активности на сайте . Вы хотите посмотреть, что посетители ищут на вашем сайте? Используя SearchWP, вы можете отслеживать все поисковые запросы, сделанные на вашем сайте, что позволит вам лучше понять потребности вашей аудитории.
- Приоритет результатов поиска. Хотите вывести определенную страницу на первое место в результатах поиска на вашем сайте? С SearchWP вы можете сделать это всего за несколько кликов.
- Сделайте документы и PDF-файлы доступными для поиска . На вашем сайте загружено много полезных PDF-файлов и офисных документов? Сделайте их доступными для поиска с помощью SearchWP, чтобы обогатить результаты поиска.
Теперь давайте перейдем к пошаговому руководству о том, как использовать SearchWP для создания пользовательской формы поиска.
Шаг 1: Установите плагин SearchWP и активируйте его
Для начала возьмите свою копию SearchWP здесь.
После этого войдите в свою учетную запись SearchWP и перейдите на вкладку « Загрузки ».
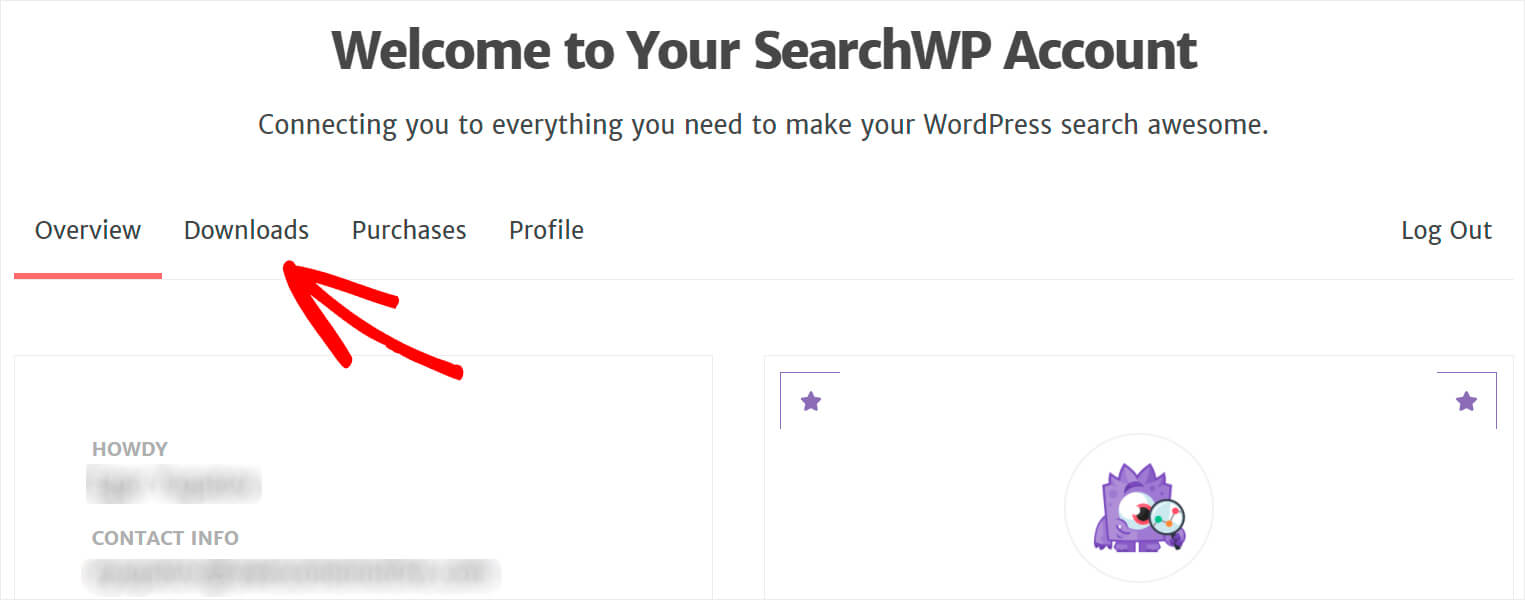
После этого нажмите кнопку « Загрузить SearchWP» , чтобы начать загрузку плагина.
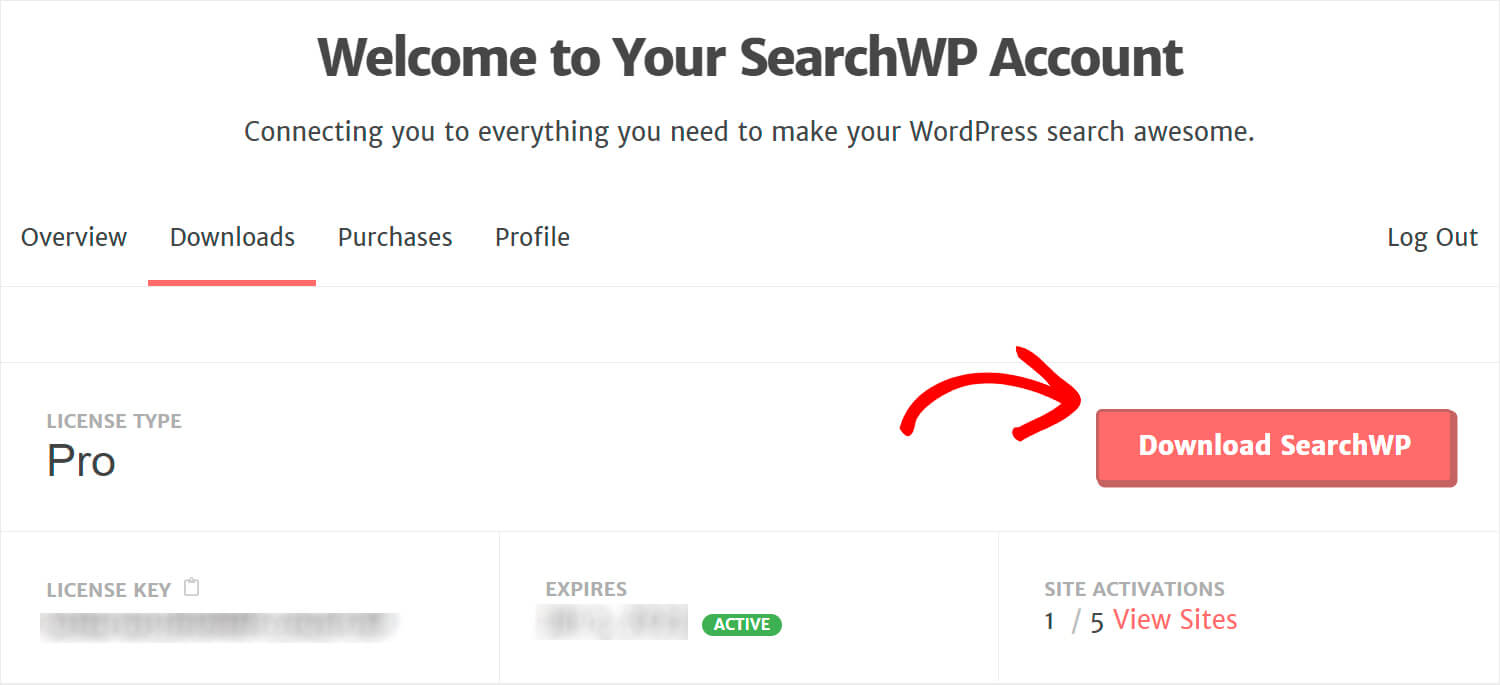
Скопируйте лицензионный ключ на той же вкладке. Он понадобится вам позже, чтобы активировать вашу копию SearchWP.
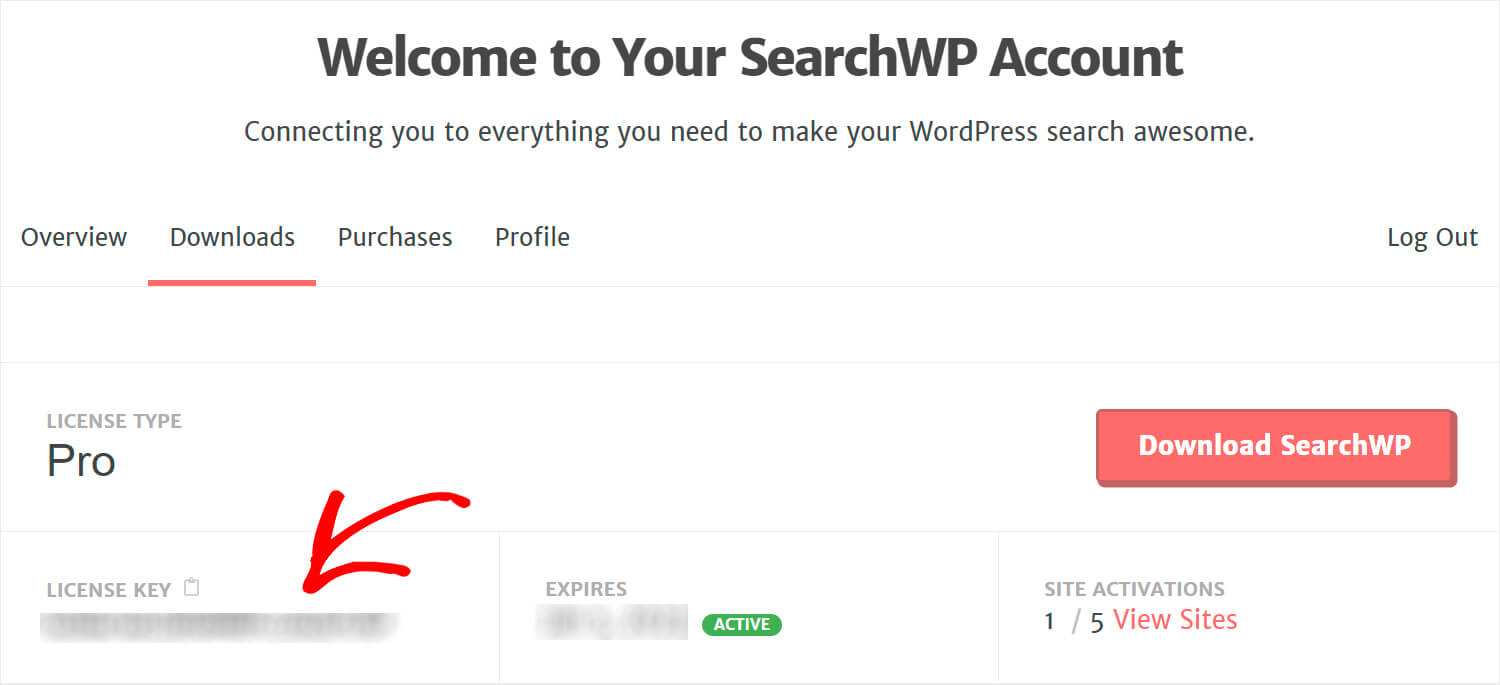
После завершения загрузки загрузите ZIP-файл плагина SearchWP на свой веб-сайт WordPress.
Нужна помощь, как это сделать? Не стесняйтесь проверить это подробное руководство о том, как установить плагин WordPress.
После того, как вы установили SearchWP, следующим шагом будет активация вашей копии.
Для этого нажмите SearchWP на верхней панели панели инструментов WordPress.
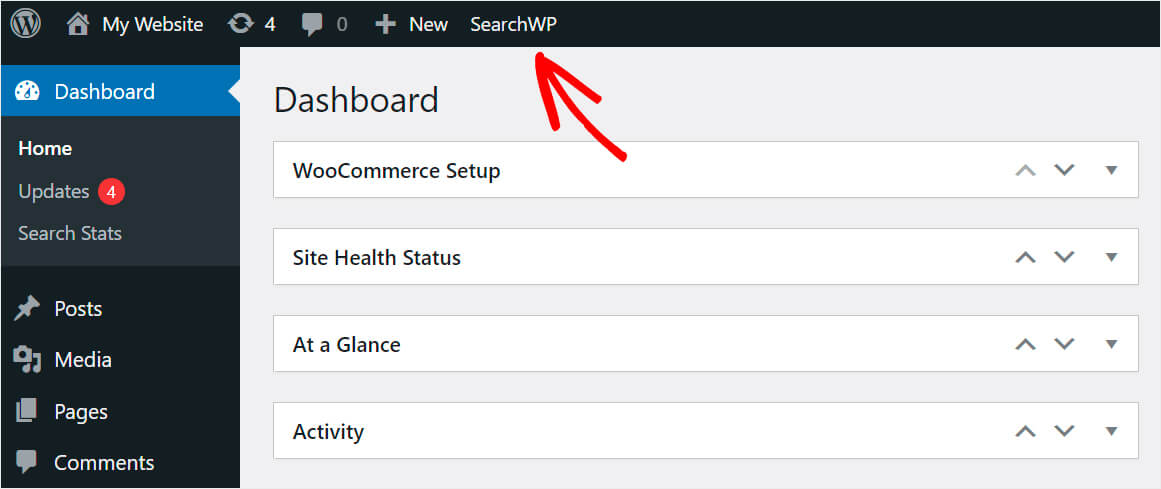
Как только вы перейдете на страницу настроек SearchWP, перейдите на вкладку « Лицензия ».

Вставьте код лицензии, который вы скопировали ранее в своей учетной записи SearchWP, в поле « Лицензия » и нажмите « Активировать ».
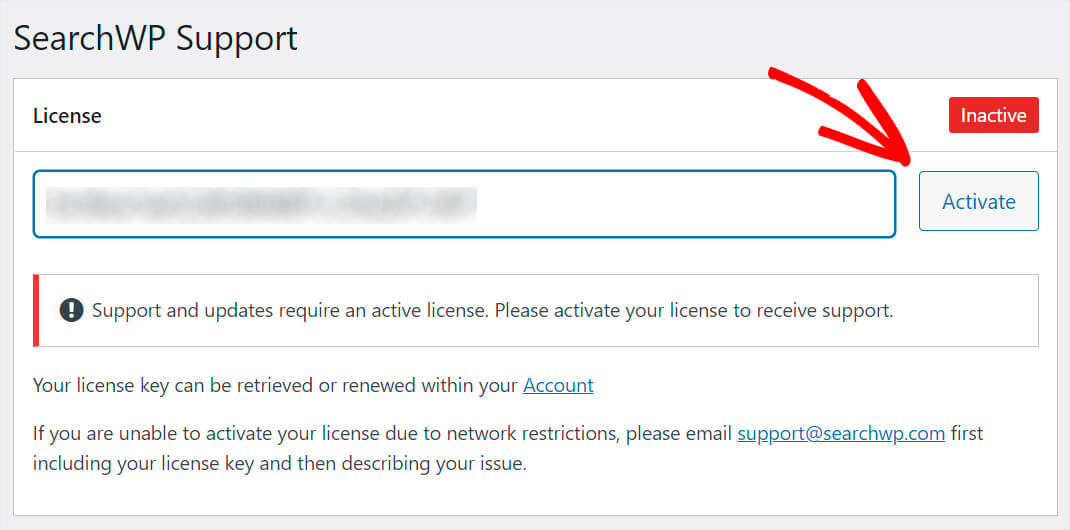
После активации лицензии следующим шагом будет добавление новой поисковой системы.
Шаг 2: Добавьте новую поисковую систему
Для этого перейдите на вкладку « Двигатели ».
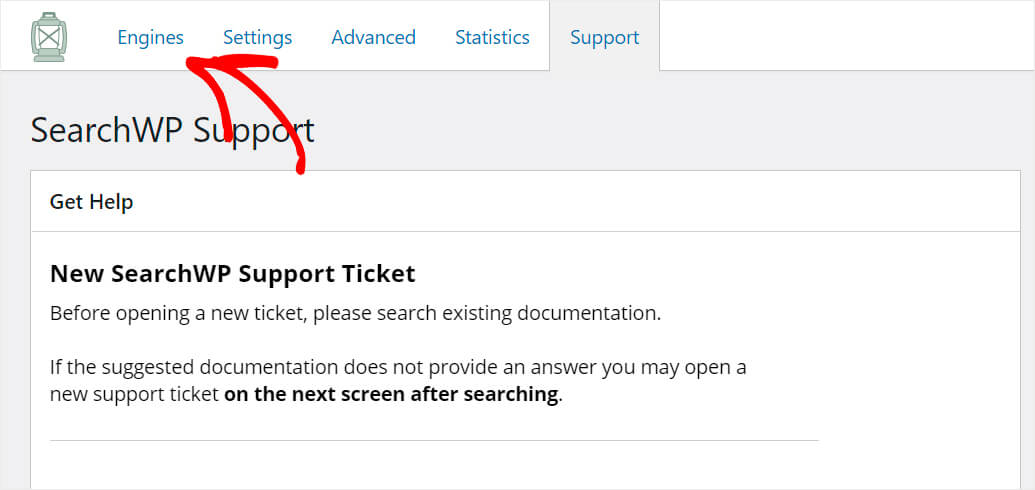
Здесь вы можете увидеть все поисковые системы, которые у вас есть на данный момент.
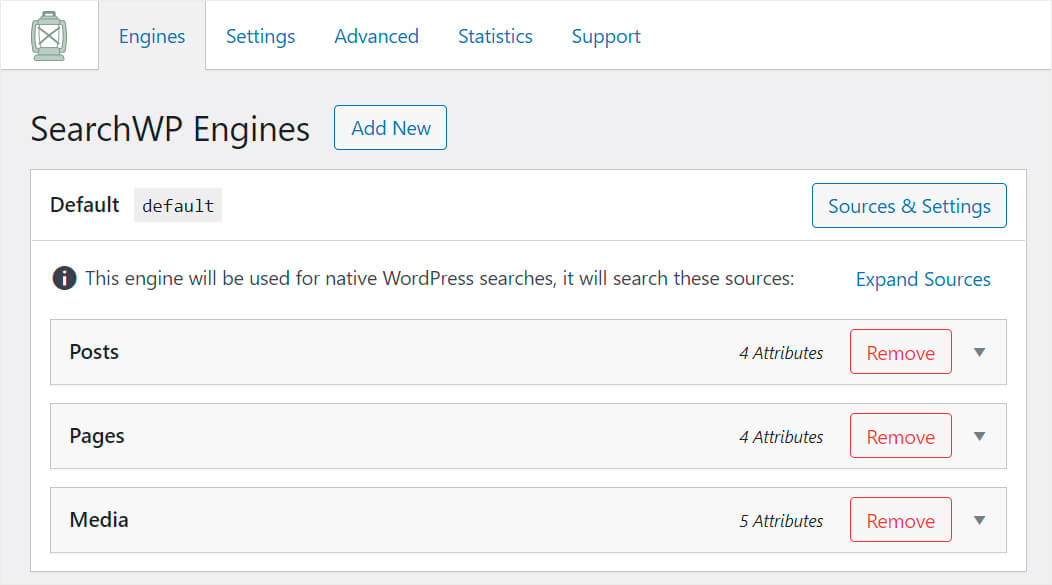
Вы можете думать о поисковой системе как о наборе правил, которым WordPress следует при выполнении поиска.
По умолчанию существует только одна поисковая система с именем Default . Вы можете настроить работу поиска по всему сайту, изменив его настройки.
Обратите внимание, что SearchWP позволяет добавлять неограниченное количество поисковых систем и связывать их с определенными поисковыми формами.
Итак, чтобы создать пользовательскую форму поиска, нам нужно добавить новую поисковую систему, а затем настроить ее так, как мы хотим.
Для начала нажмите кнопку « Добавить новый ».
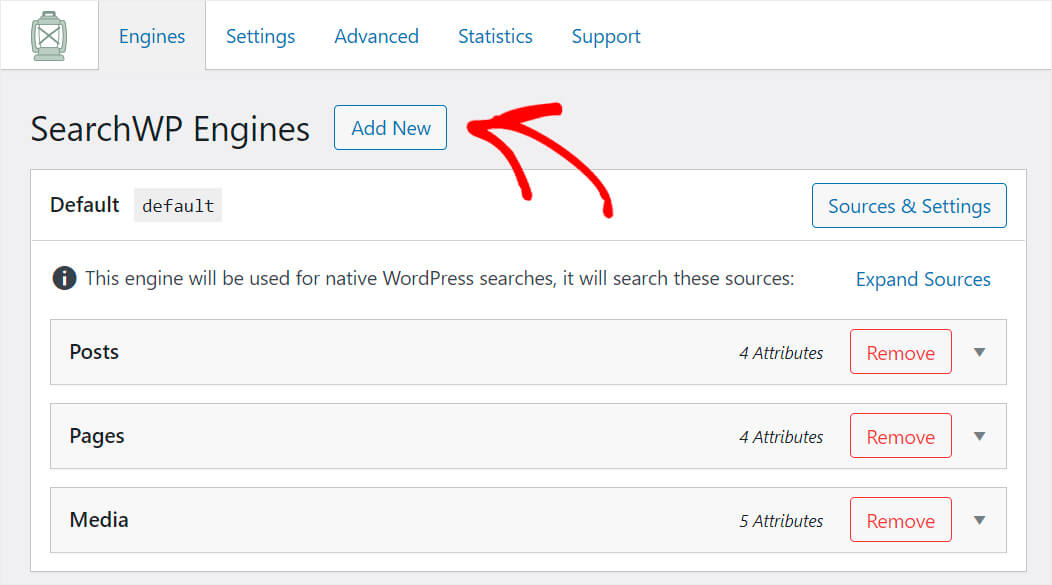
После этого появится Дополнительный движок, который мы будем настраивать.
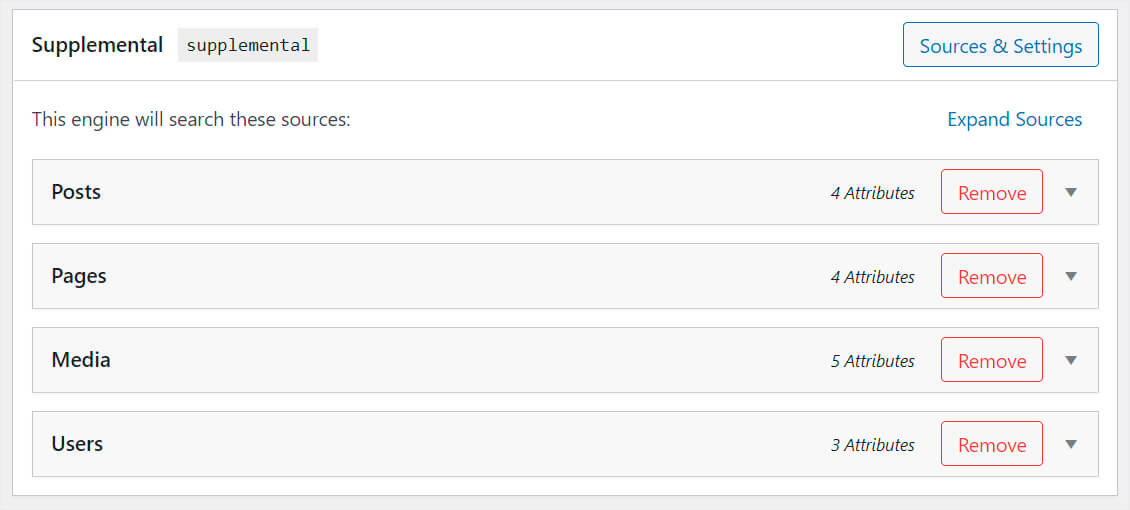
Чтобы начать настройку поисковой системы, нажмите кнопку « Источники и настройки » в правом верхнем углу.
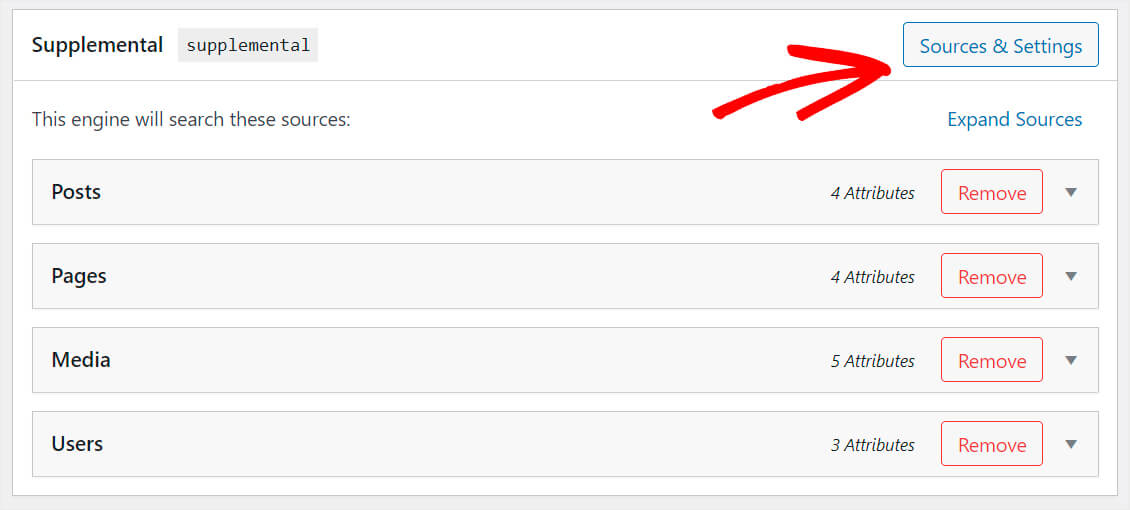
После этого вы увидите окно, в котором вы можете изменить некоторые настройки поисковой системы.

Прежде всего, вы можете выбрать, какие типы контента будет искать эта поисковая система.
Например, допустим, мы хотим, чтобы он искал только по сообщениям. Для этого нам просто нужно снять галочки со всех источников поиска, кроме Posts .
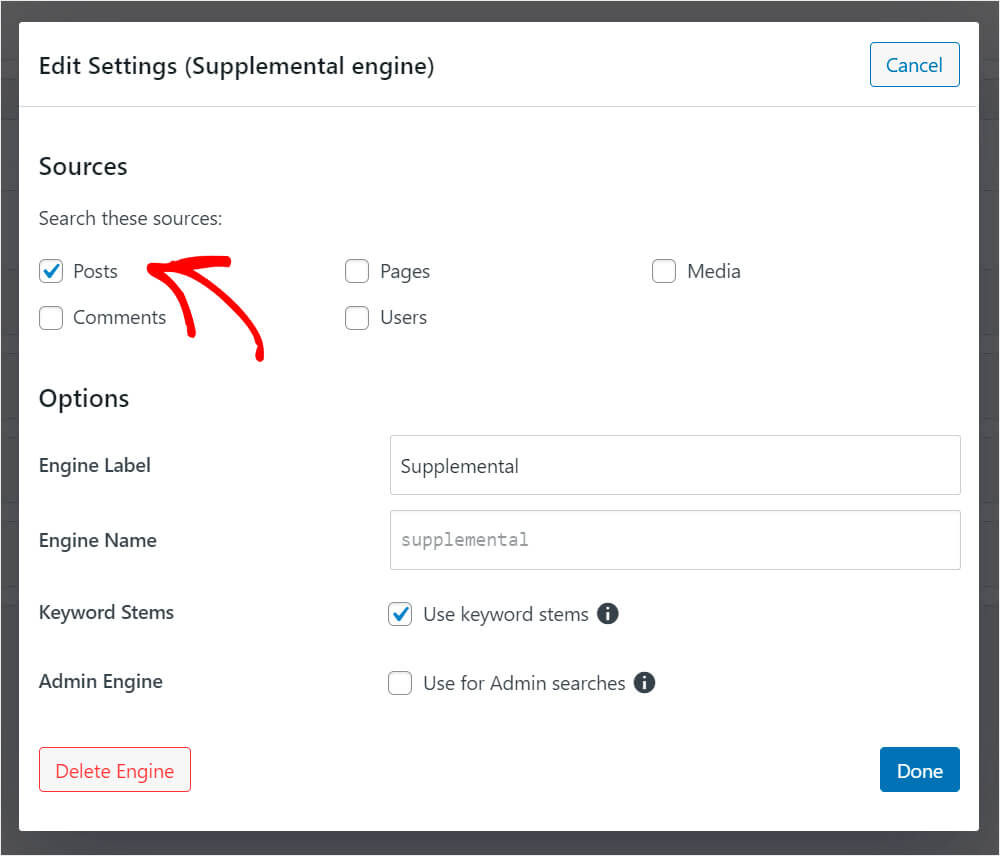
Затем мы переименуем эту поисковую систему, чтобы ее было легче идентифицировать.
Для этого введите название поисковой системы в поле Ярлык системы . Например, мы изменим его имя на Custom .
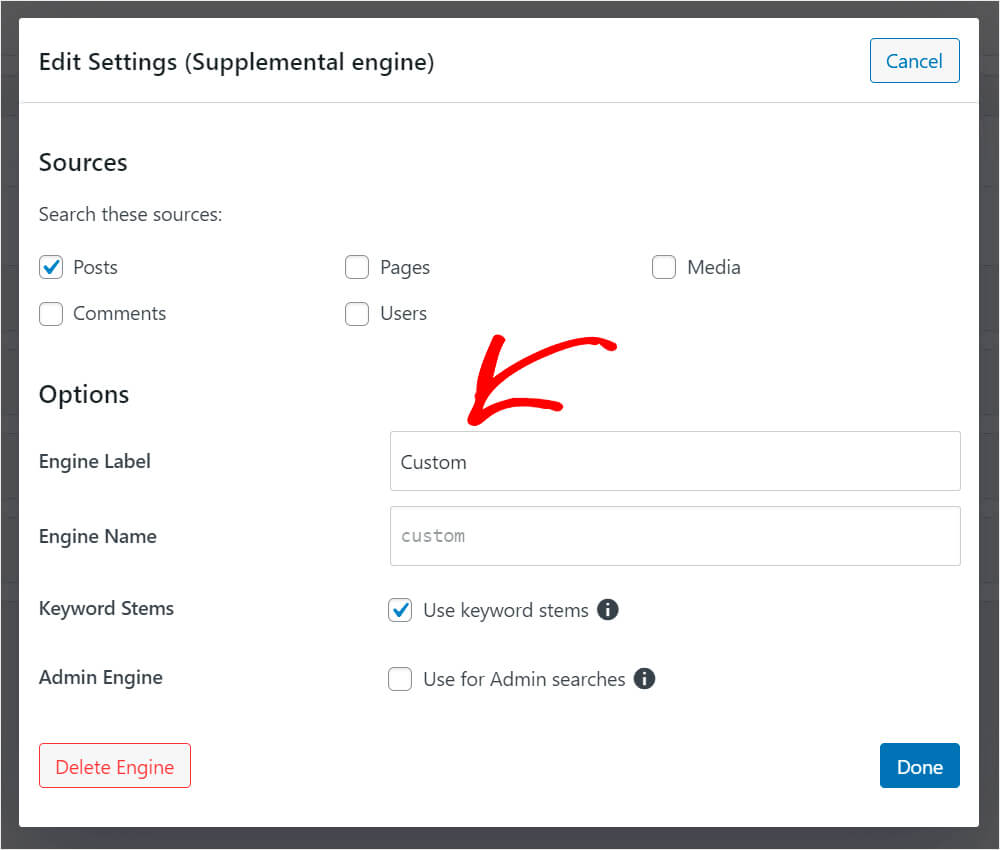
Кроме того, как вы можете видеть, по умолчанию включена функция ключевых слов .
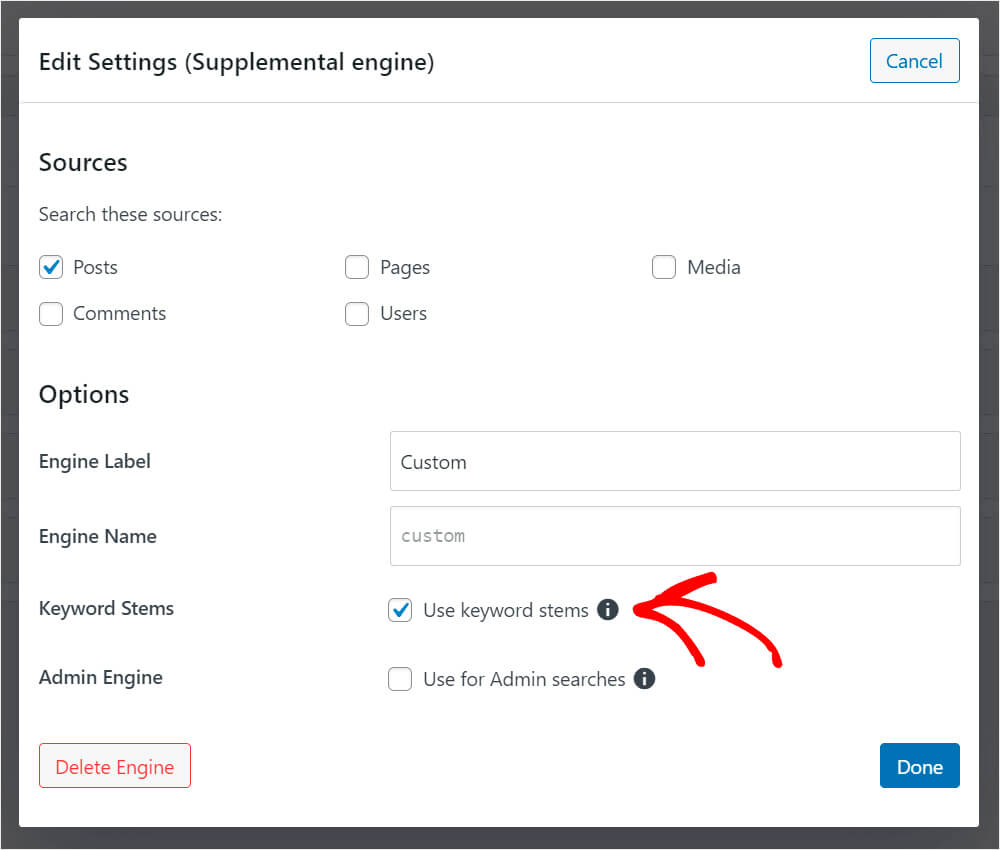
Вы можете включить или выключить его, чтобы поисковая система игнорировала окончания слов при выполнении поиска.
Мы оставим этот параметр как есть, поскольку он помогает отображать наиболее релевантные результаты поиска для посетителей вашего сайта.
Когда вы закончите настройку параметров, нажмите « Готово », чтобы сохранить изменения.
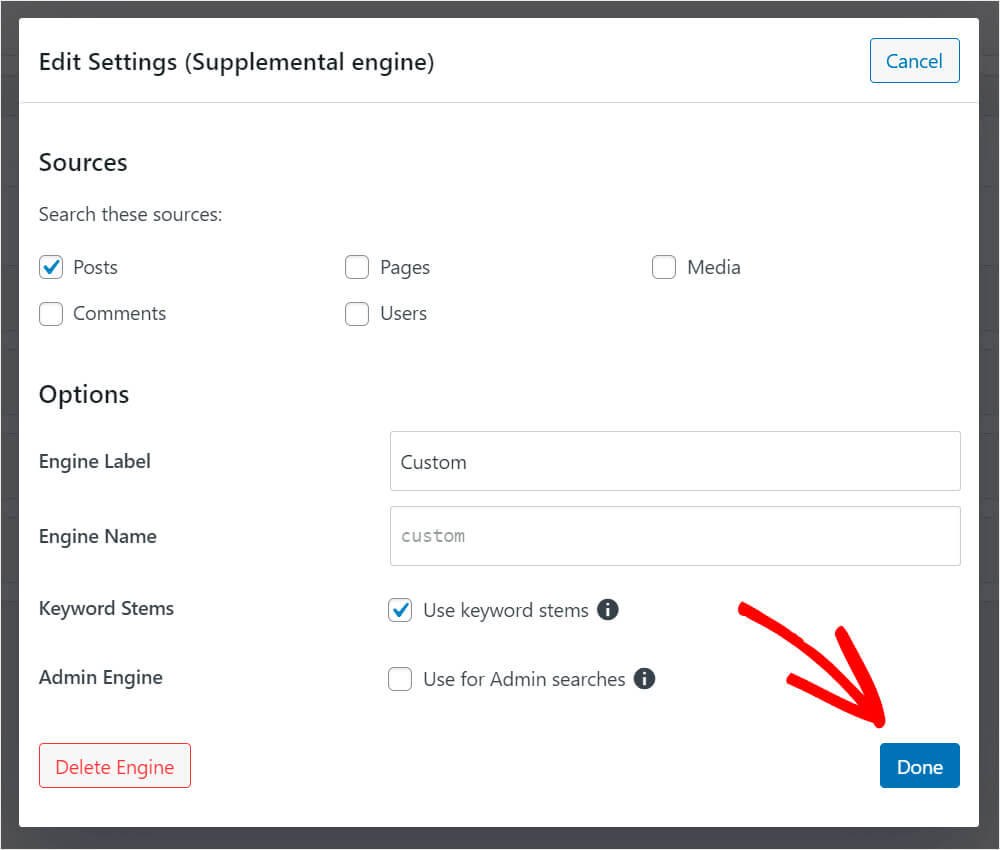
Как видите, есть 4 атрибута поста по умолчанию, на которые поисковая система обращает внимание при поиске: заголовок, содержание, слаг и выдержка.
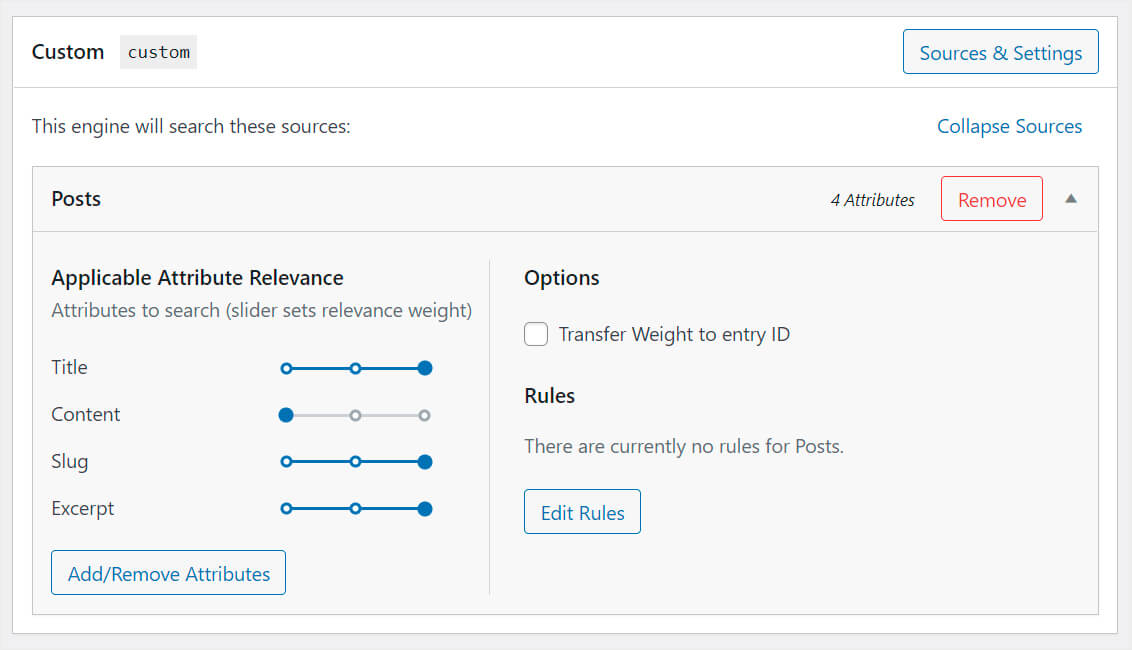

Вы можете изменить вес релевантности атрибута, переместив ползунок рядом с ним влево или вправо.
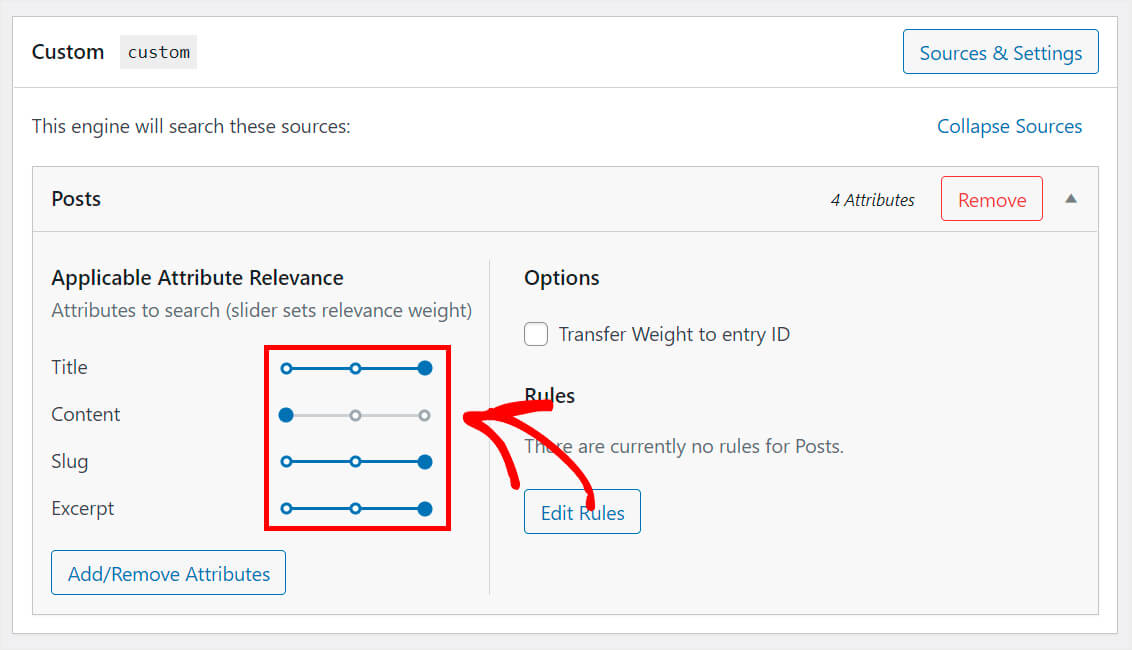
Допустим, мы хотим, чтобы наша поисковая система пользователей отдавала наивысший приоритет заголовкам постов.
Чтобы это произошло, мы установим ползунок рядом с атрибутами Content , Slug и Excerpt до упора влево. Таким образом, наша поисковая система будет отдавать приоритет заголовкам сообщений при поиске.
Вот как это выглядит на нашем тестовом сайте:

Помимо установки весов релевантности атрибутов, вы также можете удалить существующие атрибуты или добавить новые.
Для этого нажмите кнопку « Добавить/удалить атрибуты ».
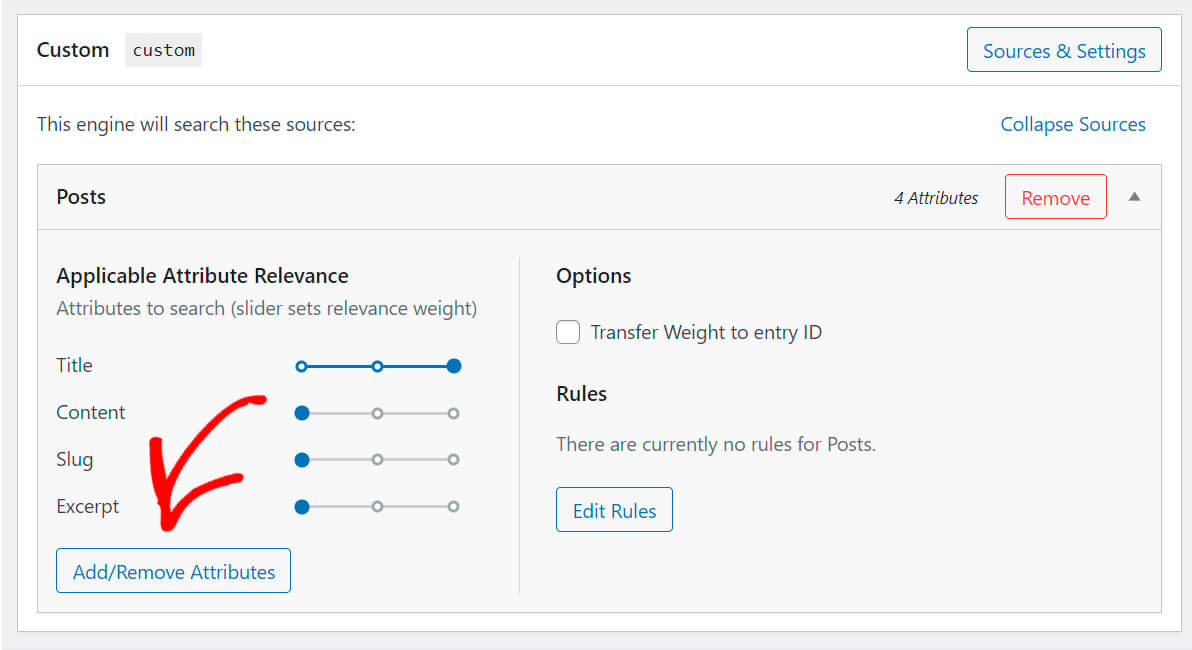
Здесь вы можете выбрать, какие атрибуты, настраиваемые поля или таксономии должна учитывать поисковая система при выполнении поиска.
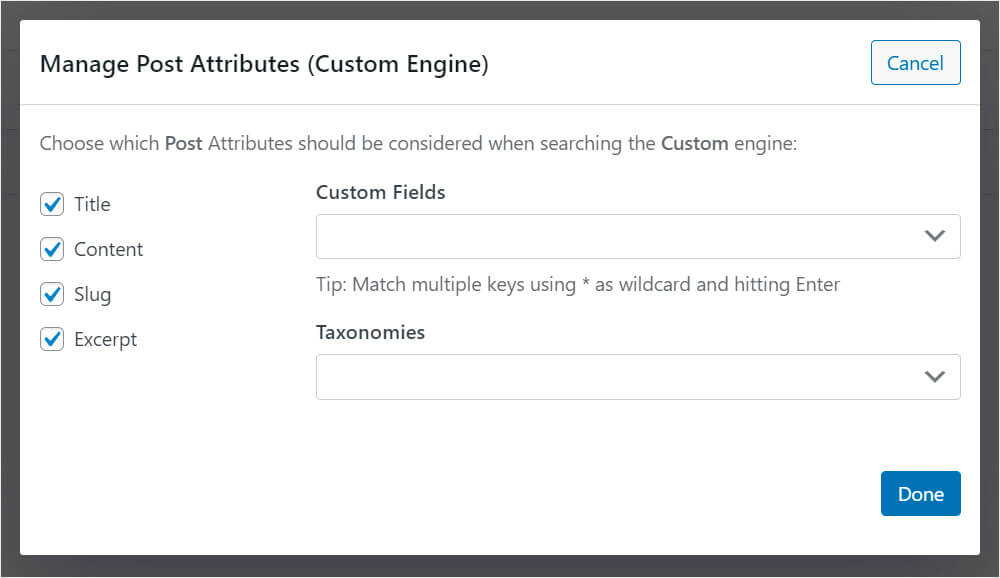
Предположим, что посты на нашем сайте имеют настраиваемое поле Тип поста, в котором мы указываем, к какому типу они относятся. Например, это может быть учебник, витрина, рейтинг или любой другой тип.
Чтобы добавить настраиваемое поле в качестве атрибута, добавьте его имя в соответствующее поле.
Вот как это должно выглядеть:
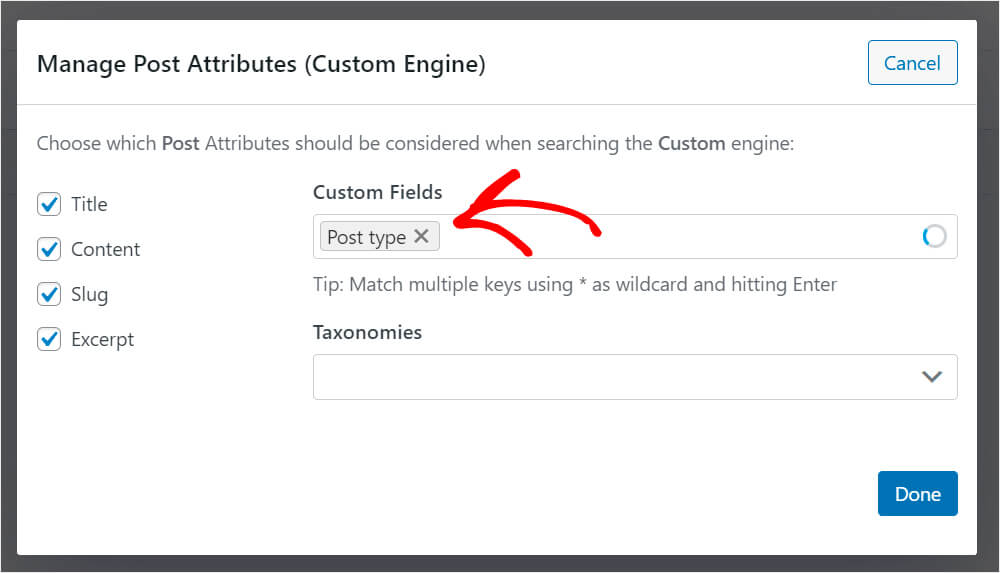
Наша поисковая система теперь будет учитывать содержимое настраиваемого поля « Тип публикации» , что сделает результаты поиска более релевантными.
Когда вы закончите настройку атрибутов, нажмите « Готово », чтобы сохранить изменения.
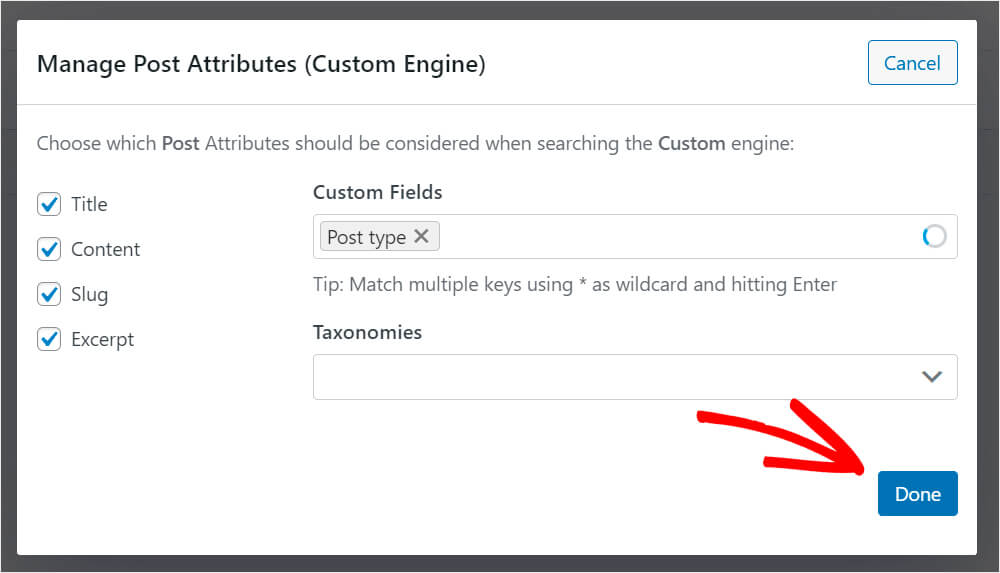
Кроме того, если вы хотите, чтобы эта поисковая система показывала или исключала записи при определенных условиях, вы можете добавить к ней правила.
Для этого нажмите кнопку « Редактировать правила» .
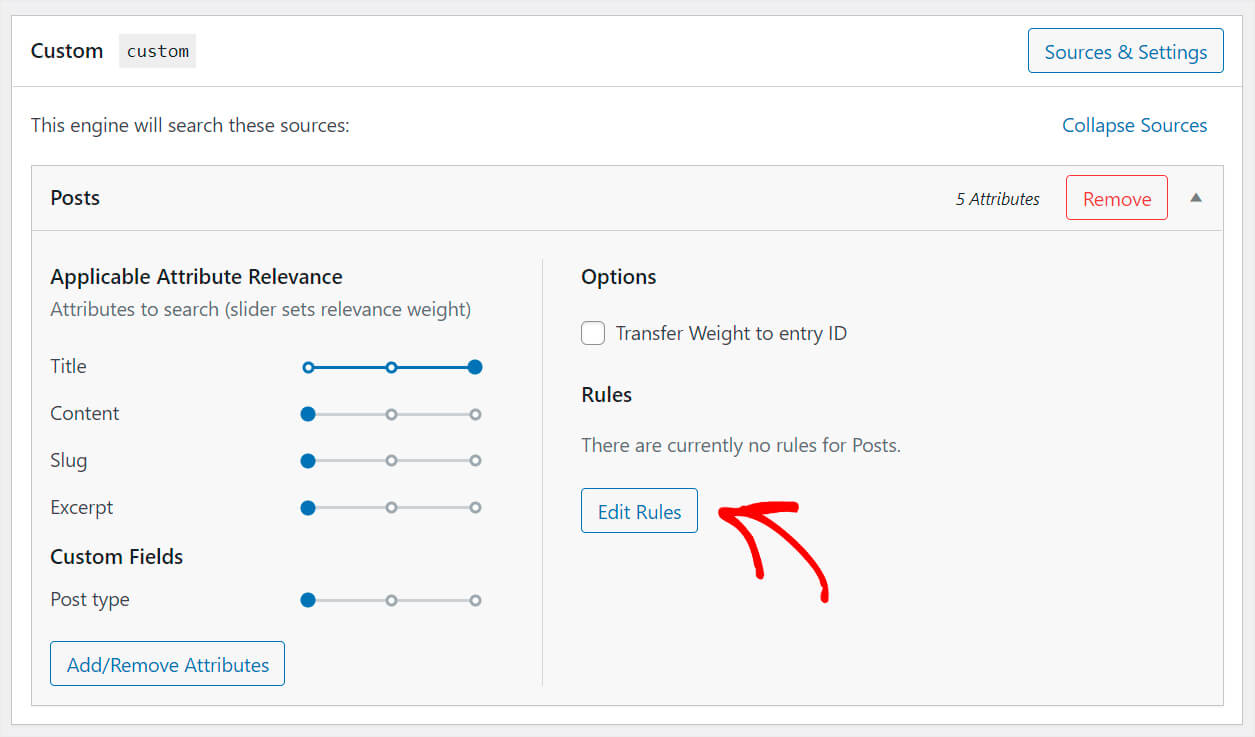
По умолчанию правил нет, поэтому нажмите « Добавить правило» , чтобы узнать, какие правила можно применить.
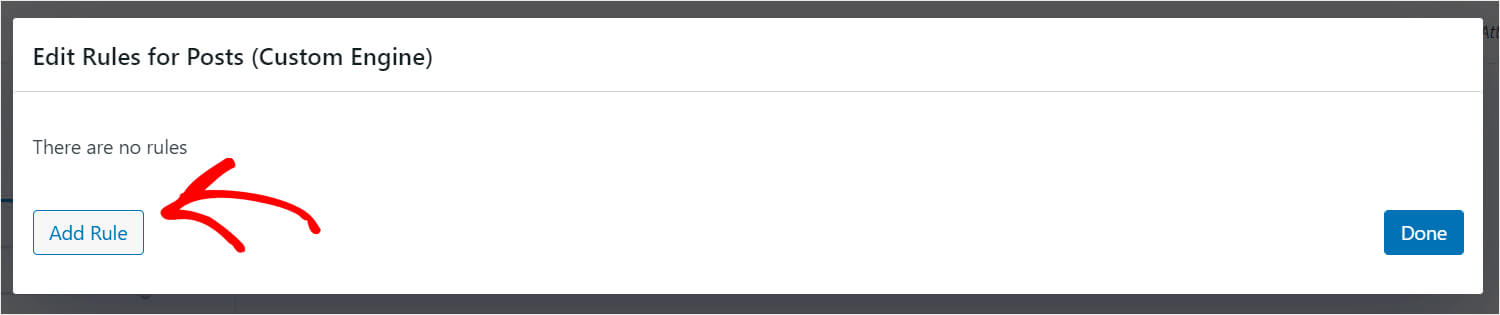
Допустим, мы хотим, чтобы эта поисковая система показывала сообщения только из категории WordPress.
Для этого мы выберем параметры категорий продуктов в раскрывающемся меню « Таксономия » и введем «WordPress» в соответствующем поле.
Вот как это выглядит на нашем тестовом сайте:
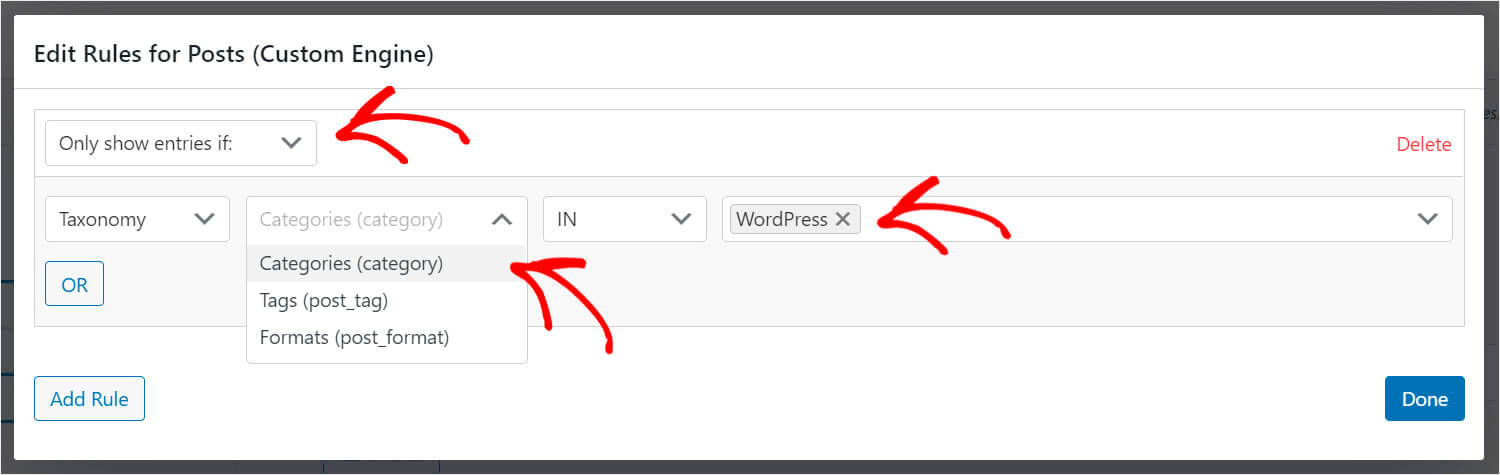
Когда вы закончите редактирование правил, нажмите « Готово », чтобы сохранить изменения.
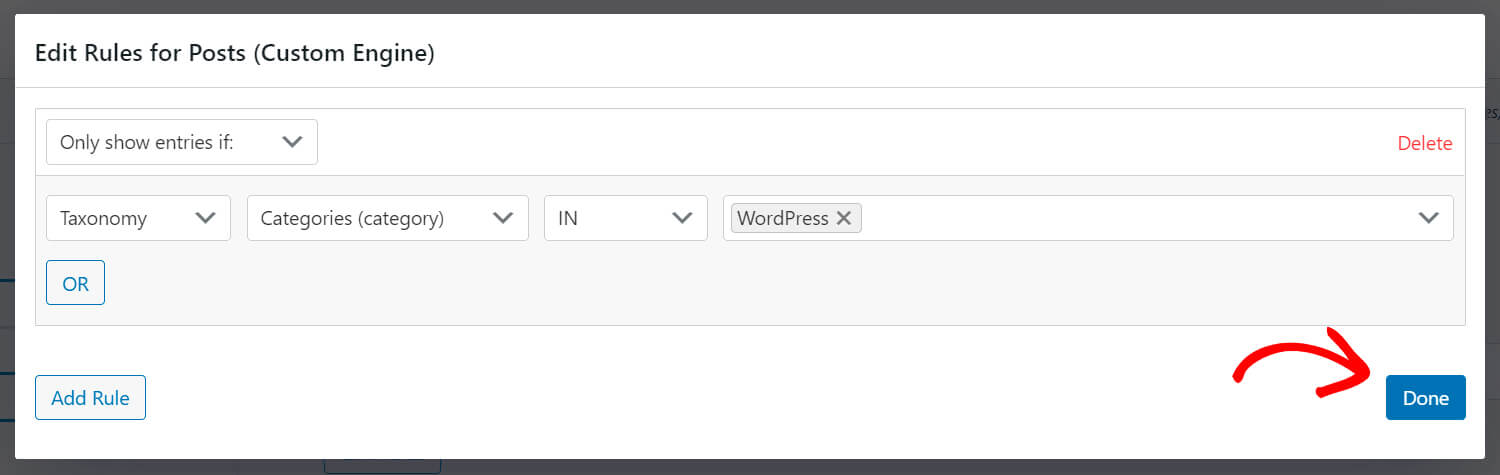
Нажмите кнопку « Сохранить системы » в правом верхнем углу, как только вы закончите настройку новой поисковой системы.
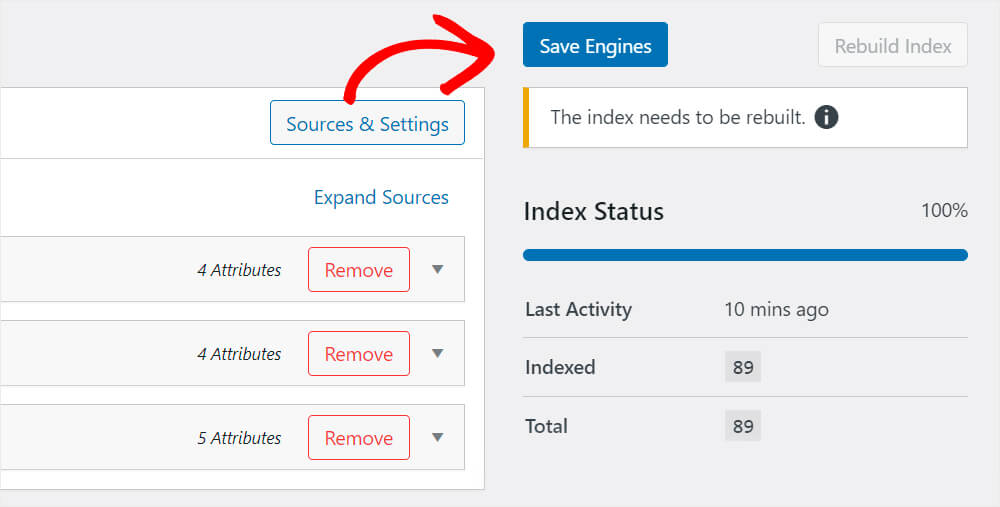
Вот и все. Теперь у вас есть новая, полностью настроенная поисковая система.
Следующим шагом является загрузка и активация расширения SearchWP Shortcodes.
Шаг 3: Установите и активируйте расширение Shortcodes
Это расширение позволяет добавить форму поиска в любое место, куда можно добавить шорткод.
Вы можете получить его на странице загрузки расширения Shortcodes. Как только вы доберетесь туда, нажмите кнопку « Загрузить расширение» .
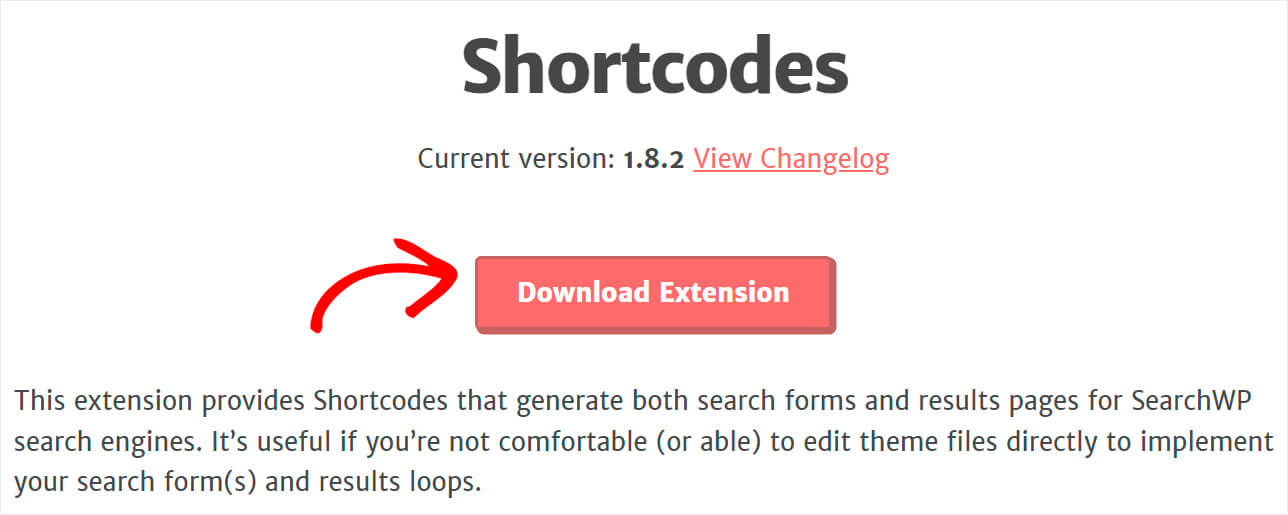
Когда загрузка будет завершена, загрузите и установите расширение так же, как плагин SearchWP.
Следующим шагом будет создание новой страницы. На нем мы разместим пользовательскую форму поиска, связанную с поисковой системой, которую мы создали на предыдущем шаге.
Шаг 4. Создайте новую страницу с пользовательской формой поиска
Для этого перейдите в Страницы »Добавить новый на панели управления WordPress.
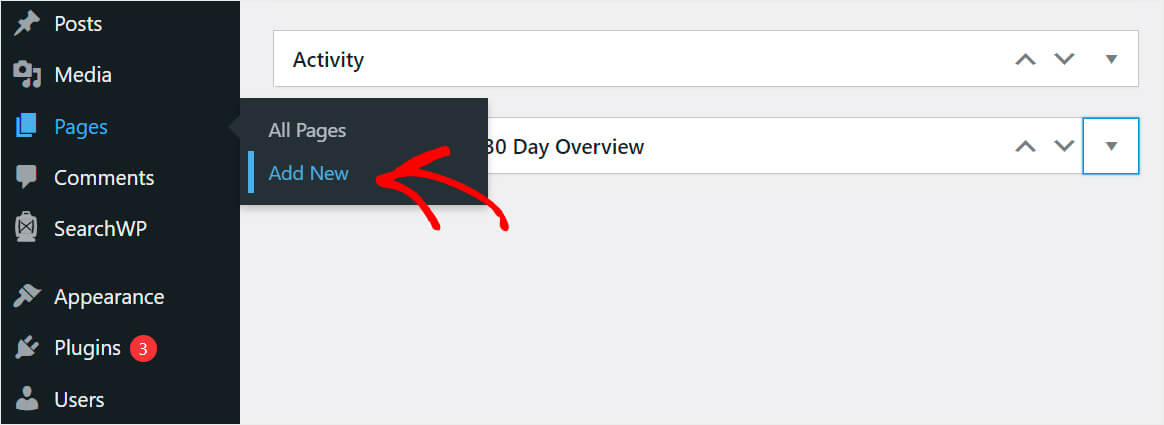
Установите заголовок для своей новой страницы и нажмите кнопку « Плюс ».
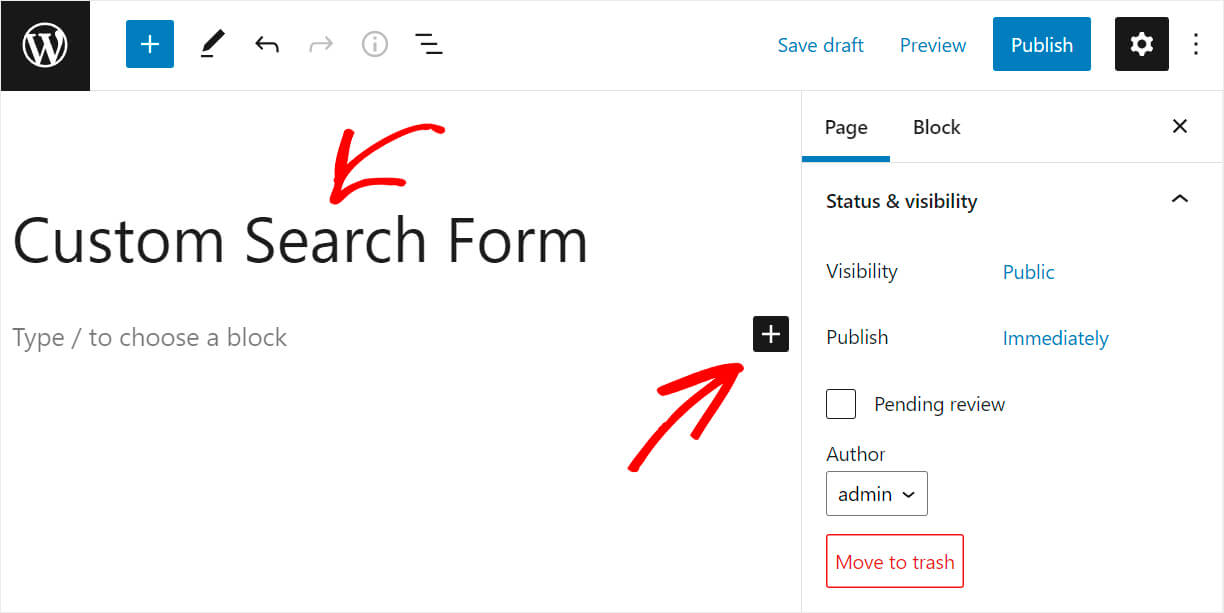
Найдите блок Custom HTML и щелкните его, чтобы добавить на страницу.
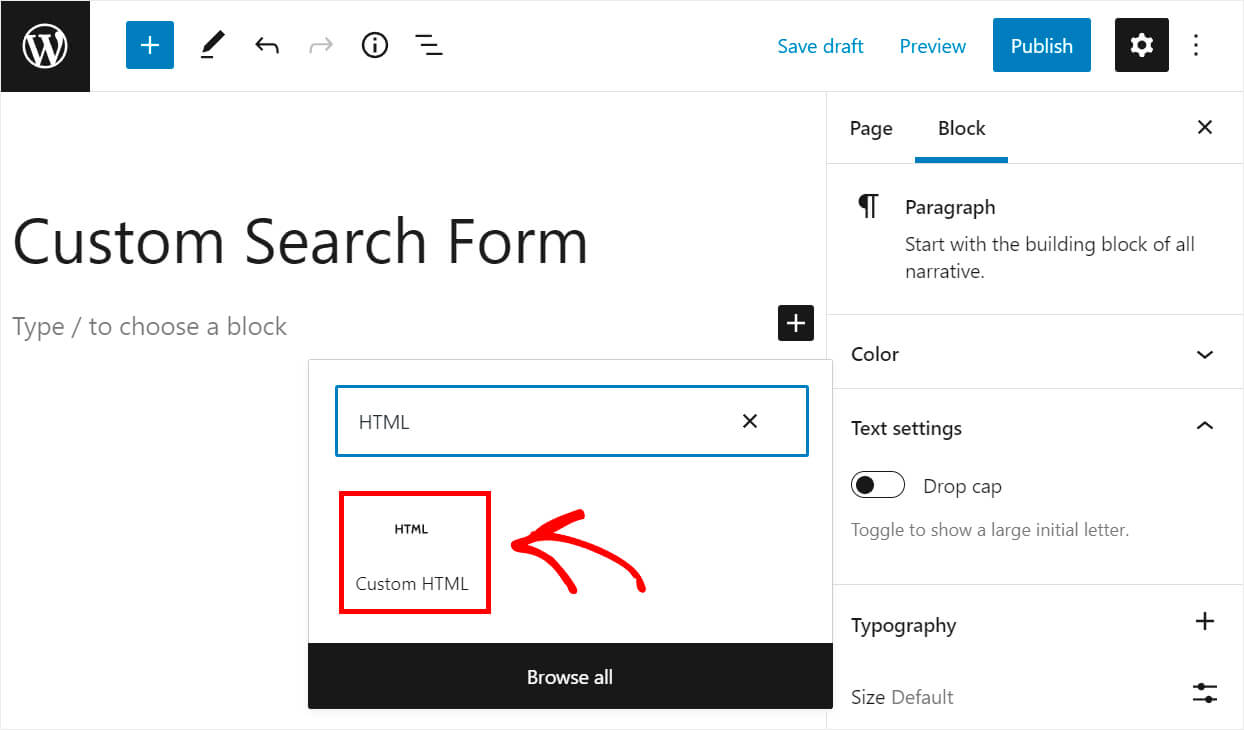
Скопируйте и вставьте следующий код в добавленный блок Custom HTML :
[searchwp_search_form engine="custom" var="searchvar" button_text="Find Results"] <div class="search-results-wrapper"> [searchwp_search_results engine="custom" var="searchvar" posts_per_page=4] <h2>[searchwp_search_result_link direct="true"]</h2> [searchwp_search_result_excerpt] [/searchwp_search_results] </div> <div class="no-search-results-found"> [searchwp_search_results_none] No results found, please search again. [/searchwp_search_results_none] </div> <div class="search-results-pagination"> [searchwp_search_results_pagination direction="prev" link_text="Previous" var="searchvar" engine="custom"] [searchwp_search_results_pagination direction="next" link_text="Next" var="searchvar" engine="custom"] </div>
Убедитесь, что вы заменили метку «Пользовательская» поисковая система в приведенном выше коде названием вашей собственной метки поисковой системы, которую вы создали на предыдущих шагах.
Этот код отображает пользовательскую форму поиска, привязанную к созданной вами системе.
Он также показывает сообщение «Результаты поиска не найдены», если результатов нет, и разбиение на страницы, если результатов больше 4.
После того, как вы вставили код, нажмите кнопку « Опубликовать » в правом верхнем углу, чтобы опубликовать свою страницу.
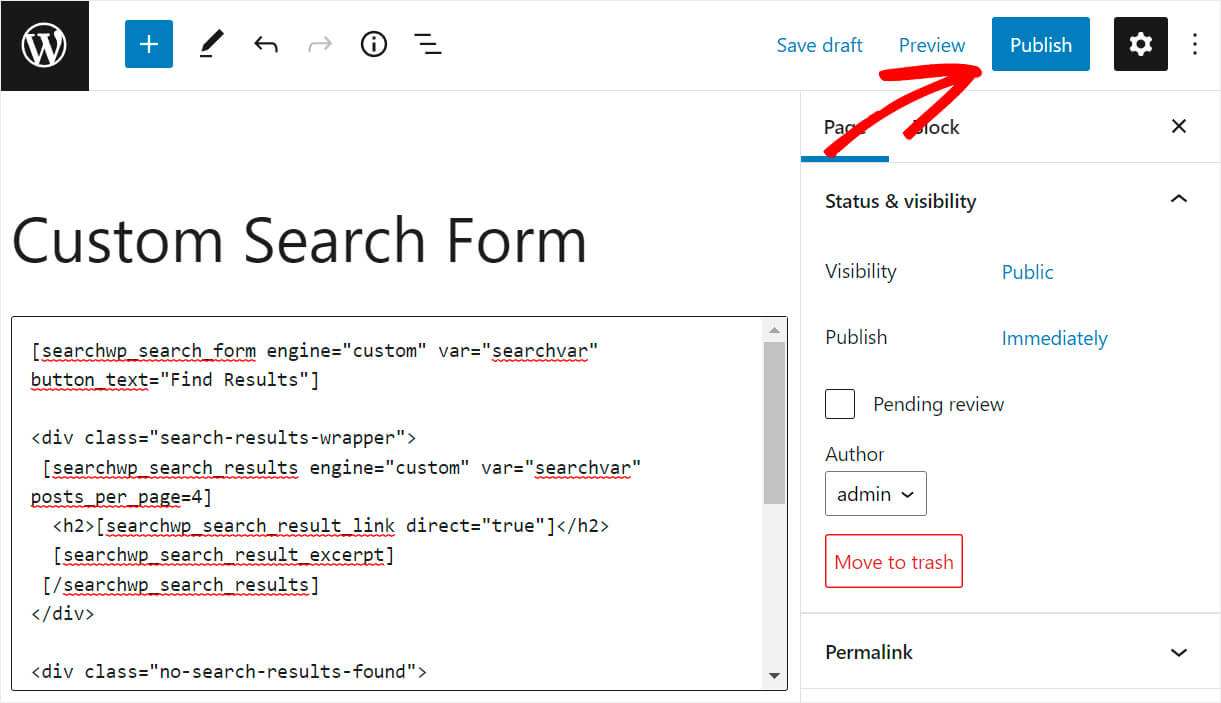
Теперь давайте протестируем нашу новую пользовательскую форму поиска.
Шаг 5. Проверьте свой новый поиск
Для этого нажмите кнопку « Просмотр страницы » после публикации страницы.
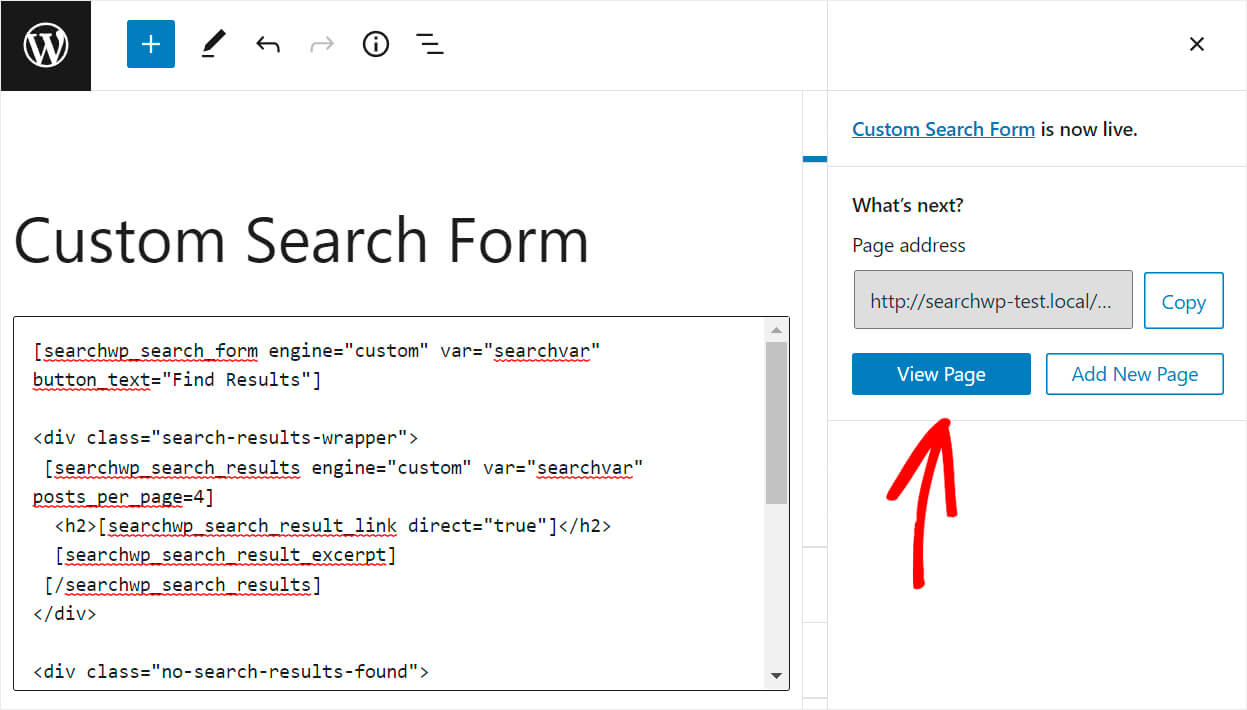
Когда вы перейдете на страницу, введите поисковый запрос в поле поиска и нажмите « Найти результаты».
В нашем примере мы ограничили форму поиска категорией «WordPress». Итак, давайте введем поисковый запрос «учебник» и посмотрим, есть ли в результатах поиска учебные пособия, относящиеся только к WordPress, или нет.
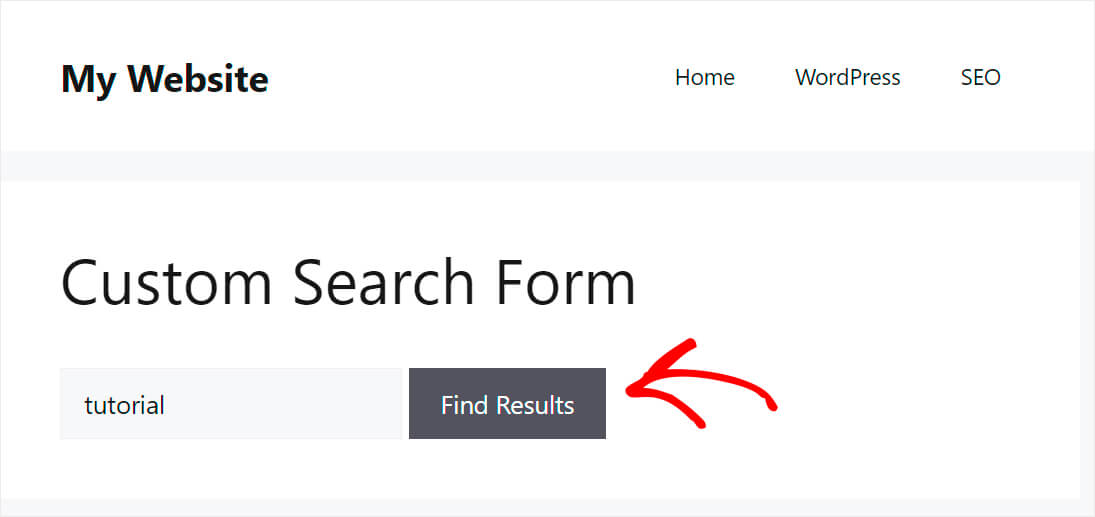
Как видите, есть только сообщения из категории «WordPress», а это значит, что наша пользовательская форма поиска работает нормально.
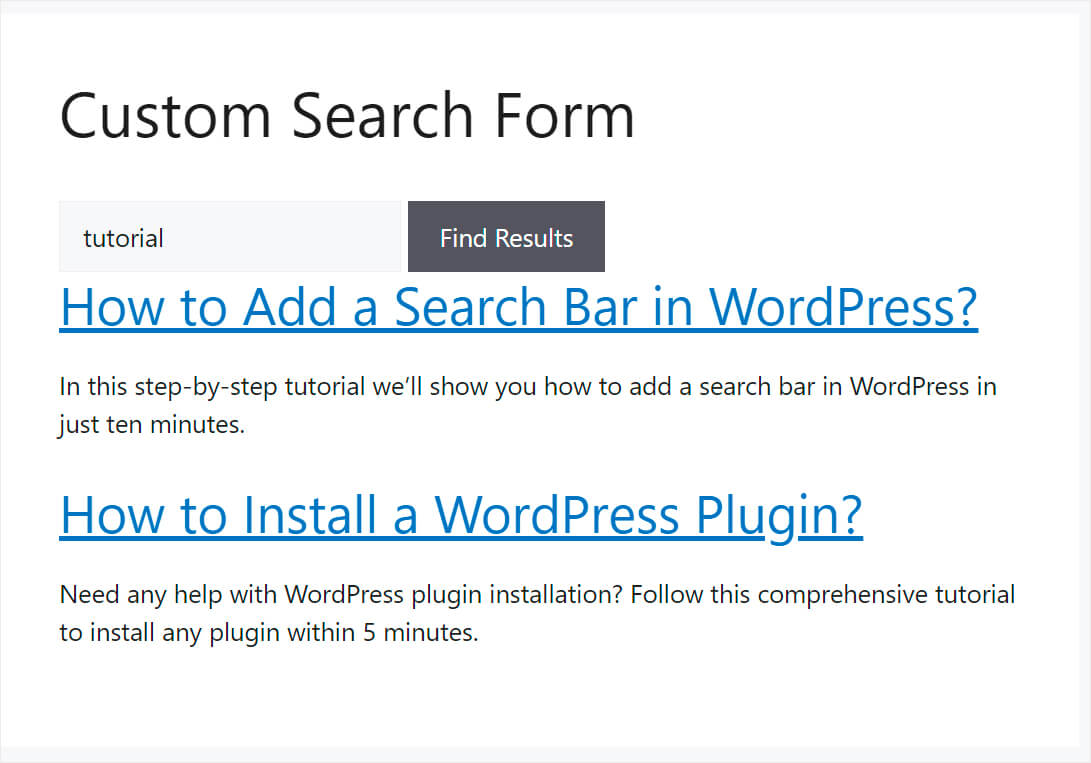
В этой статье вы узнали, как создать пользовательскую форму поиска в WordPress. Теперь вы можете предоставить своим посетителям более релевантный контент, улучшить их взаимодействие с пользователем и снизить показатель отказов.
Если вы готовы создать свою собственную форму поиска и предоставить своим посетителям лучшие результаты поиска, вы можете скачать свою копию SearchWP здесь.
Хотите добавить панель поиска на свой сайт? Тогда вам может быть интересно, как добавить панель поиска в WordPress с помощью учебника 4 разных способов.
Столкнулись с проблемами при поиске в WordPress? Ознакомьтесь с этим руководством, как исправить неработающий поиск WordPress.
