วิธีสร้างแบบฟอร์มการค้นหาที่กำหนดเองใน WordPress (ขั้นตอนง่าย ๆ )
เผยแพร่แล้ว: 2022-02-22คุณต้องการทราบวิธีการสร้างแบบฟอร์มการค้นหาที่กำหนดเองใน WordPress หรือไม่?
สิ่งสำคัญคือต้องให้ผลการค้นหาที่มีคุณภาพแก่ผู้เยี่ยมชมไซต์ของคุณ หากคุณต้องการให้มั่นใจว่าผู้ใช้จะได้รับประสบการณ์ที่ดีที่สุด
ในบทความนี้ เราจะแสดงให้คุณเห็นว่าคุณสามารถเพิ่มแบบฟอร์มการค้นหาแบบกำหนดเองไปยังไซต์ WordPress ของคุณได้อย่างไรในไม่กี่ขั้นตอนง่ายๆ
ทำไมต้องสร้างแบบฟอร์มการค้นหาที่กำหนดเองใน WordPress
ความสามารถของเครื่องมือค้นหา WordPress ดั้งเดิมนั้นจำกัด โดยค่าเริ่มต้น มันจะค้นหาเฉพาะชื่อเรื่อง เนื้อหา และข้อความที่ตัดตอนมาของโพสต์และหน้า โดยไม่สนใจสิ่งอื่นใดเลย
ดังนั้น หากคุณใช้ประเภทโพสต์ที่กำหนดเองเพื่อเผยแพร่เนื้อหา WordPress จะไม่แสดงในผลการค้นหา
นี่เป็นสิ่งสำคัญอย่างยิ่งสำหรับเจ้าของร้านค้าออนไลน์ ปลั๊กอินอีคอมเมิร์ซส่วนใหญ่จัดเก็บผลิตภัณฑ์และแอตทริบิวต์เป็นประเภทโพสต์ที่กำหนดเองและฟิลด์ที่กำหนดเอง
เมื่อใช้แบบฟอร์มการค้นหาแบบกำหนดเอง คุณสามารถปรับแต่งการค้นหาบนไซต์ของคุณได้ตามที่คุณต้องการ
นอกจากนี้ สถานที่ที่คุณสามารถใส่แบบฟอร์มการค้นหาได้มักจะถูกจำกัดโดยการตั้งค่าธีมของคุณ
ในกรณีของแบบฟอร์มการค้นหาแบบกำหนดเอง คุณสามารถแสดงได้แม้ในเนื้อหาหรือโพสต์หรือหน้า
อาจมีประโยชน์มากในบางสถานการณ์ ตัวอย่างเช่น คุณสามารถสร้างหน้าแยกต่างหากและใส่แบบฟอร์มการค้นหาแบบกำหนดเองที่ค้นหาตามประเภทเนื้อหาที่ระบุเท่านั้น
อย่างที่กล่าวไปแล้ว มาดูวิธีที่คุณสามารถเพิ่มแบบฟอร์มการค้นหาที่กำหนดเองลงในเว็บไซต์ WordPress ของคุณ
วิธีสร้างแบบฟอร์มการค้นหาที่กำหนดเองใน WordPress
วิธีที่ง่ายที่สุดในการสร้างแบบฟอร์มการค้นหาที่กำหนดเองใน WordPress คือการใช้ปลั๊กอิน เช่น SearchWP
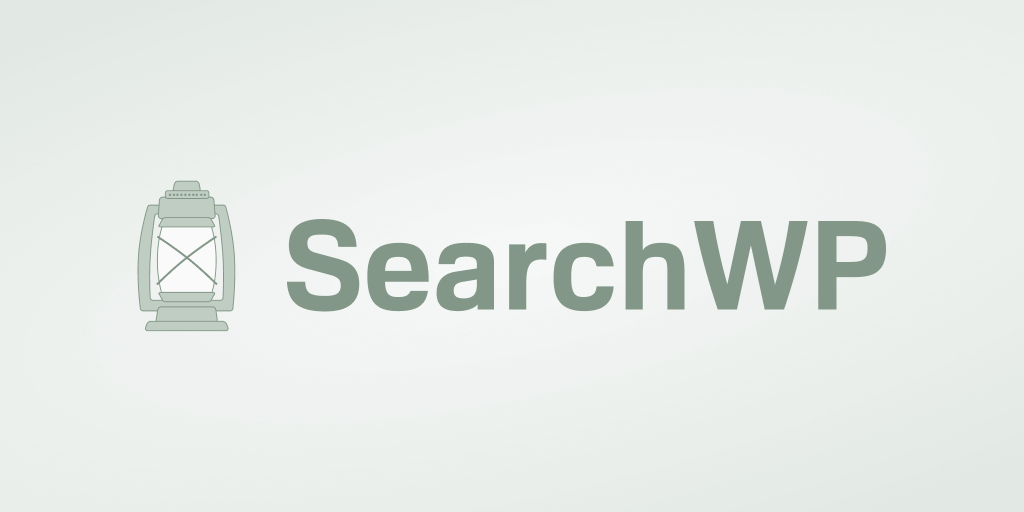
นี่คือปลั๊กอินการค้นหา WordPress ที่ดีที่สุดที่ให้คุณควบคุมวิธีการทำงานของการค้นหาบนไซต์ของคุณได้อย่างเต็มที่
เมื่อใช้สิ่งนี้ คุณจะสามารถค้นหาอะไรก็ได้บนไซต์ของคุณ มีเครื่องมือค้นหาหลายตัว เพิ่มแบบฟอร์มการค้นหาอย่างง่ายดาย และอื่นๆ อีกมากมาย
เจ้าของไซต์ WordPress กว่า 30,000 รายทั่วโลกใช้แล้วเพื่อให้ผู้ชมได้รับประสบการณ์การใช้งานที่ดีที่สุด
นี่คือสิ่งที่คุณสามารถทำได้ด้วย SearchWP:
- แสดงผลการค้นหาในโหมดสด คุณต้องการแสดงผลการค้นหาบนไซต์ของคุณในโหมดออนไลน์เหมือนที่ Google แสดงหรือไม่ SearchWP มอบสิ่งนี้และคุณสมบัติอื่น ๆ อีกมากมายให้กับคุณ พร้อมด้วยส่วนขยายที่มีประโยชน์มากมาย
- การติดตามกิจกรรมการค้นหาในสถานที่ คุณต้องการดูว่าผู้เยี่ยมชมค้นหาอะไรในไซต์ของคุณหรือไม่? เมื่อใช้ SearchWP คุณสามารถติดตามการค้นหาทั้งหมดบนเว็บไซต์ของคุณ ช่วยให้คุณเข้าใจความต้องการของผู้ชมได้ดีขึ้น
- จัดลำดับความสำคัญของผลการค้นหา ต้องการนำหน้าใดหน้าหนึ่งไปไว้บนสุดของผลการค้นหาในไซต์ของคุณหรือไม่ ด้วย SearchWP คุณสามารถทำได้ด้วยการคลิกเพียงไม่กี่ครั้ง
- ทำให้ค้นหาเอกสารและ PDF ได้ คุณมี PDF และเอกสารสำนักงานที่มีประโยชน์มากมายที่อัปโหลดบนไซต์ของคุณหรือไม่? ทำให้สามารถค้นหาได้ด้วย SearchWP เพื่อเพิ่มคุณค่าให้กับผลการค้นหาของคุณ
ตอนนี้ ไปที่คำแนะนำทีละขั้นตอนเกี่ยวกับวิธีใช้ SearchWP เพื่อสร้างแบบฟอร์มการค้นหาที่กำหนดเอง
ขั้นตอนที่ 1: ติดตั้งปลั๊กอิน SearchWP และเปิดใช้งาน
ในการเริ่มต้น ให้หยิบสำเนา SearchWP ของคุณที่นี่
เมื่อเสร็จแล้ว ให้ลงชื่อเข้าใช้บัญชี SearchWP ของคุณและไปที่แท็บ ดาวน์โหลด
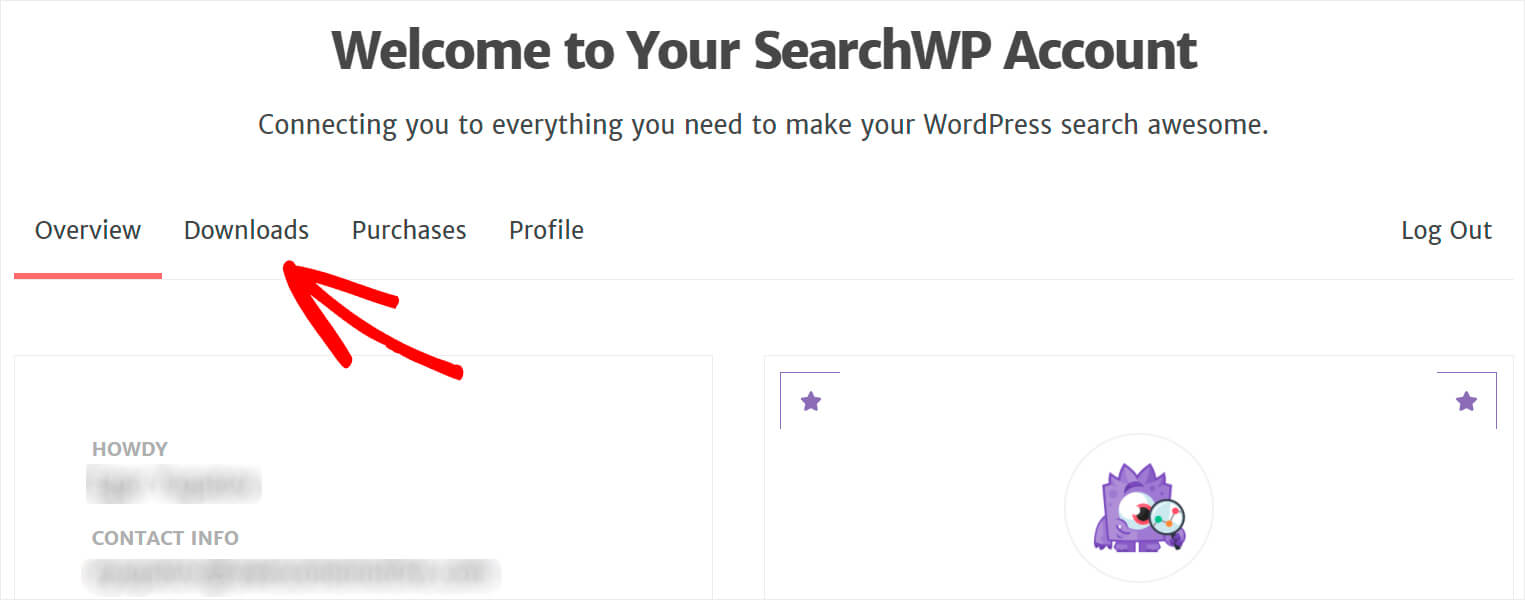
หลังจากนั้น ให้คลิกปุ่ม ดาวน์โหลด SearchWP เพื่อเริ่มดาวน์โหลดปลั๊กอิน
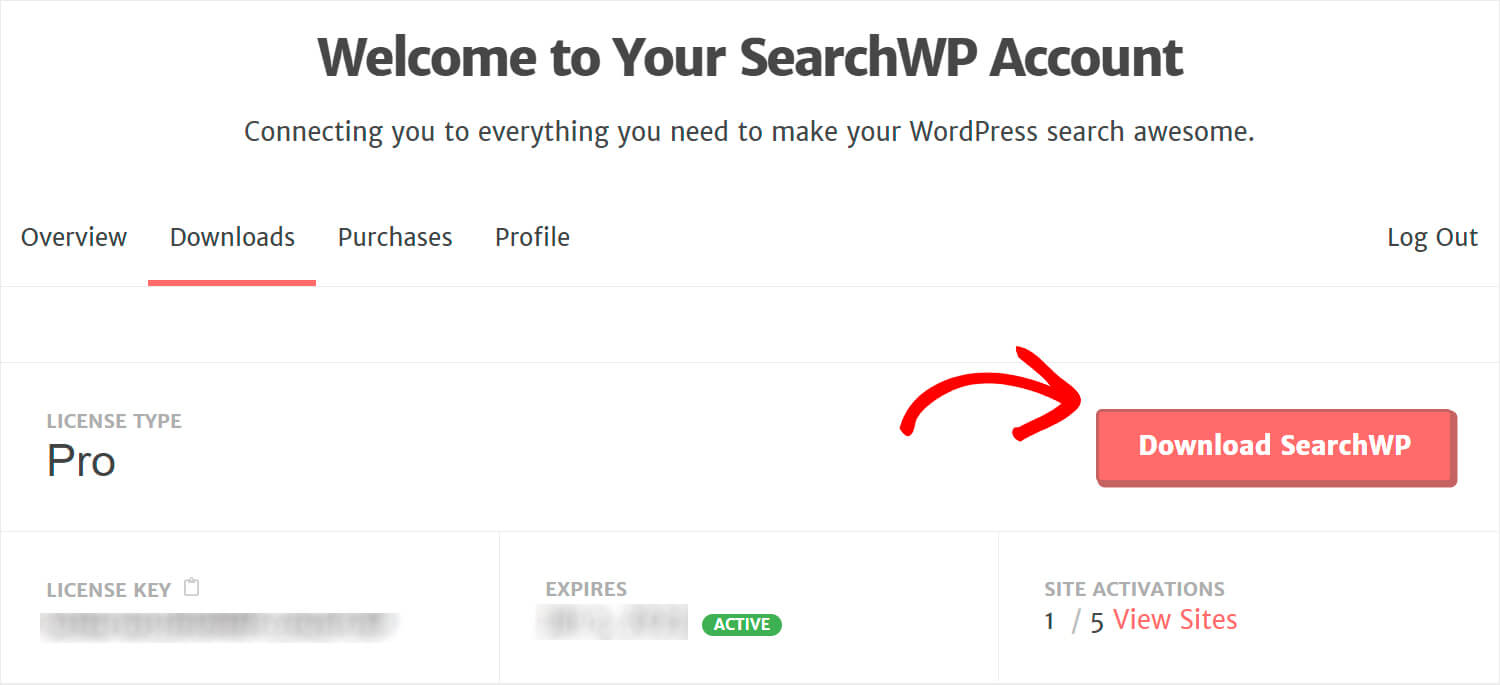
คัดลอกรหัสใบอนุญาตของคุณในแท็บเดียวกัน คุณจะต้องใช้ในภายหลังเพื่อเปิดใช้งานสำเนา SearchWP ของคุณ
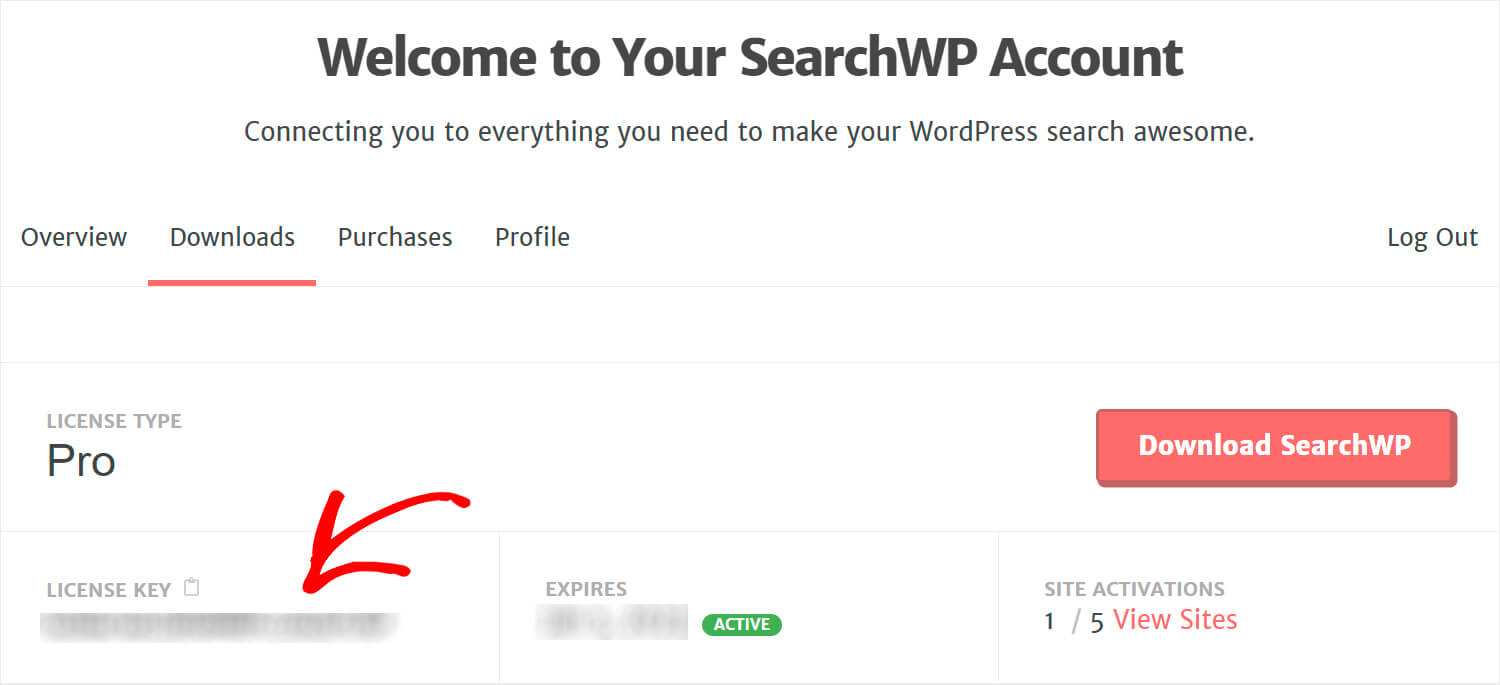
เมื่อดาวน์โหลดเสร็จแล้ว ให้อัปโหลดไฟล์ ZIP ปลั๊กอิน SearchWP ไปยังเว็บไซต์ WordPress ของคุณ
ต้องการความช่วยเหลือเกี่ยวกับวิธีการทำเช่นนั้น? อย่าลังเลที่จะตรวจสอบคำแนะนำโดยละเอียดเกี่ยวกับวิธีการติดตั้งปลั๊กอิน WordPress
หลังจากที่คุณติดตั้ง SearchWP แล้ว ขั้นตอนต่อไปคือการเปิดใช้สำเนาของคุณ
โดยคลิก SearchWP ที่แผงด้านบนของแดชบอร์ด WordPress
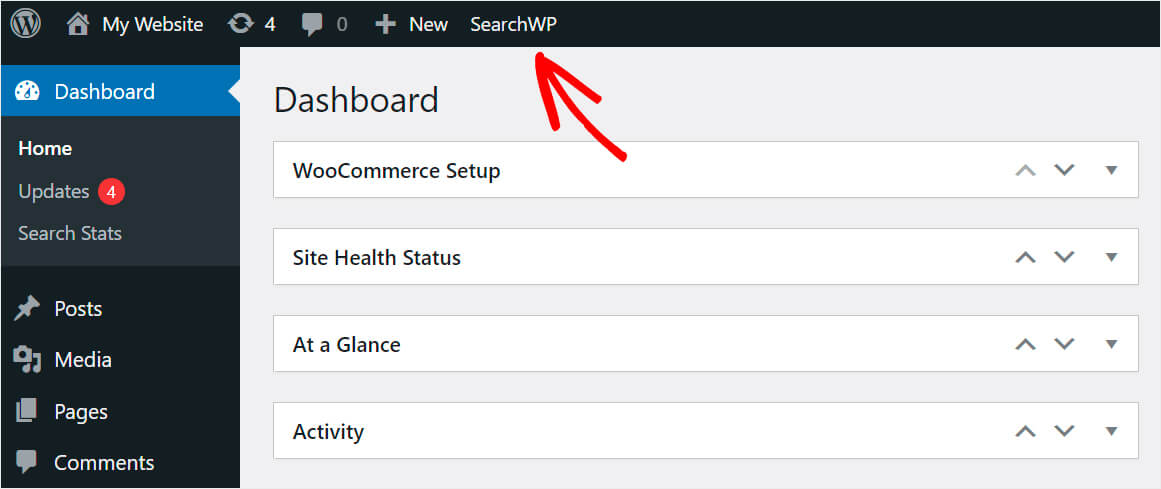
เมื่อคุณไปที่หน้าการตั้งค่า SearchWP ให้ไปที่แท็บ ใบอนุญาต

วางรหัสใบอนุญาตที่คุณคัดลอกไว้ก่อนหน้านี้ในบัญชี SearchWP ของคุณลงในช่อง ใบอนุญาต แล้วกด เปิดใช้งาน
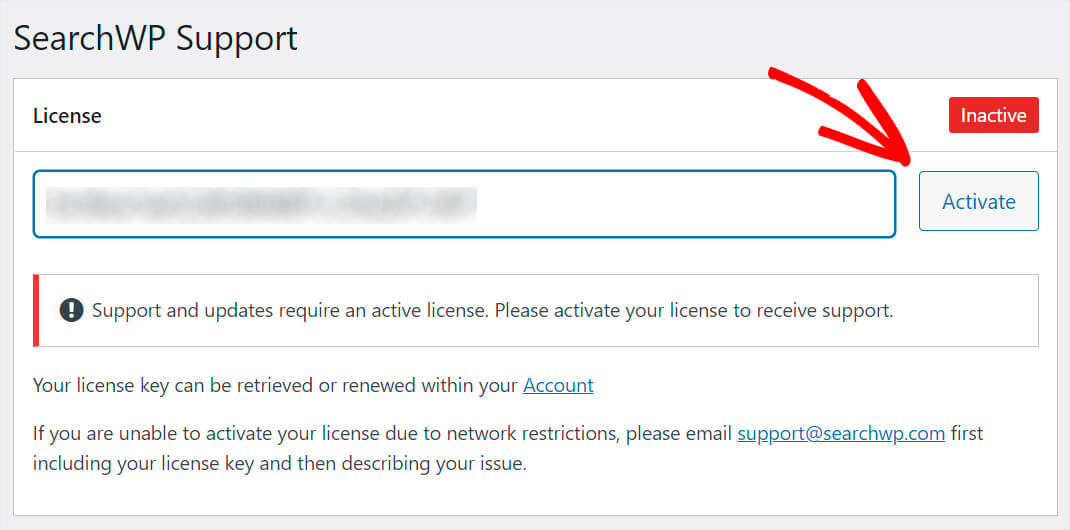
หลังจากที่คุณเปิดใช้งานใบอนุญาต ขั้นตอนต่อไปคือการเพิ่มเครื่องมือค้นหาใหม่
ขั้นตอนที่ 2: เพิ่มเครื่องมือค้นหาใหม่
โดยไปที่แท็บ Engines
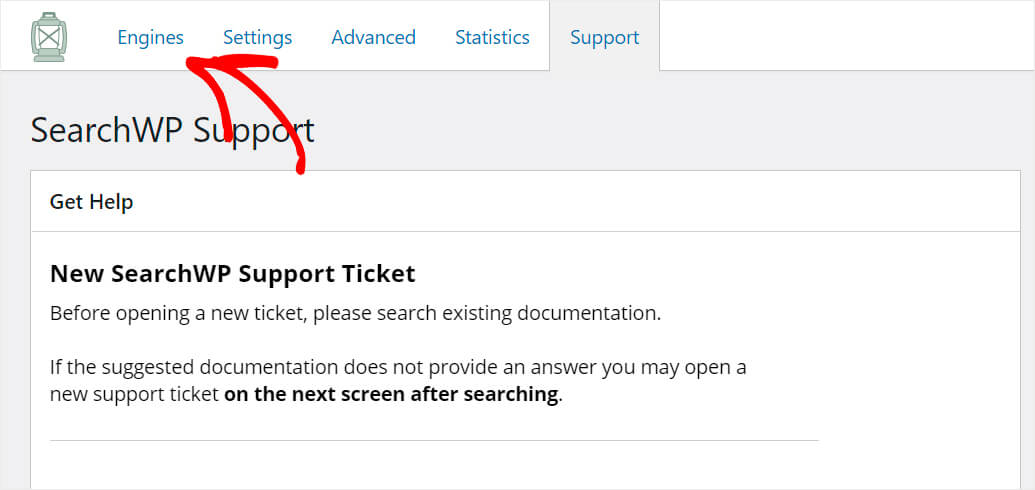
คุณสามารถดูเครื่องมือค้นหาทั้งหมดที่คุณมีได้ที่นี่
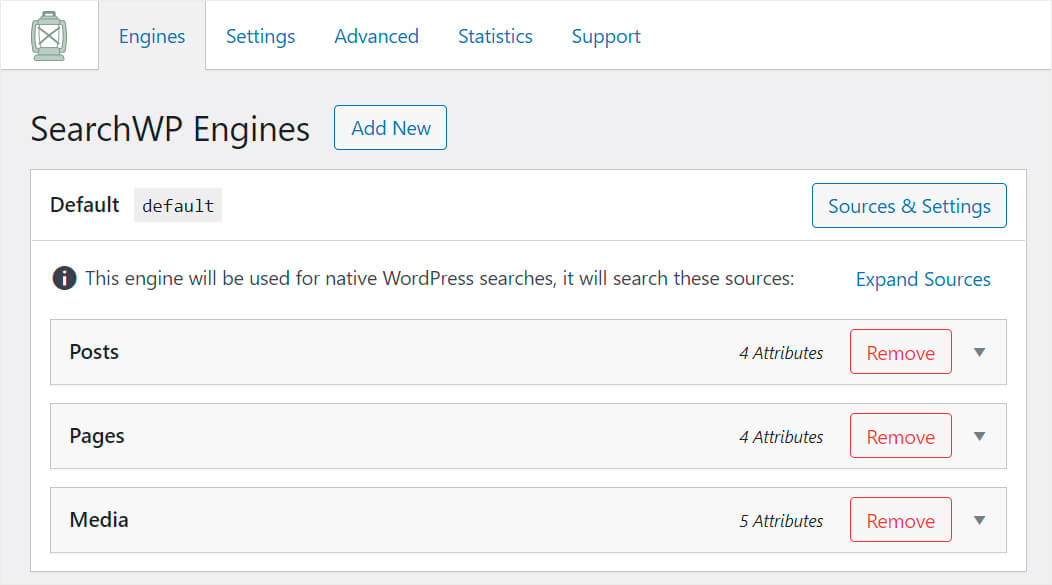
คุณสามารถคิดว่าเครื่องมือค้นหาเป็นชุดของกฎที่ WordPress ปฏิบัติตามเมื่อทำการค้นหา
ตามค่าเริ่มต้น มีเครื่องมือค้นหาเดียวที่เรียกว่า ค่าเริ่มต้น คุณสามารถปรับแต่งวิธีการทำงานของการค้นหาทั่วทั้งไซต์ได้โดยเปลี่ยนการตั้งค่า
โปรดทราบว่า SearchWP อนุญาตให้คุณเพิ่มเครื่องมือค้นหาได้ไม่จำกัดจำนวนและเชื่อมโยงไปยังแบบฟอร์มการค้นหาที่เฉพาะเจาะจง
ดังนั้น ในการสร้างแบบฟอร์มการค้นหาที่กำหนดเอง เราจำเป็นต้องเพิ่มเครื่องมือค้นหาใหม่ แล้วตั้งค่าตามที่เราต้องการ
ในการเริ่มต้นให้กดปุ่ม เพิ่มใหม่
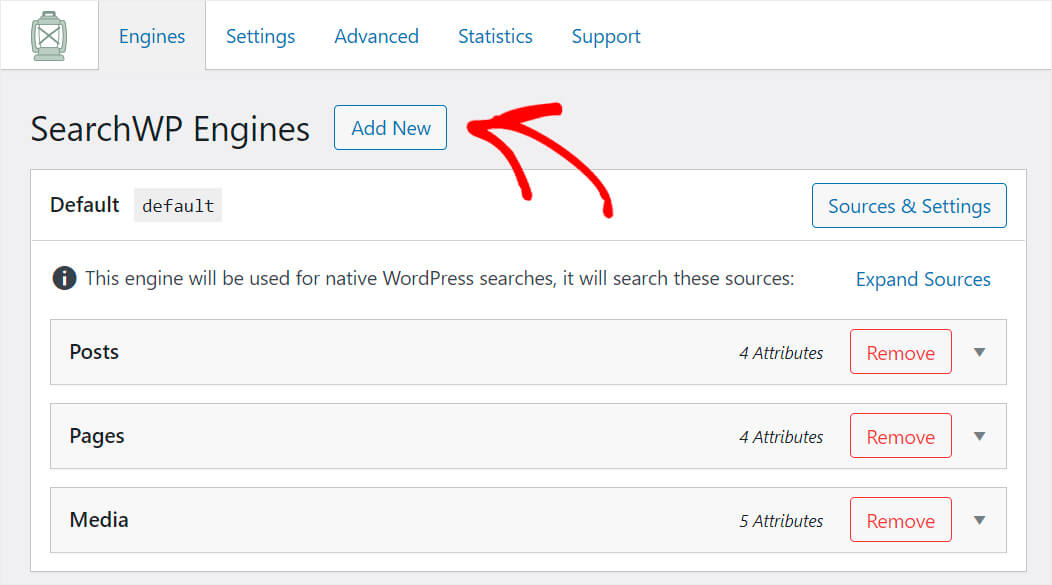
หลังจากนั้น จะมีเอ็นจิ้น เสริม ที่เราจะทำการปรับแต่งปรากฏขึ้นมา
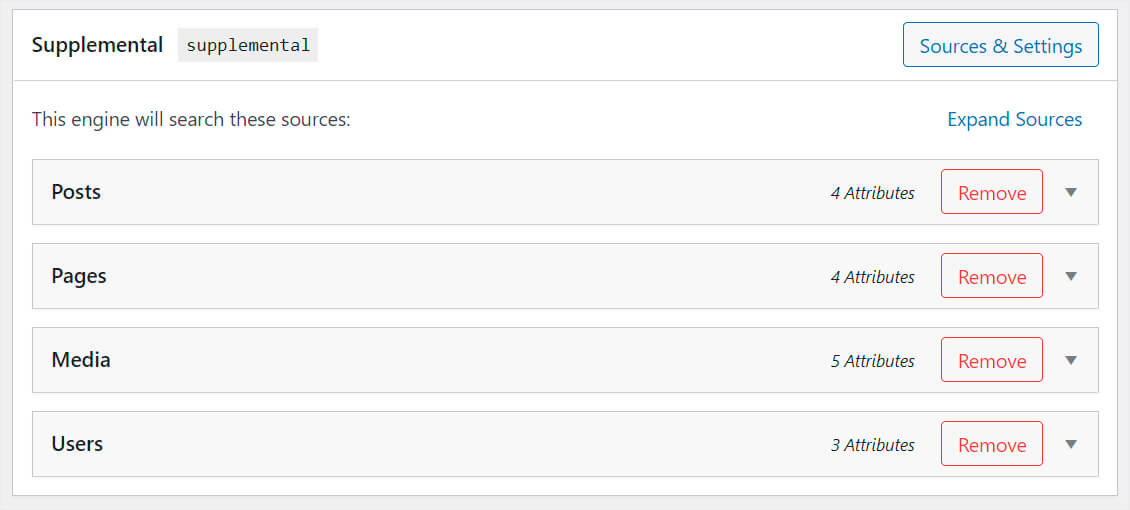
หากต้องการเริ่มปรับแต่งเครื่องมือค้นหา ให้คลิกปุ่ม แหล่งที่มาและการตั้งค่า ที่ด้านบนขวา
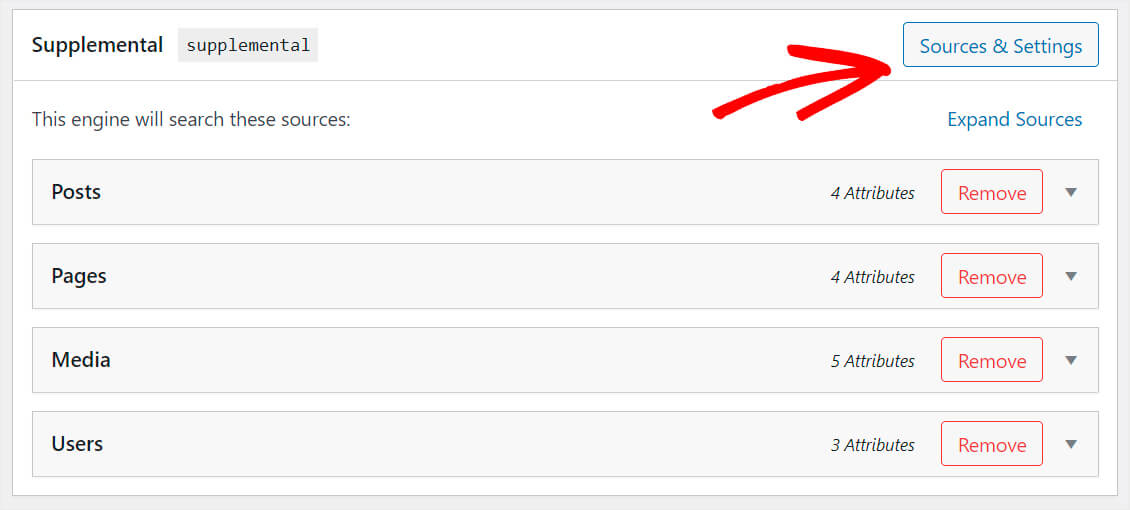
หลังจากนั้น คุณจะเห็นหน้าต่างที่คุณสามารถเปลี่ยนการตั้งค่าเครื่องมือค้นหาบางอย่างได้

ก่อนอื่น คุณสามารถเลือกประเภทของเนื้อหาที่เครื่องมือค้นหานี้จะค้นหา
ตัวอย่างเช่น สมมติว่าเราต้องการให้ค้นหาตามโพสต์เท่านั้น ในการดำเนินการนี้ เราเพียงแค่ต้องยกเลิกการเลือกแหล่งที่มาของการค้นหาทั้งหมด ยกเว้น โพสต์
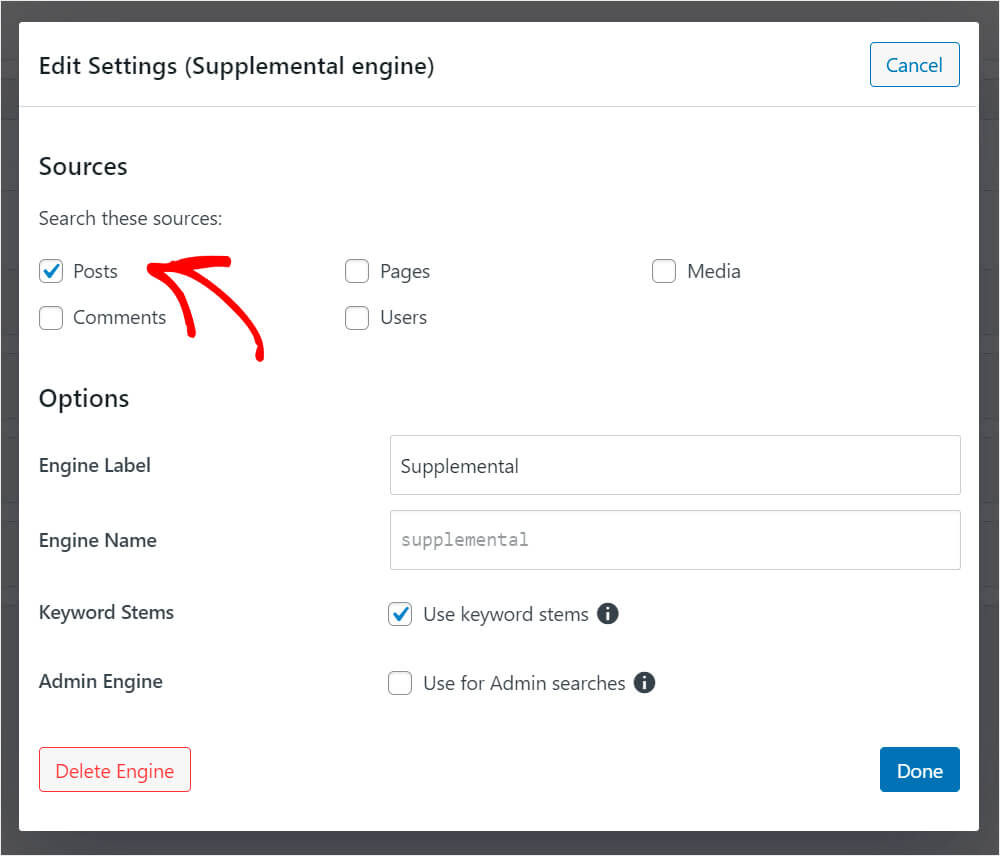
จากนั้น เราจะเปลี่ยนชื่อเครื่องมือค้นหานี้เพื่อให้ระบุได้ง่ายขึ้น
ในการดำเนินการนี้ ให้ป้อนชื่อเครื่องมือค้นหาในช่อง ป้ายกำกับเครื่องยนต์ ตัวอย่างเช่น เราจะเปลี่ยนชื่อเป็น Custom
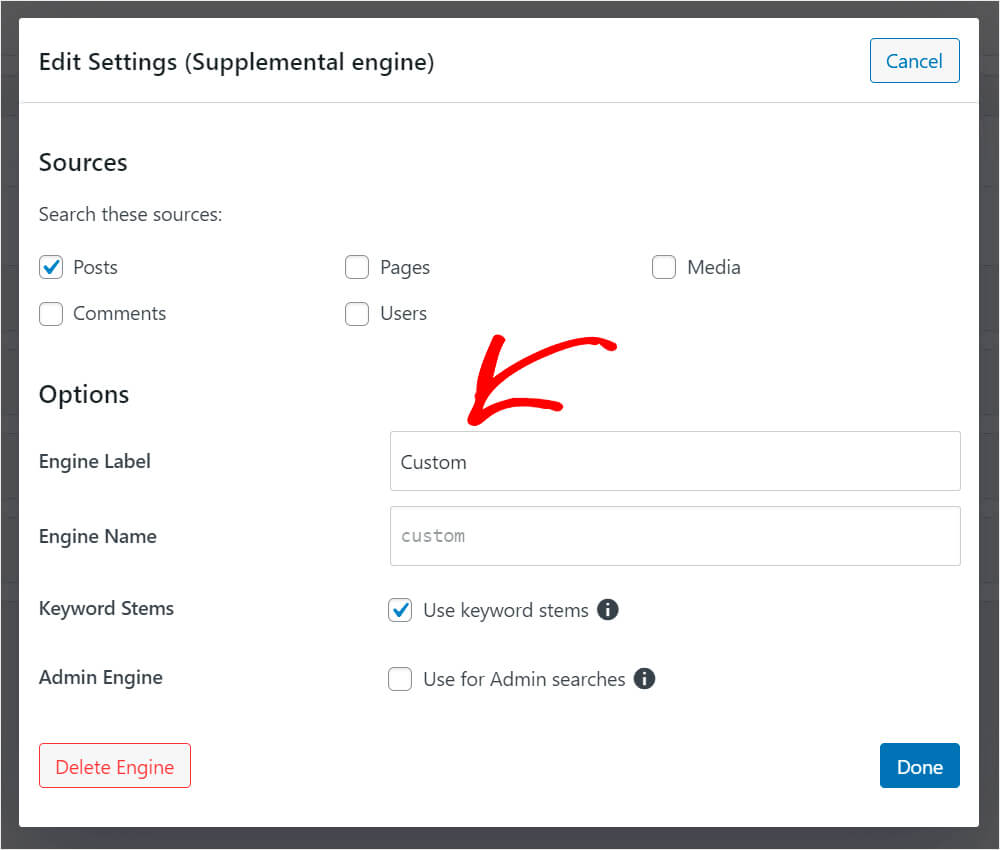
อย่างที่คุณเห็น มีคุณลักษณะ Stems ของคำหลัก ที่เปิดใช้งานโดยค่าเริ่มต้น
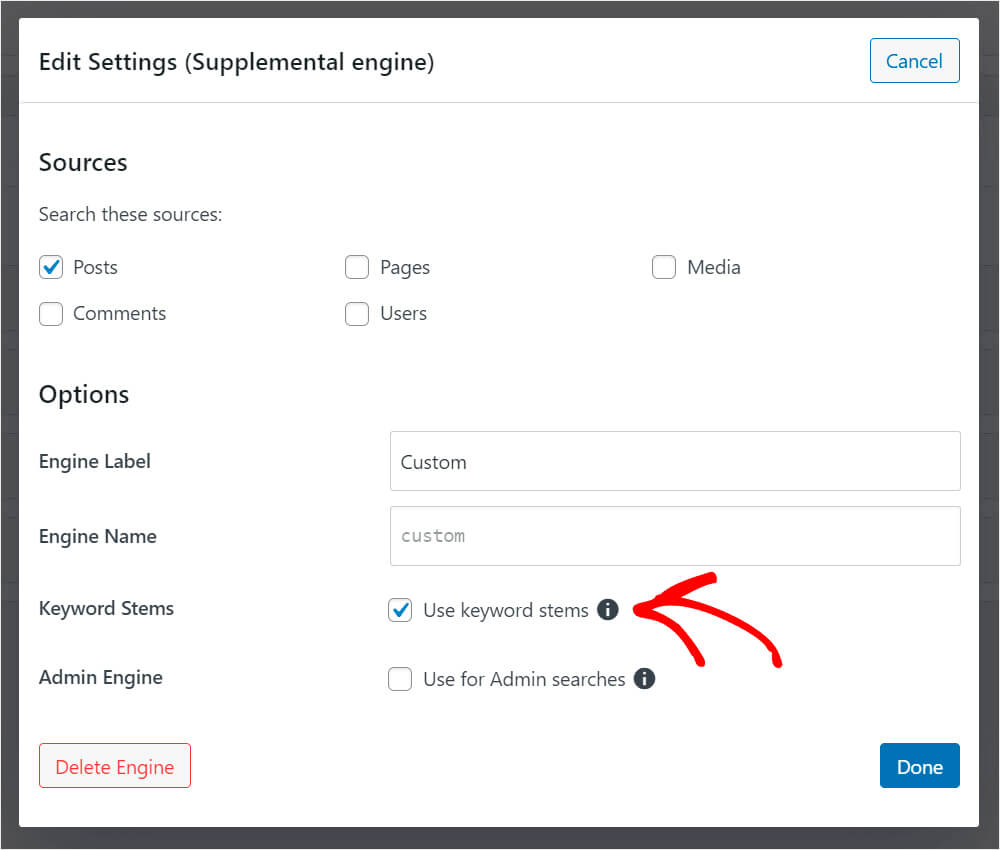
คุณสามารถเปิดหรือปิดเพื่อให้เครื่องมือค้นหานี้ไม่สนใจการลงท้ายคำขณะทำการค้นหา
เราจะปล่อยให้ตัวเลือกนี้เป็นไปตามที่มันเป็นเพราะจะช่วยแสดงผลการค้นหาที่เกี่ยวข้องมากที่สุดแก่ผู้เข้าชมไซต์ของคุณ
เมื่อคุณปรับแต่งการตั้งค่าเสร็จแล้ว ให้คลิก เสร็จสิ้น เพื่อบันทึกการเปลี่ยนแปลงของคุณ
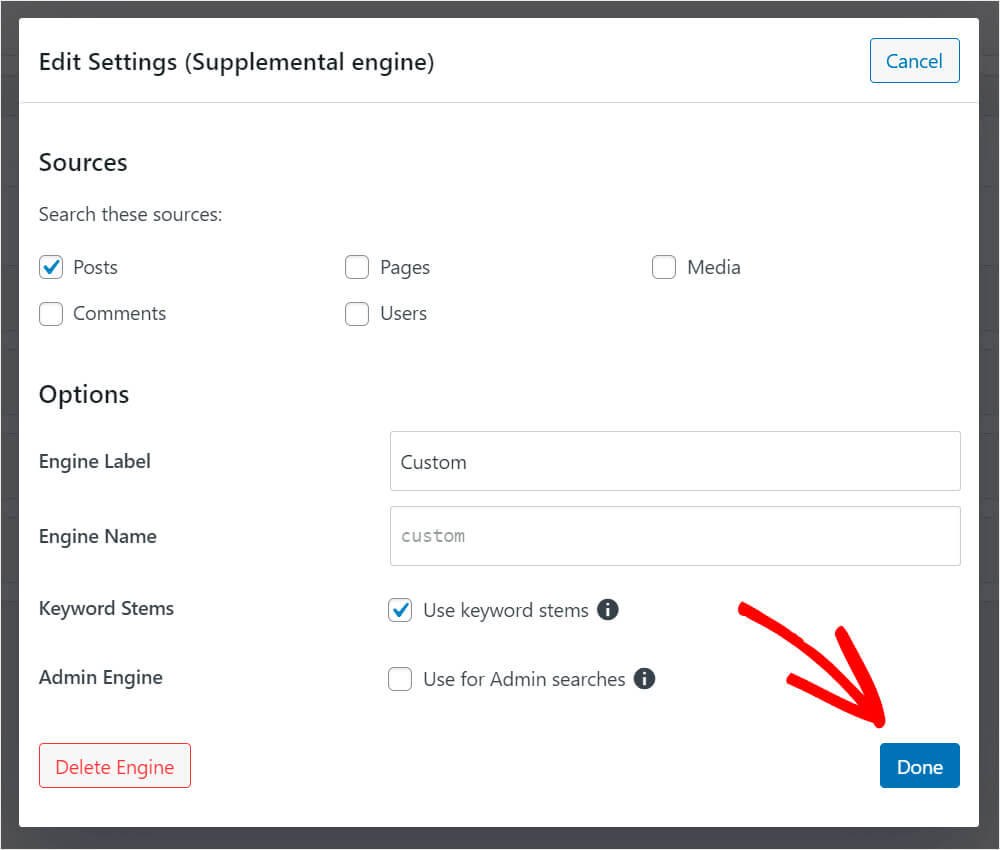
อย่างที่คุณเห็น มี 4 แอตทริบิวต์โพสต์เริ่มต้นที่เครื่องมือค้นหาให้ความสนใจเมื่อค้นหา: ชื่อ เนื้อหา กระสุน และข้อความที่ตัดตอนมา
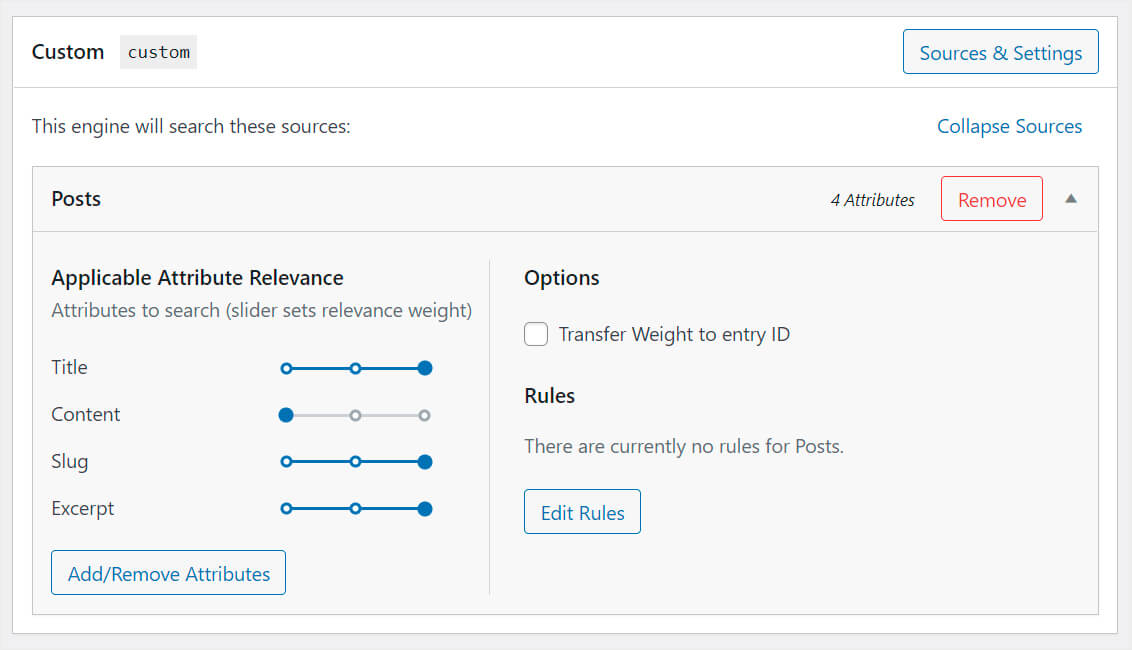
คุณสามารถเปลี่ยนน้ำหนักความเกี่ยวข้องของแอตทริบิวต์ได้โดยเลื่อนตัวเลื่อนที่อยู่ถัดจากแอตทริบิวต์ไปทางซ้ายหรือขวา

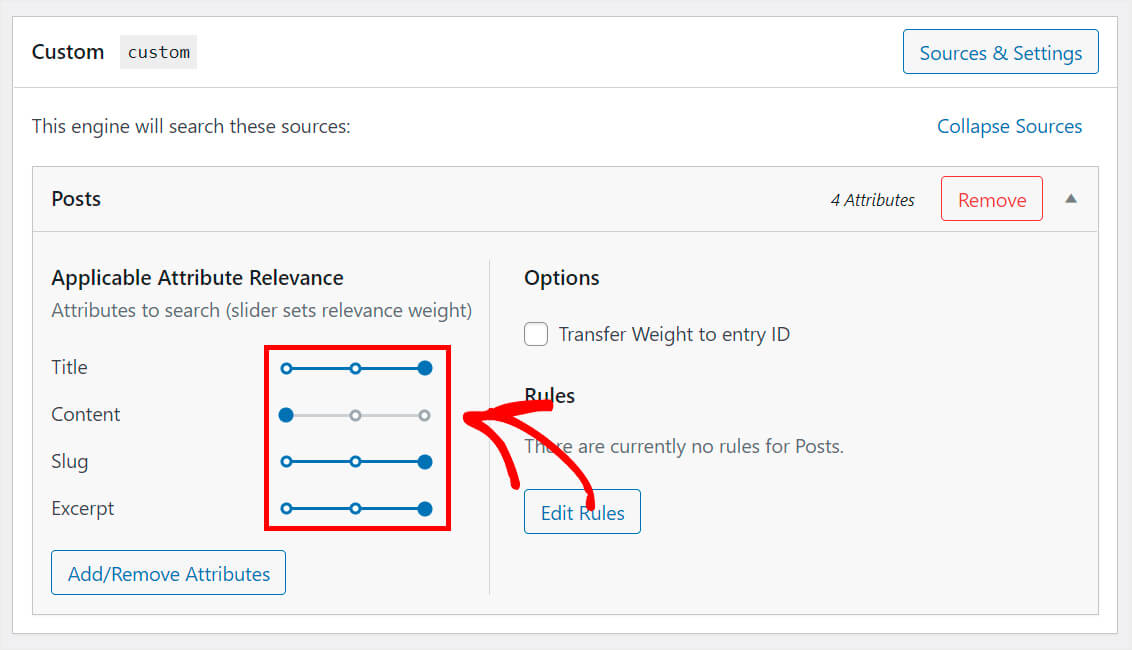
สมมติว่าเราต้องการให้เครื่องมือค้นหาของผู้ใช้ให้ความสำคัญกับชื่อโพสต์มากที่สุด
ในการทำให้สิ่งนี้เกิดขึ้น เราจะตั้งค่าตัวเลื่อนถัดจากแอตทริบิวต์ Content , Slug และ Excerpt ไปจนสุดทางซ้าย ด้วยวิธีนี้ เสิร์ชเอ็นจิ้นของเราจะจัดลำดับความสำคัญของชื่อโพสต์เมื่อทำการค้นหา
นี่คือลักษณะที่ปรากฏบนเว็บไซต์ทดสอบของเรา:

นอกเหนือจากการตั้งค่าน้ำหนักความเกี่ยวข้องของแอตทริบิวต์แล้ว คุณยังสามารถลบแอตทริบิวต์ที่มีอยู่หรือเพิ่มแอตทริบิวต์ใหม่ได้
ในการดำเนินการดังกล่าว ให้กดปุ่ม Add/Remove Attributes
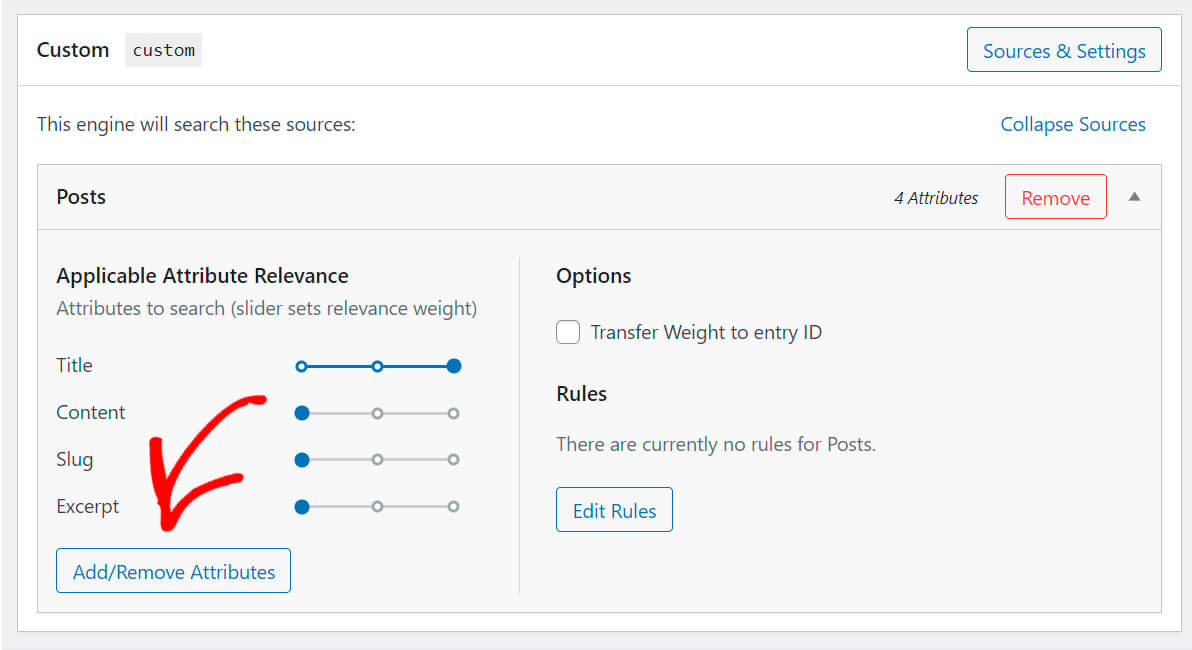
ที่นี่คุณสามารถเลือกแอตทริบิวต์ ฟิลด์ที่กำหนดเอง หรือการจัดหมวดหมู่ที่เครื่องมือค้นหาควรพิจารณาเมื่อทำการค้นหา
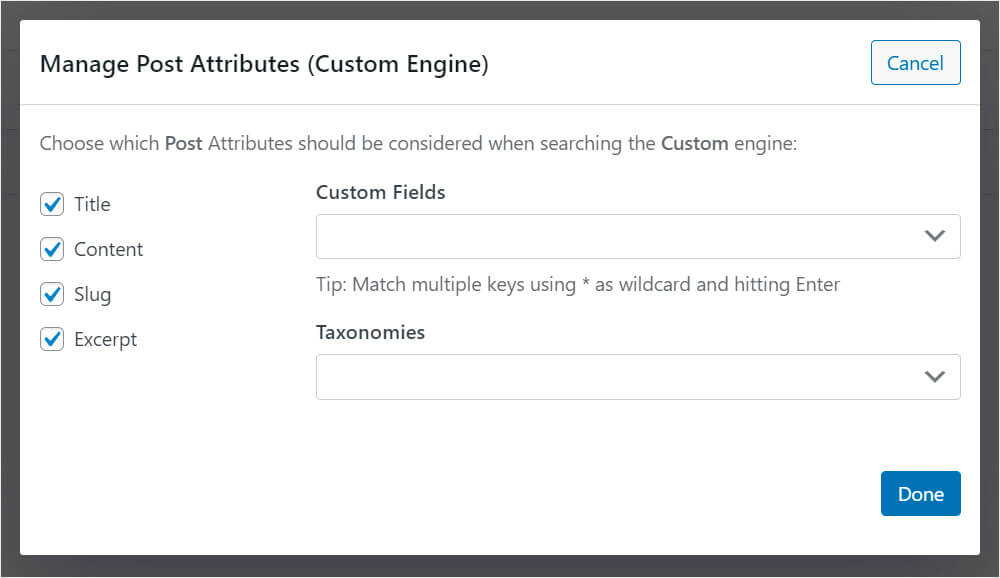
สมมติว่าโพสต์บนไซต์ของเรามีฟิลด์แบบกำหนดเอง ของประเภทโพสต์ ซึ่งเราระบุประเภทของโพสต์เหล่านั้น ตัวอย่างเช่น อาจเป็นบทแนะนำ การจัดแสดง การให้คะแนน หรือประเภทอื่นๆ
หากต้องการเพิ่มฟิลด์ที่กำหนดเองเป็นแอตทริบิวต์ ให้เพิ่มชื่อลงในฟิลด์ที่เหมาะสม
นี่คือลักษณะที่ควรมีลักษณะ:
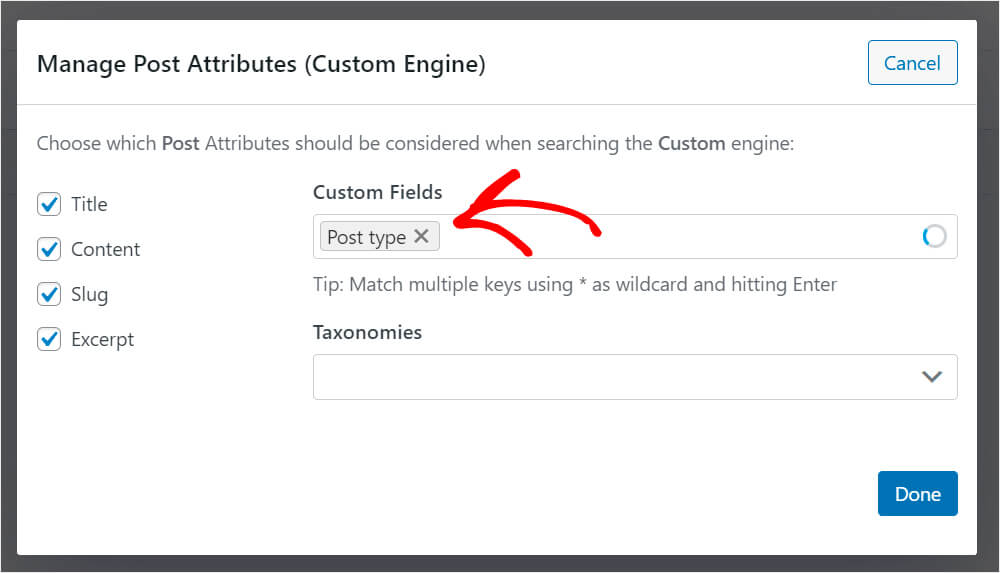
ในตอนนี้ เสิร์ชเอ็นจิ้นของเราจะพิจารณาเนื้อหาของฟิลด์แบบกำหนดเอง ของประเภทโพสต์ ซึ่งทำให้ผลการค้นหามีความเกี่ยวข้องมากขึ้น
เมื่อคุณปรับแต่งแอตทริบิวต์เสร็จแล้ว ให้กด เสร็จสิ้น เพื่อบันทึกการเปลี่ยนแปลง
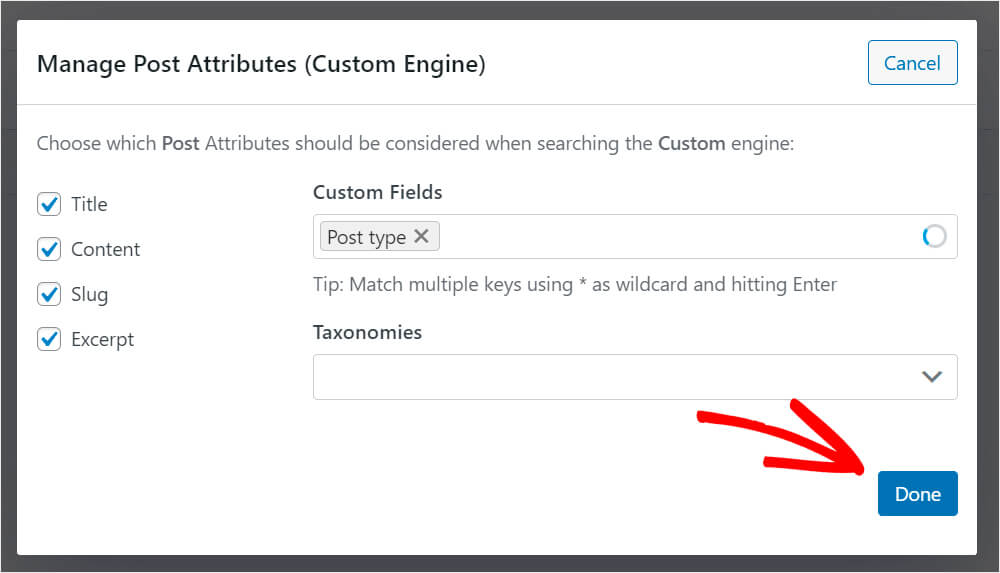
นอกจากนี้ หากคุณต้องการให้เครื่องมือค้นหานี้แสดงหรือยกเว้นรายการภายใต้เงื่อนไขบางประการ คุณสามารถเพิ่มกฎเข้าไปได้
ในการดำเนินการดังกล่าว ให้กดปุ่ม แก้ไขกฎ
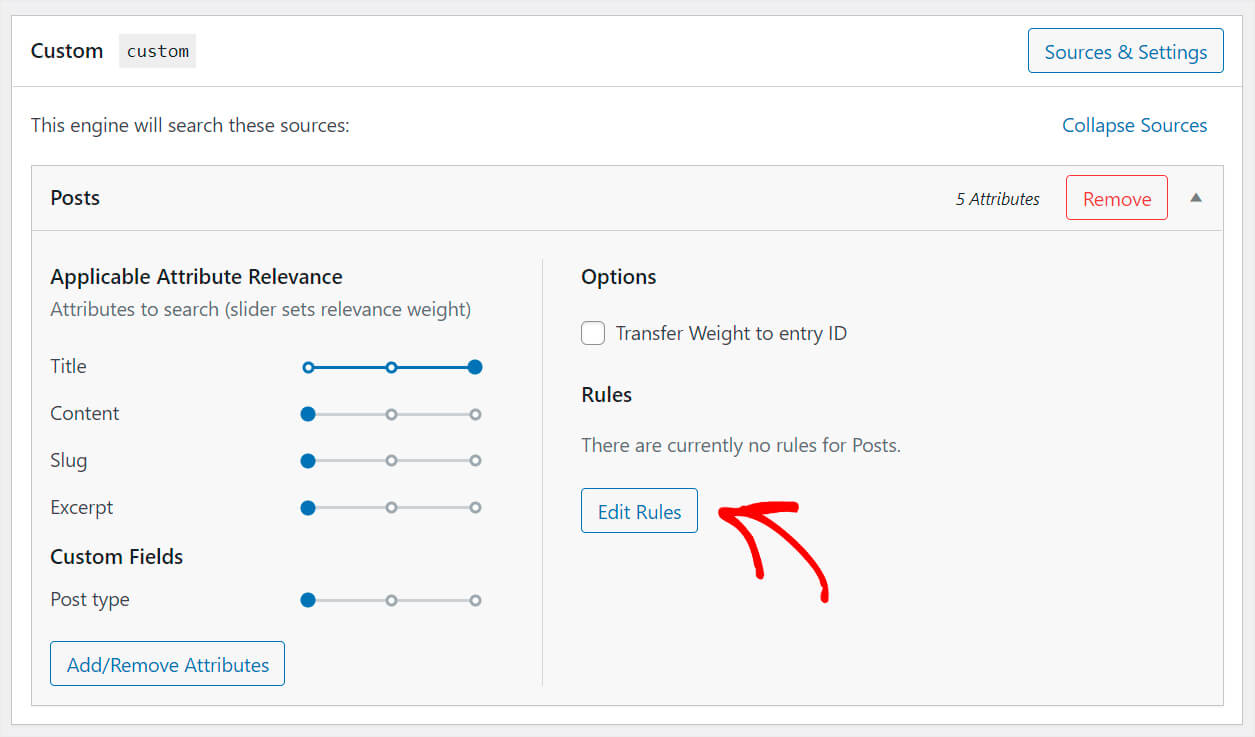
ไม่มีกฎตามค่าเริ่มต้น ดังนั้นคลิก เพิ่มกฎ เพื่อดูว่าคุณใช้กฎใดได้บ้าง
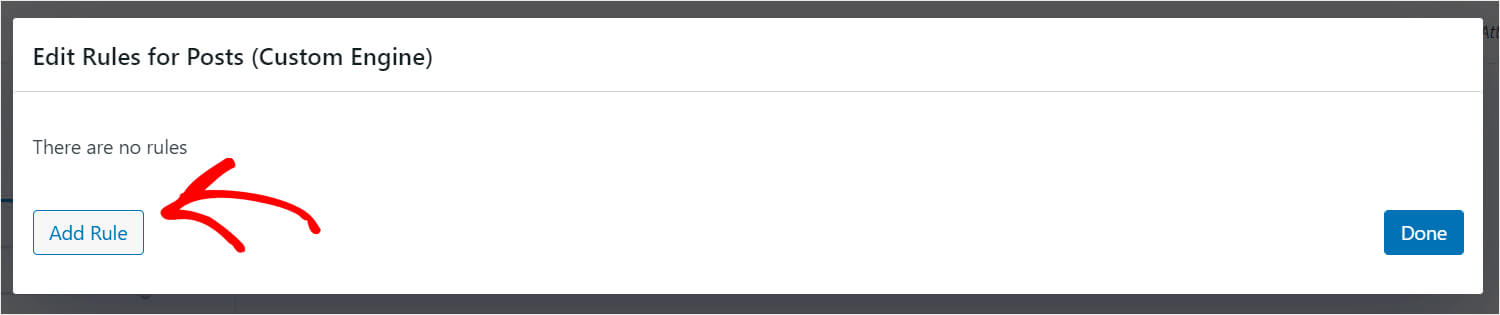
สมมติว่าเราต้องการให้เครื่องมือค้นหานี้แสดงเฉพาะบทความจากหมวดหมู่ WordPress
ในการดำเนินการดังกล่าว เราจะเลือกตัวเลือก หมวดหมู่ผลิตภัณฑ์ จากเมนูดรอปดาวน์ Taxonomy และพิมพ์ “WordPress” ในช่องที่เหมาะสม
นี่คือลักษณะที่ปรากฏบนเว็บไซต์ทดสอบของเรา:
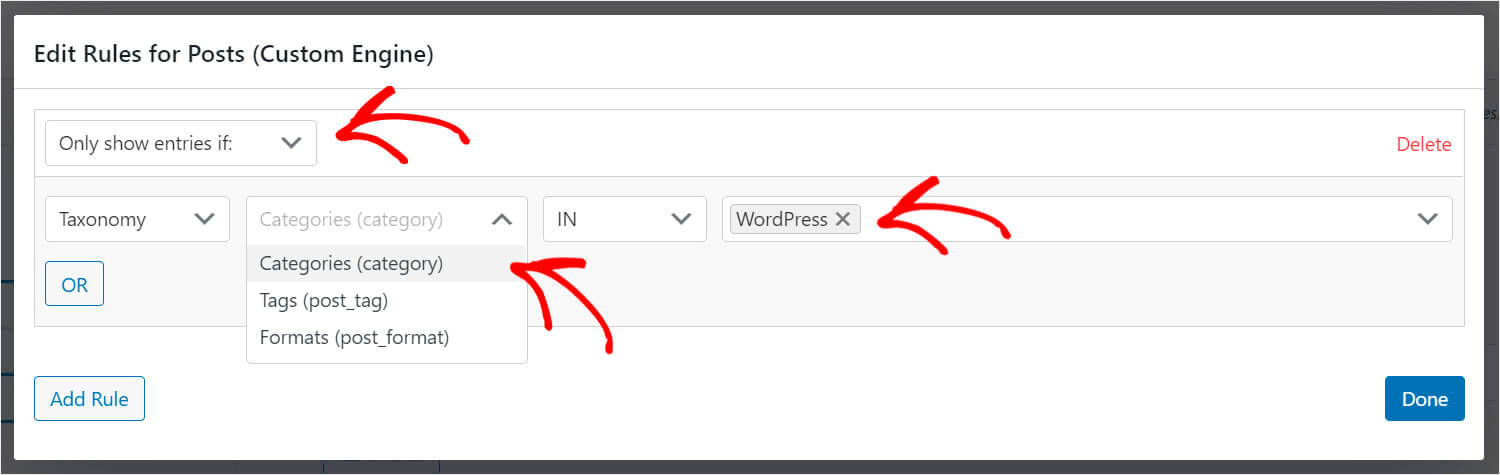
เมื่อคุณแก้ไขกฎเสร็จแล้ว ให้คลิก เสร็จสิ้น เพื่อบันทึกการเปลี่ยนแปลง
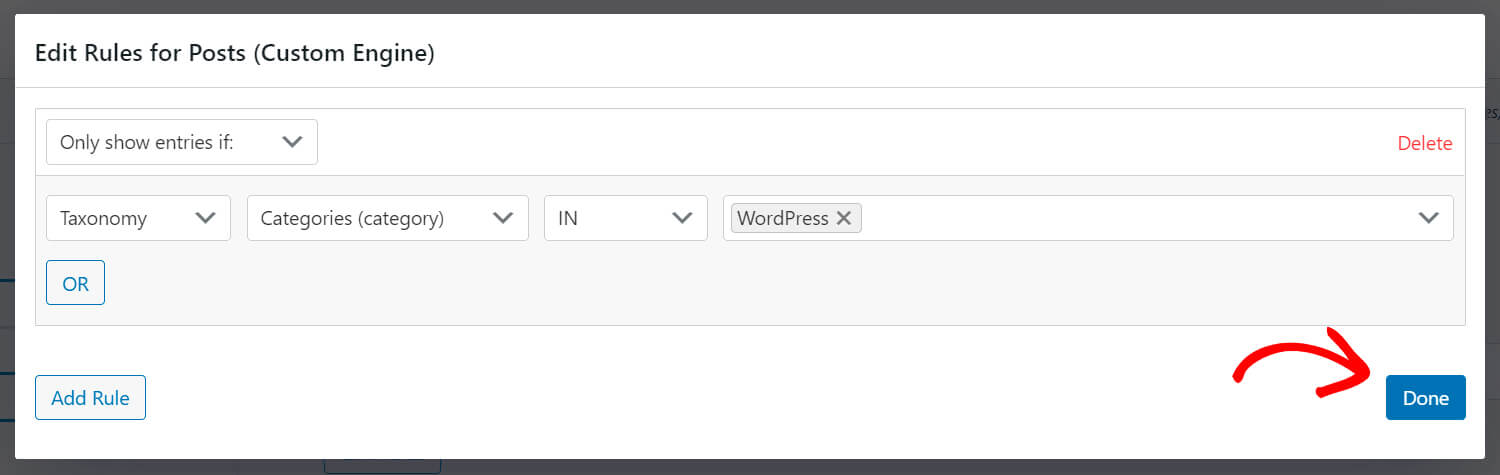
กดปุ่ม บันทึกเครื่องยนต์ ที่ด้านบนขวาเมื่อคุณปรับแต่งเครื่องมือค้นหาใหม่ของคุณเสร็จแล้ว
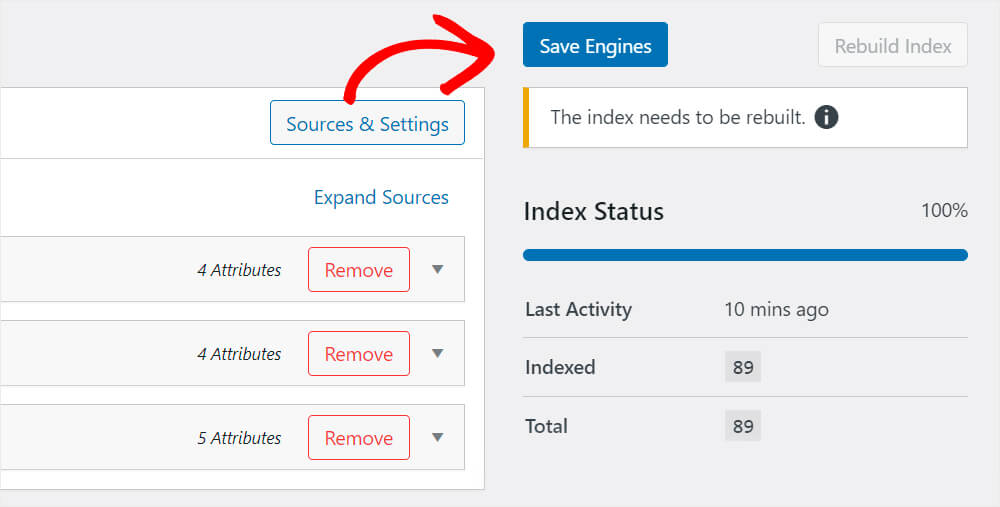
แค่นั้นแหละ. ตอนนี้คุณมีเครื่องมือค้นหาใหม่ที่ปรับแต่งได้อย่างเต็มที่แล้ว
ขั้นตอนต่อไปคือการดาวน์โหลดและเปิดใช้งานส่วนขยาย SearchWP Shortcodes
ขั้นตอนที่ 3: ติดตั้งและเปิดใช้งานส่วนขยายรหัสย่อ
ส่วนขยายนี้ช่วยให้คุณเพิ่มแบบฟอร์มการค้นหาได้ทุกที่ที่คุณสามารถเพิ่มรหัสย่อได้
คุณสามารถคว้ามันได้ที่หน้าดาวน์โหลดส่วนขยายรหัสย่อ เมื่อคุณไปถึงที่นั่นแล้ว ให้กดปุ่ม ดาวน์โหลดส่วนขยาย
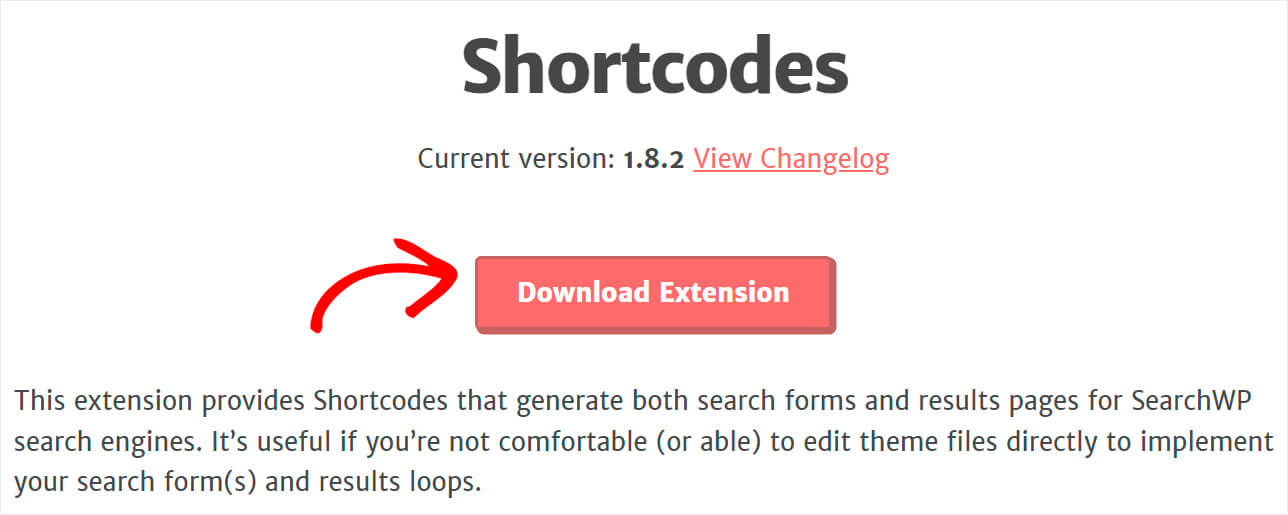
เมื่อการดาวน์โหลดเสร็จสิ้น ให้อัปโหลดและติดตั้งส่วนขยายในลักษณะเดียวกับปลั๊กอิน SearchWP
ขั้นตอนต่อไปคือการสร้างหน้าใหม่ เราจะวางแบบฟอร์มการค้นหาที่กำหนดเองซึ่งเชื่อมโยงกับเครื่องมือค้นหาที่เราสร้างไว้ในขั้นตอนก่อนหน้า
ขั้นตอนที่ 4: สร้างหน้าใหม่ด้วยแบบฟอร์มการค้นหาที่กำหนดเอง
โดยไปที่ หน้า » เพิ่มใหม่ ในแดชบอร์ด WordPress ของคุณ
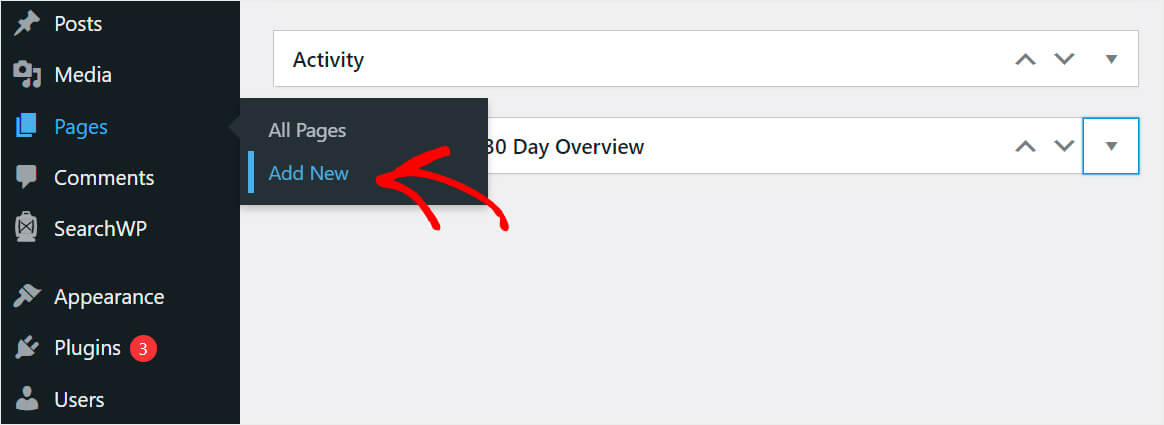
ตั้งชื่อให้กับหน้าใหม่ของคุณและคลิกปุ่ม บวก
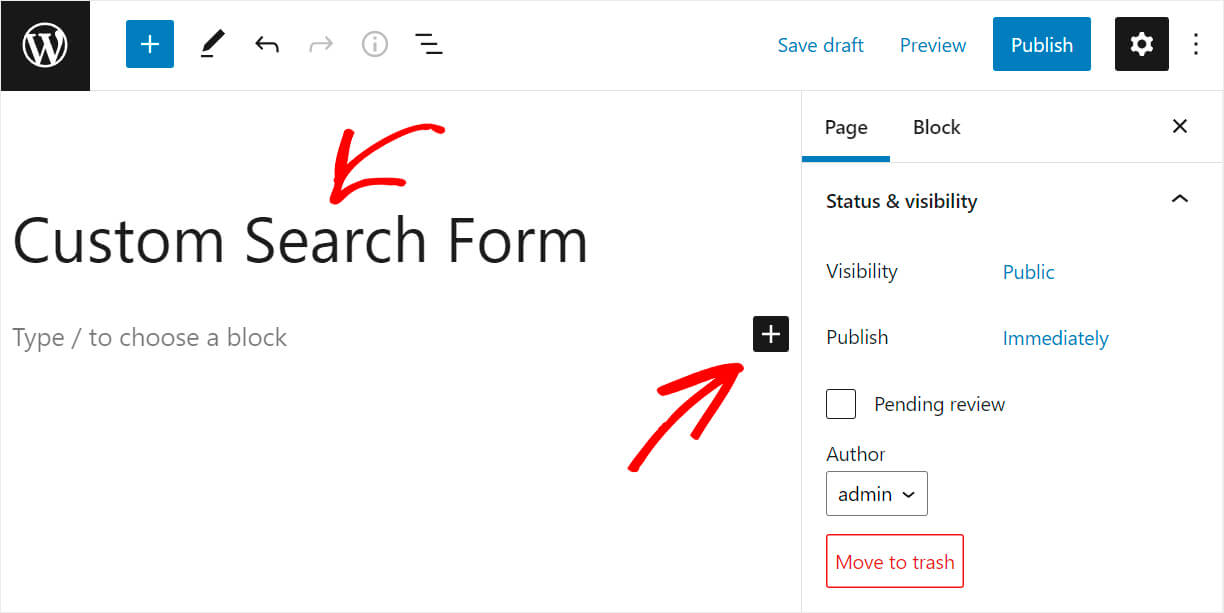
ค้นหาบล็อก HTML ที่กำหนดเอง จากนั้นคลิกเพื่อเพิ่มลงในหน้า
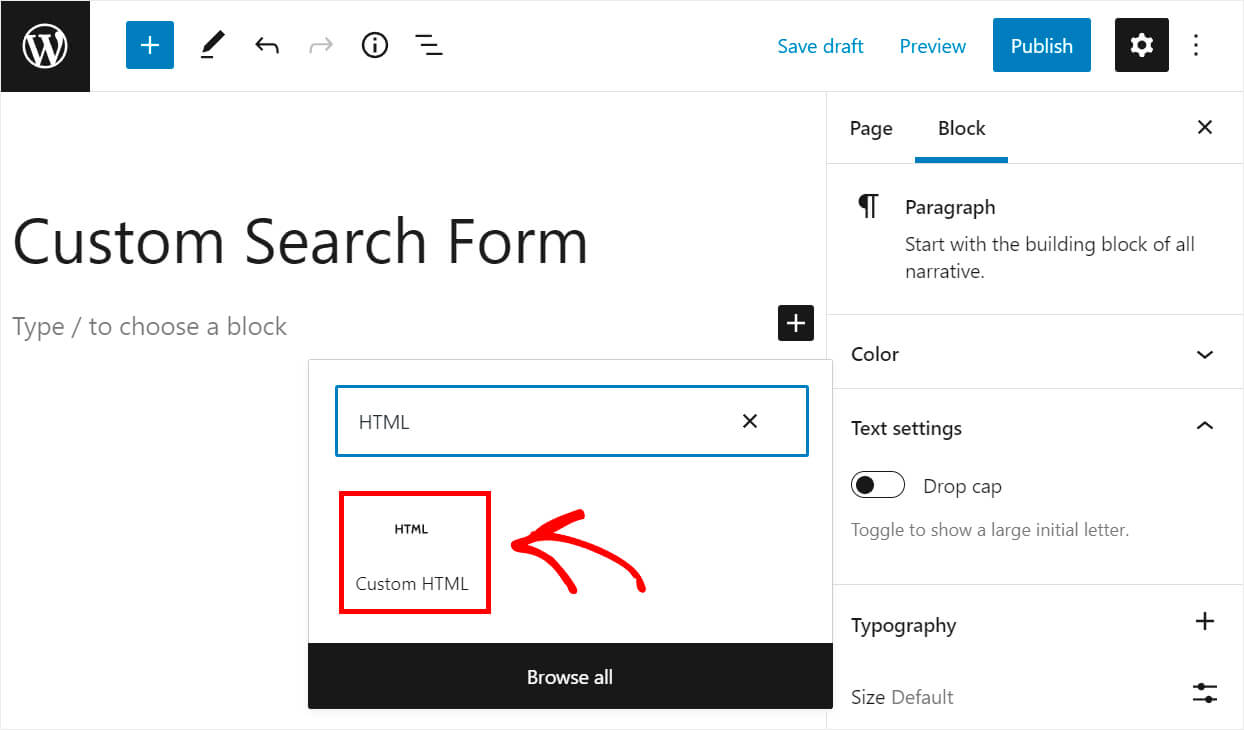
คัดลอกและวางโค้ดต่อไปนี้ลงในบล็อก HTML ที่กำหนดเอง ที่เพิ่มเข้ามา:
[searchwp_search_form engine="custom" var="searchvar" button_text="Find Results"] <div class="search-results-wrapper"> [searchwp_search_results engine="custom" var="searchvar" posts_per_page=4] <h2>[searchwp_search_result_link direct="true"]</h2> [searchwp_search_result_excerpt] [/searchwp_search_results] </div> <div class="no-search-results-found"> [searchwp_search_results_none] No results found, please search again. [/searchwp_search_results_none] </div> <div class="search-results-pagination"> [searchwp_search_results_pagination direction="prev" link_text="Previous" var="searchvar" engine="custom"] [searchwp_search_results_pagination direction="next" link_text="Next" var="searchvar" engine="custom"] </div>
ตรวจสอบให้แน่ใจว่าคุณได้แทนที่ป้ายกำกับเครื่องมือค้นหา "กำหนดเอง" ในโค้ดด้านบนด้วยชื่อของป้ายกำกับเครื่องยนต์ที่คุณสร้างขึ้นในขั้นตอนก่อนหน้านี้
รหัสนี้แสดงแบบฟอร์มการค้นหาแบบกำหนดเองที่ผูกไว้กับเครื่องมือที่คุณสร้างขึ้น
นอกจากนี้ยังแสดงข้อความ "ไม่พบผลการค้นหา" หากไม่มีผลลัพธ์และการแบ่งหน้าหากมีผลลัพธ์มากกว่า 4 รายการ
เมื่อคุณวางโค้ดแล้ว ให้กดปุ่ม เผยแพร่ ที่ด้านบนขวาเพื่อเผยแพร่เพจของคุณ
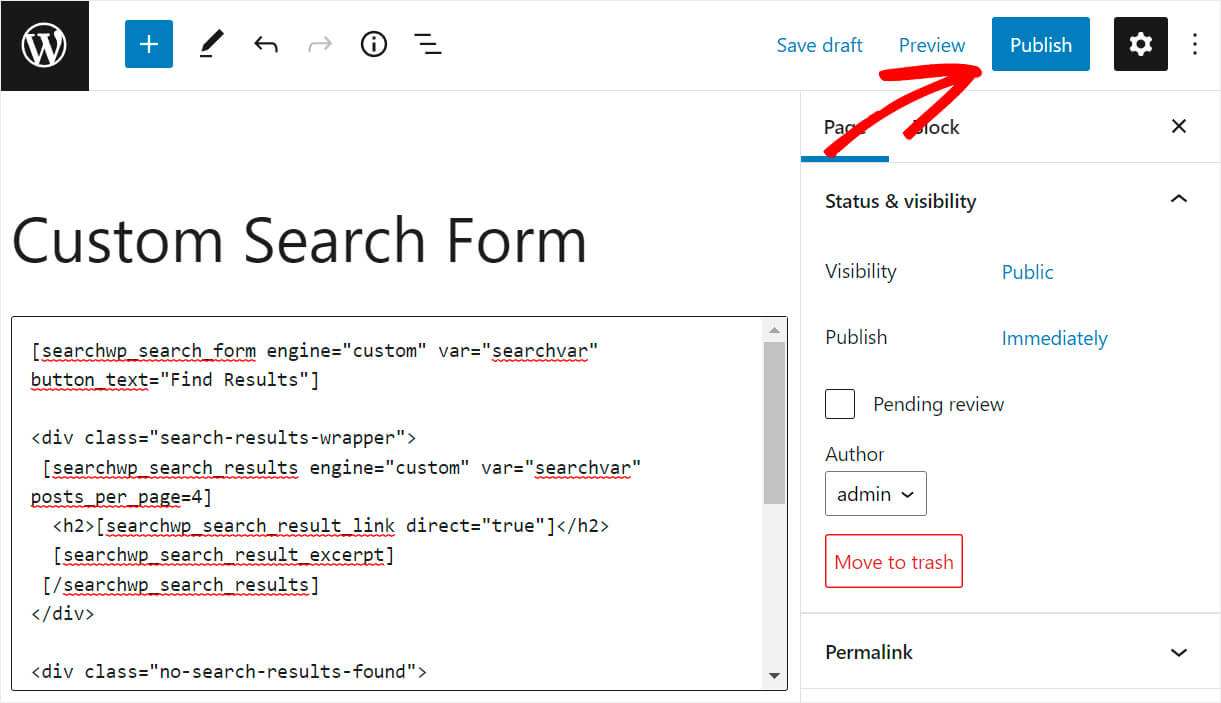
ตอนนี้ มาทดสอบฟอร์มการค้นหาที่กำหนดเองใหม่ของเรากัน
ขั้นตอนที่ 5: ทดสอบการค้นหาใหม่ของคุณ
ในการดำเนินการดังกล่าว ให้คลิกปุ่ม ดูหน้า หลังจากเผยแพร่หน้าแล้ว
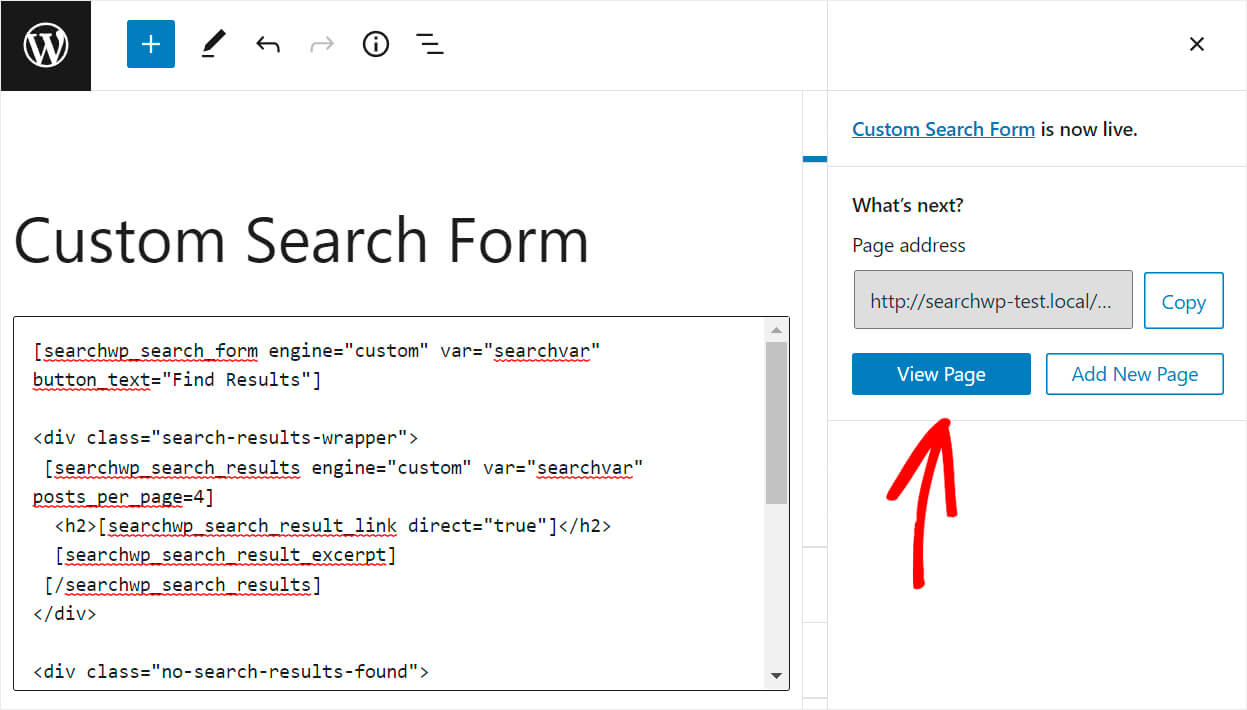
เมื่อคุณไปที่หน้า ให้ป้อนคำค้นหาลงในช่องค้นหาแล้วคลิก ค้นหาผลลัพธ์
เราจำกัดแบบฟอร์มการค้นหาไว้ที่หมวด "WordPress" ในตัวอย่างของเรา ลองป้อนคำค้นหา "บทช่วยสอน" และดูว่าผลการค้นหามีแบบฝึกหัดที่เกี่ยวข้องกับ WordPress เท่านั้นหรือไม่
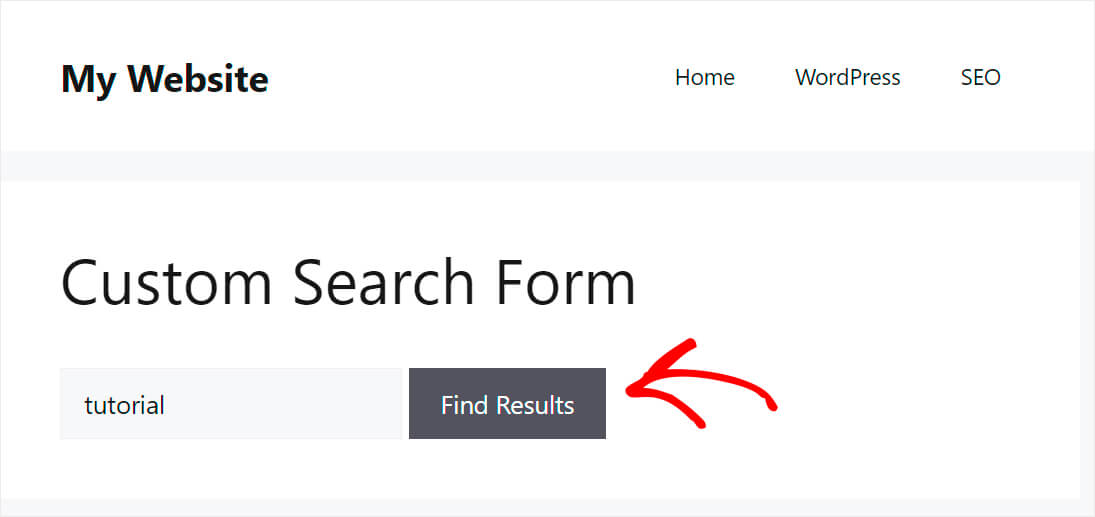
อย่างที่คุณเห็น มีเพียงโพสต์จากหมวด "WordPress" ซึ่งหมายความว่าแบบฟอร์มการค้นหาที่กำหนดเองของเราทำงานได้ดี
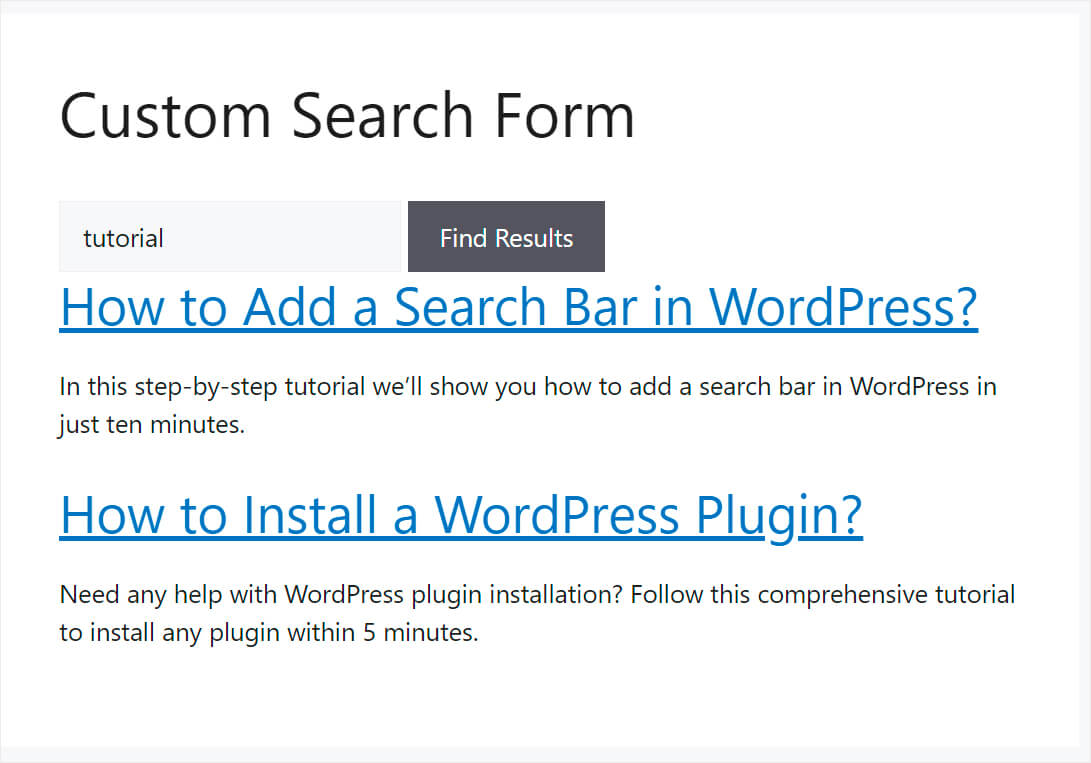
ในบทความนี้ คุณได้เรียนรู้วิธีสร้างแบบฟอร์มการค้นหาที่กำหนดเองใน WordPress ตอนนี้คุณสามารถนำเสนอเนื้อหาที่เกี่ยวข้องมากขึ้นแก่ผู้เยี่ยมชม ปรับปรุงประสบการณ์ผู้ใช้ของพวกเขา และลดอัตราการตีกลับ
หากคุณพร้อมที่จะสร้างแบบฟอร์มการค้นหาที่กำหนดเองและให้ผลการค้นหาที่ดีขึ้นแก่ผู้เยี่ยมชม คุณสามารถคว้าสำเนาของ SearchWP ได้ที่นี่
คุณต้องการเพิ่มแถบค้นหาในเว็บไซต์ของคุณหรือไม่? จากนั้น คุณอาจสนใจที่จะเพิ่มแถบค้นหาใน WordPress ด้วยการสอน 4 วิธีที่แตกต่างกัน
ประสบปัญหาใด ๆ กับการค้นหา WordPress? ลองดูวิธีการแก้ไขการค้นหา WordPress ไม่ทำงาน คู่มือนี้
