Cómo crear un formulario de búsqueda personalizado en WordPress (pasos sencillos)
Publicado: 2022-02-22¿Te gustaría saber cómo crear un formulario de búsqueda personalizado en WordPress?
Es crucial proporcionar a los visitantes de su sitio resultados de búsqueda de calidad si desea garantizar la mejor experiencia de usuario.
En este artículo, le mostraremos cómo puede agregar un formulario de búsqueda personalizado a su sitio de WordPress en unos simples pasos.
Por qué crear un formulario de búsqueda personalizado en WordPress
Las capacidades del motor de búsqueda nativo de WordPress son limitadas. De forma predeterminada, busca solo el título, el contenido y el extracto de publicaciones y páginas, ignorando por completo cualquier otra cosa.
Entonces, si usa tipos de publicaciones personalizadas para publicar su contenido, WordPress no lo mostrará en los resultados de búsqueda.
Esto es especialmente crítico para los propietarios de tiendas en línea. La mayoría de los complementos de comercio electrónico almacenan productos y sus atributos como tipos de publicaciones personalizadas y campos personalizados.
Con un formulario de búsqueda personalizado, puede personalizar la búsqueda en su sitio de la manera que desee.
Además, los lugares donde puede colocar un formulario de búsqueda generalmente están limitados por la configuración de su tema.
En el caso de los formularios de búsqueda personalizados, puede mostrarlos incluso dentro del cuerpo, publicación o páginas.
Puede ser muy útil en algunas situaciones particulares. Por ejemplo, puede crear una página separada y agregarle un formulario de búsqueda personalizado que busca solo por un tipo de contenido específico.
Dicho esto, echemos un vistazo a cómo puede agregar un formulario de búsqueda personalizado a su sitio web de WordPress.
Cómo crear un formulario de búsqueda personalizado en WordPress
La forma más fácil de crear un formulario de búsqueda personalizado en WordPress es usar un complemento como SearchWP.
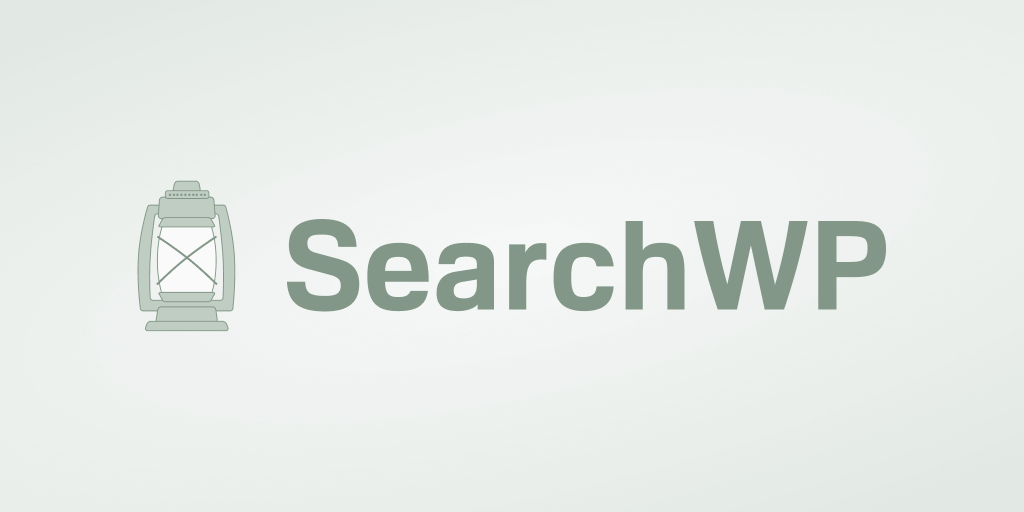
Este es el mejor complemento de búsqueda de WordPress que le permite obtener un control total sobre cómo funciona la búsqueda en su sitio.
Usándolo, puede hacer que se pueda buscar cualquier cosa en su sitio, tener múltiples motores de búsqueda, agregar fácilmente formularios de búsqueda y mucho más.
Más de 30 000 propietarios de sitios de WordPress en todo el mundo ya lo utilizan para brindar a sus audiencias la mejor experiencia de usuario.
Aquí hay algunas otras cosas que puede hacer con SearchWP:
- Muestra los resultados de la búsqueda en modo en vivo . ¿Le gustaría mostrar los resultados de búsqueda en su sitio en modo en vivo como lo hace Google? SearchWP le proporciona esta y muchas otras características con su amplia base de extensiones útiles.
- Seguimiento de la actividad de búsqueda en el sitio . ¿Quiere echar un vistazo a lo que los visitantes buscan en su sitio? Con SearchWP, puede realizar un seguimiento de todas las búsquedas realizadas en su sitio, lo que le permite comprender mejor las necesidades de su audiencia.
- Priorizar los resultados de búsqueda. ¿Quiere llevar una página en particular a la parte superior de los resultados de búsqueda en su sitio? Con SearchWP puedes hacerlo con unos pocos clics.
- Haga que los documentos y archivos PDF se puedan buscar . ¿Tiene muchos archivos PDF y documentos de Office útiles cargados en su sitio? Haz que se puedan buscar con SearchWP para enriquecer tus resultados de búsqueda.
Ahora, pasemos a la guía paso a paso sobre cómo usar SearchWP para crear un formulario de búsqueda personalizado.
Paso 1: Instale el complemento SearchWP y actívelo
Para comenzar, tome su copia de SearchWP aquí.
Una vez hecho esto, inicie sesión en su cuenta de SearchWP y vaya a la pestaña Descargas .
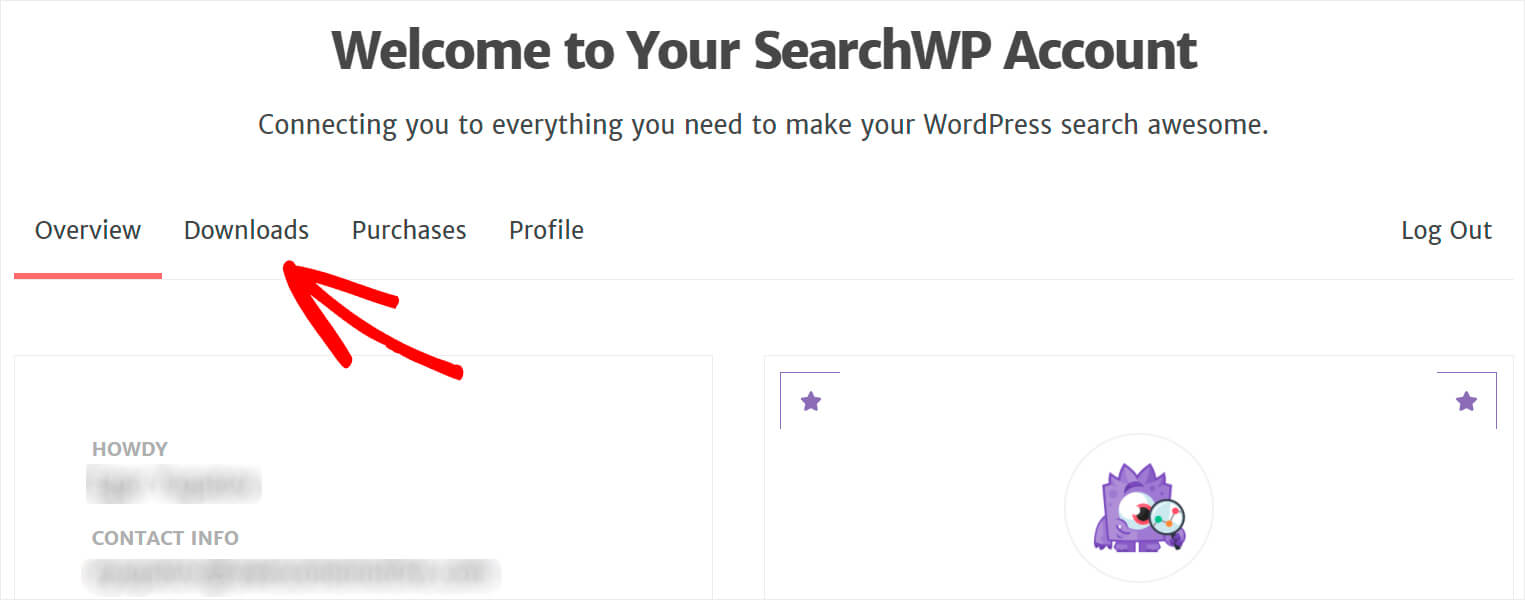
Después de eso, haga clic en el botón Descargar SearchWP para comenzar a descargar el complemento.
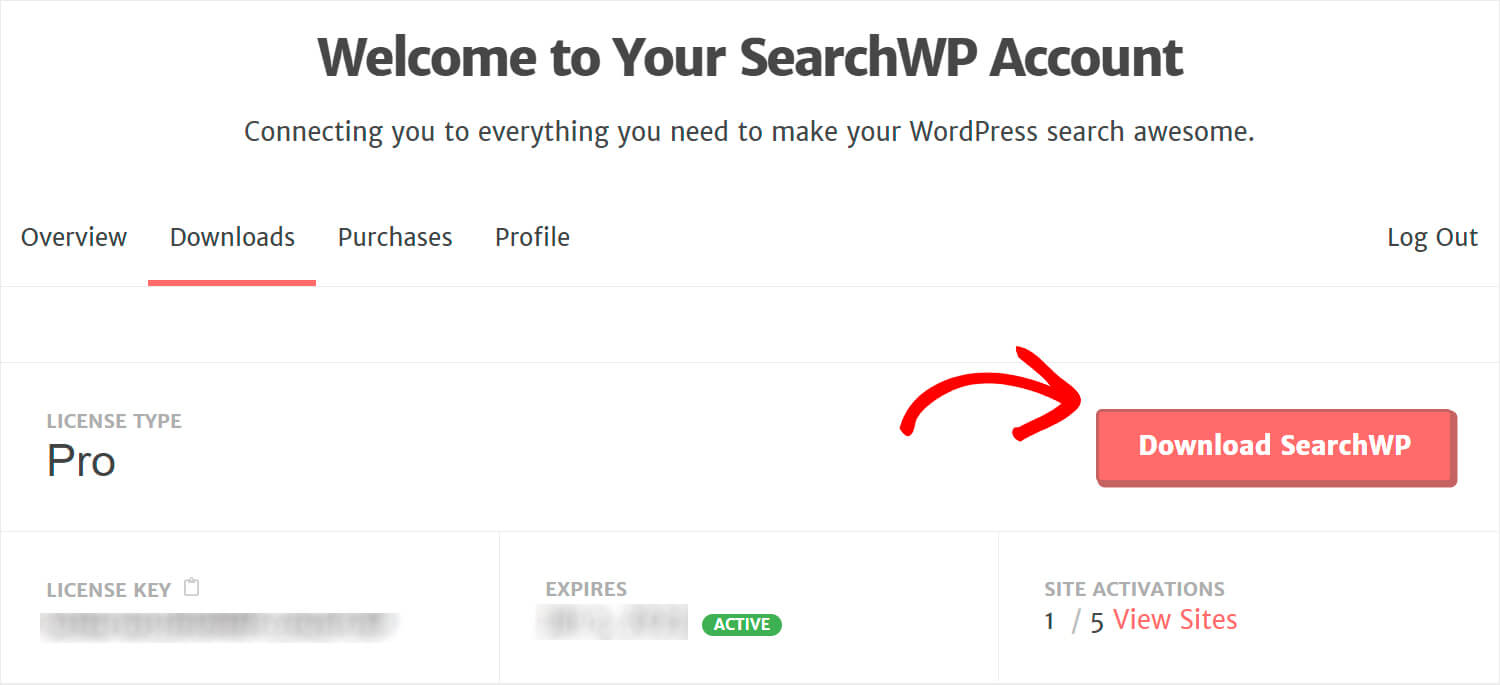
Copie su clave de licencia en la misma pestaña. Lo necesitará más tarde para activar su copia de SearchWP.
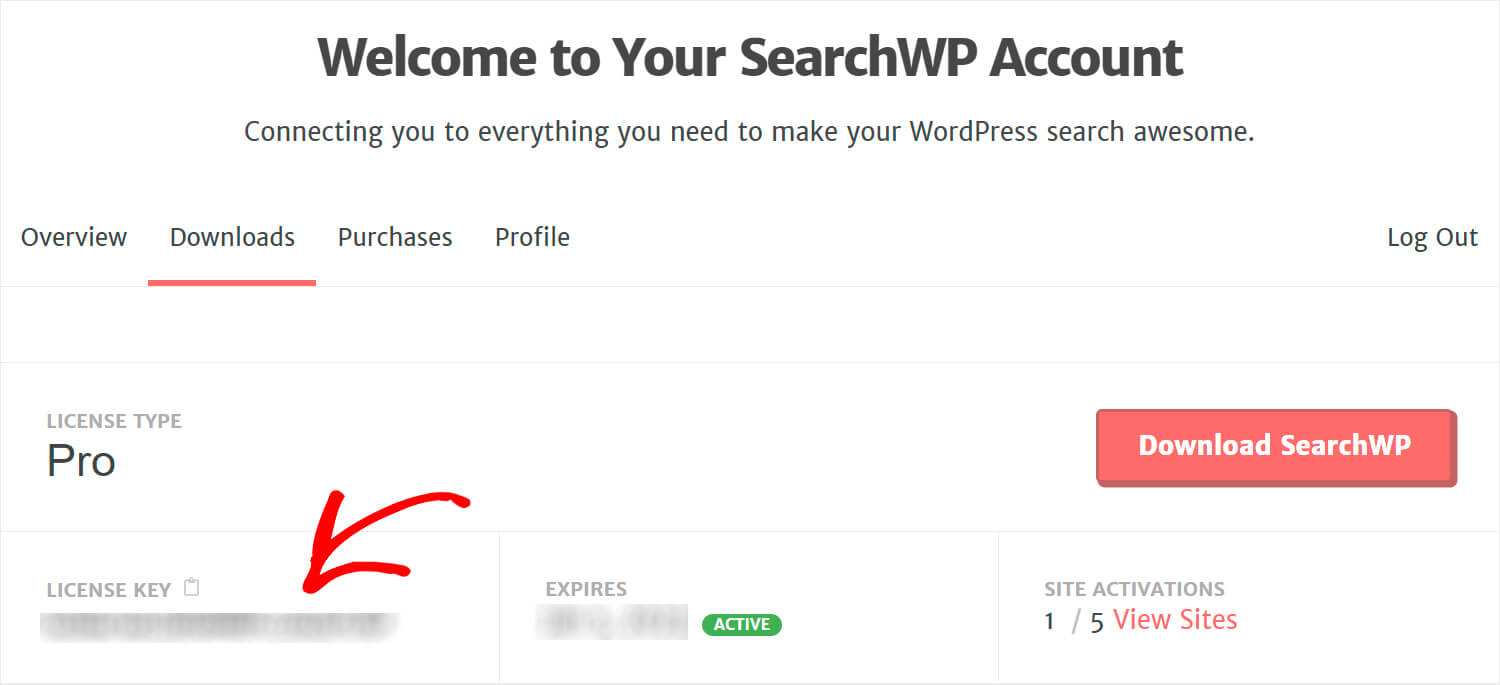
Una vez que se complete la descarga, cargue el archivo ZIP del complemento SearchWP en su sitio web de WordPress.
¿Necesita ayuda sobre cómo hacer eso? No dude en consultar esta guía detallada sobre cómo instalar un complemento de WordPress.
Una vez que haya instalado SearchWP, el siguiente paso es activar su copia.
Para hacer eso, haga clic en SearchWP en el panel superior de su tablero de WordPress.
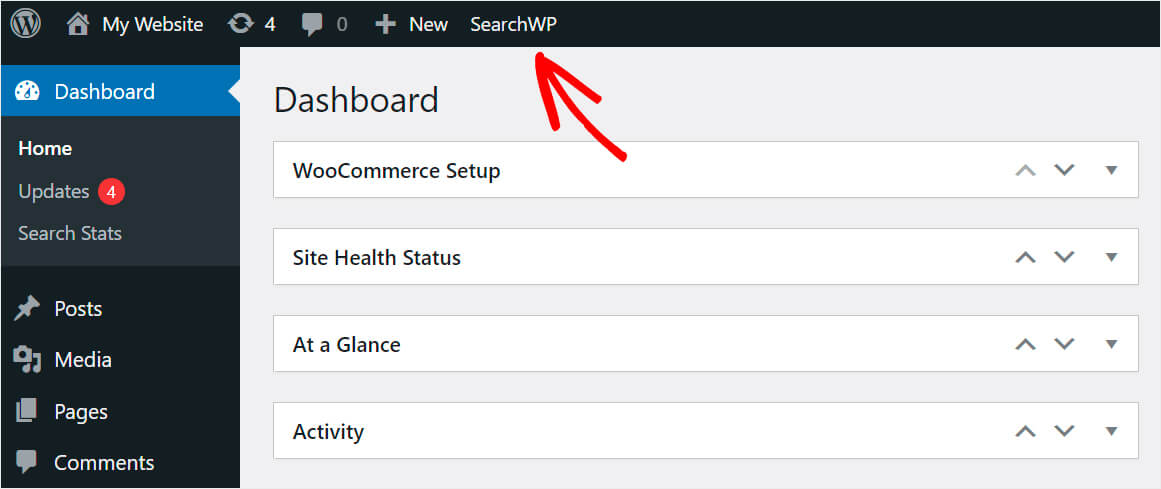
Una vez que llegue a la página de configuración de SearchWP, vaya a la pestaña Licencia .

Pegue el código de licencia que copió anteriormente en su cuenta de SearchWP en el campo Licencia y presione Activar .
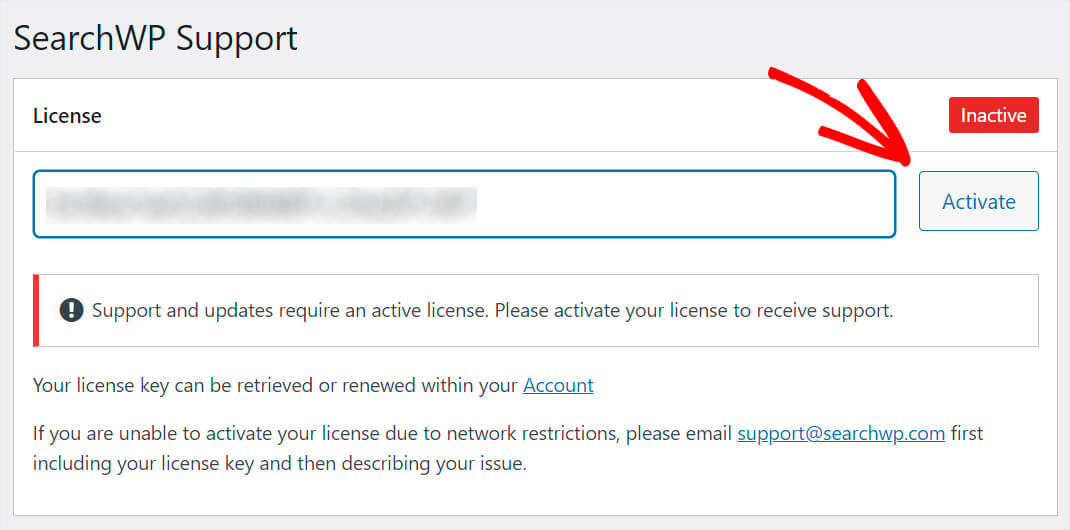
Después de activar la licencia, el siguiente paso es agregar un nuevo motor de búsqueda.
Paso 2: agregue un nuevo motor de búsqueda
Para hacerlo, vaya a la pestaña Motores .
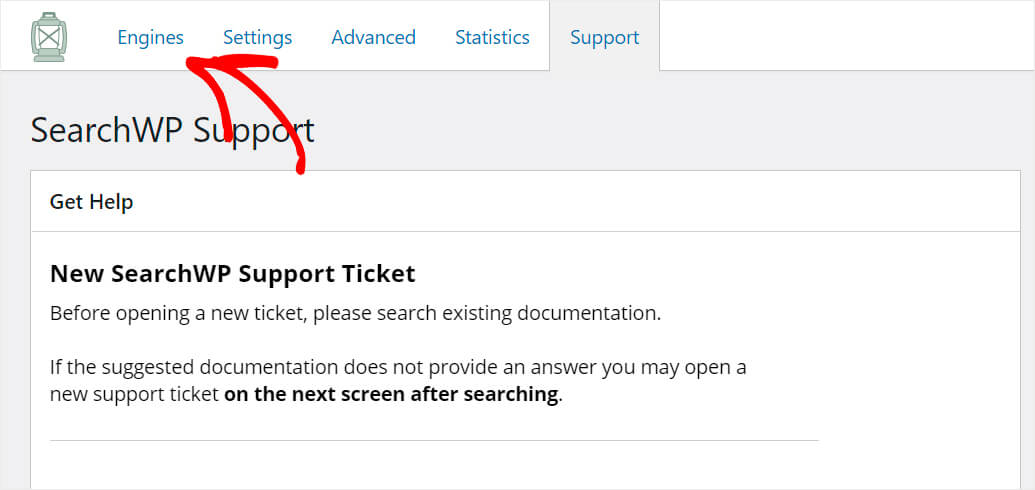
Aquí puedes ver todos los buscadores que tienes actualmente.
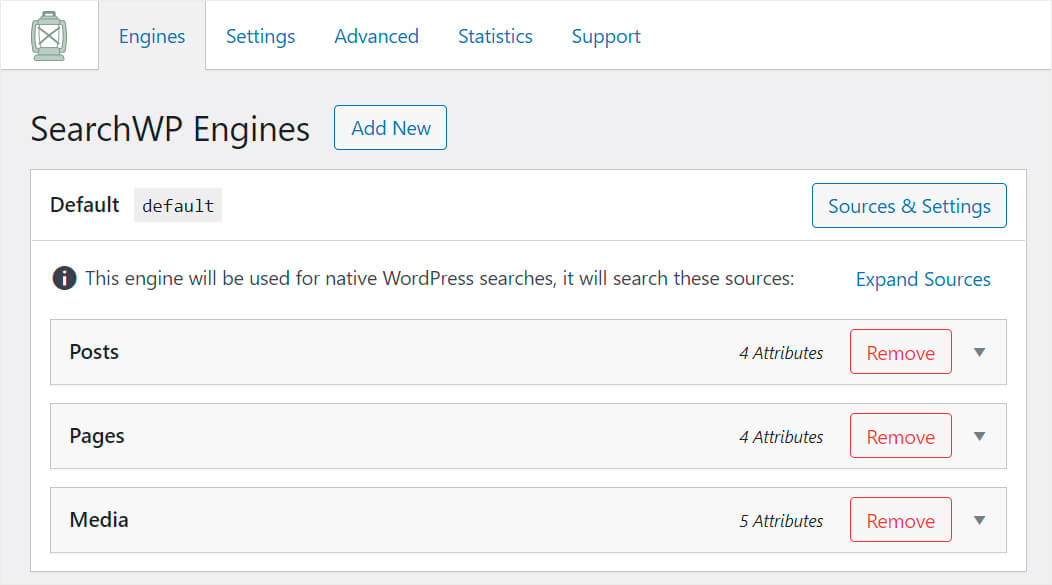
Puede pensar en un motor de búsqueda como un conjunto de reglas que WordPress sigue al realizar una búsqueda.
De forma predeterminada, solo hay un motor de búsqueda llamado Predeterminado . Puede personalizar cómo funciona la búsqueda en todo el sitio cambiando su configuración.
Tenga en cuenta que SearchWP le permite agregar un número ilimitado de motores de búsqueda y vincularlos a formularios de búsqueda específicos.
Entonces, para crear un formulario de búsqueda personalizado, debemos agregar un nuevo motor de búsqueda y luego configurarlo de la manera que queremos.
Para empezar, presione el botón Agregar nuevo .
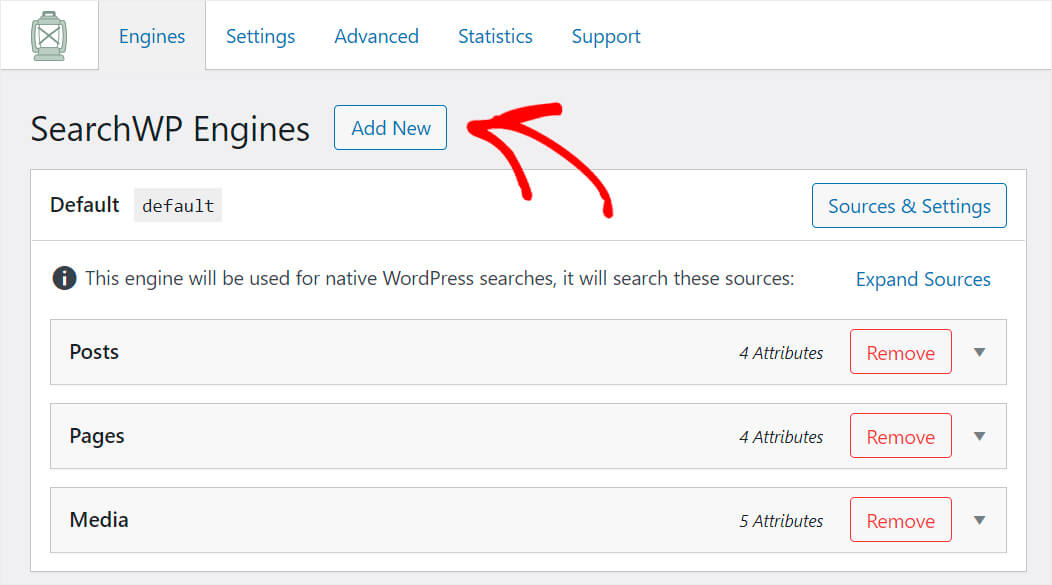
Después de eso, aparecerá el motor Suplementario que estaremos personalizando.
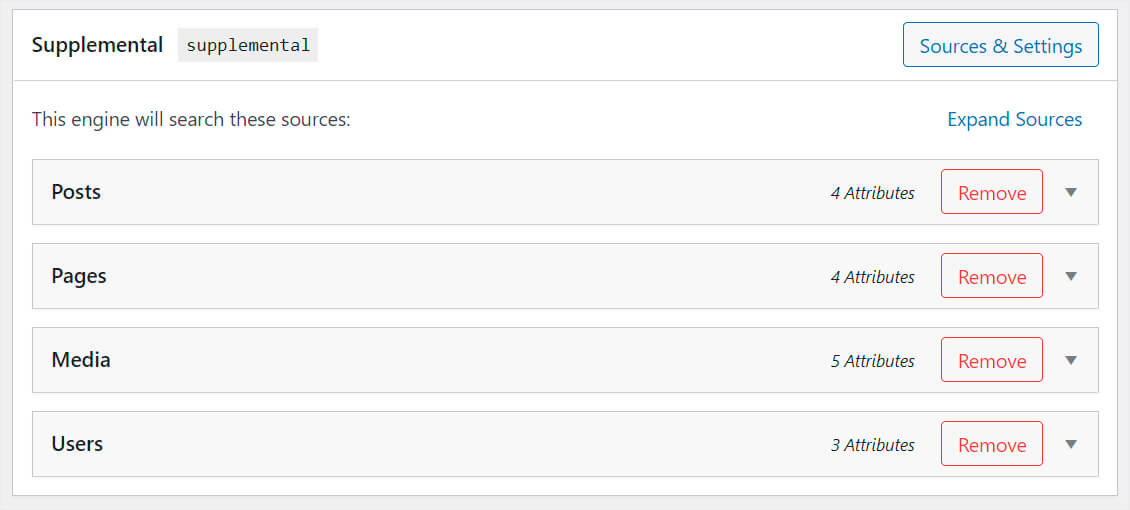
Para comenzar a personalizar el motor de búsqueda, haga clic en el botón Fuentes y configuración en la parte superior derecha.
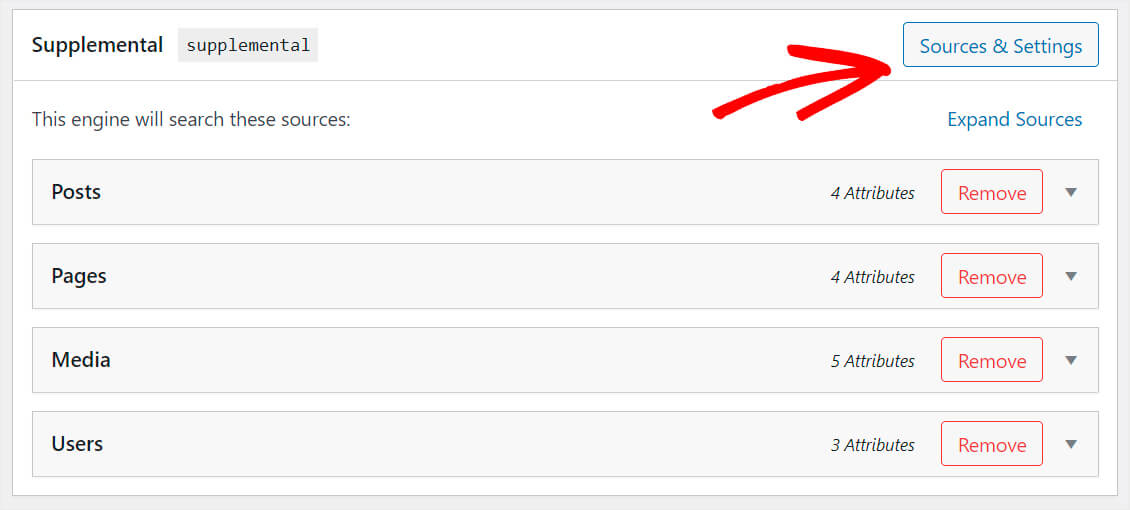
Después de eso, verá una ventana donde puede cambiar algunas de las configuraciones del motor de búsqueda.

En primer lugar, puede elegir qué tipos de contenido buscará este motor de búsqueda.
Por ejemplo, digamos que queremos que busque solo por publicaciones. Para hacer esto, simplemente debemos desmarcar todas las fuentes de búsqueda excepto Publicaciones .
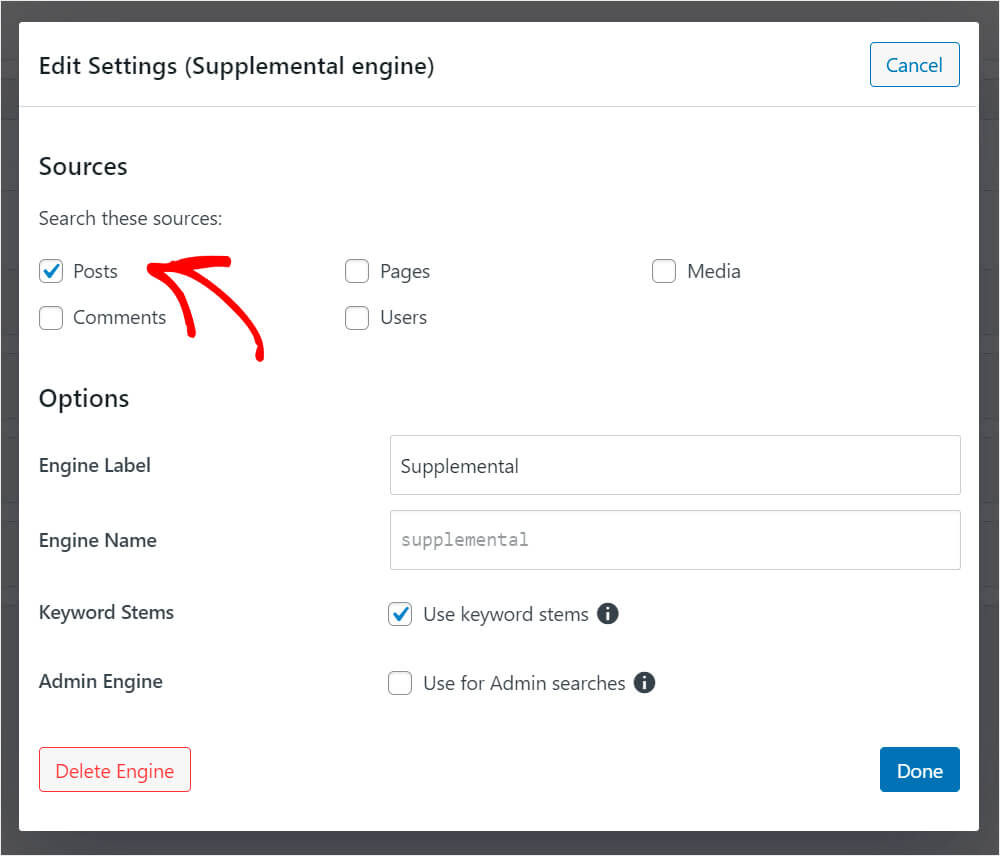
Luego, cambiaremos el nombre de este motor de búsqueda para que sea más fácil identificarlo más.
Para hacer esto, ingrese el nombre del motor de búsqueda en el campo Etiqueta del motor . Por ejemplo, cambiaremos su nombre a Custom .
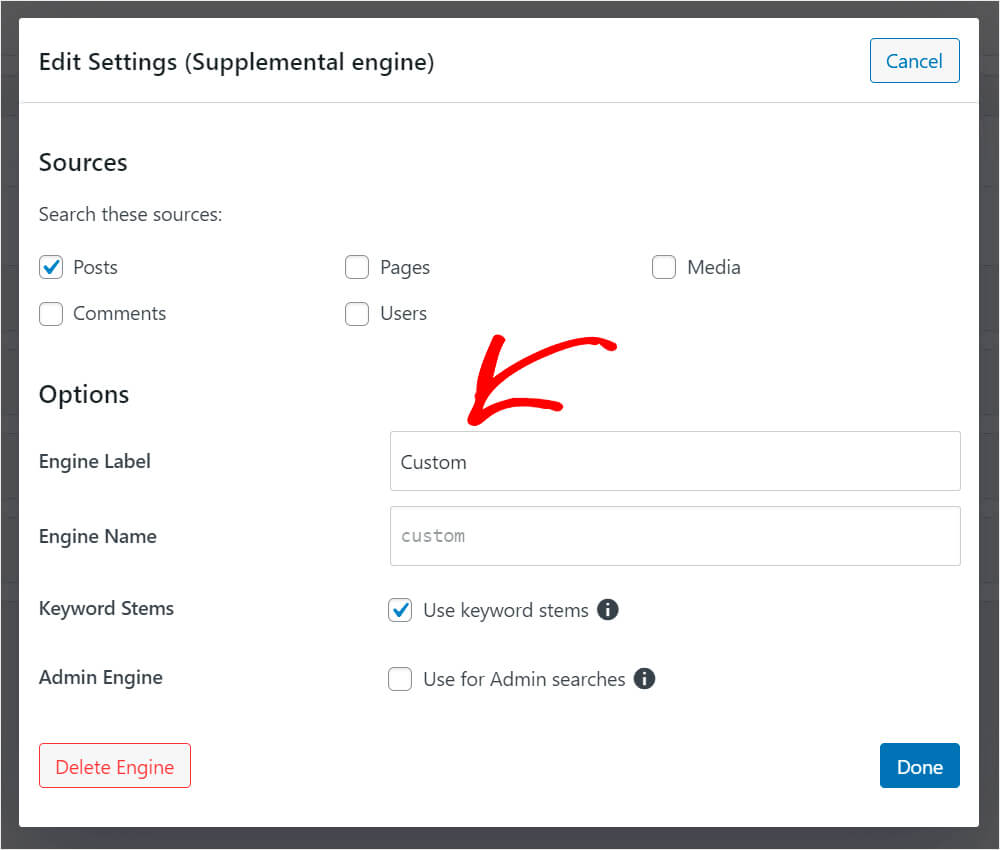
Además, como puede ver, hay una función de tallos de palabras clave habilitada de forma predeterminada.
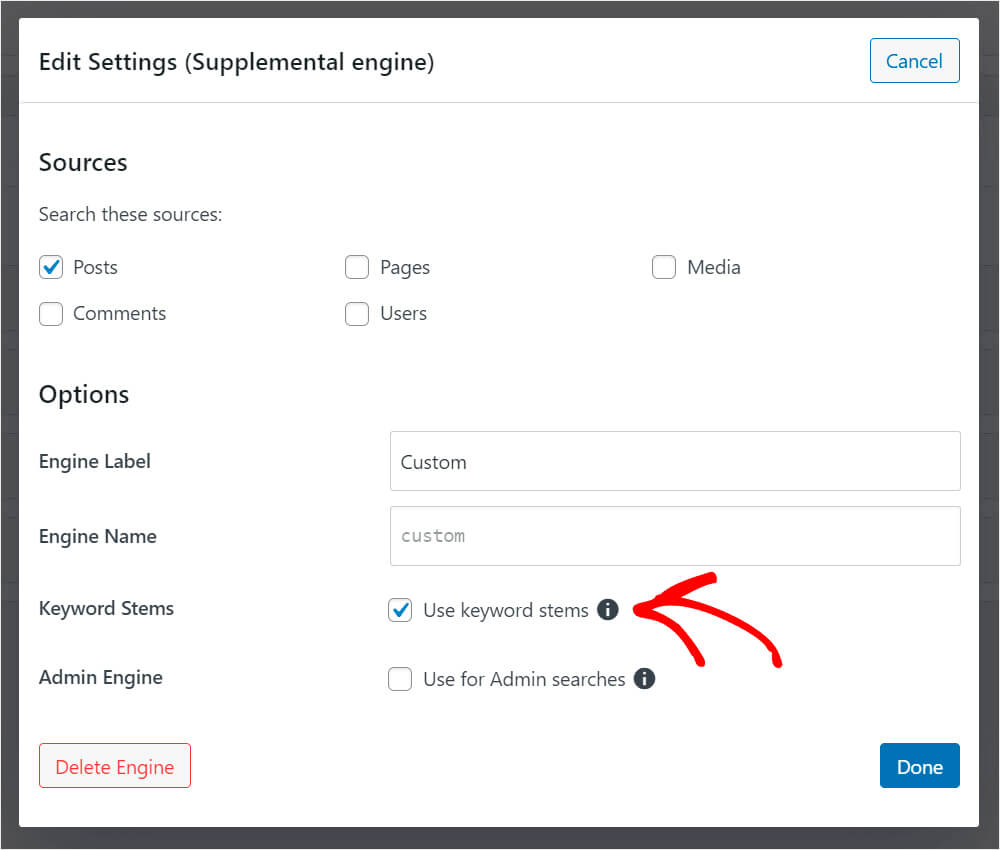
Puede activarlo o desactivarlo para que este motor de búsqueda ignore las terminaciones de las palabras mientras realiza una búsqueda.
Dejaremos esta opción como está porque ayuda a mostrar los resultados de búsqueda más relevantes para los visitantes de su sitio.
Cuando haya terminado de personalizar la configuración, haga clic en Listo para guardar los cambios.
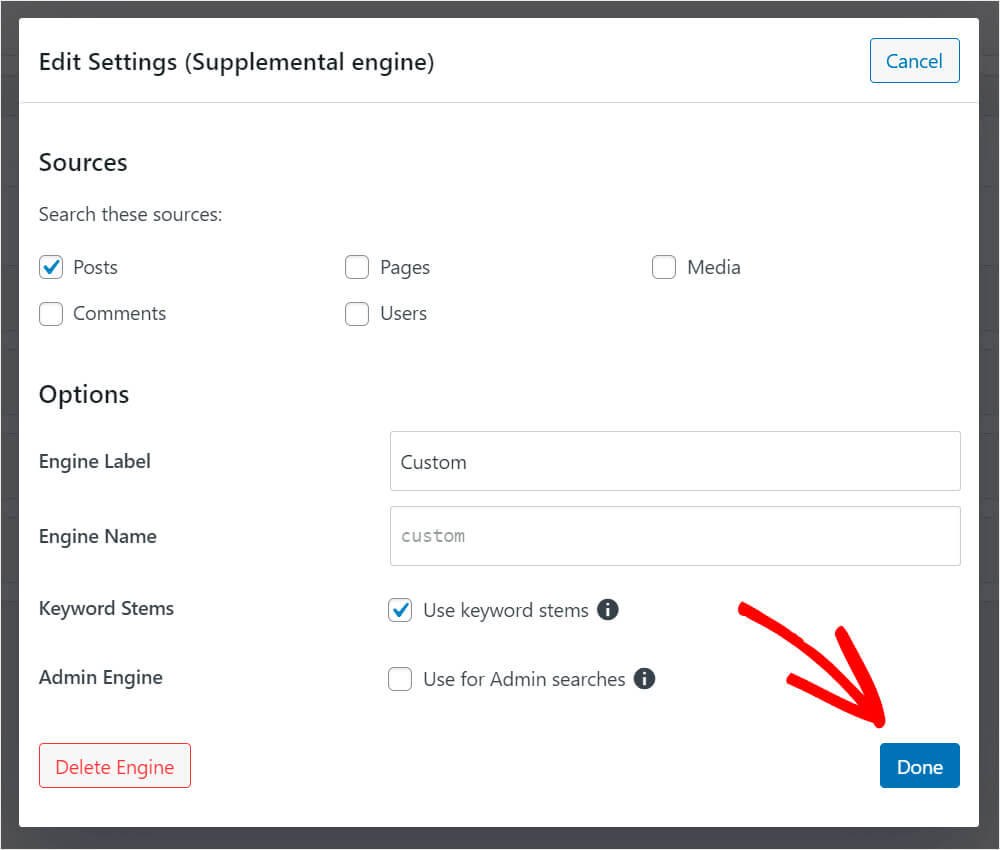
Como puede ver, hay 4 atributos de publicación predeterminados a los que el motor de búsqueda presta atención cuando busca: título, contenido, slug y extracto.
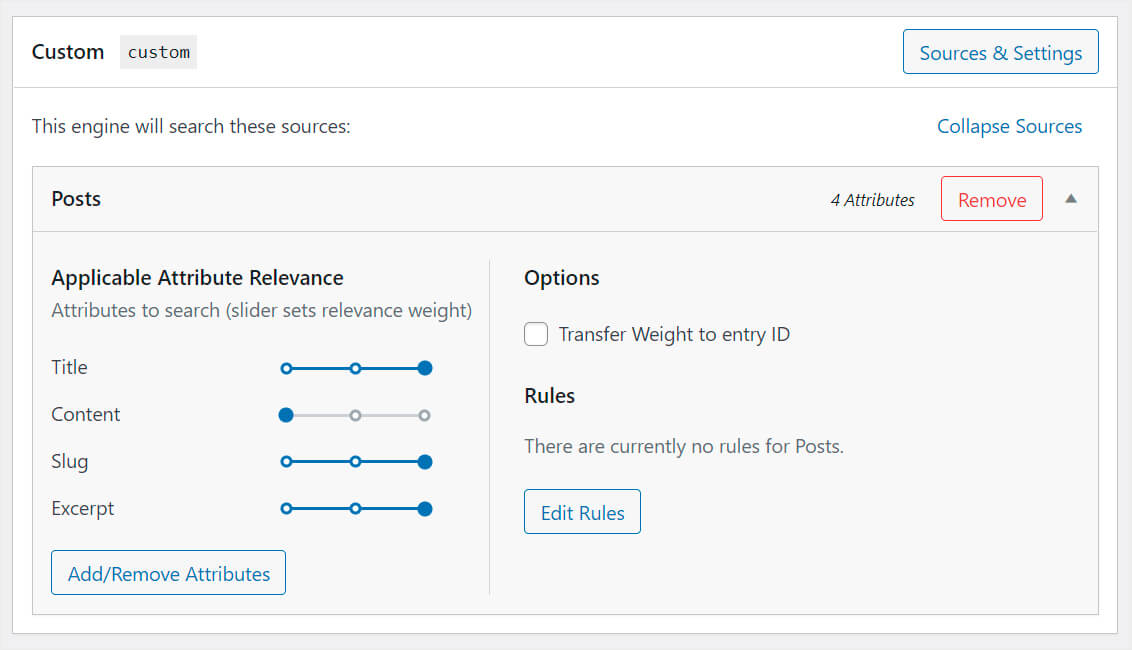

Puede cambiar el peso de relevancia de un atributo moviendo el control deslizante junto a él hacia la izquierda o hacia la derecha.
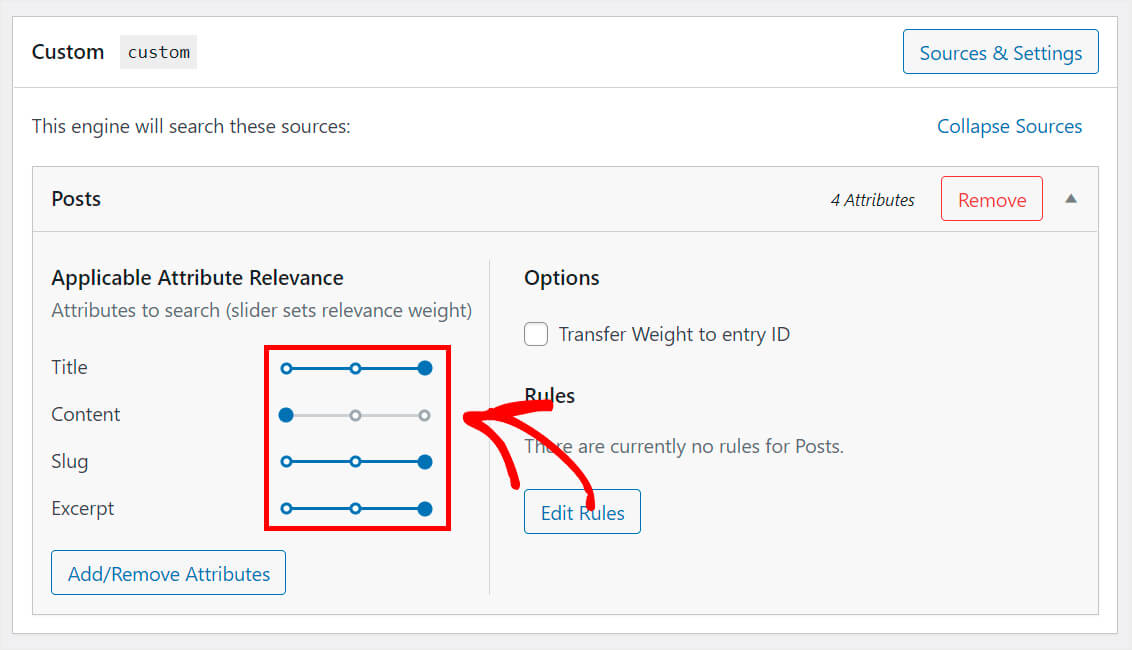
Digamos que queremos que nuestro motor de búsqueda de usuarios otorgue la máxima prioridad a los títulos de las publicaciones.
Para que esto suceda, colocaremos el control deslizante junto a los atributos Content , Slug y Excerpt completamente hacia la izquierda. De esta manera, nuestro motor de búsqueda priorizará los títulos de las publicaciones al buscar.
Así es como se ve en nuestro sitio de prueba:

Además de establecer pesos de relevancia de atributos, también puede eliminar atributos existentes o agregar nuevos.
Para hacerlo, presione el botón Agregar o quitar atributos .
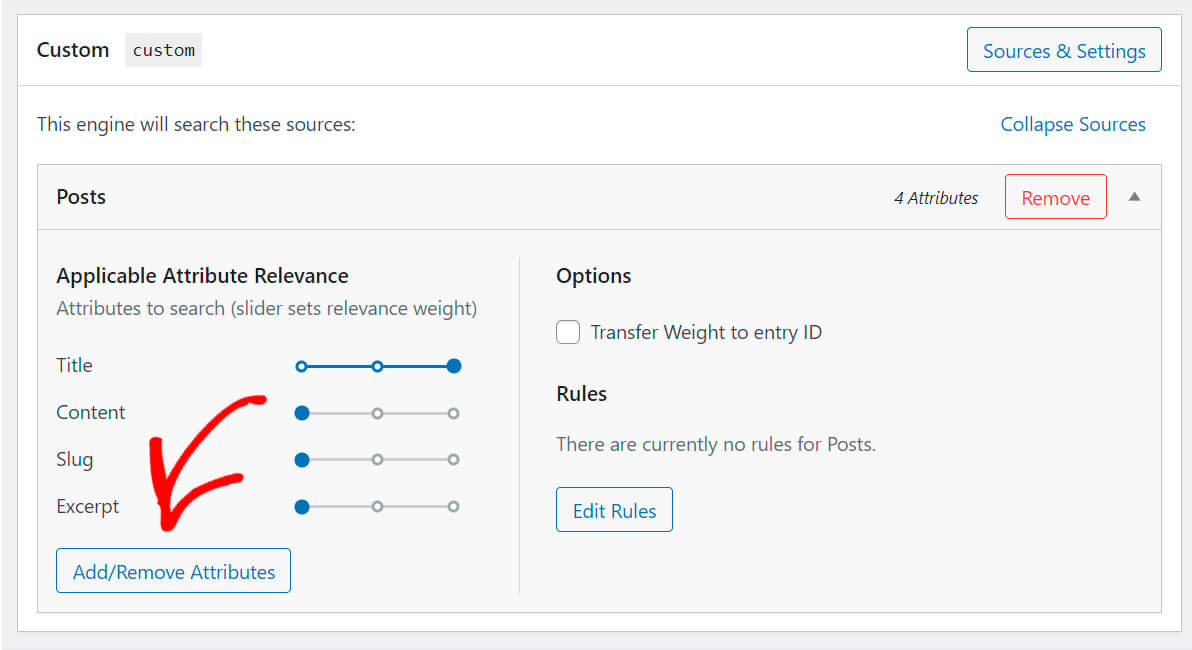
Aquí puede elegir qué atributos, campos personalizados o taxonomías debe considerar el motor de búsqueda al realizar una búsqueda.
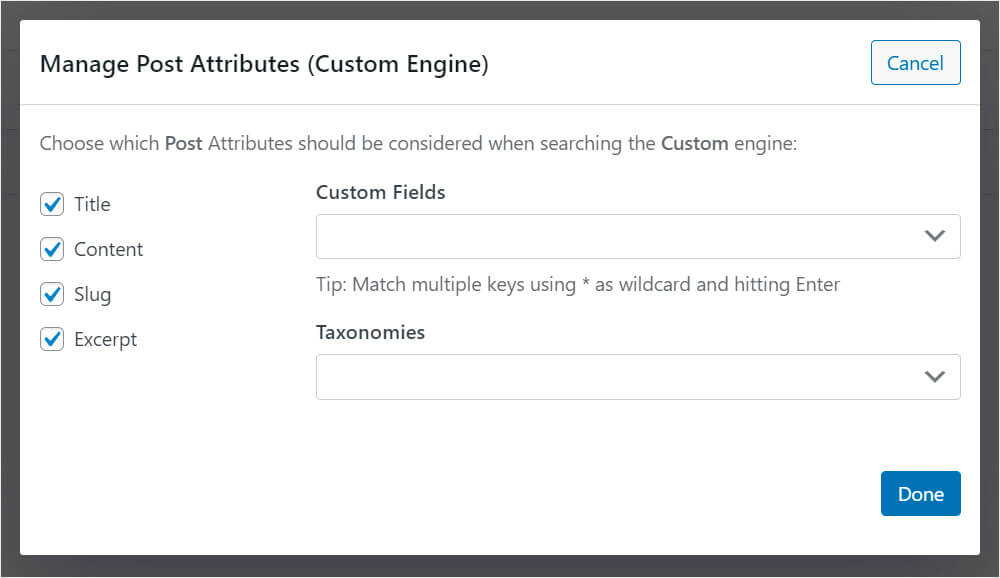
Supongamos que las publicaciones en nuestro sitio tienen un campo personalizado Tipo de publicación en el que especificamos a qué tipo pertenecen. Por ejemplo, podría ser un tutorial, escaparate, calificación o cualquier otro tipo.
Para agregar un campo personalizado como atributo, agregue su nombre al campo correspondiente.
Así es como debería verse:
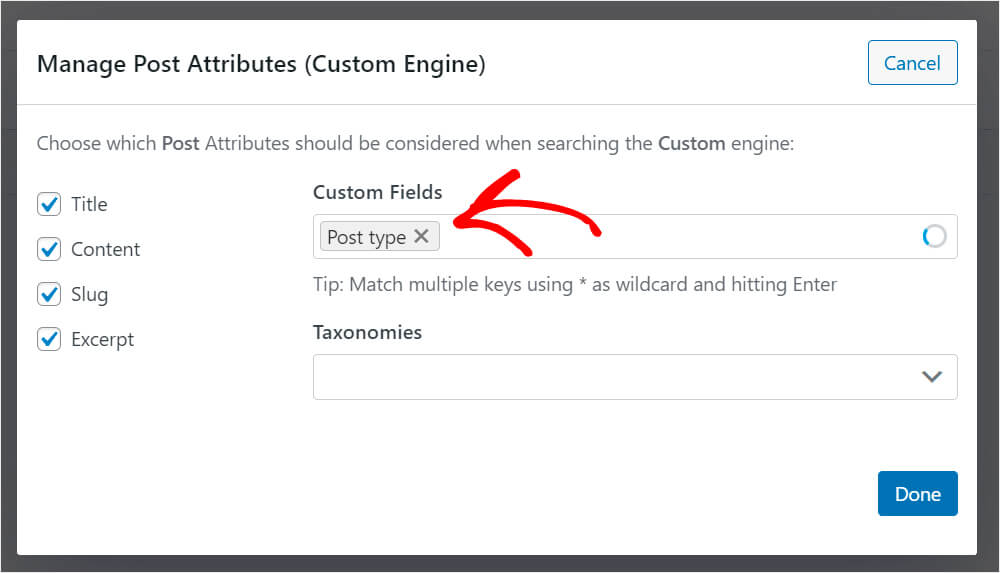
Nuestro motor de búsqueda ahora considerará el contenido del campo personalizado Tipo de publicación, lo que hará que los resultados de la búsqueda sean más relevantes.
Cuando termine de personalizar los atributos, presione Listo para guardar los cambios.
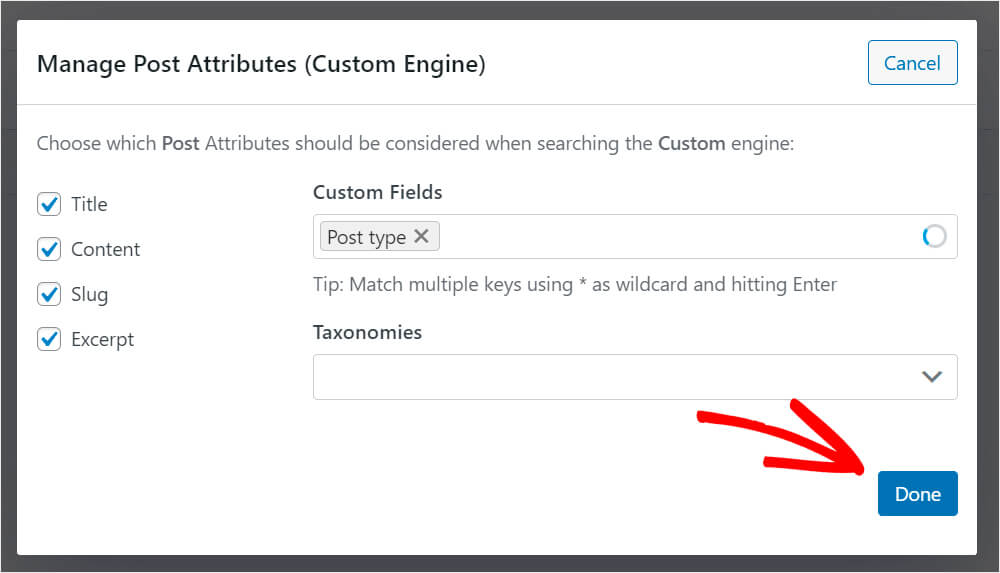
Además, si desea que este motor de búsqueda muestre o excluya entradas bajo ciertas condiciones, puede agregarle reglas.
Para hacerlo, presione el botón Editar reglas .
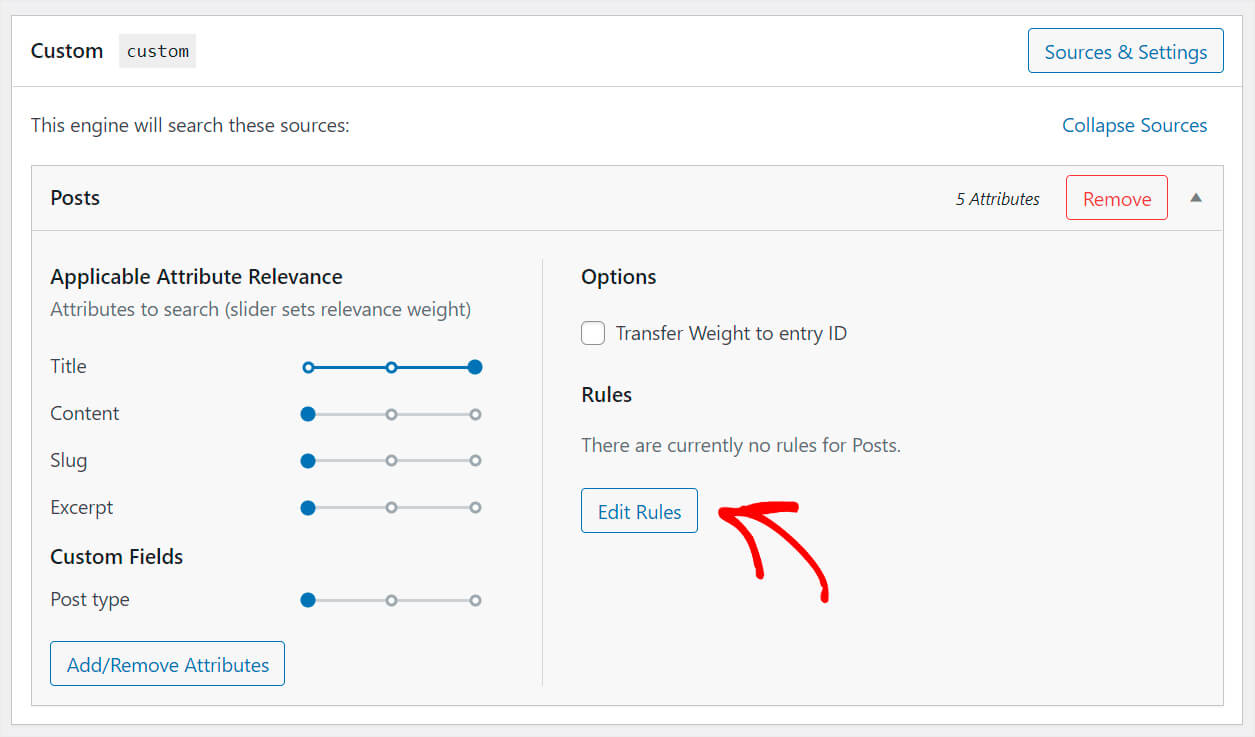
No hay reglas de forma predeterminada, así que haga clic en Agregar regla para ver qué reglas puede aplicar.
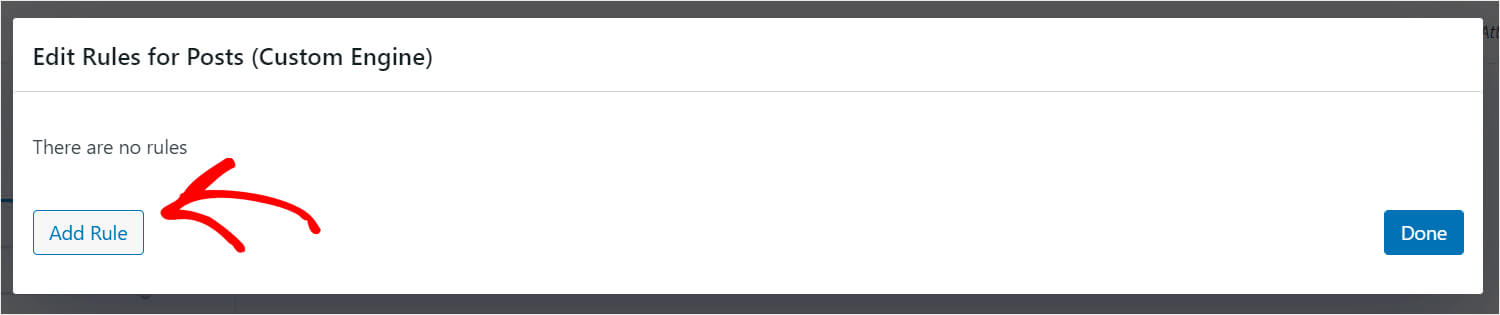
Digamos que queremos que este motor de búsqueda solo muestre publicaciones de la categoría de WordPress.
Para hacerlo, seleccionaremos las opciones de categorías de Productos del menú desplegable de Taxonomía y escribiremos "WordPress" en el campo correspondiente.
Así es como se ve en nuestro sitio de prueba:
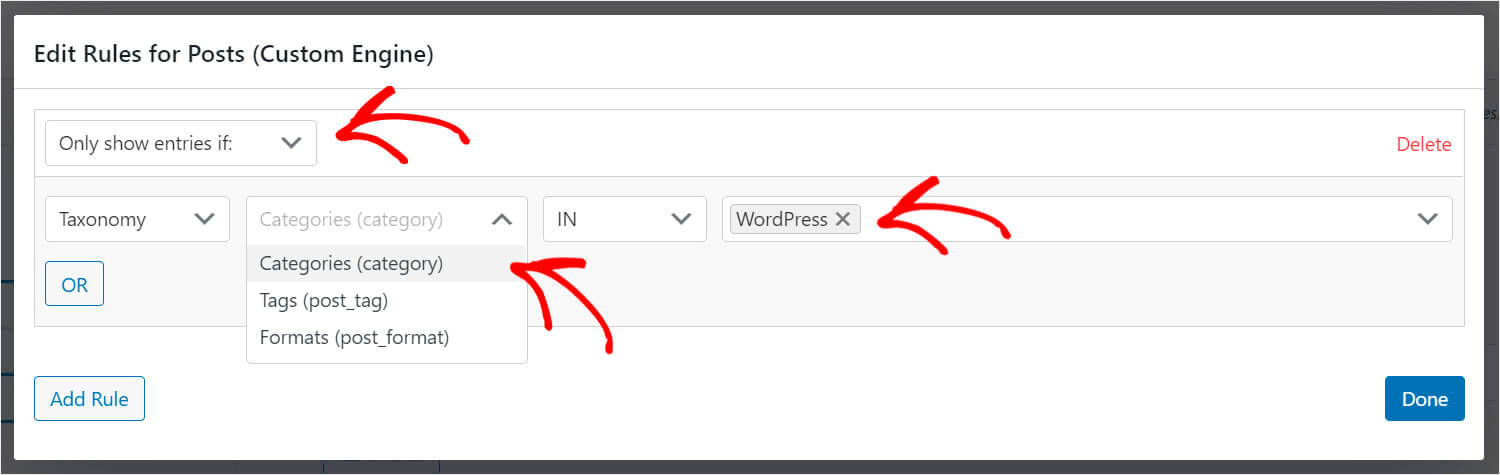
Cuando haya terminado de editar las reglas, haga clic en Listo para guardar los cambios.
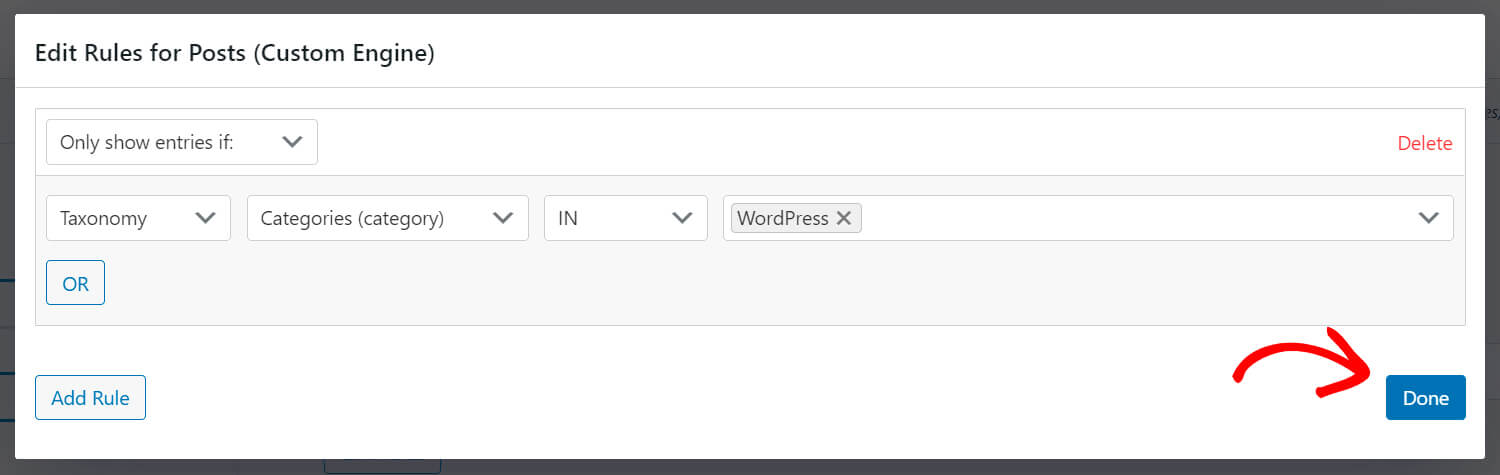
Presione el botón Guardar motores en la parte superior derecha una vez que haya terminado de personalizar su nuevo motor de búsqueda.
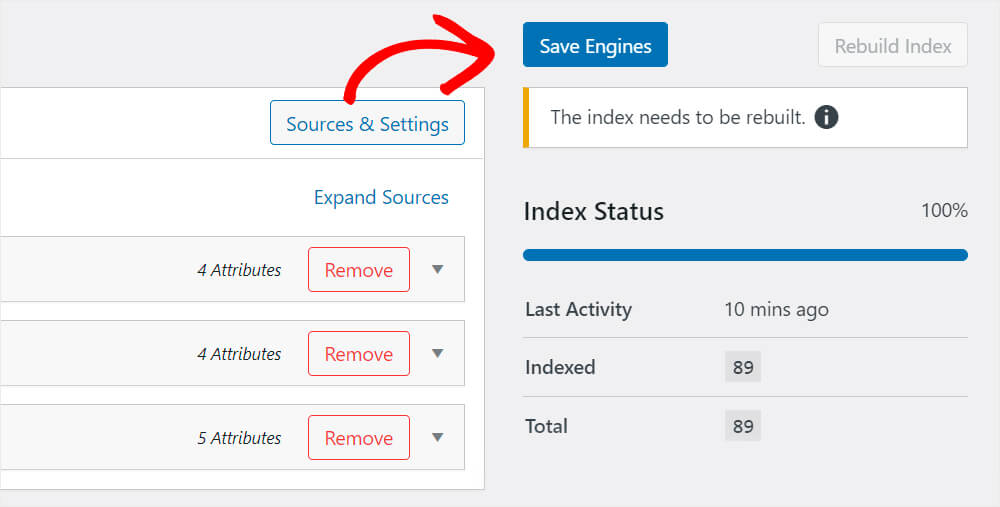
Eso es todo. Ahora tienes un nuevo motor de búsqueda totalmente personalizado.
El siguiente paso es descargar y activar la extensión SearchWP Shortcodes.
Paso 3: Instale y active la extensión de códigos cortos
Esta extensión le permite agregar un formulario de búsqueda en cualquier lugar donde pueda agregar un código abreviado.
Puede obtenerlo en la página de descarga de la extensión Shortcodes. Una vez que llegue allí, presione el botón Descargar extensión .
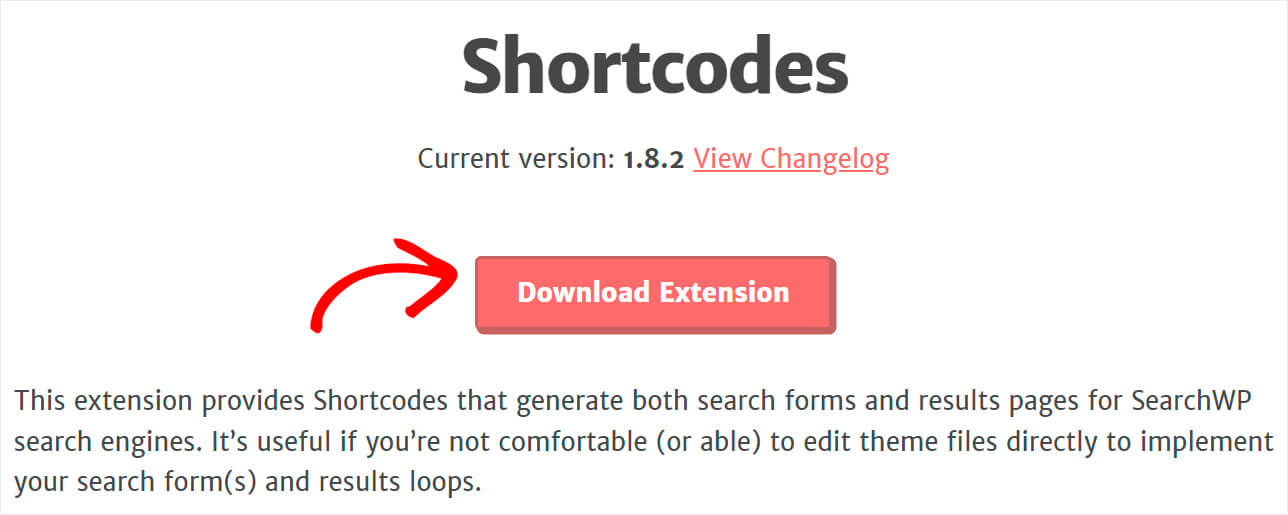
Cuando se complete la descarga, cargue e instale la extensión de la misma manera que el complemento SearchWP.
El siguiente paso es crear una nueva página. En él colocaremos un formulario de búsqueda personalizado asociado al motor de búsqueda que creamos en el paso anterior.
Paso 4: cree una nueva página con un formulario de búsqueda personalizado
Para hacerlo, vaya a Páginas » Agregar nuevo en su tablero de WordPress.
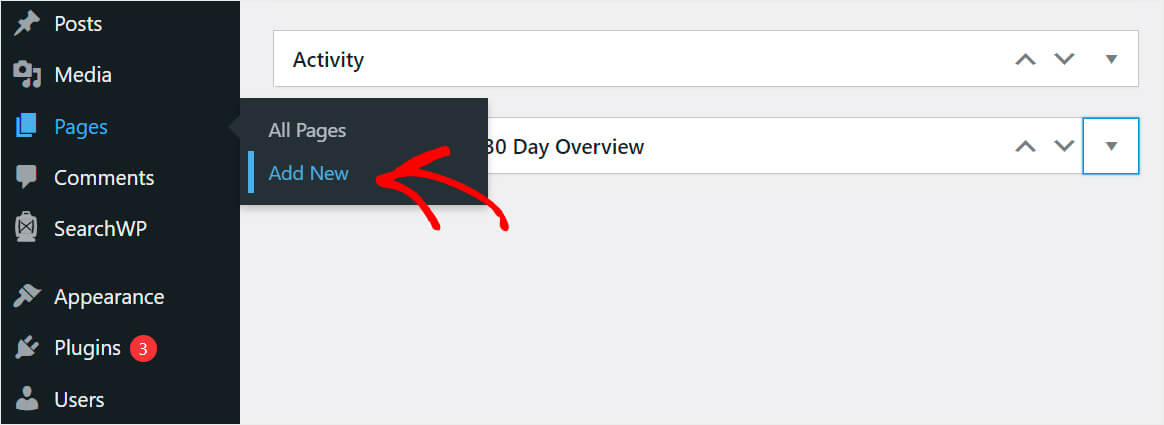
Establezca un título para su nueva página y haga clic en el botón Más .
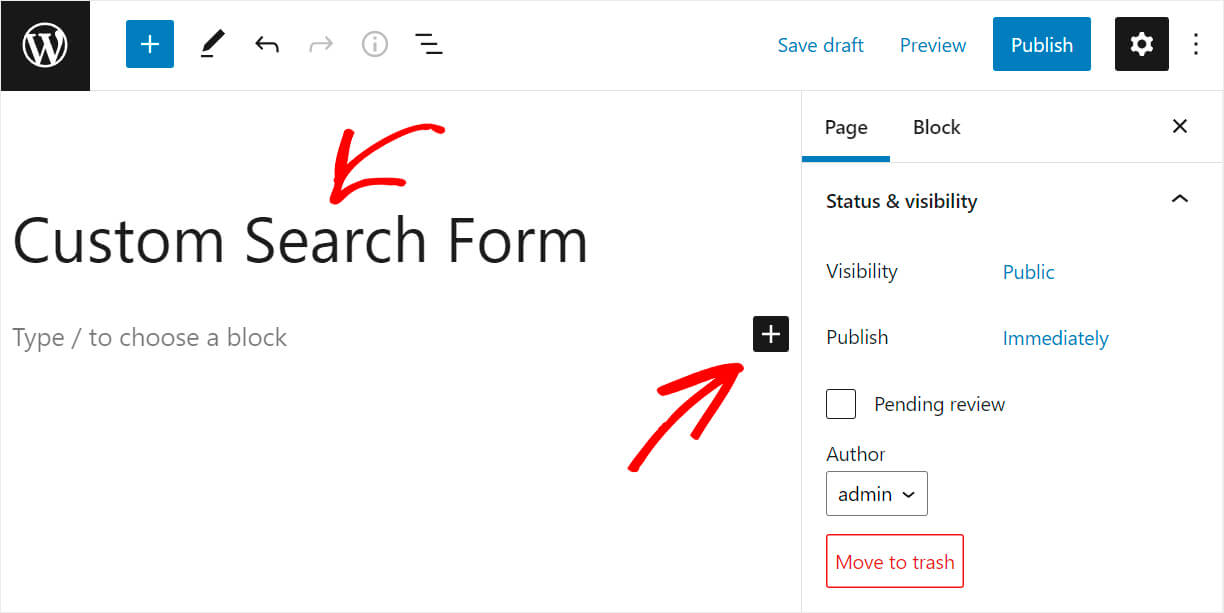
Busque el bloque HTML personalizado y luego haga clic en él para agregarlo a la página.
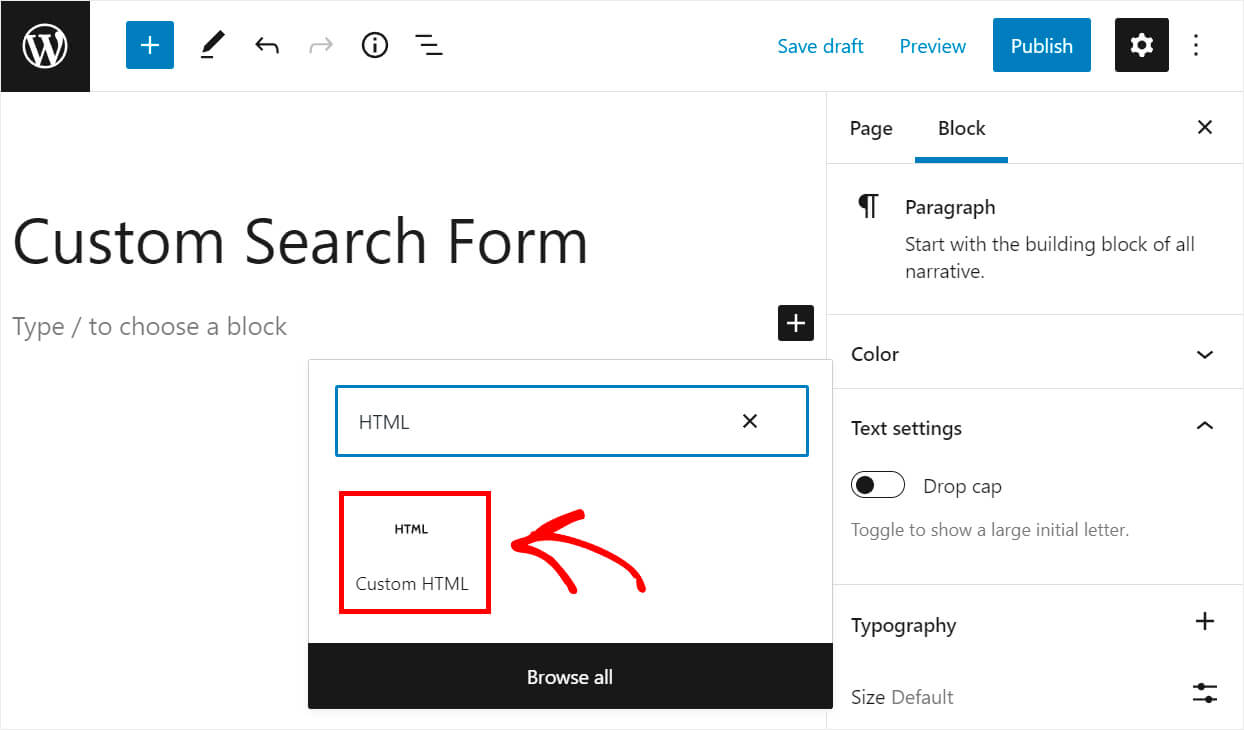
Copie y pegue el siguiente código en el bloque HTML personalizado agregado:
[searchwp_search_form engine="custom" var="searchvar" button_text="Find Results"] <div class="search-results-wrapper"> [searchwp_search_results engine="custom" var="searchvar" posts_per_page=4] <h2>[searchwp_search_result_link direct="true"]</h2> [searchwp_search_result_excerpt] [/searchwp_search_results] </div> <div class="no-search-results-found"> [searchwp_search_results_none] No results found, please search again. [/searchwp_search_results_none] </div> <div class="search-results-pagination"> [searchwp_search_results_pagination direction="prev" link_text="Previous" var="searchvar" engine="custom"] [searchwp_search_results_pagination direction="next" link_text="Next" var="searchvar" engine="custom"] </div>
Asegúrese de reemplazar la etiqueta del motor de búsqueda "Personalizado" en el código anterior con el nombre de su propia etiqueta del motor que creó en los pasos anteriores.
Este código muestra un formulario de búsqueda personalizado que está vinculado al motor que creó.
También muestra el mensaje “No se encontraron resultados de búsqueda” si no hay resultados y paginación si hay más de 4 resultados.
Una vez que haya pegado el código, presione el botón Publicar en la parte superior derecha para publicar su página.
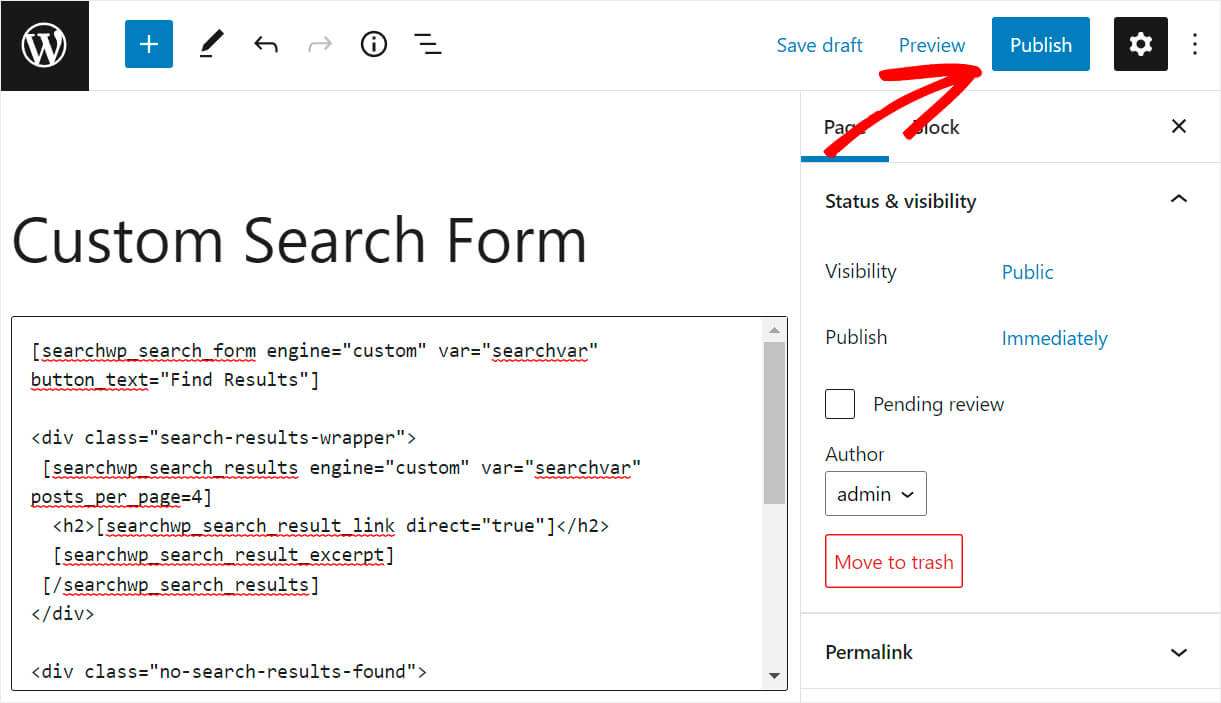
Ahora, probemos nuestro nuevo formulario de búsqueda personalizado.
Paso 5: prueba tu nueva búsqueda
Para hacerlo, haga clic en el botón Ver página después de que se haya publicado la página.
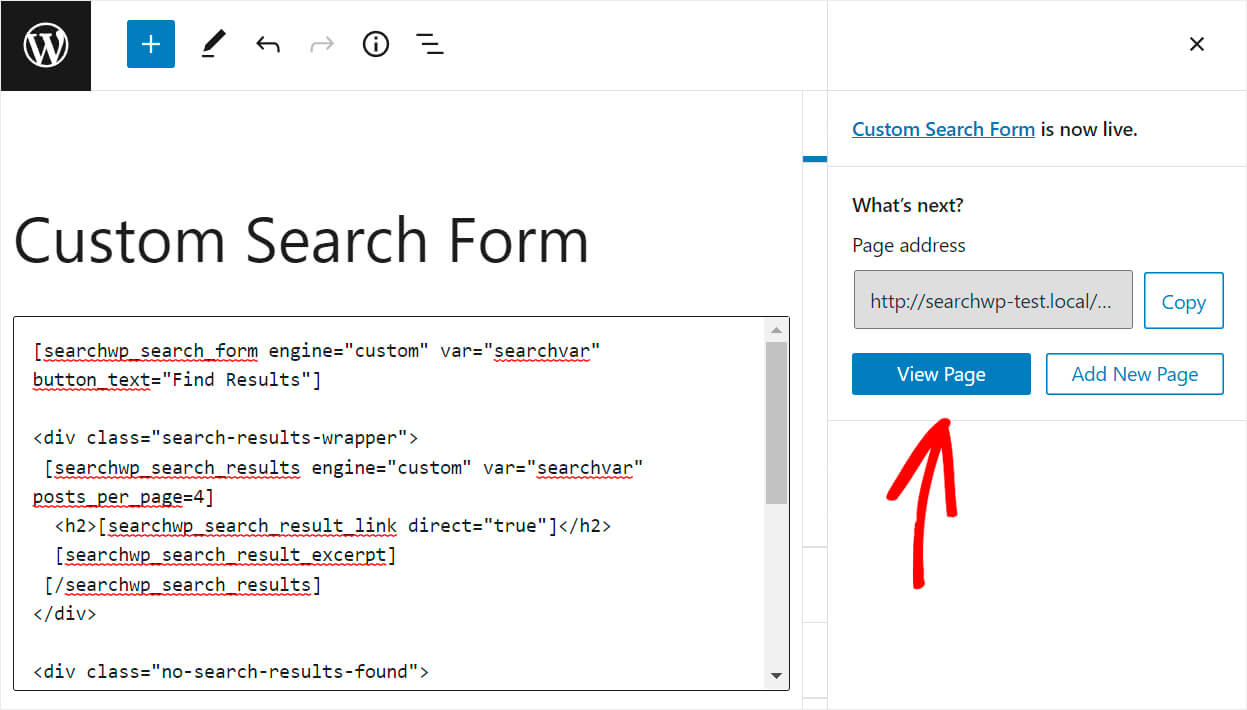
Cuando llegue a la página, ingrese un término de búsqueda en el campo de búsqueda y haga clic en Buscar resultados.
Limitamos el formulario de búsqueda a la categoría "WordPress" en nuestro ejemplo. Así que ingresemos la consulta de búsqueda "tutorial" y veamos si los resultados de la búsqueda incluyen tutoriales relacionados solo con WordPress o no.
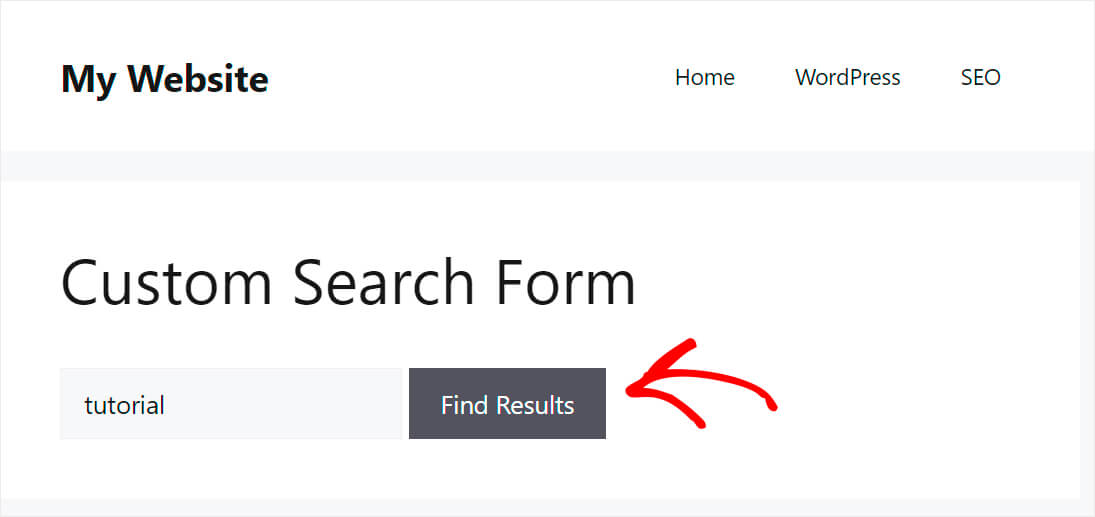
Como puede ver, solo hay publicaciones de la categoría "WordPress", lo que significa que nuestro formulario de búsqueda personalizado funciona bien.
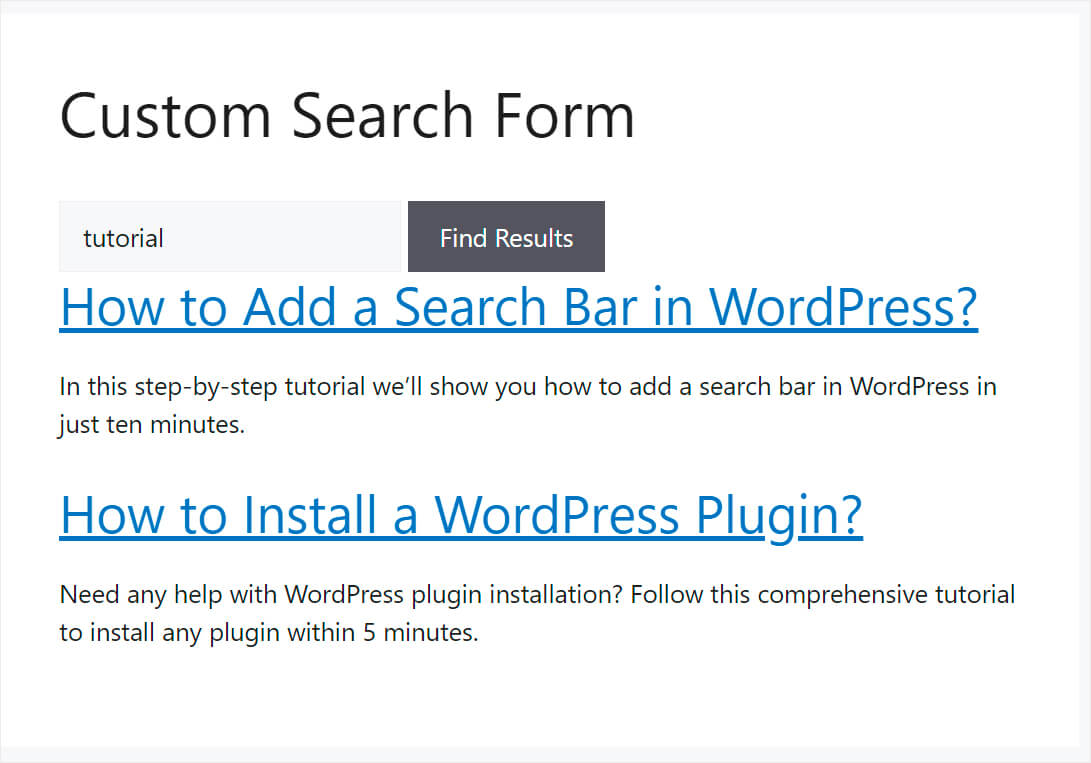
En este artículo, aprendió cómo crear un formulario de búsqueda personalizado en WordPress. Ahora puede proporcionar a sus visitantes contenido más relevante, mejorar su experiencia de usuario y reducir la tasa de rebote.
Si está listo para crear su propio formulario de búsqueda personalizado y brindarles a sus visitantes mejores resultados de búsqueda, puede obtener su copia de SearchWP aquí.
¿Te gustaría agregar una barra de búsqueda a tu sitio web? Entonces podría estar interesado en cómo agregar una barra de búsqueda en WordPress con un tutorial de 4 formas diferentes.
¿Enfrentó algún problema con la búsqueda de WordPress? Echa un vistazo a esta guía de cómo arreglar la búsqueda de WordPress que no funciona.
