WordPress'te Özel Arama Formu Nasıl Oluşturulur (Kolay Adımlar)
Yayınlanan: 2022-02-22WordPress'te özel bir arama formunun nasıl oluşturulacağını bilmek ister misiniz?
En iyi kullanıcı deneyimini sağlamak istiyorsanız, site ziyaretçilerinize kaliteli arama sonuçları sağlamak çok önemlidir.
Bu makalede, birkaç basit adımda WordPress sitenize nasıl özel bir arama formu ekleyebileceğinizi göstereceğiz.
WordPress'te Neden Özel Arama Formu Oluşturun?
Yerel WordPress arama motoru yetenekleri sınırlıdır. Varsayılan olarak, yalnızca başlık, içerik ve yazıların ve sayfaların alıntılarını arar, başka hiçbir şeyi tamamen yok sayar.
Bu nedenle, içeriğinizi yayınlamak için özel gönderi türleri kullanırsanız, WordPress onu arama sonuçlarında görüntülemez.
Bu, özellikle çevrimiçi mağaza sahipleri için çok önemlidir. Çoğu e-ticaret eklentisi, ürünleri ve özelliklerini özel gönderi türleri ve özel alanlar olarak saklar.
Özel bir arama formu kullanarak sitenizdeki aramayı istediğiniz şekilde özelleştirebilirsiniz.
Ayrıca arama formu koyabileceğiniz yerler genellikle tema ayarlarınızla sınırlıdır.
Özel arama formları söz konusu olduğunda, bunları gövdenin veya yazının veya sayfaların içinde bile görüntüleyebilirsiniz.
Bazı özel durumlarda gerçekten kullanışlı olabilir. Örneğin, ayrı bir sayfa oluşturabilir ve bu sayfaya yalnızca belirli bir içerik türüne göre arama yapan özel bir arama formu koyabilirsiniz.
Bununla birlikte, WordPress web sitenize nasıl özel bir arama formu ekleyebileceğinize bir göz atalım.
WordPress'te Özel Arama Formu Nasıl Oluşturulur
WordPress'te özel bir arama formu oluşturmanın en kolay yolu, SearchWP gibi bir eklenti kullanmaktır.
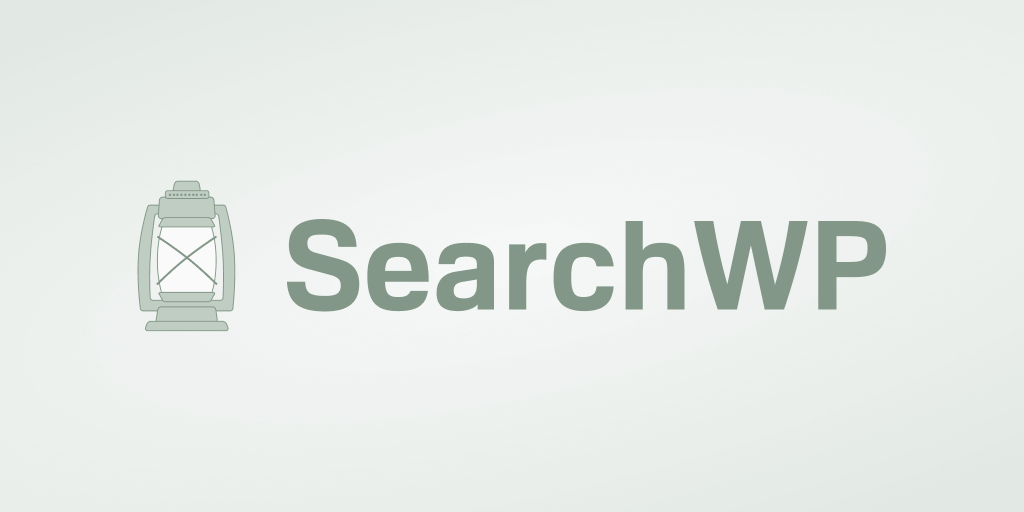
Bu, sitenizde aramanın nasıl çalıştığı üzerinde tam kontrol sahibi olmanızı sağlayan en iyi WordPress arama eklentisidir.
Bunu kullanarak sitenizdeki her şeyi aranabilir hale getirebilir, birden fazla arama motoruna sahip olabilir, kolayca arama formları ekleyebilir ve daha pek çok şey yapabilirsiniz.
Dünya çapında 30.000'den fazla WordPress site sahibi, kitlelerine en iyi kullanıcı deneyimini sağlamak için zaten kullanıyor.
SearchWP ile yapabileceğiniz diğer bazı şeyler şunlardır:
- Arama sonuçlarını canlı modda görüntüleyin . Google'ın yaptığı gibi arama sonuçlarını sitenizde canlı modda göstermek ister misiniz? SearchWP, geniş bir kullanışlı uzantı tabanıyla size bu ve diğer birçok özelliği sunar.
- Yerinde arama etkinliği izleme . Ziyaretçilerin sitenizde ne aradığına bir göz atmak ister misiniz? SearchWP'yi kullanarak sitenizde yapılan tüm aramaları takip edebilir ve hedef kitlenizin ihtiyaçlarını daha iyi anlamanızı sağlayabilirsiniz.
- Arama sonuçlarına öncelik verin. Belirli bir sayfayı sitenizdeki arama sonuçlarının en üstüne çıkarmak mı istiyorsunuz? SearchWP ile sadece birkaç tıklamayla yapabilirsiniz.
- Belgeleri ve PDF'leri aranabilir hale getirin . Sitenize yüklenmiş çok sayıda faydalı PDF'niz ve ofis belgeniz var mı? Arama sonuçlarınızı zenginleştirmek için SearchWP ile aranabilir hale getirin.
Şimdi, özel bir arama formu oluşturmak için SearchWP'nin nasıl kullanılacağına ilişkin adım adım kılavuza geçelim.
Adım 1: SearchWP eklentisini kurun ve etkinleştirin
Başlamak için SearchWP kopyanızı buradan alın.
Bittiğinde, SearchWP hesabınıza giriş yapın ve İndirilenler sekmesine gidin.
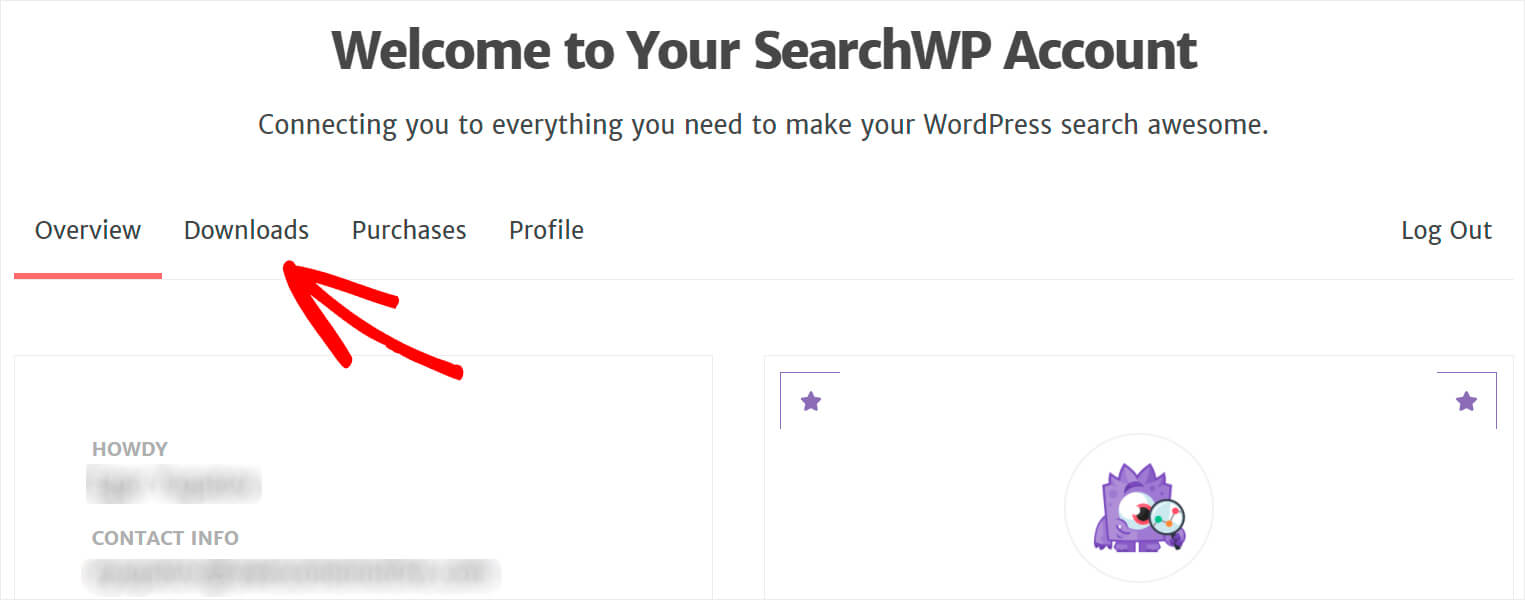
Bundan sonra, eklentiyi indirmeye başlamak için SearchWP İndir düğmesini tıklayın.
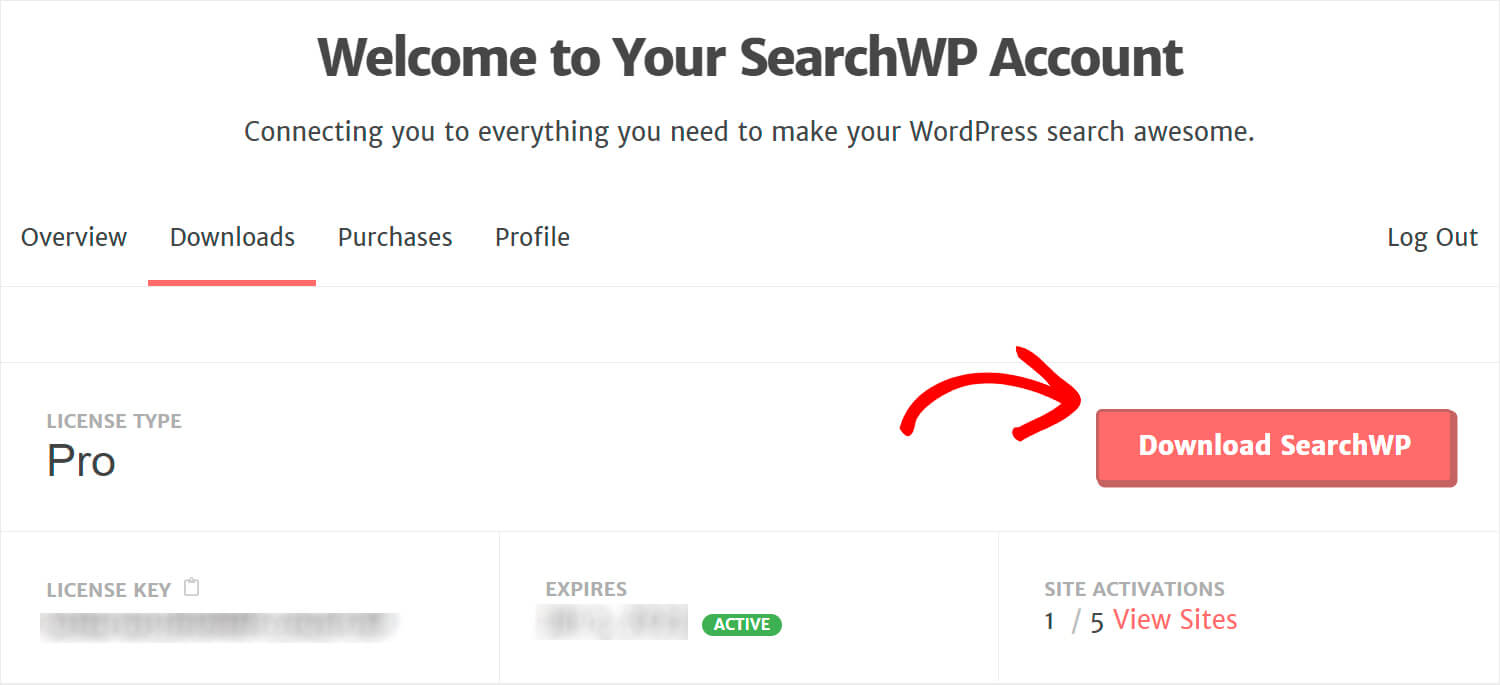
Lisans anahtarınızı aynı sekmeye kopyalayın. SearchWP kopyanızı etkinleştirmek için daha sonra ihtiyacınız olacak.
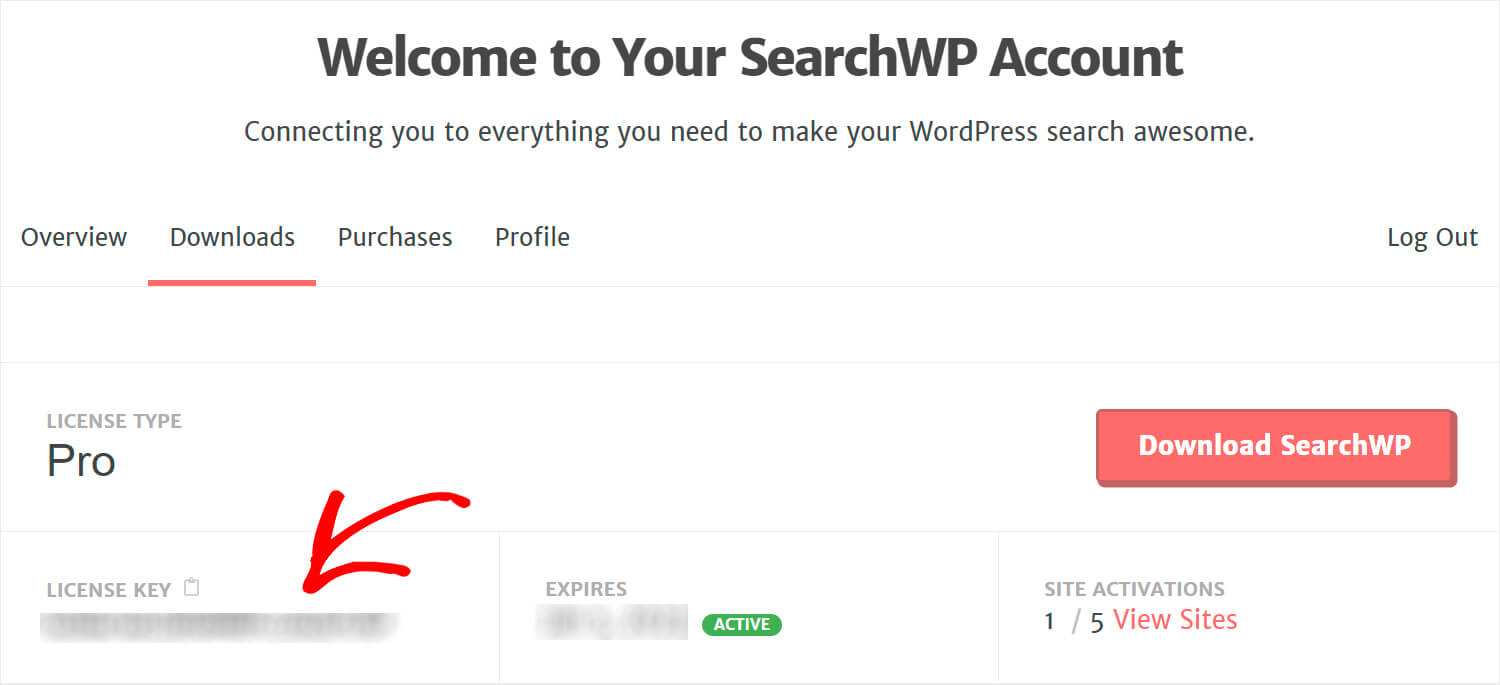
İndirme işlemi tamamlandıktan sonra SearchWP eklentisi ZIP dosyasını WordPress web sitenize yükleyin.
Bunun nasıl yapılacağı konusunda yardıma mı ihtiyacınız var? Bir WordPress eklentisinin nasıl kurulacağına ilişkin bu ayrıntılı kılavuza göz atmaktan çekinmeyin.
SearchWP'yi kurduktan sonraki adım, kopyanızı etkinleştirmektir.
Bunu yapmak için WordPress kontrol panelinizin üst panelindeki SearchWP'ye tıklayın.
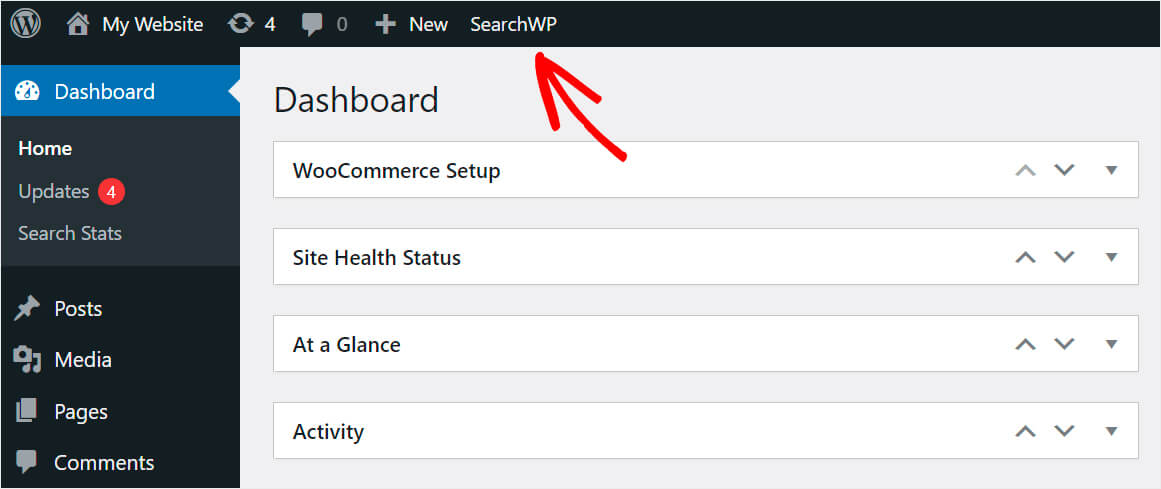
SearchWP ayarları sayfasına ulaştığınızda, Lisans sekmesine gidin.

SearchWP hesabınıza daha önce kopyaladığınız lisans kodunu Lisans alanına yapıştırın ve Etkinleştir'e basın.
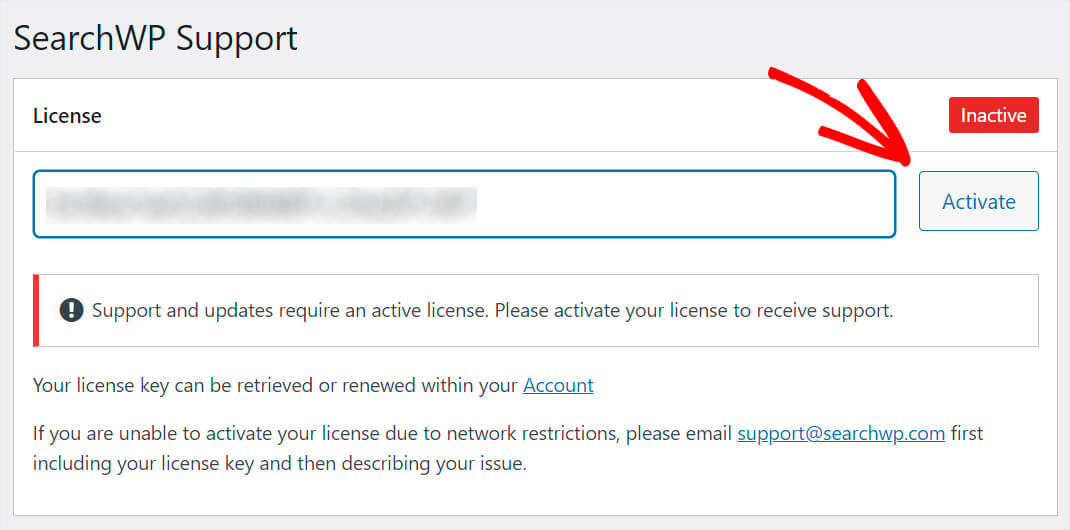
Lisansı etkinleştirdikten sonraki adım, yeni bir arama motoru eklemektir.
2. Adım: Yeni Arama Motoru Ekleyin
Bunu yapmak için Motorlar sekmesine gidin.
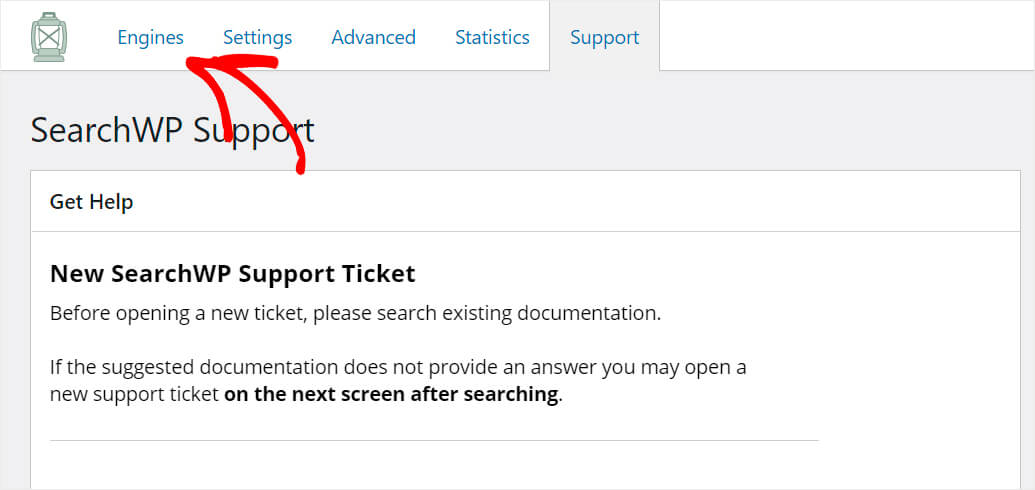
Burada şu anda sahip olduğunuz tüm arama motorlarını görebilirsiniz.
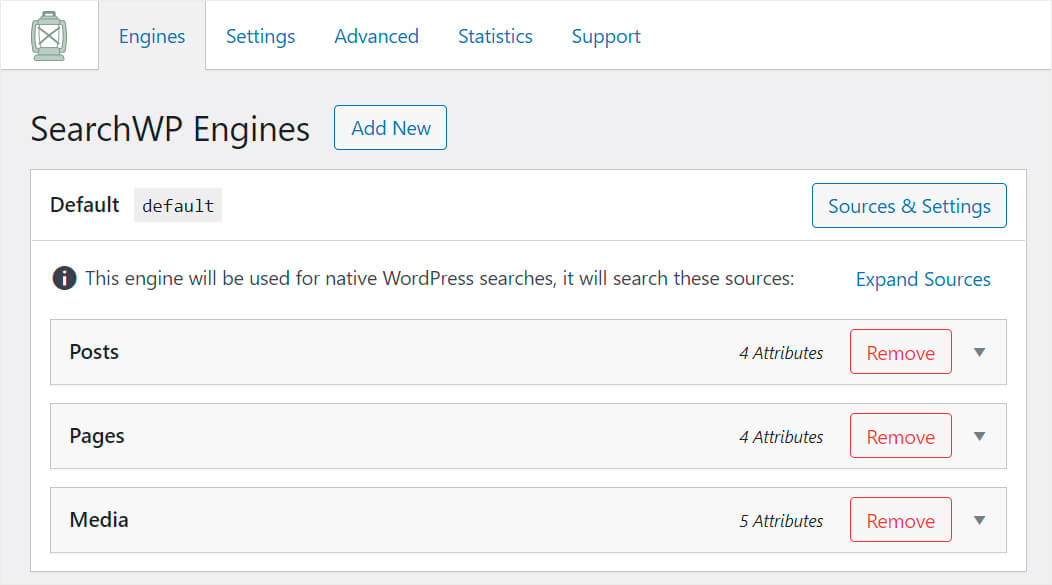
Bir arama motorunu, WordPress'in bir arama yaparken izlediği bir dizi kural olarak düşünebilirsiniz.
Varsayılan olarak, Default adında yalnızca bir arama motoru vardır. Ayarlarını değiştirerek aramanın tüm sitede nasıl çalıştığını özelleştirebilirsiniz.
SearchWP'nin sınırsız sayıda arama motoru eklemenize ve bunları belirli arama formlarına bağlamanıza izin verdiğini unutmayın.
Bu nedenle, özel bir arama formu oluşturmak için yeni bir arama motoru eklememiz ve ardından istediğimiz şekilde ayarlamamız gerekiyor.
Başlamak için Yeni Ekle düğmesine basın.
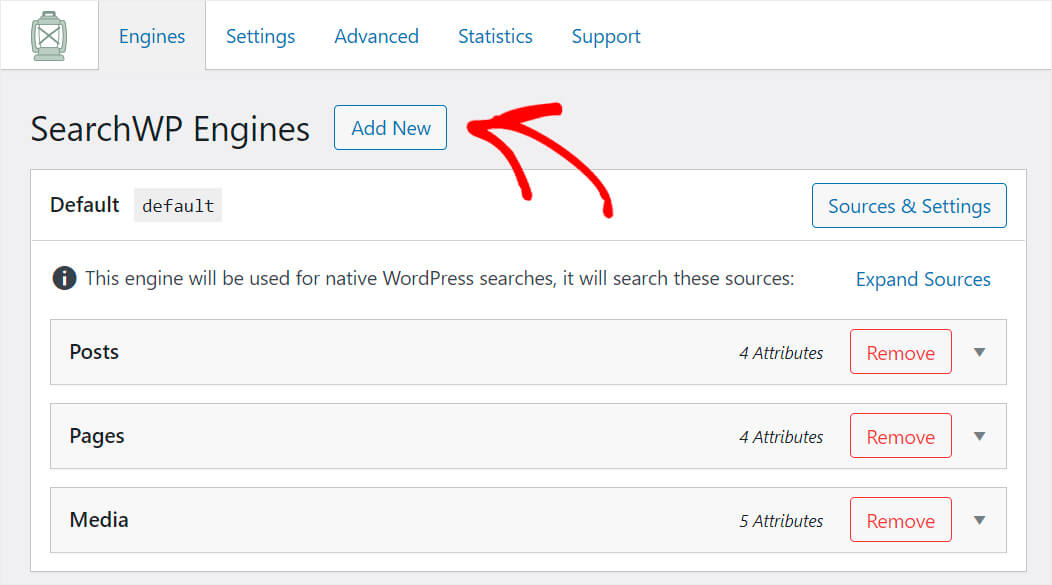
Bundan sonra, özelleştireceğimiz Ek motor görünecektir.
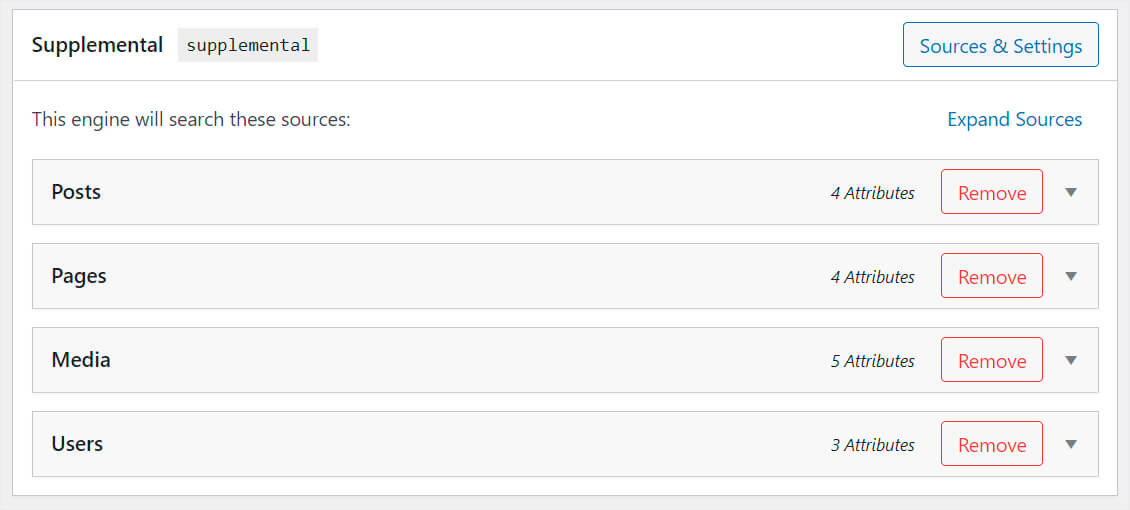
Arama motorunu özelleştirmeye başlamak için sağ üstteki Kaynaklar ve Ayarlar düğmesini tıklayın.
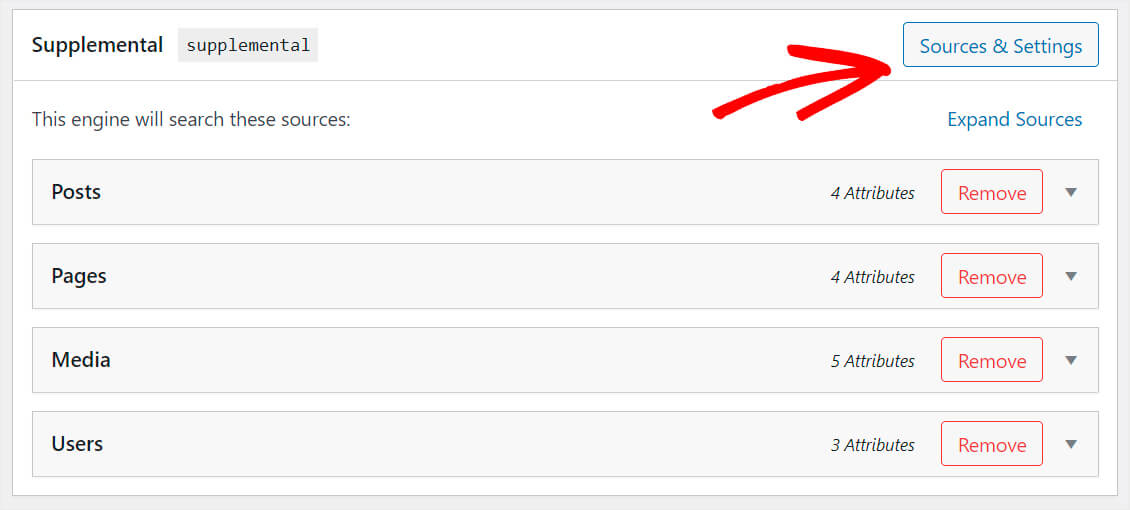
Bundan sonra, arama motoru ayarlarından bazılarını değiştirebileceğiniz bir pencere göreceksiniz.

Her şeyden önce, bu arama motorunun ne tür içeriklerde arama yapacağını seçebilirsiniz.
Örneğin, sadece gönderilere göre arama yapmasını istediğimizi varsayalım. Bunu yapmak için, Mesajlar dışındaki tüm arama kaynaklarının işaretini kaldırmamız yeterlidir.
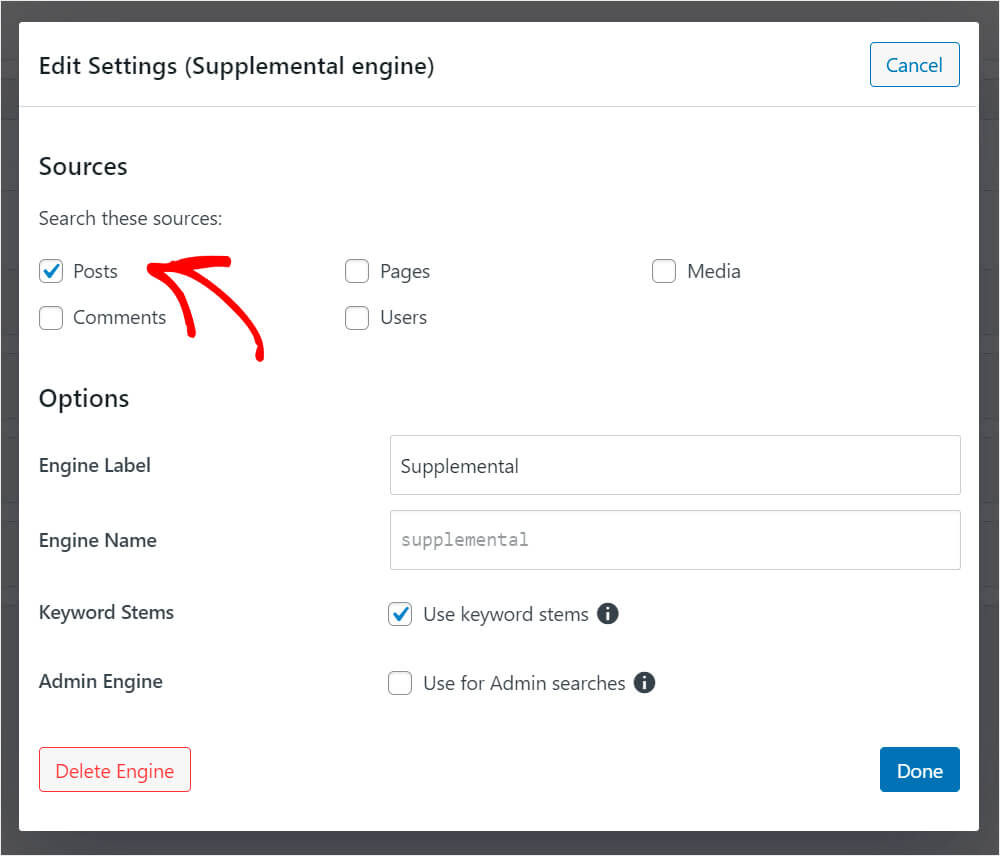
Ardından, daha fazla tanımlamayı kolaylaştırmak için bu arama motorunu yeniden adlandıracağız.
Bunu yapmak için, Motor Etiketi alanına arama motorunun adını girin. Örneğin, adını Custom olarak değiştireceğiz.
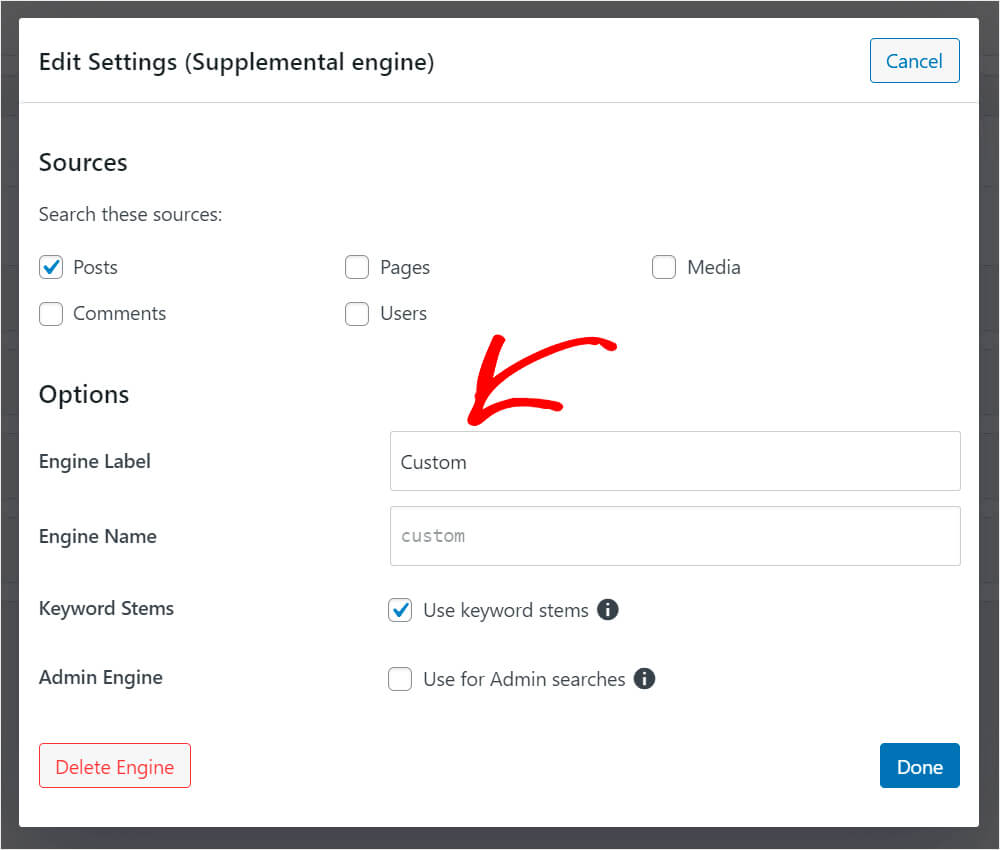
Ayrıca, gördüğünüz gibi, varsayılan olarak etkinleştirilmiş bir Anahtar Kelime Kökleri özelliği vardır.
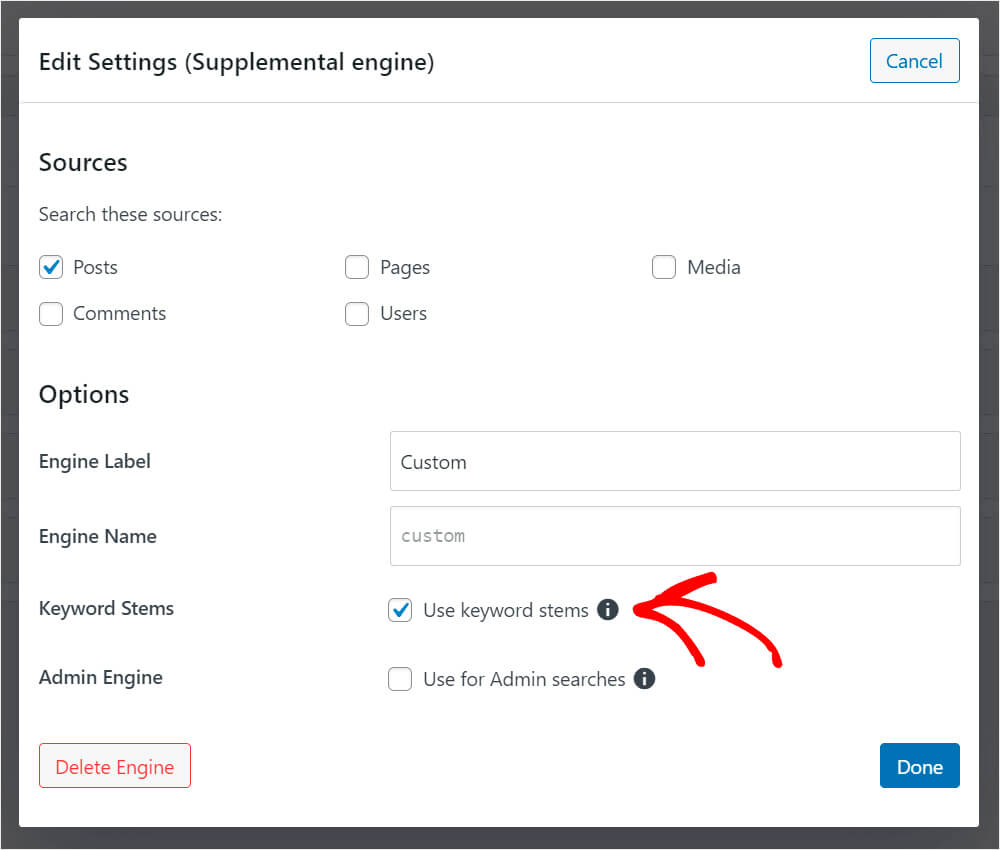
Bu arama motorunun arama yaparken kelime sonlarını dikkate almamasını sağlamak için bunu açabilir veya kapatabilirsiniz.
Bu seçeneği, site ziyaretçilerinize en alakalı arama sonuçlarının görüntülenmesine yardımcı olduğu için olduğu gibi bırakacağız.
Ayarları özelleştirmeyi tamamladığınızda, değişikliklerinizi kaydetmek için Bitti'yi tıklayın.
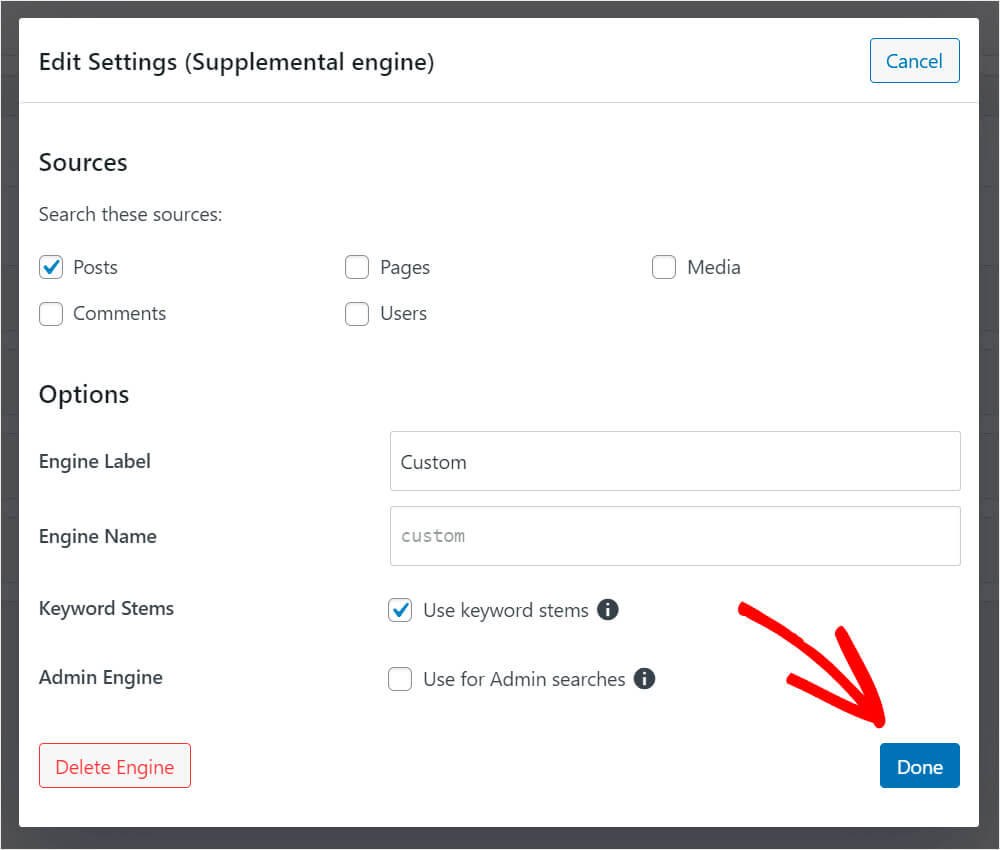
Gördüğünüz gibi, arama motorunun arama yaparken dikkat ettiği 4 varsayılan gönderi özelliği vardır: başlık, içerik, bilgi ve alıntı.
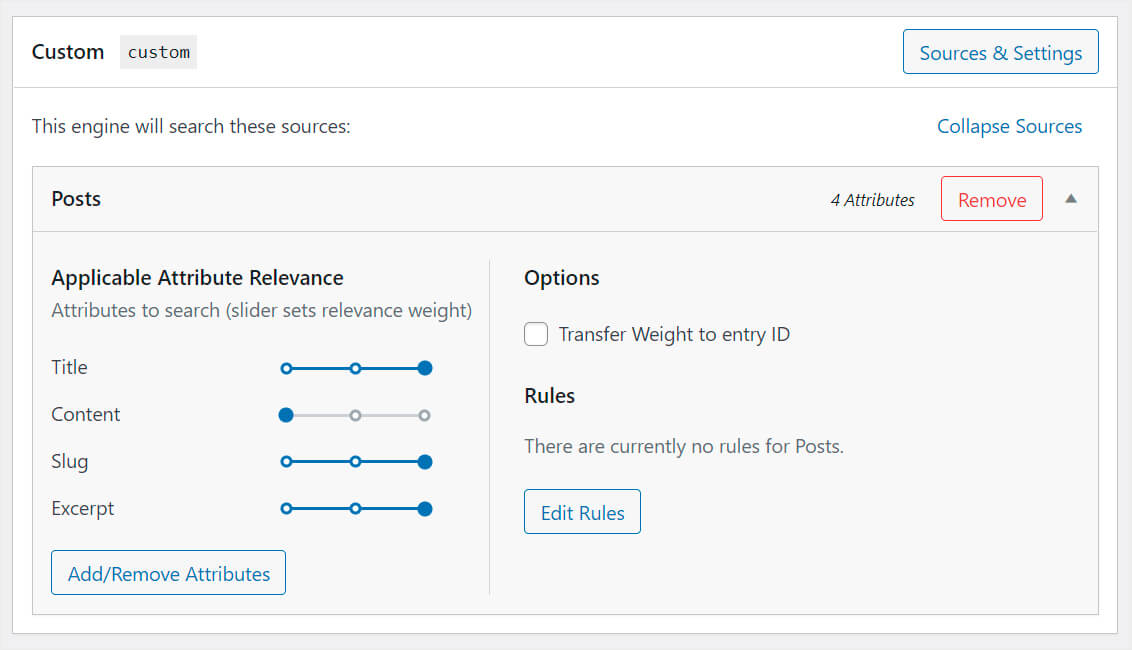

Yanındaki kaydırıcıyı sola veya sağa hareket ettirerek bir özelliğin alaka ağırlığını değiştirebilirsiniz.
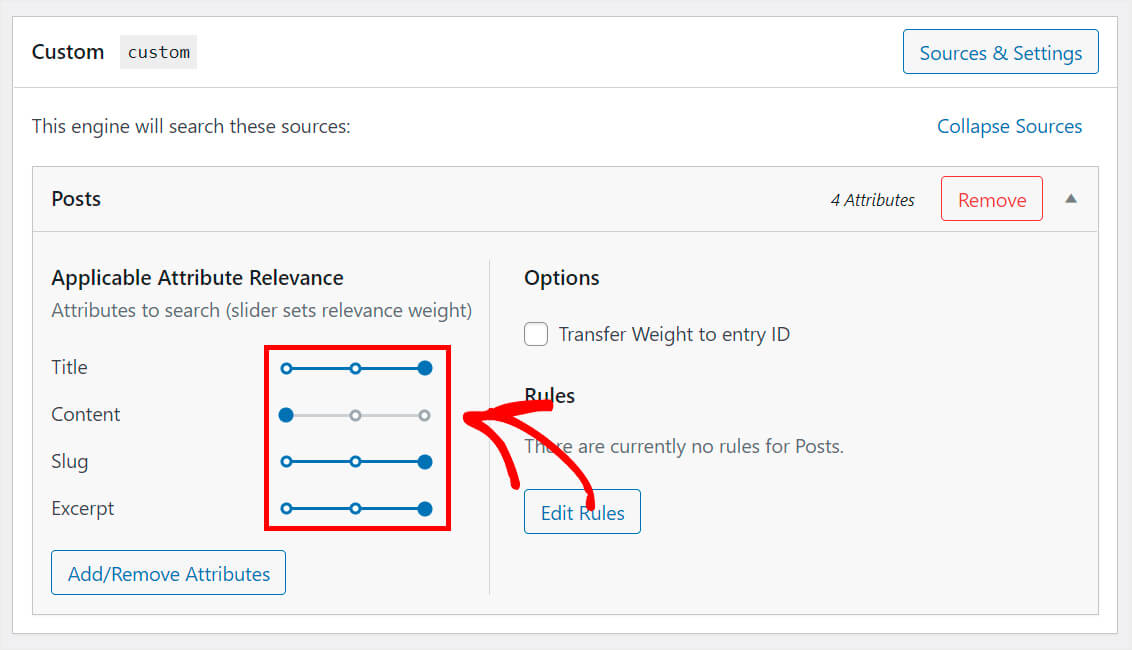
Kullanıcı arama motorumuzun en yüksek önceliği başlıklara vermesini istediğimizi varsayalım.
Bunun gerçekleşmesi için kaydırıcıyı Content , Slug ve Excerpt özniteliğinin yanında tamamen sola ayarlayacağız. Bu şekilde, arama motorumuz arama yaparken yazı başlıklarına öncelik verecektir.
Test sitemizde nasıl göründüğü aşağıda açıklanmıştır:

Öznitelik alaka ağırlıklarını ayarlamanın yanı sıra, mevcut öznitelikleri silebilir veya yenilerini ekleyebilirsiniz.
Bunu yapmak için, Öznitelikleri Ekle/Kaldır düğmesine basın.
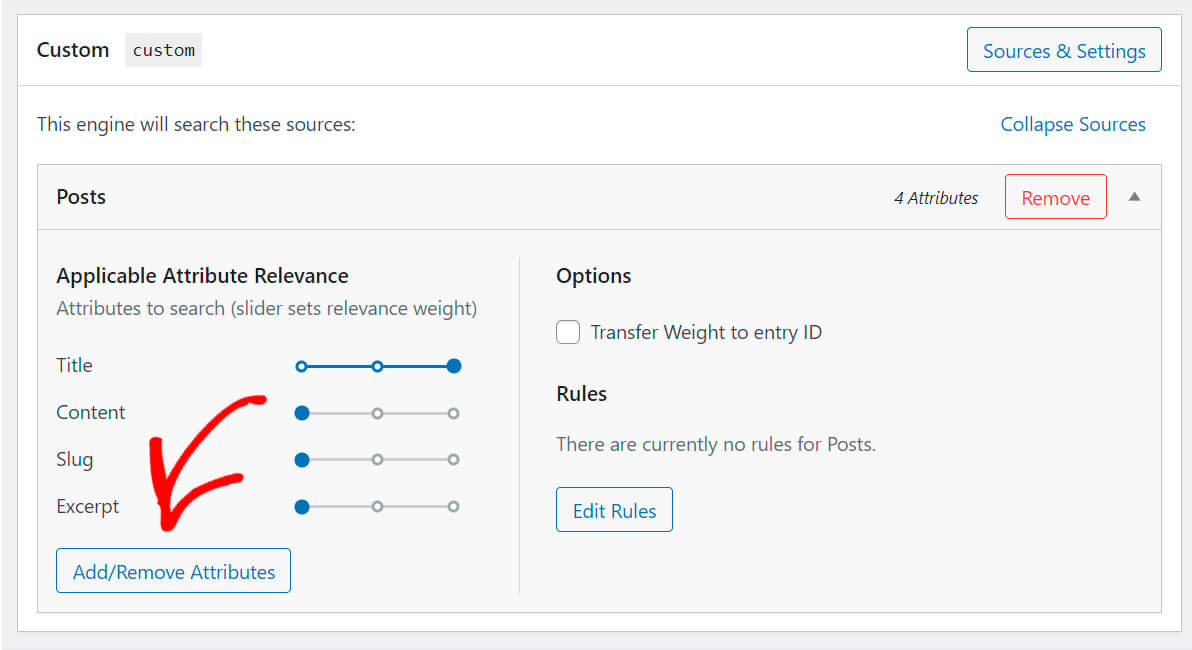
Burada arama motorunun bir arama yaparken hangi nitelikleri, özel alanları veya sınıflandırmaları dikkate alacağını seçebilirsiniz.
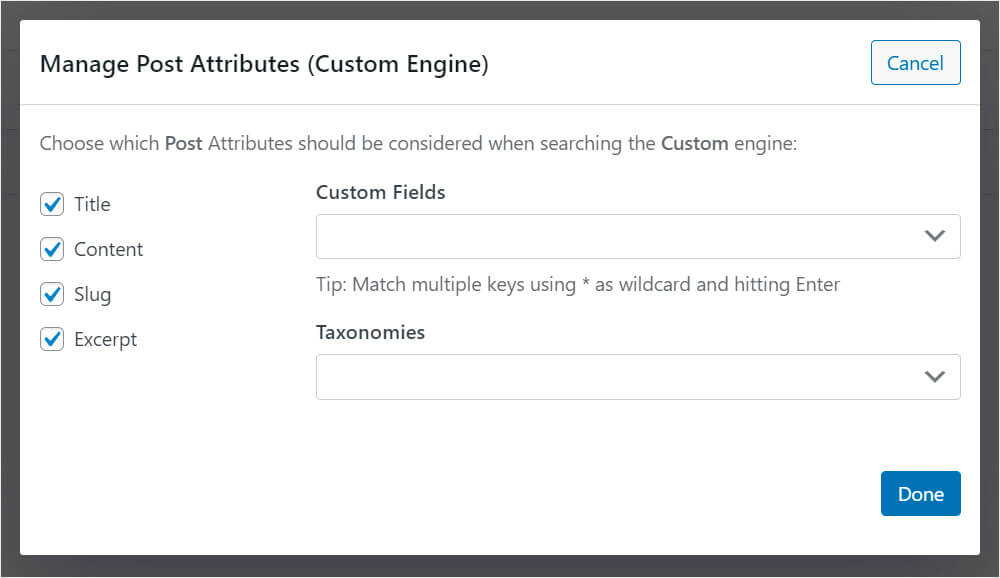
Sitemizdeki gönderilerin, hangi türe ait olduklarını belirttiğimiz bir Post type özel alanı olduğunu varsayalım. Örneğin, bir eğitim, vitrin, derecelendirme veya başka herhangi bir tür olabilir.
Öznitelik olarak özel bir alan eklemek için adını uygun alana ekleyin.
İşte nasıl görünmesi gerektiği:
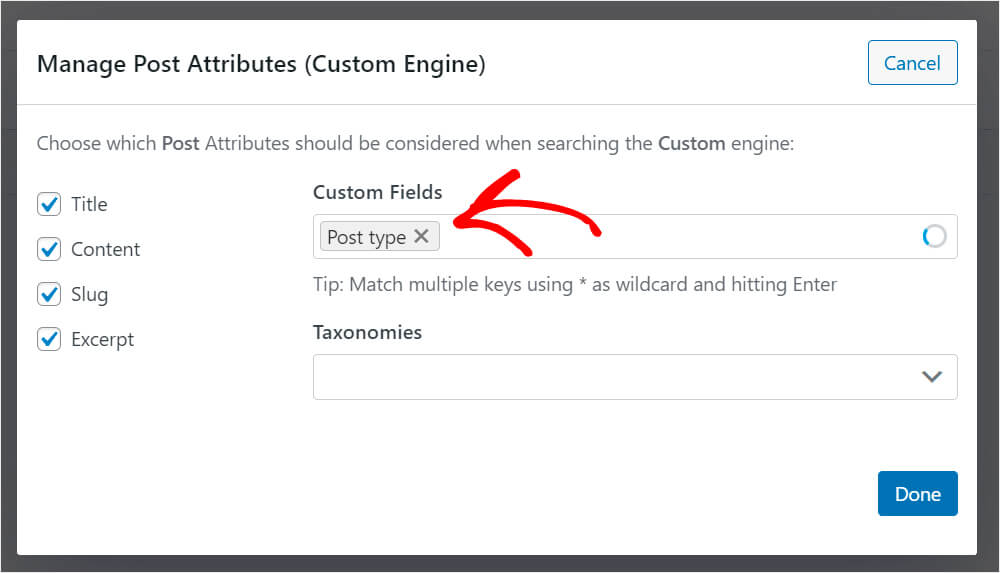
Arama motorumuz artık Yazı tipi özel alanının içeriğini dikkate alarak arama sonuçlarını daha alakalı hale getirecek.
Nitelikleri özelleştirmeyi tamamladığınızda, değişiklikleri kaydetmek için Bitti'ye basın.
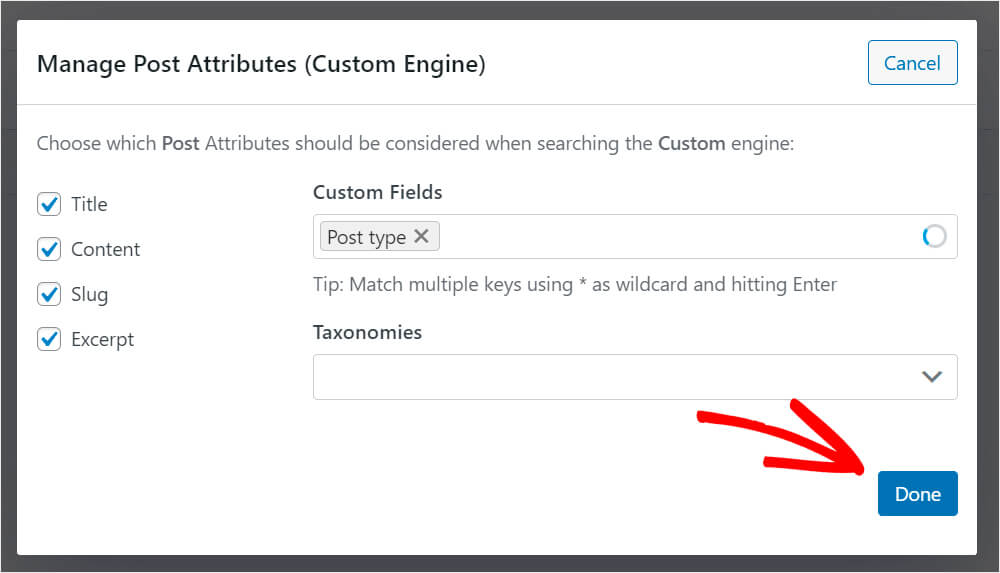
Ayrıca, bu arama motorunun belirli koşullar altında girişleri göstermesini veya hariç tutmasını istiyorsanız, ona kurallar ekleyebilirsiniz.
Bunu yapmak için Kuralları Düzenle düğmesine basın.
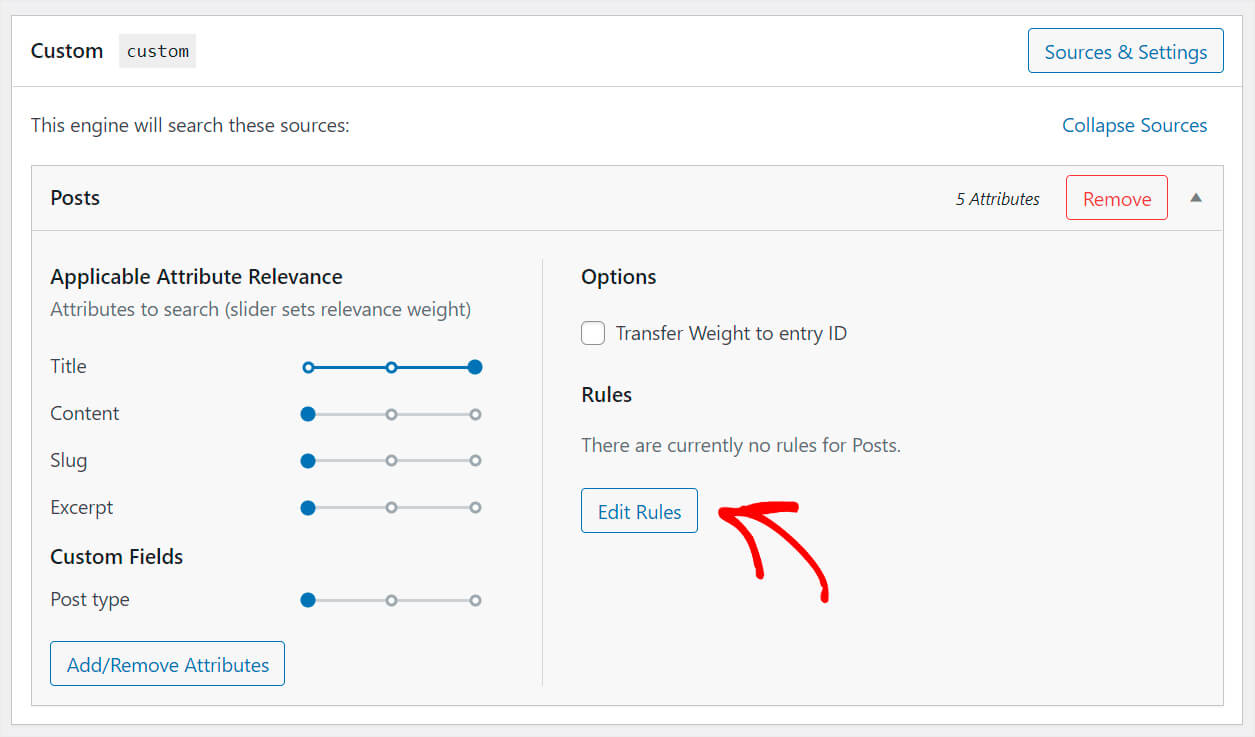
Varsayılan olarak kural yoktur, bu nedenle hangi kuralları uygulayabileceğinizi görmek için Kural Ekle'yi tıklayın.
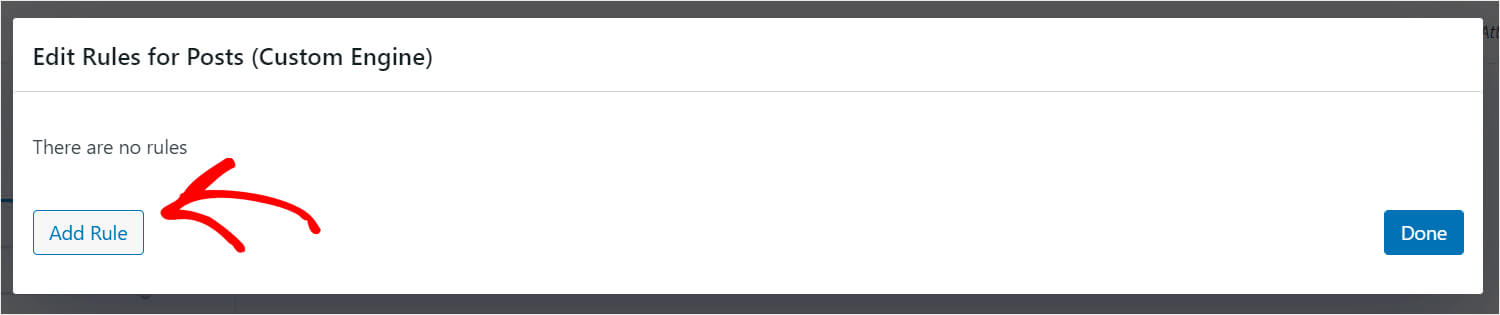
Diyelim ki bu arama motorunun yalnızca WordPress kategorisindeki gönderileri göstermesini istiyoruz.
Bunu yapmak için, Taksonomi açılır menüsünden Ürünler kategorileri seçeneklerini seçeceğiz ve uygun alana “WordPress” yazacağız.
Test sitemizde nasıl göründüğü aşağıda açıklanmıştır:
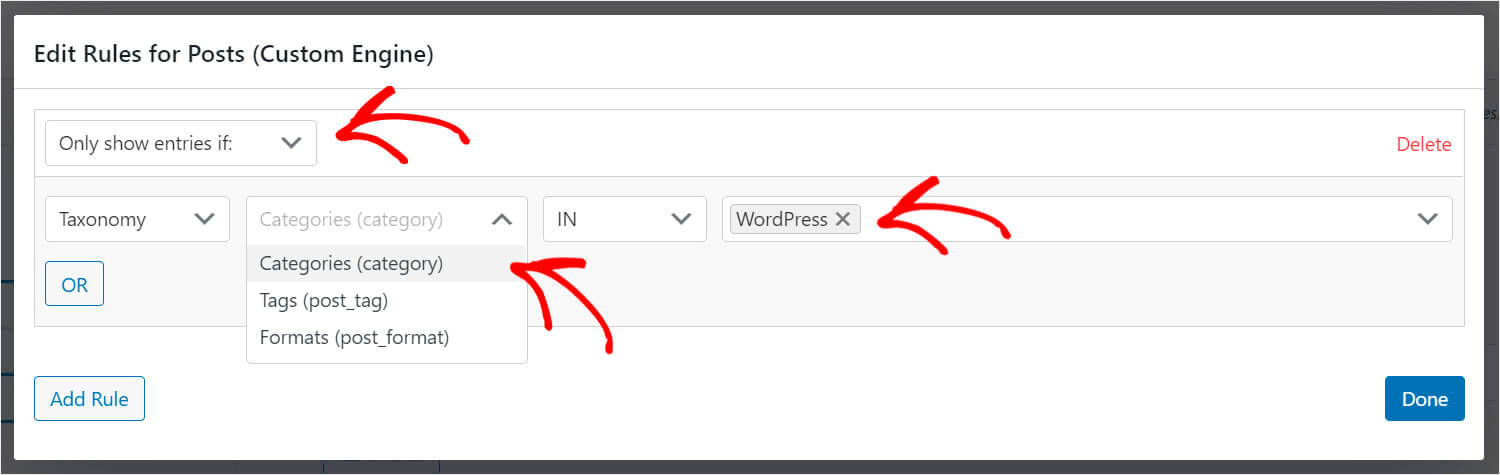
Kuralları düzenlemeyi tamamladığınızda, değişiklikleri kaydetmek için Bitti'yi tıklayın.
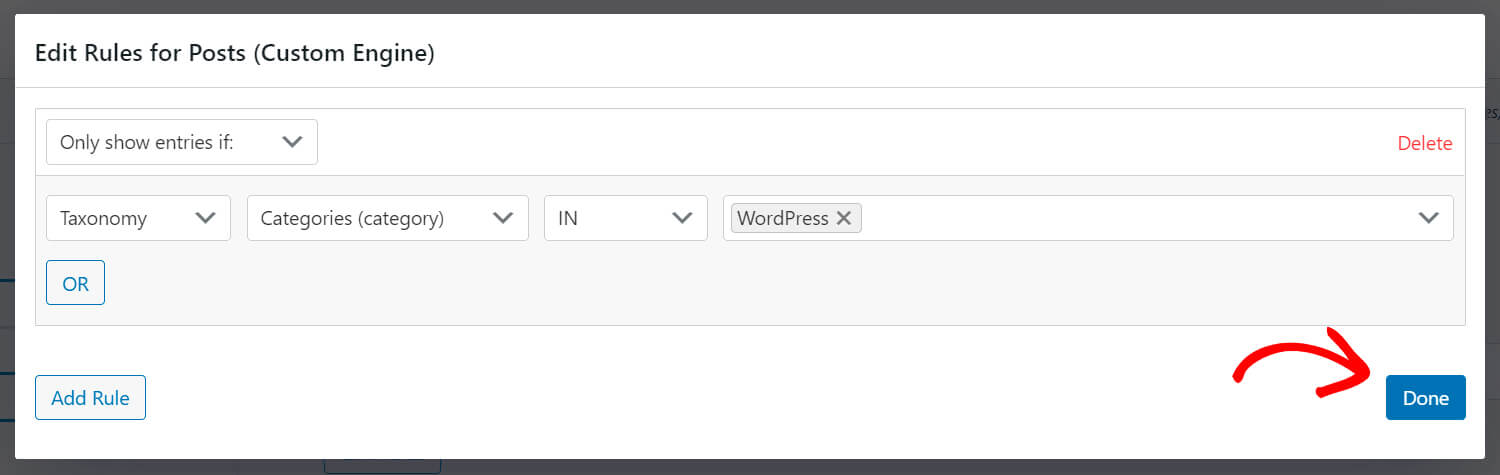
Yeni arama motorunuzu özelleştirmeyi bitirdikten sonra sağ üstteki Motorları Kaydet düğmesine basın.
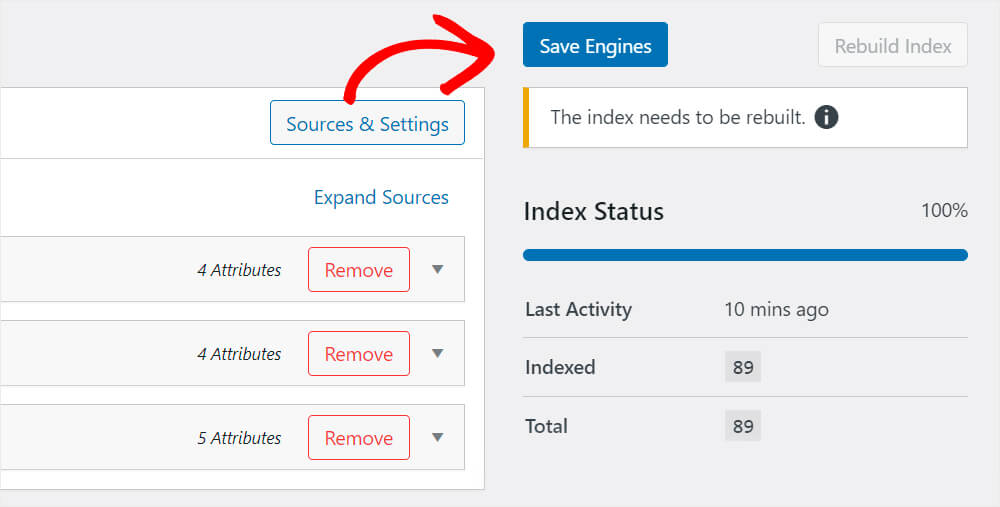
Bu kadar. Artık yeni, tamamen özelleştirilmiş bir arama motorunuz var.
Bir sonraki adım, SearchWP Shortcodes uzantısını indirip etkinleştirmektir.
3. Adım: Kısa Kod Uzantısını Kurun ve Etkinleştirin
Bu uzantı, bir kısa kod ekleyebileceğiniz herhangi bir yere bir arama formu eklemenize olanak tanır.
Kısa kodlar uzantısı indirme sayfasından alabilirsiniz. Oraya vardığınızda, Uzantıyı İndir düğmesine basın.
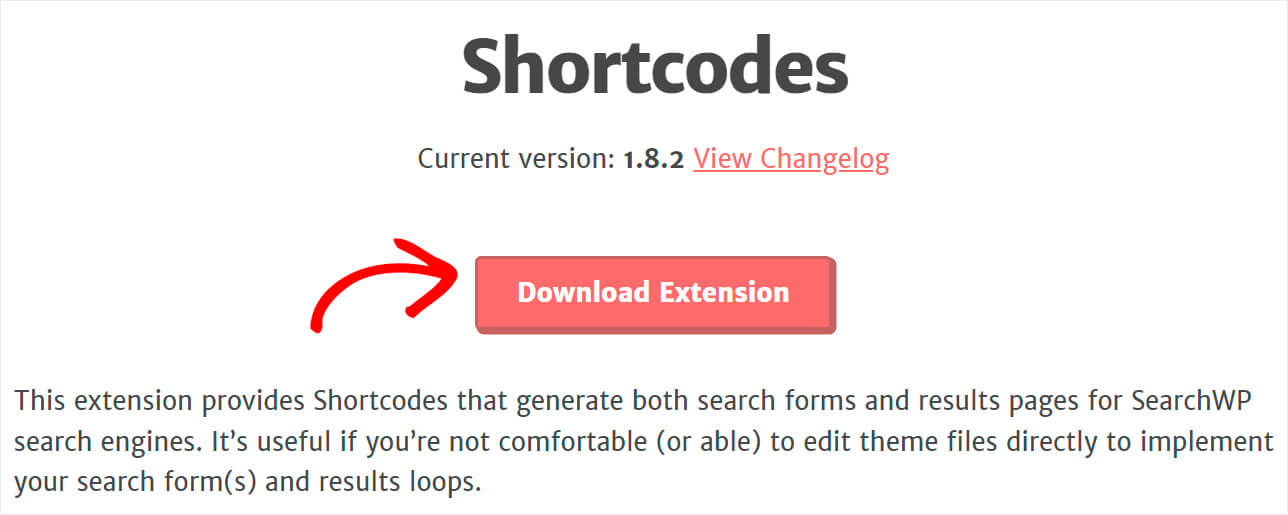
İndirme işlemi tamamlandığında, uzantıyı SearchWP eklentisiyle aynı şekilde yükleyin ve kurun.
Bir sonraki adım, yeni bir sayfa oluşturmaktır. Bunun üzerine, önceki adımda oluşturduğumuz arama motoruyla ilişkili özel bir arama formu yerleştireceğiz.
4. Adım: Özel Arama Formu ile Yeni Bir Sayfa Oluşturun
Bunu yapmak için WordPress kontrol panelinizde Sayfalar » Yeni Ekle'ye gidin.
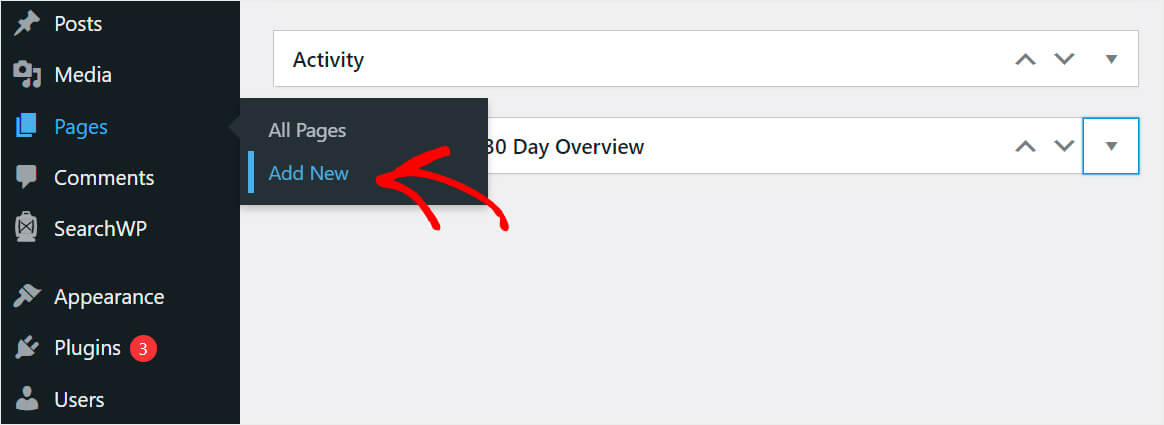
Yeni sayfanıza bir başlık belirleyin ve Artı düğmesini tıklayın.
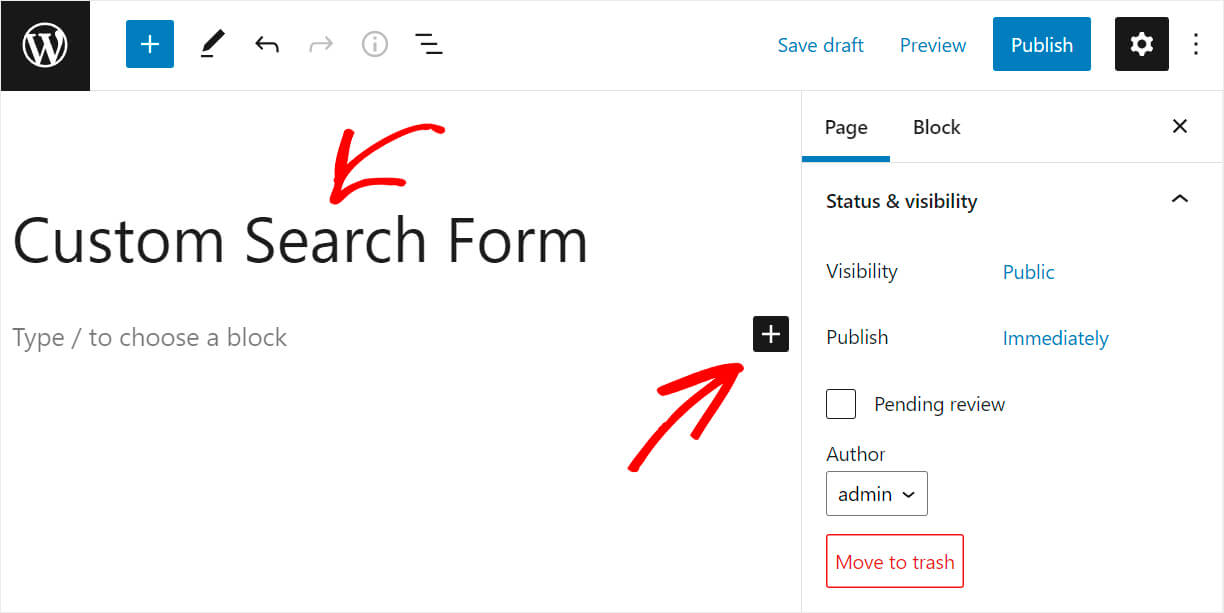
Özel HTML bloğunu arayın ve ardından sayfaya eklemek için üzerine tıklayın.
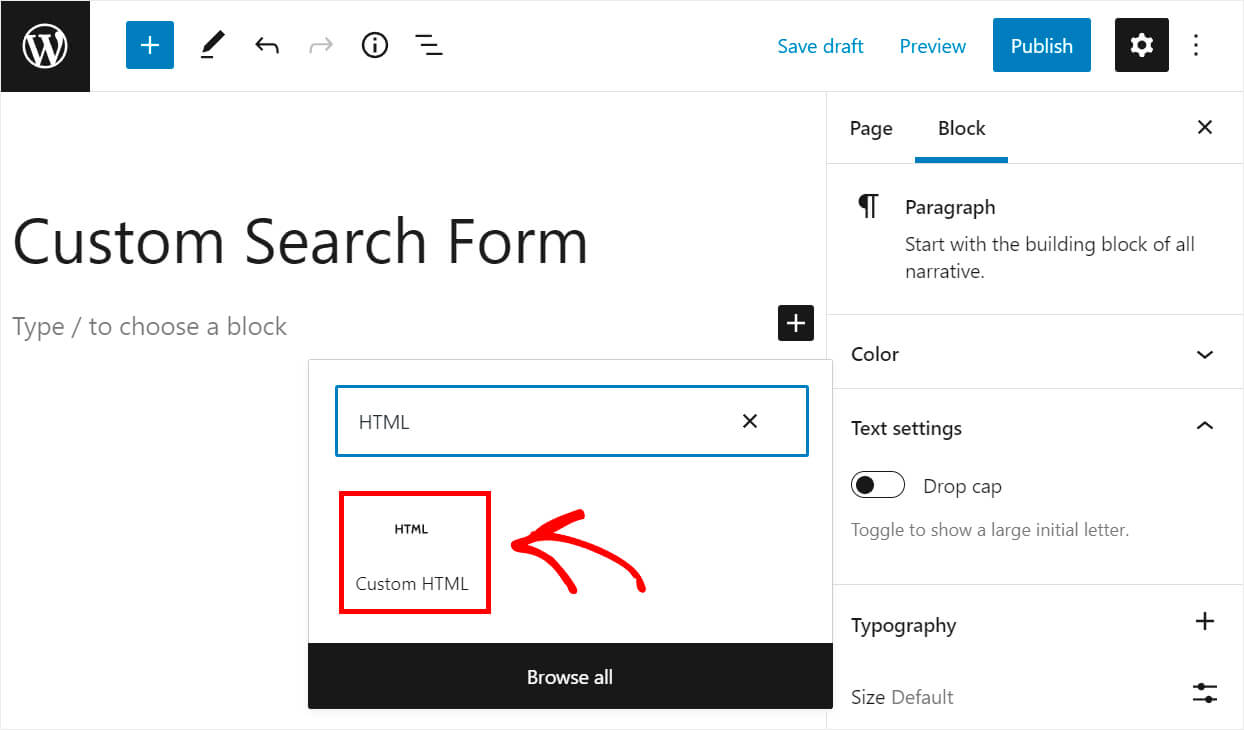
Aşağıdaki kodu kopyalayıp eklenen Özel HTML bloğuna yapıştırın:
[searchwp_search_form engine="custom" var="searchvar" button_text="Find Results"] <div class="search-results-wrapper"> [searchwp_search_results engine="custom" var="searchvar" posts_per_page=4] <h2>[searchwp_search_result_link direct="true"]</h2> [searchwp_search_result_excerpt] [/searchwp_search_results] </div> <div class="no-search-results-found"> [searchwp_search_results_none] No results found, please search again. [/searchwp_search_results_none] </div> <div class="search-results-pagination"> [searchwp_search_results_pagination direction="prev" link_text="Previous" var="searchvar" engine="custom"] [searchwp_search_results_pagination direction="next" link_text="Next" var="searchvar" engine="custom"] </div>
Yukarıdaki kodda bulunan “Özel” arama motoru etiketini, önceki adımlarda oluşturduğunuz kendi motor etiketinizin adıyla değiştirdiğinizden emin olun.
Bu kod, oluşturduğunuz motora bağlı özel bir arama formu görüntüler.
Ayrıca, sonuç yoksa "Arama sonucu bulunamadı" mesajını, 4'ten fazla sonuç varsa sayfalandırmayı gösterir.
Kodu yapıştırdıktan sonra sayfanızı yayınlamak için sağ üstteki Yayınla düğmesine basın.
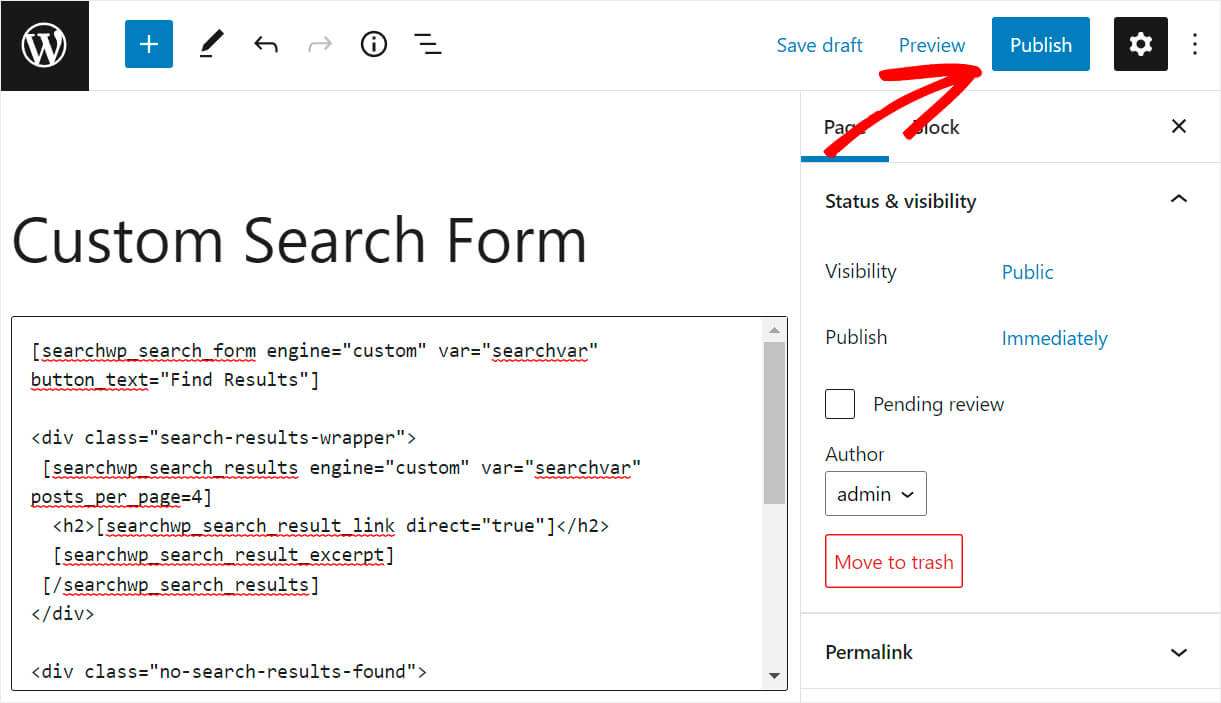
Şimdi yeni özel arama formumuzu test edelim.
Adım 5: Yeni Aramanızı Test Edin
Bunu yapmak için sayfa yayınlandıktan sonra Sayfayı Görüntüle düğmesini tıklayın.
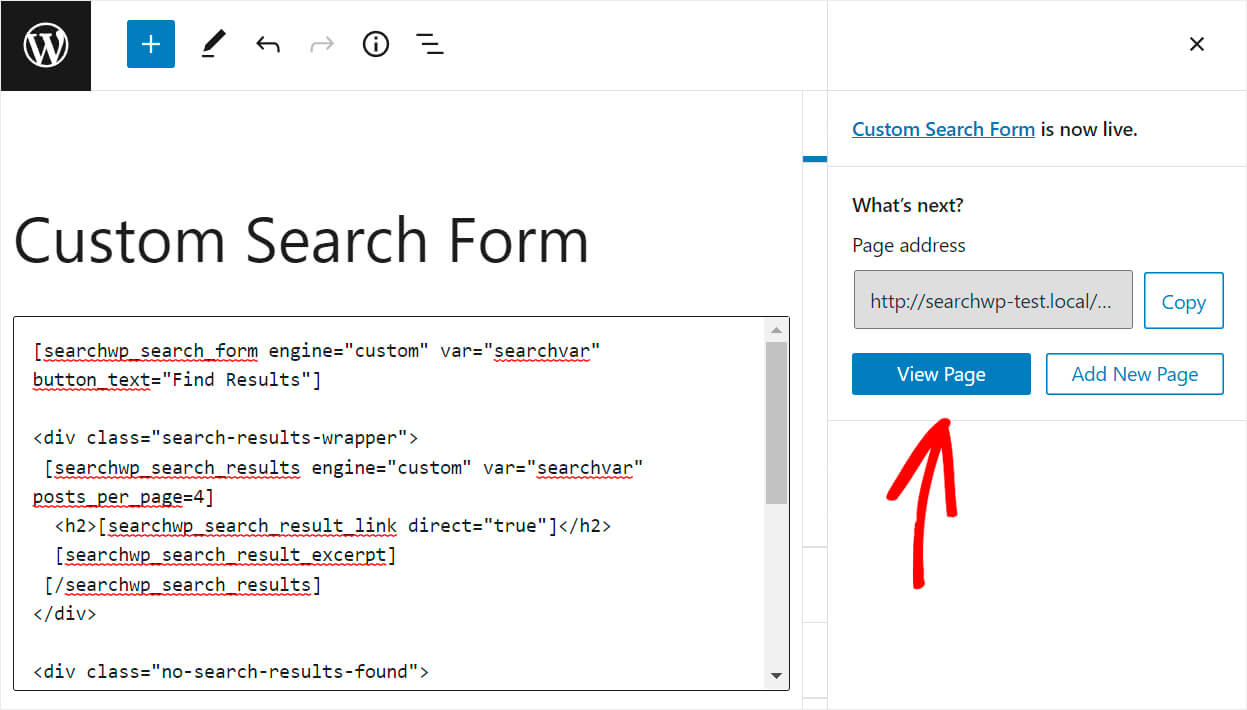
Sayfaya geldiğinizde, arama alanına bir arama terimi girin ve Sonuçları Bul'a tıklayın.
Örneğimizde arama formunu “WordPress” kategorisiyle sınırladık. Öyleyse "tutorial" arama sorgusuna girelim ve arama sonuçlarının yalnızca WordPress ile ilgili öğreticiler içerip içermediğine bakalım.
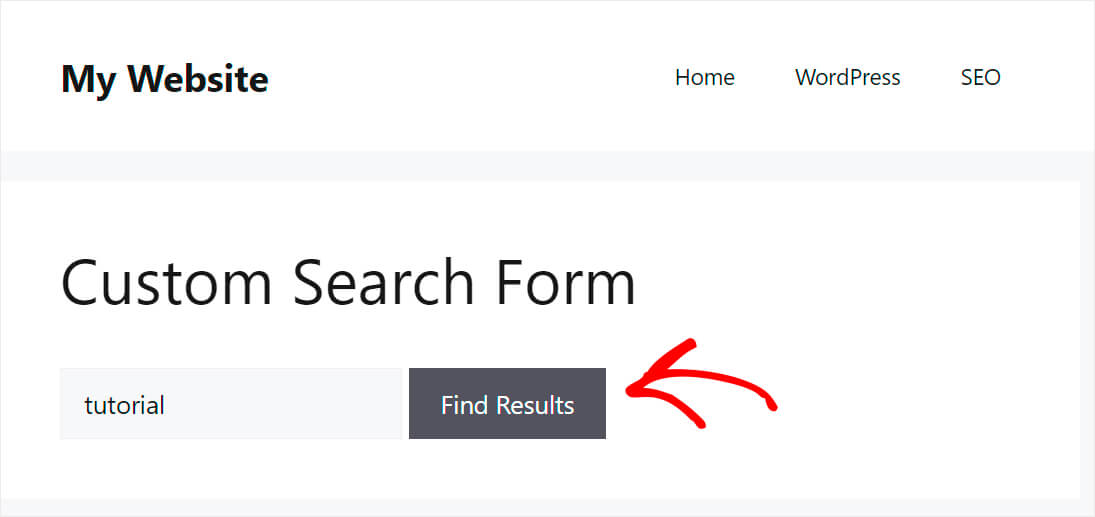
Gördüğünüz gibi, yalnızca "WordPress" kategorisinden gönderiler var, bu da özel arama formumuzun gayet iyi çalıştığı anlamına geliyor.
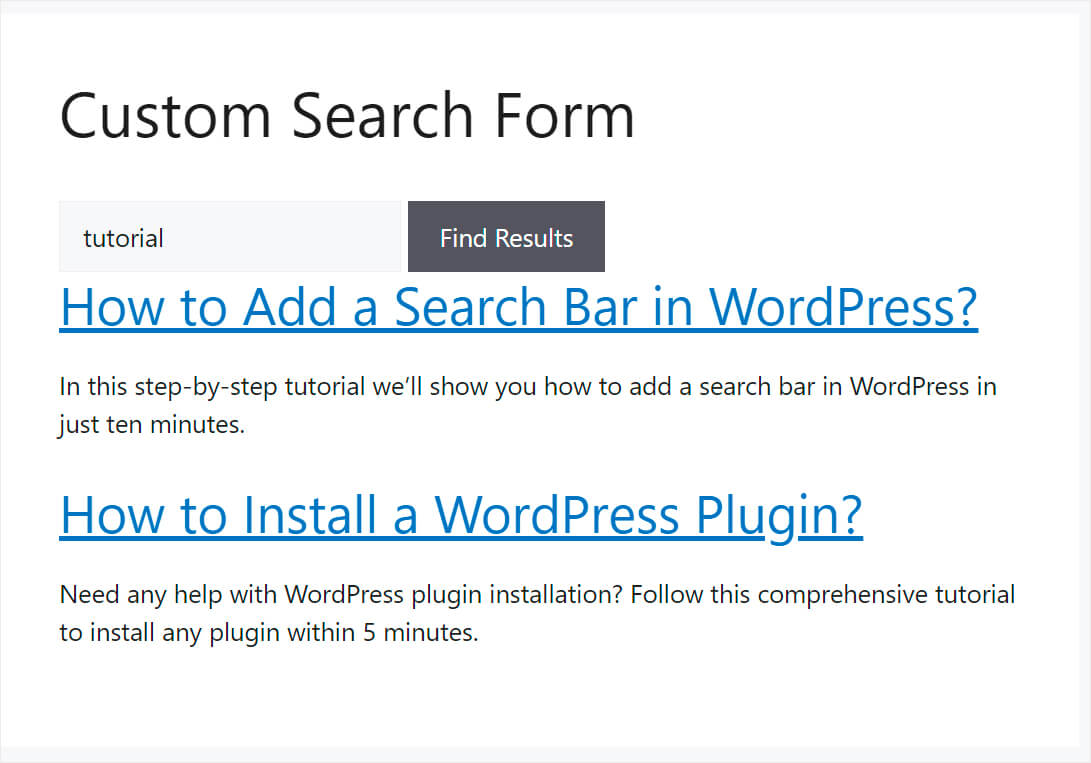
Bu makalede, WordPress'te özel bir arama formunun nasıl oluşturulacağını öğrendiniz. Artık ziyaretçilerinize daha alakalı içerik sağlayabilir, kullanıcı deneyimlerini iyileştirebilir ve hemen çıkma oranını azaltabilirsiniz.
Kendi özel arama formunuzu oluşturmaya ve ziyaretçilerinize daha iyi arama sonuçları sağlamaya hazırsanız, SearchWP kopyanızı buradan alabilirsiniz.
Web sitenize bir arama çubuğu eklemek ister misiniz? O zaman WordPress'te 4 farklı yol öğreticisi ile nasıl bir arama çubuğu ekleyeceğiniz ilginizi çekebilir.
WordPress aramasıyla ilgili herhangi bir sorunla karşılaştınız mı? WordPress aramasının çalışmama kılavuzunu nasıl düzelteceğinize bakın.
