Jak utworzyć niestandardowy formularz wyszukiwania w WordPress (łatwe kroki)
Opublikowany: 2022-02-22Czy chcesz wiedzieć, jak stworzyć niestandardowy formularz wyszukiwania w WordPress?
Zapewnienie odwiedzającym witrynę wysokiej jakości wyników wyszukiwania jest bardzo ważne, jeśli chcesz zapewnić użytkownikom jak najlepsze wrażenia.
W tym artykule pokażemy, jak w kilku prostych krokach dodać niestandardowy formularz wyszukiwania do swojej witryny WordPress.
Po co tworzyć niestandardowy formularz wyszukiwania w WordPress
Możliwości natywnej wyszukiwarki WordPressa są ograniczone. Domyślnie wyszukuje tylko tytuł, treść i fragment postów i stron, całkowicie ignorując wszystko inne.
Jeśli więc do publikowania treści używasz niestandardowych typów postów, WordPress nie wyświetli ich w wynikach wyszukiwania.
Jest to szczególnie ważne dla właścicieli sklepów internetowych. Większość wtyczek eCommerce przechowuje produkty i ich atrybuty jako niestandardowe typy postów i niestandardowe pola.
Korzystając z niestandardowego formularza wyszukiwania, możesz dostosować wyszukiwanie w swojej witrynie tak, jak chcesz.
Ponadto miejsca, w których możesz umieścić formularz wyszukiwania, są zwykle ograniczone przez ustawienia motywu.
W przypadku niestandardowych formularzy wyszukiwania, możesz wyświetlać je nawet w treści lub poście lub na stronach.
Może to być bardzo przydatne w niektórych szczególnych sytuacjach. Na przykład możesz utworzyć oddzielną stronę i umieścić na niej niestandardowy formularz wyszukiwania, który przeszukuje tylko określony typ treści.
Biorąc to pod uwagę, przyjrzyjmy się, jak dodać niestandardowy formularz wyszukiwania do swojej witryny WordPress.
Jak utworzyć niestandardowy formularz wyszukiwania w WordPress
Najłatwiejszym sposobem utworzenia niestandardowego formularza wyszukiwania w WordPressie jest użycie wtyczki, takiej jak SearchWP.
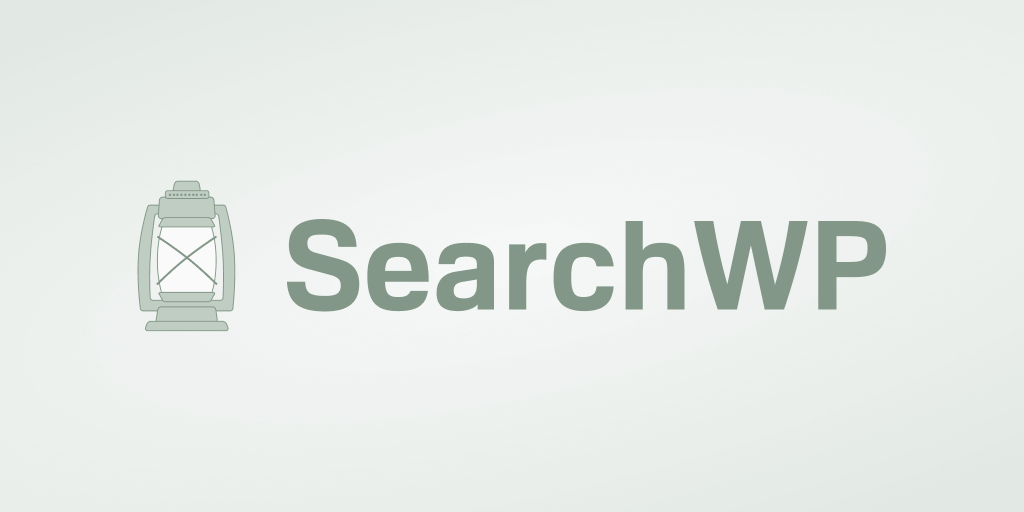
To najlepsza wtyczka do wyszukiwania WordPress, która pozwala uzyskać pełną kontrolę nad działaniem wyszukiwania w Twojej witrynie.
Korzystając z niego, możesz przeszukiwać wszystko w swojej witrynie, mieć wiele wyszukiwarek, łatwo dodawać formularze wyszukiwania i wiele więcej.
Już ponad 30 000 właścicieli witryn WordPress na całym świecie korzysta z niego, aby zapewnić swoim odbiorcom najlepsze wrażenia użytkownika.
Oto kilka innych rzeczy, które możesz zrobić za pomocą SearchWP:
- Wyświetlaj wyniki wyszukiwania w trybie na żywo . Czy chcesz wyświetlać wyniki wyszukiwania w swojej witrynie w trybie na żywo, tak jak robi to Google? SearchWP zapewnia tę i wiele innych funkcji dzięki swojej ogromnej bazie przydatnych rozszerzeń.
- Śledzenie aktywności wyszukiwania w witrynie . Czy chcesz sprawdzić, czego użytkownicy szukają w Twojej witrynie? Korzystając z SearchWP, możesz śledzić wszystkie wyszukiwania wykonane w Twojej witrynie, co pozwala lepiej zrozumieć potrzeby odbiorców.
- Nadaj priorytet wynikom wyszukiwania. Chcesz umieścić konkretną stronę na szczycie wyników wyszukiwania w swojej witrynie? Dzięki SearchWP możesz to zrobić za pomocą kilku kliknięć.
- Możliwość przeszukiwania dokumentów i plików PDF . Czy masz na swojej stronie dużo przydatnych plików PDF i dokumentów biurowych? Spraw, aby można je było przeszukiwać za pomocą SearchWP, aby wzbogacić wyniki wyszukiwania.
Przejdźmy teraz do przewodnika krok po kroku, jak używać SearchWP do tworzenia niestandardowego formularza wyszukiwania.
Krok 1: Zainstaluj wtyczkę SearchWP i aktywuj ją
Aby rozpocząć, pobierz swoją kopię SearchWP tutaj.
Po zakończeniu zaloguj się na swoje konto SearchWP i przejdź do zakładki Pobieranie .
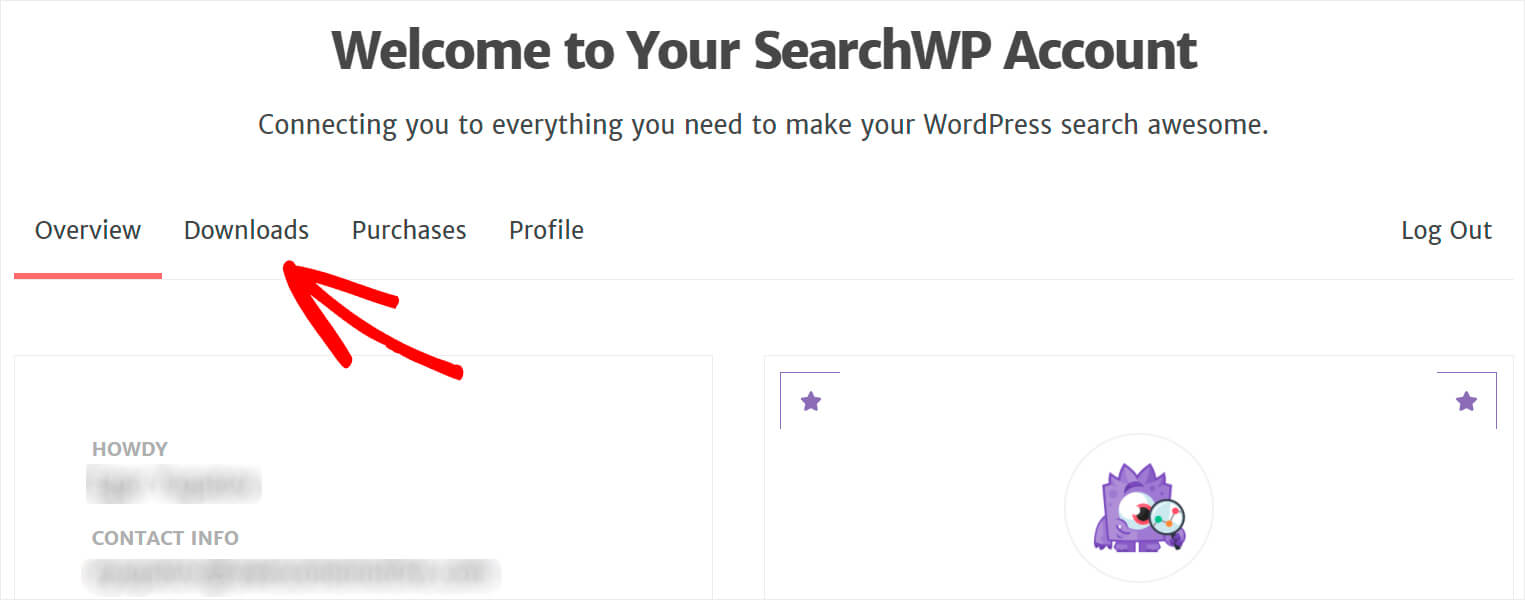
Następnie kliknij przycisk Pobierz SearchWP , aby rozpocząć pobieranie wtyczki.
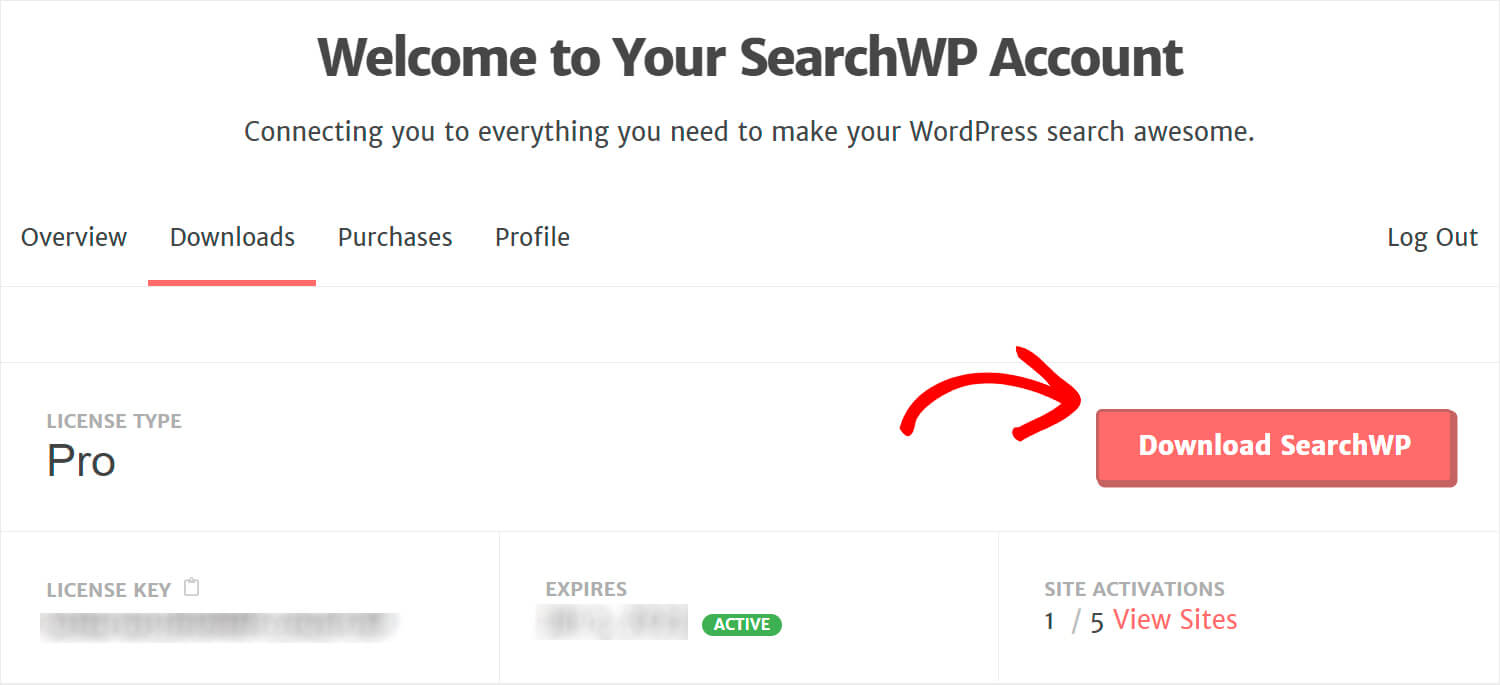
Skopiuj klucz licencyjny na tej samej karcie. Będziesz go potrzebować później, aby aktywować swoją kopię SearchWP.
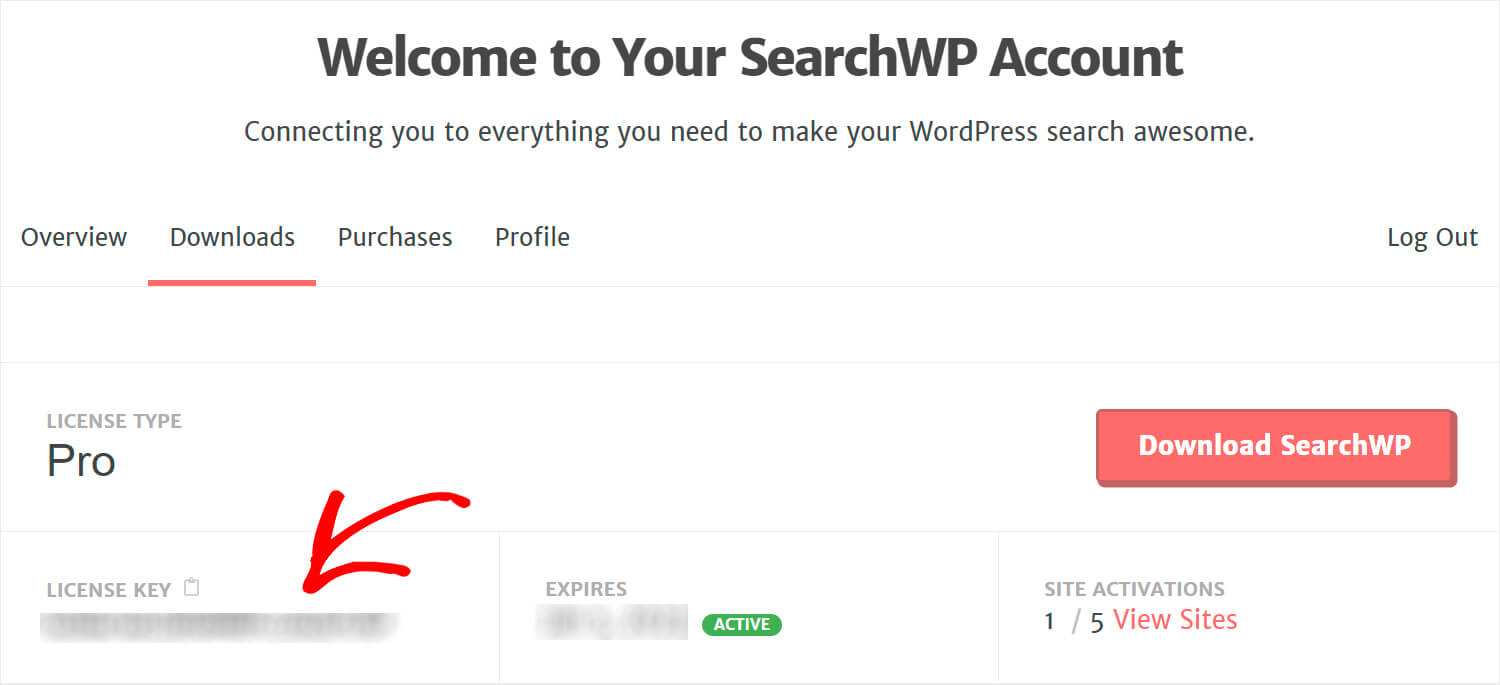
Po zakończeniu pobierania prześlij plik ZIP wtyczki SearchWP do swojej witryny WordPress.
Potrzebujesz pomocy, jak to zrobić? Zapraszam do zapoznania się z tym szczegółowym przewodnikiem, jak zainstalować wtyczkę WordPress.
Po zainstalowaniu SearchWP następnym krokiem jest aktywacja kopii.
Aby to zrobić, kliknij SearchWP w górnym panelu pulpitu WordPress.
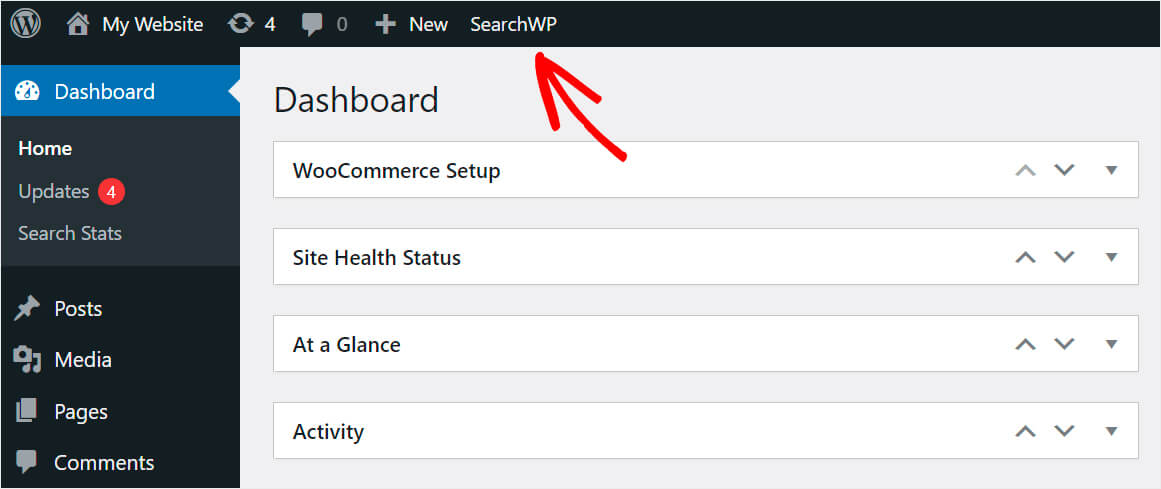
Po przejściu do strony ustawień SearchWP przejdź do zakładki Licencja .

Wklej kod licencji skopiowany wcześniej na koncie SearchWP w polu Licencja i naciśnij Aktywuj .
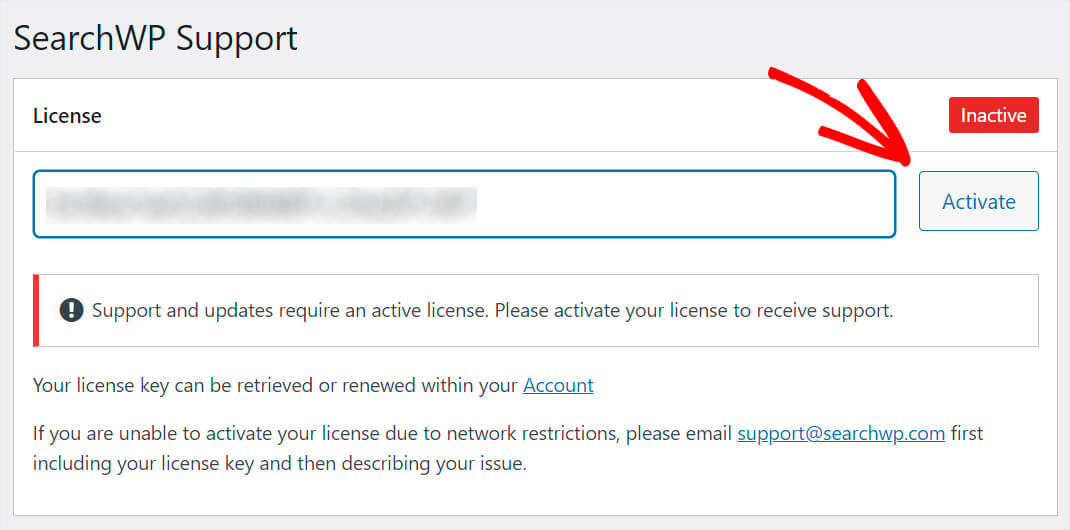
Po aktywacji licencji kolejnym krokiem jest dodanie nowej wyszukiwarki.
Krok 2: Dodaj nową wyszukiwarkę
Aby to zrobić, przejdź do zakładki Silniki .
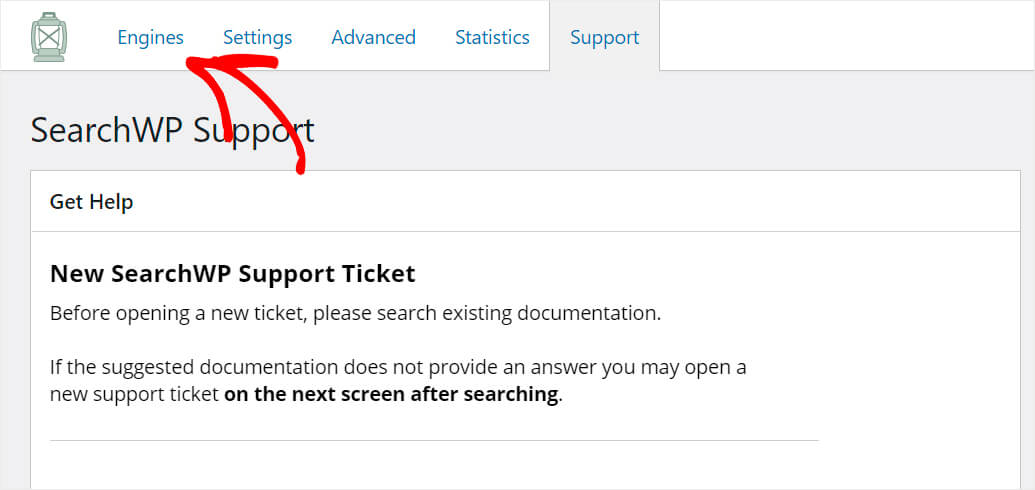
Tutaj możesz zobaczyć wszystkie wyszukiwarki, które aktualnie posiadasz.
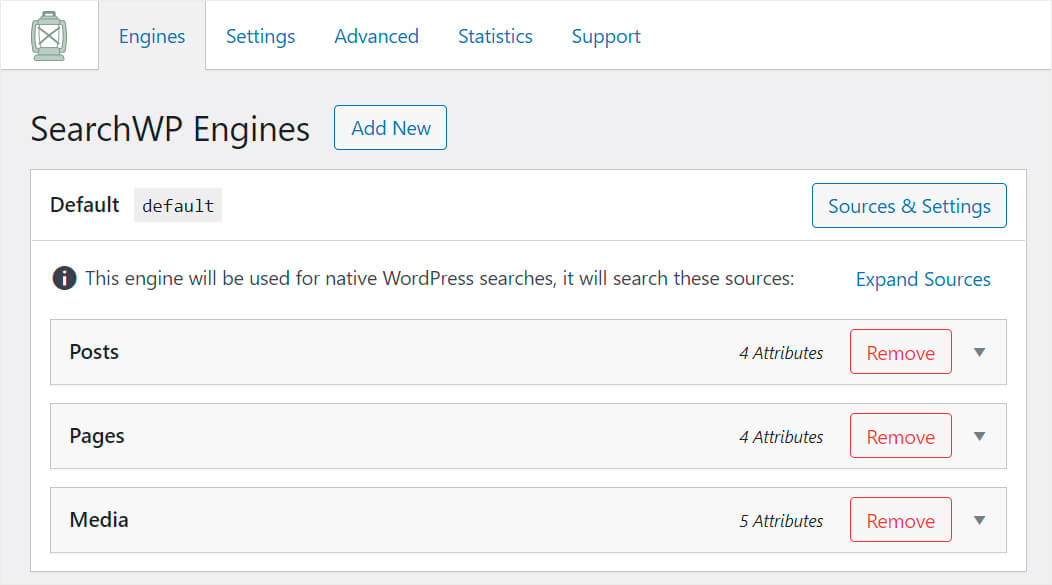
Możesz myśleć o wyszukiwarce jako zestawie reguł, których przestrzega WordPress podczas wyszukiwania.
Domyślnie jest tylko jedna wyszukiwarka o nazwie Default . Możesz dostosować sposób działania wyszukiwania w całej witrynie, zmieniając jego ustawienia.
Zauważ, że SearchWP umożliwia dodawanie nieograniczonej liczby wyszukiwarek i łączenie ich z określonymi formularzami wyszukiwania.
Aby więc utworzyć niestandardowy formularz wyszukiwania, musimy dodać nową wyszukiwarkę, a następnie skonfigurować ją tak, jak chcemy.
Na początek naciśnij przycisk Dodaj nowy .
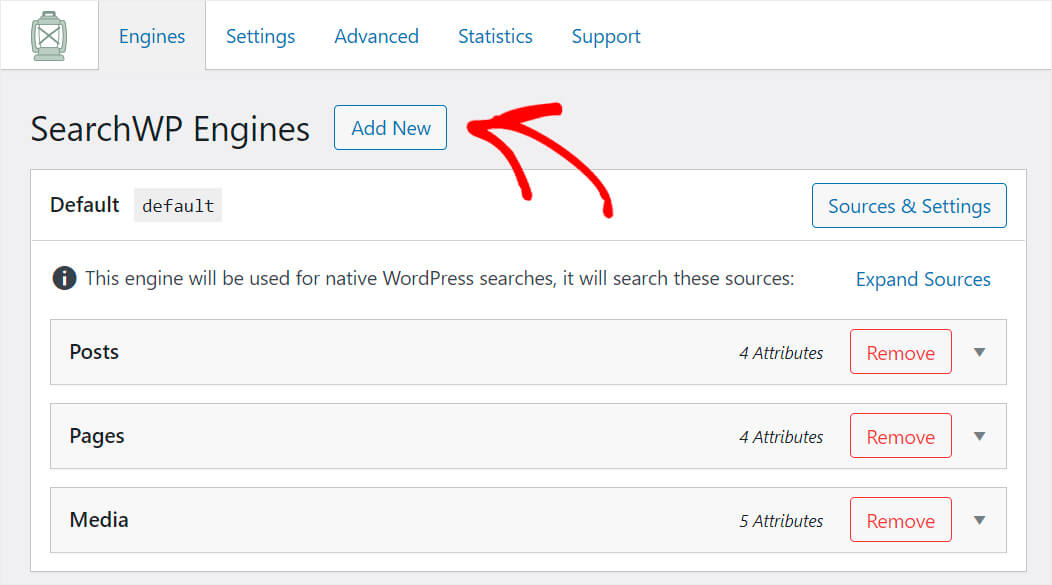
Następnie pojawi się silnik dodatkowy , który będziemy dostosowywać.
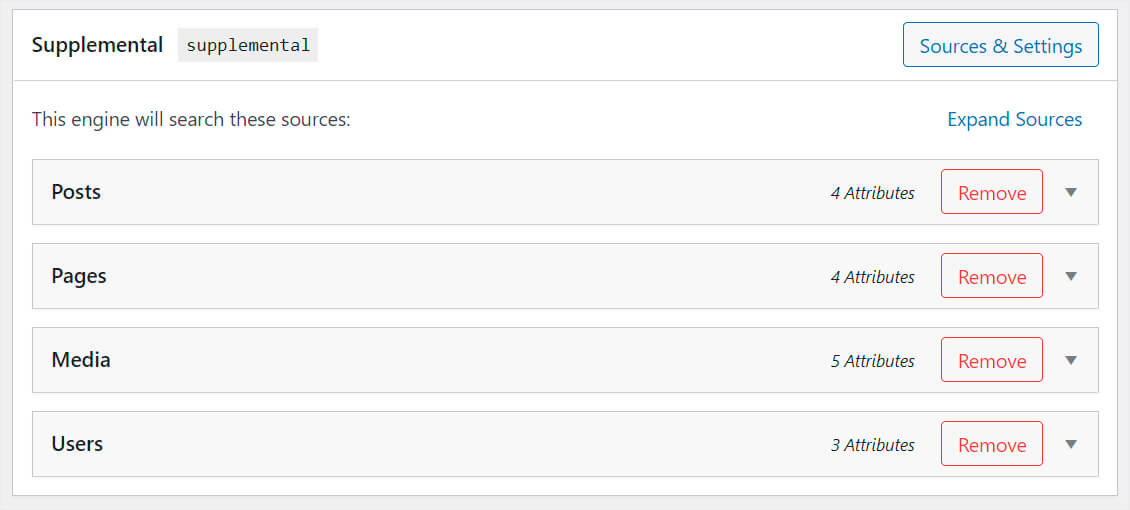
Aby rozpocząć dostosowywanie wyszukiwarki, kliknij przycisk Źródła i ustawienia w prawym górnym rogu.
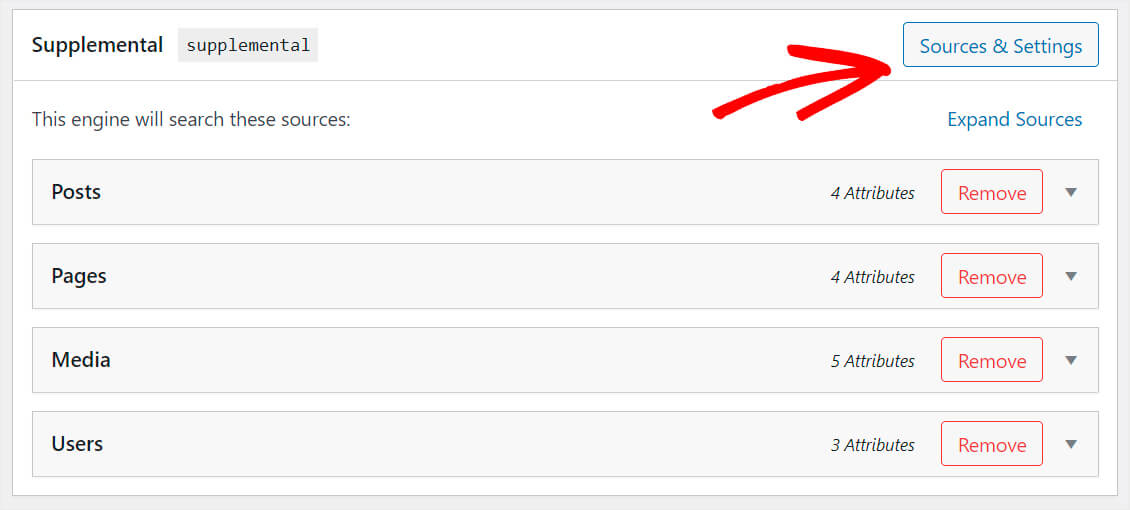
Następnie zobaczysz okno, w którym możesz zmienić niektóre ustawienia wyszukiwarki.

Przede wszystkim możesz wybrać, jakie rodzaje treści będzie przeszukiwać ta wyszukiwarka.
Załóżmy na przykład, że chcemy, aby wyszukiwał tylko według postów. Aby to zrobić, wystarczy odznaczyć wszystkie źródła wyszukiwania z wyjątkiem Postów .
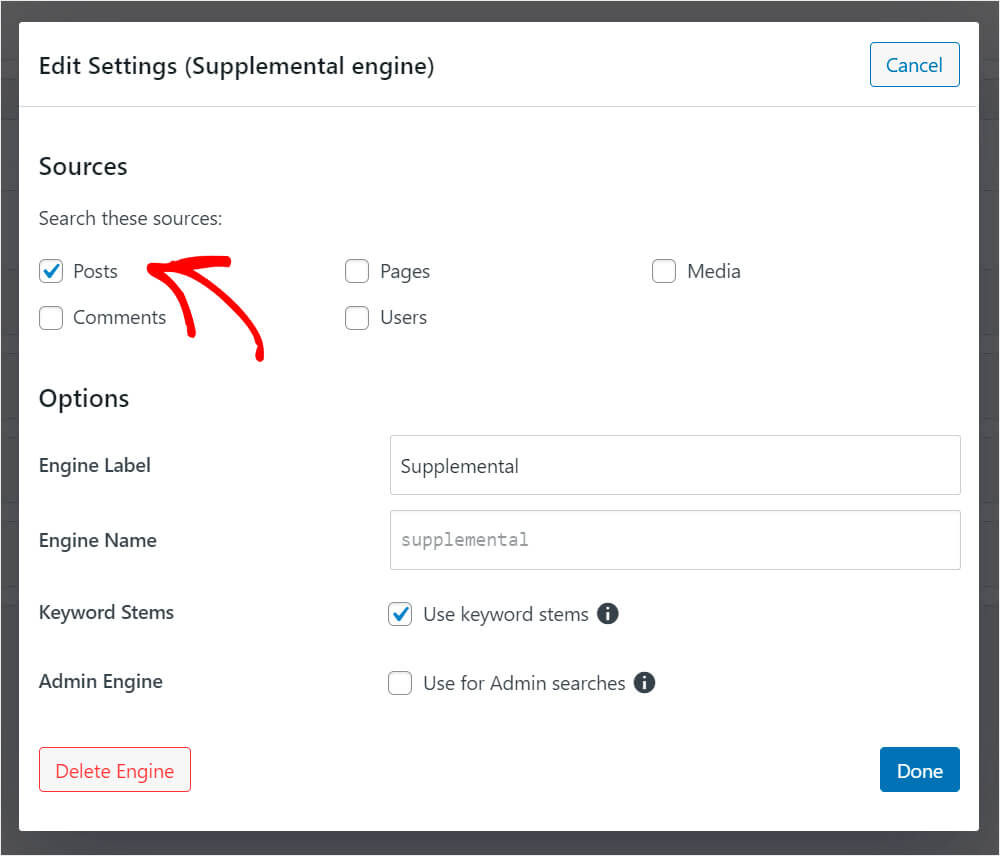
Następnie zmienimy nazwę tej wyszukiwarki, aby ułatwić jej dalszą identyfikację.
W tym celu wpisz nazwę wyszukiwarki w polu Etykieta wyszukiwarki. Na przykład zmienimy jego nazwę na Custom .
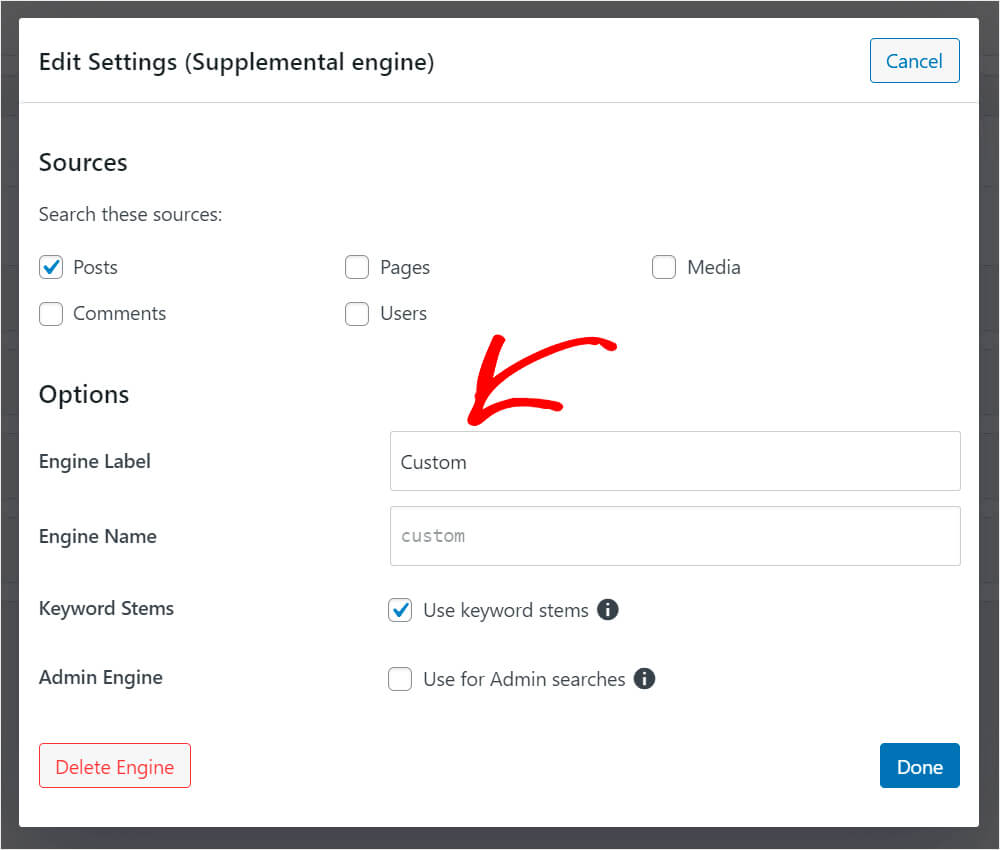
Ponadto, jak widać, domyślnie włączona jest funkcja „ Słowo kluczowe ”.
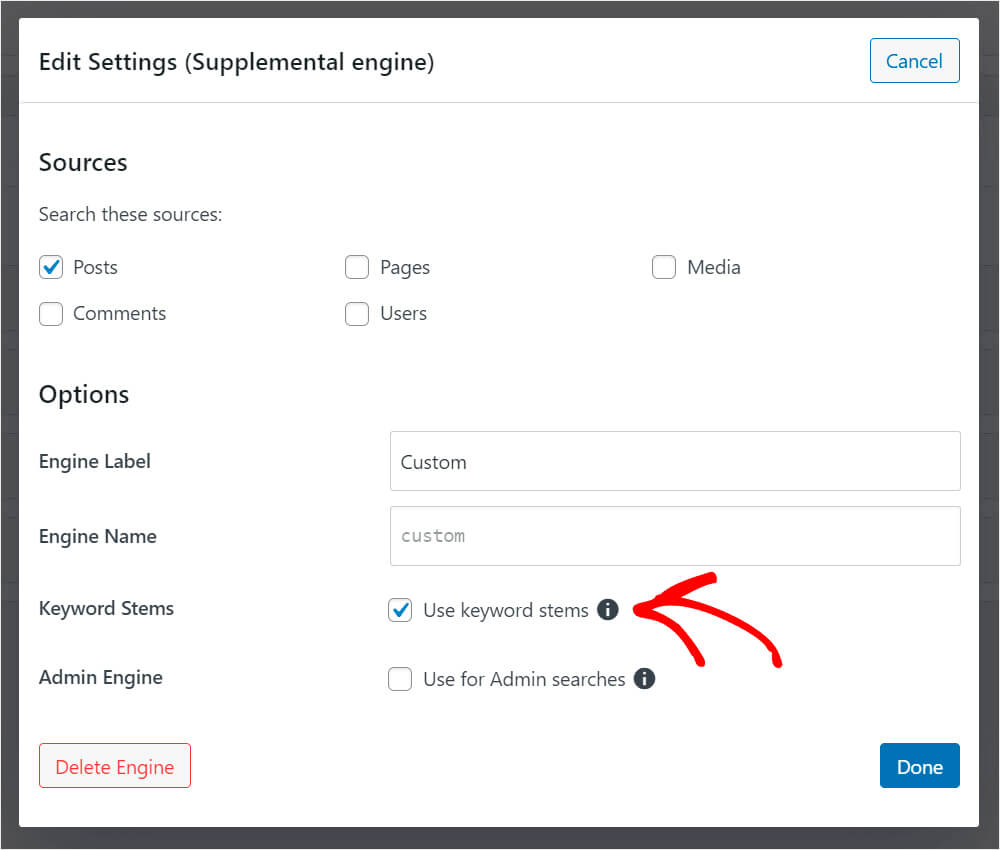
Możesz ją włączyć lub wyłączyć, aby ta wyszukiwarka ignorowała zakończenia słów podczas wyszukiwania.
Pozostawimy tę opcję bez zmian, ponieważ pomaga ona wyświetlać najtrafniejsze wyniki wyszukiwania użytkownikom witryny.
Po zakończeniu dostosowywania ustawień kliknij Gotowe , aby zapisać zmiany.
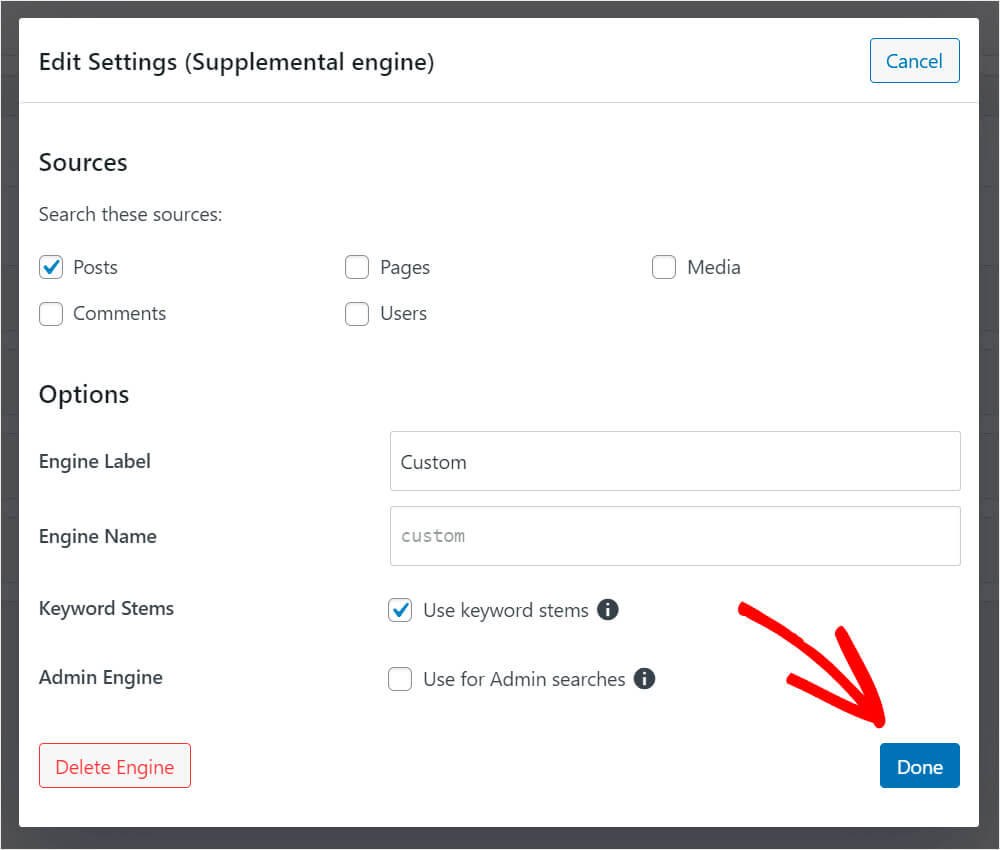
Jak widać, istnieją 4 domyślne atrybuty postu, na które wyszukiwarka zwraca uwagę podczas wyszukiwania: tytuł, treść, slug i fragment.
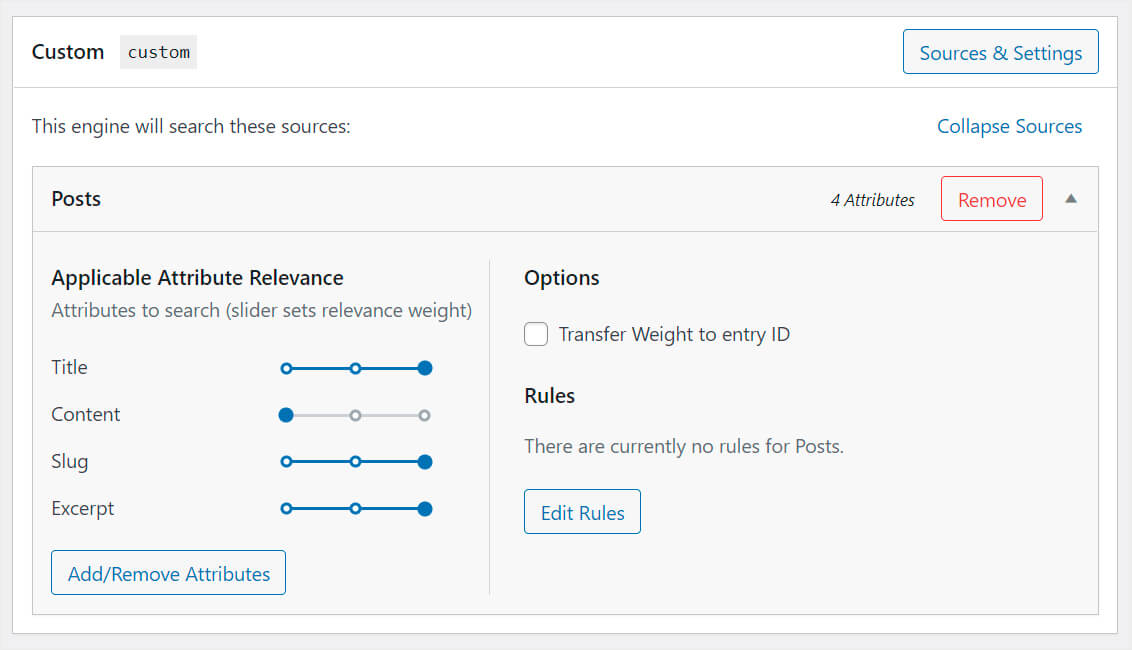

Możesz zmienić wagę trafności atrybutu, przesuwając suwak obok niego w lewo lub w prawo.
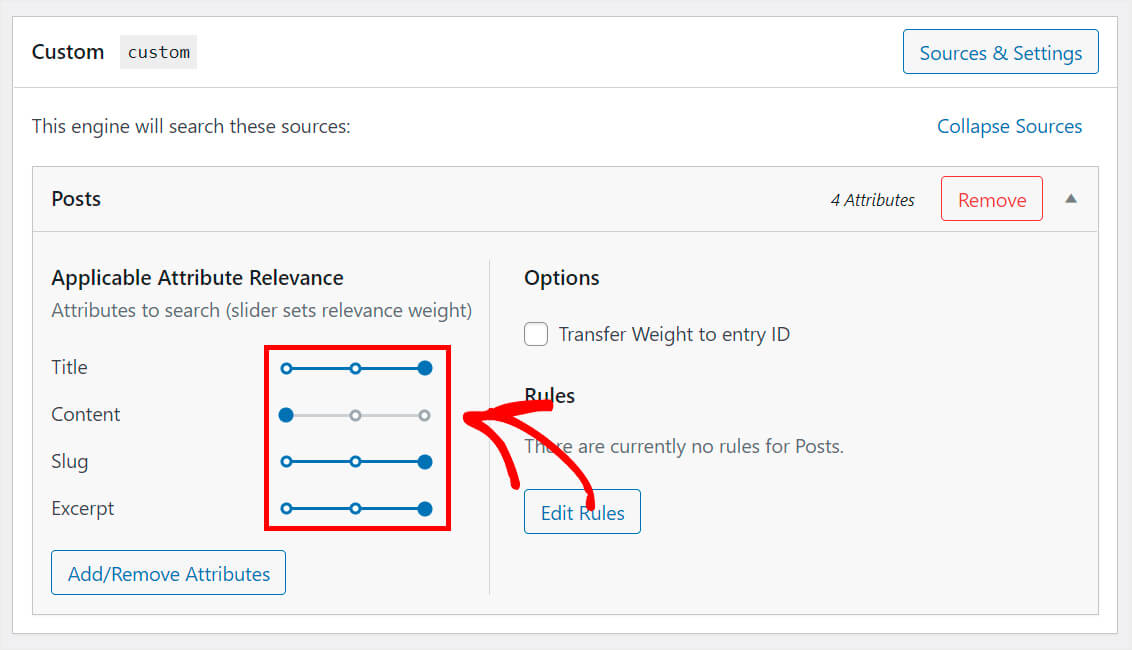
Załóżmy, że chcemy, aby nasza wyszukiwarka użytkowników nadawała najwyższy priorytet publikowanym tytułom.
Aby tak się stało, ustawmy suwak obok atrybutów Content , Slug i Excerpt maksymalnie po lewej stronie. W ten sposób nasza wyszukiwarka będzie traktować priorytetowo tytuły postów podczas wyszukiwania.
Oto jak to wygląda na naszej stronie testowej:

Oprócz ustawiania wag trafności atrybutów możesz także usuwać istniejące atrybuty lub dodawać nowe.
Aby to zrobić, naciśnij przycisk Dodaj/Usuń atrybuty .
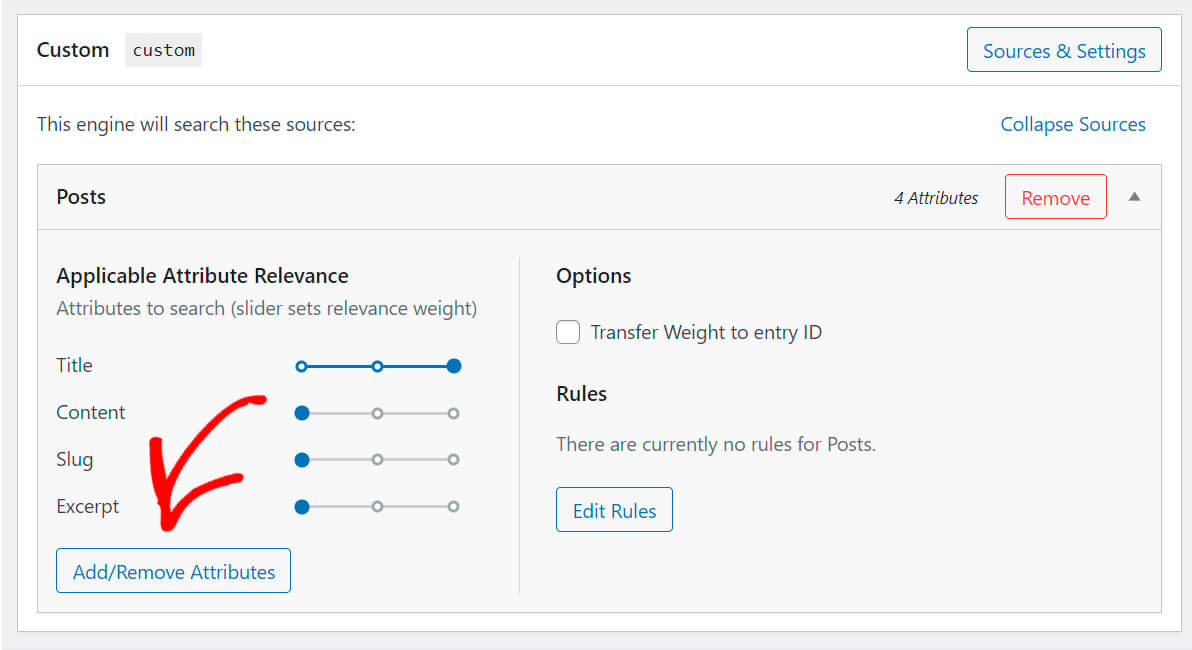
Tutaj możesz wybrać atrybuty, pola niestandardowe lub taksonomie, które wyszukiwarka powinna wziąć pod uwagę podczas wyszukiwania.
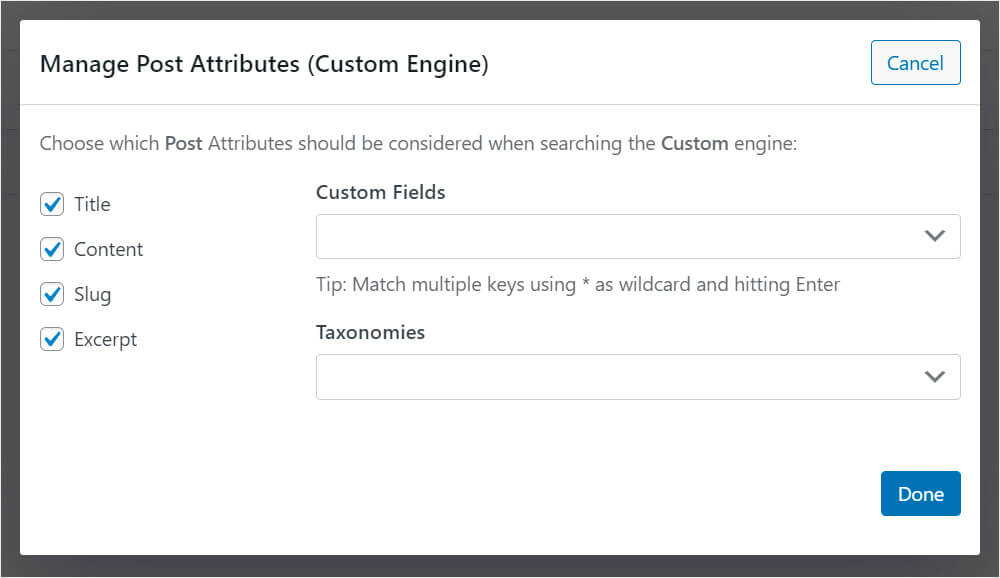
Załóżmy, że posty na naszej stronie mają niestandardowe pole typu Post , w którym określamy, do jakiego typu należą. Może to być na przykład samouczek, prezentacja, ocena lub dowolny inny rodzaj.
Aby dodać pole niestandardowe jako atrybut, dodaj jego nazwę do odpowiedniego pola.
Oto jak to powinno wyglądać:
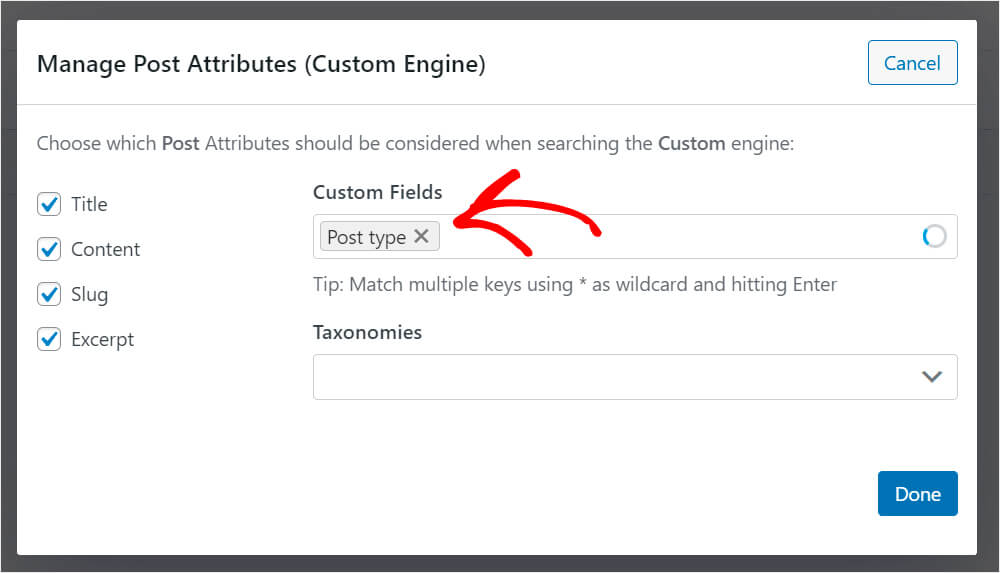
Nasza wyszukiwarka uwzględni teraz zawartość pola niestandardowego Typ posta , dzięki czemu wyniki wyszukiwania będą bardziej trafne.
Po zakończeniu dostosowywania atrybutów naciśnij Gotowe , aby zapisać zmiany.
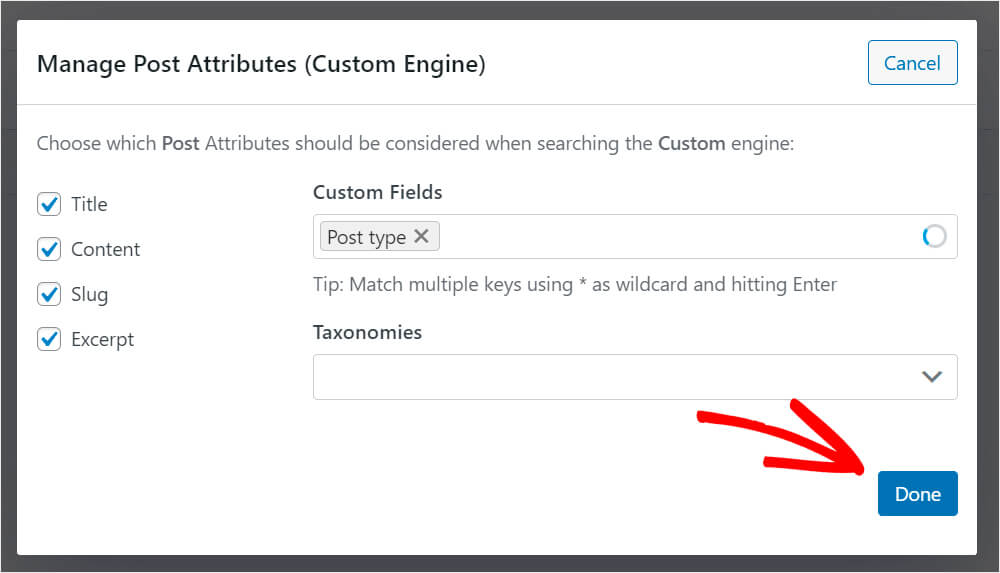
Ponadto, jeśli chcesz, aby ta wyszukiwarka wyświetlała lub wykluczała wpisy pod pewnymi warunkami, możesz dodać do niej reguły.
Aby to zrobić, naciśnij przycisk Edytuj reguły .
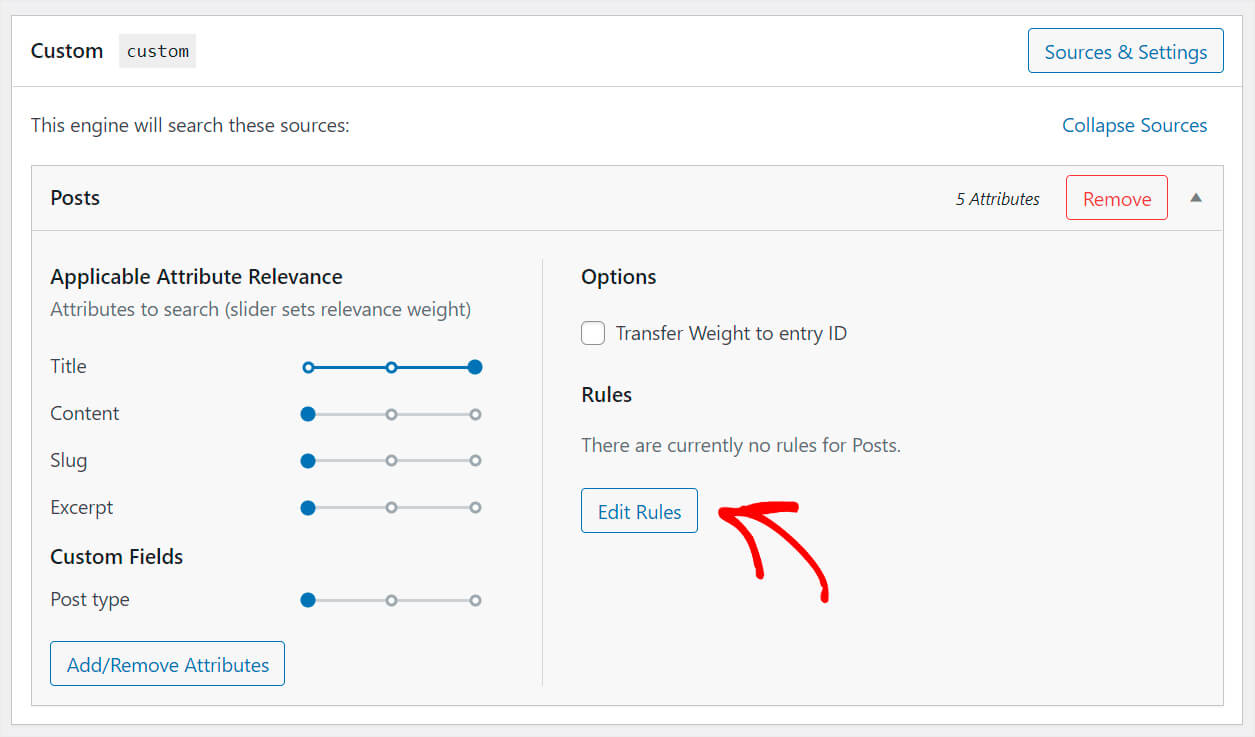
Domyślnie nie ma reguł, więc kliknij Dodaj regułę , aby zobaczyć, jakie reguły możesz zastosować.
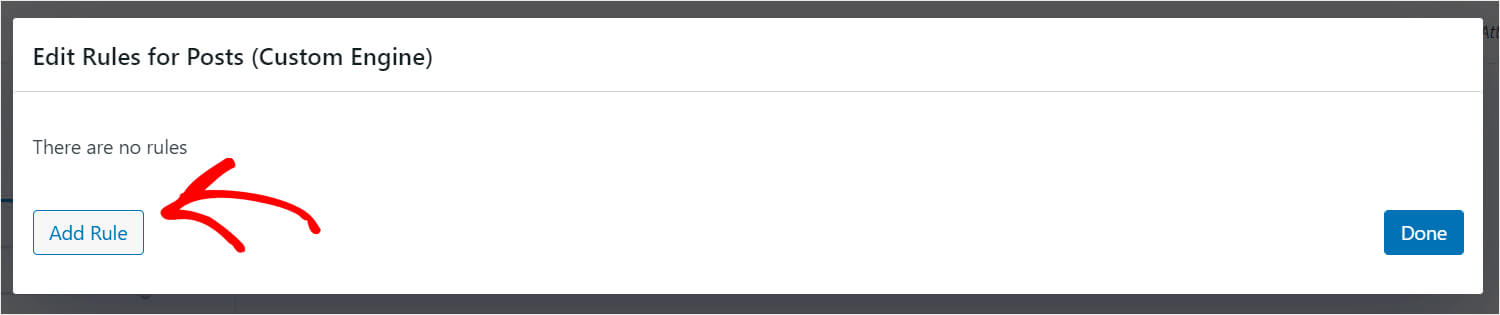
Załóżmy, że chcemy, aby ta wyszukiwarka wyświetlała tylko posty z kategorii WordPress.
W tym celu wybierzemy opcje Kategorie produktów z menu rozwijanego Taksonomia i wpiszemy „WordPress” w odpowiednim polu.
Oto jak to wygląda na naszej stronie testowej:
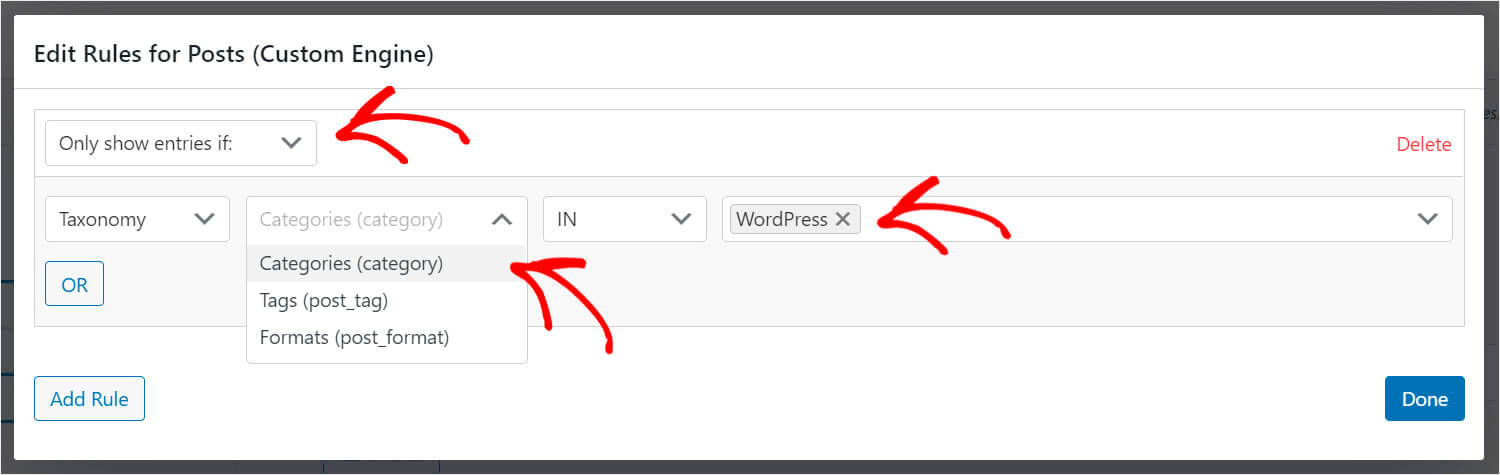
Po zakończeniu edytowania reguł kliknij Gotowe , aby zapisać zmiany.
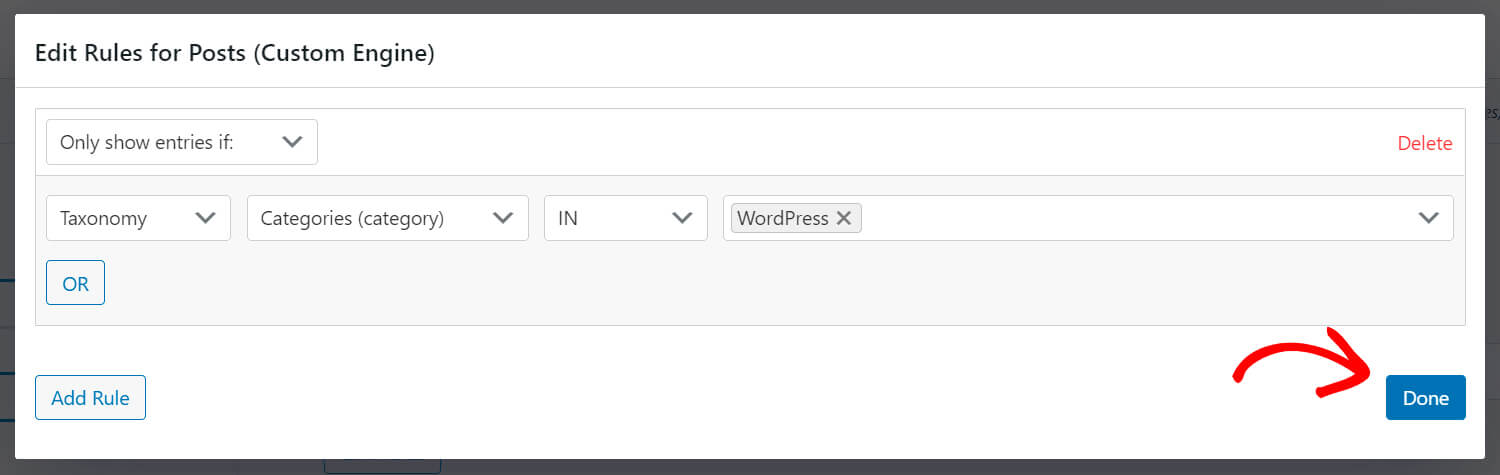
Po zakończeniu dostosowywania nowej wyszukiwarki naciśnij przycisk Zapisz silniki w prawym górnym rogu.
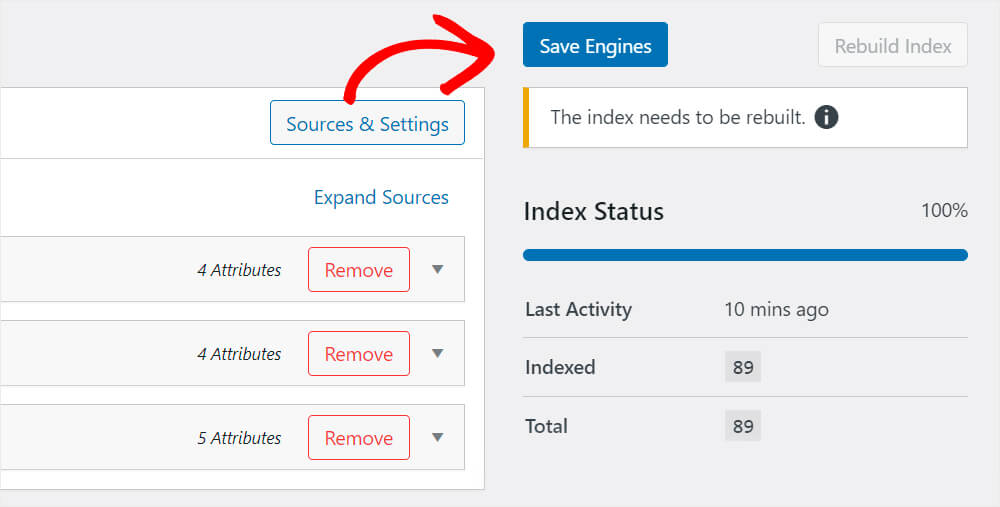
Otóż to. Teraz masz nową, w pełni dostosowaną wyszukiwarkę.
Następnym krokiem jest pobranie i aktywacja rozszerzenia SearchWP Shortcodes.
Krok 3: Zainstaluj i aktywuj rozszerzenie Shortcodes
To rozszerzenie pozwala dodać formularz wyszukiwania w dowolnym miejscu, w którym możesz dodać krótki kod.
Możesz go pobrać na stronie pobierania rozszerzenia Shortcodes. Gdy już tam dotrzesz, naciśnij przycisk Pobierz rozszerzenie .
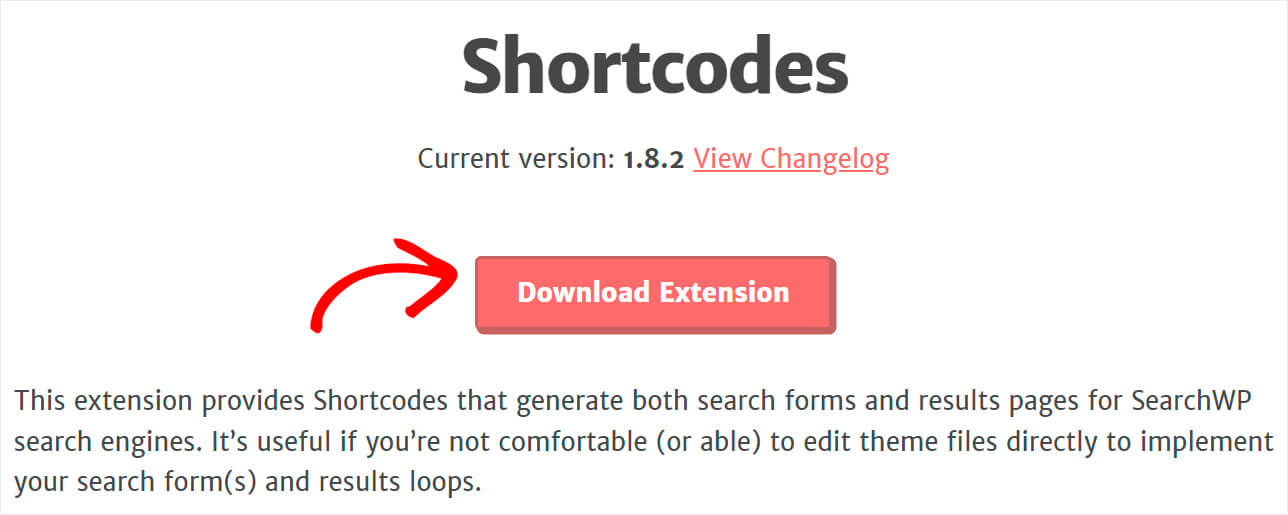
Po zakończeniu pobierania prześlij i zainstaluj rozszerzenie w taki sam sposób, jak wtyczkę SearchWP.
Następnym krokiem jest utworzenie nowej strony. Na nim umieścimy niestandardowy formularz wyszukiwania powiązany z wyszukiwarką, którą utworzyliśmy w poprzednim kroku.
Krok 4: Utwórz nową stronę za pomocą niestandardowego formularza wyszukiwania
Aby to zrobić, przejdź do Strony »Dodaj nowy na pulpicie WordPress.
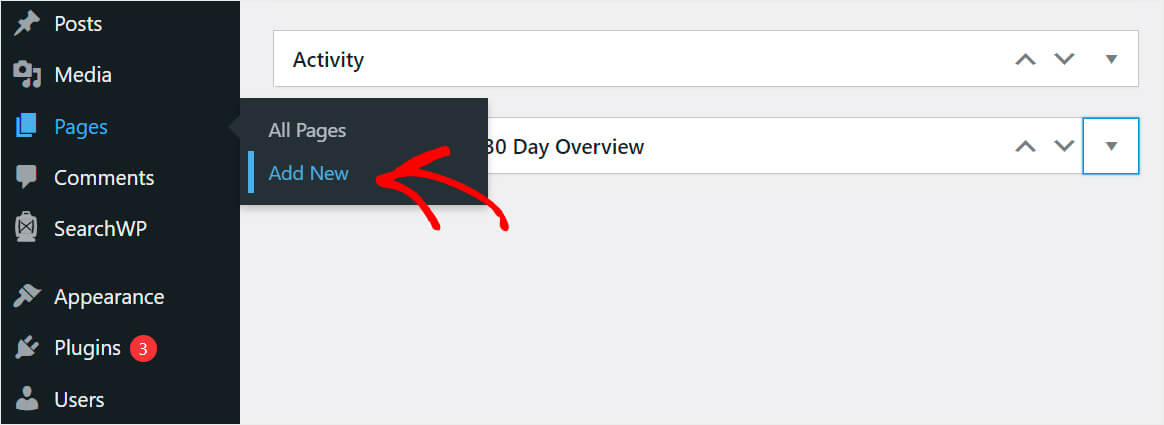
Ustaw tytuł nowej strony i kliknij przycisk Plus .
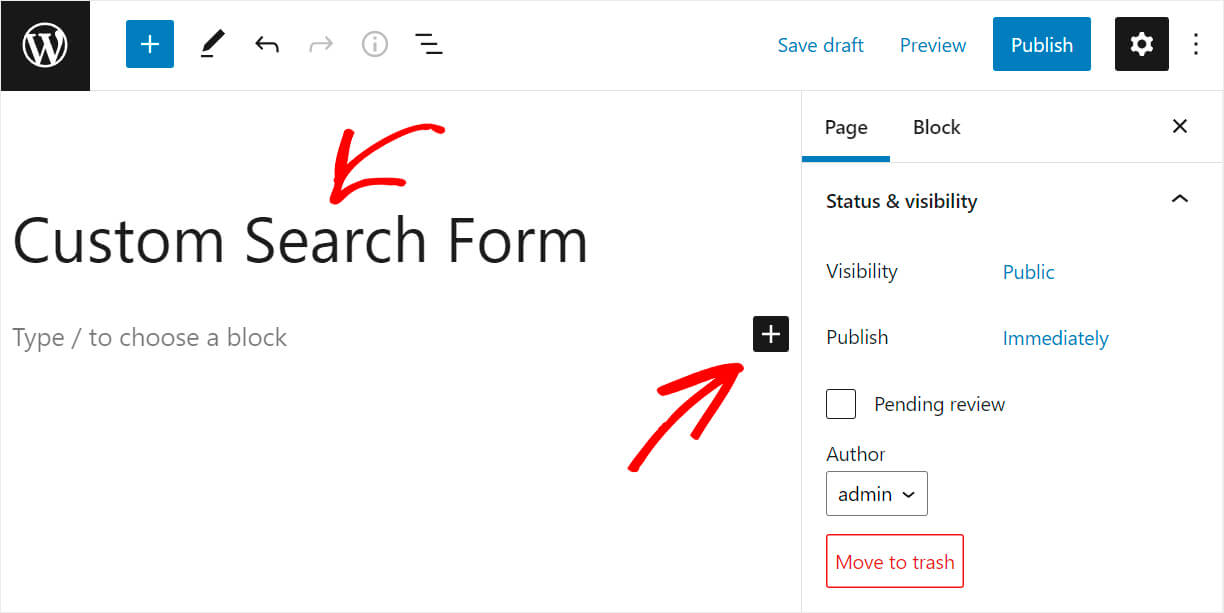
Wyszukaj niestandardowy blok HTML , a następnie kliknij go, aby dodać go do strony.
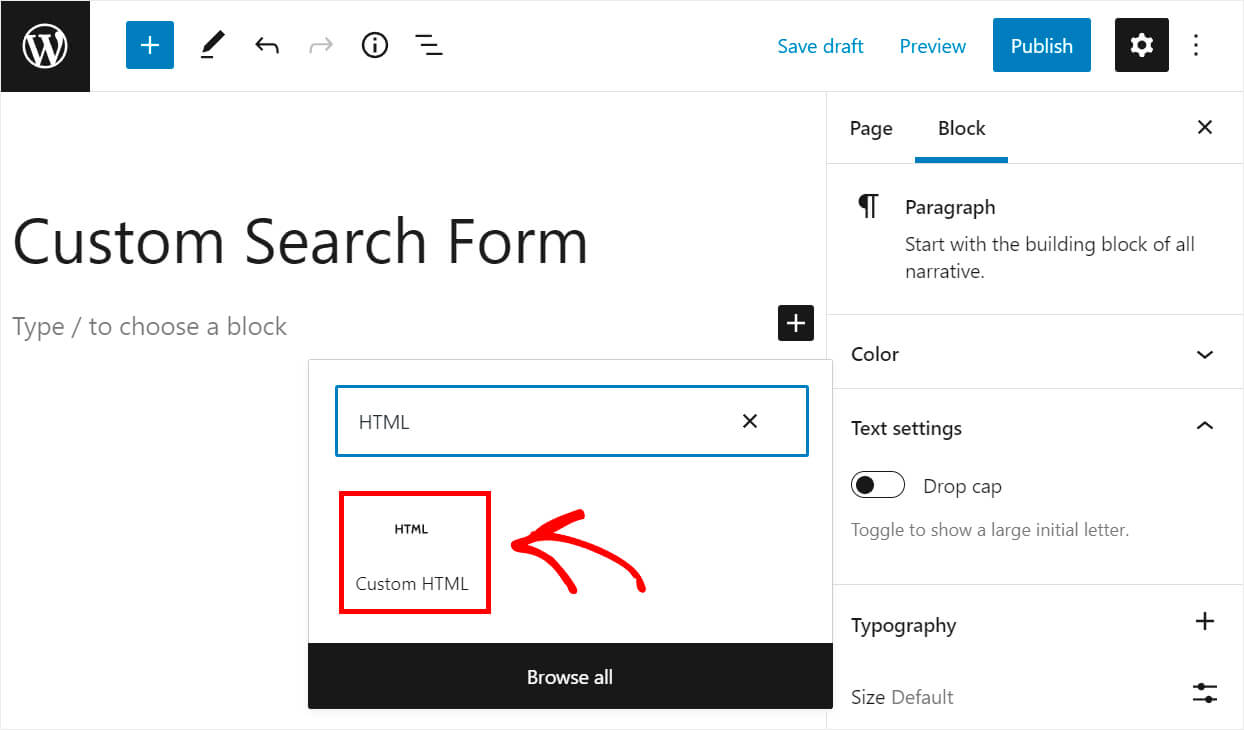
Skopiuj i wklej następujący kod do dodanego niestandardowego bloku HTML :
[searchwp_search_form engine="custom" var="searchvar" button_text="Find Results"] <div class="search-results-wrapper"> [searchwp_search_results engine="custom" var="searchvar" posts_per_page=4] <h2>[searchwp_search_result_link direct="true"]</h2> [searchwp_search_result_excerpt] [/searchwp_search_results] </div> <div class="no-search-results-found"> [searchwp_search_results_none] No results found, please search again. [/searchwp_search_results_none] </div> <div class="search-results-pagination"> [searchwp_search_results_pagination direction="prev" link_text="Previous" var="searchvar" engine="custom"] [searchwp_search_results_pagination direction="next" link_text="Next" var="searchvar" engine="custom"] </div>
Upewnij się, że zastąpiłeś „Niestandardową” etykietę wyszukiwarki w powyższym kodzie nazwą własnej etykiety wyszukiwarki, którą utworzyłeś w poprzednich krokach.
Ten kod wyświetla niestandardowy formularz wyszukiwania, który jest powiązany z utworzonym przez Ciebie aparatem.
Pokazuje również komunikat „Nie znaleziono wyników wyszukiwania”, jeśli nie ma wyników, oraz podział na strony, jeśli jest więcej niż 4 wyniki.
Po wklejeniu kodu naciśnij przycisk Opublikuj w prawym górnym rogu, aby opublikować swoją stronę.
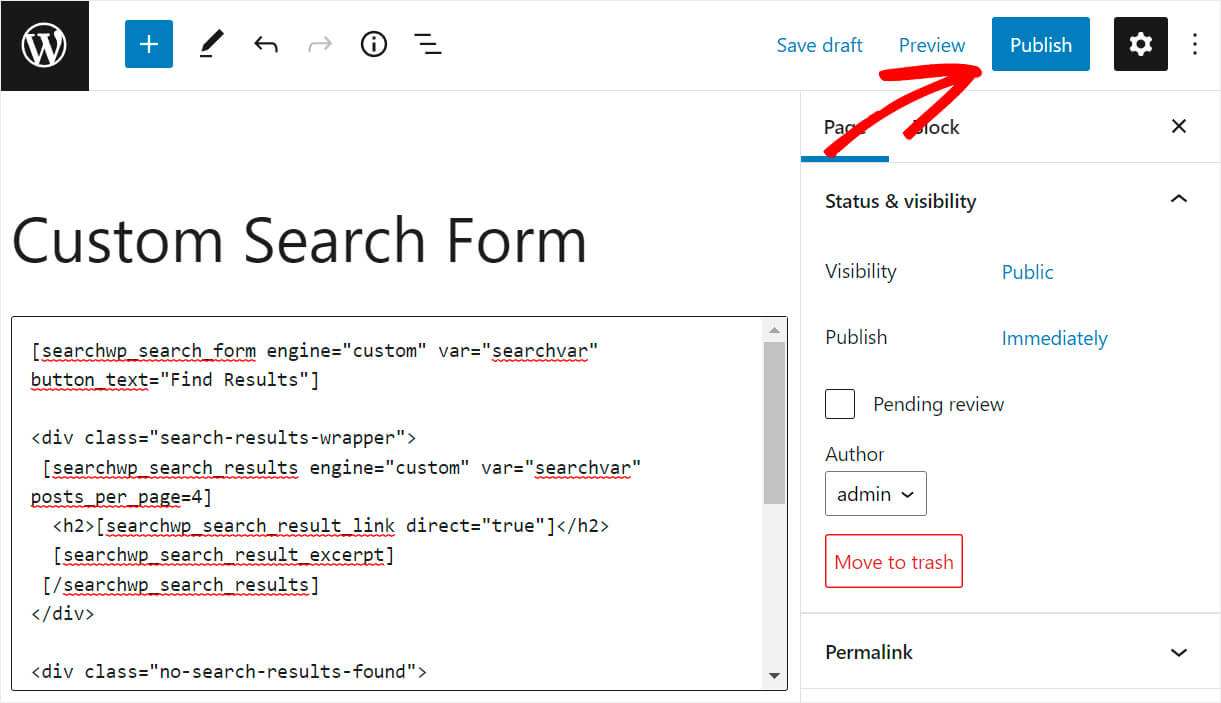
Przetestujmy teraz nasz nowy niestandardowy formularz wyszukiwania.
Krok 5: Przetestuj swoje nowe wyszukiwanie
Aby to zrobić, kliknij przycisk Wyświetl stronę po opublikowaniu strony.
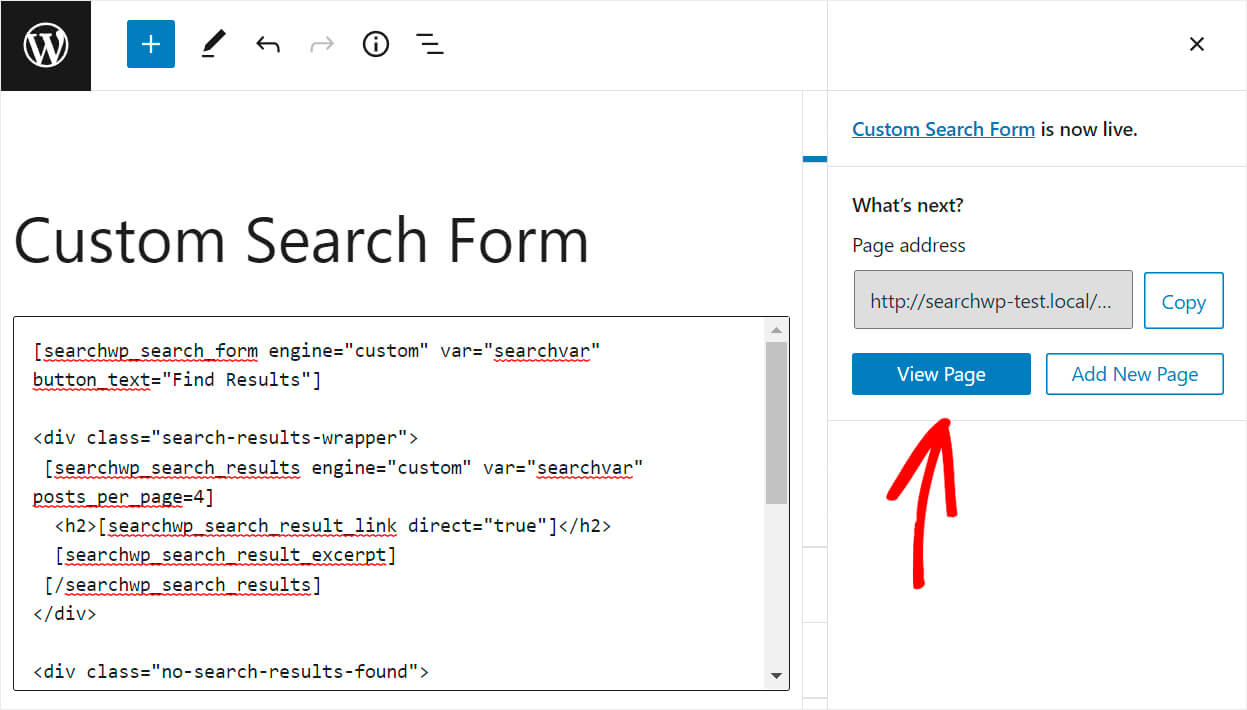
Gdy dojdziesz do strony, wprowadź wyszukiwane hasło w polu wyszukiwania i kliknij Znajdź wyniki.
W naszym przykładzie ograniczyliśmy formularz wyszukiwania do kategorii „WordPress”. Wpiszmy więc zapytanie „tutorial” i sprawdźmy, czy wyniki wyszukiwania zawierają samouczki związane tylko z WordPressem, czy nie.
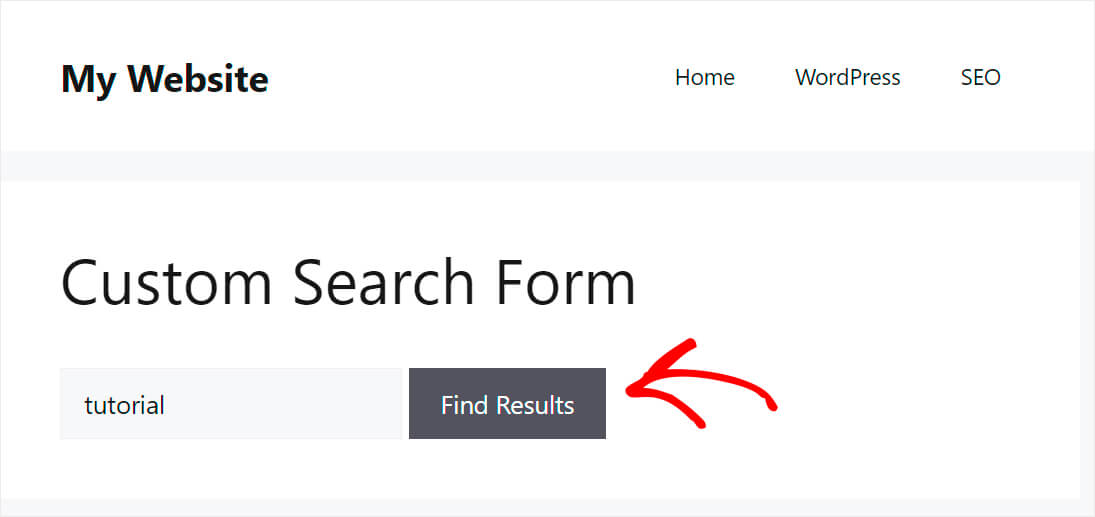
Jak widać, są tylko posty z kategorii „WordPress”, co oznacza, że nasz niestandardowy formularz wyszukiwania działa dobrze.
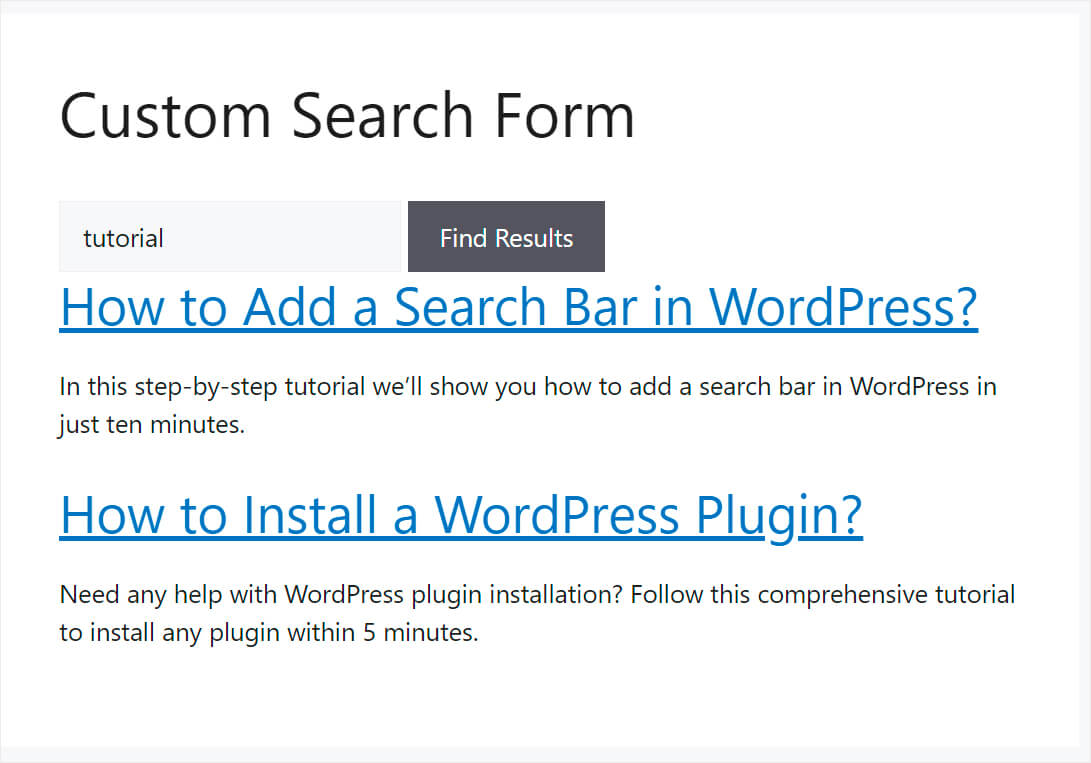
W tym artykule dowiedziałeś się, jak stworzyć niestandardowy formularz wyszukiwania w WordPress. Teraz możesz dostarczać odwiedzającym bardziej trafne treści, poprawiać ich wrażenia z użytkowania i zmniejszać współczynnik odrzuceń.
Jeśli jesteś gotowy, aby utworzyć własny niestandardowy formularz wyszukiwania i zapewnić odwiedzającym lepsze wyniki wyszukiwania, możesz pobrać swoją kopię SearchWP tutaj.
Czy chcesz dodać pasek wyszukiwania do swojej witryny? W takim razie możesz być zainteresowany, jak dodać pasek wyszukiwania w WordPressie z samouczkiem 4 na różne sposoby.
Masz problemy z wyszukiwaniem w WordPressie? Sprawdź, jak naprawić niedziałający przewodnik WordPress.
