Come creare un modulo di ricerca personalizzato in WordPress (semplici passaggi)
Pubblicato: 2022-02-22Ti piacerebbe sapere come creare un modulo di ricerca personalizzato in WordPress?
È fondamentale fornire ai visitatori del tuo sito risultati di ricerca di qualità se desideri garantire la migliore esperienza utente.
In questo articolo, ti mostreremo come aggiungere un modulo di ricerca personalizzato al tuo sito WordPress in pochi semplici passaggi.
Perché creare un modulo di ricerca personalizzato in WordPress
Le capacità native del motore di ricerca di WordPress sono limitate. Per impostazione predefinita, cerca solo il titolo, il contenuto e l'estratto di post e pagine, ignorando completamente qualsiasi altra cosa.
Quindi, se utilizzi tipi di post personalizzati per pubblicare i tuoi contenuti, WordPress non lo visualizzerà nei risultati di ricerca.
Ciò è particolarmente critico per i proprietari di negozi online. La maggior parte dei plugin di eCommerce memorizza i prodotti e i loro attributi come tipi di post personalizzati e campi personalizzati.
Utilizzando un modulo di ricerca personalizzato, puoi personalizzare la ricerca sul tuo sito nel modo desiderato.
Inoltre, i posti in cui puoi inserire un modulo di ricerca sono generalmente limitati dalle impostazioni del tema.
Nel caso di moduli di ricerca personalizzati, puoi visualizzarli anche all'interno del corpo o del post o delle pagine.
Potrebbe essere davvero utile in alcune situazioni particolari. Ad esempio, puoi creare una pagina separata e inserirvi un modulo di ricerca personalizzato che ricerca solo in base a un tipo di contenuto specifico.
Detto questo, diamo un'occhiata a come aggiungere un modulo di ricerca personalizzato al tuo sito Web WordPress.
Come creare un modulo di ricerca personalizzato in WordPress
Il modo più semplice per creare un modulo di ricerca personalizzato in WordPress è utilizzare un plug-in come SearchWP.
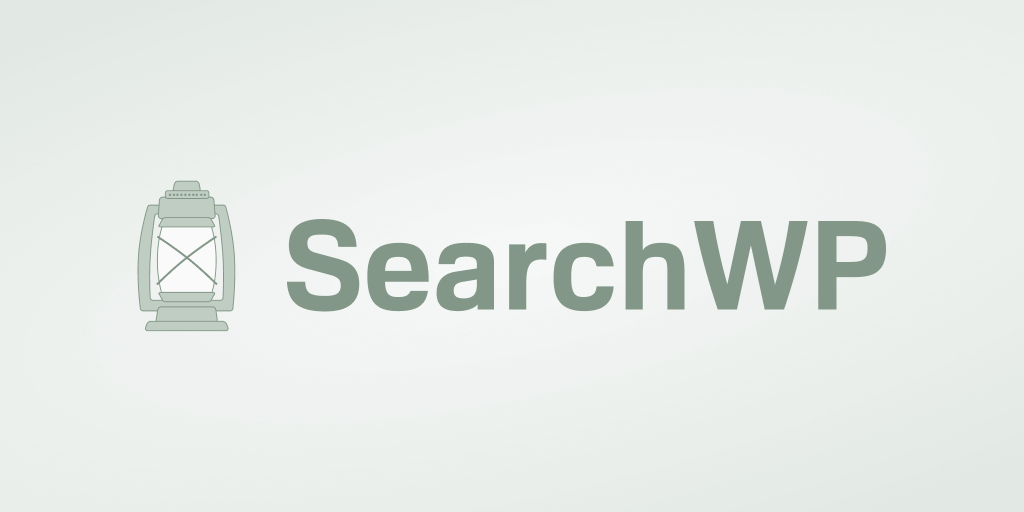
Questo è il miglior plug-in di ricerca di WordPress che ti consente di ottenere il pieno controllo su come funziona la ricerca sul tuo sito.
Usandolo, puoi rendere ricercabile qualsiasi cosa sul tuo sito, avere più motori di ricerca, aggiungere facilmente moduli di ricerca e molti altri.
Oltre 30.000 proprietari di siti WordPress in tutto il mondo lo utilizzano già per offrire al proprio pubblico la migliore esperienza utente.
Ecco alcune altre cose che puoi fare con SearchWP:
- Visualizza i risultati della ricerca in modalità live . Ti piacerebbe mostrare i risultati di ricerca sul tuo sito in modalità live come fa Google? SearchWP ti offre questa e molte altre funzionalità con la sua vasta base di utili estensioni.
- Monitoraggio dell'attività di ricerca in loco . Vuoi dare un'occhiata a ciò che i visitatori cercano sul tuo sito? Utilizzando SearchWP, puoi tenere traccia di tutte le ricerche effettuate sul tuo sito, permettendoti di comprendere meglio le esigenze del tuo pubblico.
- Dai priorità ai risultati della ricerca. Stai cercando di portare una determinata pagina in cima ai risultati di ricerca del tuo sito? Con SearchWP puoi farlo in pochi click.
- Rendi ricercabili documenti e PDF . Hai molti PDF utili e documenti d'ufficio caricati sul tuo sito? Rendili ricercabili con SearchWP per arricchire i tuoi risultati di ricerca.
Passiamo ora alla guida passo passo su come utilizzare SearchWP per creare un modulo di ricerca personalizzato.
Passaggio 1: installa il plug-in SearchWP e attivalo
Per iniziare, prendi la tua copia di SearchWP qui.
Una volta terminato, accedi al tuo account SearchWP e vai alla scheda Download .
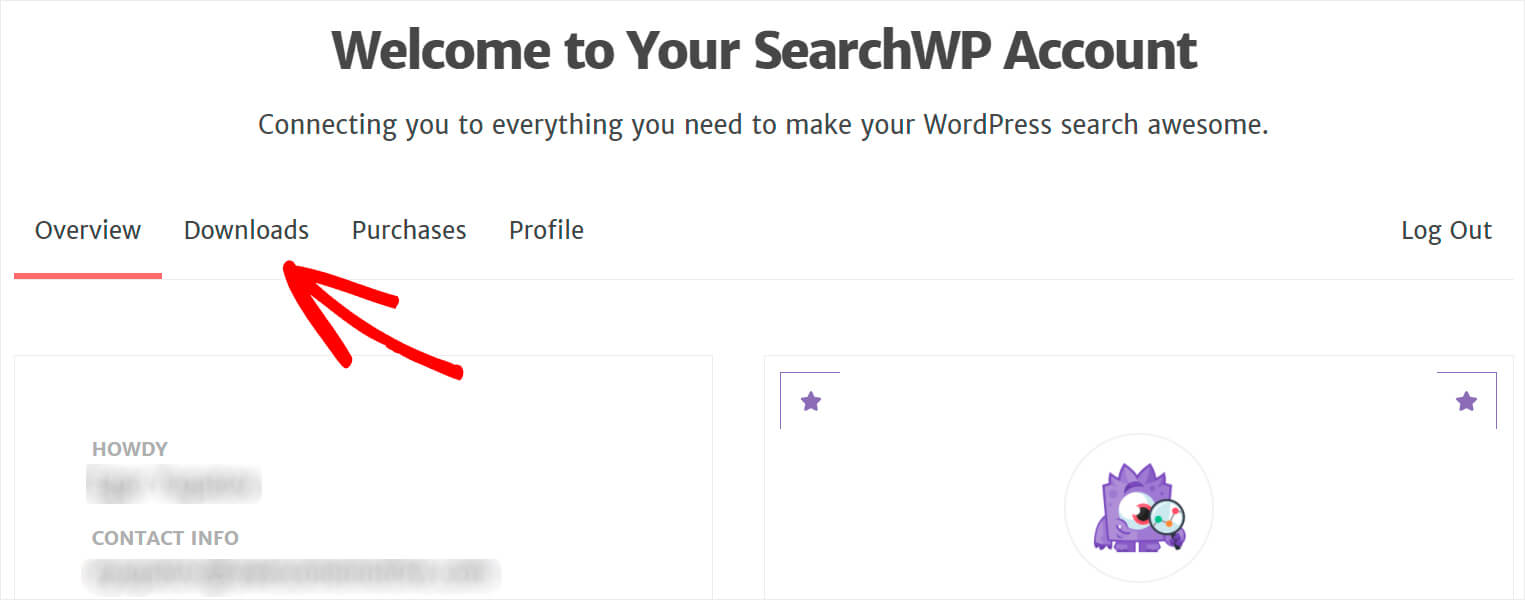
Successivamente, fai clic sul pulsante Scarica SearchWP per iniziare a scaricare il plug-in.
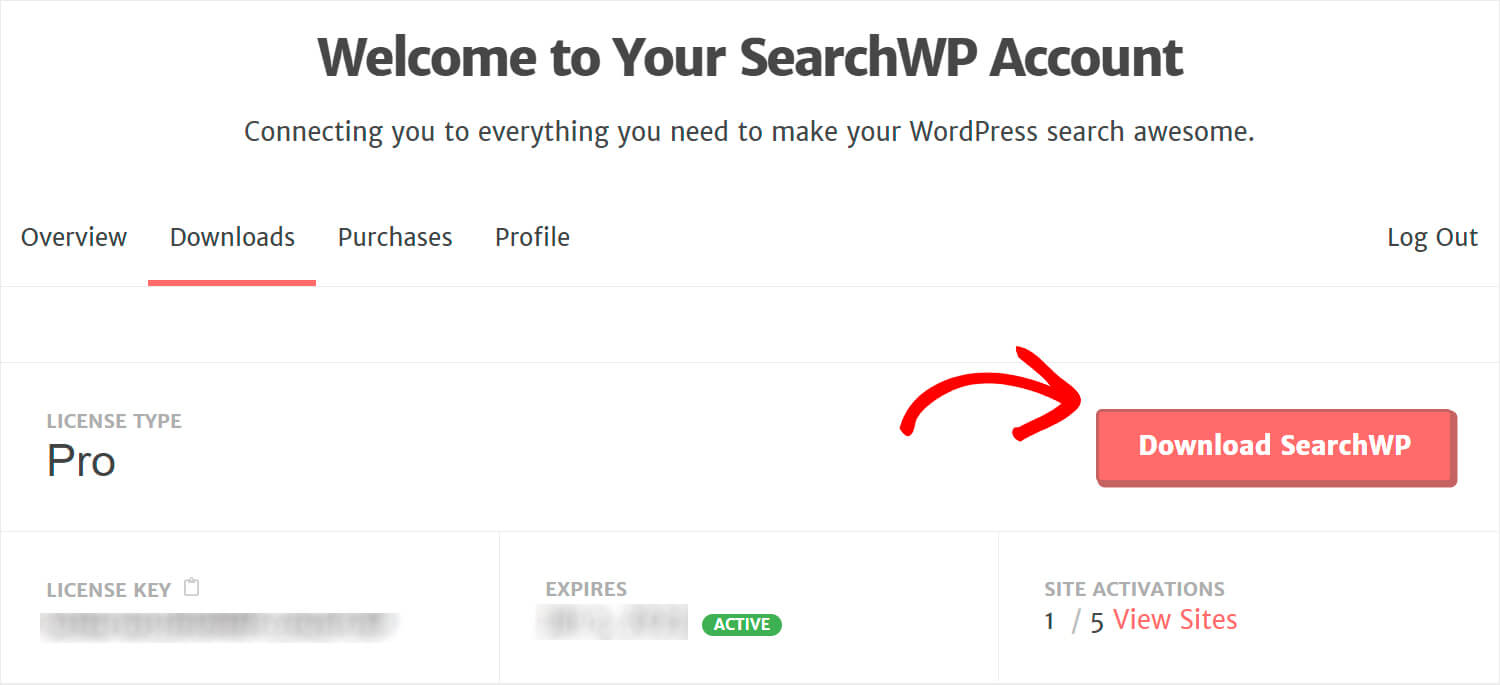
Copia la tua chiave di licenza nella stessa scheda. Ti servirà in seguito per attivare la tua copia di SearchWP.
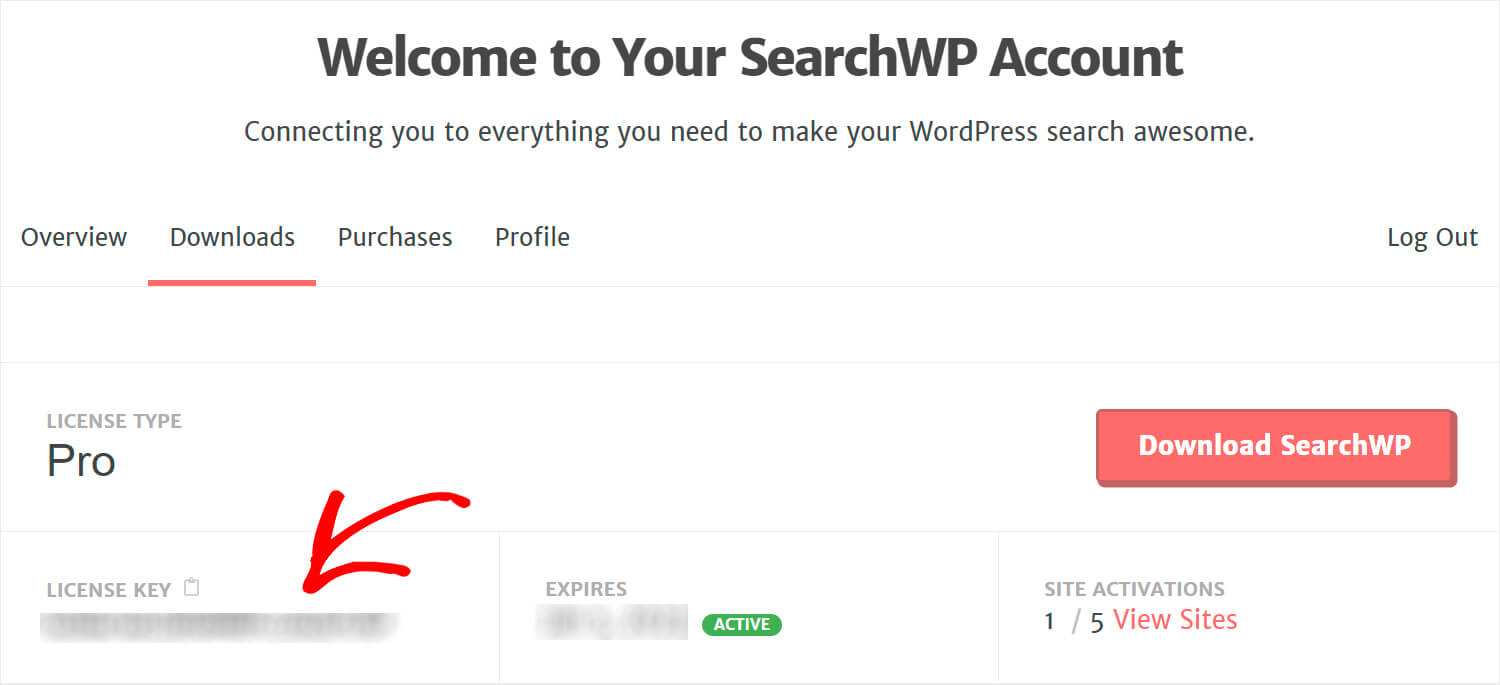
Una volta completato il download, carica il file ZIP del plug-in SearchWP sul tuo sito Web WordPress.
Hai bisogno di aiuto su come farlo? Sentiti libero di dare un'occhiata a questa guida dettagliata su come installare un plugin per WordPress.
Dopo aver installato SearchWP, il passaggio successivo consiste nell'attivare la copia.
Per farlo, fai clic su SearchWP nel pannello superiore della dashboard di WordPress.
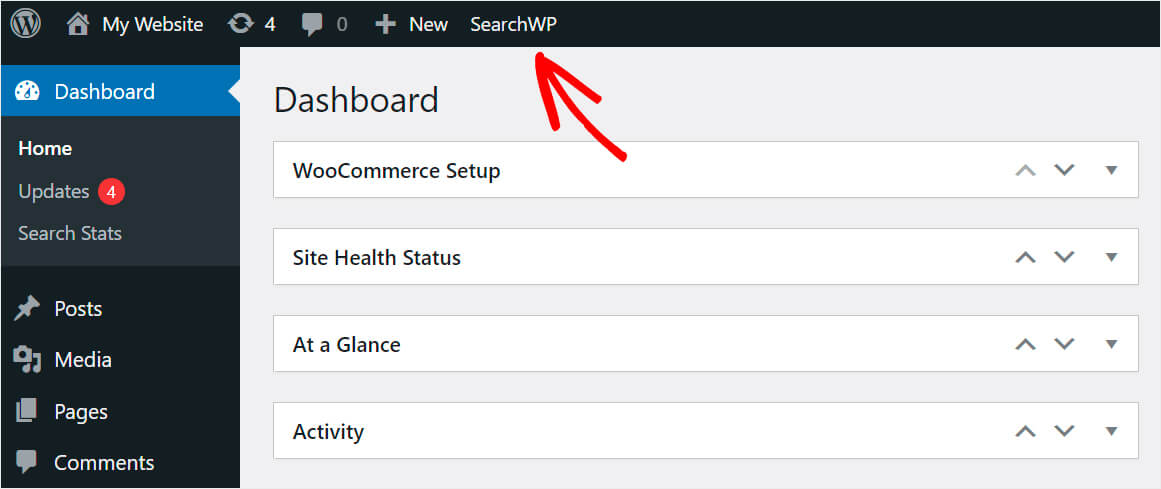
Una volta raggiunta la pagina delle impostazioni di SearchWP, vai alla scheda Licenza .

Incolla il codice di licenza che hai copiato in precedenza nel tuo account SearchWP nel campo Licenza e premi Attiva .
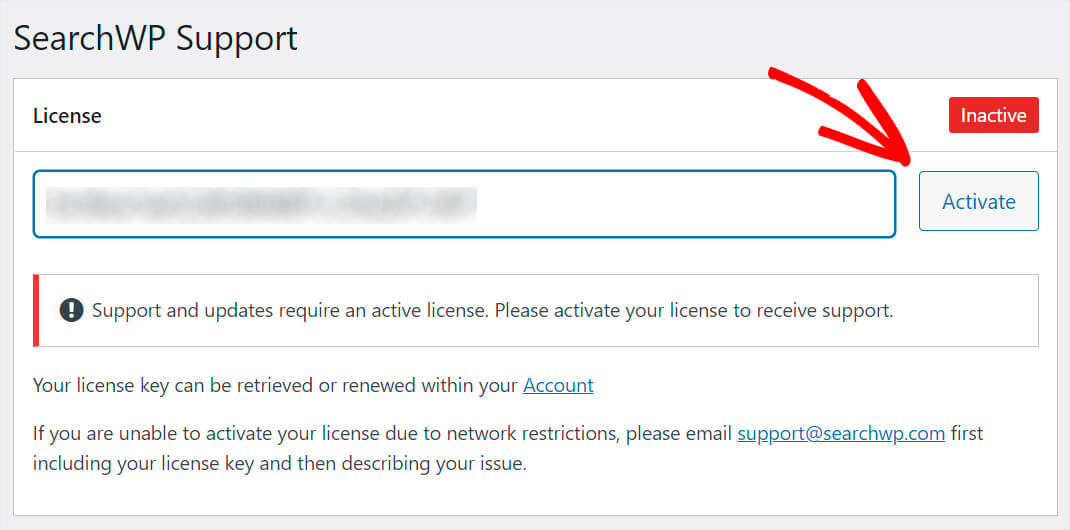
Dopo aver attivato la licenza, il passaggio successivo consiste nell'aggiungere un nuovo motore di ricerca.
Passaggio 2: aggiungi un nuovo motore di ricerca
Per farlo, vai alla scheda Motori .
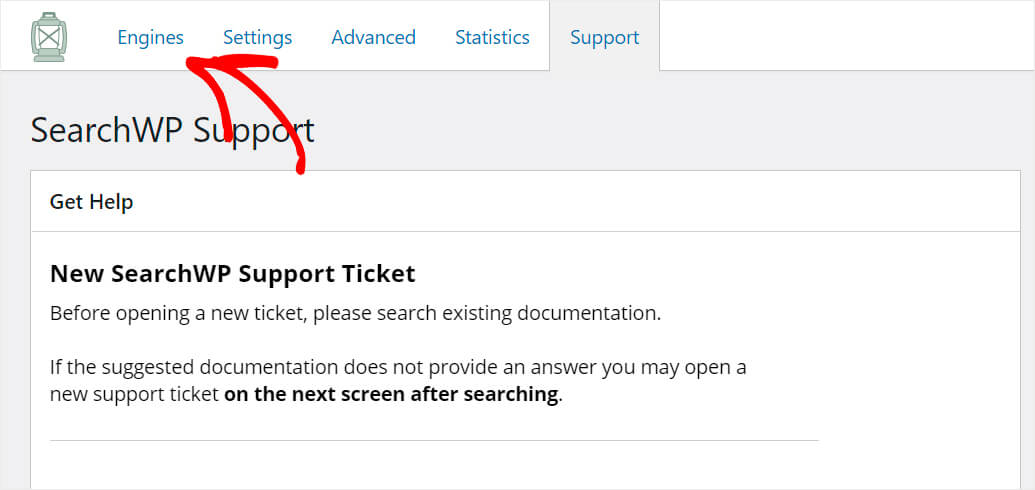
Qui puoi vedere tutti i motori di ricerca che hai attualmente.
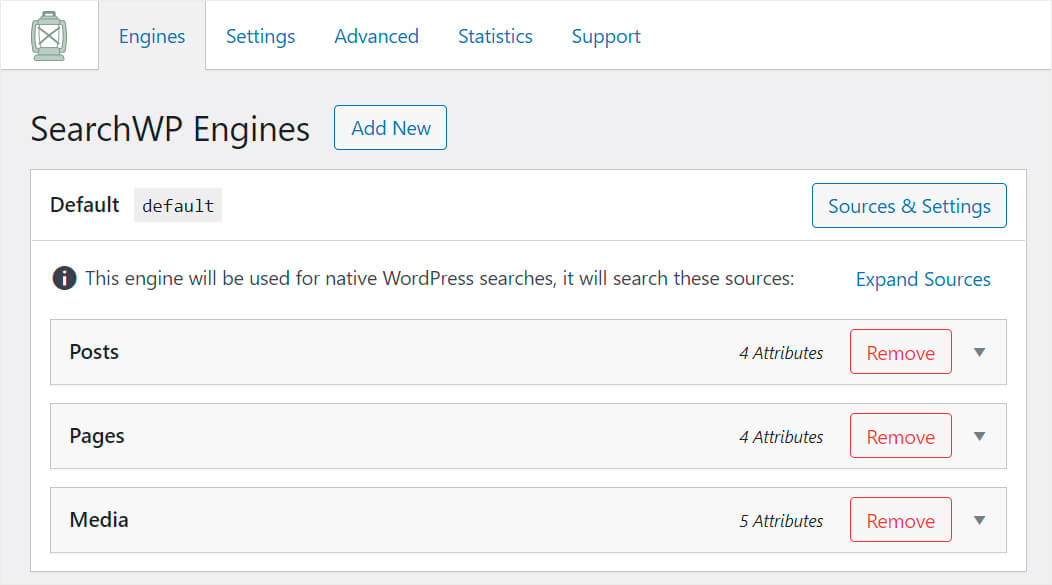
Puoi pensare a un motore di ricerca come a un insieme di regole che WordPress segue durante l'esecuzione di una ricerca.
Per impostazione predefinita, esiste un solo motore di ricerca chiamato Default . Puoi personalizzare il funzionamento della ricerca nell'intero sito modificandone le impostazioni.
Tieni presente che SearchWP ti consente di aggiungere un numero illimitato di motori di ricerca e collegarli a moduli di ricerca specifici.
Quindi, per creare un modulo di ricerca personalizzato, dobbiamo aggiungere un nuovo motore di ricerca e quindi configurarlo nel modo desiderato.
Per cominciare, premi il pulsante Aggiungi nuovo .
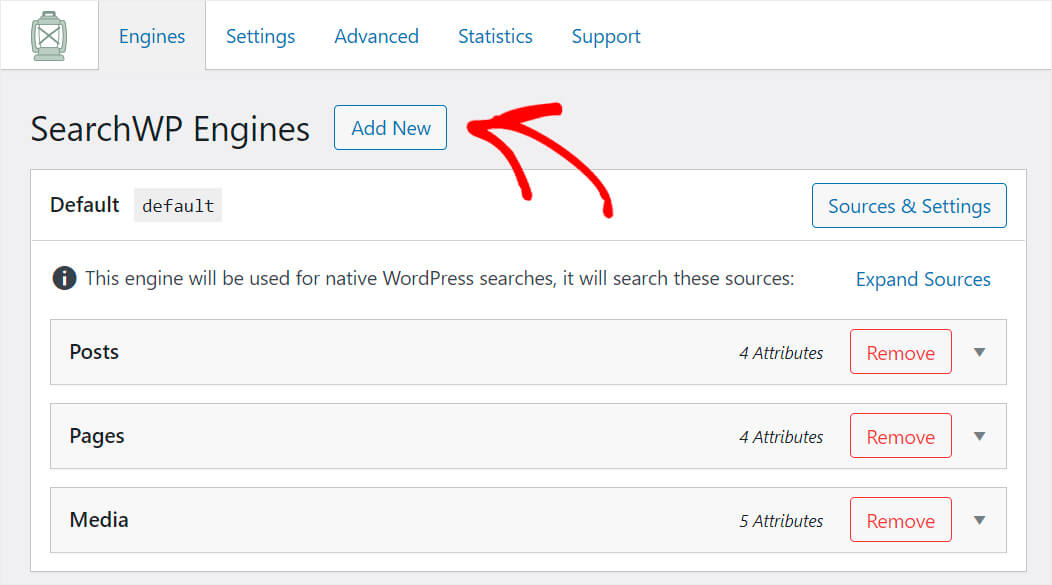
Successivamente, apparirà il motore supplementare che andremo a personalizzare.
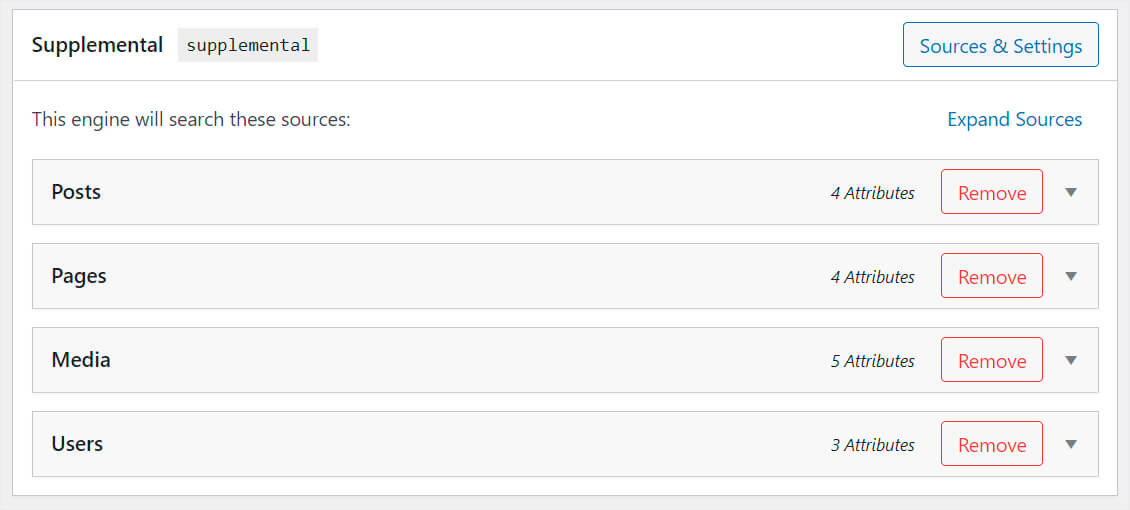
Per iniziare a personalizzare il motore di ricerca, fai clic sul pulsante Fonti e impostazioni in alto a destra.
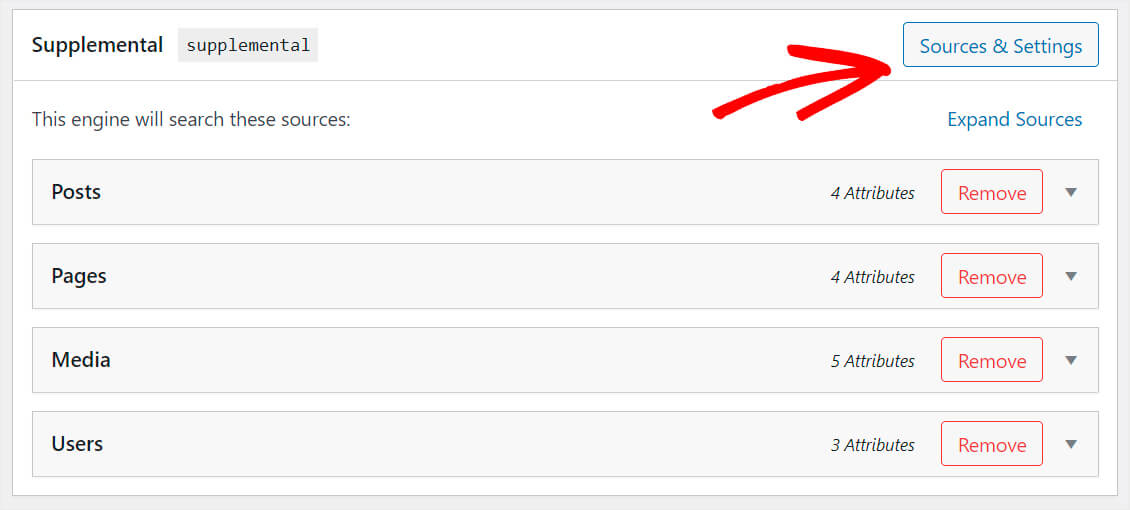
Successivamente, vedrai una finestra in cui puoi modificare alcune delle impostazioni del motore di ricerca.

Prima di tutto, puoi scegliere su quali tipi di contenuti cercherà questo motore di ricerca.
Ad esempio, supponiamo di voler eseguire la ricerca solo per post. Per fare ciò, dobbiamo semplicemente deselezionare tutte le fonti di ricerca tranne Post .
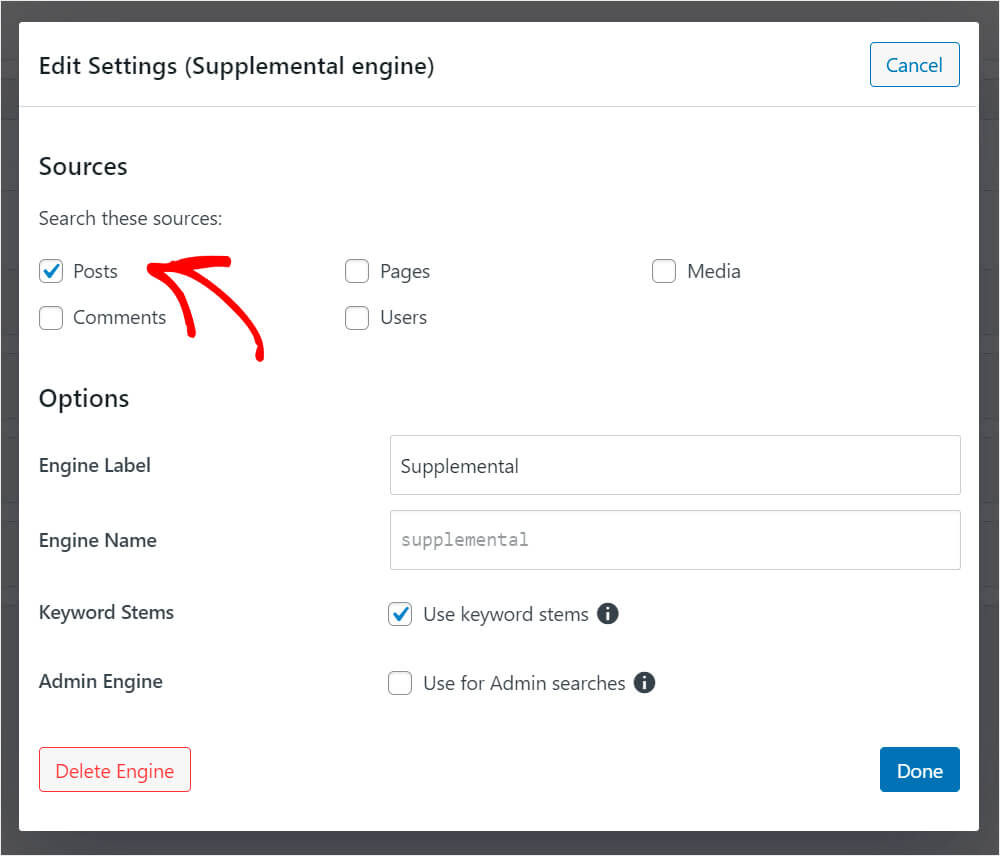
Quindi, rinomineremo questo motore di ricerca per renderlo più facile identificarlo ulteriormente.
Per fare ciò, inserisci il nome del motore di ricerca nel campo Etichetta motore . Ad esempio, cambieremo il suo nome in Personalizzato .
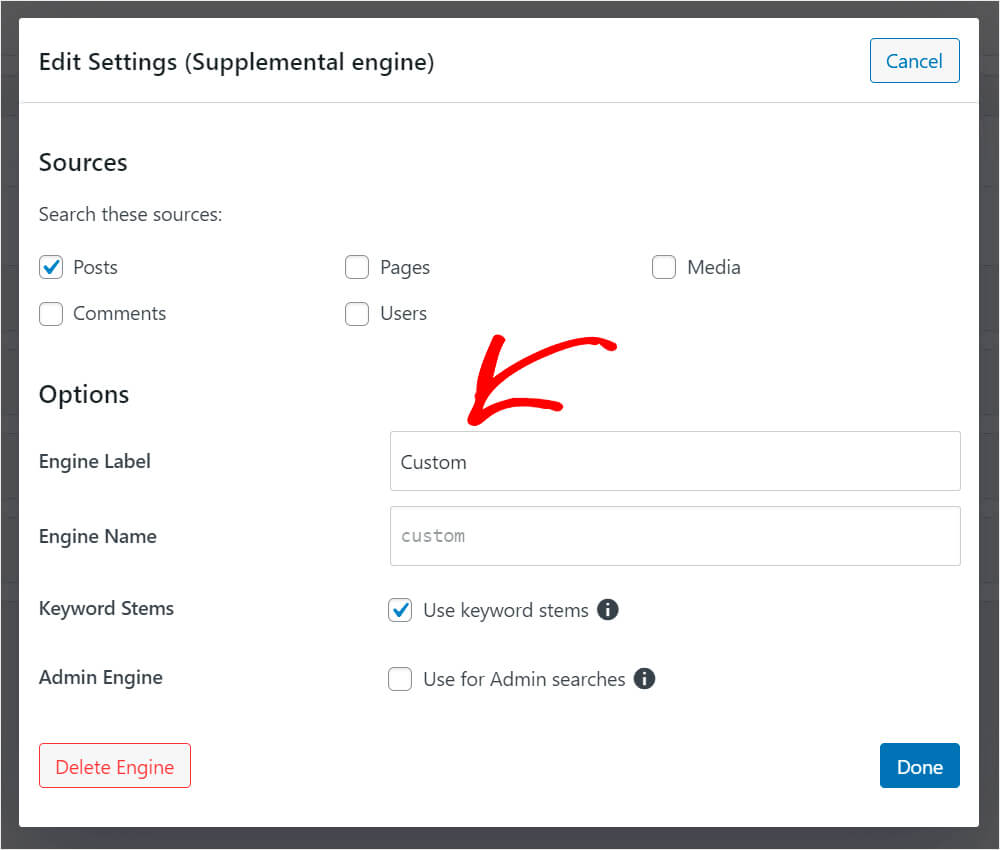
Inoltre, come puoi vedere, c'è una funzione Gambi di parole chiave abilitata per impostazione predefinita.
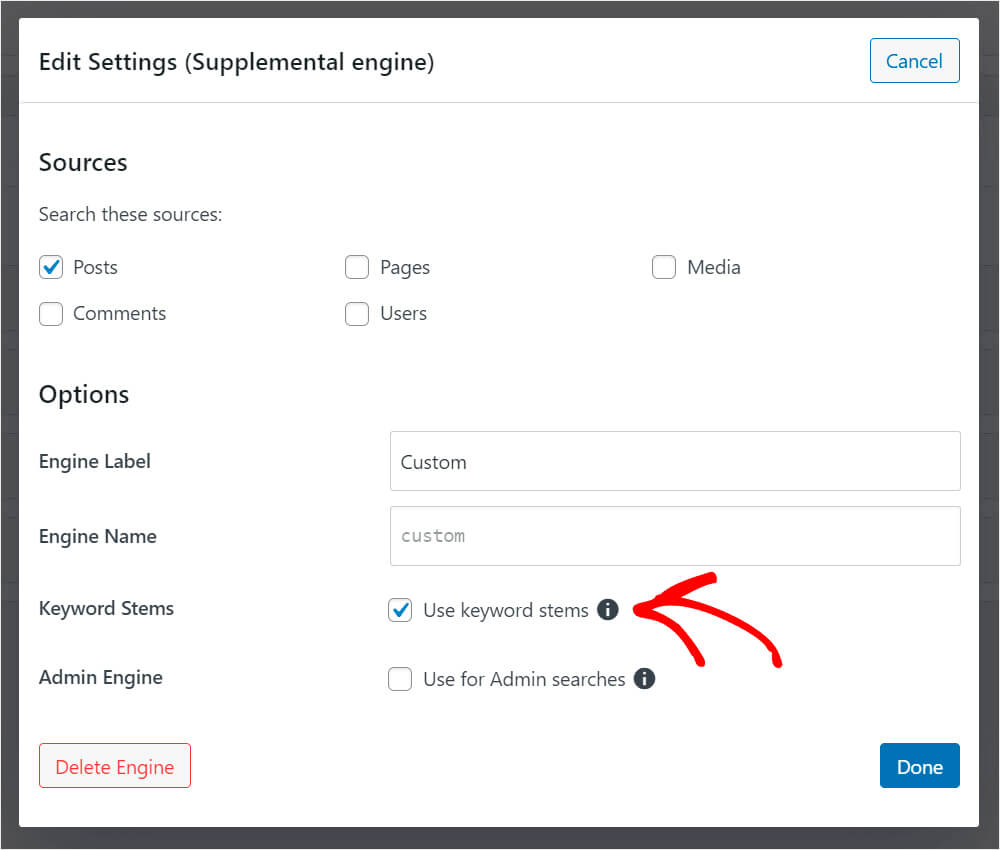
Puoi attivarlo o disattivarlo per fare in modo che questo motore di ricerca ignori le terminazioni delle parole durante l'esecuzione di una ricerca.
Lasceremo questa opzione così com'è perché aiuta a mostrare i risultati di ricerca più pertinenti ai visitatori del tuo sito.
Al termine della personalizzazione delle impostazioni, fare clic su Fine per salvare le modifiche.
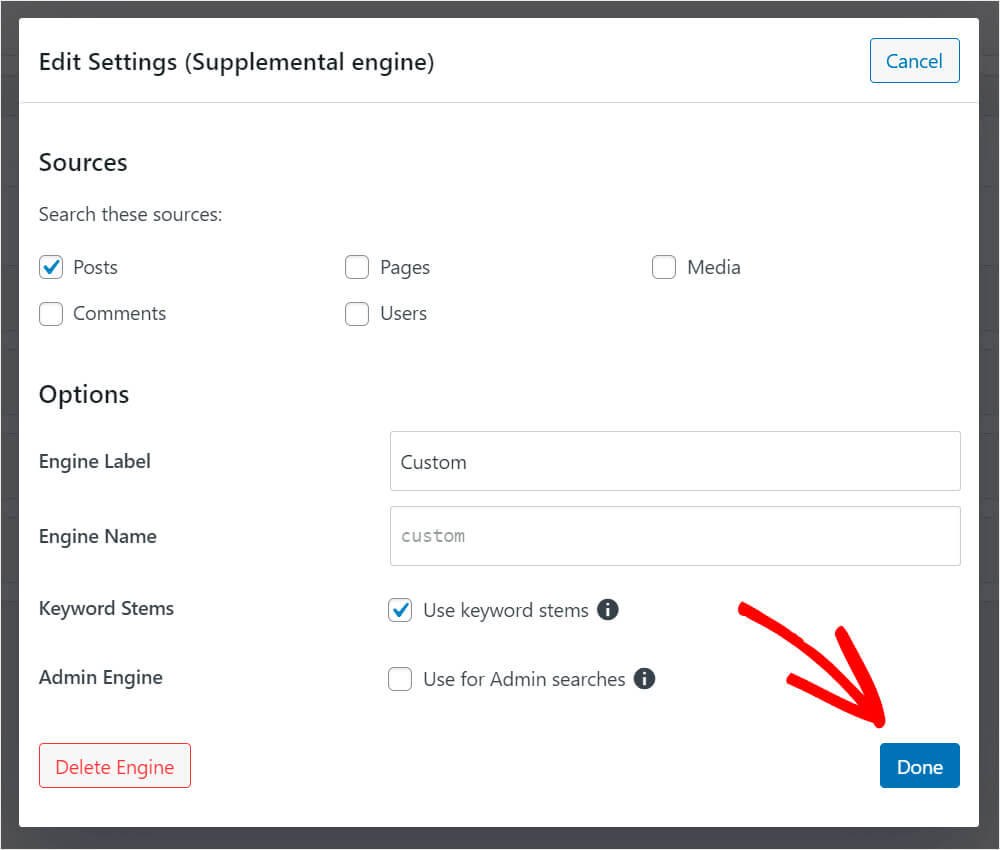
Come puoi vedere, ci sono 4 attributi di post predefiniti a cui il motore di ricerca presta attenzione durante la ricerca: titolo, contenuto, slug ed estratto.
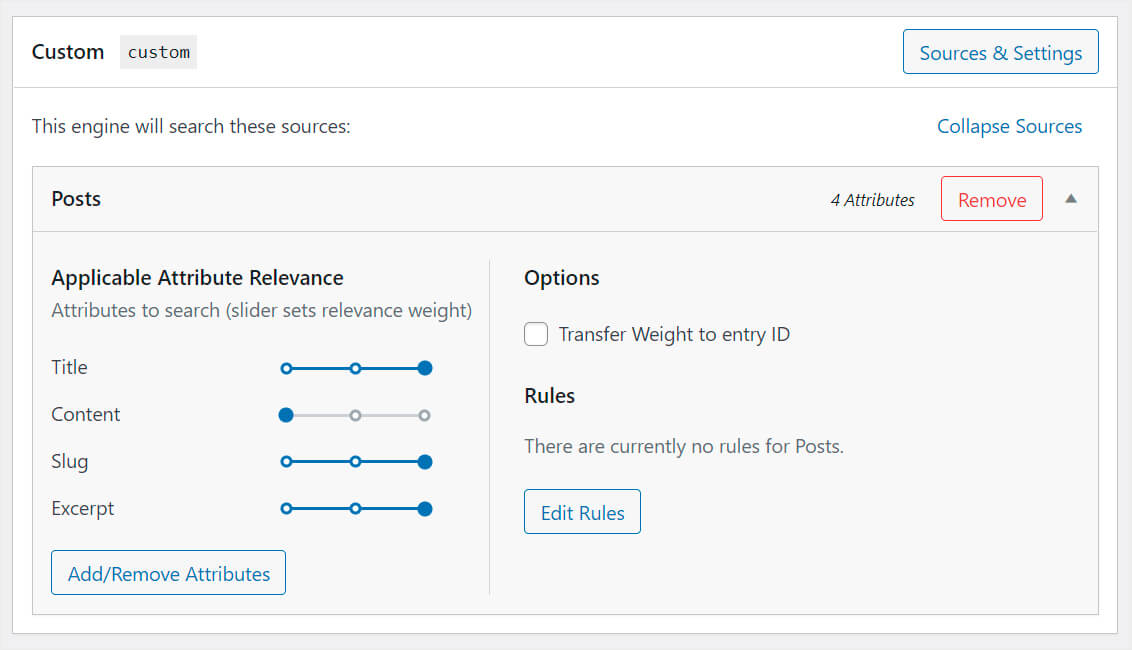

Puoi modificare il peso di pertinenza di un attributo spostando il cursore accanto ad esso verso sinistra o verso destra.
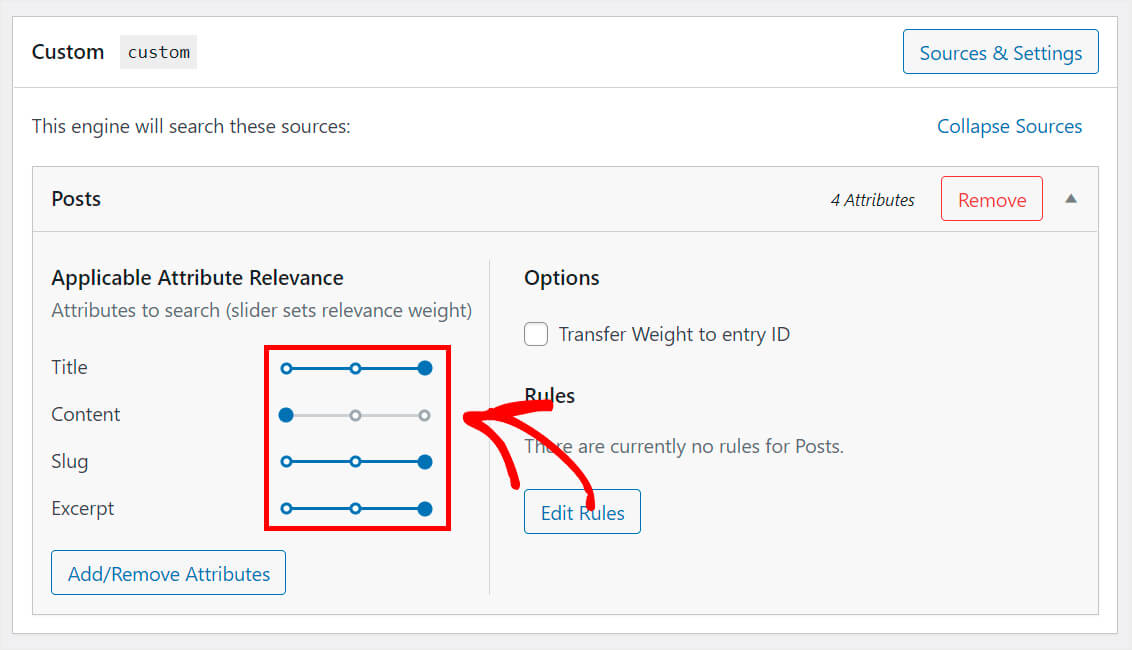
Diciamo che vogliamo che il nostro motore di ricerca utenti dia la massima priorità ai titoli di pubblicazione.
Per fare in modo che ciò accada, imposteremo il dispositivo di scorrimento accanto all'attributo Contenuto , Slug ed Estratto tutto a sinistra. In questo modo, il nostro motore di ricerca darà la priorità ai titoli dei post durante la ricerca.
Ecco come appare sul nostro sito di test:

Oltre a impostare i pesi di pertinenza degli attributi, puoi anche eliminare gli attributi esistenti o aggiungerne di nuovi.
Per farlo, premi il pulsante Aggiungi/Rimuovi attributi .
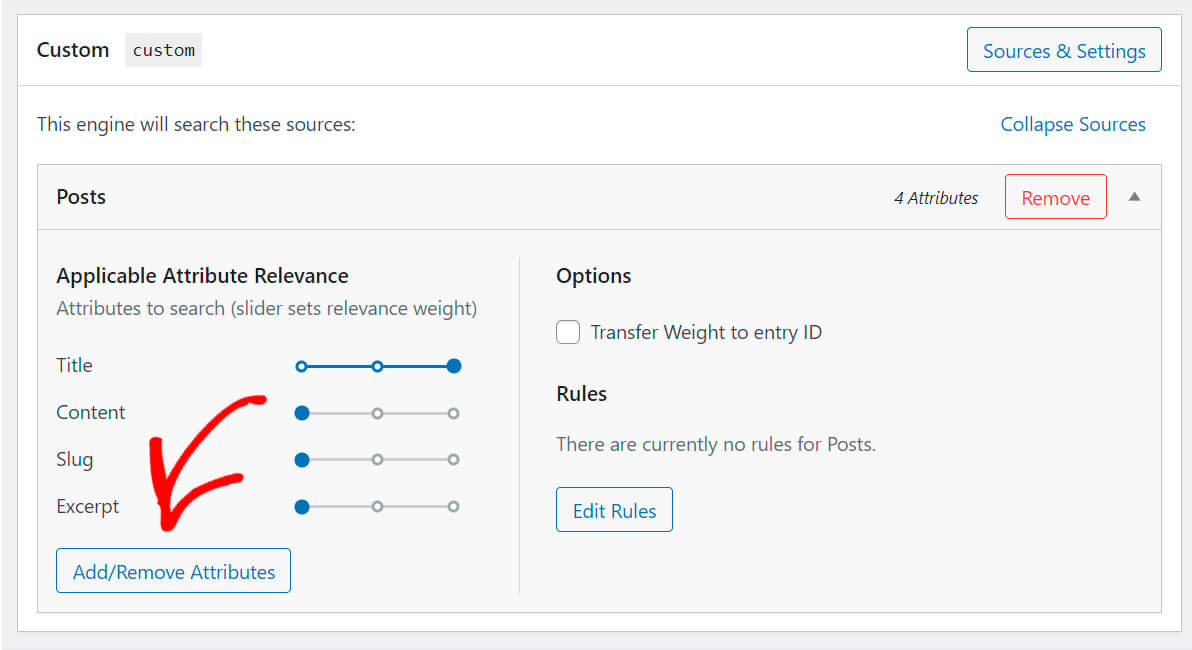
Qui puoi scegliere quali attributi, campi personalizzati o tassonomie il motore di ricerca dovrebbe considerare quando esegue una ricerca.
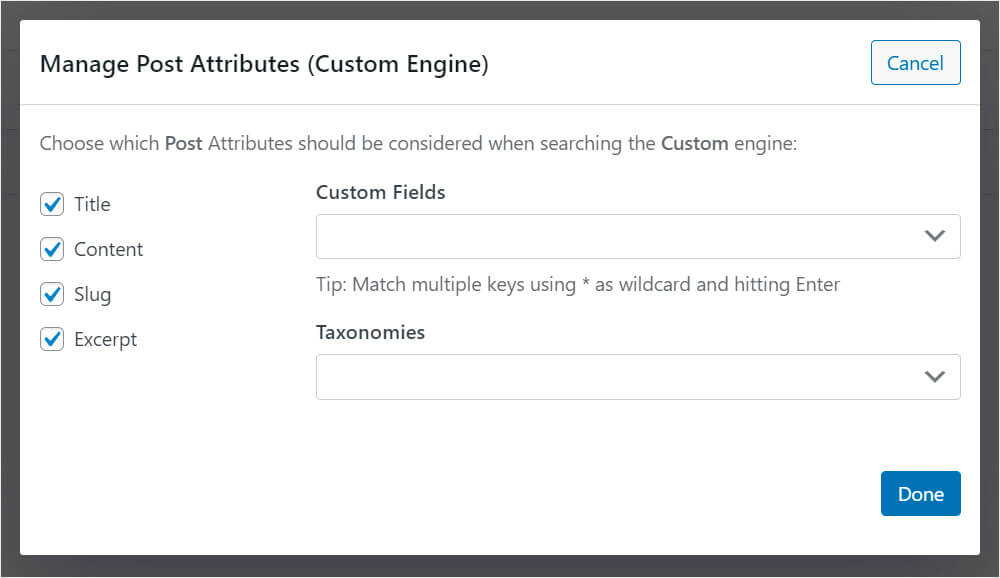
Assumiamo che i post sul nostro sito abbiano un campo personalizzato Tipo di post in cui specifichiamo a quale tipo appartengono. Ad esempio, potrebbe essere un tutorial, una vetrina, una valutazione o qualsiasi altro tipo.
Per aggiungere un campo personalizzato come attributo, aggiungi il suo nome al campo appropriato.
Ecco come dovrebbe apparire:
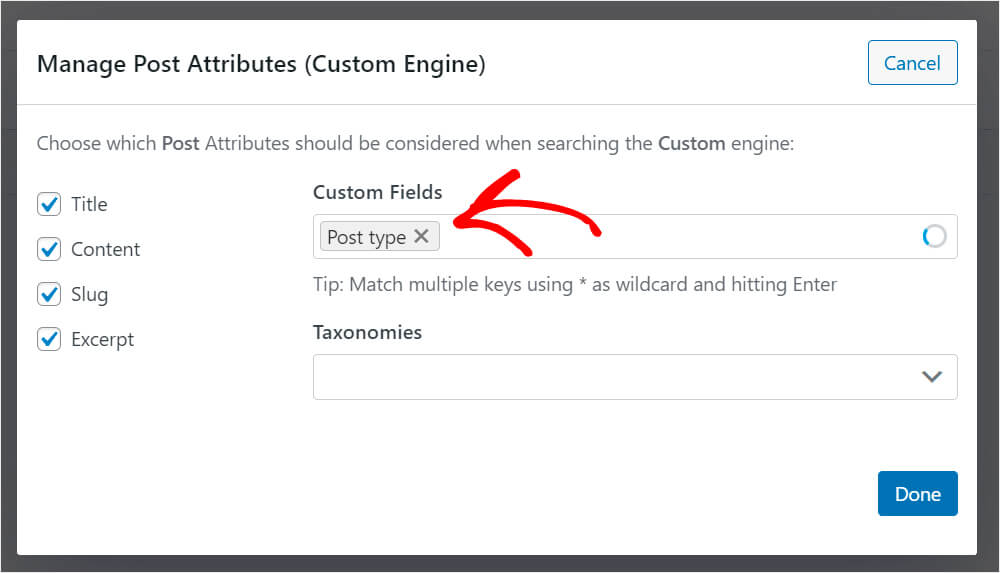
Il nostro motore di ricerca considererà ora i contenuti del campo personalizzato Tipo di post , rendendo i risultati della ricerca più pertinenti.
Al termine della personalizzazione degli attributi, premere Fine per salvare le modifiche.
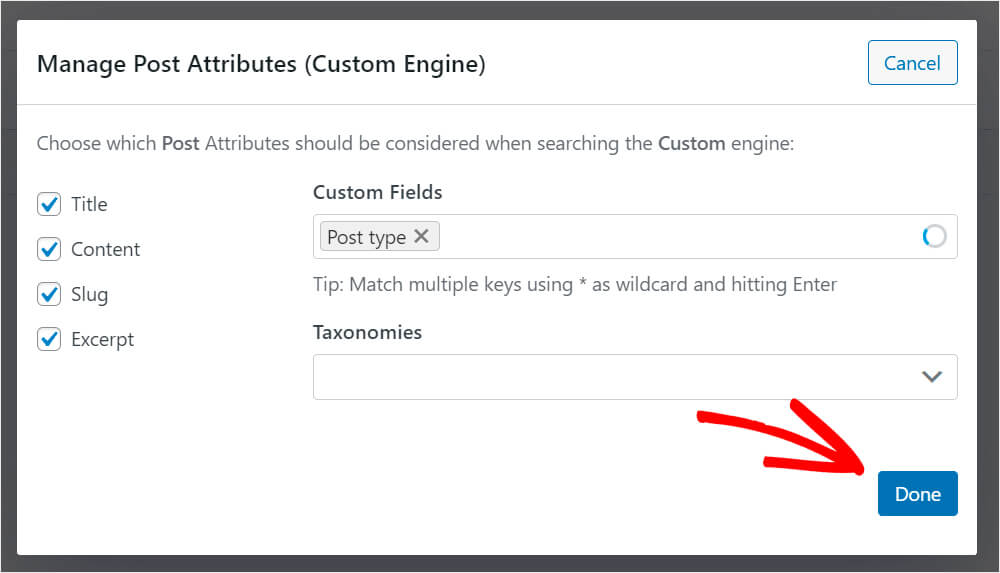
Inoltre, se desideri che questo motore di ricerca mostri o escluda voci in determinate condizioni, puoi aggiungere regole ad esso.
Per farlo, premi il pulsante Modifica regole .
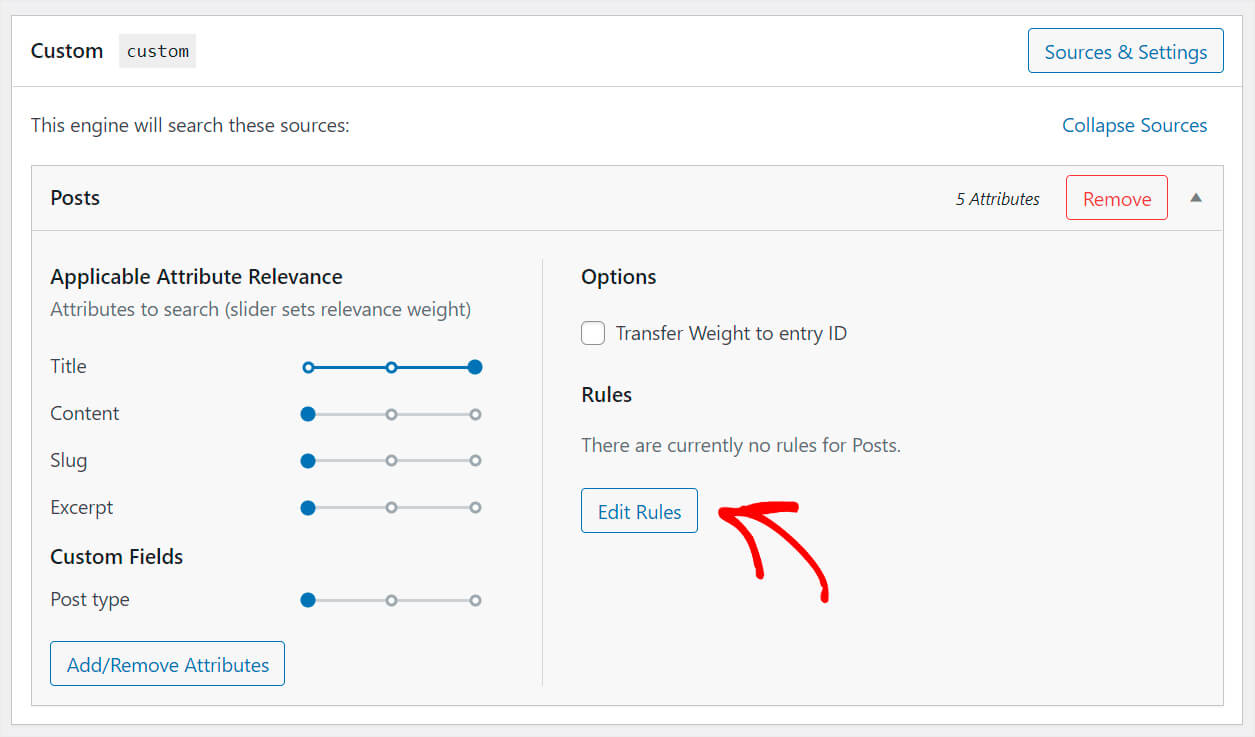
Non ci sono regole per impostazione predefinita, quindi fai clic su Aggiungi regola per vedere quali regole puoi applicare.
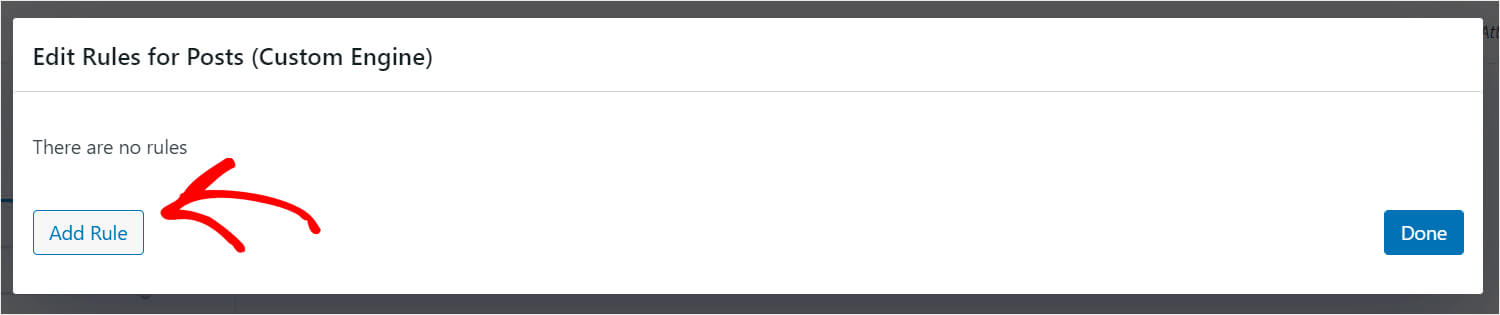
Diciamo che vogliamo che questo motore di ricerca mostri solo i post della categoria WordPress.
Per fare ciò, selezioniamo le opzioni delle categorie di prodotti dal menu a discesa Tassonomia e digitiamo "WordPress" nel campo appropriato.
Ecco come appare sul nostro sito di test:
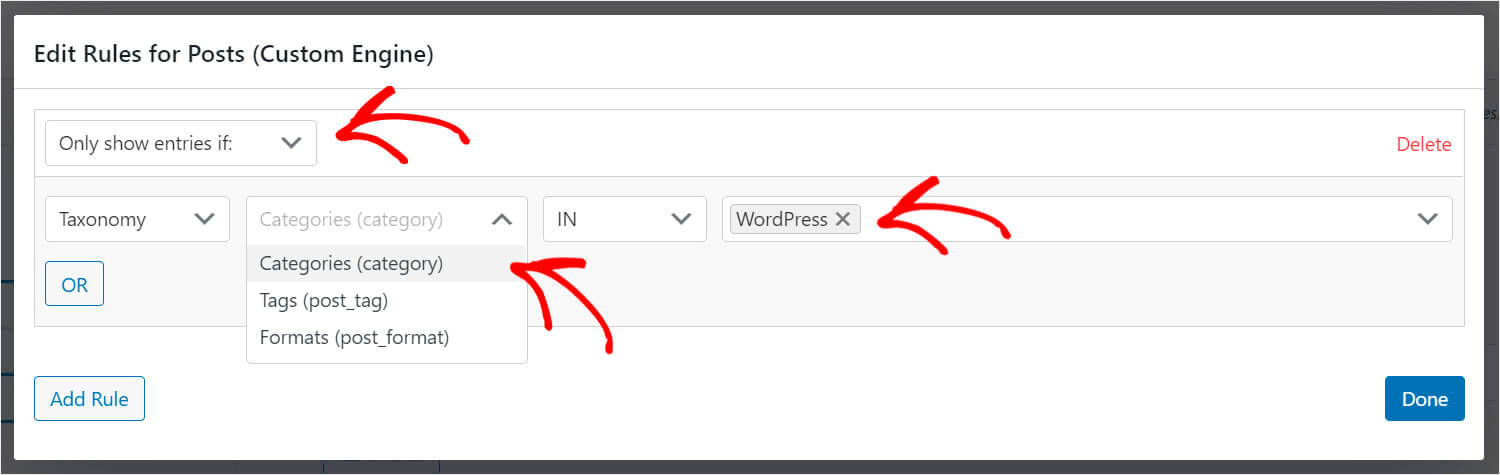
Quando hai finito di modificare le regole, fai clic su Fine per salvare le modifiche.
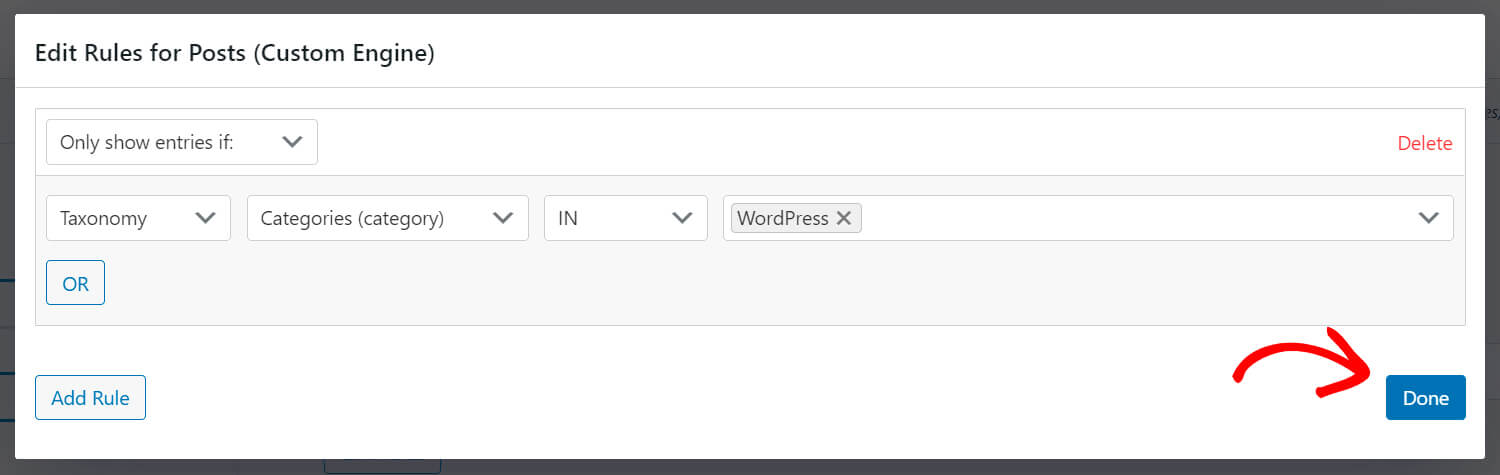
Premi il pulsante Salva motori in alto a destra una volta terminata la personalizzazione del tuo nuovo motore di ricerca.
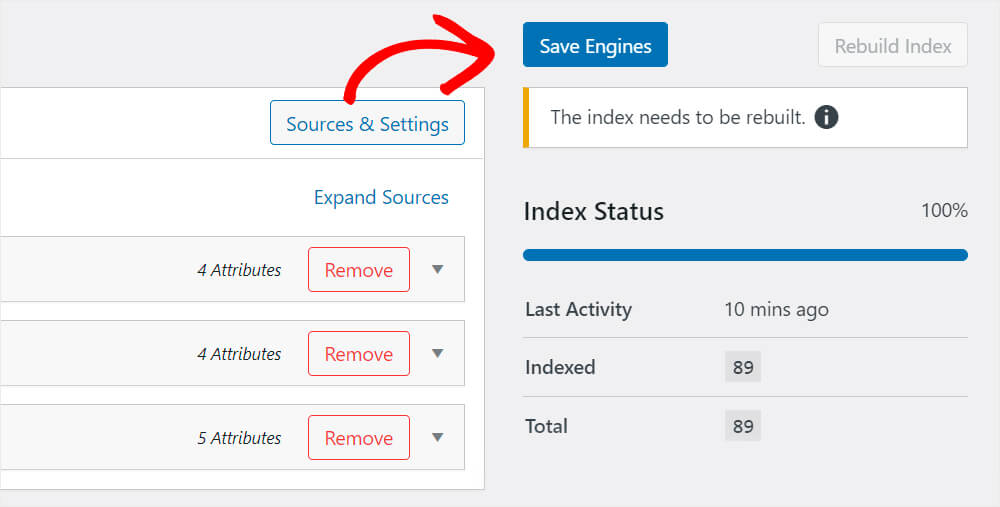
Questo è tutto. Ora hai un nuovo motore di ricerca completamente personalizzato.
Il passaggio successivo consiste nel scaricare e attivare l'estensione SearchWP Shortcodes.
Passaggio 3: installa e attiva l'estensione Shortcodes
Questa estensione ti consente di aggiungere un modulo di ricerca in qualsiasi luogo in cui puoi aggiungere uno shortcode.
Puoi prenderlo nella pagina di download dell'estensione Shortcodes. Una volta arrivato, premi il pulsante Scarica estensione .
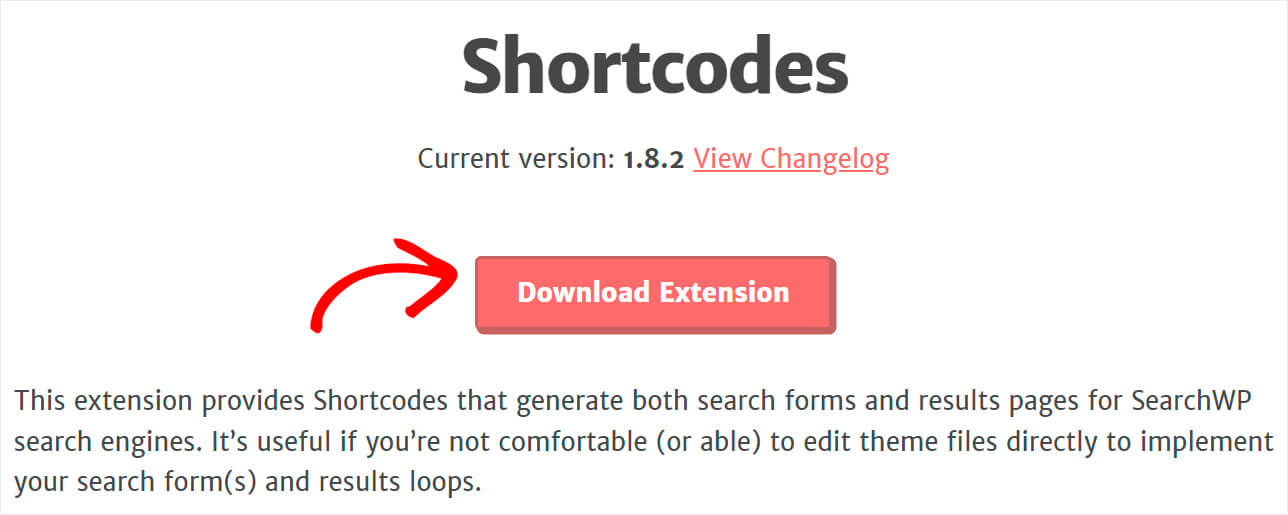
Al termine del download, carica e installa l'estensione allo stesso modo del plug-in SearchWP.
Il prossimo passo è creare una nuova pagina. Su di esso, posizioneremo un modulo di ricerca personalizzato associato al motore di ricerca che abbiamo creato nel passaggio precedente.
Passaggio 4: crea una nuova pagina con un modulo di ricerca personalizzato
Per farlo, vai a Pagine »Aggiungi nuovo nella dashboard di WordPress.
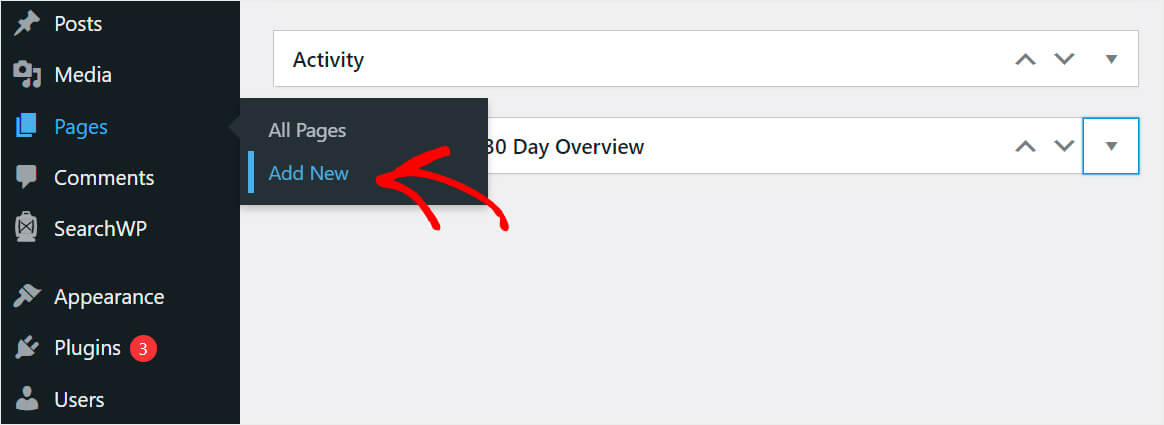
Imposta un titolo per la tua nuova pagina e fai clic sul pulsante Più .
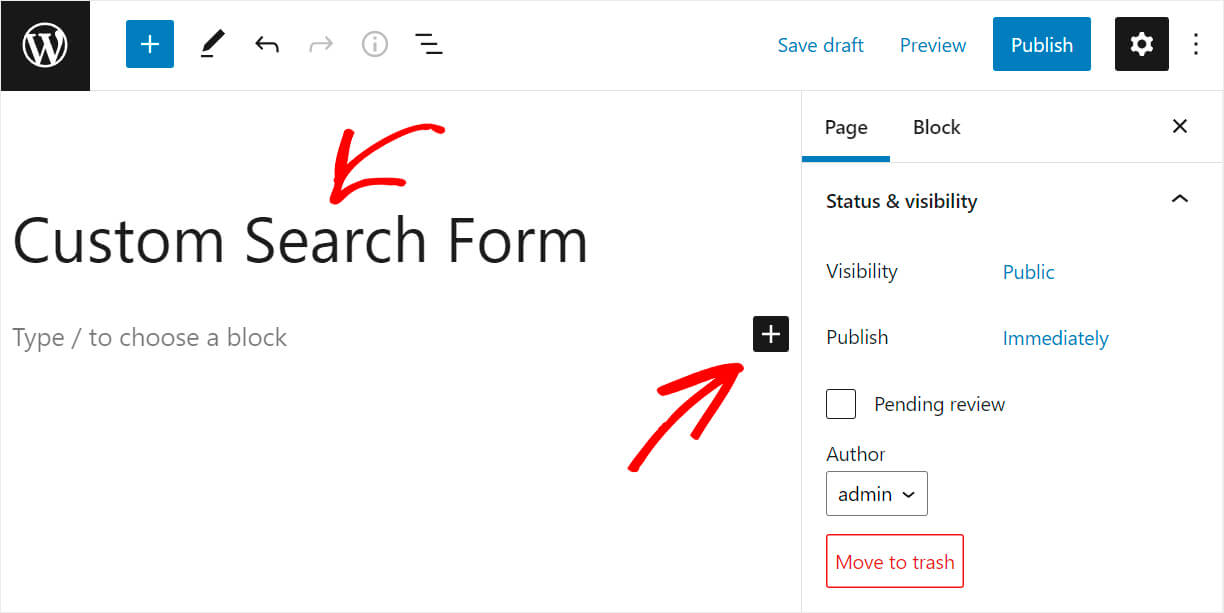
Cerca il blocco HTML personalizzato e quindi fai clic su di esso per aggiungerlo alla pagina.
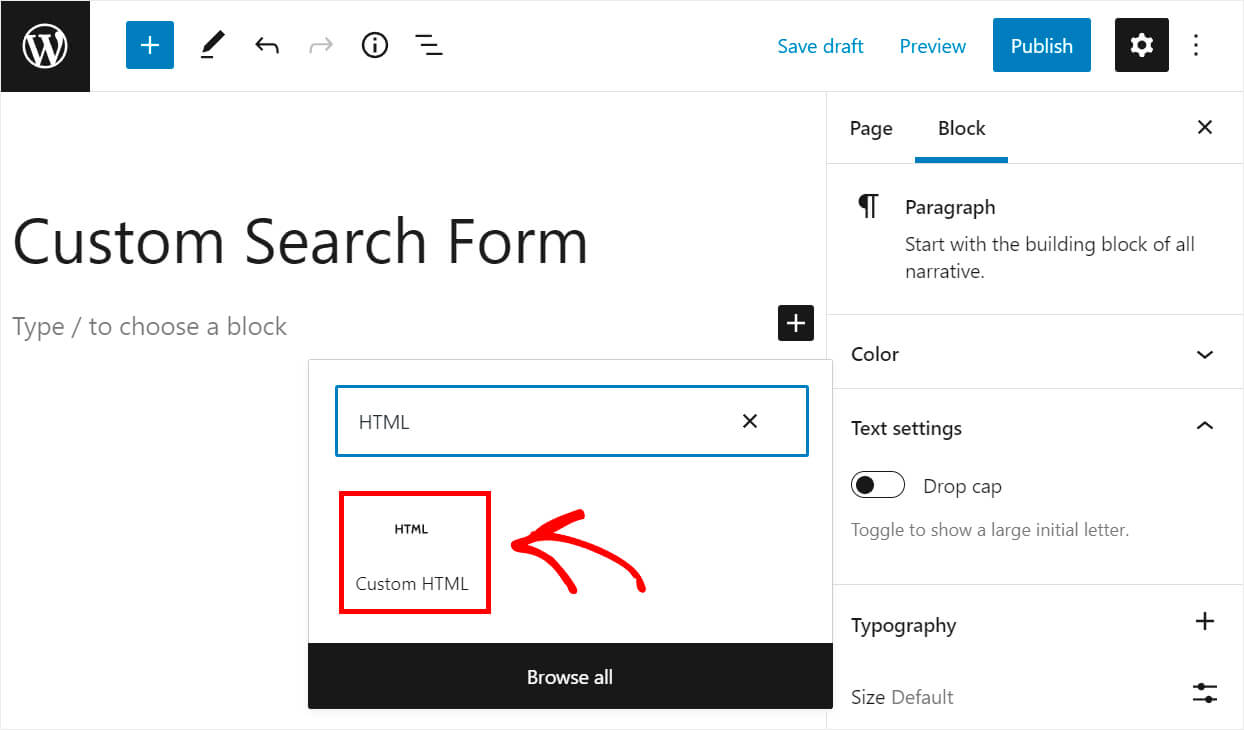
Copia e incolla il codice seguente nel blocco HTML personalizzato aggiunto:
[searchwp_search_form engine="custom" var="searchvar" button_text="Find Results"] <div class="search-results-wrapper"> [searchwp_search_results engine="custom" var="searchvar" posts_per_page=4] <h2>[searchwp_search_result_link direct="true"]</h2> [searchwp_search_result_excerpt] [/searchwp_search_results] </div> <div class="no-search-results-found"> [searchwp_search_results_none] No results found, please search again. [/searchwp_search_results_none] </div> <div class="search-results-pagination"> [searchwp_search_results_pagination direction="prev" link_text="Previous" var="searchvar" engine="custom"] [searchwp_search_results_pagination direction="next" link_text="Next" var="searchvar" engine="custom"] </div>
Assicurati di sostituire l'etichetta del motore di ricerca "Personalizzata" nel codice sopra con il nome dell'etichetta del tuo motore che hai creato nei passaggi precedenti.
Questo codice mostra un modulo di ricerca personalizzato associato al motore che hai creato.
Mostra anche il messaggio "Nessun risultato di ricerca trovato" se non ci sono risultati e l'impaginazione se sono presenti più di 4 risultati.
Dopo aver incollato il codice, premi il pulsante Pubblica in alto a destra per pubblicare la tua pagina.
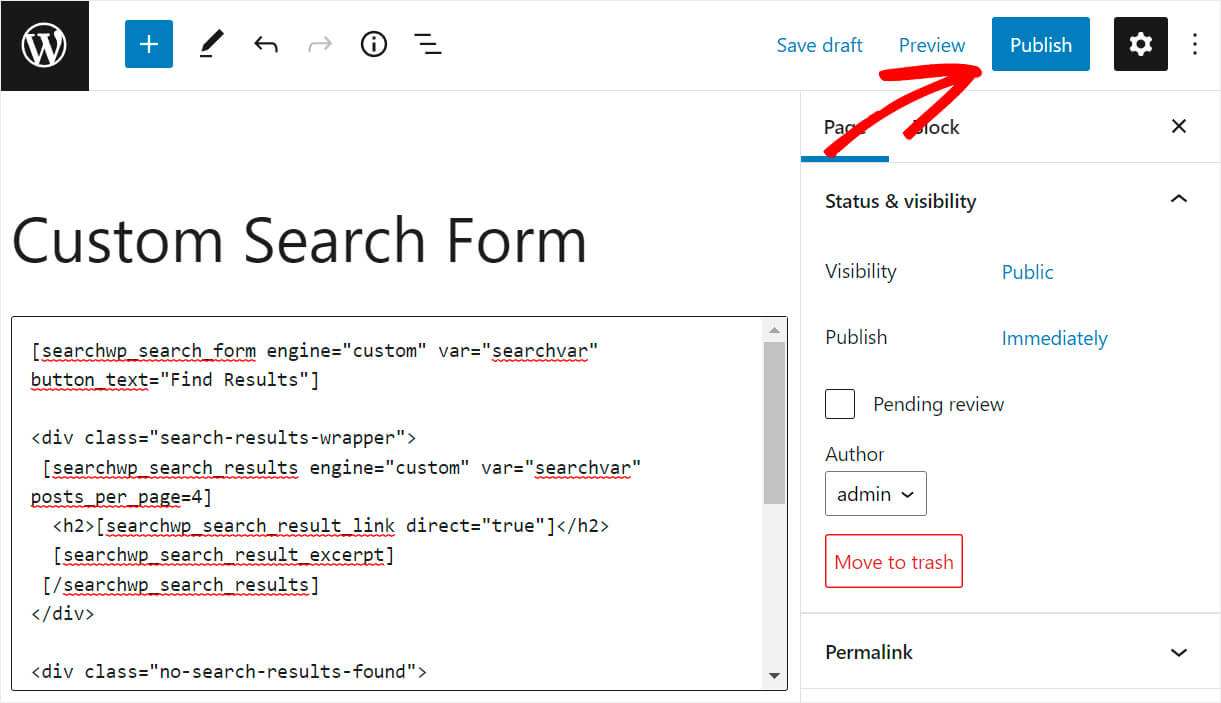
Ora, testiamo il nostro nuovo modulo di ricerca personalizzato.
Passaggio 5: verifica la tua nuova ricerca
Per fare ciò, fai clic sul pulsante Visualizza pagina dopo che la pagina è stata pubblicata.
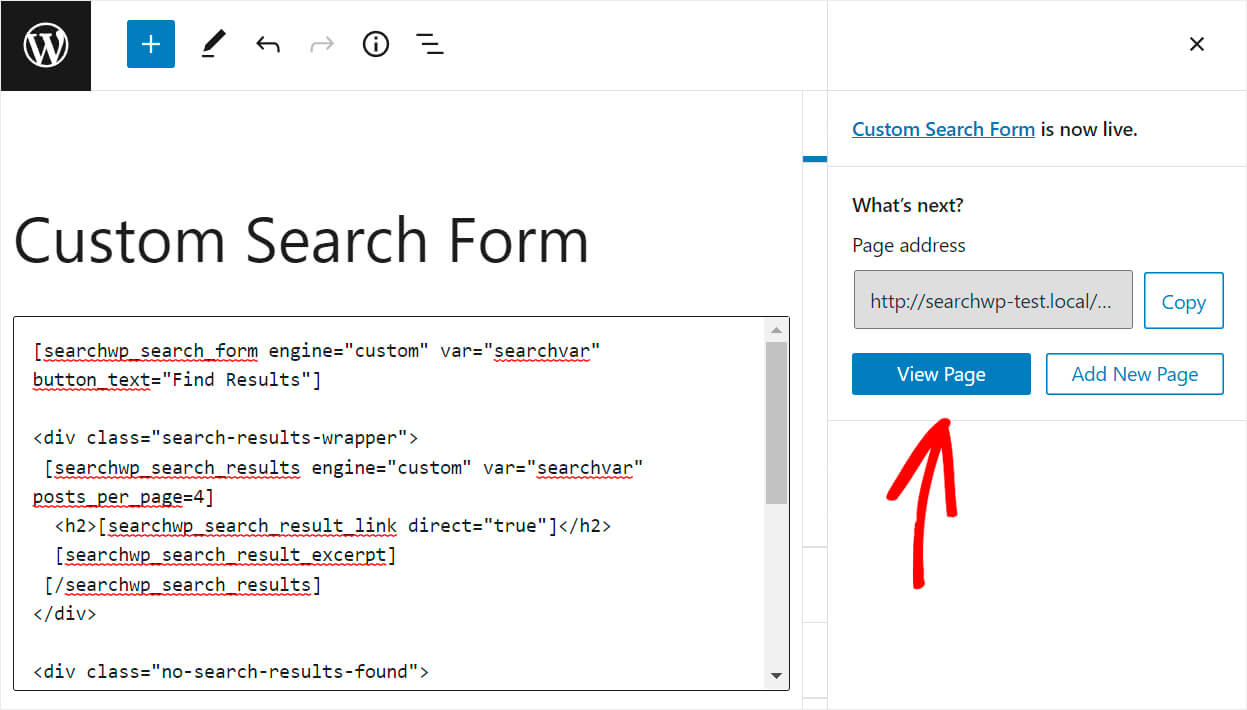
Quando arrivi alla pagina, inserisci un termine di ricerca nel campo di ricerca e fai clic su Trova risultati.
Nel nostro esempio abbiamo limitato il modulo di ricerca alla categoria "WordPress". Quindi inseriamo la query di ricerca “tutorial” e vediamo se i risultati della ricerca includono tutorial relativi solo a WordPress o meno.
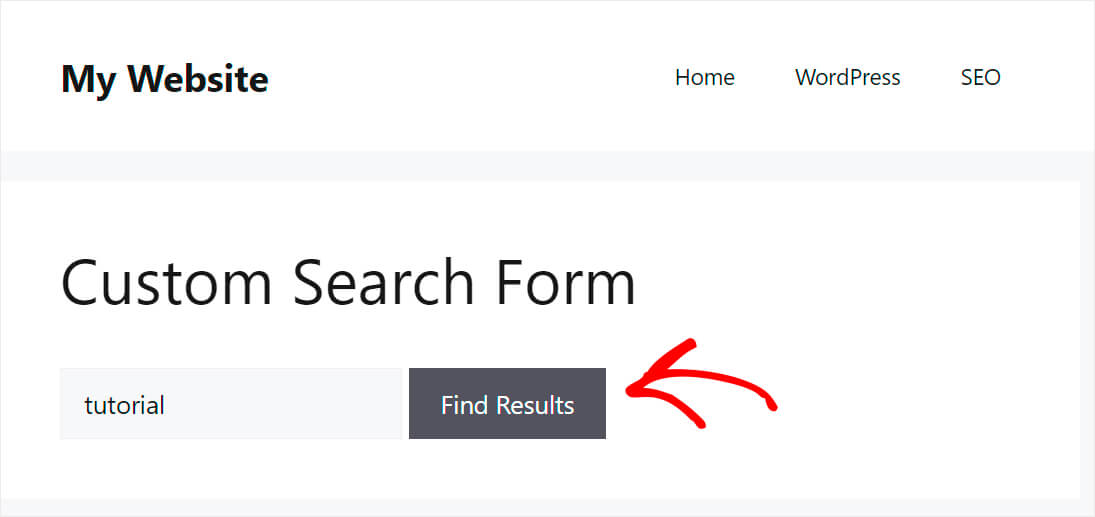
Come puoi vedere, ci sono solo post della categoria "WordPress", il che significa che il nostro modulo di ricerca personalizzato funziona perfettamente.
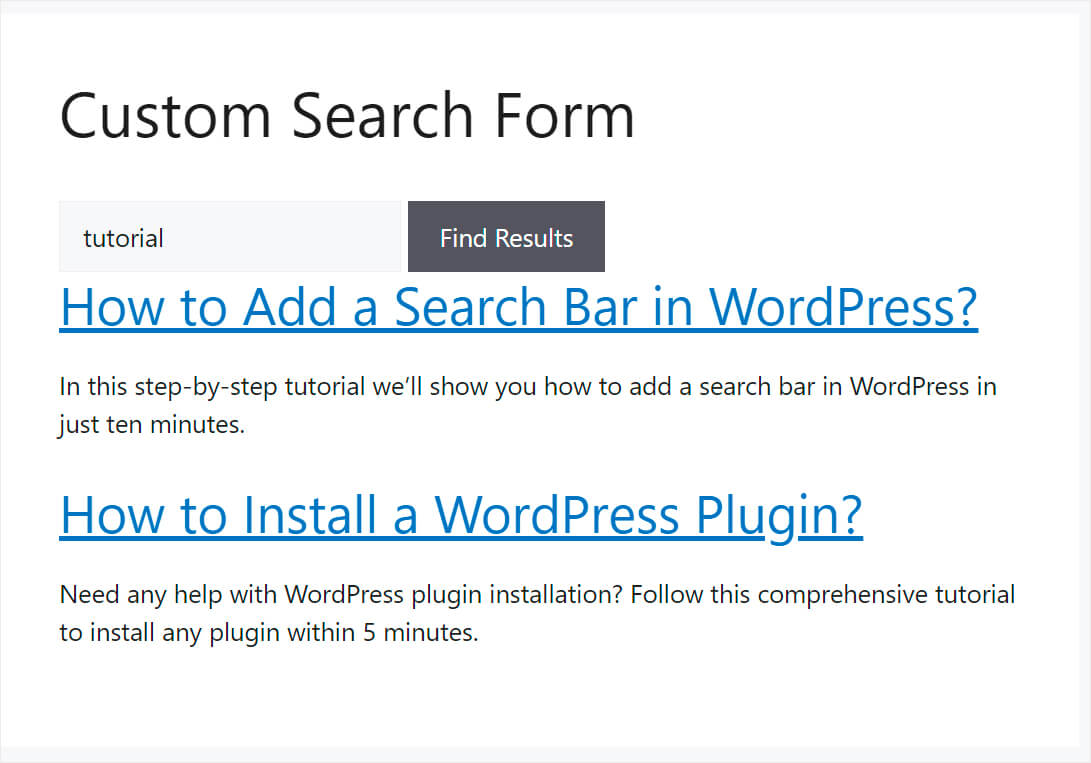
In questo articolo, hai imparato come creare un modulo di ricerca personalizzato in WordPress. Ora puoi fornire ai tuoi visitatori contenuti più pertinenti, migliorare la loro esperienza utente e ridurre la frequenza di rimbalzo.
Se sei pronto per creare il tuo modulo di ricerca personalizzato e fornire ai tuoi visitatori risultati di ricerca migliori, puoi prendere la tua copia di SearchWP qui.
Vuoi aggiungere una barra di ricerca al tuo sito web? Allora potresti essere interessato a come aggiungere una barra di ricerca in WordPress con tutorial in 4 modi diversi.
Hai riscontrato problemi con la ricerca di WordPress? Dai un'occhiata a questa guida su come risolvere la ricerca di WordPress non funzionante.
