WooCommerce'de Kategoride Nasıl Arama Yapılır?
Yayınlanan: 2022-02-15WooCommerce'de kategoriye göre nasıl arama yapacağınızı bilmek ister misiniz?
Bol ürün ve kategori içeren bir WordPress e-ticaret siteniz varsa kullanışlı olabilir. Ancak WooCommerce bu özelliği varsayılan olarak desteklemez.
Bu makalede, WooCommerce'de kategori aramayı etkinleştirmenin 2 yolunu göstereceğiz.
Gezinmenize yardımcı olacak bir içindekiler tablosu:
- Belirli Bir Kategoriyle Sınırlı Arama Formu Nasıl Oluşturulur
- Kategori Seçme Arama Formu Nasıl Oluşturulur
Neden WooCommerce'de Kategoriye Göre Arama Yapmalısınız?
Varsayılan olarak, WooCommerce arama sonuçları, mevcut tüm kategorilerdeki ürünleri görüntüler.
Az sayıda ürün içeren bir çevrimiçi mağazanız varsa bu sorun değil.
Ancak binlerce ürün ve tonlarca kategoriye sahip büyük bir mağaza söz konusu olduğunda, arama yapmak bir güçlük haline gelebilir.
Hiç belirli bir ürünü arattınız ve aradığınızı bile içermeyen çok sayıda arama sonucu aldınız mı? O zaman bunun ne kadar sinir bozucu olabileceğini biliyorsun.
Online mağaza ziyaretçileriniz aradıkları ürünü bulamazlarsa, büyük olasılıkla hemen ayrılırlar.
Sadece gelirinizi etkilemekle kalmaz, aynı zamanda sitenizin hemen çıkma oranını da artırır.
Hemen çıkma oranı Google'daki en önemli sıralama faktörlerinden biri olduğundan, arama motorlarından trafik almayı başarmak istiyorsanız bunu mümkün olduğunca düşük tutmak daha iyidir.
Ziyaretçilerinizin WooCommerce kategorilerine göre arama yapmasına izin vermenin 2 yöntemi vardır.
Birincisi, belirli bir kategoriyle sınırlı bir arama formu oluşturmaktır. İkincisi, ziyaretçilerin hangi kategoride arama yapmak istediklerini seçmelerine olanak tanıyan bir arama formu oluşturmaktır.
Her birini sırayla kıralım.
Yöntem 1: Belirli Bir Kategoriyle Sınırlı Arama Formu Oluşturun
Belirli bir WooCommerce kategorisinde arama yapan bir arama çubuğu oluşturmanın en kolay yolu, SearchWP gibi bir eklenti kullanmaktır.
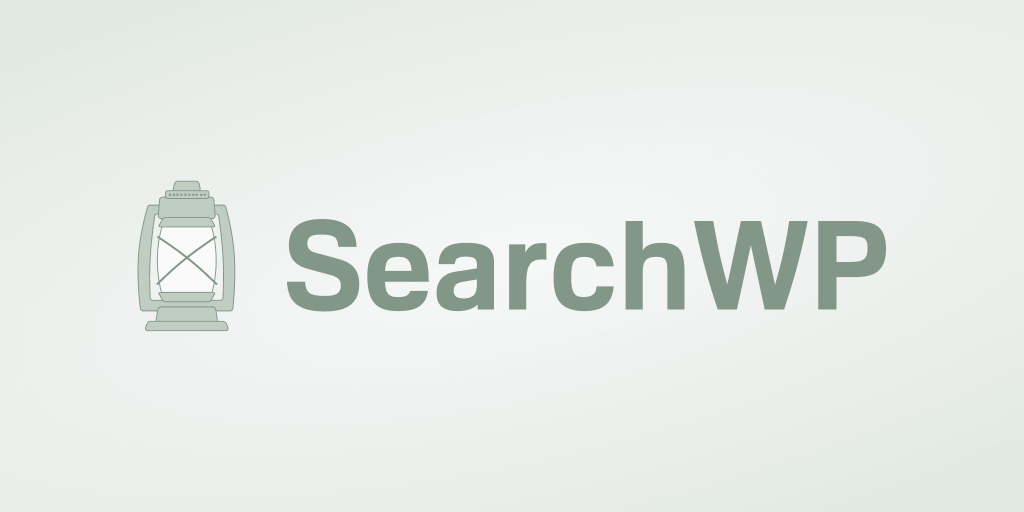
Dünya çapında 30.000'den fazla web sitesinin güvendiği en iyi WordPress arama eklentisidir.
WooCommerce kategorilerine göre arama yapmanın yanı sıra SearchWP, aranabilir ürün özellikleri, etiketler ve incelemeler yapmanıza olanak tanır.
Ziyaretçilerinizin istedikleri ürünleri bulmasını çok daha kolay hale getirecek, satışları artıracak ve daha iyi bir kullanıcı deneyimi sunacaktır.
Ayrıca SearchWP, sorunsuz WooCommerce entegrasyonuna sahiptir ve sitenizdeki mevcut arama çubuklarına otomatik olarak entegre olur.
SearchWP, WordPress aramanızı şu yollarla da artırabilir:
- PDF ve Office Belge Dizini Oluşturma : Varsayılan olarak, WordPress sitenizdeki belgelerdeki herhangi bir metni dizine eklemez. SearchWP, PDF ve ofis belgelerini yalnızca birkaç tıklamayla arama sonuçlarına eklemenize olanak tanır.
- Anahtar Kelime Saptama : Yerel WordPress arama motoru, "şapka" ve "şapka" gibi farklı anahtar kelime varyasyonlarının aslında aynı ürüne atıfta bulunduğunu anlamaz. SearchWP'yi kullanarak anahtar kelime köklendirmeyi etkinleştirebilir ve bu sorunu çözebilirsiniz.
- Arama takibi : Ziyaretçilerin web sitenizde ne aradığını hiç merak ettiniz mi? SearchWP, tüm yerinde arama etkinliği verilerini toplamanıza olanak tanır. Bu değerli bilgileri kullanarak müşterilerinizin ihtiyaçlarını daha iyi anlayabilirsiniz.
Şimdi SearchWP kullanarak belirli bir WooCommerce kategorisine bağlı bir arama çubuğunun nasıl ekleneceğine bakalım.
1. Adım: SearchWP'yi Kurun ve Etkinleştirin
İlk adım, SearchWP kopyanızı buradan almaktır.
Ardından SearchWP hesabınıza gidin ve İndirilenler sekmesini açın.
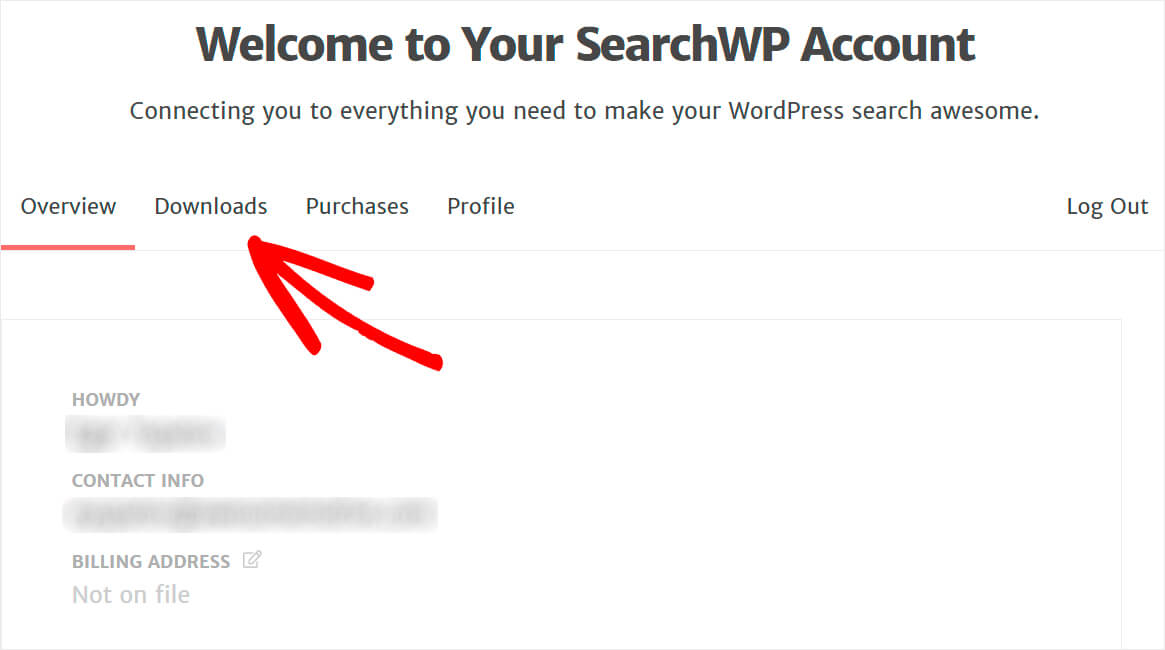
Bir kez orada, Download SearchWP düğmesine basın ve eklentiyi bilgisayarınıza kaydedin.
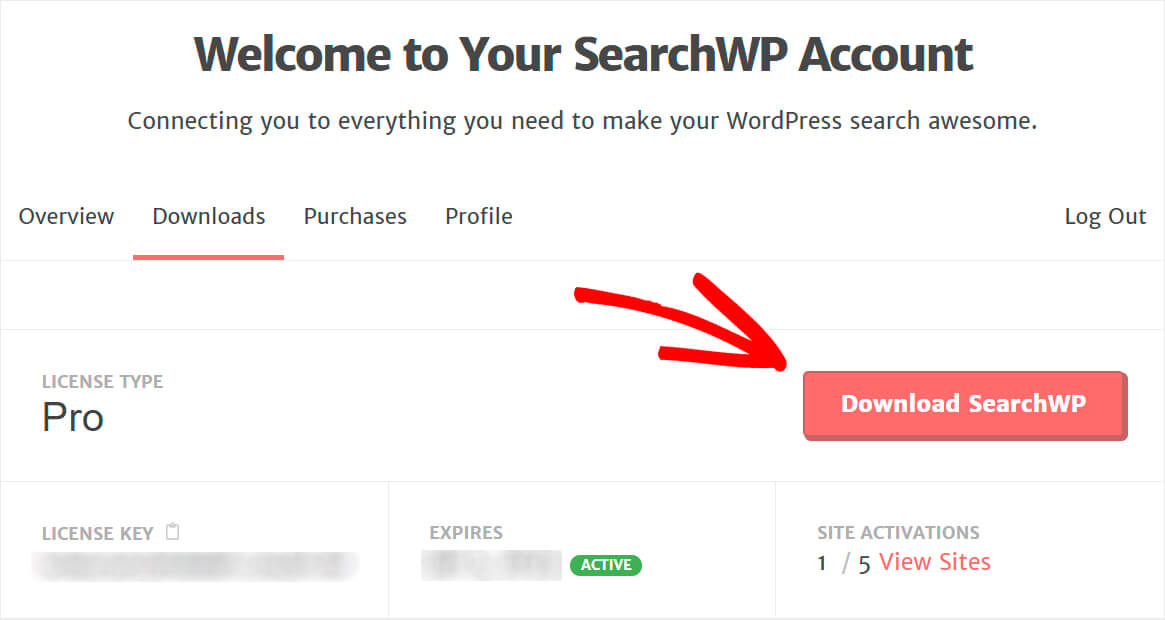
Eklentiyi etkinleştirmek için yakında ihtiyacınız olacağından lisans anahtarınızı kopyalayın.
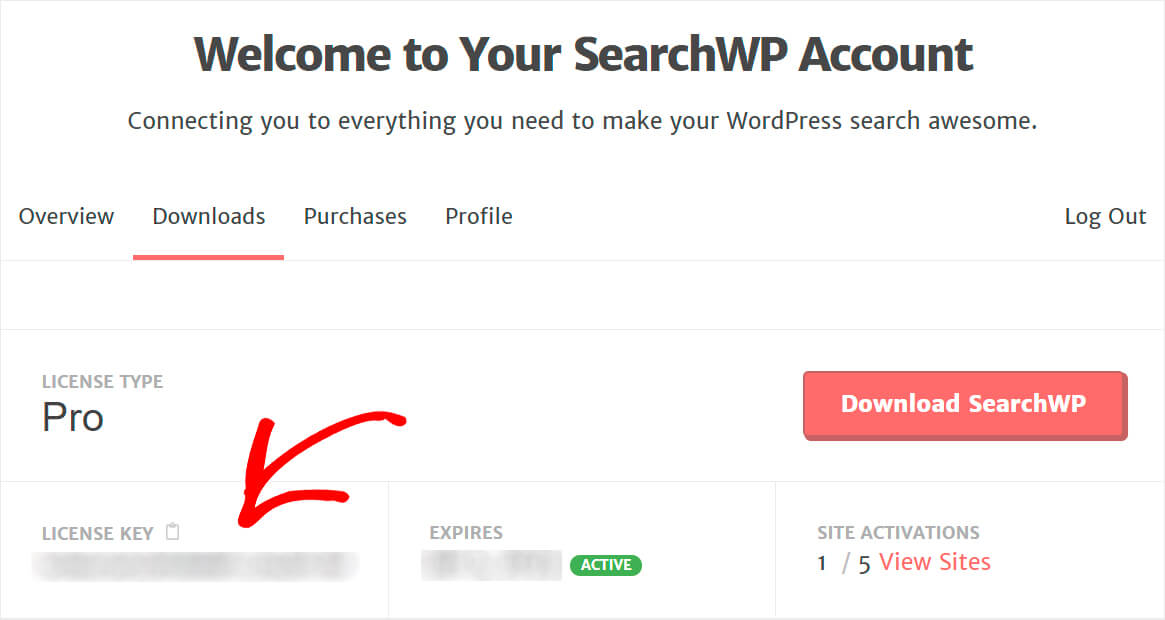
Sonraki adım, SearchWP eklentisi ZIP dosyasını WordPress sitenize yüklemektir.
Bunun nasıl yapılacağı konusunda bir tazelemeye mi ihtiyacınız var? Bir WordPress eklentisinin nasıl kurulacağına ilişkin bu adım adım eğiticiye göz atın.
SearchWP'yi yükledikten sonra, WordPress kontrol panelinizin üst çubuğunda görünen SearchWP düğmesini tıklayın.
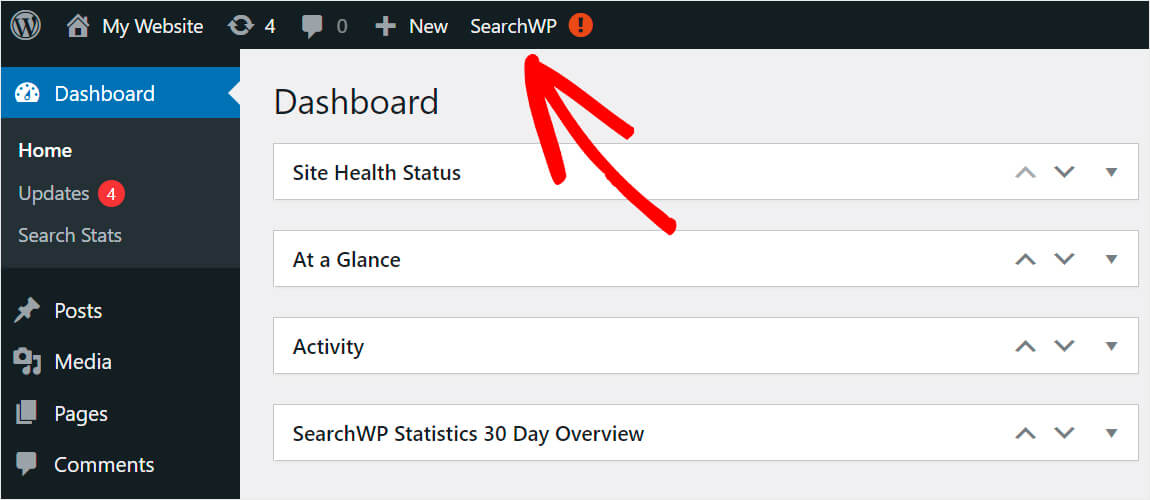
Ardından, Lisans sekmesine gidin.
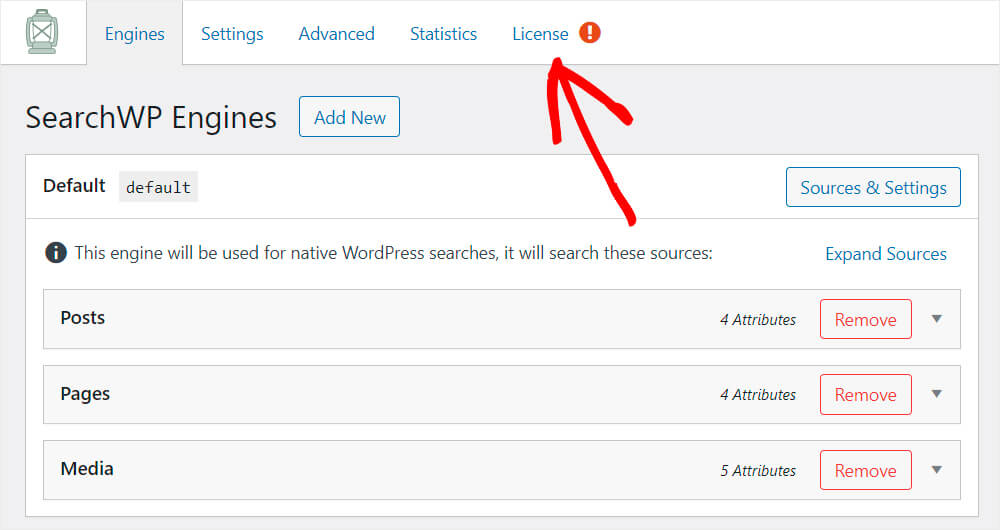
Eklenti lisans anahtarınızı uygun alana yapıştırın ve Etkinleştir'i tıklayın.
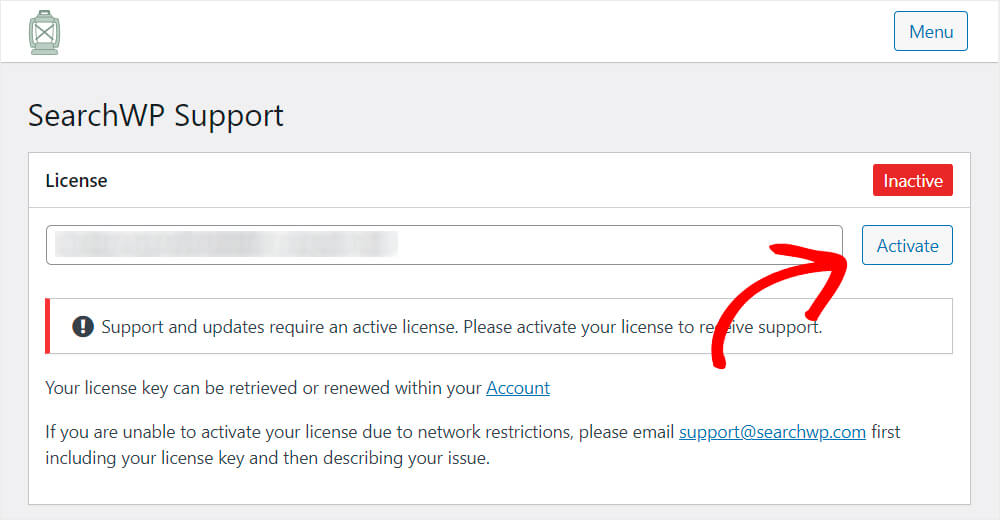
Tebrikler. SearchWP kopyanızı başarıyla etkinleştirdiniz ve bir sonraki adıma geçmeye hazırsınız.
Adım 2: WooCommerce Entegrasyon Uzantısını İndirin ve Kurun
Bir sonraki adım, WooCommerce entegrasyon uzantısını kurmaktır.
SearchWP'nin WooCommerce ile sorunsuz entegrasyonunu sağlayarak ziyaretçilerinize mümkün olan en iyi kullanıcı deneyimini sunar.
WooCommerce Entegrasyon uzantısı indirme sayfasından alabilirsiniz.
Oraya vardığınızda, Uzantıyı İndir düğmesini tıklayın ve bilgisayarınıza kaydedin.
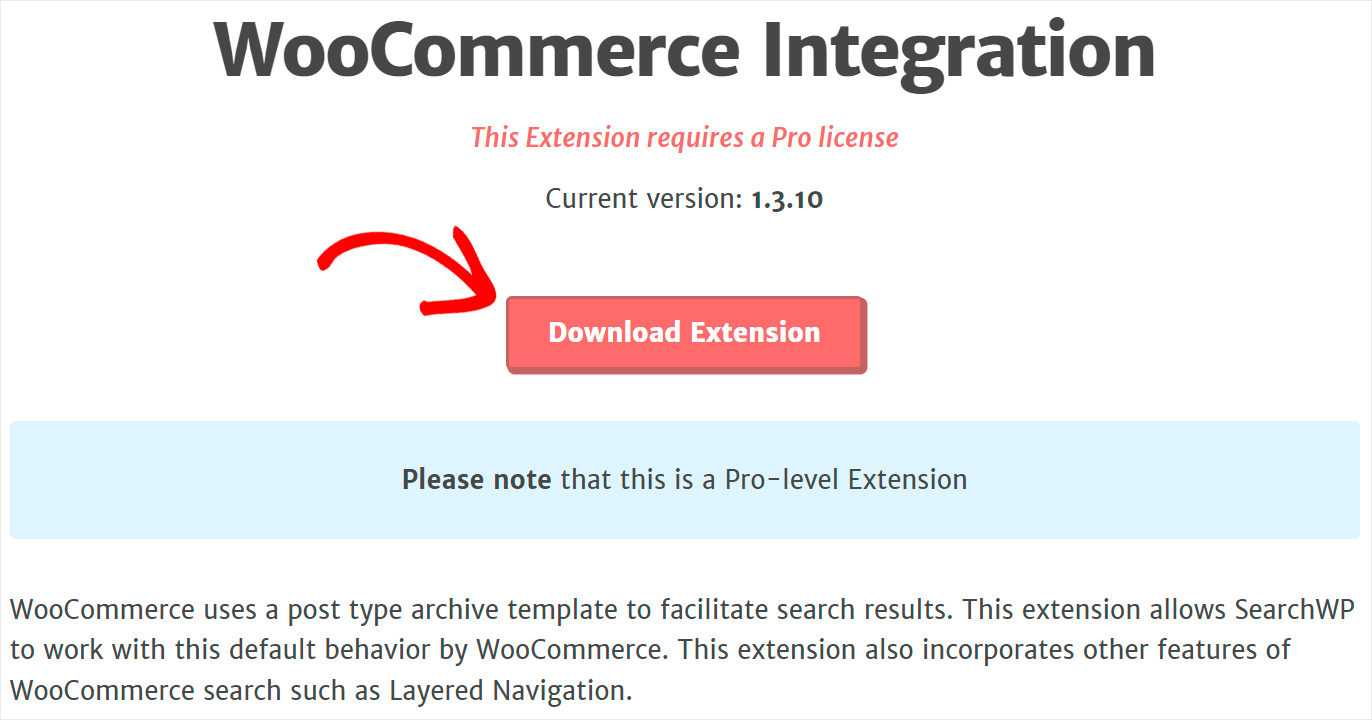
İndirme işlemi bittiğinde, SearchWP ile aynı şekilde kurun ve etkinleştirin.
3. Adım: Yeni Bir Arama Motoru Oluşturun
Bir sonraki adım, yeni bir arama motoru oluşturmaktır. Bunu yapmak için SearchWP ayarlarında Motorlar sekmesine gidin.
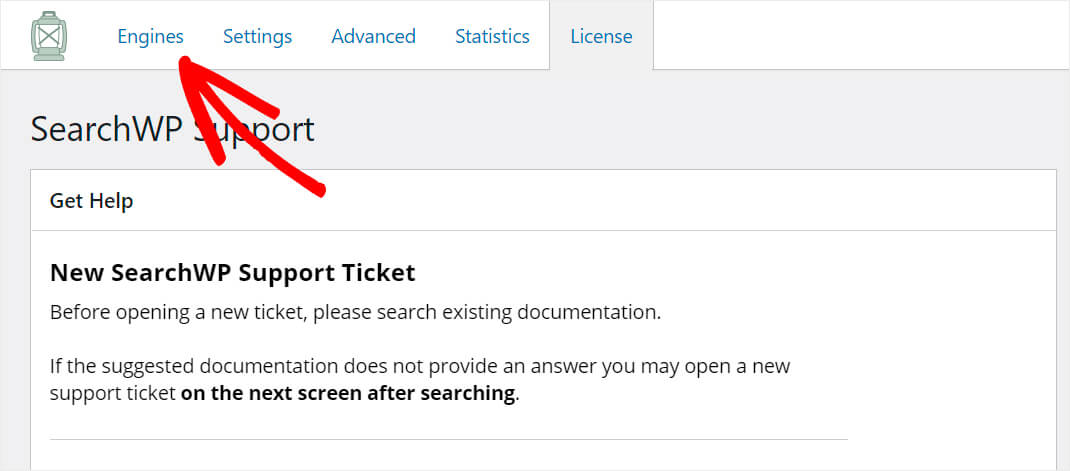
Burada halihazırda sahip olduğunuz arama motorlarının listesini görecek, özelleştirecek ve yenilerini ekleyeceksiniz.
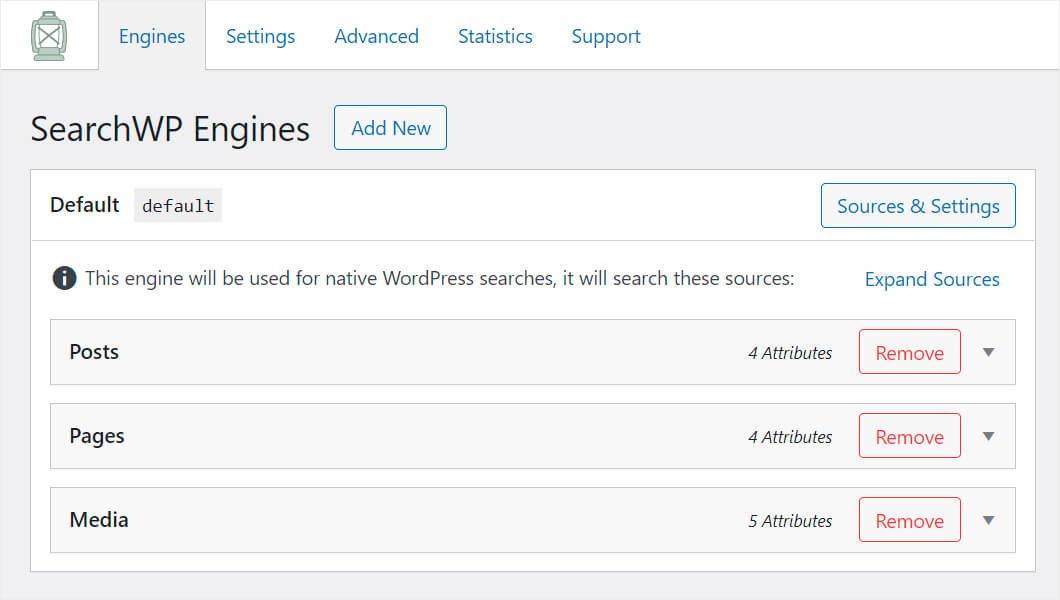
Bir arama motorunu, WordPress'in arama yaparken izlediği bir dizi kural olarak düşünebilirsiniz. Bunları düzenleyerek, sitenizde aramanın çalışma şeklini tamamen özelleştirebilirsiniz.
Örneğin, belirli gönderileri veya sayfaları arama sonuçlarından hariç tutabilir, herhangi bir özel gönderi türünü arama kaynağı olarak ekleyebilir ve çok daha fazlasını yapabilirsiniz.
Şimdilik, yalnızca tüm web sitesi için geçerli olan Varsayılan arama motoruna sahibiz.
Yalnızca belirli bir WooCommerce kategorisine göre arama yapan özel bir arama formu oluşturmak istediğimizden, bunun için yeni bir arama motoru ekleyeceğiz.
Bunu yapmak için Yeni Ekle düğmesini tıklayın.
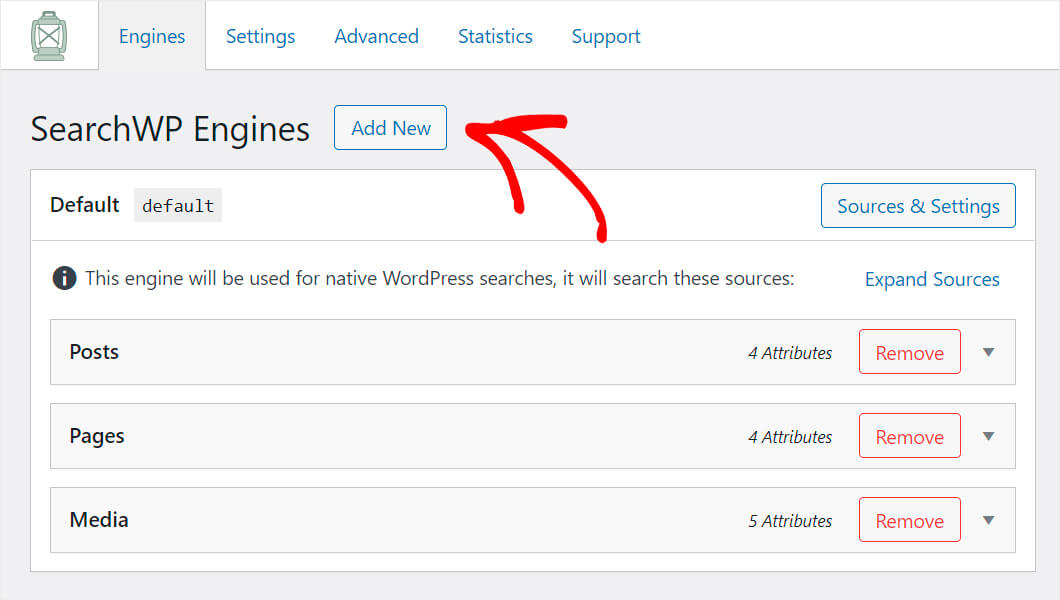
Bundan sonra, Ek arama motoru görünecektir.
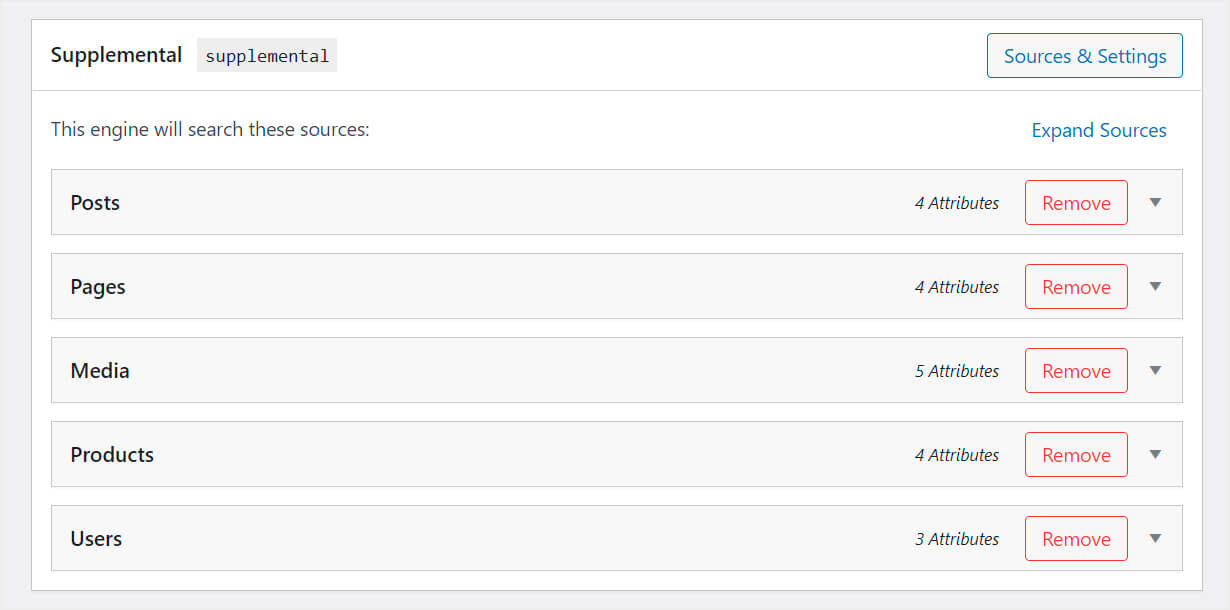
Gördüğünüz gibi, bizim durumumuzda 5 arama kaynağı vardır: gönderiler, sayfalar, medya, ürünler ve kullanıcılar.
Kaynakların sayısı, sitenizde yüklü olan eklentilerin sayısına bağlı olabilir.
Örneğin, WooCommerce eklentisini yüklediğimiz için Ürünler ve Kullanıcılar kaynakları otomatik olarak eklendi.
Bu arama motorunun yalnızca WooCommerce ürünleri arasında arama yapmasını istediğimizden, Ürünler dışındaki tüm kaynakları kaldıracağız.
Bunu yapmak için sağ üstteki Kaynaklar ve Ayarlar'ı tıklayın.
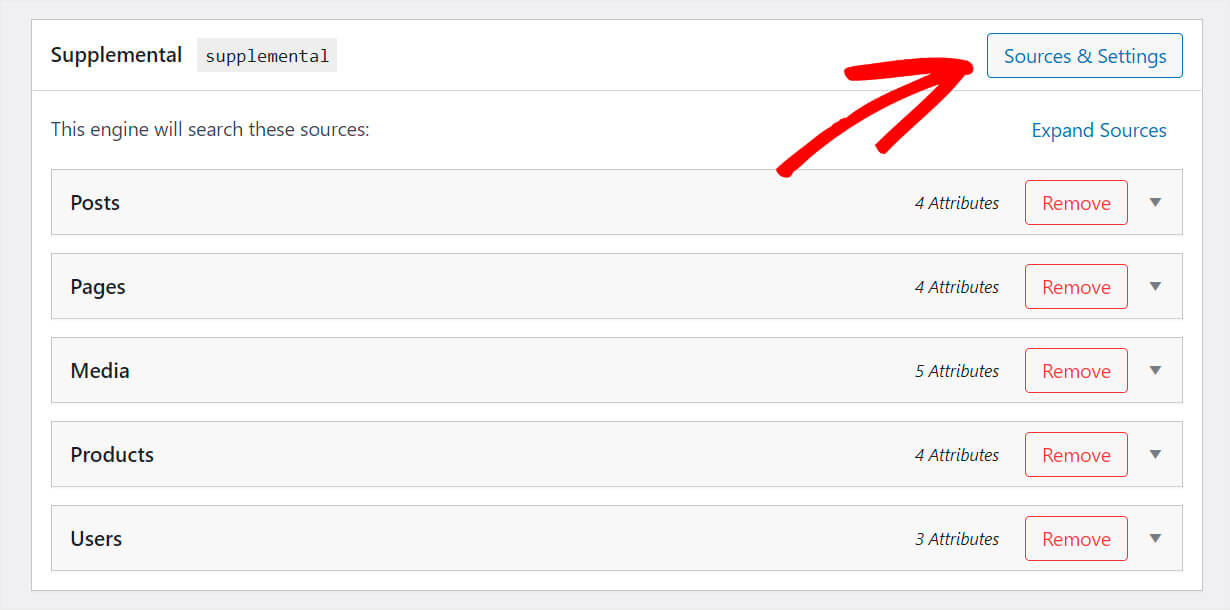
Ürünler dışındaki tüm kutuların işaretini kaldırın ve motor etiketinizi daha tanınabilir bir adla yeniden adlandırın.
Diyelim ki “Şapkalar” ürün kategorisi için bir arama motoru oluşturmak istiyoruz, bu yüzden buna Şapka diyeceğiz.
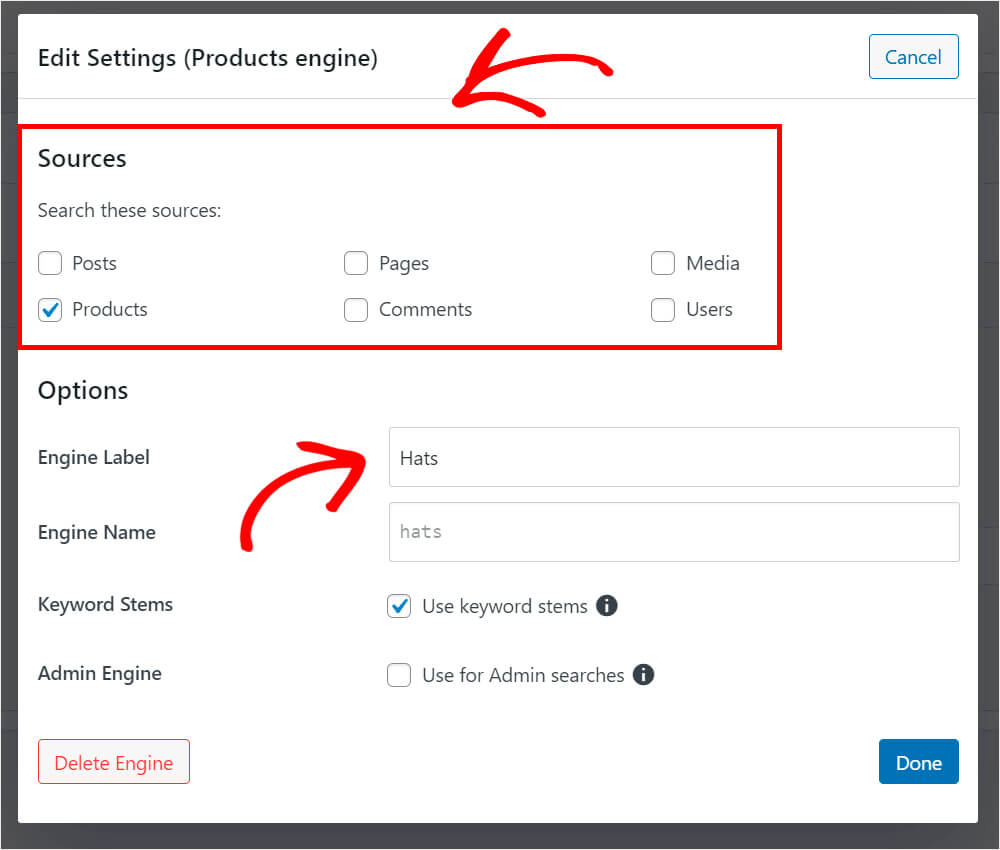
Bitirdiğinizde Bitti'ye basın .
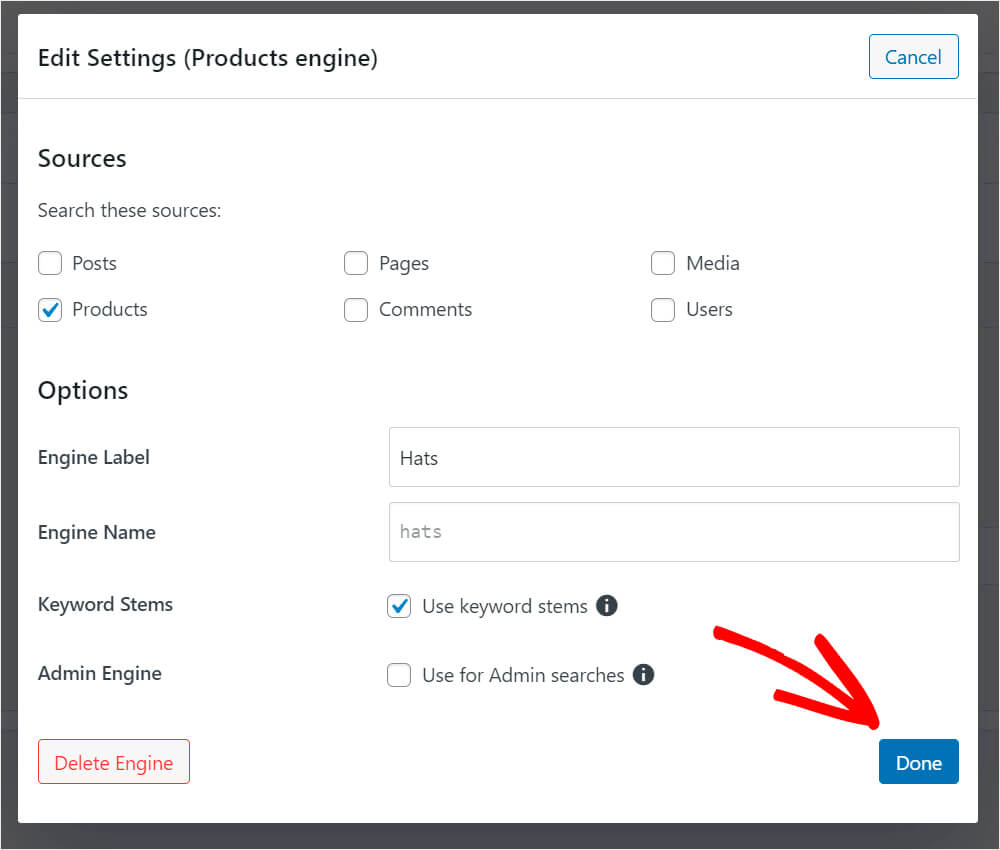
Sonraki adım, yeni arama motorumuzun aramasını istediğimiz ürün kategorisini belirlemektir.
Bunu yapmak için Kuralları Düzenle 'yi tıklayın.
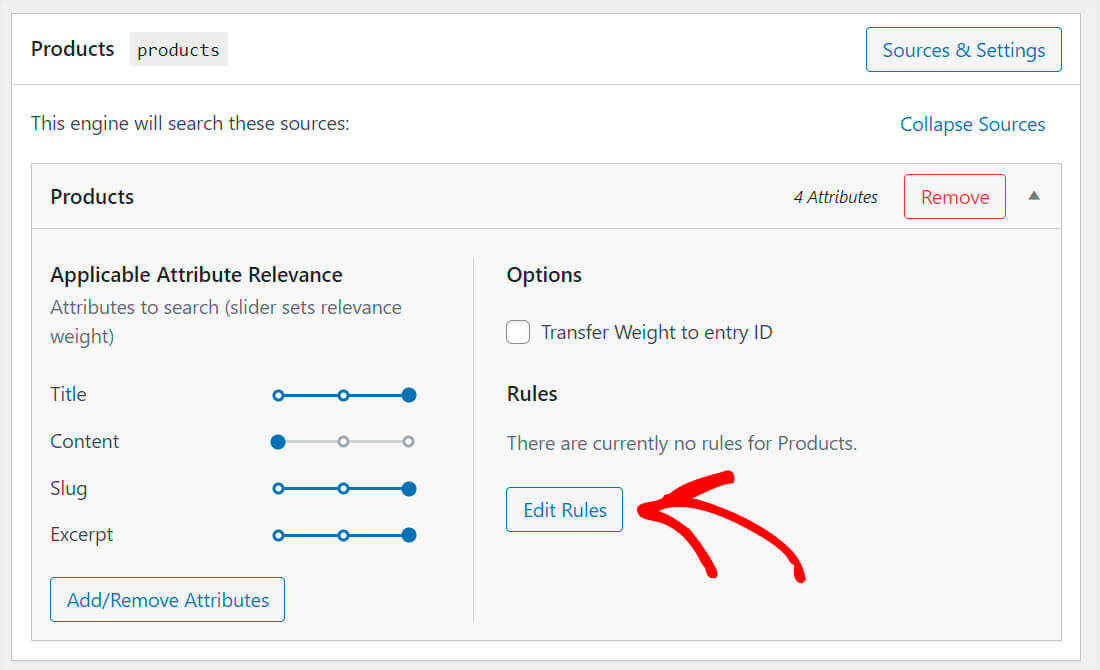
Ardından, Kural Ekle'yi tıklayın.
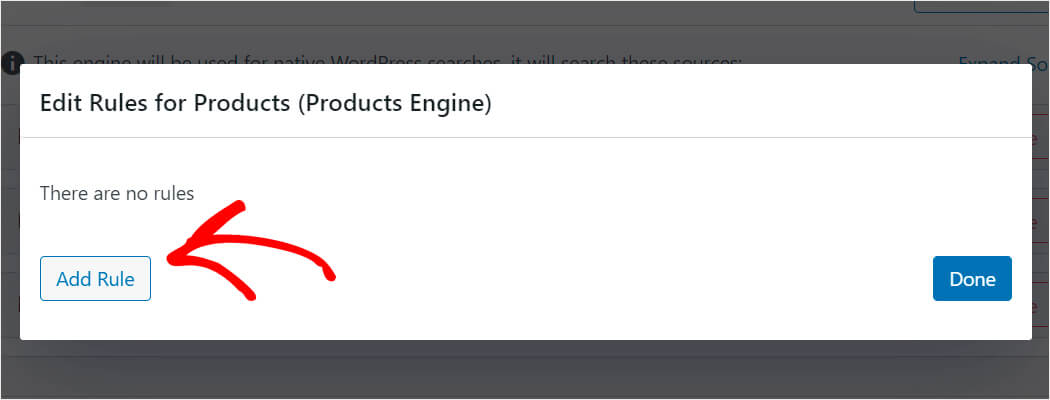
Açılır listeden Ürün kategorileri sınıflandırmasını seçin.

Ardından, Ürünler Arama Motorunun bağlı kalmasını istediğiniz belirli bir kategori seçin.
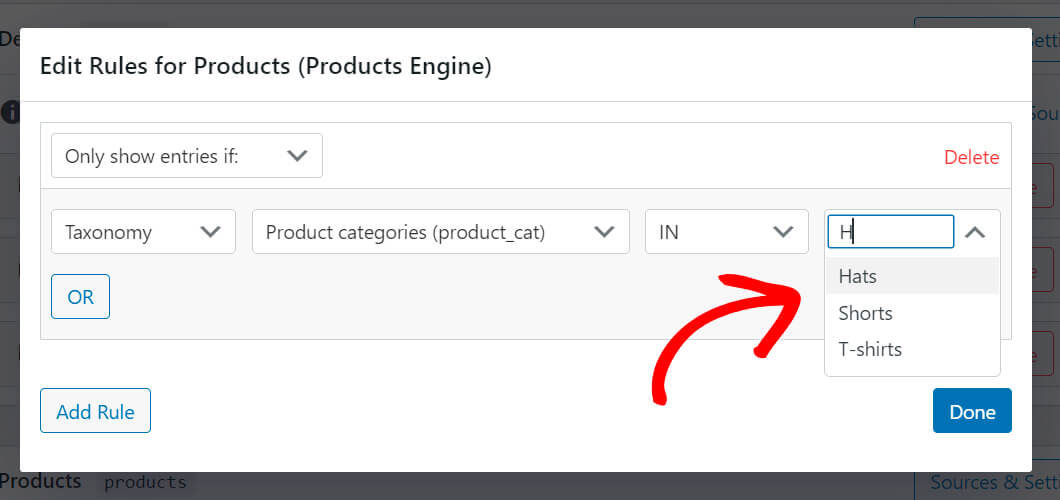

Bizim durumumuzda Şapkalar kategorisini seçeceğiz. Bitirdiğinizde Bitti'ye basın .
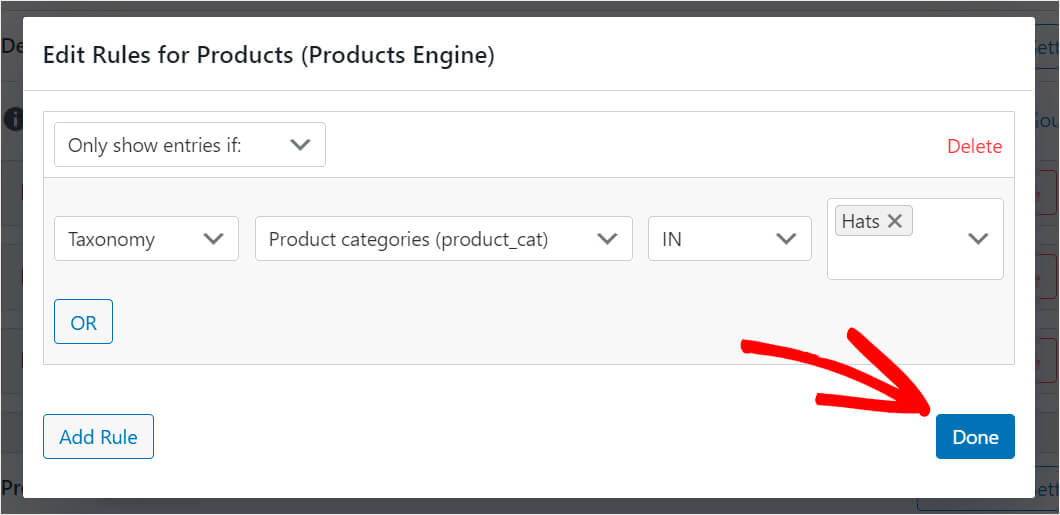
Az önce yaptığınız değişiklikleri kaydetmek için sağ üstteki Motorları Kaydet'e tıklayın .
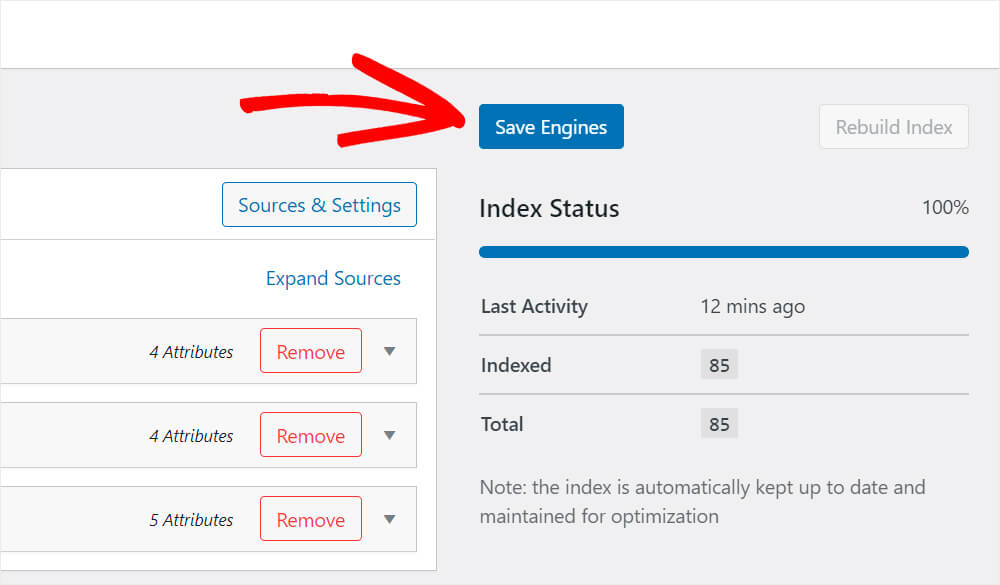
Bu kadar. Yalnızca Hats WooCommerce ürün kategorisine göre arama yapan yeni bir arama motorunu başarıyla oluşturdunuz.
4. Adım: Kısa Kod Uzantısını İndirin ve Yükleyin
Şimdi Shortcodes SearchWP uzantısını indirmemiz gerekecek. Bu uzantı, bir gönderi veya sayfadaki herhangi bir yere kısa kodlu bir arama çubuğu eklemenize olanak tanır.
Kısa kodlar uzantısı indirme sayfasından alabilirsiniz.
Oraya vardığınızda, Uzantıyı İndir düğmesine basın.
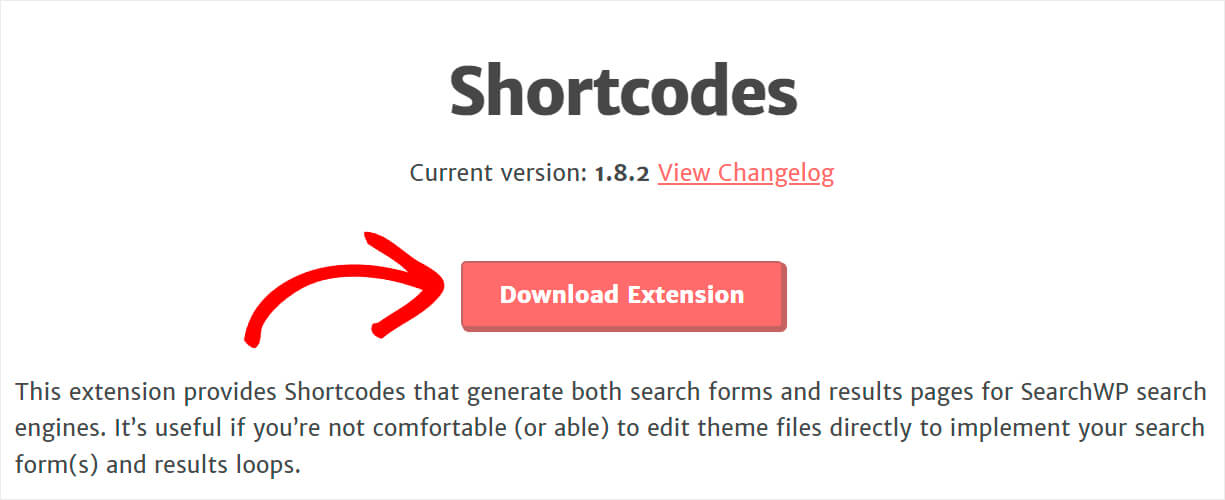
Ardından uzantıyı SearchWP ile aynı şekilde kurun ve etkinleştirin.
Adım 5: Yeni Bir Arama Formu Sayfası Oluşturun
Bir sonraki adım ayrı bir sayfa oluşturmaktır. Üzerine yeni oluşturulan Ürünler arama motoruna bağlı bir arama çubuğu koyacağız.
Bunu yapmak için WordPress kontrol panelinizde Sayfalar altında Yeni Ekle'ye tıklayın.
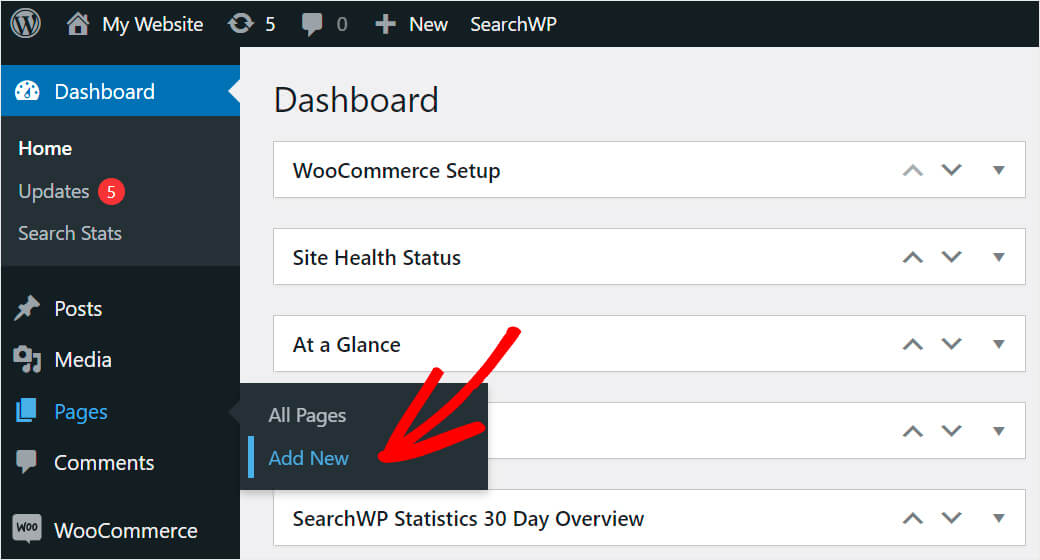
Ardından, sayfanıza bir başlık verin ve ona yeni bir blok eklemek için Artı'yı tıklayın.
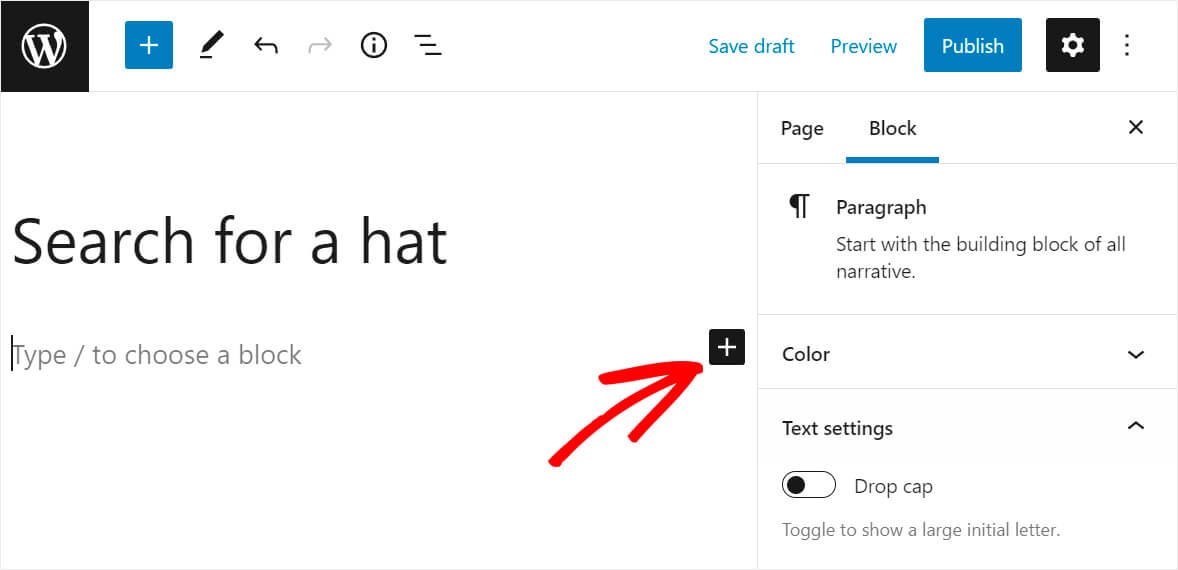
Özel HTML bloğunu bulun ve üzerine tıklayın.
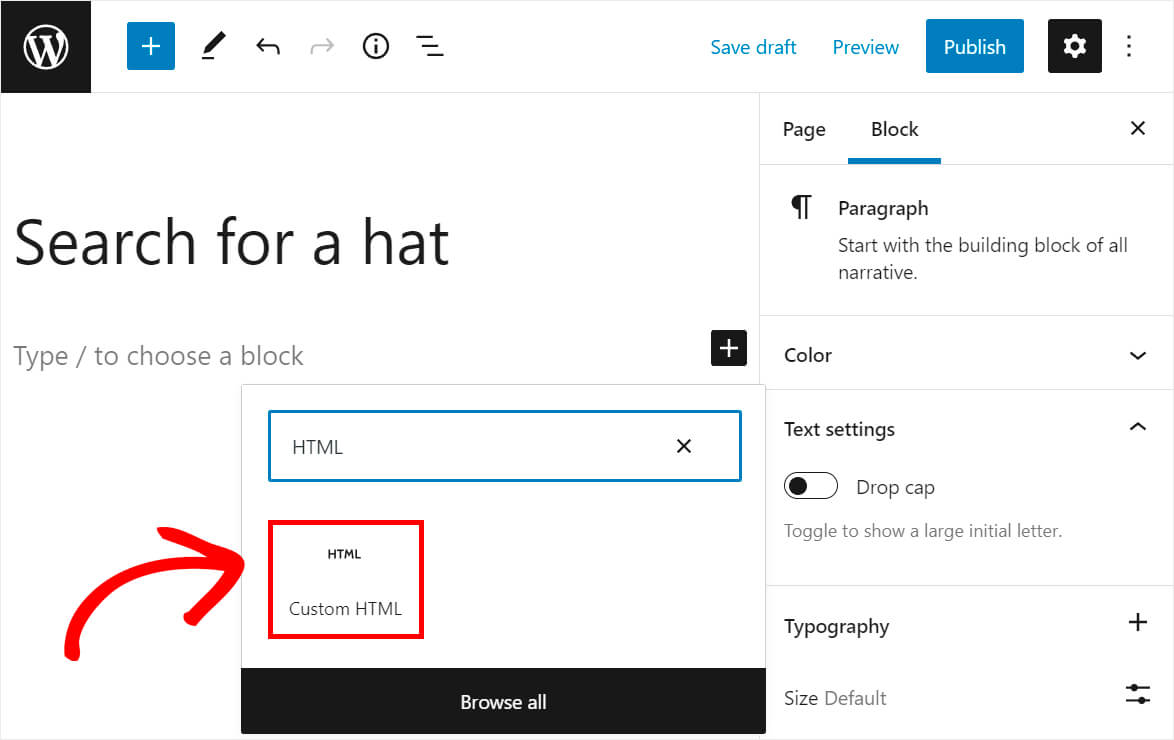
Ardından aşağıdaki kodu kopyalayın ve yeni eklediğiniz Özel HTML bloğuna yapıştırın:
[searchwp_search_form engine="hats" var="searchvar" button_text="Find Results"] <div class="search-results-wrapper"> [searchwp_search_results engine="hats" var="searchvar" posts_per_page=4] <h2>[searchwp_search_result_link direct="true"]</h2> [searchwp_search_result_excerpt] [/searchwp_search_results] </div> <div class="no-search-results-found"> [searchwp_search_results_none] No results found, please search again. [/searchwp_search_results_none] </div> <div class="search-results-pagination"> [searchwp_search_results_pagination direction="prev" link_text="Previous" var="searchvar" engine="hats"] [searchwp_search_results_pagination direction="next" link_text="Next" var="searchvar" engine="hats"] </div>
Arama motorunuza Hats dışında bir ad verdiyseniz, adını yukarıdaki kodda 4 yerde değiştirmeniz gerektiğini unutmayın.
Bu kod, Hats arama motoruna bağlı bir arama formu verir. Bu, yalnızca "Şapkalar" WooCommerce kategorisine göre arama yaptığı anlamına gelir.
Bitirdikten sonra, yeni sayfanızı yayınlamak için sağ üstteki Yayınla düğmesine basın.
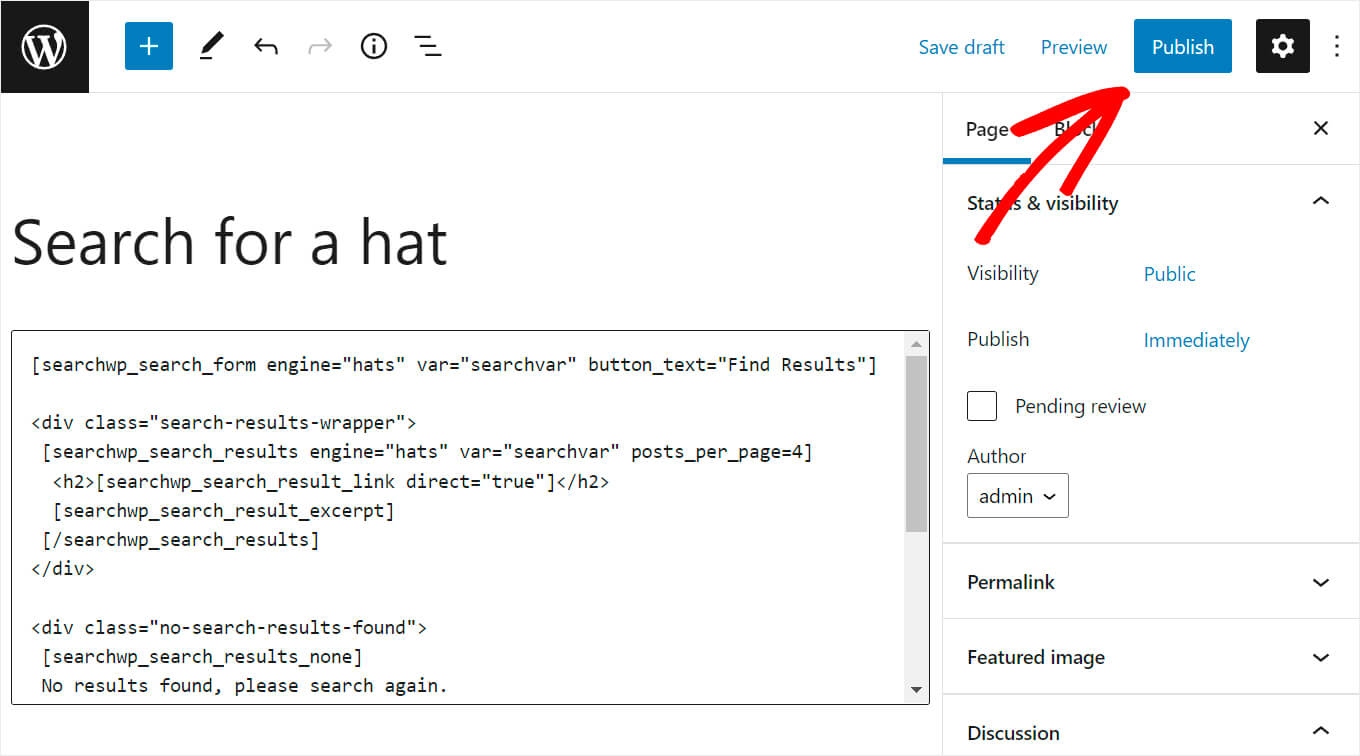
Ardından, bir sonraki adımda olduğu gibi Sayfayı Görüntüle'yi tıklayın, yeni arama kutumuzu test ediyor olacağız.
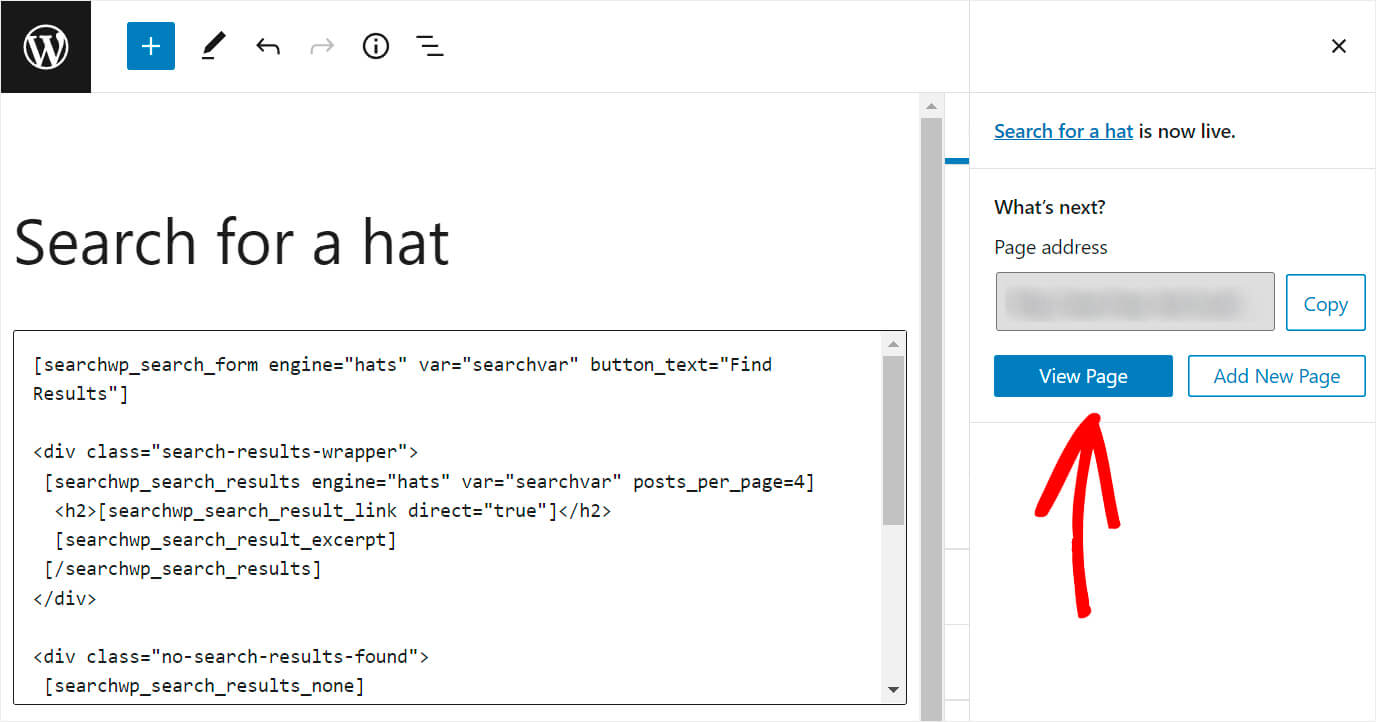
6. Adım: Yeni Aramanızı Test Edin
Yeni arama kutusunu test etmek için 2 ürün oluşturduk: kırmızı şapka ve kırmızı tişört. Her ikisi de uygun kategorilere atanır.
Arama formuna “kırmızı” arama terimini girersek ne olacağını görelim.
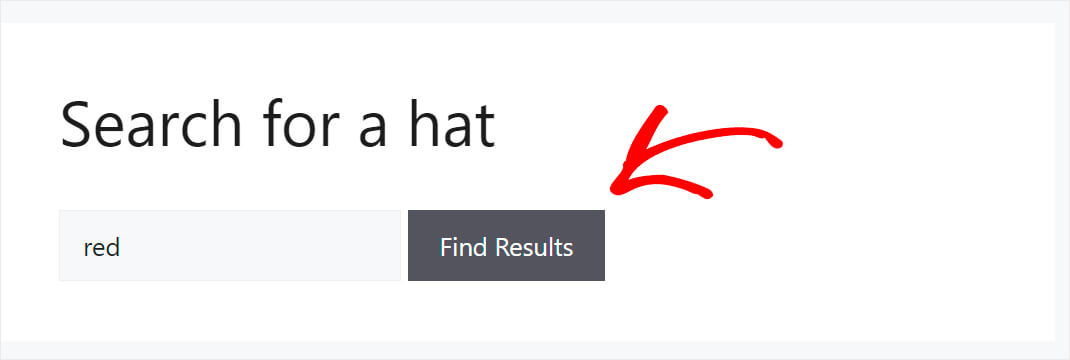
Gördüğünüz gibi “kırmızı tişört” ürünü arama sonuçlarında çıkmıyor. Yalnızca “kırmızı şapka” görünür. Bu, bu arama kutusunu şapka ürün kategorisiyle başarıyla sınırladığımız anlamına gelir.
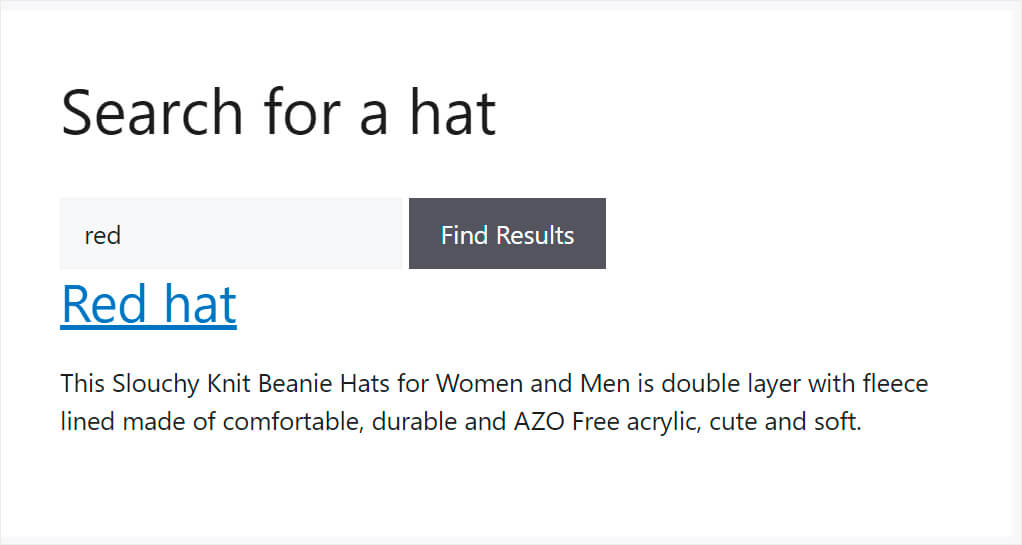
Tebrikler, WooCommerce'de belirli bir kategoriyle sınırlı bir arama çubuğunun nasıl oluşturulacağını öğrendiniz.
Yöntem 2: Kategori Seçme Arama Formu Oluşturun
Peki ya ziyaretçilerinizin hangi kategoride arama yapmak istediklerini seçmelerine izin vermek istiyorsanız? Bunu yapmanın en iyi yolu, bir kategori seçme arama formu eklemektir.
1. Adım: SearchWP'yi Kurun ve Etkinleştirin
İlk adım, SearchWP eklentisini kurmak ve etkinleştirmektir. Henüz yapmadıysanız, SearchWP kopyanızı buradan alabilirsiniz.
Bu makalenin başlarında, SearchWP'yi web sitenize nasıl kuracağınızı ayrıntılı olarak açıkladık, bu nedenle bu eğiticiye göz atmaktan çekinmeyin.
2. Adım: Bir Alt Tema Oluşturun
SearchWP'yi yükledikten ve etkinleştirdikten sonraki adım, sitenizde kullanmakta olduğunuz temanın alt temasını oluşturmaktır.
Bu yöntem, tema kodunuzda değişiklik yapmayı içerdiğinden çok önemlidir.
Mesele şu ki, bir alt temanın kodunu düzenlediğinizde, değişiklikler ana temanın dosyalarından ayrı tutulur.
Bu nedenle, kodu düzenlerken sitenizin çökmesine neden olan kritik bir hata yapsanız bile, ana temaya geri dönebilirsiniz.
Ayrıca, doğrudan ana temada değişiklik yaparsanız, güncellemeye karar verdiğiniz anda bunları kaybedersiniz.
Bu nedenle, WordPress tema kodunu düzenleyecekseniz bir alt temaya sahip olmak çok önemlidir.
Bir alt temanın nasıl oluşturulacağı konusunda bir tazelemeye ihtiyacınız varsa, bu nasıl bir alt tema öğreticisi oluşturacağınıza bakın.
Adım 3: Functions.php Dosyasında Değişiklik Yapın
Bir alt tema oluşturduktan sonraki adım, functions.php dosyasını açmaktır.
Bunu yapmak için WordPress kontrol panelinizde Görünüm »Tema Dosyası Düzenleyicisi'ne gidin.
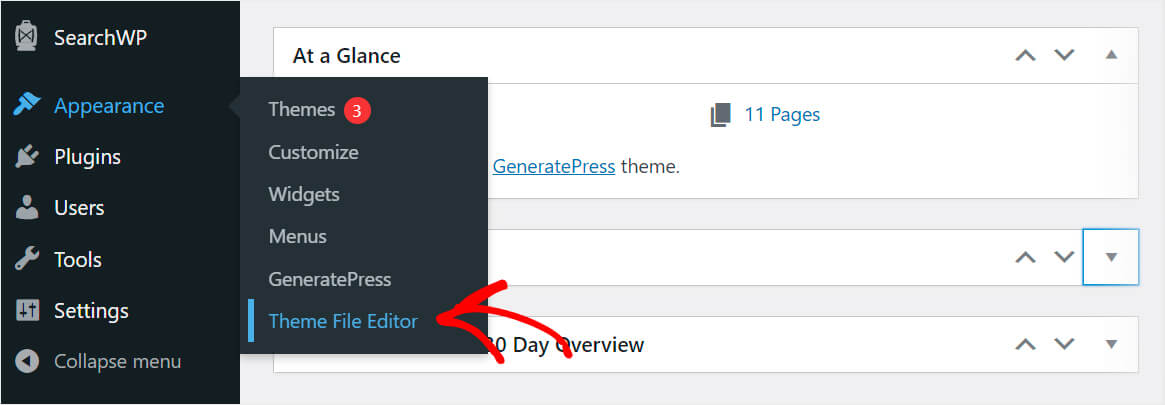
Daha sonra sağ panelde function.php dosyasını bulun ve üzerine tıklayın.
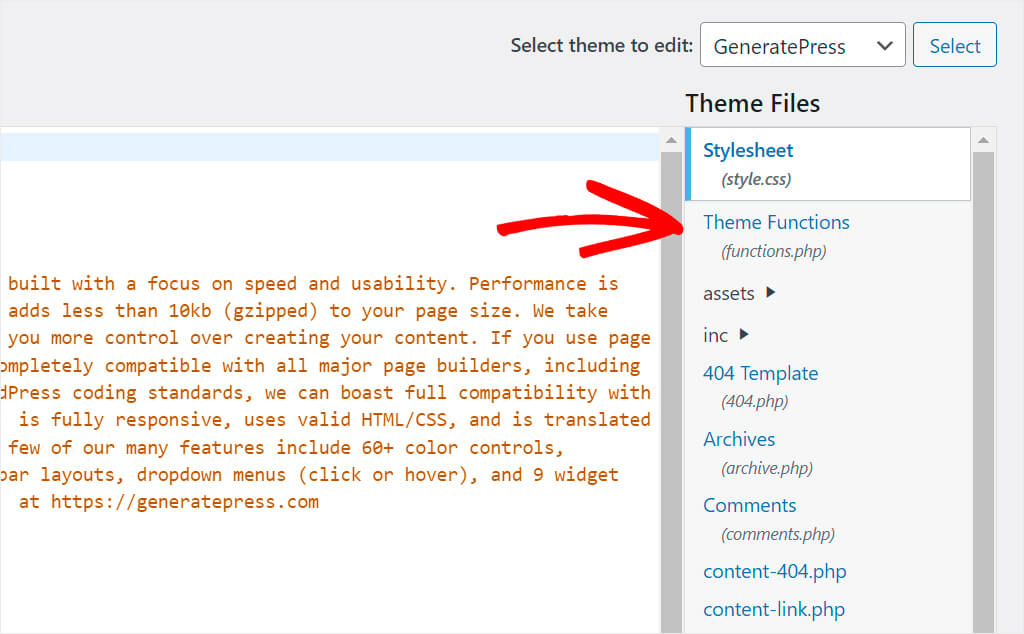
Açtıktan sonra, aşağıdaki kodu kopyalayıp dosyanın en altına yapıştırın:
function my_searchwp_get_search_form_with_categories_dropdown( $form ) {
ob_start(); ?>
<form role="search" method="get" class="search-form" action="<?php echo home_url( '/' ); ?>">
<label>
<span class="screen-reader-text">Search For</span>
<input type="search" class="search-field" placeholder="Search..." value="<?php echo esc_attr( get_search_query() ); ?>" name="s" title="Search for:" />
</label>
<?php
// for more information see http://codex.wordpress.org/Function_Reference/wp_dropdown_categories
$swp_cat_dropdown_args = array(
'show_option_all' => __( 'Any Category' ),
'name' => 'swp_category_limiter',
);
wp_dropdown_categories( $swp_cat_dropdown_args );
?>
<input type="submit" class="search-submit" value="Search" />
</form>
<?php return ob_get_clean();
}
add_filter( 'get_search_form', 'my_searchwp_get_search_form_with_categories_dropdown' );
Test sitemizde nasıl göründüğü aşağıda açıklanmıştır:
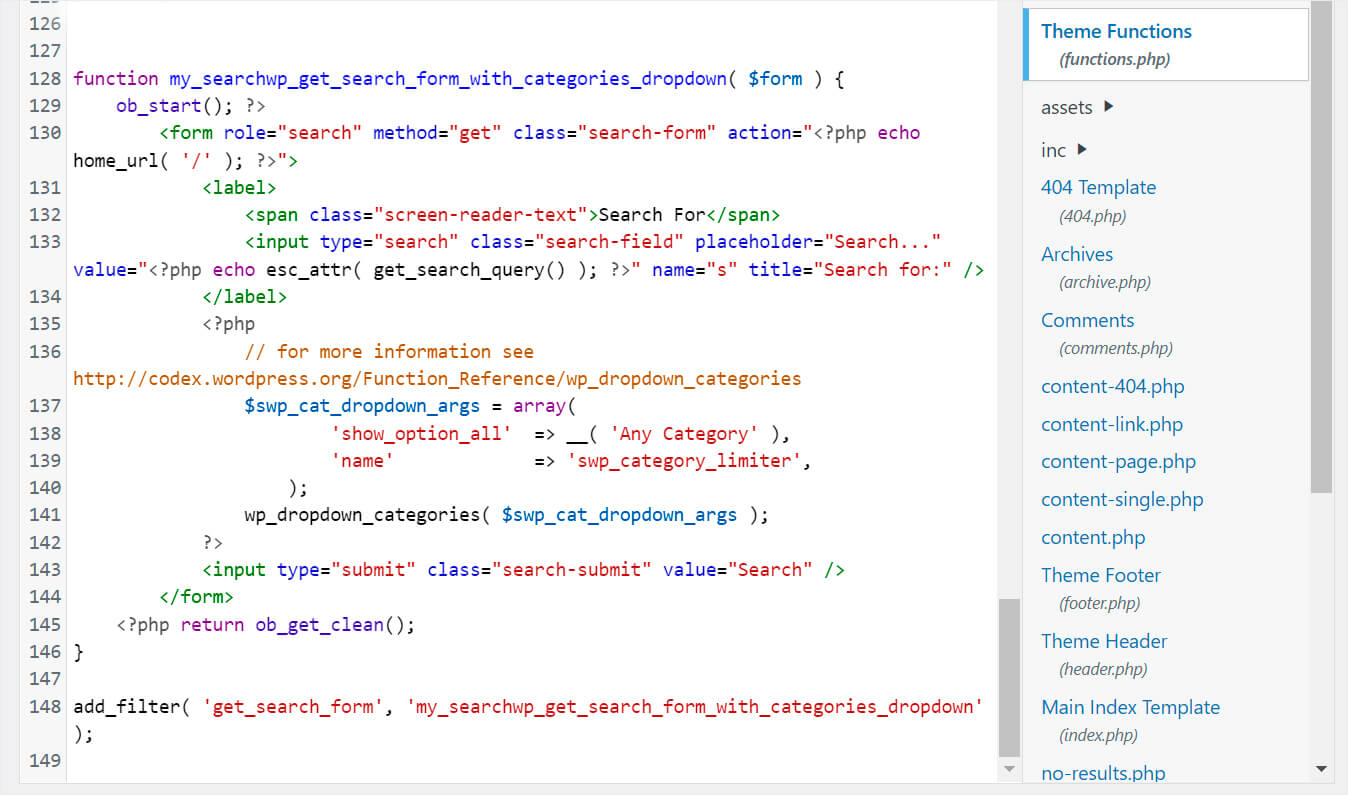
Bu kod, sitenizdeki her mevcut arama çubuğunun yanına bir kategori açılır menüsü ekler. Ziyaretçilerinizin hangi kategoriye göre arama yapmak istediklerini seçmelerine olanak tanır.
Kodu ekledikten sonra, değişikliklerinizi kaydetmek için sayfanın altındaki Dosyayı Güncelle düğmesine basmayı unutmayın.
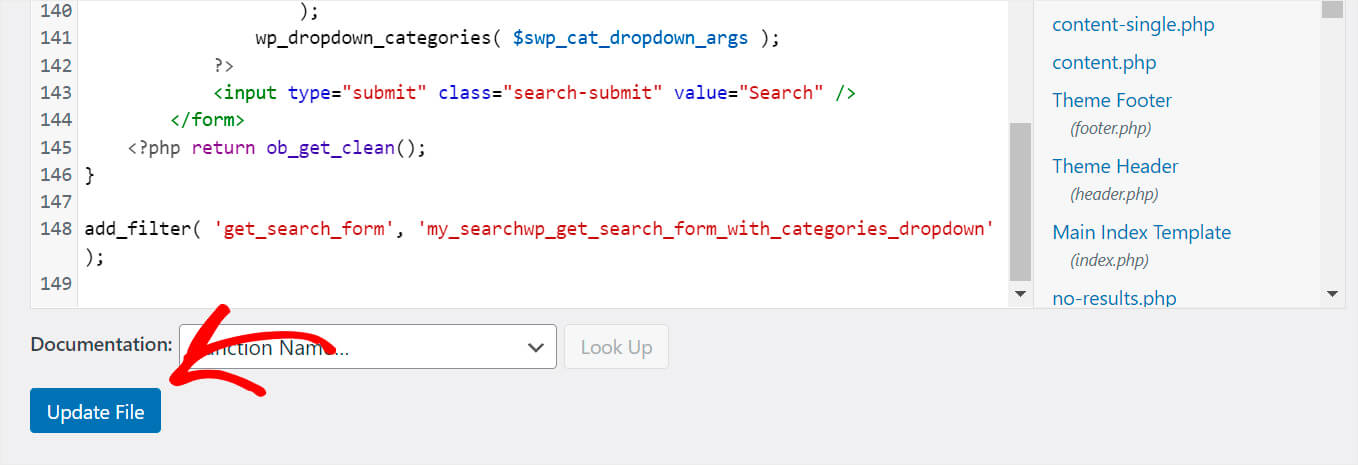
İşiniz bittiğinde, son adıma geçmeye ve yeni aramanızı test etmeye hazırsınız.
4. Adım: Yeni Aramanızı Test Edin
Bunu yapmak için, WordPress panosunun sol üst köşesinde sitenizin adının altındaki Siteyi Ziyaret Et düğmesini tıklayın.
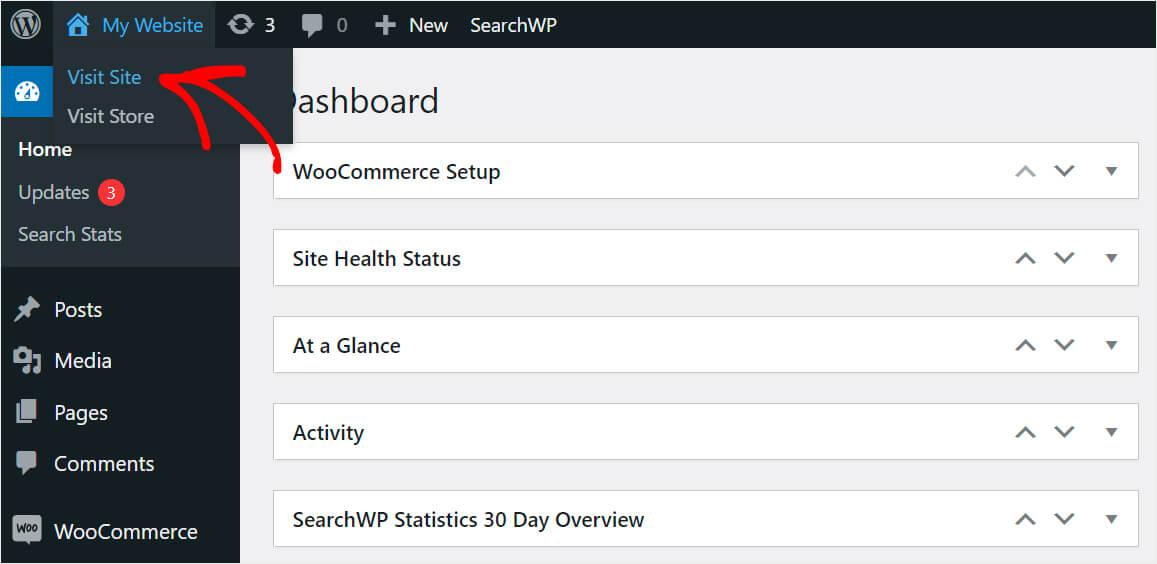
Şimdi, arama formlarınızdan herhangi birine bakarsanız, yanında bir kategori açılır menüsü göreceksiniz.
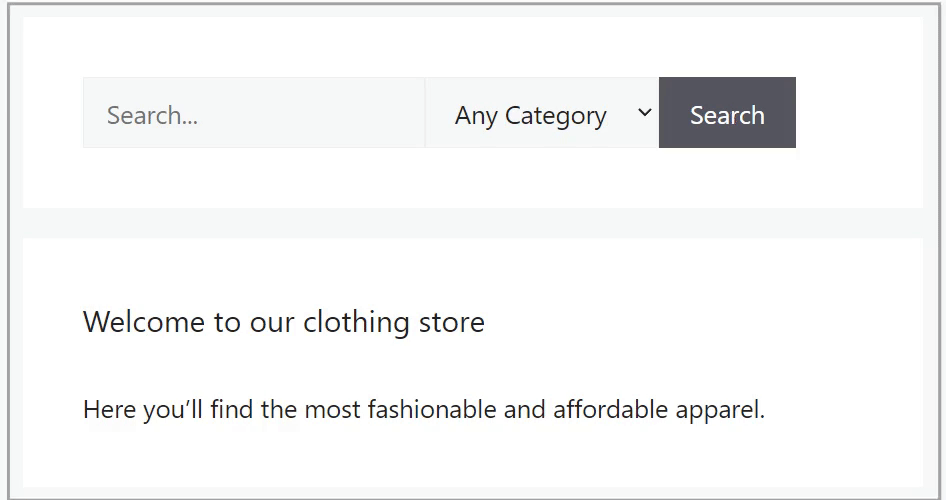
Bu makalede, WooCommerce kategorilerine göre arama yapan bir arama formunun nasıl oluşturulacağına dair 2 yöntem öğrendiniz.
Kategoriye özel formlar oluşturmaya hazırsanız, SearchWP kopyanızı buradan alabilirsiniz.
Arama sonuçlarından belirli bir sayfayı kaldırmak istiyor musunuz? Sayfaların WordPress'te site arama sonuçlarından nasıl hariç tutulacağına ilişkin bu adım adım kılavuza göz atın.
Sitenize nasıl arama çubuğu ekleyeceğinizi merak mı ediyorsunuz? O zaman WordPress'te 4 farklı yol öğreticisi ile nasıl bir arama çubuğu ekleyeceğiniz ilginizi çekebilir.
