كيفية إضافة شريط بحث WordPress مع رمز قصير (خطوة بخطوة)
نشرت: 2022-02-18هل ترغب في معرفة كيفية إضافة شريط بحث WordPress برمز قصير؟
عادةً ما يكون شريط البحث على موقع WordPress موجودًا في قائمة التنقل في الموقع أو في الشريط الجانبي. يتيح لك استخدام الرموز القصيرة وضع شريط بحث داخل منشور أو صفحة مباشرةً.
في هذه المقالة ، سنعرض لك طريقتين حول كيفية إضافة شريط بحث باستخدام رمز قصير إلى موقع WordPress الخاص بك.
لماذا تضيف شريط بحث مع رمز قصير
عادة ، لا يوجد الكثير من الأماكن حيث يمكنك إضافة شريط بحث.
تسمح لك معظم سمات WordPress بوضع شريط بحث كأداة في إحدى مناطق عناصر واجهة المستخدم. يمكنك أيضًا عرض شريط البحث بجوار قائمة التنقل.
ولكن ماذا لو كنت تريد إنشاء صفحة تحتوي على شريط بحث؟
أو ضع شريط بحث داخل المقالة ، حتى لا يضطر القراء إلى مقاطعة القراءة إذا كانوا يريدون البحث عن شيء ما؟
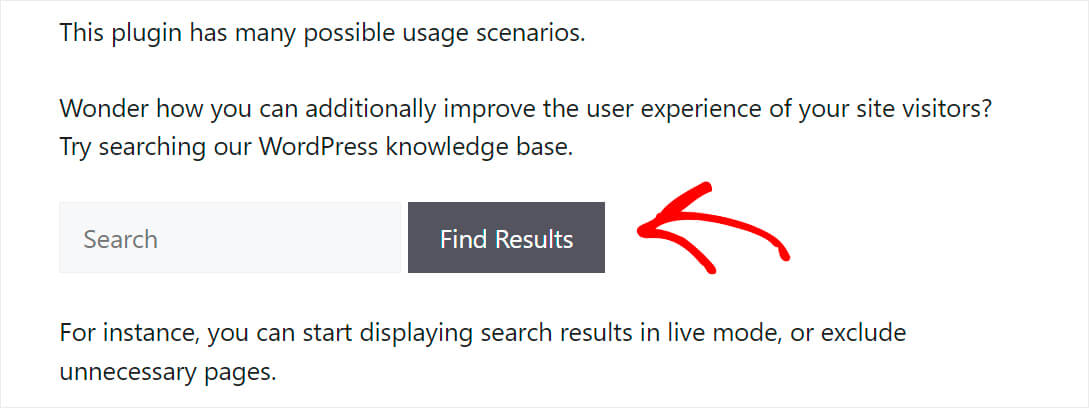
هذا عندما تصبح الرموز القصيرة في متناول اليد. باستخدام الرموز القصيرة ، يمكنك إضافة شريط بحث إلى أي مكان داخل منشور أو صفحة.
يكون هذا مفيدًا إذا كان المظهر الخاص بك لا يدعم إضافة مربع بحث ولا تريد تحرير الكود لإضافته.
الآن ، دعنا نلقي نظرة على كيفية إضافة شريط بحث إلى موقعك باستخدام رمز قصير.
كيفية إضافة شريط بحث WordPress مع رمز قصير
هناك طريقتان لإضافة شريط بحث WordPress برمز قصير. دعونا نلقي نظرة على كل منهم بالترتيب.
الطريقة الأولى: استخدام SearchWP
أسهل طريقة لإضافة شريط بحث في WordPress برمز قصير هي استخدام مكون إضافي مثل SearchWP.
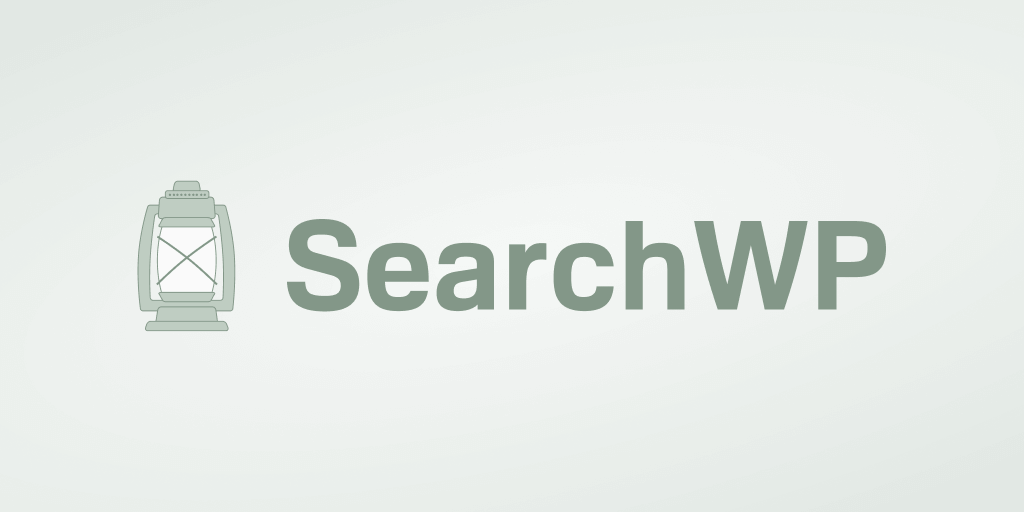
يعد Search WP أقوى مكون إضافي شامل للبحث في WordPress. يستخدمه بالفعل أكثر من 30.000 من مالكي مواقع الويب لتزويد زوارهم بنتائج بحث أكثر دقة.
لا يسمح لك هذا المكون الإضافي بإضافة مربع بحث برمز قصير فحسب - بل يساعدك أيضًا على التحكم الكامل في محرك بحث WordPress.
على سبيل المثال ، باستخدام SearchWP ، يمكنك تخصيص ترتيب نتائج البحث وإجراء بحث في WordPress حسب محتوى المستند وغير ذلك الكثير.
يتكامل هذا المكون الإضافي تلقائيًا مع كل شريط بحث موجود على موقعك. لذلك يمكنك تحسين البحث في موقعك فور التثبيت ، دون الحاجة إلى الترميز.
فيما يلي بعض الأشياء المفيدة الأخرى التي يمكنك القيام بها باستخدام SearchWP:
- فهرسة الحقول المخصصة : تستخدم الكثير من مكونات WordPress الإضافية حقولًا مخصصة لتخزين بياناتك. لكن محرك بحث WordPress الأصلي لا يأخذها في الاعتبار أثناء البحث. يسمح لك SearchWP بجعل الحقول المخصصة على موقعك قابلة للبحث فيها.
- تتبع البحث : هل تساءلت يومًا عن عمليات البحث التي يقوم بها الزوار على موقعك؟ يمنحك SearchWP رؤى حول نشاط البحث على موقعك ببضع نقرات ، حتى تتمكن من الحصول على أفكار محتوى جديدة وتلبية احتياجات جمهورك.
- تكامل WooCommerce السلس : بشكل افتراضي ، يتجاهل بحث WordPress تفاصيل منتج WooCommerce ، لذلك يصعب على عملائك العثور على منتج يبحثون عنه. باستخدام SearchWP ، يمكنك جعل أي حقول مخصصة لـ WooCommerce قابلة للبحث ، بما في ذلك سمات المنتج والعلامات والمراجعات.
دعونا نرى كيف يمكنك استخدام SearchWP لإضافة شريط بحث برمز قصير في دقائق.
الخطوة 1: تثبيت وتفعيل SearchWP plugin
الخطوة الأولى هي الحصول على نسختك من SearchWP هنا.
بمجرد الانتهاء من ذلك ، انتقل إلى حساب SearchWP الخاص بك وانتقل إلى علامة التبويب التنزيلات .
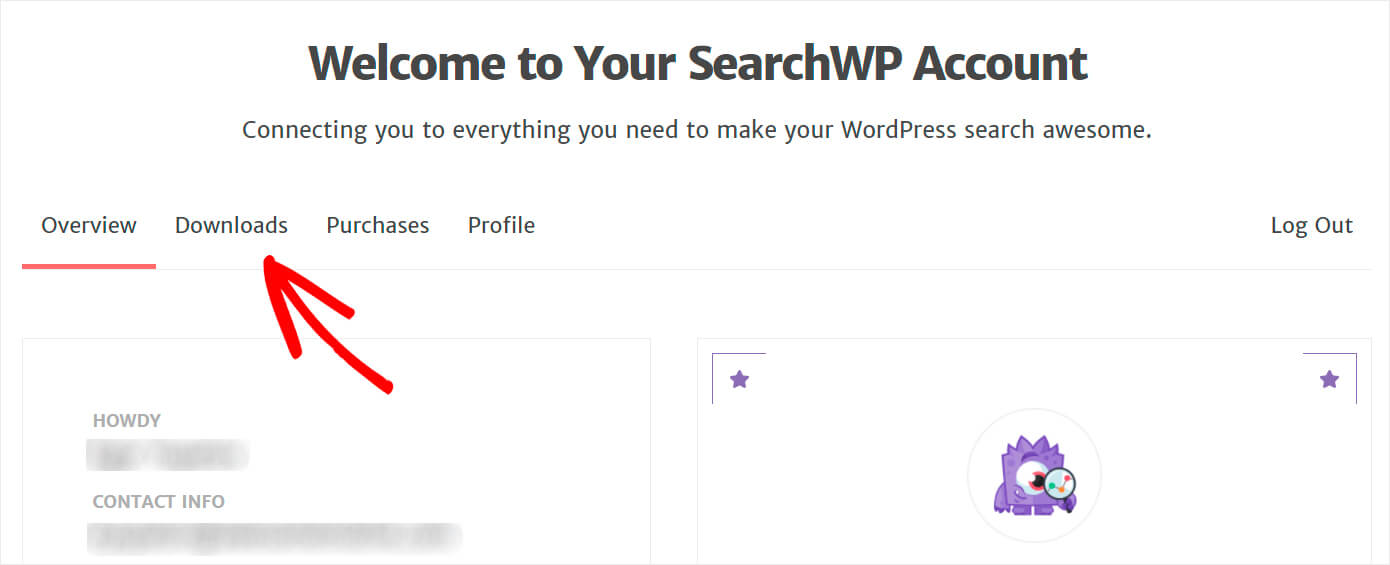
ثم اضغط على زر Download SearchWP واحفظ ملف البرنامج المساعد ZIP على جهاز الكمبيوتر الخاص بك.
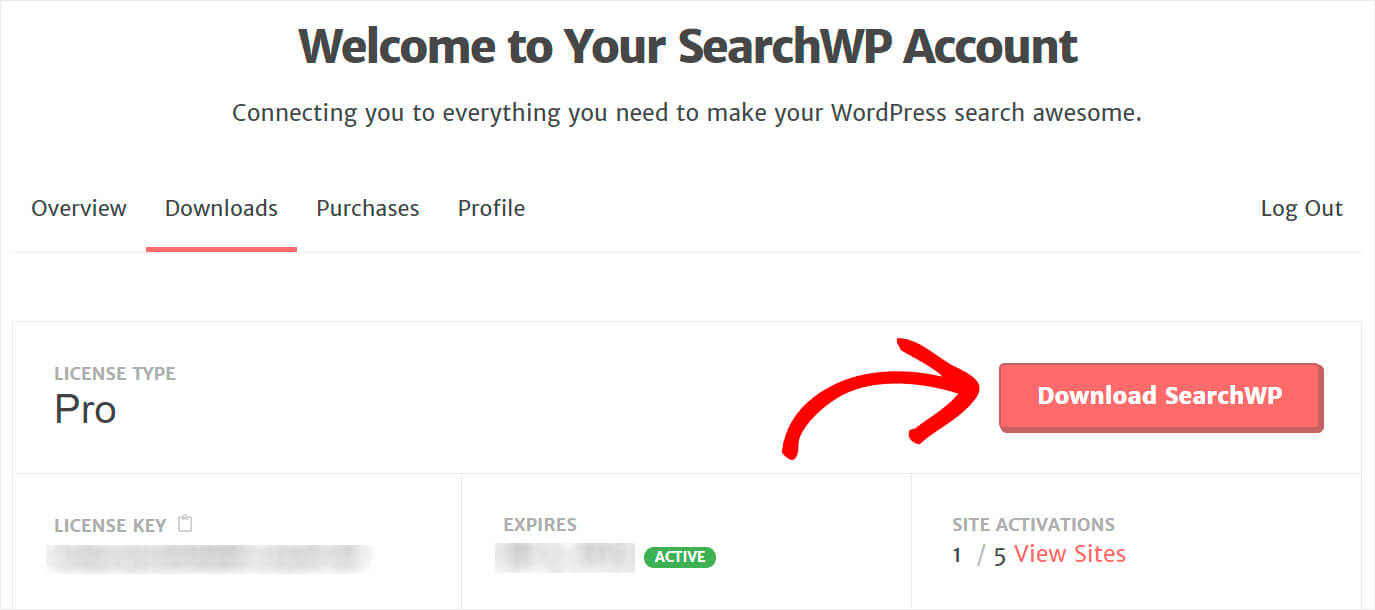
عند اكتمال التنزيل ، انسخ مفتاح الترخيص الخاص بك ، حيث ستحتاج إليه لاحقًا لتنشيط المكون الإضافي.
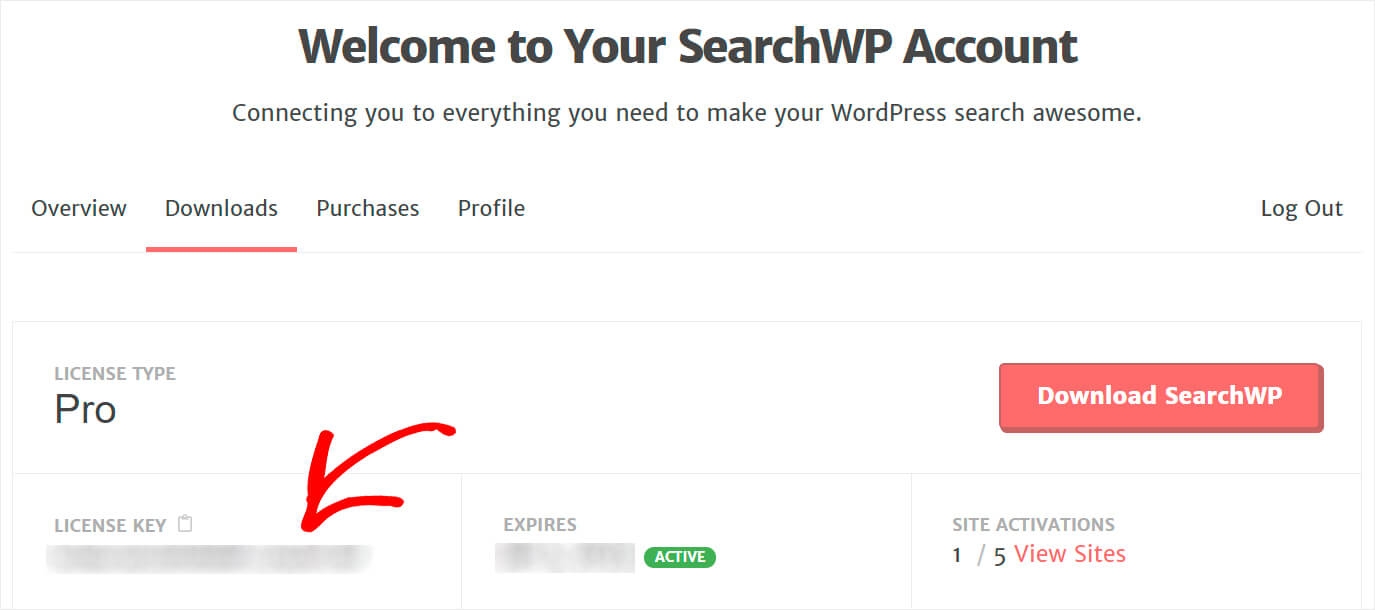
بعد تنزيل SearchWP ونسخ مفتاح الترخيص ، قم بتحميل ملف ZIP الخاص بالمكون الإضافي إلى موقع WordPress الخاص بك.
إذا كنت بحاجة إلى أي مساعدة حول كيفية القيام بذلك ، فراجع هذا الدليل التفصيلي حول كيفية تثبيت مكون WordPress الإضافي.
بمجرد تثبيت SearchWP وتنشيطه ، فإن الخطوة التالية هي إدخال مفتاح الترخيص الخاص بك.
للقيام بذلك ، انتقل إلى إعدادات SearchWP بالنقر فوق الزر SearchWP الذي يظهر في الشريط العلوي من لوحة معلومات WordPress.
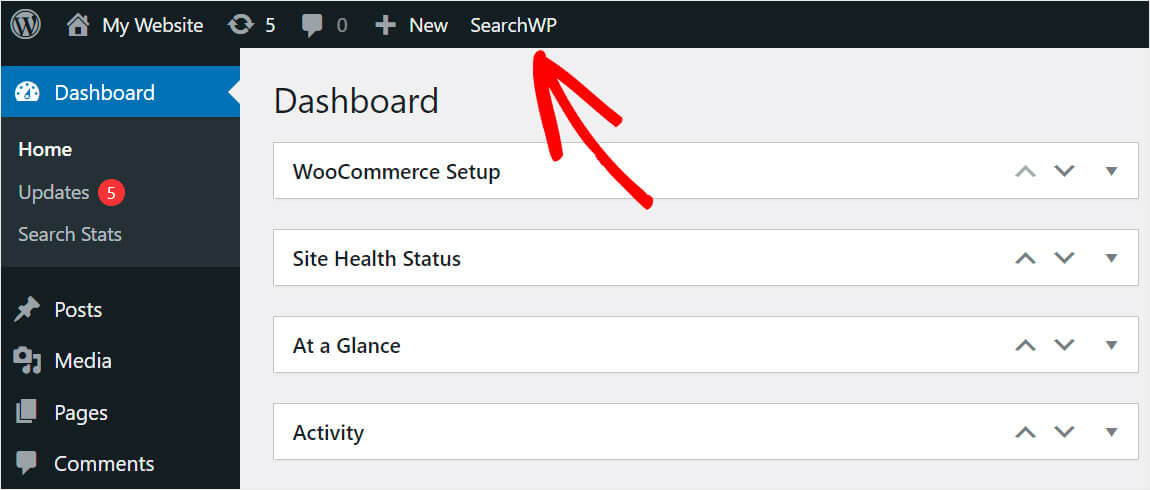
بعد ذلك ، انتقل إلى علامة تبويب الترخيص .
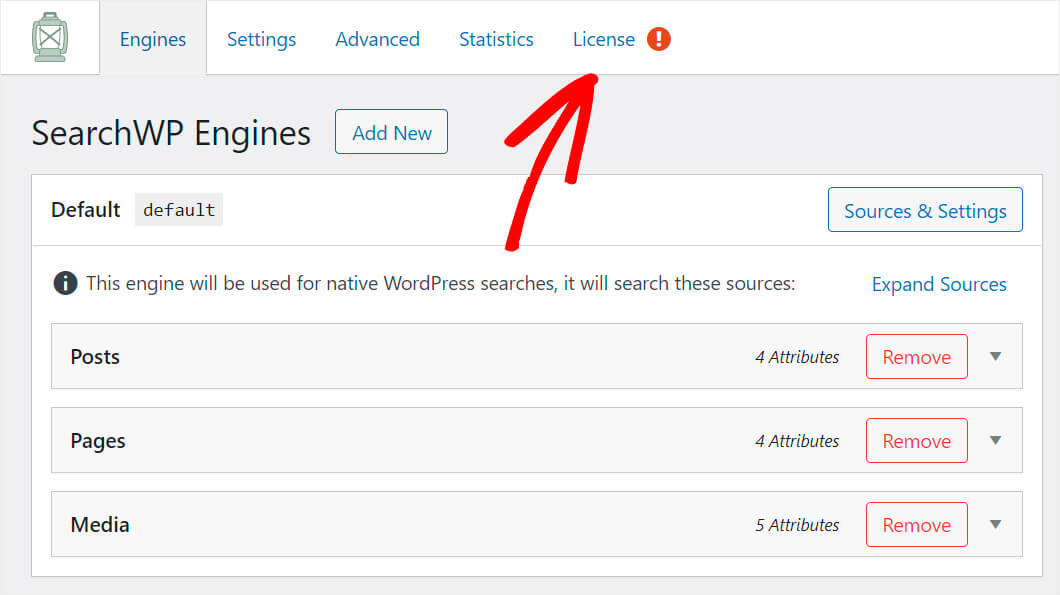
الصق مفتاح ترخيص المكون الإضافي الذي نسخته مسبقًا في حقل الترخيص وانقر فوق تنشيط .
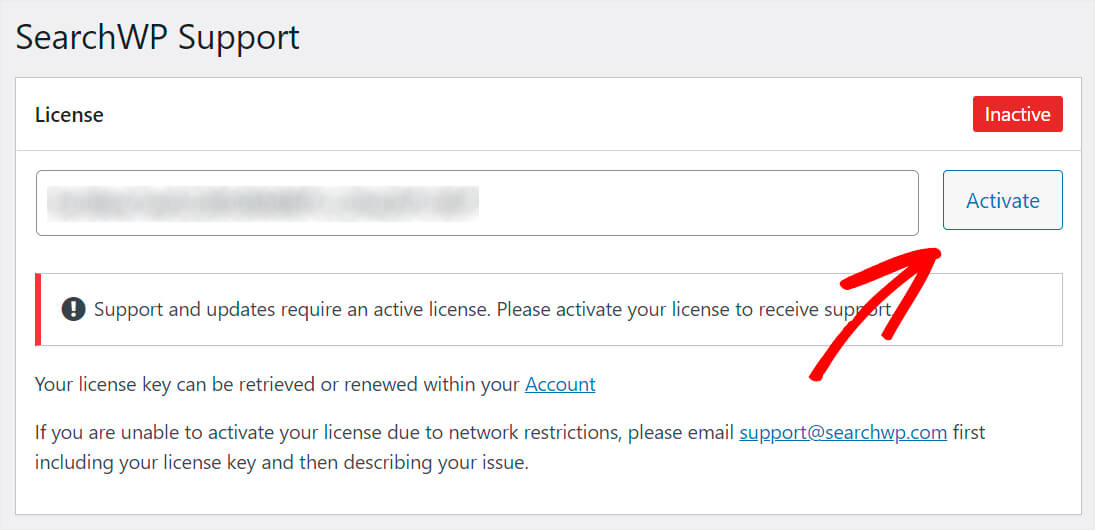
بمجرد تنشيط نسختك من SearchWP ، فأنت جاهز للمتابعة إلى الخطوة التالية.
الخطوة 2: تثبيت وتنشيط ملحق الرموز القصيرة
بعد ذلك ، نحتاج إلى تنزيل ملحق Shortcodes SearchWP. يتيح لك هذا الامتداد إضافة شريط بحث به رمز قصير إلى أي مكان في منشور أو صفحة.
يمكنك الحصول عليه من صفحة تنزيل ملحق الرموز القصيرة.
بعد الانتقال إلى الصفحة ، اضغط على زر تنزيل الامتداد .
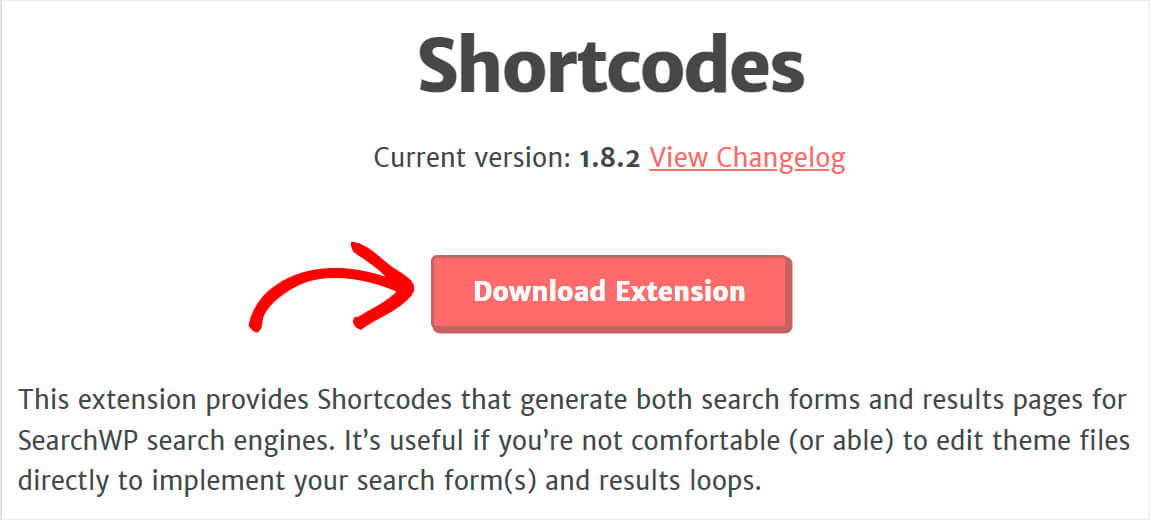
بعد ذلك ، قم بتثبيت الإضافة وتنشيطها بنفس طريقة المكوّن الإضافي SearchWP.
الخطوة 3: قم بإنشاء صفحة لشريط البحث الجديد
الآن ، نحتاج إلى إنشاء صفحة جديدة نضع عليها مربع البحث.
للقيام بذلك ، أولاً ، انتقل إلى Pages »إضافة جديد في لوحة معلومات WordPress الخاصة بك.
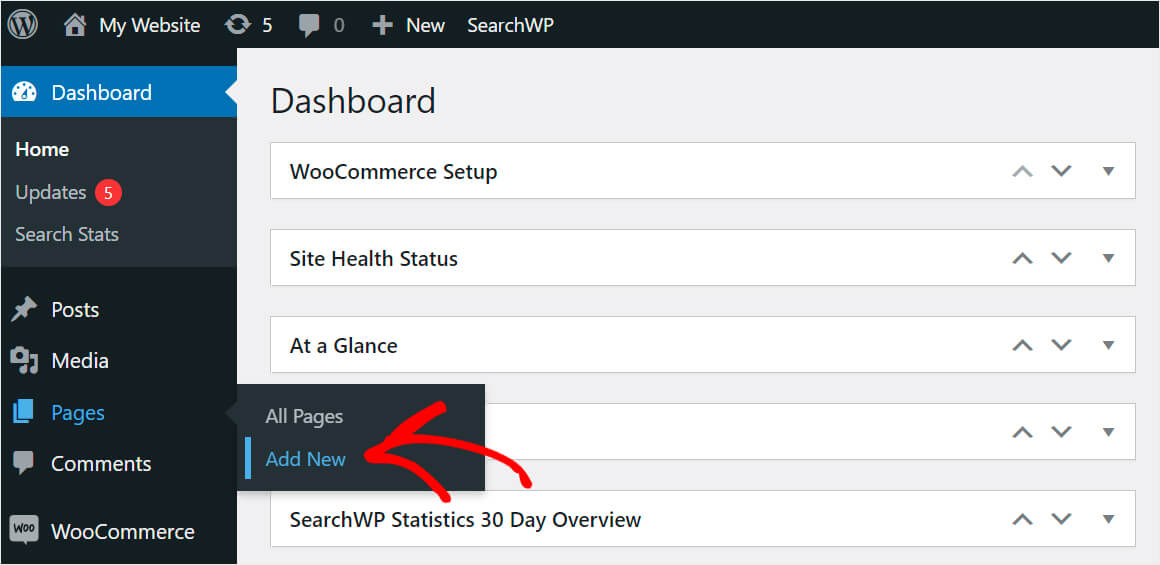
بمجرد دخولك إلى محرر الصفحة ، أضف عنوانًا إلى صفحتك وانقر فوق زر علامة الجمع .
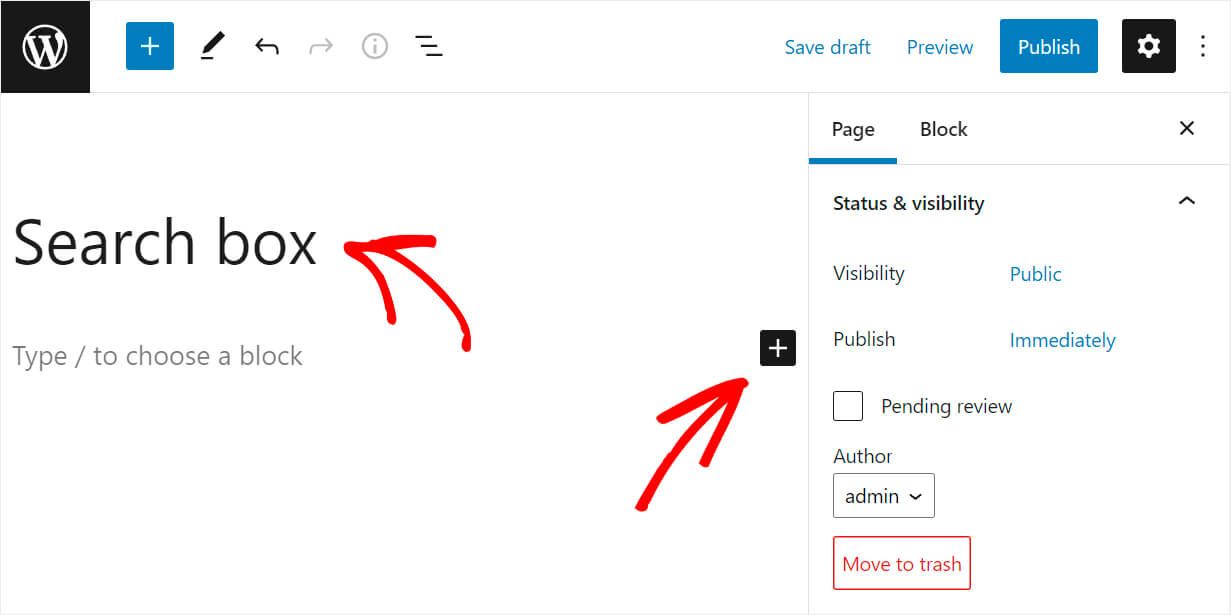
ابحث عن قالب HTML المخصص ثم انقر فوقه لإضافته إلى الصفحة.
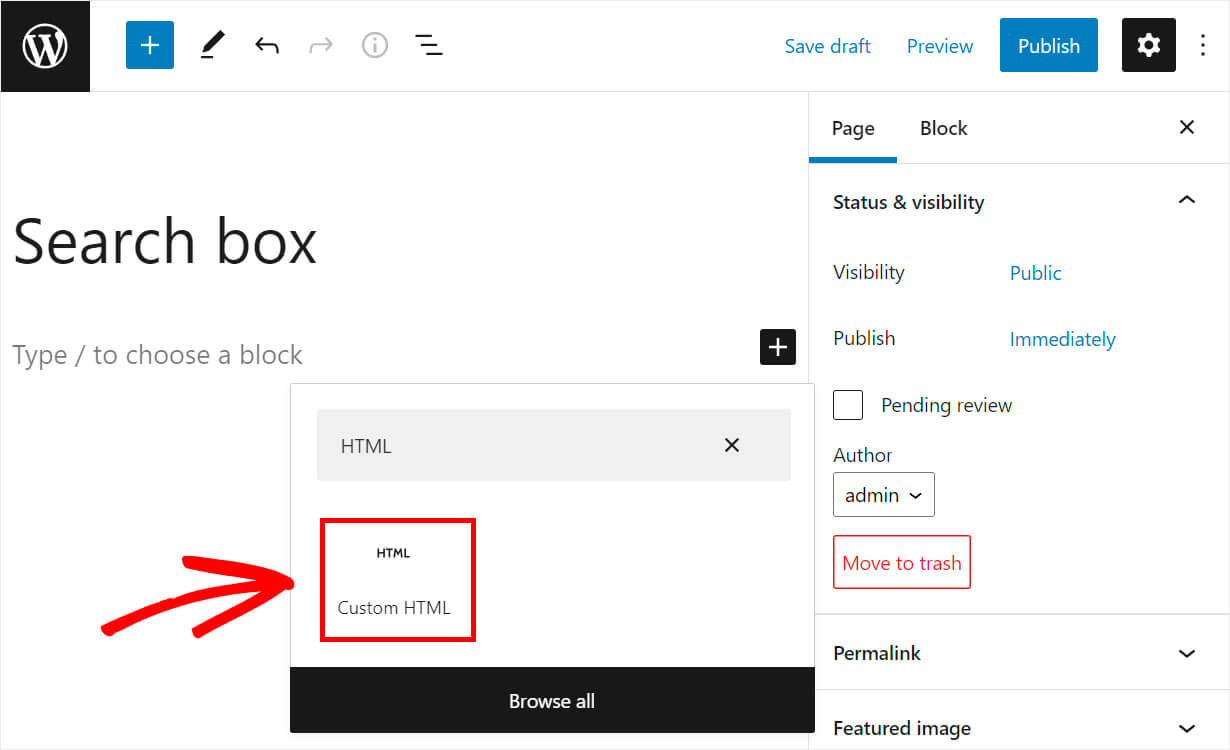
ثم انسخ الكود التالي والصقه في كتلة HTML المخصصة :

[searchwp_search_form engine="default" var="searchvar" button_text="Find Results"] <div class="search-results-wrapper"> [searchwp_search_results engine="default" var="searchvar" posts_per_page=4] <h2>[searchwp_search_result_link direct="true"]</h2> [searchwp_search_result_excerpt] [/searchwp_search_results] </div> <div class="no-search-results-found"> [searchwp_search_results_none] No results found, please search again. [/searchwp_search_results_none] </div> <div class="search-results-pagination"> [searchwp_search_results_pagination direction="prev" link_text="Previous" var="searchvar" engine="default"] [searchwp_search_results_pagination direction="next" link_text="Next" var="searchvar" engine="default"] </div>
يعرض الرمز أعلاه مربع البحث في الصفحة حيث أضفت مربع HTML المخصص .
يعرض أيضًا رسالة "لم يتم العثور على نتائج بحث" إذا لم تكن هناك نتائج بحث. بالإضافة إلى ذلك ، يمكنه أيضًا إظهار روابط ترقيم الصفحات إذا كان هناك أكثر من 4 نتائج بحث.
بمجرد إضافة الرمز ، انقر فوق الزر " نشر " في الجزء العلوي الأيمن لنشر صفحتك.
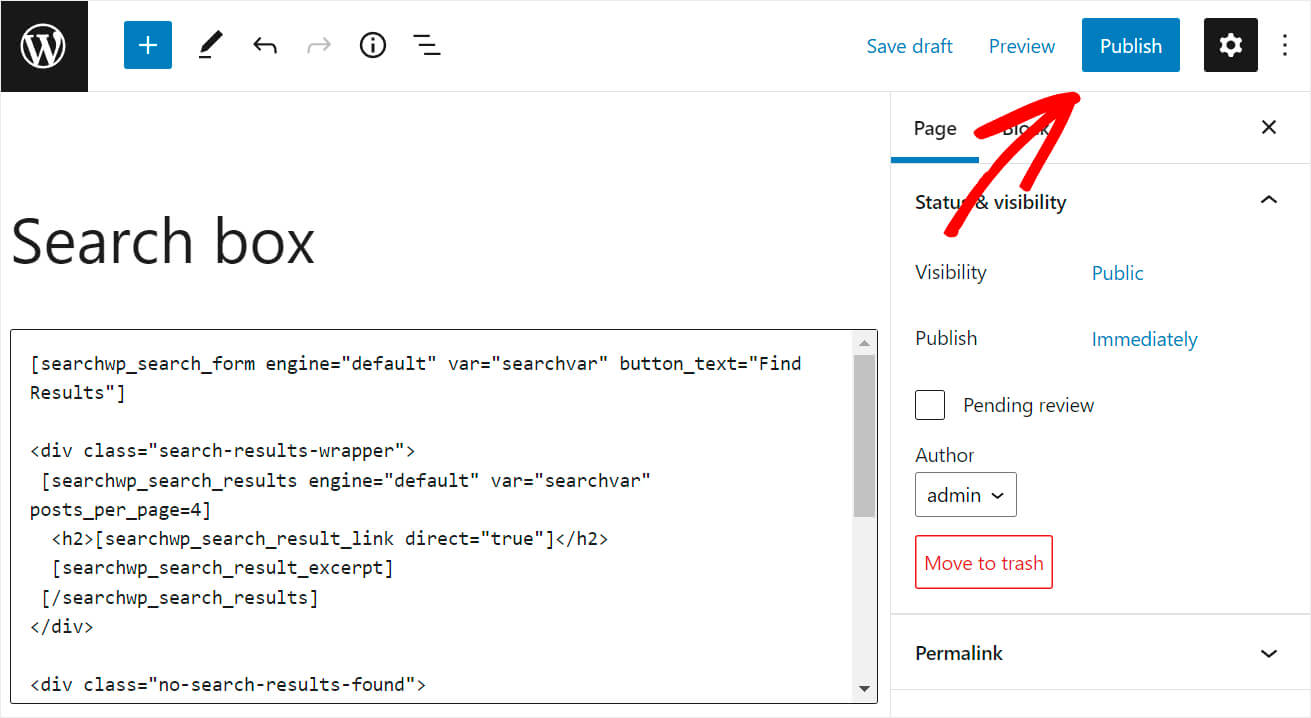
الآن دعنا ننتقل إلى صفحتنا الجديدة ونختبر شريط البحث الذي أضفناه للتو.
الخطوة 4: اختبر شريط البحث الجديد
للانتقال إلى الصفحة التي تم إنشاؤها حديثًا ، انقر فوق الزر " عرض الصفحة ".
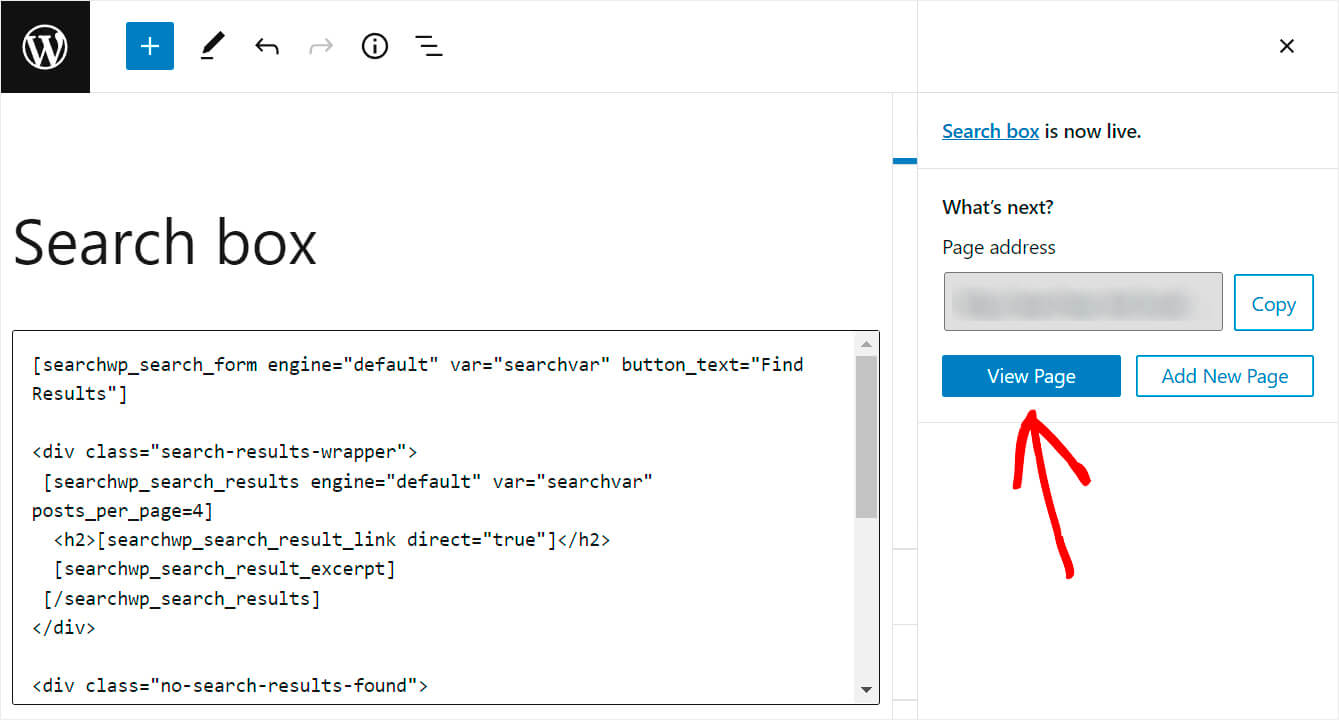
كما ترى ، يتم الآن عرض شريط البحث الذي أضفناه مع الرمز القصير بنجاح على الصفحة.
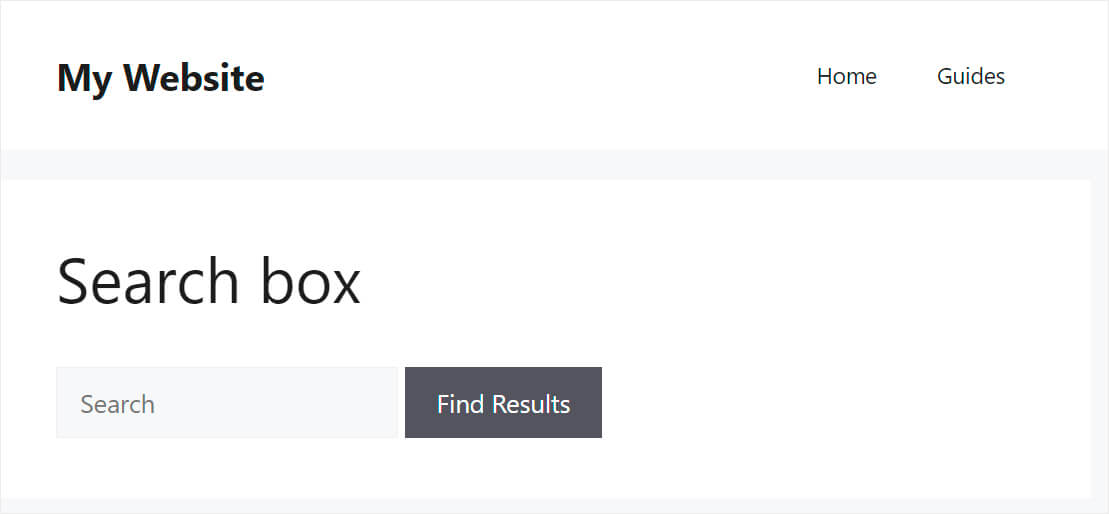
الآن بعد أن عرفت أسهل طريقة لإضافة شريط بحث WordPress إلى صفحتك ، دعنا نتحدث عن الطريقة الثانية للقيام بذلك أدناه.
الطريقة 2: تحرير ملف Functions.php
هذه طريقة معقدة للغاية. يتطلب معرفة متقدمة بـ WordPress ويتضمن إجراء تغييرات على رمز الموضوع.
لاحظ أنه إذا ارتكبت أي أخطاء أثناء تحرير الكود ، فيمكنك تدمير موقعك.
لذلك إذا لم تكن مستخدمًا خبيرًا في التكنولوجيا أو لم تكن لديك خبرة في تحرير ملفات سمات WordPress من قبل ، فنحن نقترح عليك الالتزام بالطريقة الأولى. يمكنك الحصول على نسختك من SearchWP هنا.
باستخدام SearchWP ، يمكنك إضافة شريط بحث بأمان مع رمز قصير ببضع نقرات. لا حاجة للترميز.
الخطوة 1: إنشاء موضوع الطفل
تتمثل الخطوة الأولى في إنشاء سمة فرعية للموضوع الذي تستخدمه حاليًا على موقعك.
هل تحتاج إلى تجديد معلومات حول كيفية القيام بذلك؟ لا تتردد في الاطلاع على هذا الدليل حول كيفية إنشاء قالب ثانوي لـ WordPress.
يرث النسق الفرعي مظهر القالب الأصلي وملفاته ورمزه وميزاته.
من الأهمية بمكان إنشائه إذا كنت ستجري أي تغييرات في رمز سمة WordPress لسببين.
أولاً ، يمكنك تخصيص سمة فرعية دون تغيير السمة الأصلية. إنه يضمن استمرار عرض موقعك بشكل صحيح حتى إذا ارتكبت خطأً عند تعديل الشفرة.
أيضًا ، ستختفي أي تغييرات تجريها على المظهر الرئيسي بمجرد تحديثه. يتيح لك إجراء تغييرات على النسق الفرعي تحديث السمة الأصلية دون المخاطرة بفقدان التغييرات.
بمجرد إنشاء قالب فرعي ، دعنا ننتقل إلى الخطوة التالية.
الخطوة 2: قم بتحرير ملف Functions.php
بمجرد إنشاء قالب فرعي وتنشيطه ، انتقل إلى المظهر »محرر ملفات السمات في لوحة معلومات WordPress الخاصة بك.
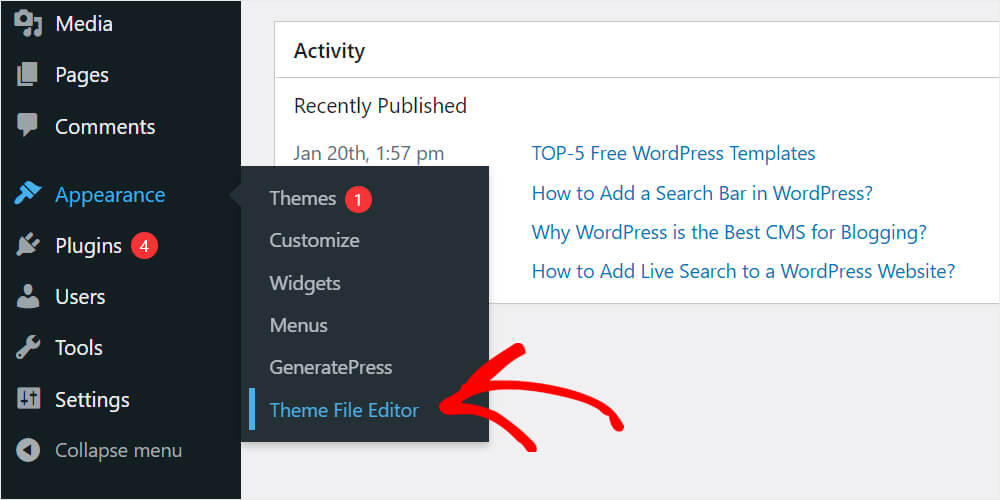
ثم ابحث عن ملف jobs.php في اللوحة اليمنى وانقر فوقه.
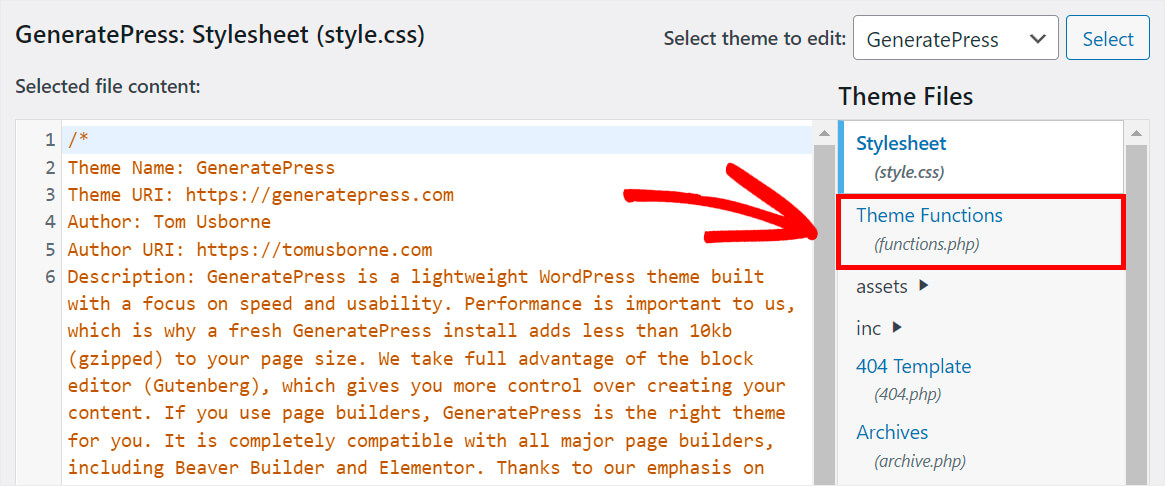
أضف الكود التالي إلى نهاية ملف jobs.php :
add_shortcode('wpbsearch', 'get_search_form');
إليك كيف يبدو على موقعنا التجريبي عند تحرير ملف jobs.php الخاص بسمة GeneratePress:
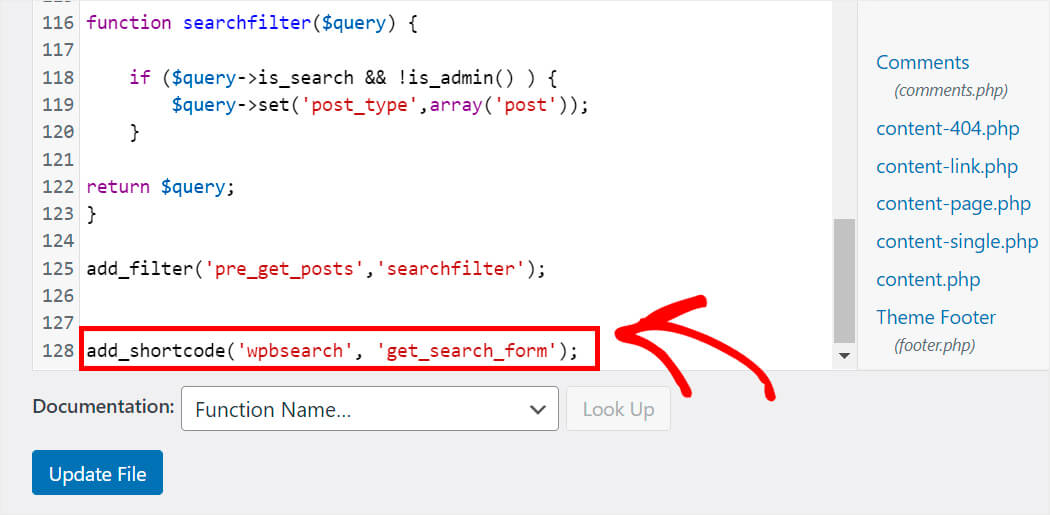
بمجرد الانتهاء ، اضغط على زر تحديث الملف .
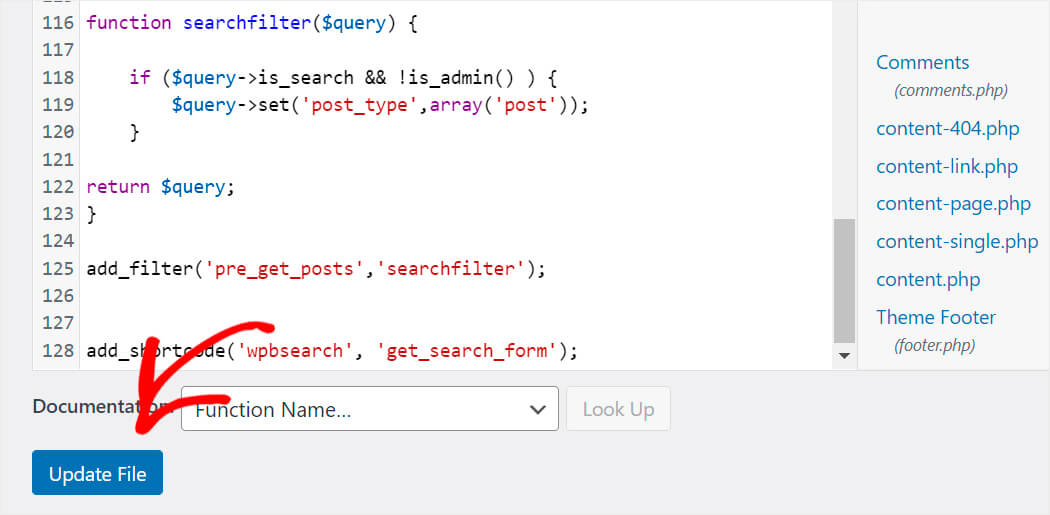
نحتاج الآن إلى إنشاء صفحة جديدة حيث سنعرض شريط بحث باستخدام رمز قصير.
الخطوة 3: إنشاء صفحة شريط بحث جديدة
لإنشاء صفحة جديدة ، انتقل إلى Pages »إضافة جديد في لوحة معلومات WordPress الخاصة بك.
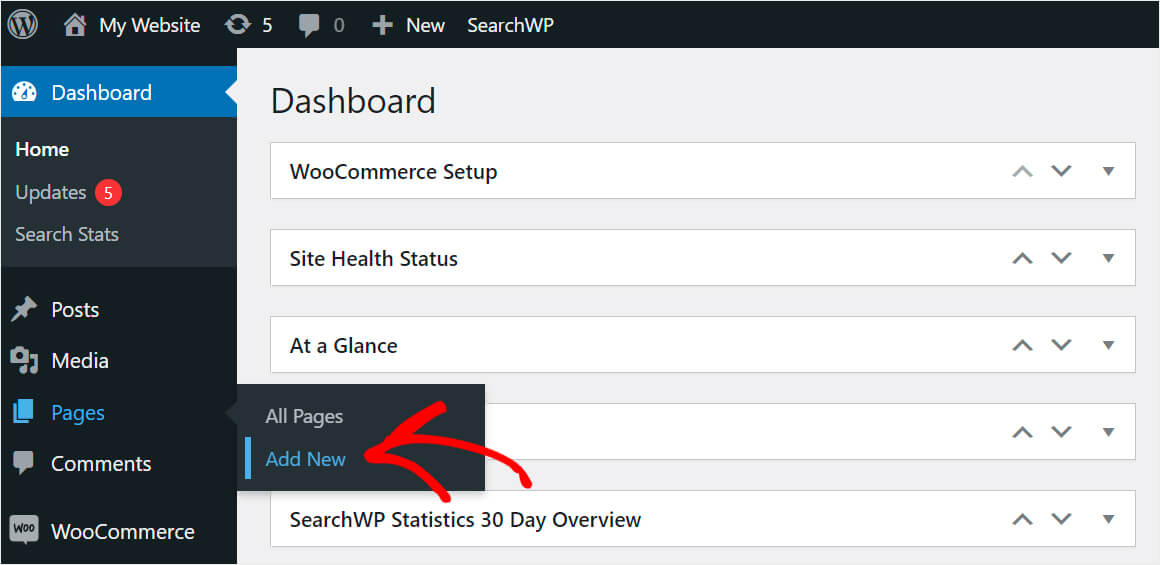
بعد ذلك ، قم ببساطة بلصق الرمز القصير التالي في الصفحة:
[wpbsearch]
هكذا المفروض ان يظهر:
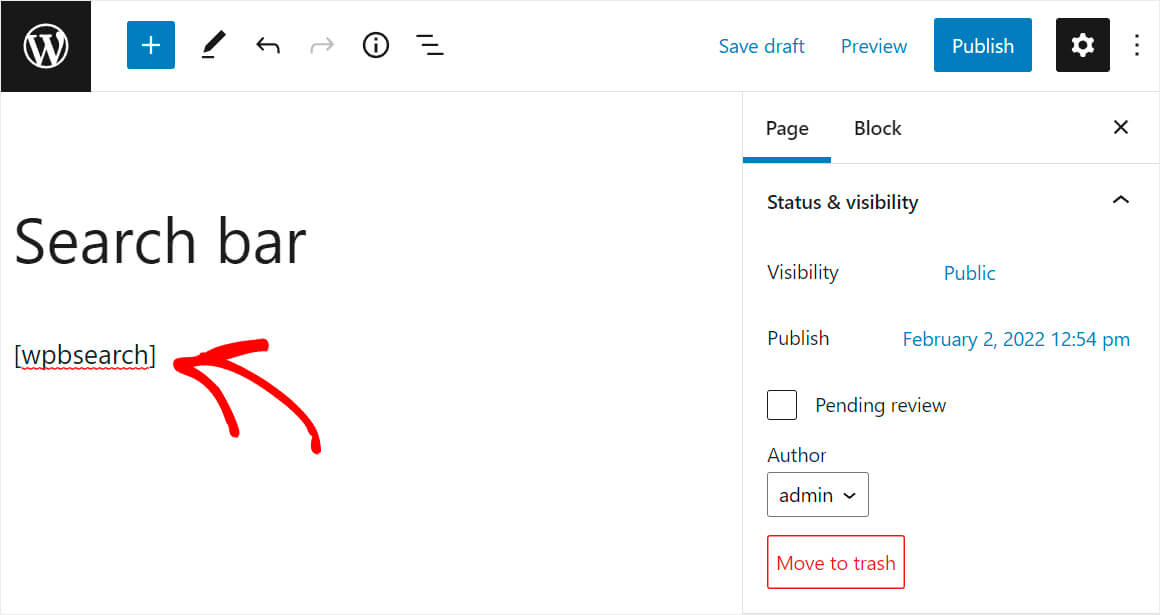
بمجرد الانتهاء ، انقر فوق نشر في الجزء العلوي الأيمن.

الآن نريد التحقق من ظهور شريط البحث.
الخطوة 4: اختبر شريط البحث الجديد
لعرض الصفحة التي قمت بنشرها للتو ، انقر فوق "عرض الصفحة" .
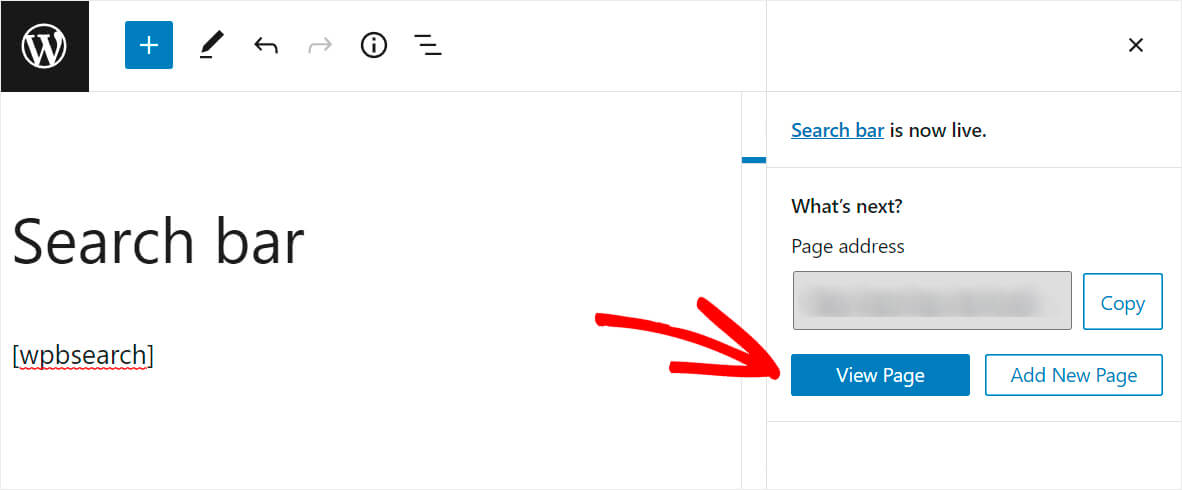
كما ترى ، تمكنا من إضافة شريط بحث باستخدام رمز قصير بنجاح.
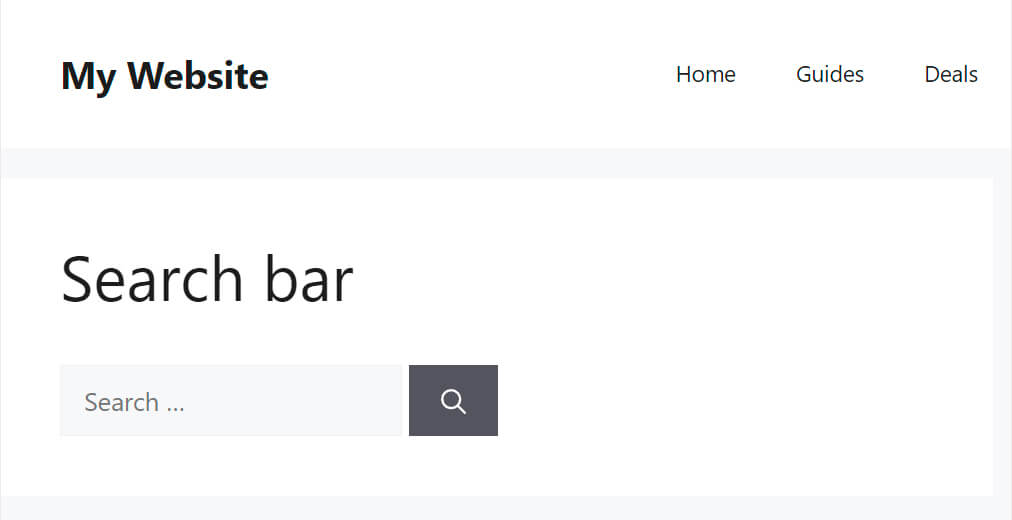
في هذه المقالة ، تعلمت طريقتين لكيفية إضافة شريط بحث WordPress برمز قصير.
إذا لم تكن مستخدمًا خبيرًا في التكنولوجيا وتريد إضافة شريط بحث برمز قصير ببضع نقرات ، يمكنك اختيار الطريقة الأولى. يمكنك الحصول على نسختك من SearchWP هنا.
هل ترغب في التأثير على نتائج بحث WordPress؟ تحقق من هذا البرنامج التعليمي خطوة بخطوة حول كيفية تحديد أولويات نتائج بحث محددة في WordPress.
هل تريد أن يأخذ WordPress في الاعتبار محتويات ملفات PDF عند إجراء عمليات البحث؟ ستجد بعد ذلك كيفية جعل فهرس WordPress ودليل البحث في ملفات PDF مفيدًا.
