Cum să adăugați o bară de căutare WordPress cu Shortcode (pas cu pas)
Publicat: 2022-02-18Doriți să știți cum să adăugați o bară de căutare WordPress cu shortcode?
De obicei, o bară de căutare pe un site WordPress se află în meniul de navigare a site-ului sau în bara laterală. Utilizarea codurilor scurte vă permite să plasați o bară de căutare chiar în interiorul unei postări sau pagini.
În acest articol, vă vom arăta 2 metode despre cum puteți adăuga o bară de căutare folosind un shortcode pe site-ul dvs. WordPress.
De ce să adăugați o bară de căutare cu Shortcode
De obicei, nu există atât de multe locuri în care puteți adăuga o bară de căutare.
Majoritatea temelor WordPress vă permit să puneți o bară de căutare ca widget într-una dintre zonele widget. De asemenea, puteți afișa bara de căutare lângă meniul de navigare.
Dar dacă doriți să creați o pagină care conține o bară de căutare?
Sau puneți o bară de căutare în interiorul articolului, astfel încât cititorii dvs. să nu fie nevoiți să întrerupă lectura dacă doresc să caute ceva?
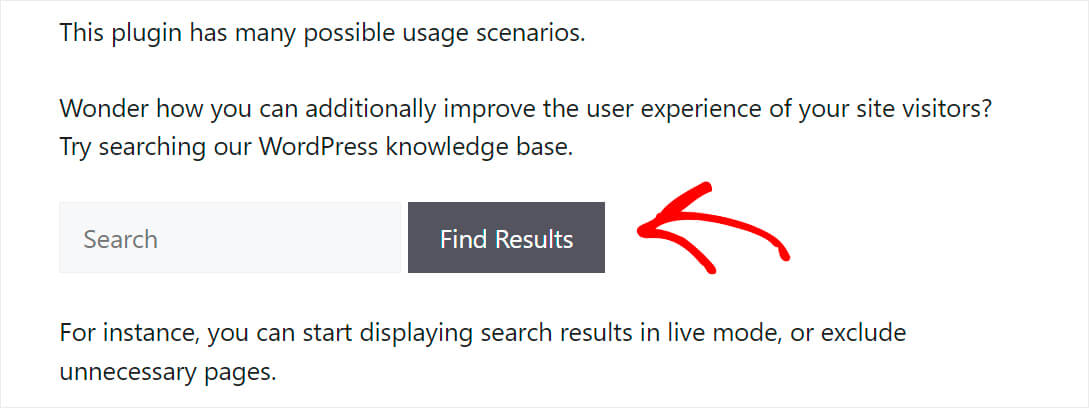
Atunci sunt utile codurile scurte. Folosind coduri scurte, sunteți liber să adăugați o bară de căutare în orice loc dintr-o postare sau pagină.
Acest lucru este util dacă tema dvs. nu acceptă adăugarea unei casete de căutare și nu doriți să editați codul pentru a-l adăuga.
Acum, să vedem cum puteți adăuga o bară de căutare pe site-ul dvs. folosind un shortcode.
Cum să adăugați o bară de căutare WordPress cu Shortcode
Există 2 metode de a adăuga o bară de căutare WordPress cu un shortcode. Să aruncăm o privire la fiecare dintre ele în ordine.
Metoda 1: Utilizarea SearchWP
Cel mai simplu mod de a adăuga o bară de căutare WordPress cu un shortcode este să folosești un plugin precum SearchWP.
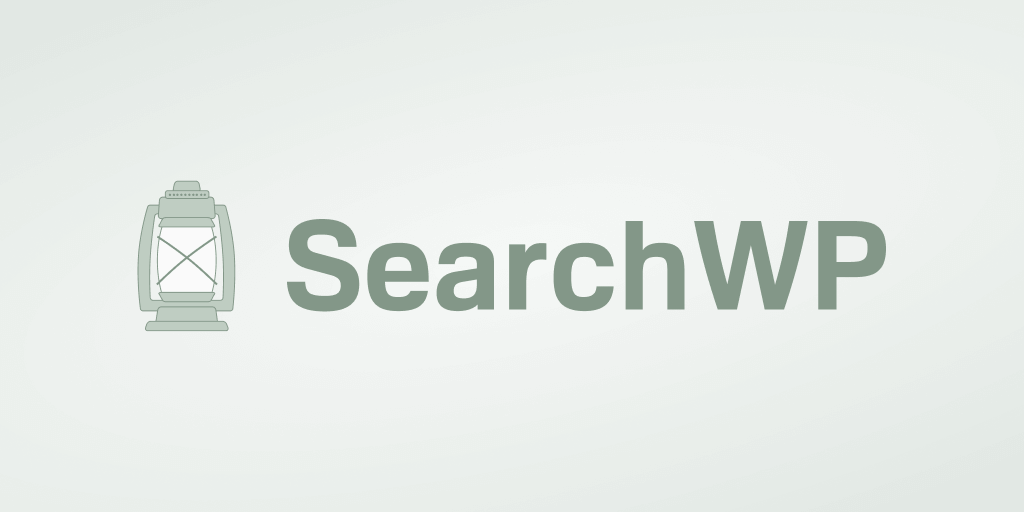
Search WP este cel mai puternic și cuprinzător plugin de căutare WordPress. Peste 30.000 de proprietari de site-uri îl folosesc deja pentru a oferi vizitatorilor lor rezultate de căutare mai precise.
Acest plugin nu numai că vă permite să adăugați o casetă de căutare cu un shortcode, ci vă ajută și să obțineți control deplin asupra motorului de căutare WordPress.
De exemplu, folosind SearchWP, puteți personaliza ordinea rezultatelor căutării, puteți face căutarea WordPress după conținutul documentului și multe altele.
Acest plugin se integrează automat cu fiecare bară de căutare pe care o aveți pe site-ul dvs. Astfel, puteți îmbunătăți căutarea pe site imediat după instalare, fără a fi nevoie de codificare.
Iată doar câteva alte lucruri utile pe care le puteți face cu SearchWP:
- Indexarea câmpurilor personalizate : o mulțime de pluginuri WordPress folosesc câmpuri personalizate pentru a vă stoca datele. Dar, motorul de căutare nativ WordPress nu le ia în considerare în timpul căutării. SearchWP vă permite să faceți căutări în câmpuri personalizate de pe site-ul dvs.
- Urmărirea căutărilor : v-ați întrebat vreodată ce căutări fac vizitatorii pe site-ul dvs.? SearchWP vă oferă informații despre activitatea de căutare pe site-ul dvs. în câteva clicuri, astfel încât să puteți obține idei noi de conținut și să răspundeți nevoilor publicului dvs.
- Integrare WooCommerce perfectă : în mod implicit, căutarea WordPress ignoră detaliile produsului WooCommerce, așa că este mai greu pentru clienții tăi să găsească produsul pe care îl caută. Folosind SearchWP, puteți face căutări în orice câmpuri personalizate WooCommerce, inclusiv atribute ale produsului, etichete și recenzii.
Să vedem cum puteți folosi SearchWP pentru a adăuga o bară de căutare cu un shortcode în câteva minute.
Pasul 1: Instalați și activați pluginul SearchWP
Primul pas este să luați copia dvs. de SearchWP aici.
După ce ați terminat, accesați contul SearchWP și comutați la fila Descărcări .
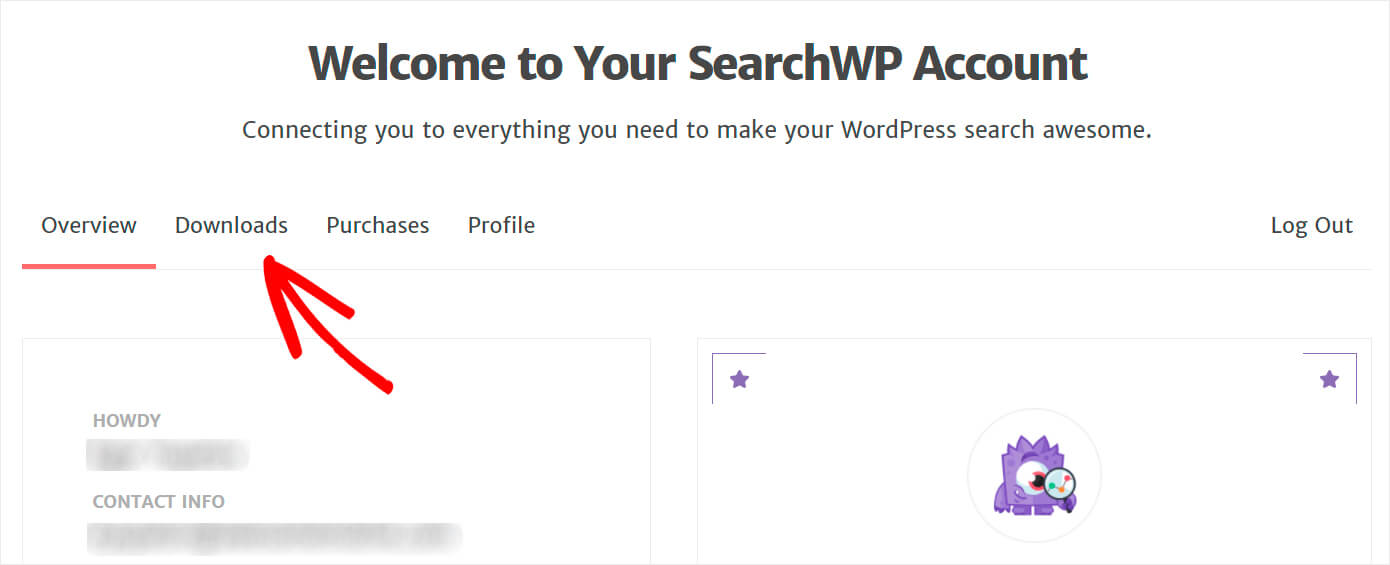
Apoi, apăsați butonul Download SearchWP și salvați fișierul ZIP al pluginului pe computer.
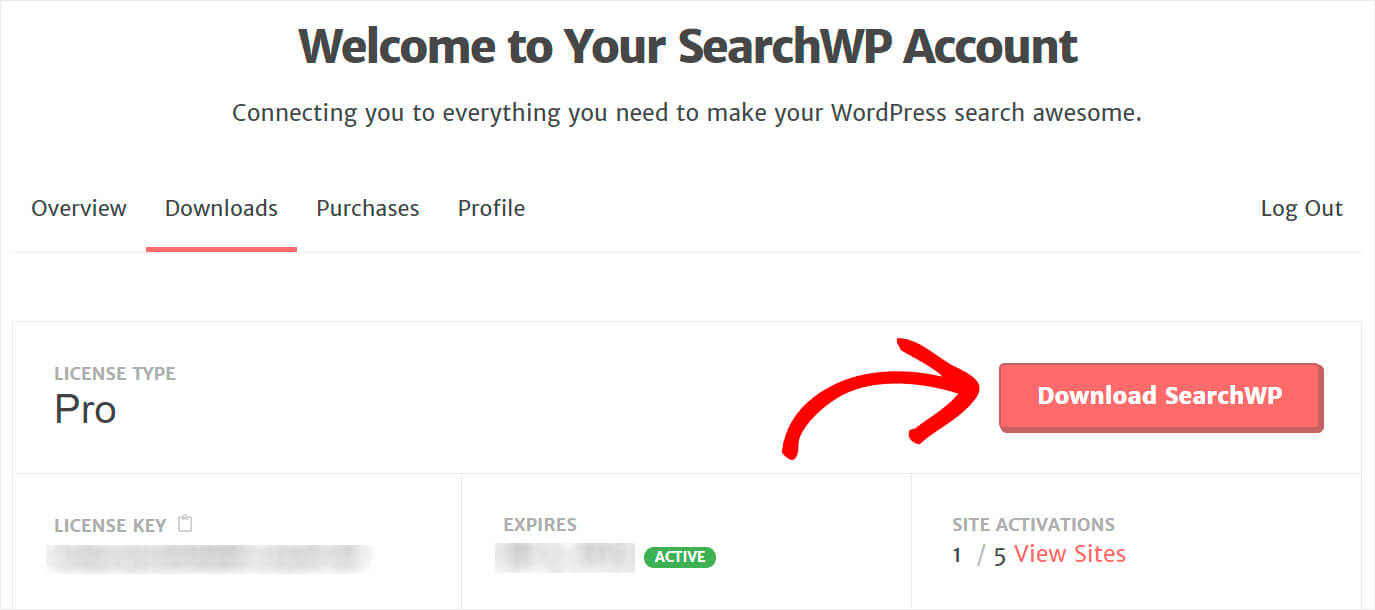
Când descărcarea este completă, copiați cheia de licență, deoarece veți avea nevoie de ea mai târziu pentru a activa pluginul.
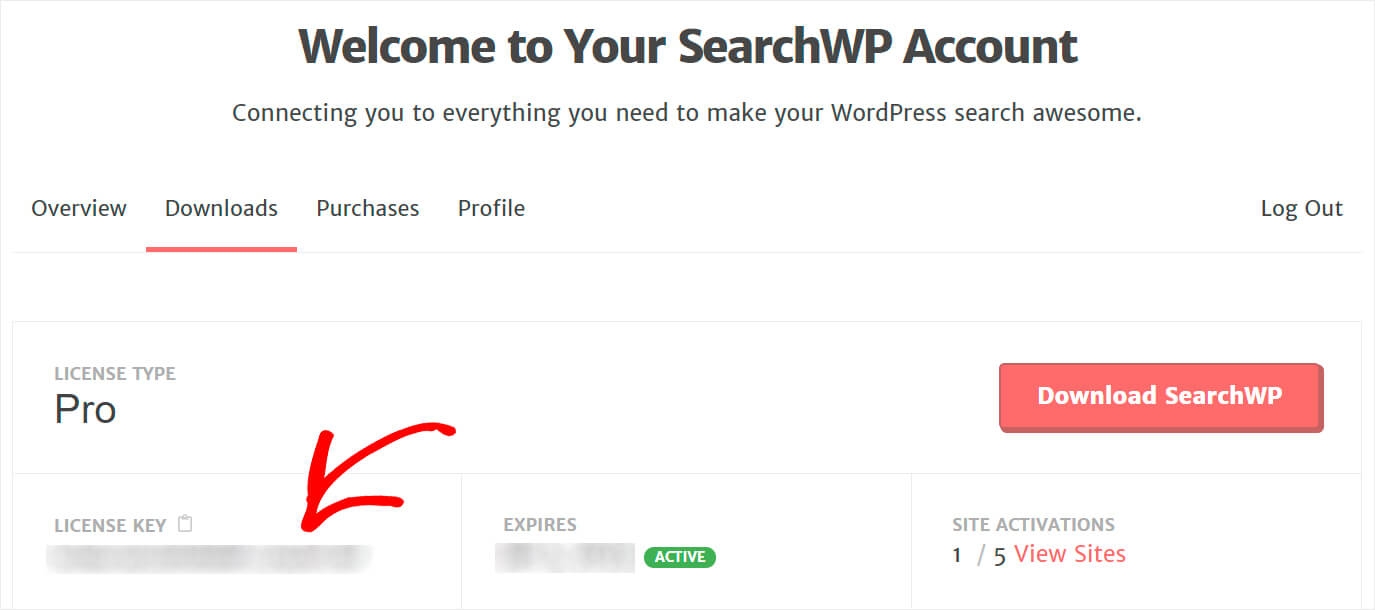
După ce ați descărcat SearchWP și ați copiat cheia de licență, încărcați fișierul ZIP al pluginului pe site-ul dvs. WordPress.
Dacă aveți nevoie de ajutor pentru a face acest lucru, consultați acest ghid pas cu pas despre cum să instalați un plugin WordPress.
Odată ce ați instalat și activat SearchWP, următorul pas este să introduceți cheia de licență.
Pentru a face acest lucru, navigați la setările SearchWP făcând clic pe butonul SearchWP care apare în bara de sus a tabloului de bord WordPress.
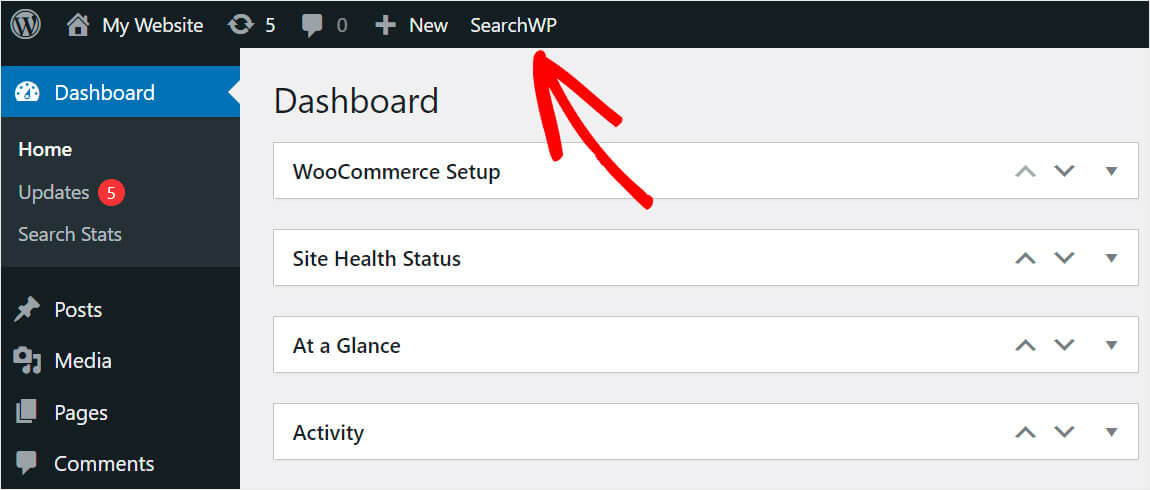
Apoi, accesați fila Licență .
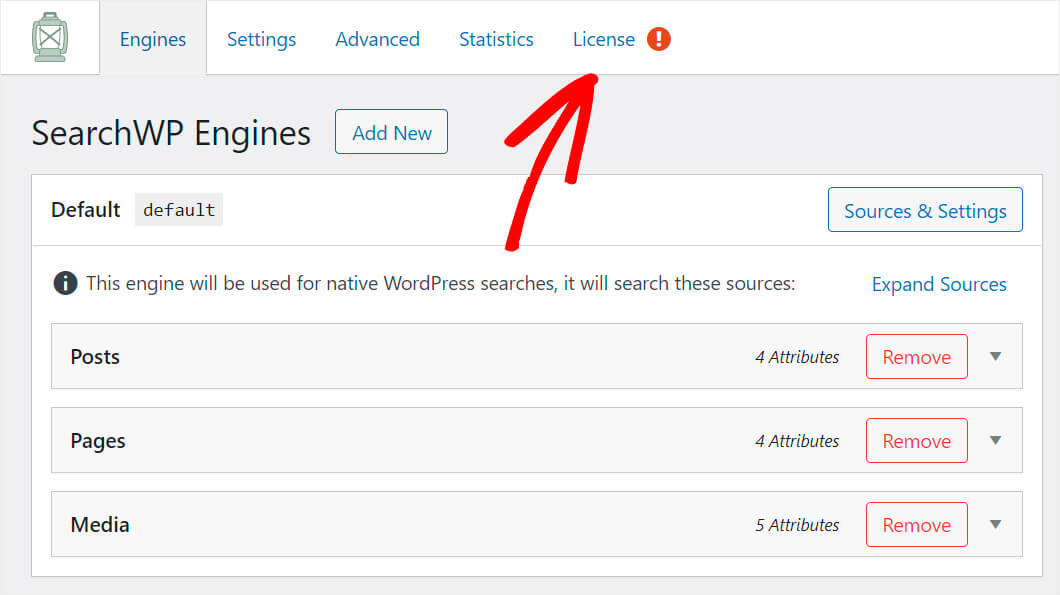
Lipiți cheia de licență a pluginului pe care ați copiat-o mai devreme în câmpul de licență și faceți clic pe Activare .
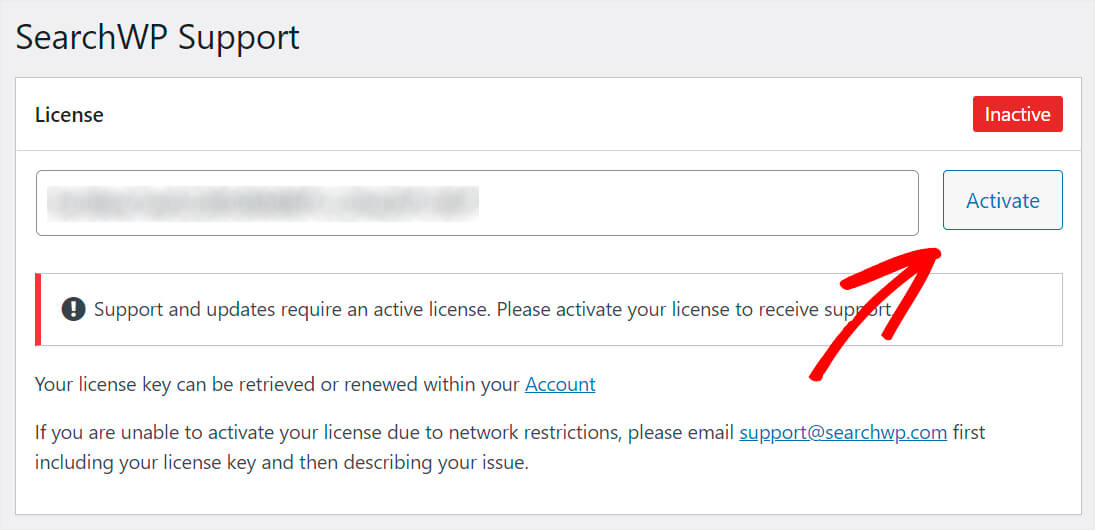
După ce ați activat copia de SearchWP, sunteți gata să treceți la pasul următor.
Pasul 2: Instalați și activați extensia Shortcodes
Apoi, trebuie să descarcăm extensia Shortcodes SearchWP. Această extensie vă permite să adăugați o bară de căutare cu un shortcode în orice loc dintr-o postare sau pagină.
Îl puteți lua de la pagina de descărcare a extensiei Shortcodes.
După ce ați navigat la pagină, apăsați butonul Descărcați extensia .
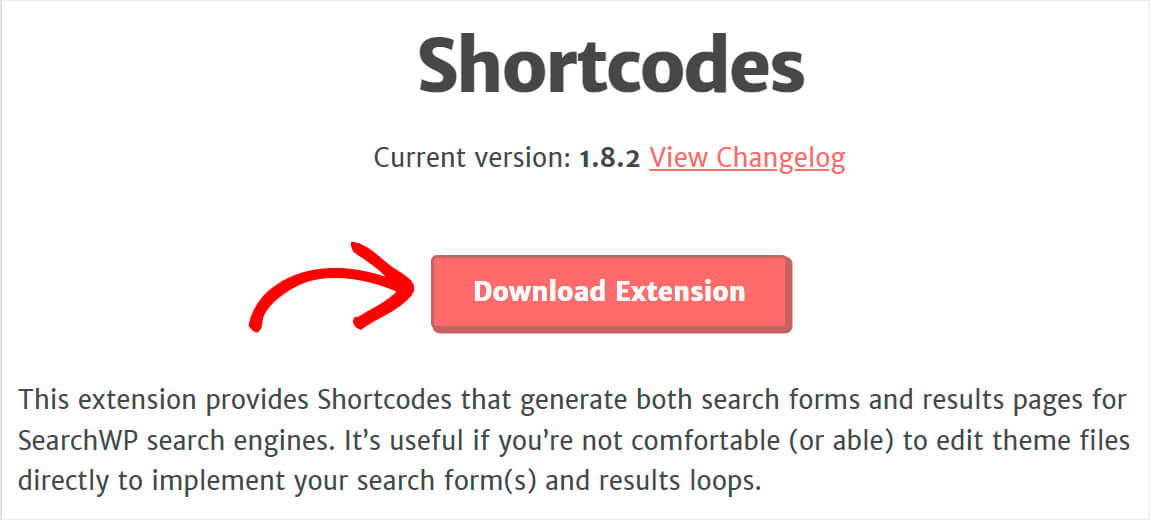
Apoi, instalați și activați extensia în același mod ca pluginul SearchWP.
Pasul 3: Creați o pagină pentru noua bară de căutare
Acum, trebuie să creăm o pagină nouă pe care vom plasa caseta de căutare.
Pentru a face asta, mai întâi, navigați la Pagini » Adăugați nou în tabloul de bord WordPress.
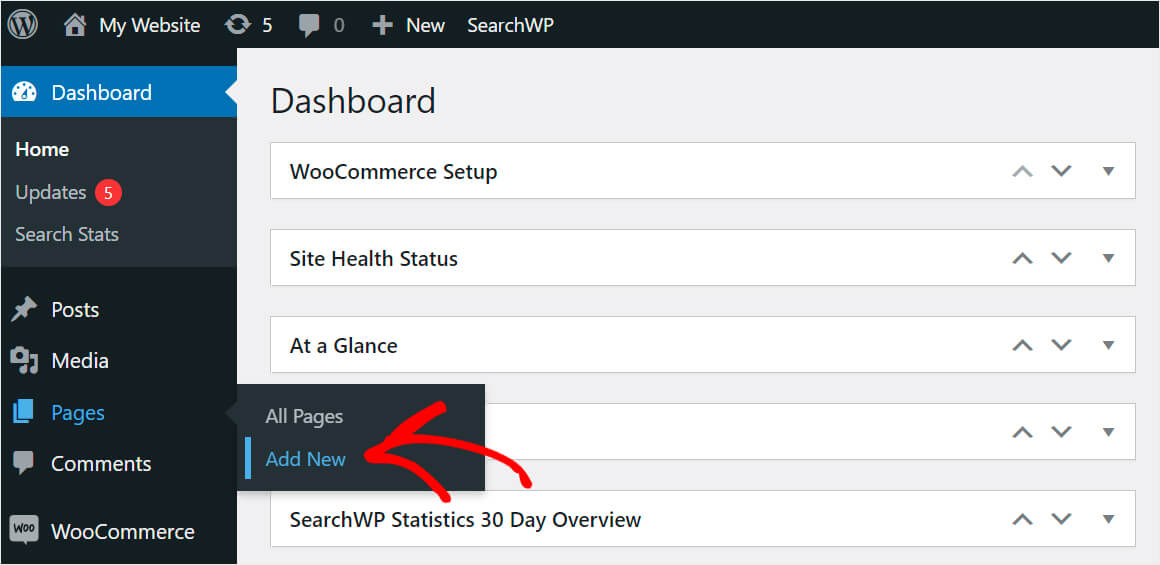
Odată ce vă aflați în editorul de pagini, adăugați un titlu paginii dvs. și faceți clic pe butonul Plus .
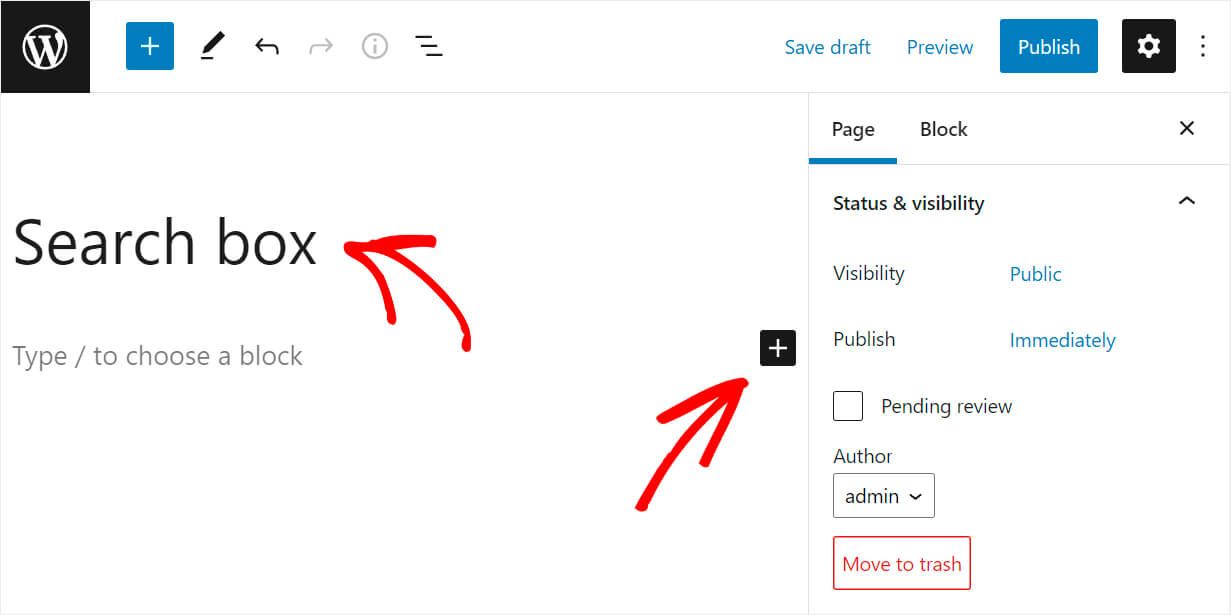
Căutați blocul HTML personalizat și apoi faceți clic pe el pentru a-l adăuga pe pagină.
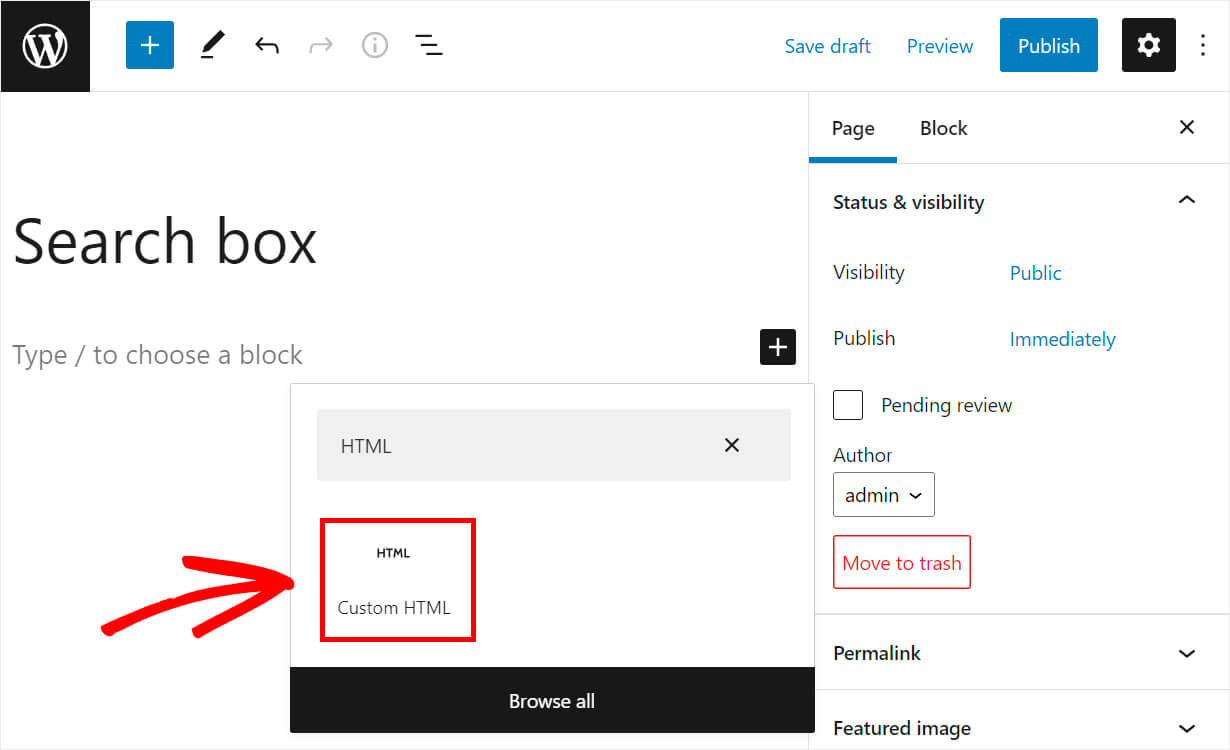
Apoi, copiați următorul cod și inserați-l în blocul HTML personalizat :

[searchwp_search_form engine="default" var="searchvar" button_text="Find Results"] <div class="search-results-wrapper"> [searchwp_search_results engine="default" var="searchvar" posts_per_page=4] <h2>[searchwp_search_result_link direct="true"]</h2> [searchwp_search_result_excerpt] [/searchwp_search_results] </div> <div class="no-search-results-found"> [searchwp_search_results_none] No results found, please search again. [/searchwp_search_results_none] </div> <div class="search-results-pagination"> [searchwp_search_results_pagination direction="prev" link_text="Previous" var="searchvar" engine="default"] [searchwp_search_results_pagination direction="next" link_text="Next" var="searchvar" engine="default"] </div>
Codul de mai sus afișează caseta de căutare pe pagina în care ați adăugat caseta HTML personalizat .
De asemenea, afișează mesajul „Nu s-au găsit rezultate de căutare” dacă nu există rezultate de căutare. În plus, poate afișa și link-uri de paginare dacă există mai mult de 4 rezultate de căutare.
După ce ați adăugat codul, faceți clic pe butonul Publicați din dreapta sus pentru a vă publica pagina.
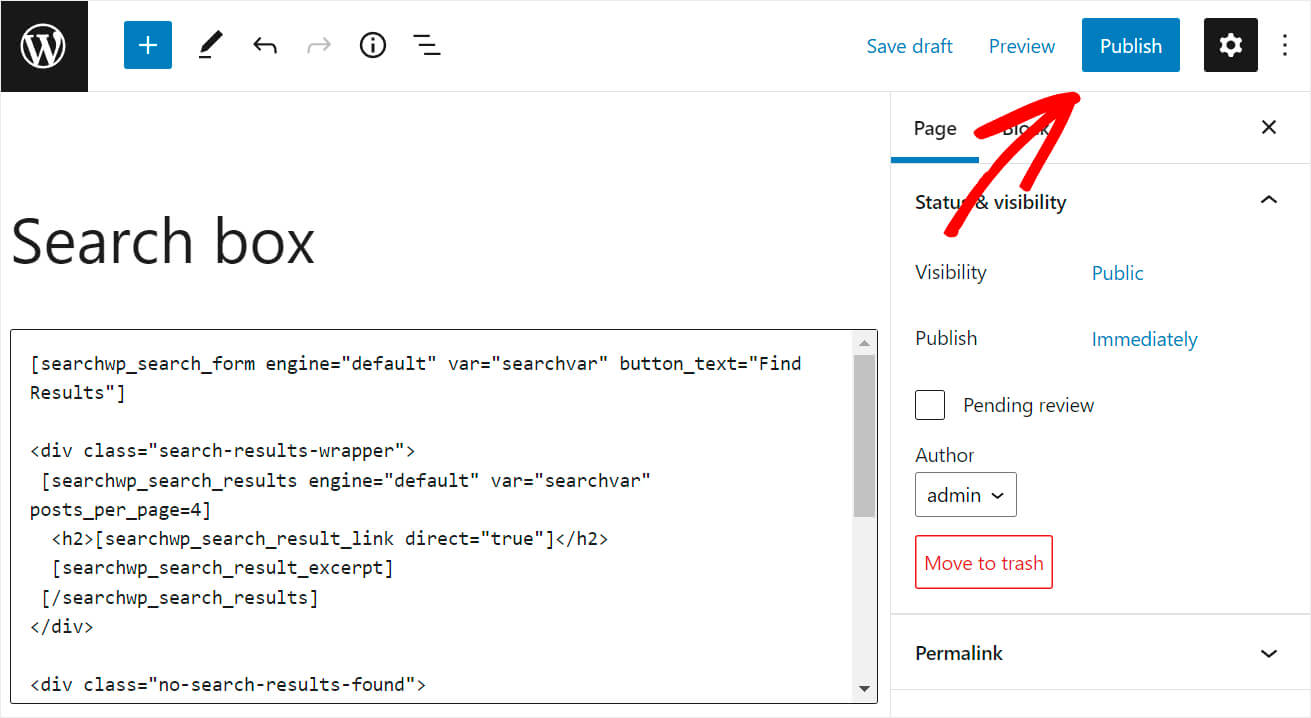
Acum să mergem la noua noastră pagină și să testăm bara de căutare pe care tocmai am adăugat-o.
Pasul 4: Testați noua bară de căutare
Pentru a trece la pagina nou creată, faceți clic pe butonul Vizualizare pagină .
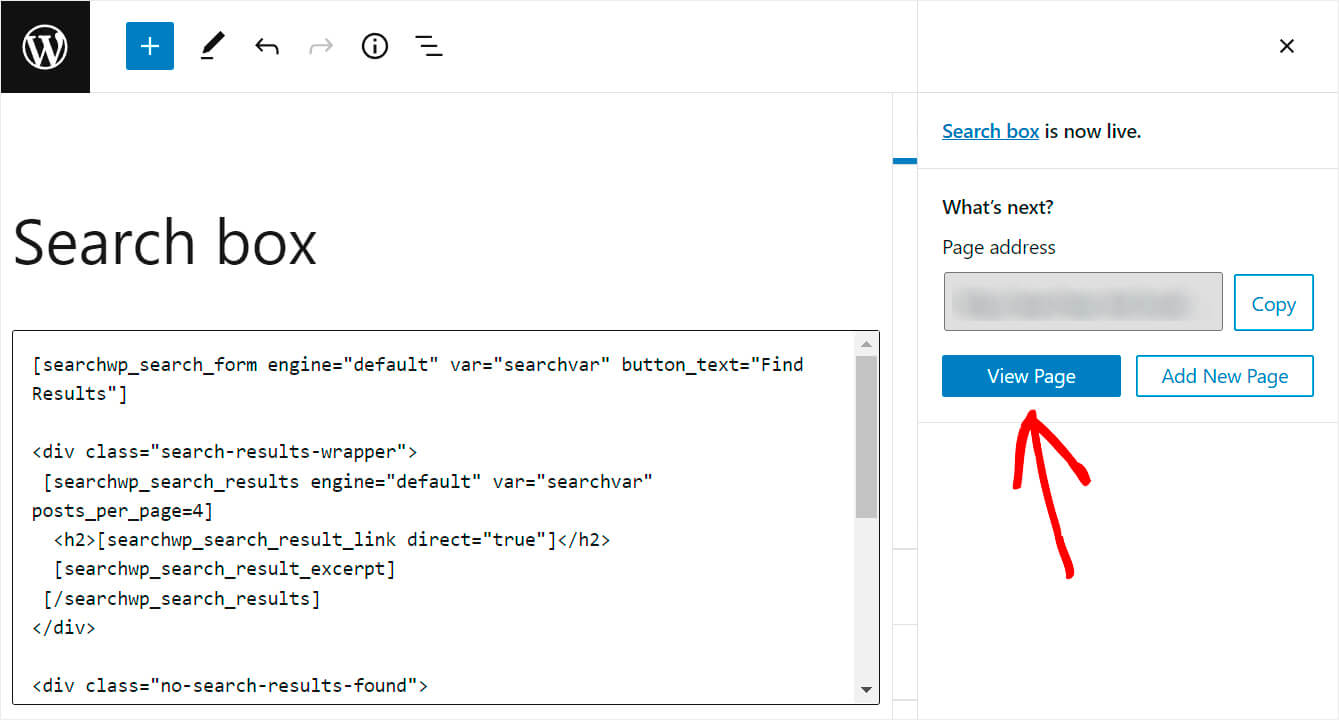
După cum puteți vedea, bara de căutare pe care am adăugat-o cu codul scurt este acum afișată cu succes pe pagină.
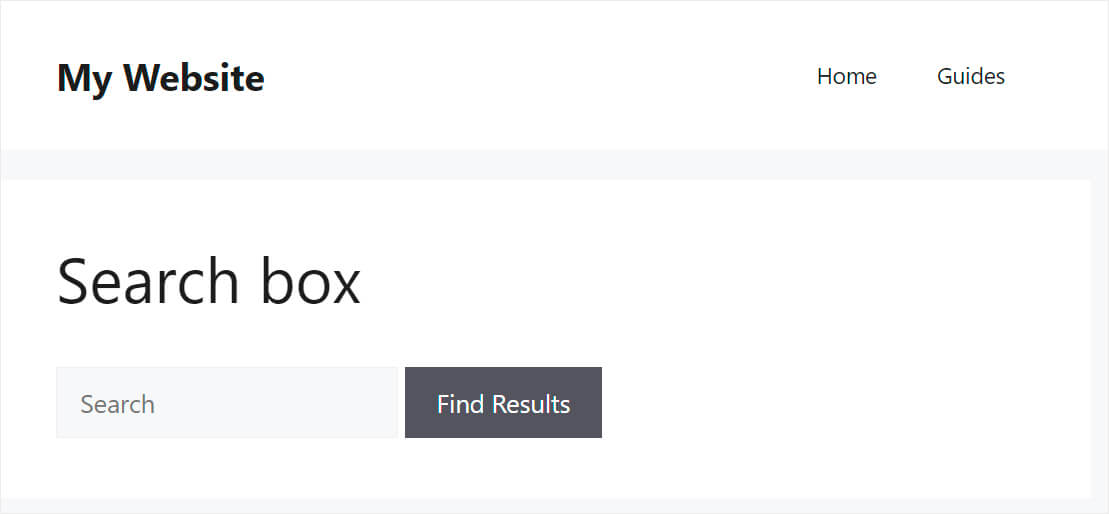
Acum că știți cel mai simplu mod de a adăuga o bară de căutare WordPress la pagina dvs., să vorbim mai jos despre a doua metodă de a face acest lucru.
Metoda 2: Editarea fișierului Functions.php
Aceasta este o metodă destul de complexă. Necesită cunoștințe avansate despre WordPress și implică efectuarea de modificări la codul temei.
Rețineți că, dacă faceți orice greșeală în timp ce editați codul, vă puteți distruge site-ul.
Deci, dacă nu sunteți un utilizator cunoscător de tehnologie sau nu ați avut experiență în editarea fișierelor cu teme WordPress înainte, vă recomandăm să rămâneți la prima metodă. Puteți obține o copie a SearchWP aici.
Cu SearchWP, puteți adăuga în siguranță o bară de căutare cu un shortcode în doar câteva clicuri. Nu este nevoie de codare.
Pasul 1: Creați o temă pentru copii
Primul pas este să creați o temă secundară a temei pe care o utilizați în prezent pe site-ul dvs.
Ai nevoie de o informare despre cum să faci asta? Nu ezitați să consultați acest ghid despre cum să creați o temă copil WordPress.
O temă secundară moștenește aspectul, fișierele, codul și caracteristicile temei părinte.
Este esențial să îl creați dacă aveți de gând să faceți modificări în codul temei WordPress din câteva motive.
În primul rând, puteți personaliza o temă copil fără a schimba tema părinte. Acesta vă asigură că site-ul dvs. se va afișa în continuare corect, chiar dacă faceți o greșeală când editați codul.
De asemenea, orice modificări pe care le faceți temei părinte vor dispărea de îndată ce o actualizați. Efectuarea de modificări la tema copil vă permite să actualizați tema părinte fără riscul de a pierde modificări.
După ce ați creat o temă copil, să trecem la pasul următor.
Pasul 2: Editați fișierul Functions.php
Odată ce ați creat și activat o temă copil, navigați la Aspect » Editor de fișiere de teme din tabloul de bord WordPress.
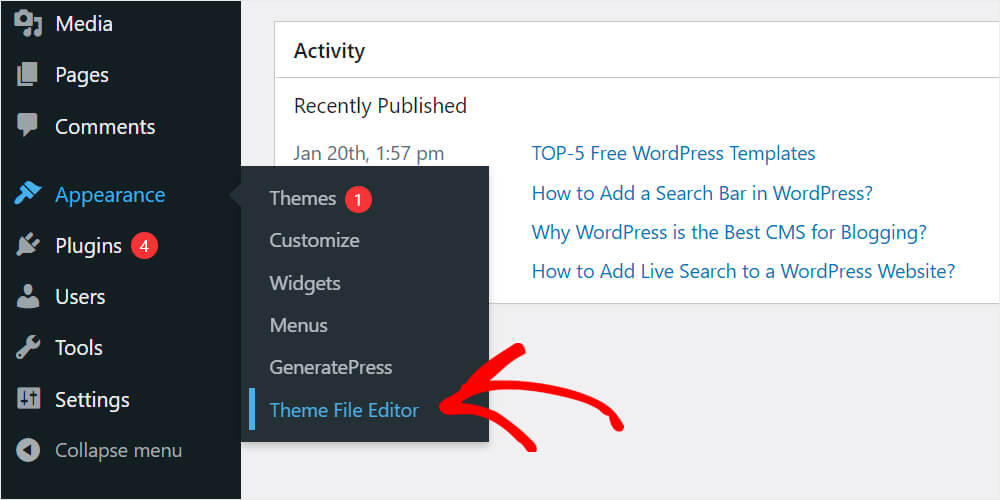
Apoi, găsiți fișierul functions.php în panoul din dreapta și faceți clic pe el.
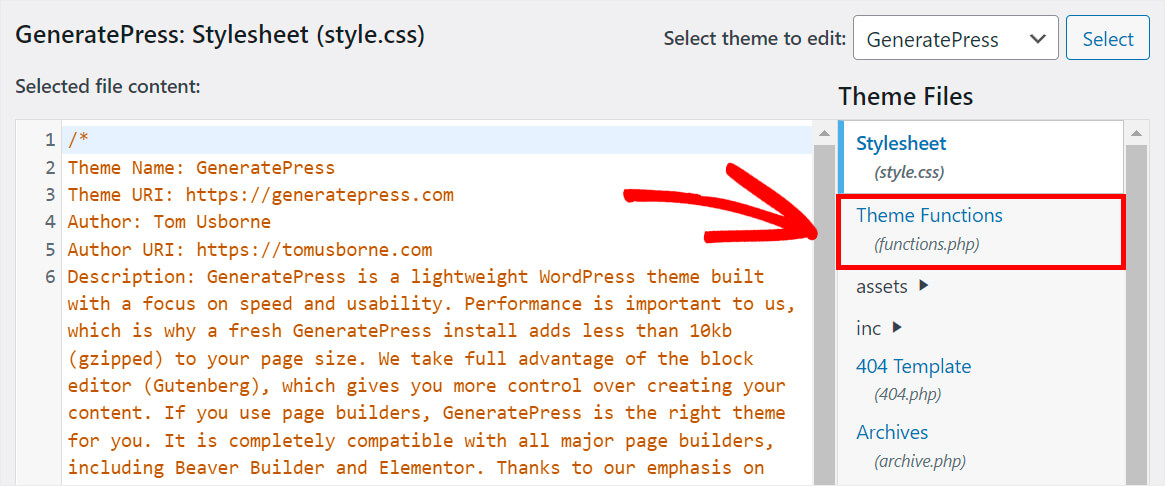
Adăugați următorul cod la sfârșitul fișierului functions.php :
add_shortcode('wpbsearch', 'get_search_form');
Iată cum arată pe site-ul nostru demonstrativ atunci când editați fișierul functions.php al temei de copil GeneratePress:
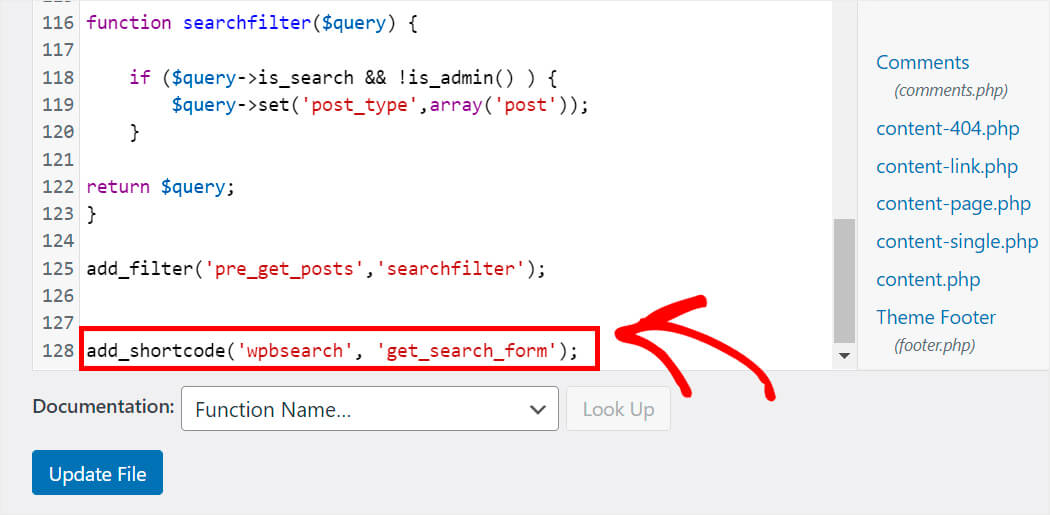
După ce ați terminat, apăsați butonul Actualizare fișier .
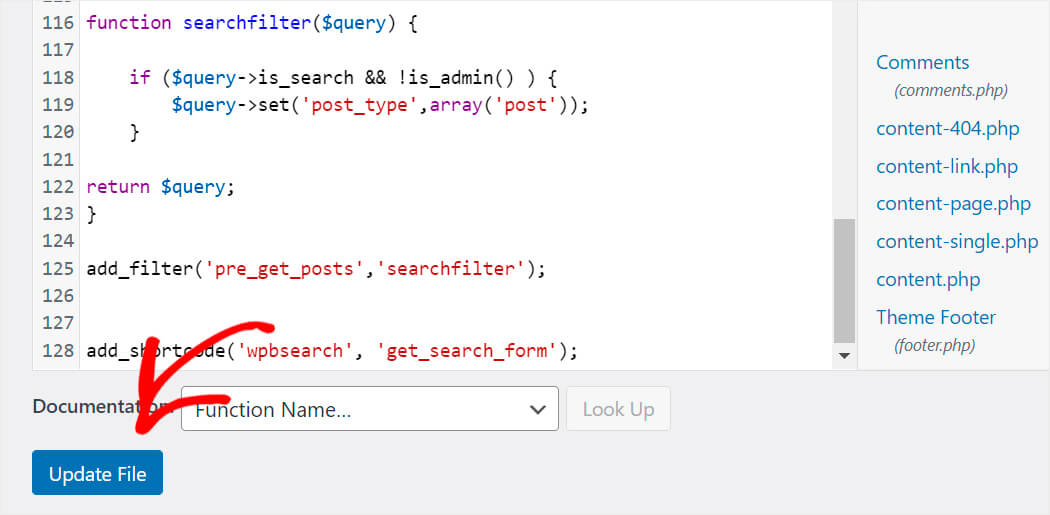
Acum trebuie să creăm o pagină nouă în care vom afișa o bară de căutare folosind un shortcode.
Pasul 3: Creați o nouă pagină de bară de căutare
Pentru a crea o pagină nouă, navigați la Pagini » Adăugați nou în tabloul de bord WordPress.
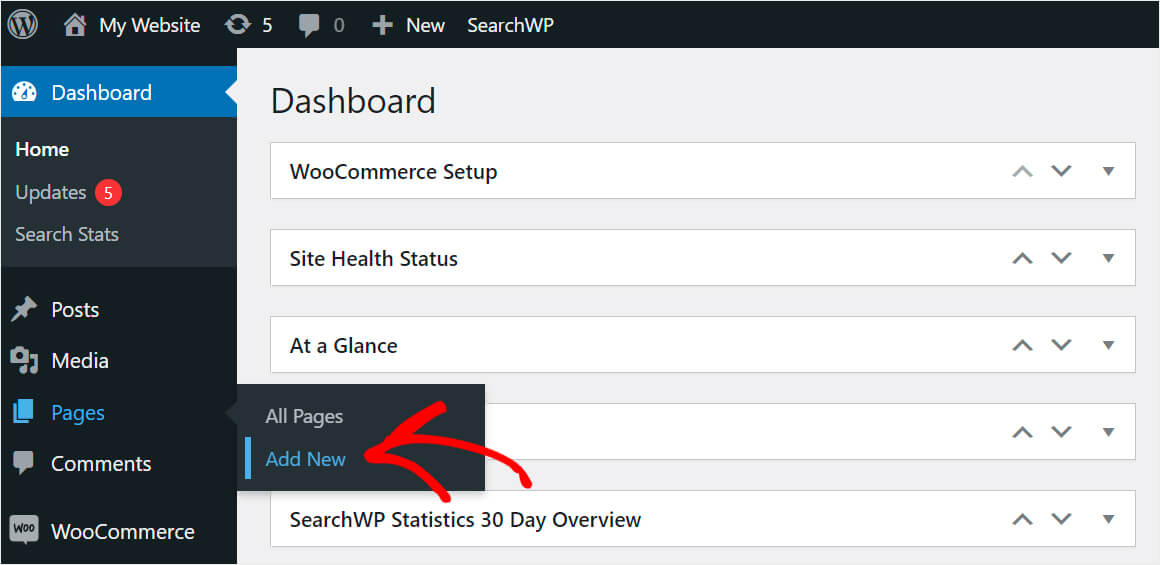
Apoi, pur și simplu lipiți următorul cod scurt în pagină:
[wpbsearch]
Asa ar trebui sa arate:
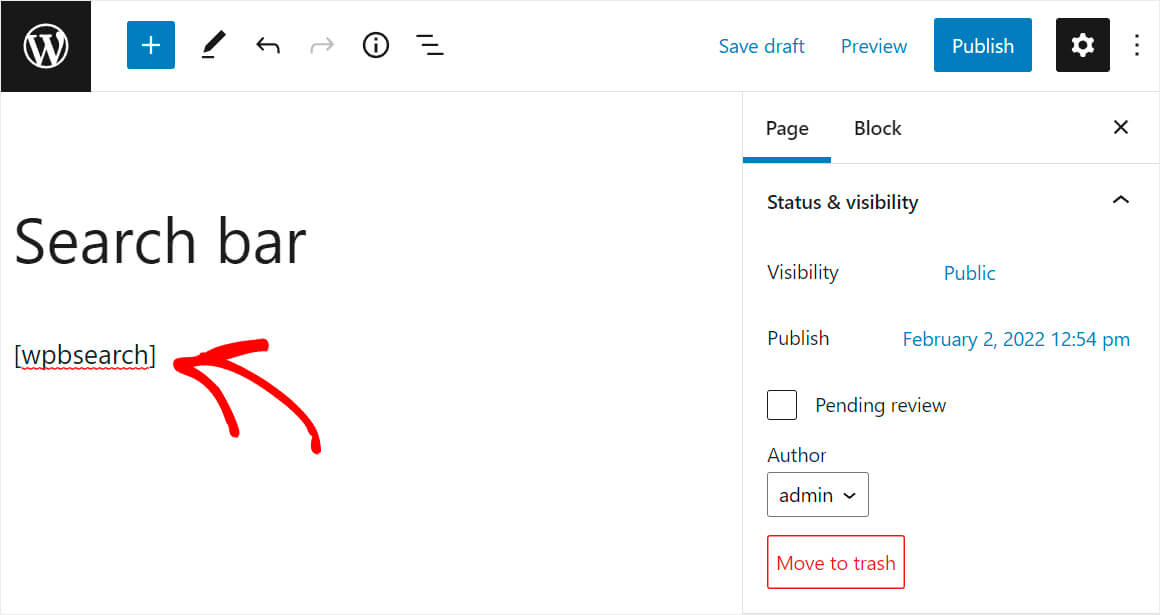
După ce ați terminat, faceți clic pe Publicare în dreapta sus.

Acum vrem să verificăm dacă apare o bară de căutare.
Pasul 4: Testați noua bară de căutare
Pentru a vedea pagina pe care tocmai ați publicat-o, faceți clic pe Vizualizare pagină .
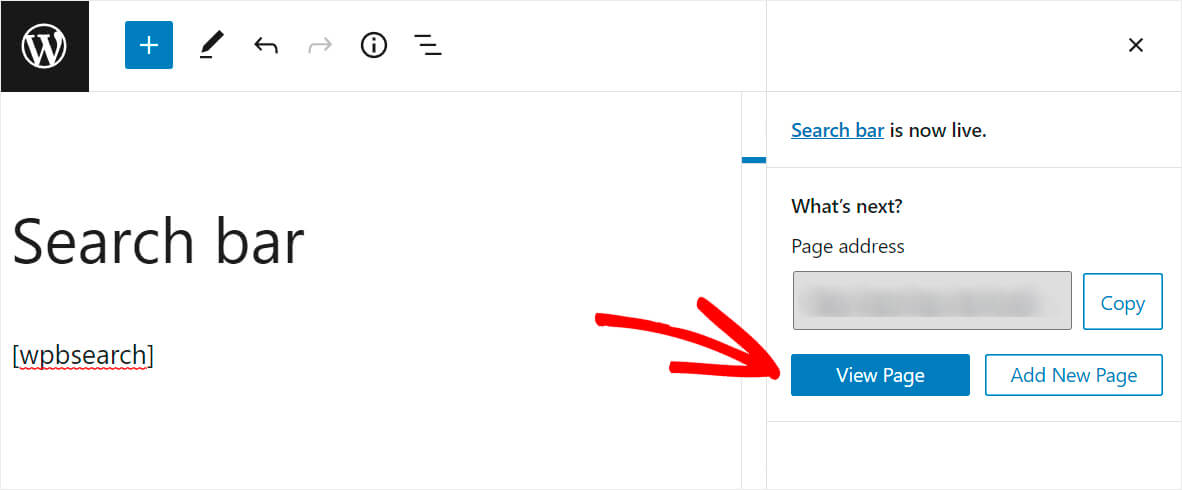
După cum puteți vedea, am putut adăuga cu succes o bară de căutare folosind un shortcode.
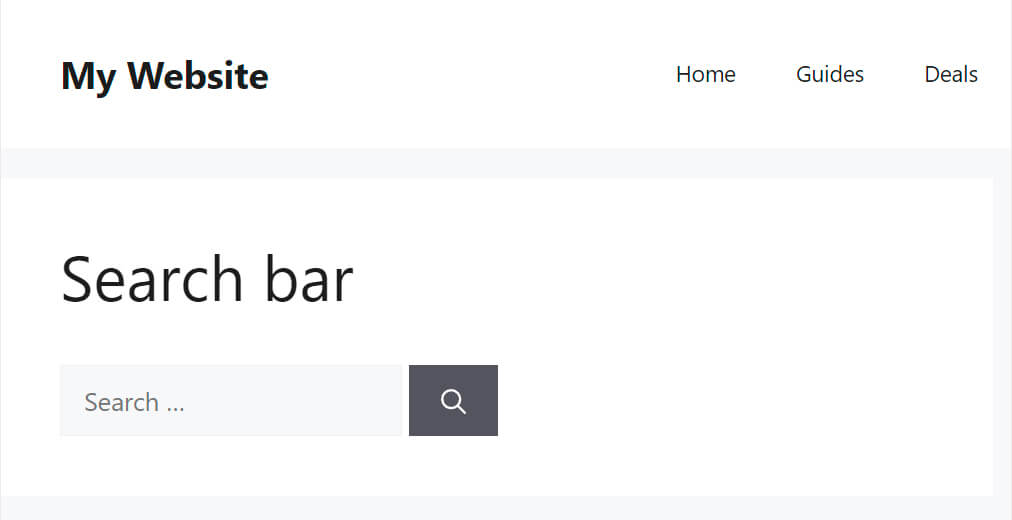
În acest articol, ați învățat 2 metode despre cum să adăugați o bară de căutare WordPress cu un shortcode.
Dacă nu sunteți un utilizator cunoscător de tehnologie și doriți să adăugați o bară de căutare cu un shortcode în doar câteva clicuri, puteți alege prima metodă. Puteți obține o copie a SearchWP aici.
Doriți să influențați rezultatele căutării WordPress? Consultați acest tutorial pas cu pas despre cum să prioritizați anumite rezultate de căutare în WordPress.
Doriți ca WordPress să ia în considerare conținutul fișierelor PDF atunci când efectuați căutări? Apoi, veți găsi util acest mod de a face indexul WordPress și ghidul de căutare a fișierelor PDF.
