WooCommerce製品検索が機能しない問題を修正する方法
公開: 2022-02-25WooCommerce の商品検索が機能しない問題を修正する方法を知りたいですか?
これは、e コマースの WordPress ウェブサイトの所有者にとって絶対的な悪夢です。 主な問題は、それを引き起こす可能性のあるいくつかの理由が考えられることです。
この記事では、WooCommerce での検索に関する最も一般的な問題とその解決方法について説明します。
これは包括的な記事であるため、ナビゲーションに役立つ目次を次に示します。
- WooCommerce が管理パネルに製品を表示しない問題を修正する方法
- WordPress のサイト検索結果に WooCommerce 製品が表示されない問題を修正する方法
- WordPress が WooCommerce 製品属性で検索しない問題を修正する方法
Woocommerce Product Searchが機能しない3つの一般的な例
WooCommerce は、最高かつ最も強力な e コマース WordPress プラグインの 1 つです。
ただし、他のプラグインと同様に、使用中にエラーが発生することがあります。
エラーが製品検索に関連している場合は特にイライラします。 Web サイトでの検索が壊れていると、顧客は目的のものを見つけることができません。
残念ながら、WooCommerce 検索で問題が発生する理由はたくさんあります。
以下では、WooCommerce の商品検索で最も一般的な問題とその解決方法について説明します。
管理画面の WooCommerce 製品検索が機能しない
WooCoomerce がサイトの検索結果に製品を表示するが、管理パネルには表示しないという問題がかなり広まっています。
この問題は、お客様には影響しませんが、サイト所有者には多大なご迷惑をおかけします。
何千もの製品の中からカスタマイズしたい製品を手動で検索するときの気持ちを想像できますか?
この問題を解決するには、まず原因を突き止める必要があります。
最も可能性の高い理由のリストを次に示します。
- プラグインの競合。 プラグインの非互換性により、WooCommerce 検索で問題が発生することがあります。
- CSV による一括製品インポート。 一度に何千もの商品をサイトにアップロードすると、商品データベースが破損する可能性があります。
- メモリ制限。 ホスティングに厳しいメモリ制限がある場合、WooCommerce 検索で問題が発生する可能性があります。
これらの原因はすべて非常に簡単に対処できます。この記事の後半で、それらを修正する方法を紹介します.
または、ソリューションにスキップして、WooCommerce の修正方法を学び、現在管理パネルに商品が表示されないこともできます.
WooCommerce 製品がサイトの検索結果に表示されない
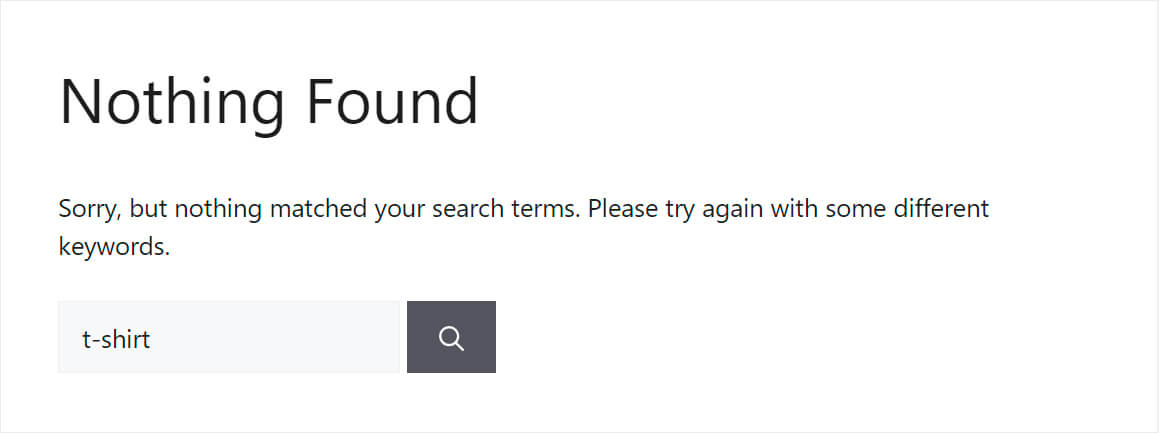
サイト自体の検索結果に製品が表示されない場合、それははるかに大きな問題です。
顧客は、サイトで検索を使用してサイトが壊れていると判断するとすぐにストアを離れてしまう可能性が非常に高くなります。 それを防ぐには、問題の原因をすばやく理解し、修正することが重要です。
WooCommerce 製品がサイトの検索結果に表示されない主な理由は、WordPress 検索エンジンの機能です。
問題は、ネイティブの WordPress 検索エンジンが投稿とページのみを検索することです。
WooCommerce 製品は基本的にカスタム投稿タイプです。 そのため、WordPress は単に検索を実行しているとは見なしません。
この問題を解決するには、検索エンジン設定で「製品」カスタム投稿タイプをソースとして追加する必要があります。
すでにそれを行っても問題が解決しない場合は、次の理由が原因である可能性があります。
- カスタマイズされた製品の可視性。 特定の商品が検索結果に表示されない場合は、デフォルトの表示設定を変更した可能性があります。
- キャッシュされた検索結果ページ。 製品を追加した後でキャッシュをクリアしていない場合は、古いバージョンのサイトが表示されている可能性があります。
- プラグインの互換性の問題。 管理パネルでの検索が壊れている場合と同様に、プラグインの互換性の問題により、製品がサイトの検索結果に表示されない場合があります。
この記事では、上記の問題をすべて解決し、WordPress で WooCommerce 製品を検索する方法を紹介します。
先にスキップしたい場合は、WordPress を修正する方法に従ってください。
WordPress が WooCommerce 製品属性で検索しない
先ほどわかったように、WooCommerce 製品はカスタム投稿タイプであるため、WordPress はインデックスを作成せず、検索結果に表示しません。
製品属性に関しては、WooCommerce がカスタム フィールドとして保存するため、事態はさらに複雑になっています。
つまり、それらを検索可能にするには、まず WordPress にカスタム投稿タイプを考慮させ、次にそれらに含まれるカスタム フィールドを考慮させる必要があります。
その方法については、この記事で詳しく説明します。
または、このリンクをたどって先にスキップし、WordPress が WooCommerce 製品属性で検索しない問題を修正する方法を学ぶことができます。
WooCommerce製品検索が機能しない問題を修正する方法
WooCommerce に関連する最も一般的な検索の問題を理解したら、それらを解決するために考えられる方法を見てみましょう。
WooCommerce が管理パネルに製品を表示しない問題を修正する方法
プラグインの互換性の問題
WooCommerce が検索結果に製品を表示しなくなる直前に新しいプラグインをインストールしましたか?
WooCommerce 以外のすべてのプラグインを無効にすると、それが原因かどうかを判断するのに役立ちます.
これを行うには、WordPress ダッシュボードの [プラグイン] タブに移動します。
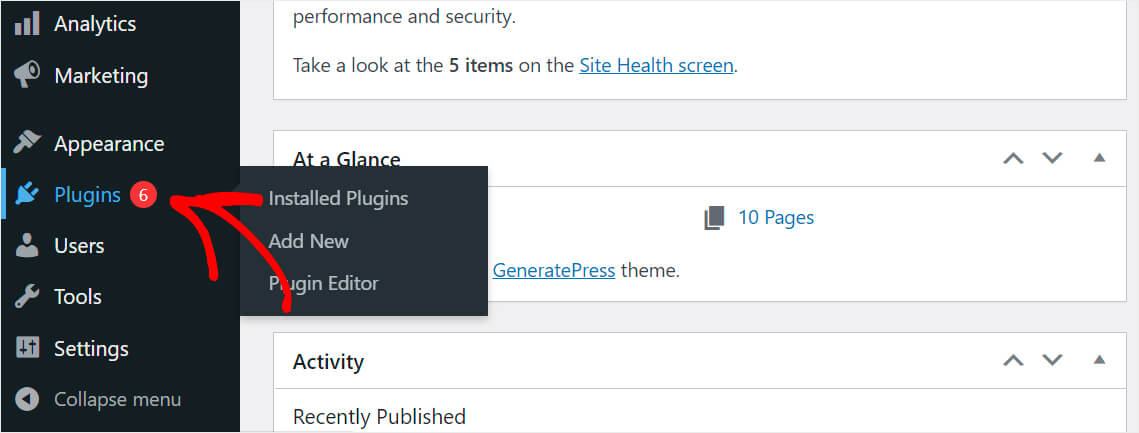
インストールされているすべてのプラグインを一度に選択するには、左上のボックスにチェックを入れます。
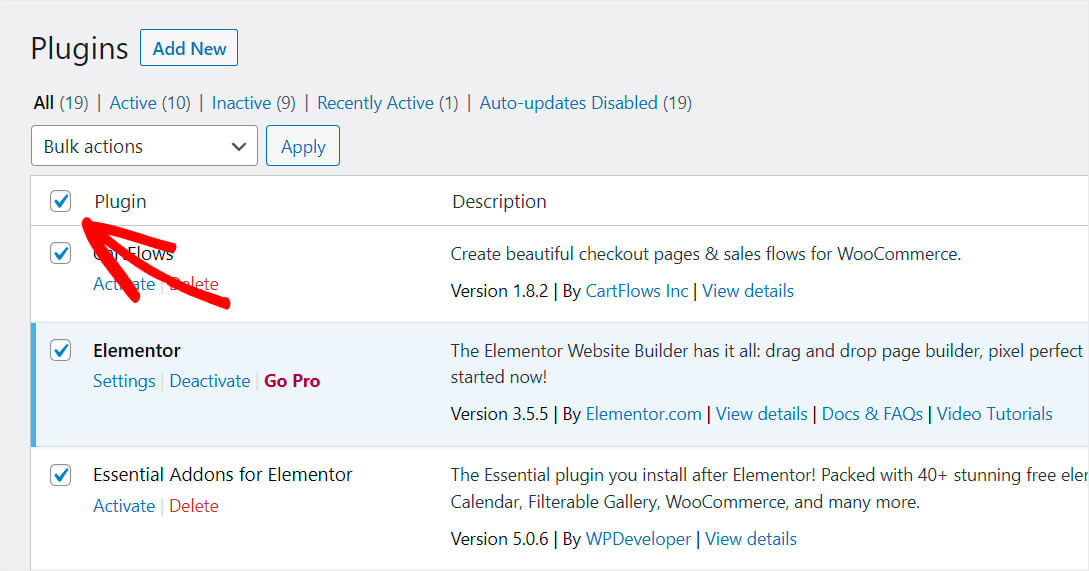
WooCommerce プラグインのチェックを外していることを確認し、[一括操作] ドロップダウン メニューから [無効化] を選択して、 [適用] を押します。

それでおしまい。 WooCommerce を除く、インストールしたすべてのプラグインを無効にしました。
これらのアクションの後、検索の問題は解消されましたか? 次に、問題の原因となっているプラグインが見つかるまで、プラグインを 1 つずつアクティブにします。
それでも WooCommerce が管理パネルの検索結果に商品を表示しない場合は、以下の解決策を試すこともできます。
CSV による一括製品インポート
最近、多数の製品を WooCommerce にインポートしましたか? 管理パネルでの検索に関する問題は、データベースの破損が原因である可能性があります。
データベースを再生成するには、WordPress ダッシュボードのWooCommerce » Status » Toolsに移動します。
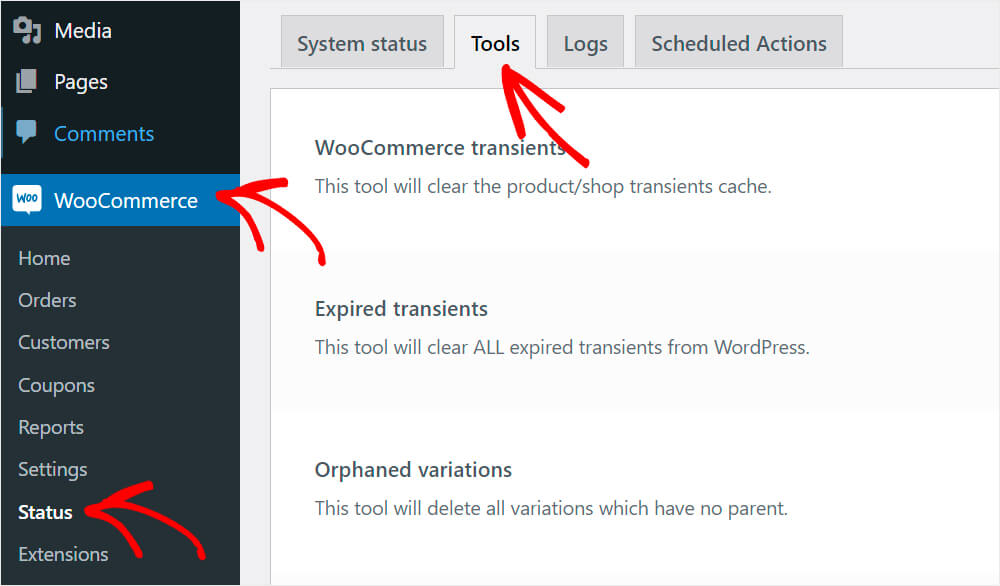
そこに来たら、 Product lookup tablesセクションのRegenerateボタンを押します。
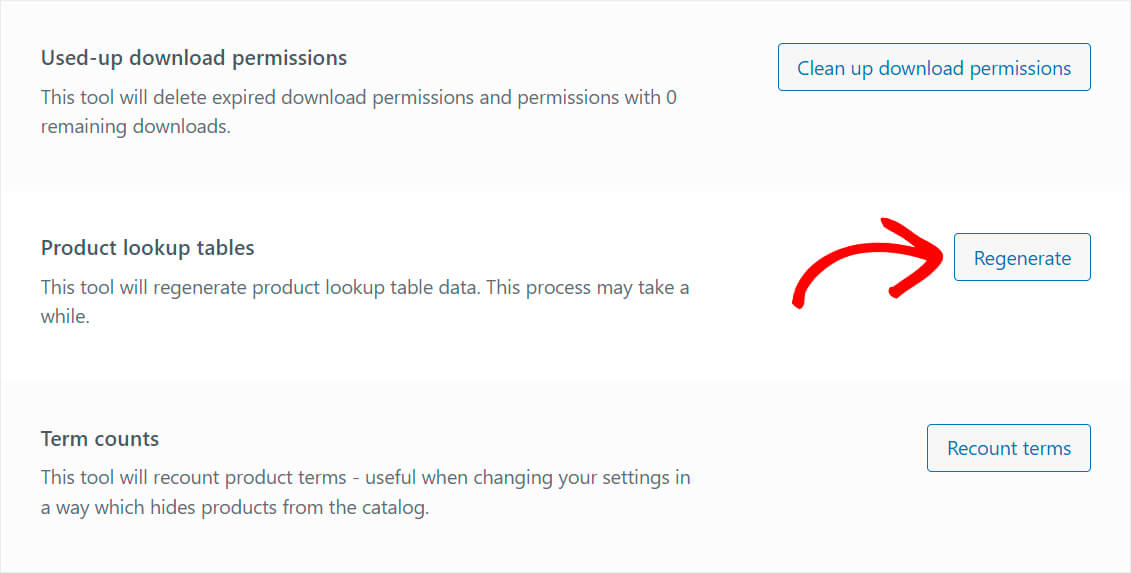
次に、ページを一番下までスクロールし、適切なセクションで [データベースの更新] ボタンを押します。
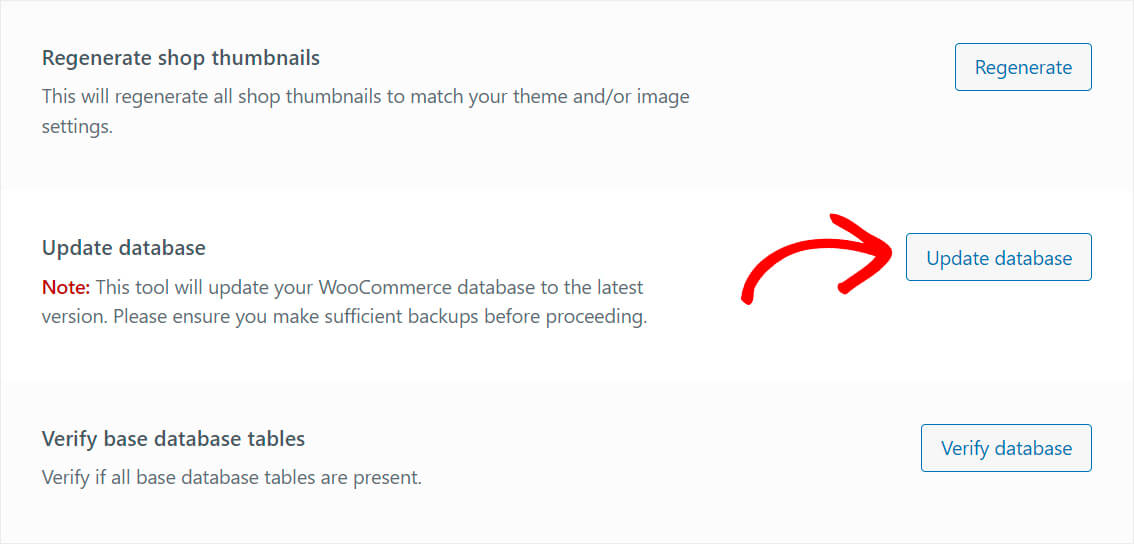
ストア内の商品の数によっては、これらの操作が完了するまでに時間がかかる場合があることに注意してください。
それでも問題が解決しない場合は、次の方法を試してください。
WordPress ダッシュボードの [製品] » [すべての製品]に移動します。
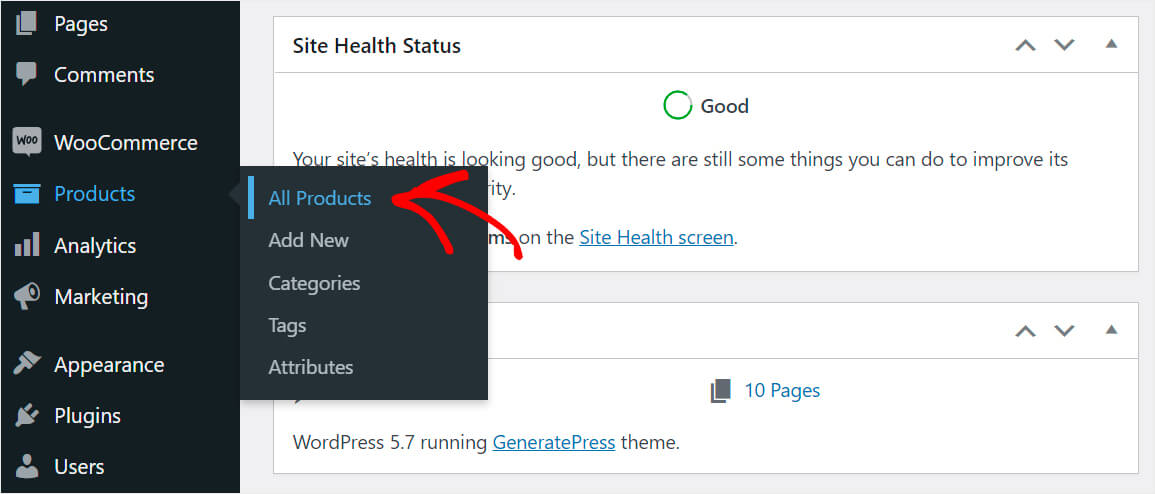
一番上のチェックボックスをオンにして、すべての製品を強調表示します。
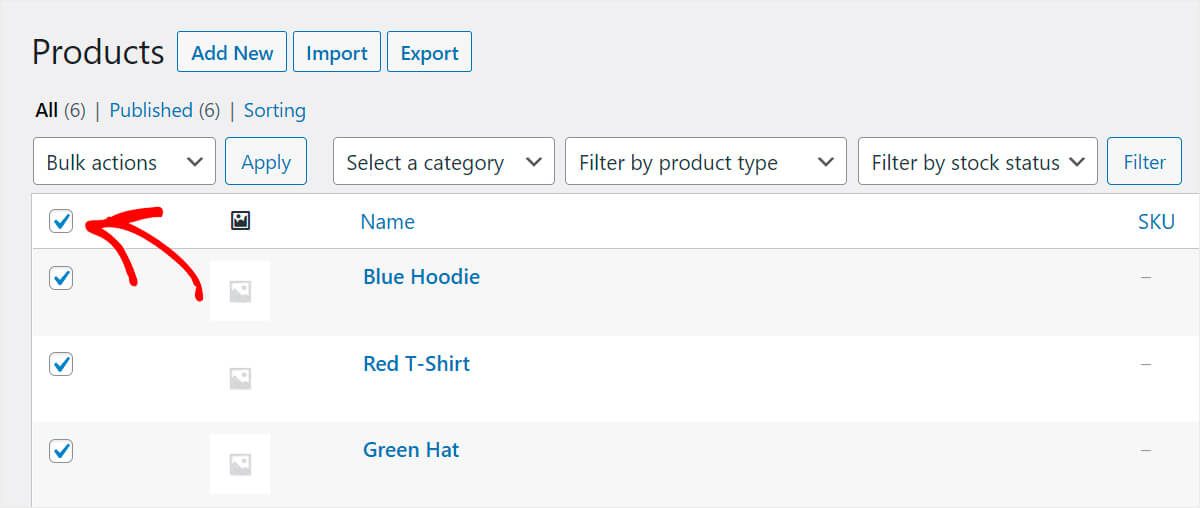
次に、[一括操作] ドロップダウン メニューから [編集] オプションを選択し、[適用] をクリックします。
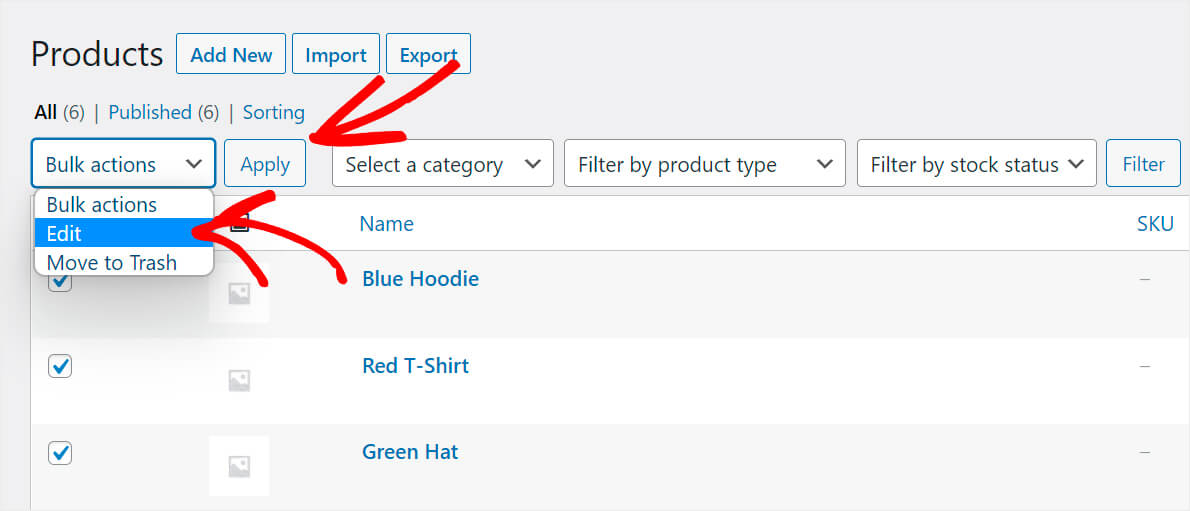
次に、[更新] をクリックするだけで、すべての製品を一度に更新できます。
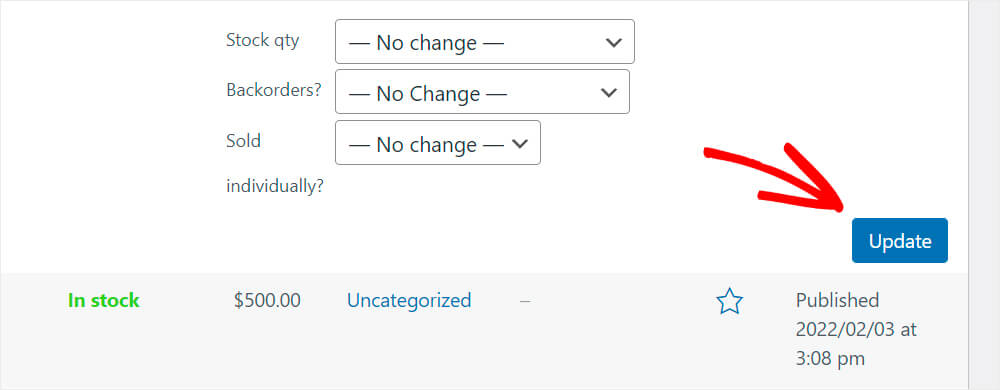
これらのアクションにより、WooCommerce はすべての製品のインデックスを再作成し、管理パネルの検索結果に表示されるようになります。
サーバーのメモリ制限
最初の WordPress サイトを立ち上げたばかりですか? または、サイトを新しいホスティングに移動しましたか?
これは、特に商品が多い場合に、WooCommerce 検索で問題が発生する原因となる可能性があります。
問題は、サイトをホストするサーバーが、一度に多数の WooCommerce 製品を処理するのに十分な能力を持っていない可能性があることです.
または、サーバーには、使用可能なメモリの量を制限するソフトウェア制限がある場合があります。
サーバーを自分で構成することは許可されていないため、最善の解決策は、ホスティング プロバイダーのカスタマー サポートに連絡することです。
WooCommerce 検索の問題がサーバーに関連しているかどうかを判断し、その場合は解決するのに役立ちます。
WordPress のサイト検索結果に WooCommerce 製品が表示されない問題を修正する方法
WordPress サイトの検索結果に WooCommerce 製品を含める最善の方法は、SearchWP のようなプラグインを使用することです。
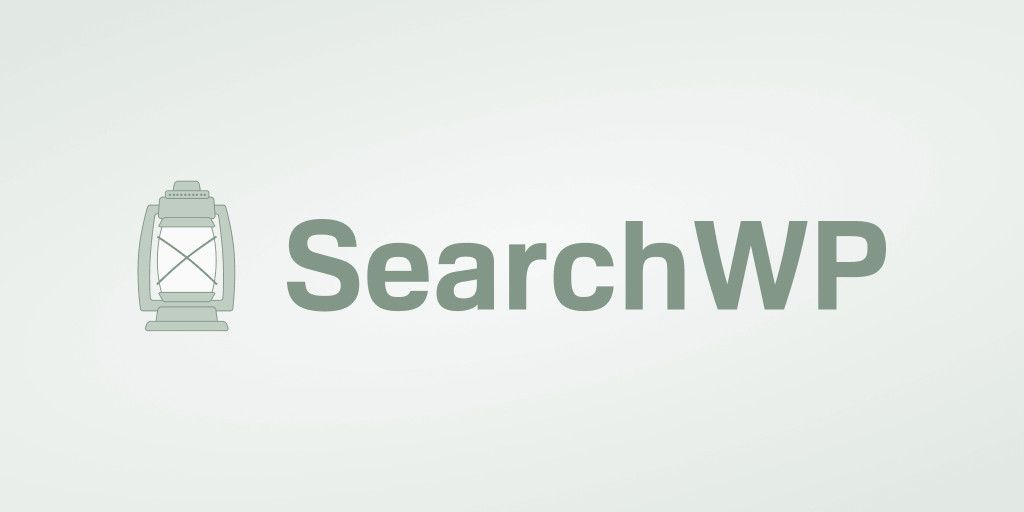
WooCommerce 製品を検索可能にするだけでなく、このプラグインには他にも多くの重要な機能があります。
30,000 人を超えるサイト所有者が、次のような機能があるため、この最高の WordPress 検索プラグインを使用しています。
- 自動テーマ統合。 SearchWP の使用を開始するために、技術に精通したユーザーになる必要も、コードを編集する必要もありません。 インストール後、プラグインはサイト上のすべての既存の検索フォームと自動的に統合されます。
- 検索アクティビティの追跡。 訪問者があなたのサイトでどの製品を検索しているのか気になりませんか? SearchWP を使用すると、検索の追跡を開始し、視聴者の関心について貴重な洞察を得ることができます。
- ライブ モードでの検索結果。 デフォルトでは、WordPress は新しい別のページを開いて検索結果を表示します。 SearchWP を使用すると、検索結果をライブ モードで表示して、顧客により良いユーザー エクスペリエンスを提供できます。
それでは、SearchWP を使用して、WordPress で WooCommerce 製品を検索結果に表示させる方法を見てみましょう。
ステップ 1: SearchWP をインストールしてアクティブ化する
最初のステップは、ここで SearchWP のコピーを入手することです。
完了したら、[ダウンロード]セクションに移動します。
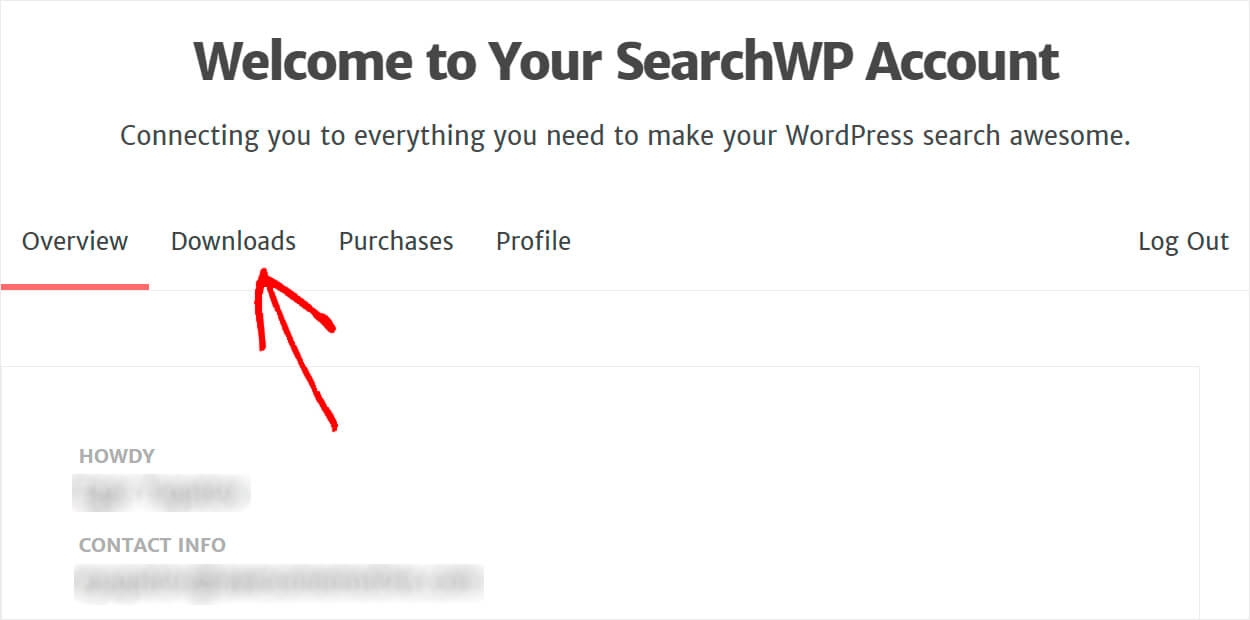
次に、[ SearchWP のダウンロード] ボタンを押して、プラグインをコンピューターに保存します。
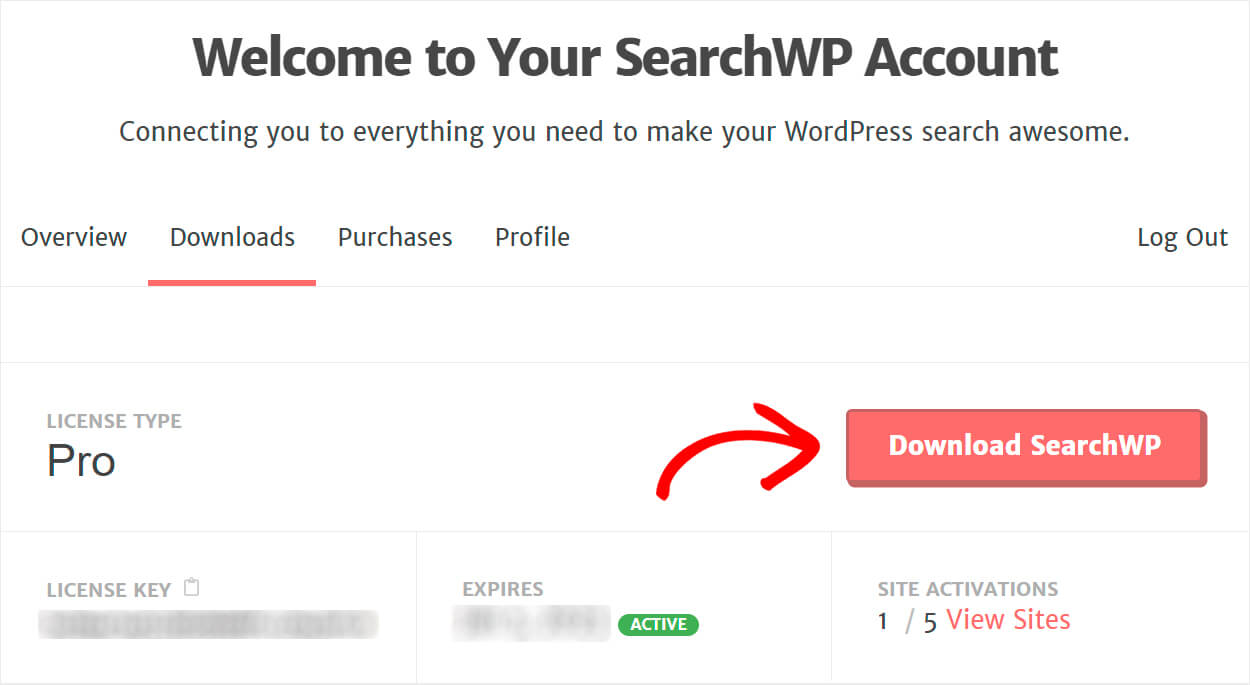
プラグインをアクティブ化するためにさらに必要になるため、ライセンス キーをコピーします。
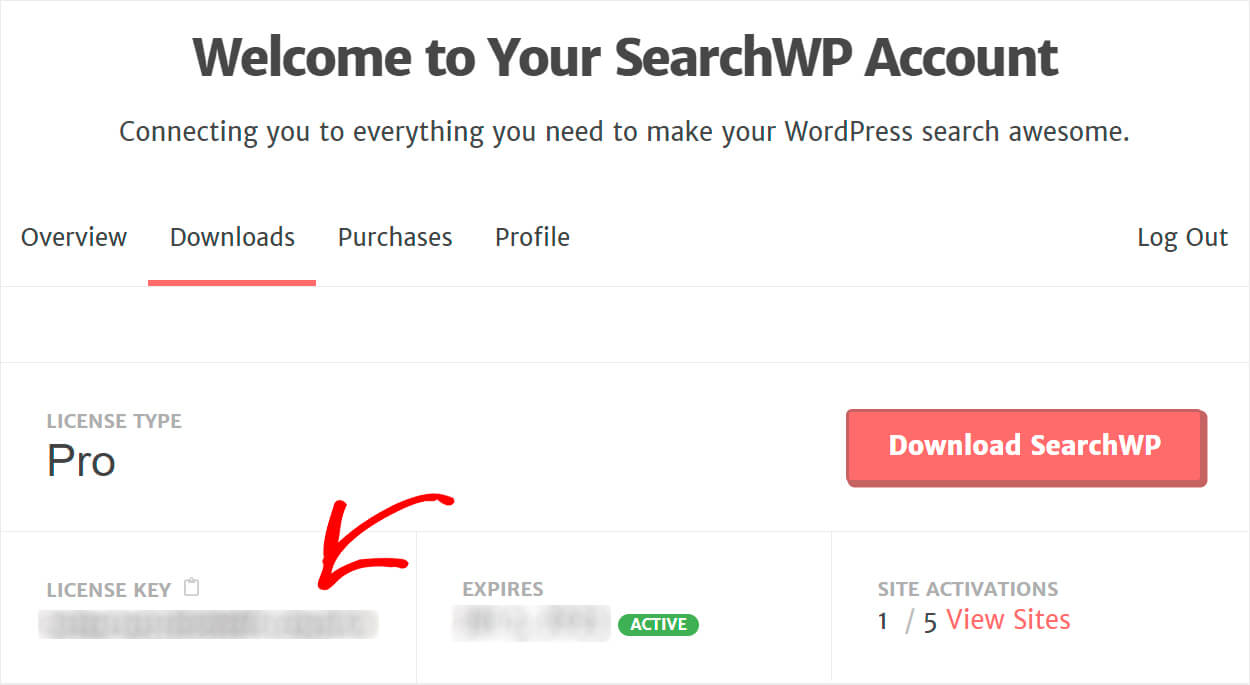
ダウンロードが完了したら、SearchWP ZIP ファイルを WordPress サイトにアップロードします。
その方法について復習が必要な場合は、WordPress プラグインのステップバイステップ チュートリアルのインストール方法をチェックしてください。
SearchWP のインストールとアクティベーションの後の次のステップは、ライセンス キーを入力することです。
これを行うには、WordPress ダッシュボードの上部パネルにあるSearchWPボタンをクリックします。
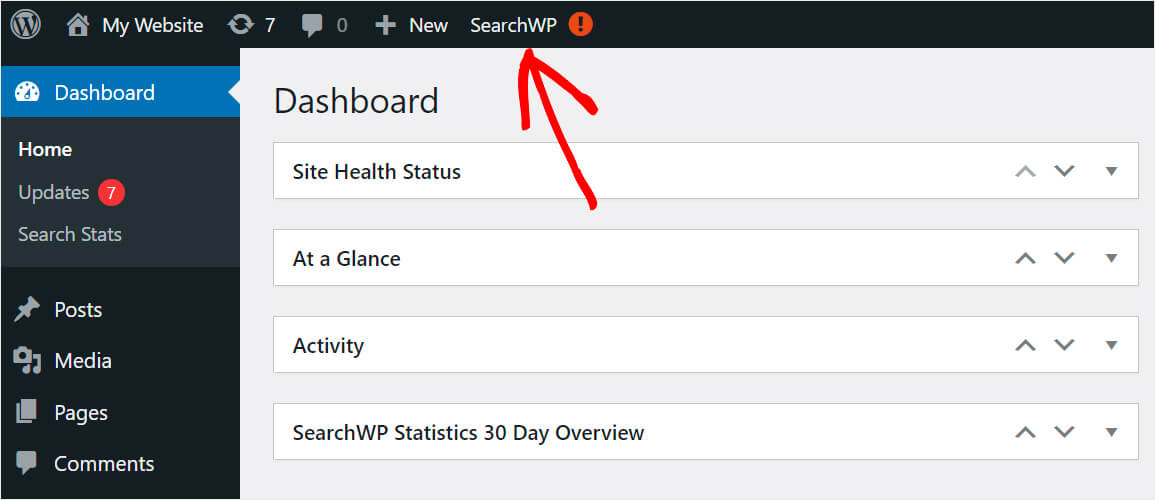
SearchWP の設定に到達したら、[ライセンス] タブに移動します。

次に、ライセンス キーを適切なフィールドに入力し、[ Activate]を押します。
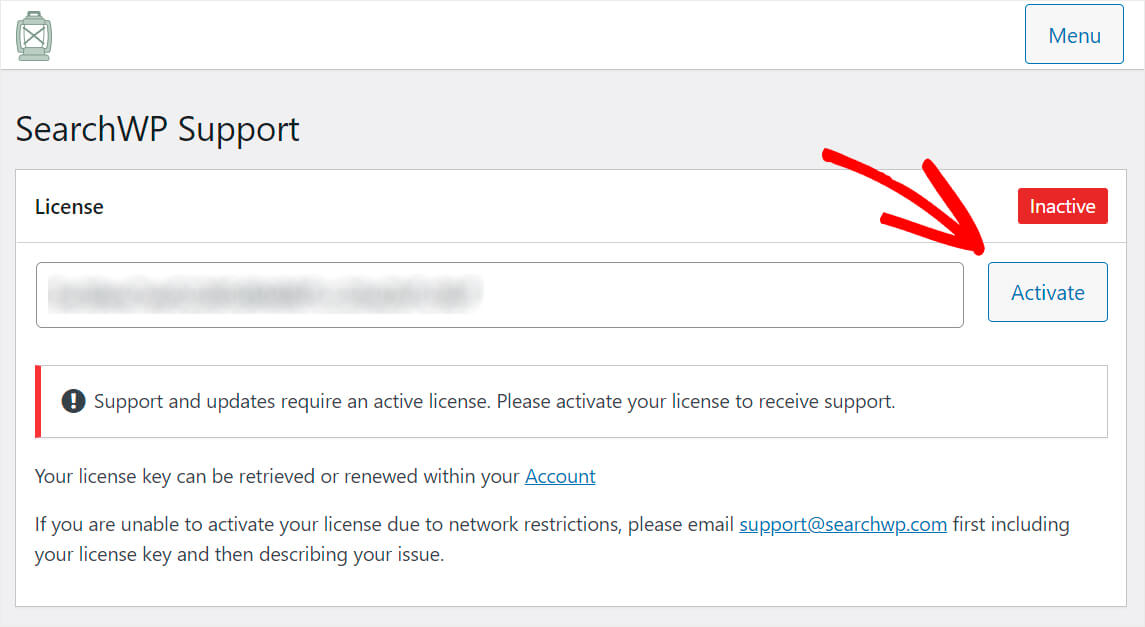
それでおしまい。 SearchWP のコピーが正常にアクティブ化されました。
ステップ 2: WooCommerce 統合拡張機能をインストールしてアクティブ化する
次のステップは、WooCommerce Integration 拡張機能をダウンロードしてサイトにインストールすることです。
この拡張機能により、SearchWP と WooCommerce のシームレスな統合が保証されます。 WooCommerce 統合のダウンロード ページで入手できます。
ページに移動したら、[拡張機能のダウンロード] ボタンをクリックしてコンピューターに保存します。
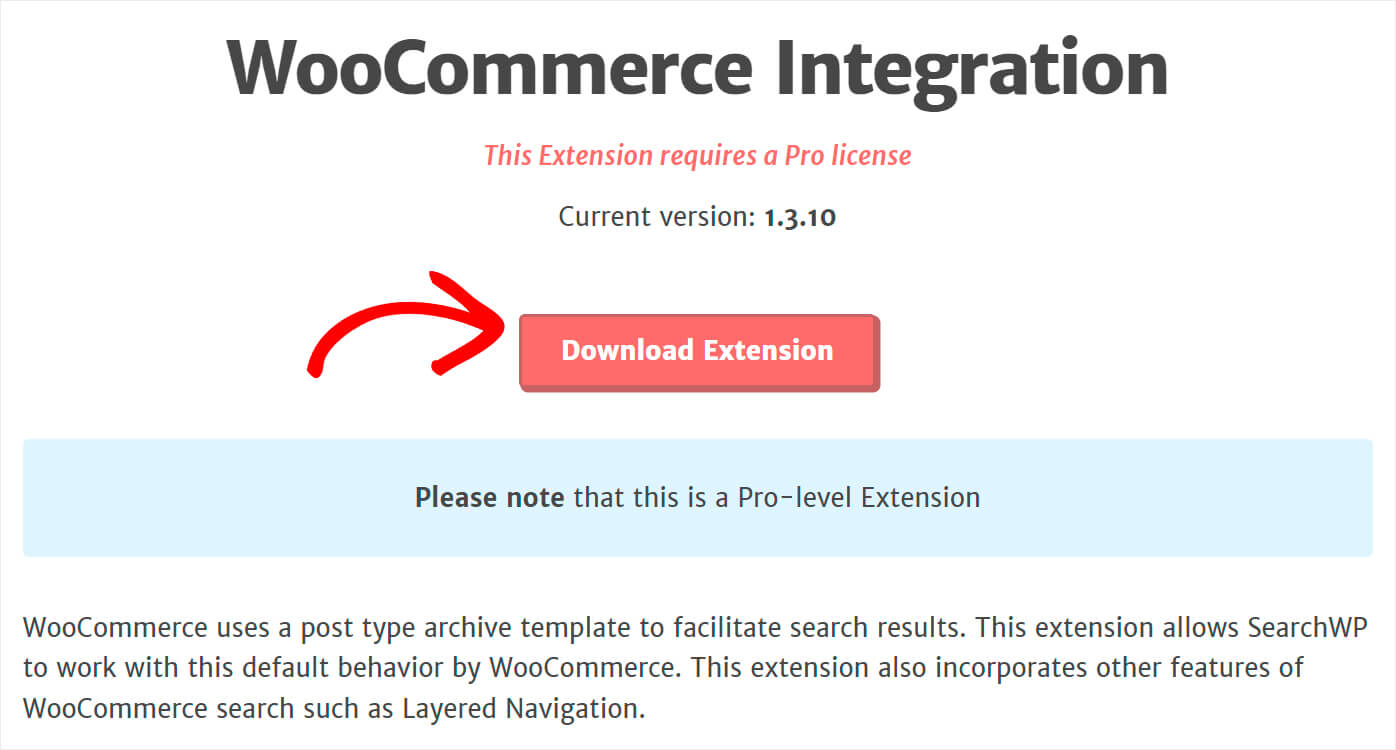

ダウンロードが完了したら、SearchWP と同じ方法で拡張機能をインストールしてアクティブ化するだけです。
完了したら、デフォルトの WordPress 検索エンジンのカスタマイズに進む準備が整いました。
ステップ 3: WooCommerce 製品を検索ソースとして追加する
開始するには、[エンジン] タブに移動します。
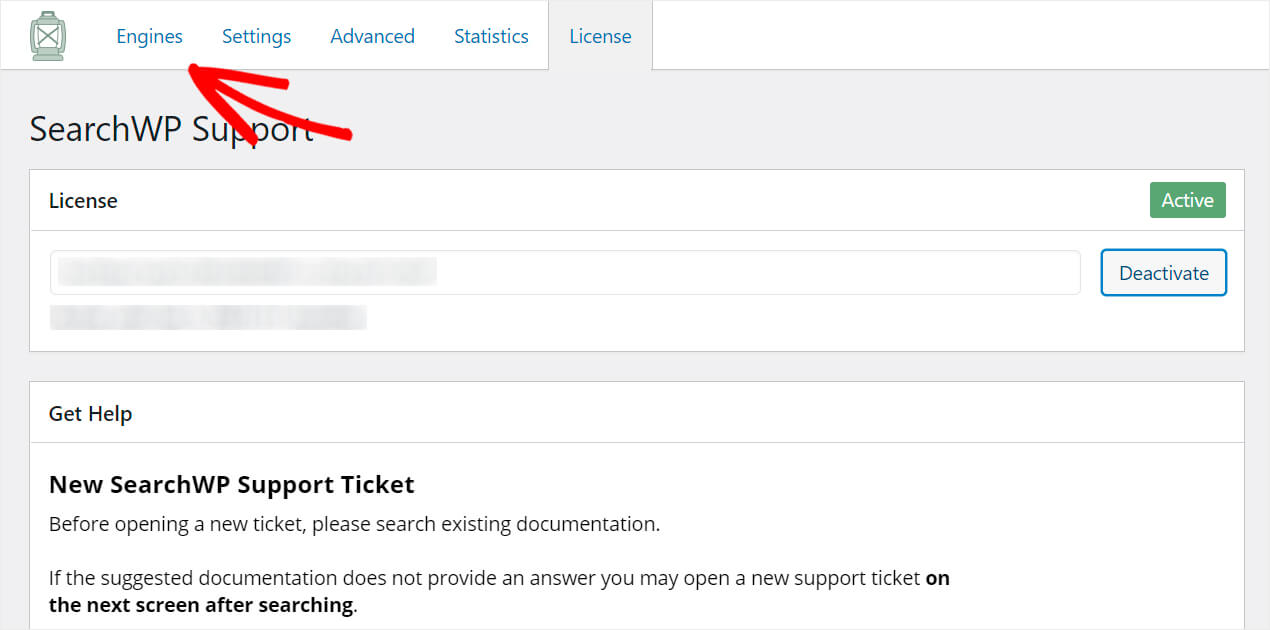
ここには、現在使用している検索エンジンのリストが表示されます。
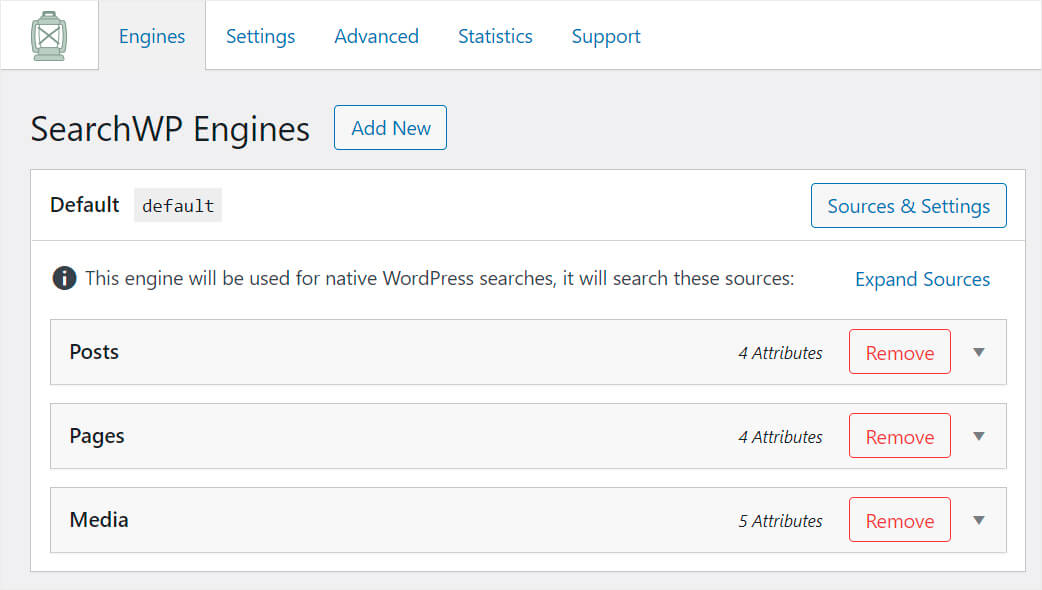
デフォルトの検索エンジンをカスタマイズすることで、サイト全体で検索がどのように機能するかを編集できます。 また、検索エンジンを追加して特定の検索ボックスにリンクしたい場合は、SearchWP を使用することもできます。
デフォルトの検索エンジンには、投稿、ページ、メディアの 3 つのソースしかありません。 これは、現在、WordPress がこれら 3 つの中でのみ検索を行っていることを意味します。
WooCommerce 製品を検索可能にするには、それらを検索ソースとして追加する必要があります。
まず、[ソースと設定]ボタンをクリックします。
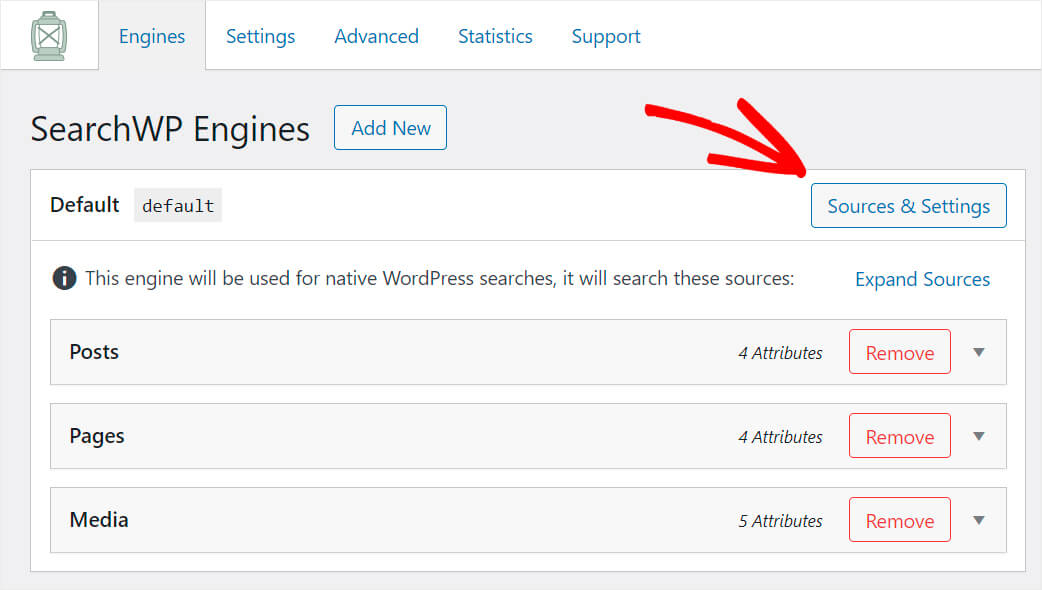
Productsソースの横にあるチェックボックスをオンにして、右下の [完了] をクリックします。
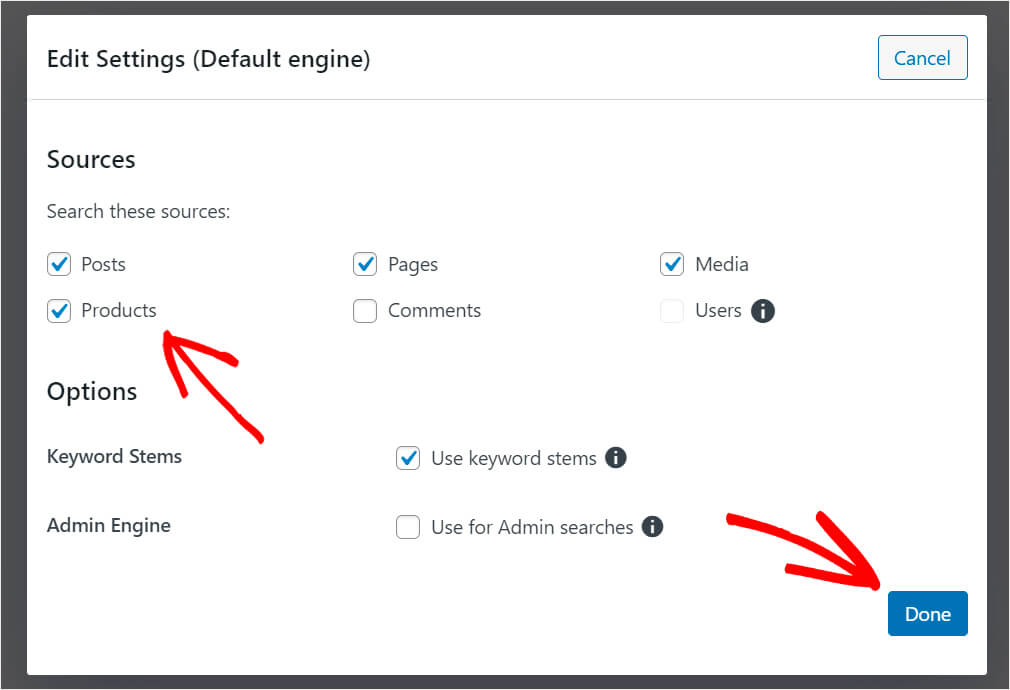
完了したら、右上の [ Save Engines ] ボタンを押して変更を保存します。
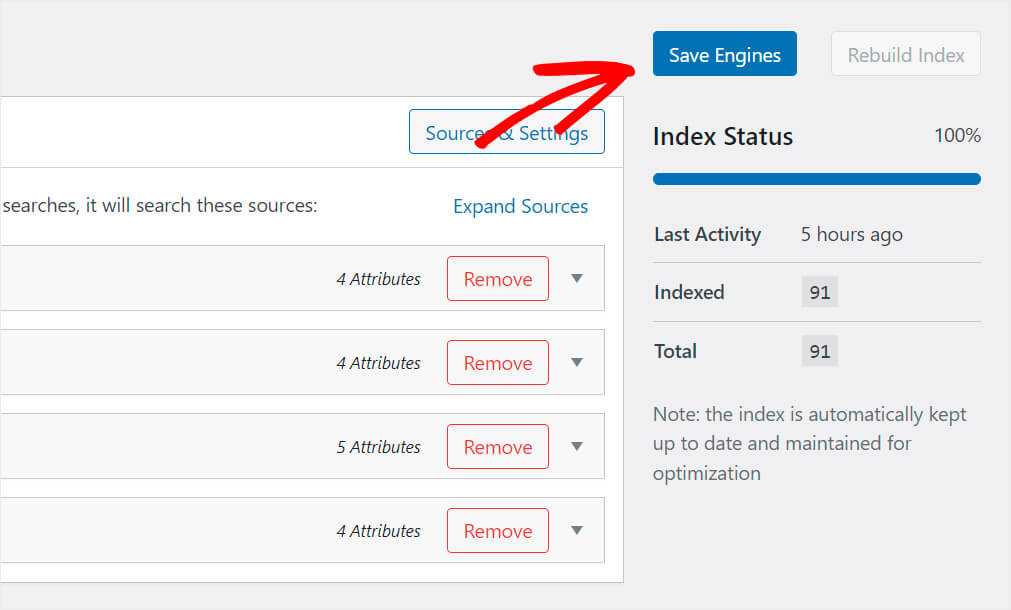
それでおしまい。 WooCommerce の製品がウェブサイトの検索結果に表示されるようになりました。
ステップ 4: 新しい検索をテストする
検索で製品を見つけられるようになりました。
これを行うには、WordPress ダッシュボードのサイト名の下にある [サイトにアクセス] をクリックします。
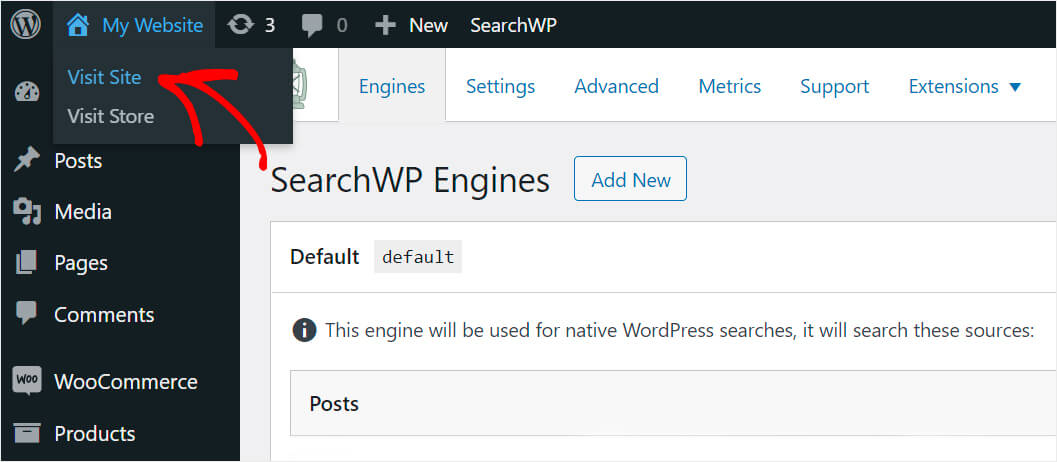
ストアにある製品の名前を検索ボックスに入力し、 [検索] をクリックします。
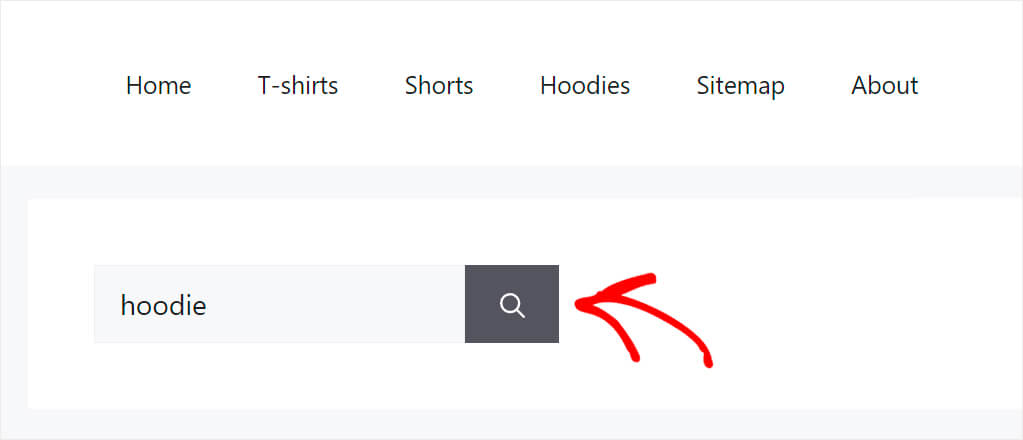
ご覧のとおり、WooCommerce 製品がテスト サイトの検索結果に表示されるようになりました。
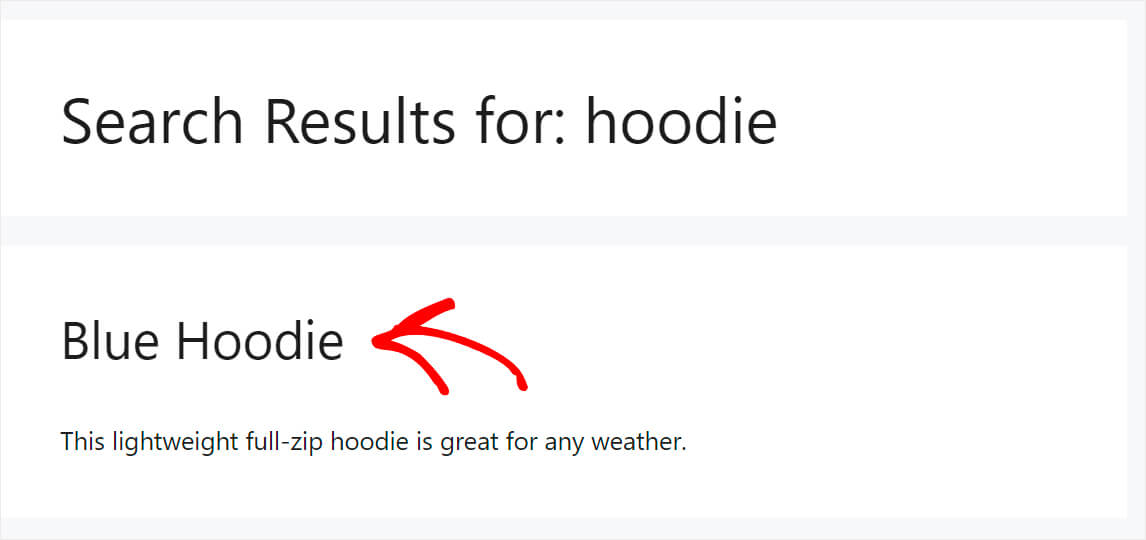
WooCommerce の商品を検索ソースとして追加しても検索結果に表示されない場合は、別の理由が考えられます。
それらを整理しましょう。
カスタマイズされた製品の可視性
商品を追加または編集しましたが、サイト上の検索結果に表示されませんか? デフォルトの表示設定を誤って変更してしまった可能性があります。
それを理解するには、WordPress ダッシュボードの製品に移動し、可視性を変更したい製品をクリックします。
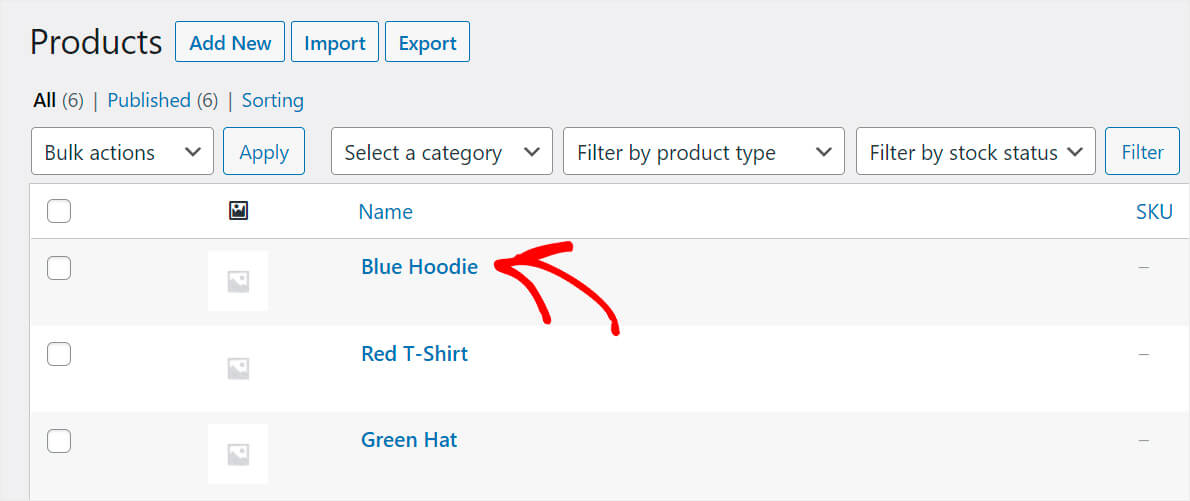
次に、商品のカタログ表示オプションが [ショップと検索結果] に設定されていることを確認します。
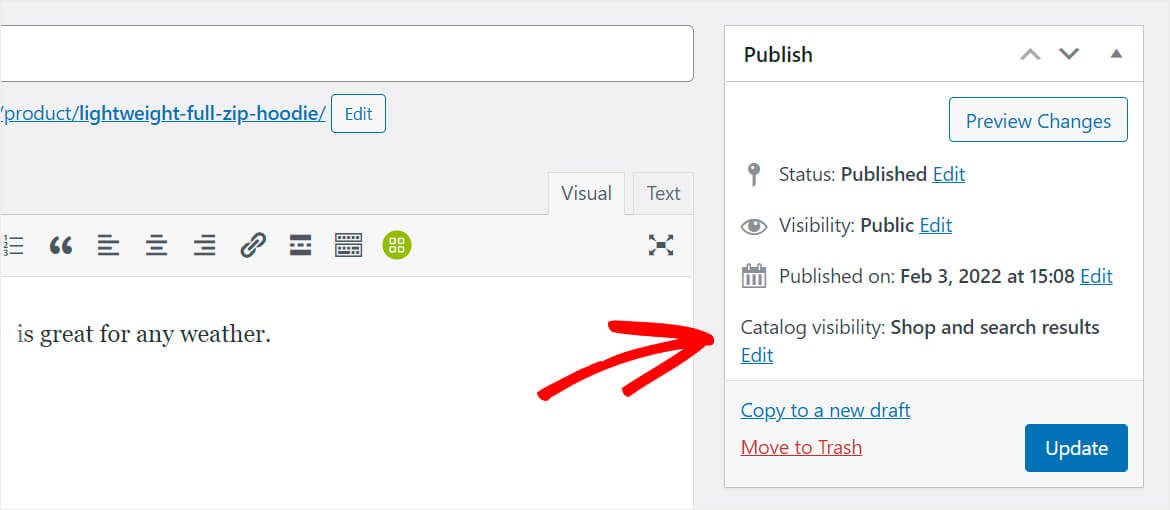
そうでない場合は、商品が検索結果に表示されない理由がわかりました。
これを修正するには、[カタログの表示] オプションの横にある [編集] を押します。 次に、必要に応じて、このパラメーターを[ショップと検索結果]または[検索結果のみ] に変更します。
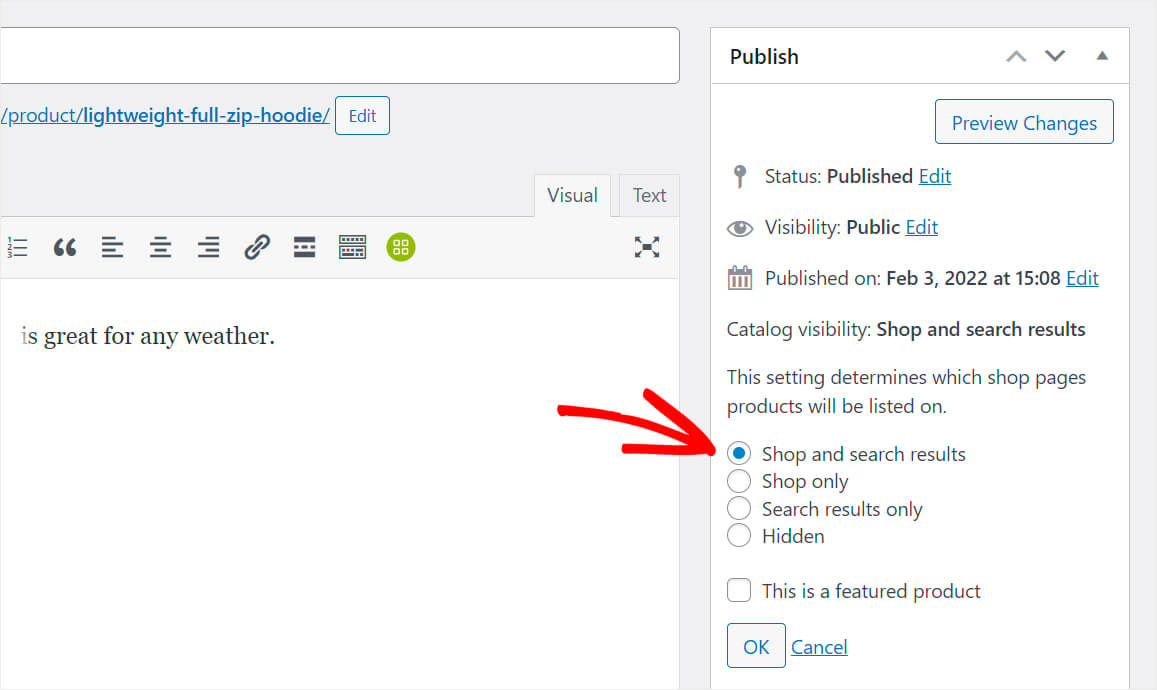
完了したら [ OK ] を押します。[更新] ボタンをクリックして変更を保存することを忘れないでください。
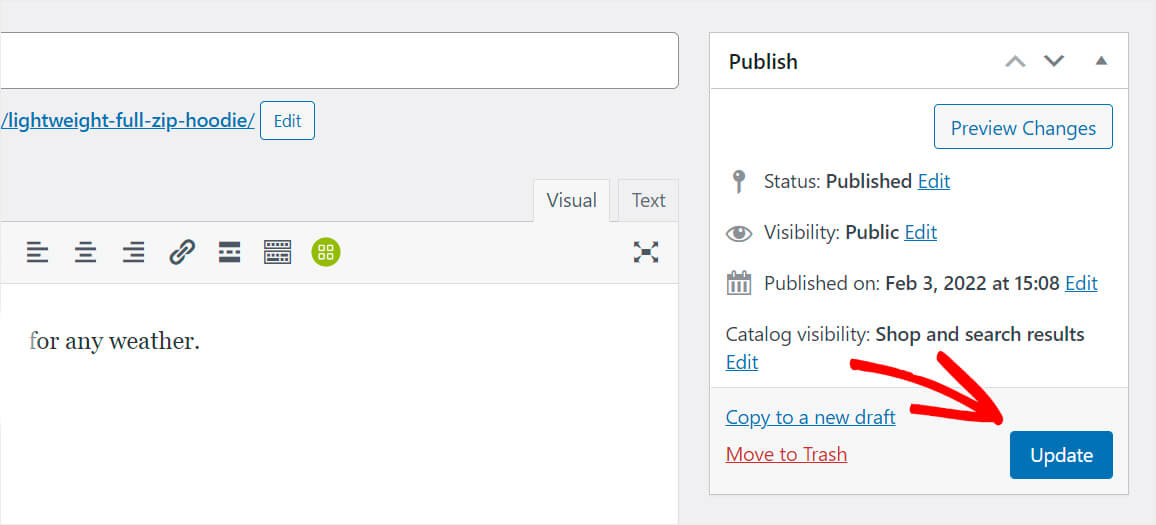
キャッシュされた検索結果ページ
WordPress Web サイトでキャッシュプラグインを使用していますか? 検索結果ページが単にキャッシュされている可能性があります。
この問題は、サイトのキャッシュをクリアすることで数回クリックするだけで解決できます。 正確な手順は、使用しているプラグインによって異なります。
WP Super Cache と呼ばれる最も人気のある WordPress キャッシュ プラグインの例を使用して、キャッシュをクリアする方法を紹介します。
WordPress ダッシュボードの[設定]の下にあるWP Super Cacheに移動します。
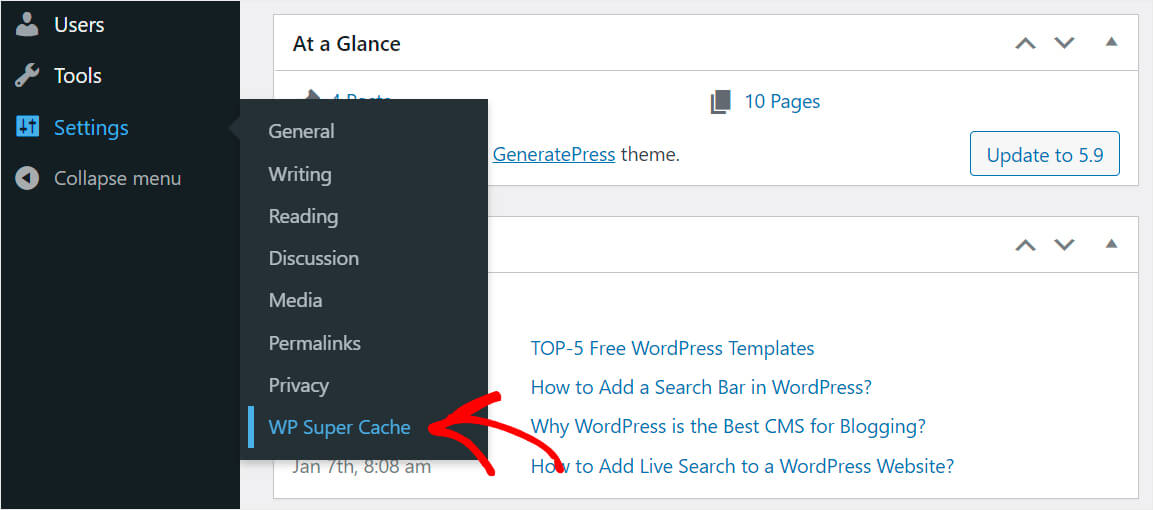
次に、 [キャッシュの削除]ボタンを押して、サイトのページの更新されたバージョンを表示します。
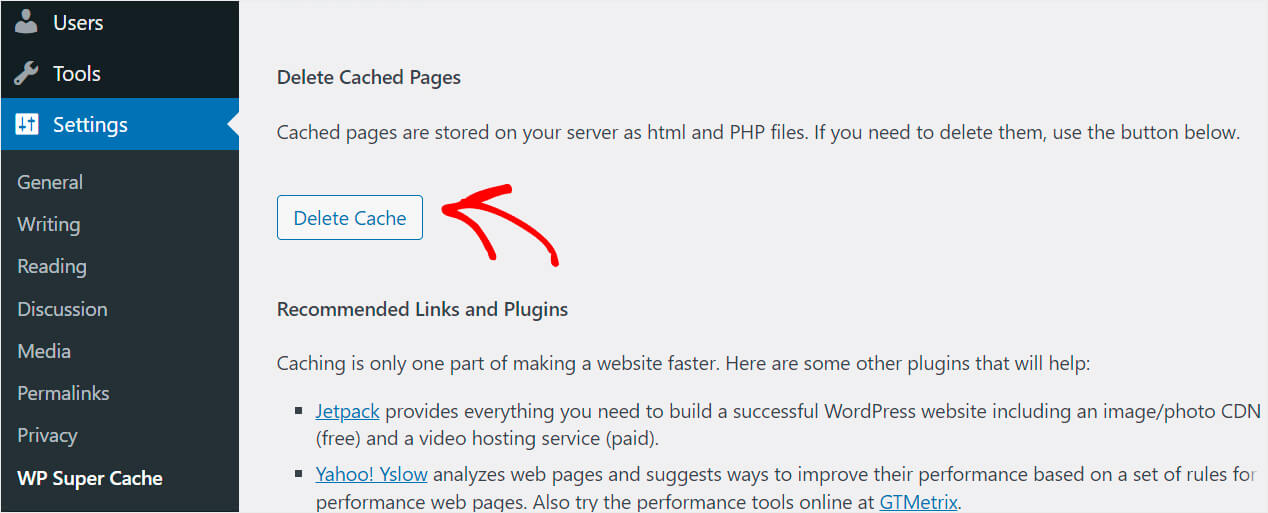
プラグインの互換性の問題
プラグインの競合は、管理パネルだけでなく、サイト自体の検索結果に製品を表示する際に問題を引き起こす可能性があります.
この記事の前半で、それがあなたのケースであるかどうかを確認する方法についてのステップバイステップのガイドを既に提供しました.
そのトピックの詳細については、プラグインの互換性の問題セクションを自由にチェックしてください。
WordPress が WooCommerce 製品属性で検索しない問題を修正する方法
WordPress で WooCommerce 製品による検索を行う方法を理解したので、製品属性を考慮するようにすることもできます。
ステップ 1: SearchWP と WooCommerce 拡張機能をインストールしてアクティブ化する
最初のステップは、SearchWP と WooCommerce 統合拡張機能をインストールすることです。
まだやってないの? SearchWP をインストールしてアクティブ化する方法と、WooCommerce 統合拡張機能をインストールしてアクティブ化する方法については、これらのガイドに従ってください。
ステップ 2: WooCommerce 製品を検索ソースとして追加する
次のステップは、WordPress が WooCommerce 製品を検索ソースと見なすようにすることです。
上記で、WooCommerce 製品を検索ソースとして追加する方法に関するステップバイステップのチュートリアルを既に提供しているので、ヘルプが必要な場合はチェックしてください。
ステップ 3: 検索エンジンをカスタマイズする
次のステップは、WordPress が検索を実行する際に考慮したい特定の属性を指定することです。
これを行うには、WordPress ダッシュボードの上部パネルにある [ SearchWP ] ボタンをクリックして、SearchWP 設定に移動します。

次に、[エンジン] タブで、[製品] セクション内の [属性の追加/削除] ボタンをクリックします。
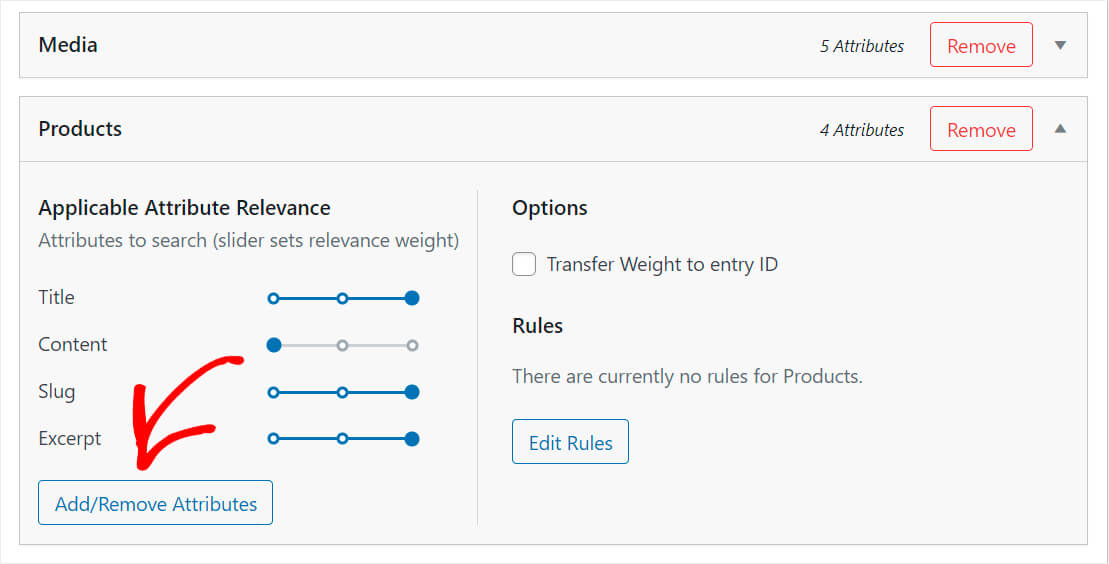
WooCommerce は商品属性をカスタム フィールドに保存するため、カスタム フィールドフィールドにインデックスを付けたい属性を入力します。
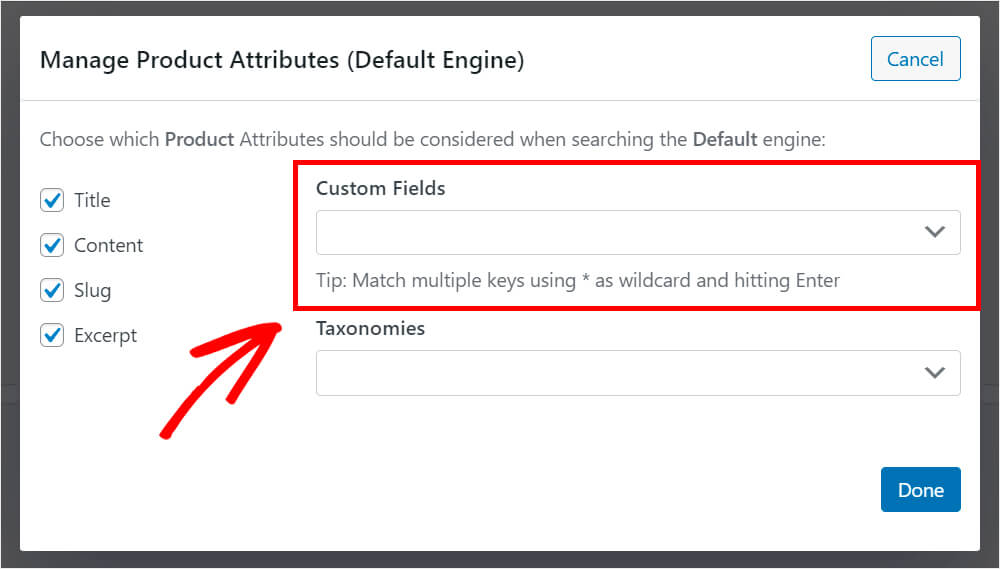
WordPress で製品属性を考慮したい場合は、ドロップダウン メニューのAny Meta Keyショートカットをクリックします。
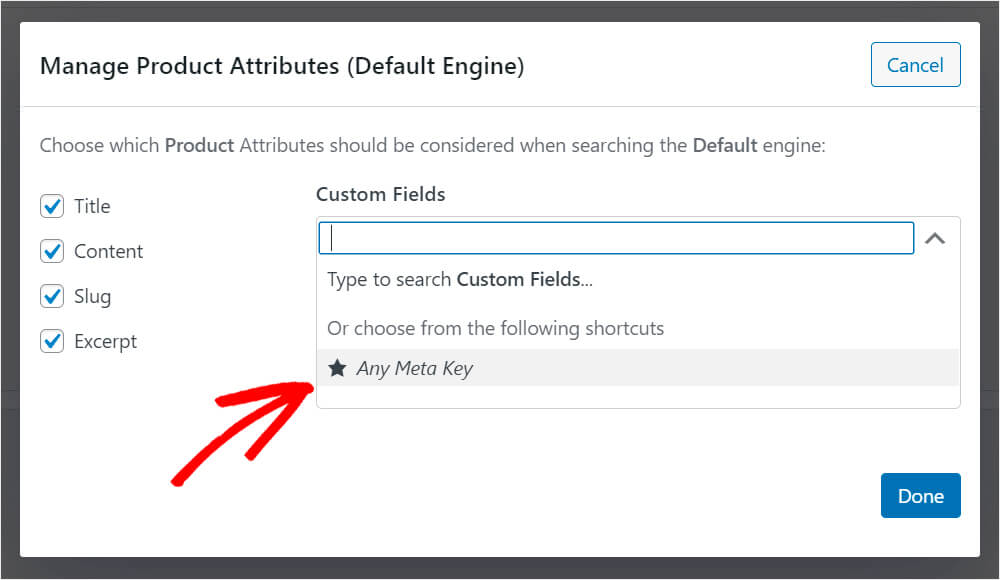
完了したら、 [完了]を押します。

各属性の横にあるスライダーを動かして、関連性の重みを調整できます。 重みが大きいほど、WordPress は検索時に属性を優先します。

ご覧のとおり、新しく追加されたAny Meta Key属性の重みは現在、可能な限り低く設定されています。
デフォルトの WordPress 検索エンジンで、投稿のタイトル、スラッグ、抜粋と同等に見なされるようにするには、スライダーを右端まで動かします。
これがどのように見えるかです:
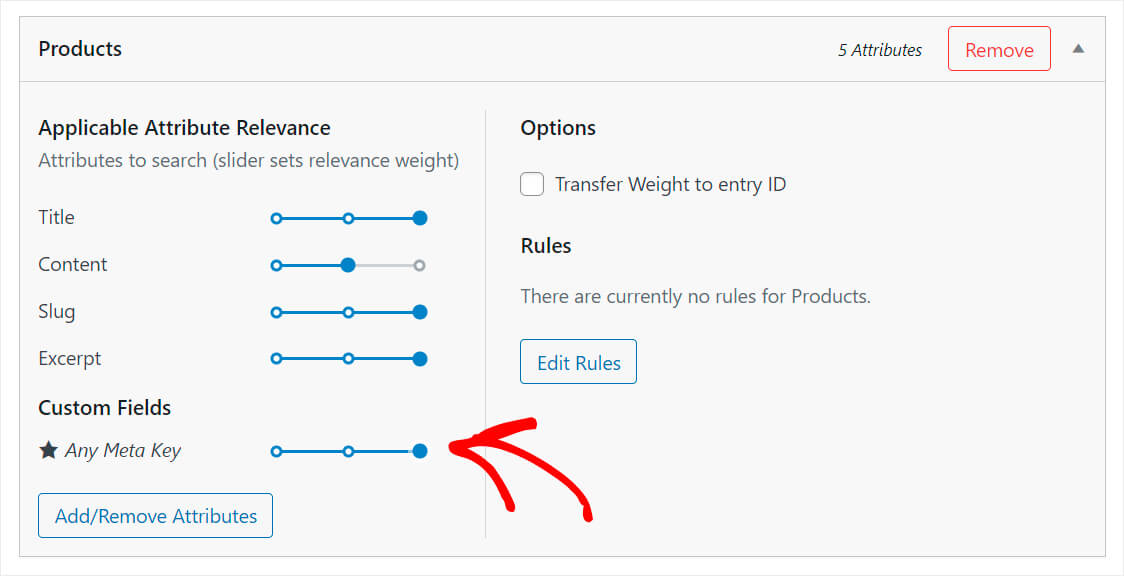
完了したら、右上の [ Save Engines]を押します。
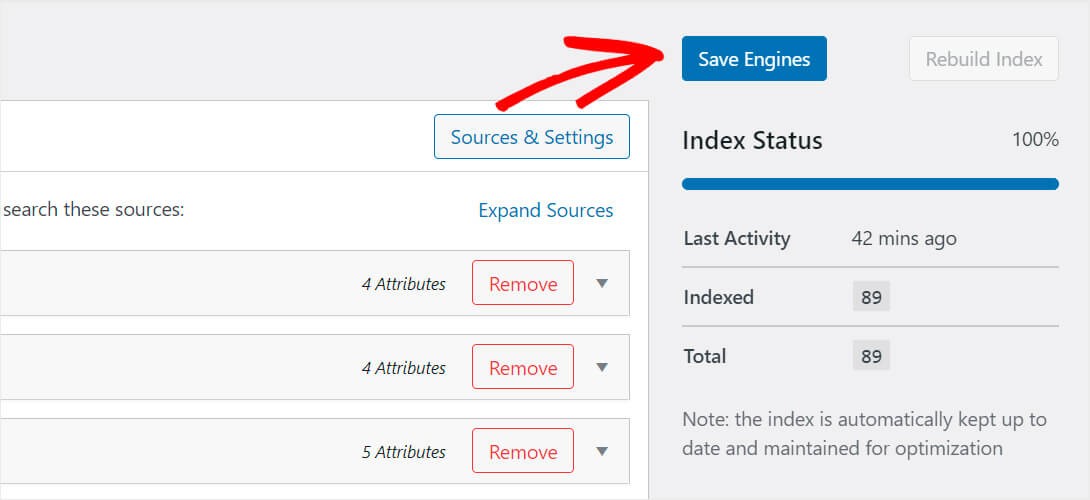
次に、[インデックスの再構築] ボタンを押して、WordPress がすべての検索ソースとその属性のインデックスを再構築できるようにします。
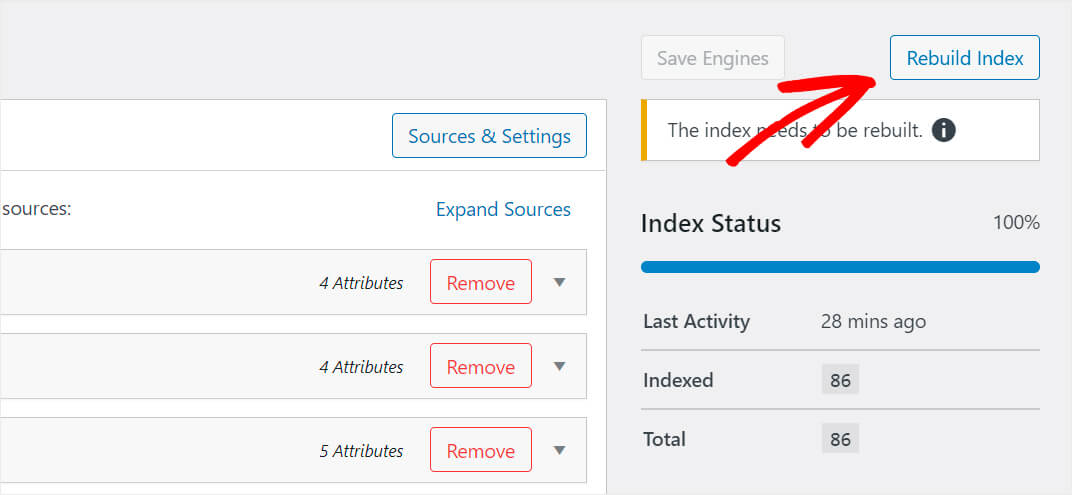
それでおしまい。 これで、WordPress サイトの検索で、WooCommerce の製品属性が考慮されます。
ステップ 4: 新しい検索をテストする
新しい検索をテストするには、サイト名の下にある [サイトにアクセス] ボタンを押します。
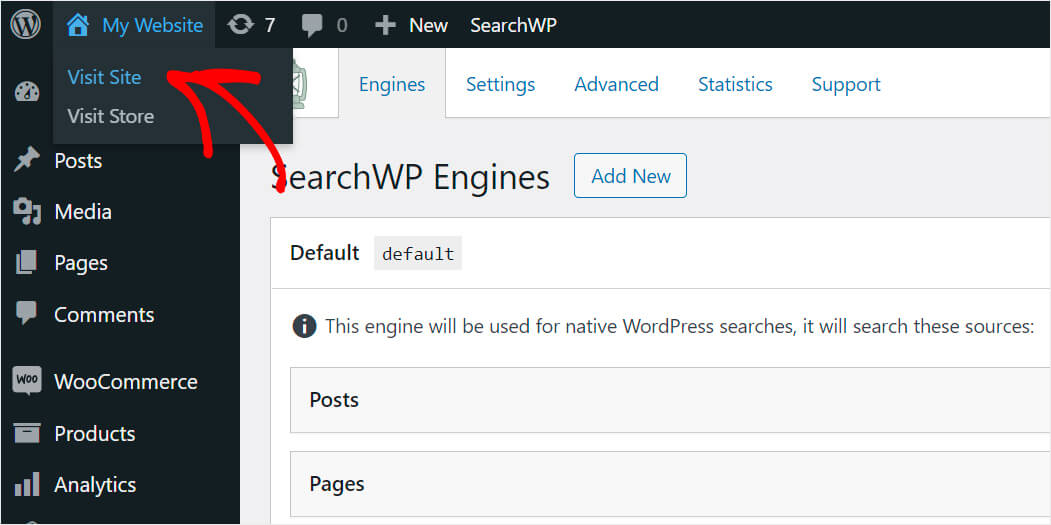
このチュートリアルでは、赤い色を属性として持つ「Lightweight Full-Zip Hoodie」という製品を作成しました。
商品のタイトルと説明に「赤」がないことに注意してください。
そのため、この製品が検索結果に表示された場合、WordPress テスト サイトはインデックスを作成し、製品属性を考慮します。
以下に、どのような検索結果が表示されるか見てみましょう。
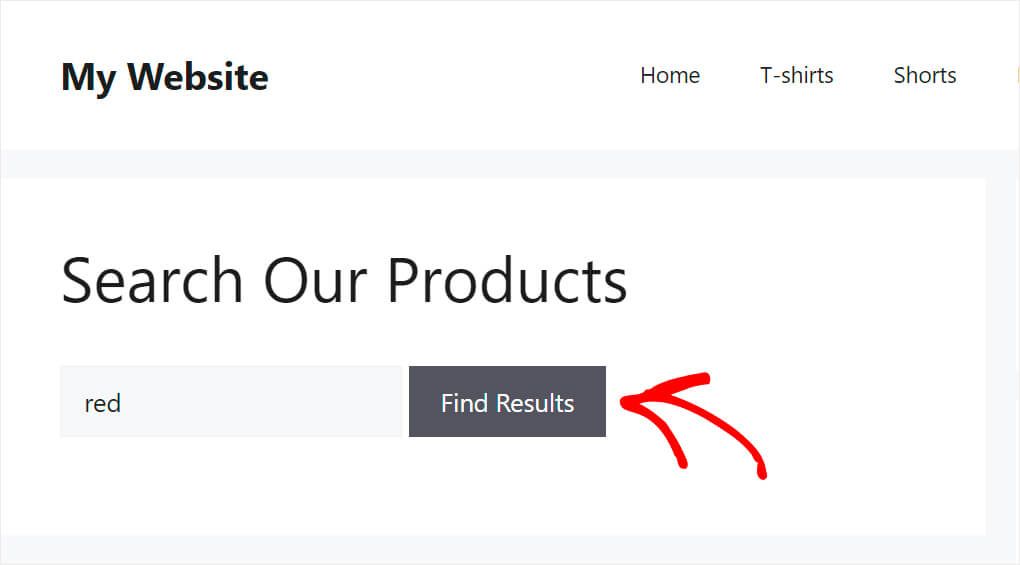
ご覧のとおり、「Lightweight Full-Zip Hoodie」の商品はその属性で見つかりました。
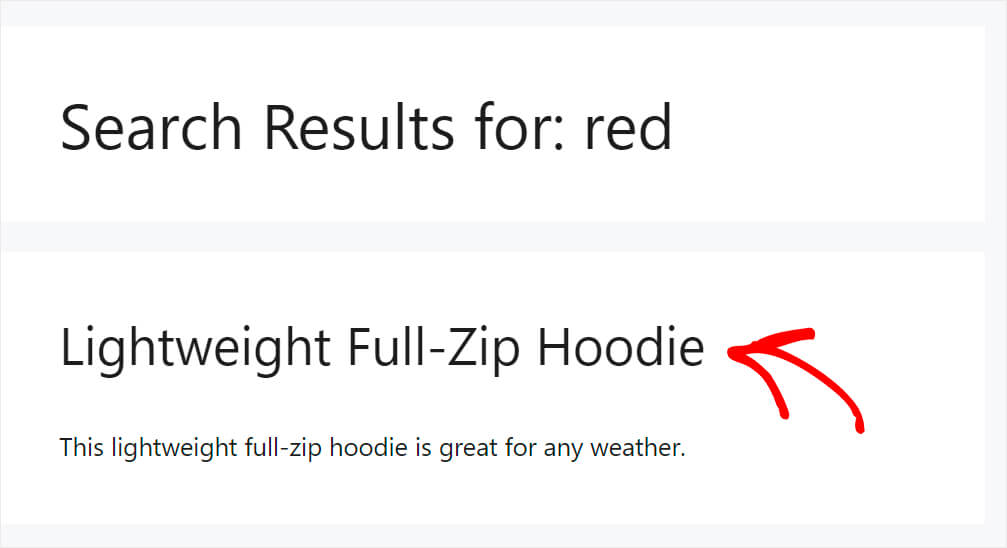
この記事では、WooCommerce の商品検索が機能しない問題を修正する方法を学びました。
この投稿のヒントを使用すると、オンライン ストアでの検索に関するほとんどすべての問題を簡単に解決できます。 適切に機能する検索は、売上を増やし、ビジネスを成長させるために不可欠です。
WordPress サイトで WooCommerce 製品をインデックス化する準備ができている場合は、ここで SearchWP のコピーを取得できます。
WooCommerce ストアのコンバージョンを促進しますか? ショップページに WooCommerce 検索フォームを追加する方法については、このガイドをご覧ください。
あなたのストアには検索ウィジェットが必要だと思いますか? 次に、カスタム WooCommerce 検索ウィジェット ガイドを追加する方法について、この段階的な方法に興味があるかもしれません。
