So beheben Sie, dass die WooCommerce-Produktsuche nicht funktioniert
Veröffentlicht: 2022-02-25Sie fragen sich, wie Sie die WooCommerce-Produktsuche beheben können, die nicht funktioniert?
Es ist ein absoluter Albtraum für jeden Besitzer einer E-Commerce-WordPress-Website. Das Hauptproblem ist, dass es mehrere mögliche Gründe gibt, die dies verursachen können.
In diesem Artikel sprechen wir über die häufigsten Probleme mit der Suche in WooCommerce und wie man sie löst.
Da dies ein umfassender Artikel ist, finden Sie hier ein Inhaltsverzeichnis, das Ihnen bei der Navigation hilft:
- So beheben Sie, dass WooCommerce keine Produkte im Admin-Bereich anzeigt
- So beheben Sie, dass WordPress keine WooCommerce-Produkte in den Suchergebnissen einer Website anzeigt
- So beheben Sie, dass WordPress nicht nach WooCommerce-Produktattributen sucht
3 häufige Beispiele für nicht funktionierende Woocommerce-Produktsuche
WooCommerce ist eines der besten und leistungsstärksten E-Commerce-WordPress-Plugins.
Aber wie bei jedem anderen Plugin können bei der Verwendung von Zeit zu Zeit Fehler auftreten.
Besonders ärgerlich ist es, wenn sich die Fehler auf die Produktsuche beziehen. Wenn die Suche auf Ihrer Website unterbrochen ist, können Kunden nicht finden, wonach sie gekommen sind!
Leider gibt es viele Gründe, die Probleme mit der WooCommerce-Suche verursachen können.
Im Folgenden haben wir die häufigsten Probleme bei der WooCommerce-Produktsuche und Möglichkeiten zu ihrer Lösung beschrieben.
Die WooCommerce-Produktsuche im Admin funktioniert nicht
Es gibt ein ziemlich weit verbreitetes Problem, wenn WooCoomerce Produkte in den Suchergebnissen einer Website anzeigt, aber nicht im Admin-Bereich.
Obwohl dieses Problem Kunden nicht betrifft, verursacht es dem Websitebesitzer erhebliche Unannehmlichkeiten.
Können Sie sich vorstellen, wie es sich anfühlt, unter tausend anderen manuell nach dem Produkt zu suchen, das Sie anpassen möchten?
Um dieses Problem zu lösen, müssen wir zuerst herausfinden, was es verursacht hat.
Hier ist die Liste der wahrscheinlichsten Gründe:
- Plugin-Konflikt . Plugin-Inkompatibilität kann manchmal zu Problemen mit der WooCommerce-Suche führen.
- Massenimport von Produkten per CSV . Wenn Sie Tausende von Produkten gleichzeitig auf Ihre Website hochladen, kann dies die Produktdatenbank beschädigen.
- Speichergrenze . Wenn Ihr Hosting strenge Speicherbeschränkungen hat, kann es zu Problemen mit der WooCommerce-Suche kommen.
All diese Ursachen sind ziemlich einfach zu beheben, und wir zeigen Ihnen später in diesem Artikel, wie Sie sie beheben können.
Oder Sie können direkt zur Lösung springen und erfahren, wie Sie beheben können, dass WooCommerce jetzt keine Produkte im Admin-Bereich anzeigt.
WooCommerce-Produkte werden nicht in den Suchergebnissen der Website angezeigt
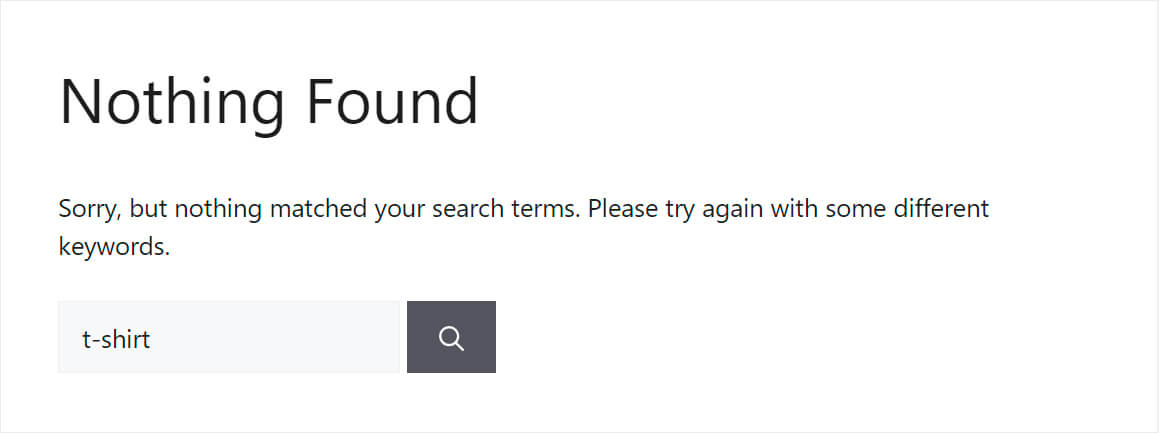
Wenn Produkte nicht in den Suchergebnissen auf der Website selbst angezeigt werden, ist das ein viel größeres Problem.
Kunden verlassen Ihr Geschäft sehr wahrscheinlich, sobald sie eine Suche auf Ihrer Website verwenden und feststellen, dass sie defekt ist. Um dies zu verhindern, ist es wichtig, schnell zu verstehen, was das Problem verursacht hat, und es zu beheben.
Der Hauptgrund, warum WooCommerce-Produkte nicht in den Suchergebnissen vor Ort erscheinen, sind die Funktionen der WordPress-Suchmaschine.
Die Sache ist, dass die native WordPress-Suchmaschine nur nach Beiträgen und Seiten sucht.
WooCommerce-Produkte sind im Wesentlichen benutzerdefinierte Beitragstypen. Aus diesem Grund berücksichtigt WordPress sie einfach nicht als Suche.
Um das Problem zu lösen, müssen Sie den benutzerdefinierten Beitragstyp „Produkte“ als Quelle in den Suchmaschineneinstellungen hinzufügen.
Wenn Sie dies bereits getan haben, das Problem jedoch weiterhin besteht, kann dies folgende Ursachen haben:
- Angepasste Produktsichtbarkeit . Wenn ein bestimmtes Produkt nicht in den Suchergebnissen angezeigt wird, besteht eine gute Chance, dass Sie seine Standardsichtbarkeit geändert haben.
- Zwischengespeicherte Suchergebnisseite . Wenn Sie Produkte hinzugefügt und den Cache danach nicht geleert haben, wird möglicherweise eine veraltete Version Ihrer Website angezeigt.
- Plugin-Kompatibilitätsprobleme . Wie im Fall einer fehlerhaften Suche im Admin-Bereich werden Produkte aufgrund von Plugin-Kompatibilitätsproblemen möglicherweise nicht in den Suchergebnissen vor Ort angezeigt.
Wir zeigen Ihnen weiter in diesem Artikel, wie Sie alle oben genannten Probleme beheben und die WordPress-Suche nach WooCommerce-Produkten durchführen können.
Wenn Sie weitermachen möchten, folgen Sie dem Link So beheben Sie, dass WordPress keine WooCommerce-Produkte in einem Site-Suchergebnis-Link anzeigt.
WordPress sucht nicht nach WooCommerce-Produktattributen
Wie wir gerade herausgefunden haben, indiziert WordPress WooCommerce-Produkte nicht und zeigt sie in den Suchergebnissen nicht an, da es sich um benutzerdefinierte Beitragstypen handelt.
Noch komplizierter wird es, wenn es um Produktattribute geht, da WooCommerce diese als benutzerdefinierte Felder speichert.
Das bedeutet, dass Sie, um sie durchsuchbar zu machen, zuerst WordPress dazu bringen müssen, benutzerdefinierte Beitragstypen und dann die darin enthaltenen benutzerdefinierten Felder zu berücksichtigen.
Wie das weiter geht, zeigen wir Ihnen in diesem Artikel.
Oder Sie können diesem Link folgen, um weiter zu springen und zu erfahren, wie Sie beheben können, dass WordPress nicht nach WooCommerce-Produktattributen sucht.
So beheben Sie, dass die WooCommerce-Produktsuche nicht funktioniert
Nachdem wir die häufigsten Suchprobleme im Zusammenhang mit WooCommerce kennengelernt haben, werfen wir einen Blick auf mögliche Lösungswege.
So beheben Sie, dass WooCommerce keine Produkte im Admin-Bereich anzeigt
Plugin-Kompatibilitätsprobleme
Haben Sie neue Plugins installiert, kurz bevor WooCommerce die Anzeige von Produkten in den Suchergebnissen eingestellt hat?
Das Deaktivieren aller Plugins außer WooCommerce hilft herauszufinden, ob dies der Grund ist.
Navigieren Sie dazu in Ihrem WordPress-Dashboard zur Registerkarte Plugins .
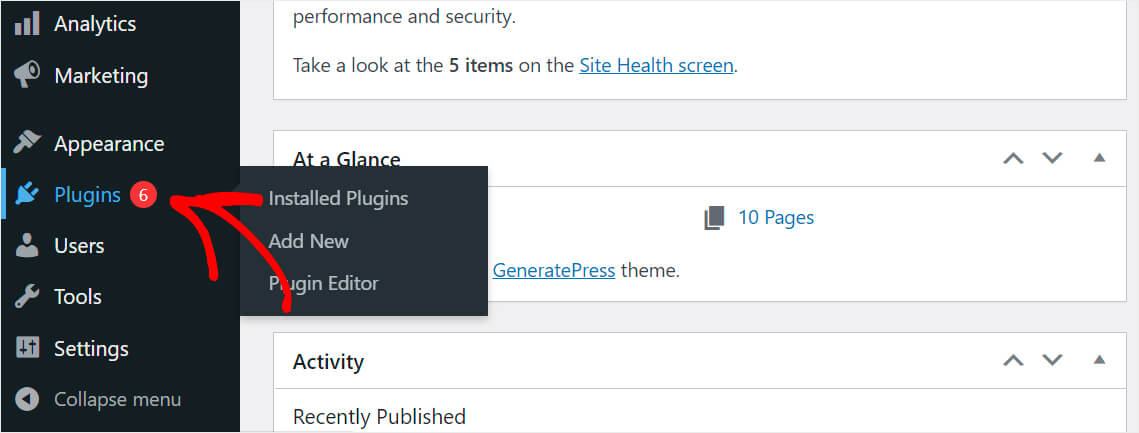
Aktivieren Sie das Kontrollkästchen oben links, um alle installierten Plugins auf einmal auszuwählen.
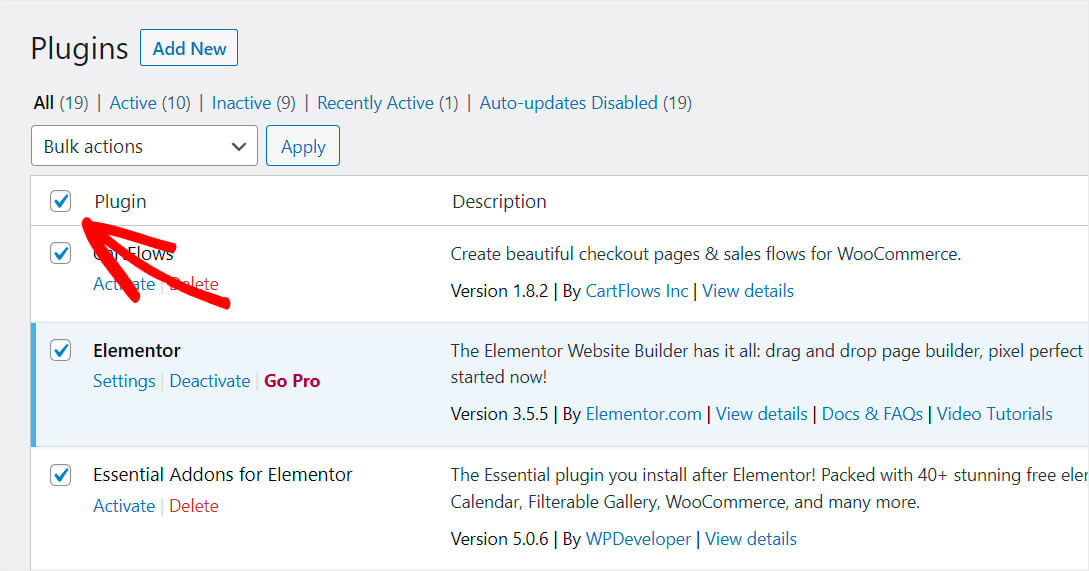
Stellen Sie sicher, dass Sie das WooCommerce-Plug-in deaktivieren, wählen Sie Deaktivieren aus dem Dropdown-Menü Massenaktionen und drücken Sie Anwenden .

Das ist es. Sie haben alle installierten Plugins außer WooCommerce deaktiviert.
Ist das Problem mit der Suche nach diesen Aktionen verschwunden? Aktivieren Sie dann nach und nach die Plugins, bis Sie herausgefunden haben, welches das Problem verursacht.
Wenn WooCommerce immer noch keine Produkte in den Suchergebnissen im Admin-Bereich anzeigt, können Sie auch die folgenden Lösungen unten ausprobieren.
Massenproduktimport über CSV
Haben Sie kürzlich eine große Anzahl von Produkten in WooCommerce importiert? Dann können Probleme mit der Suche im Admin-Bereich durch Datenbankbeschädigung verursacht werden.
Um die Datenbank neu zu generieren, navigieren Sie in Ihrem WordPress-Dashboard zu WooCommerce » Status » Tools .
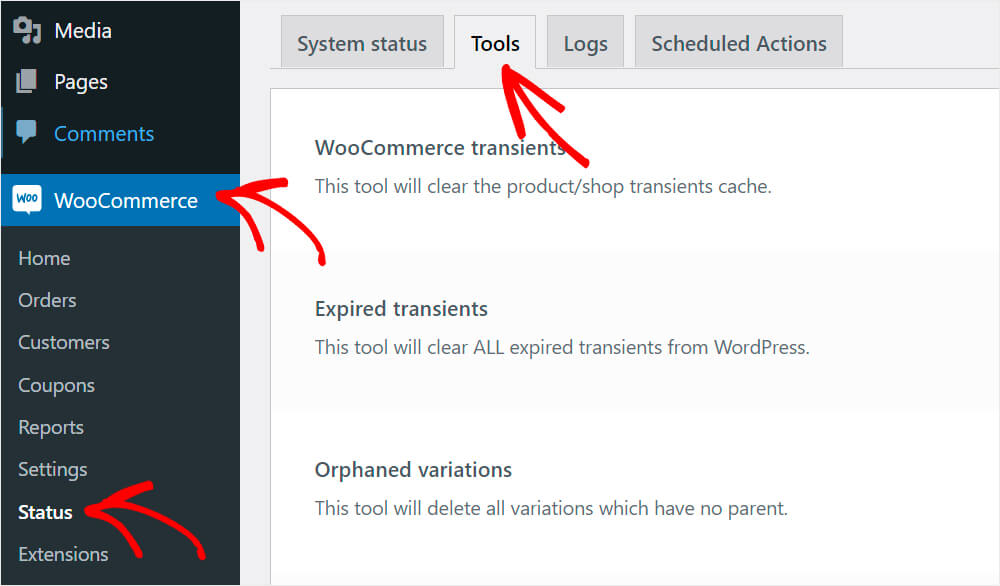
Klicken Sie dort auf die Schaltfläche Regenerieren im Abschnitt Produktsuchtabellen .
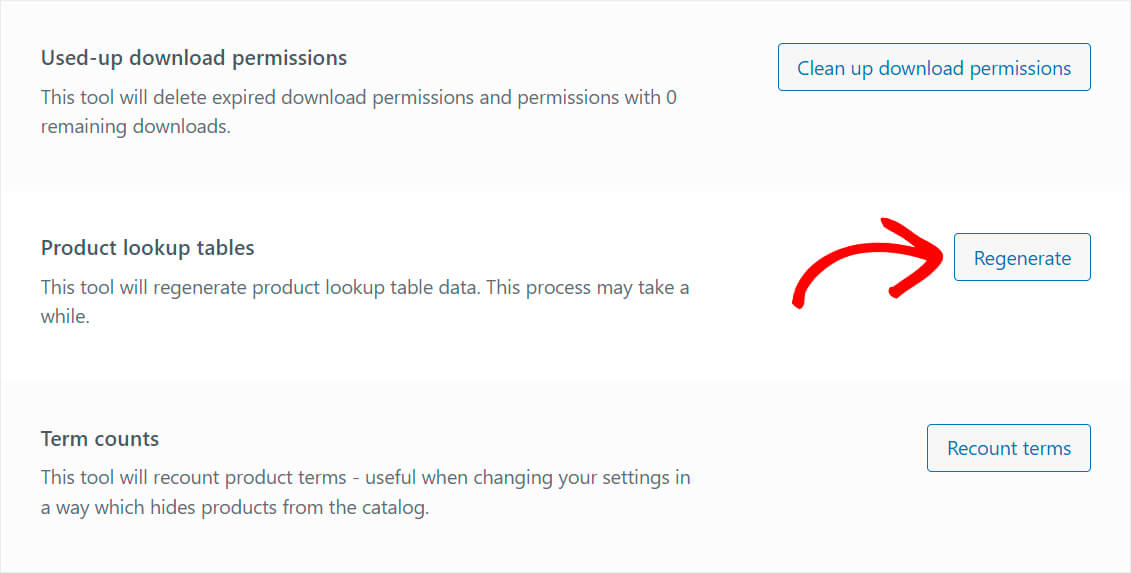
Scrollen Sie dann die Seite ganz nach unten und klicken Sie im entsprechenden Abschnitt auf die Schaltfläche Datenbank aktualisieren.
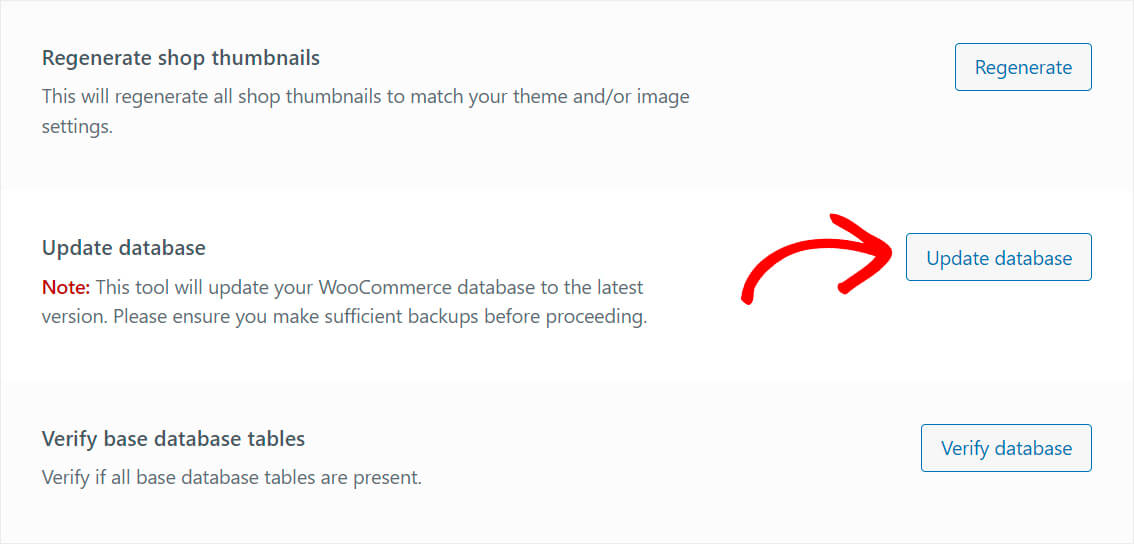
Beachten Sie, dass diese Vorgänge je nach Anzahl der Produkte in Ihrem Geschäft einige Zeit in Anspruch nehmen können.
Wenn das Problem dadurch nicht gelöst wird, versuchen Sie Folgendes.
Navigieren Sie in Ihrem WordPress-Dashboard zu Produkte » Alle Produkte .
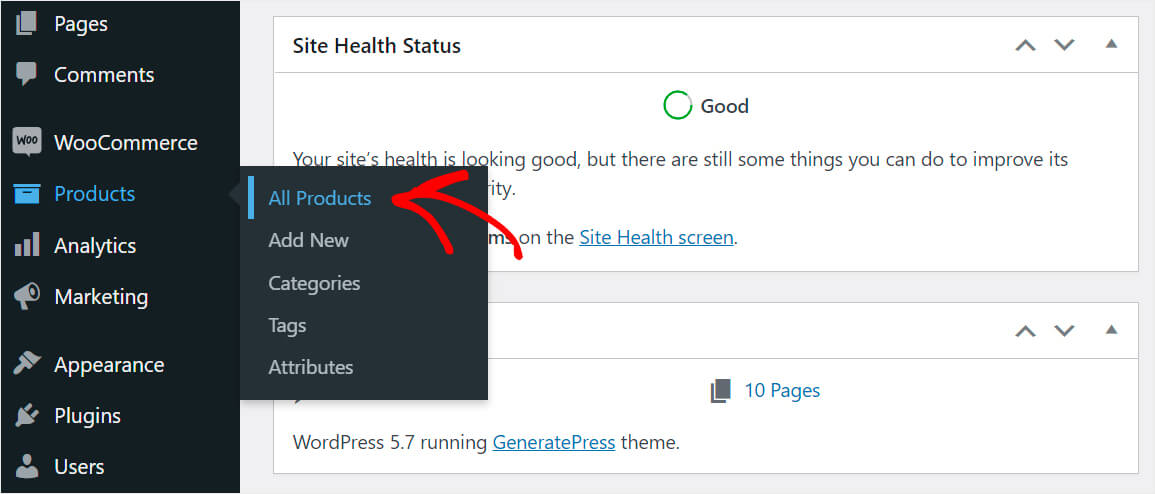
Aktivieren Sie das oberste Kontrollkästchen, um alle Produkte hervorzuheben.
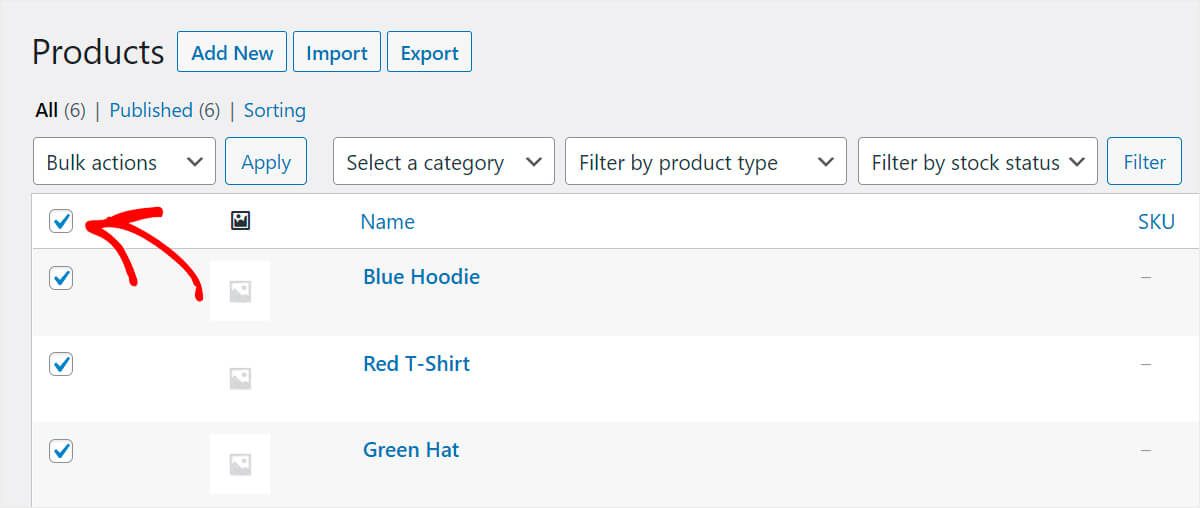
Wählen Sie dann die Option Bearbeiten aus dem Dropdown-Menü Massenaktionen und klicken Sie auf Anwenden .
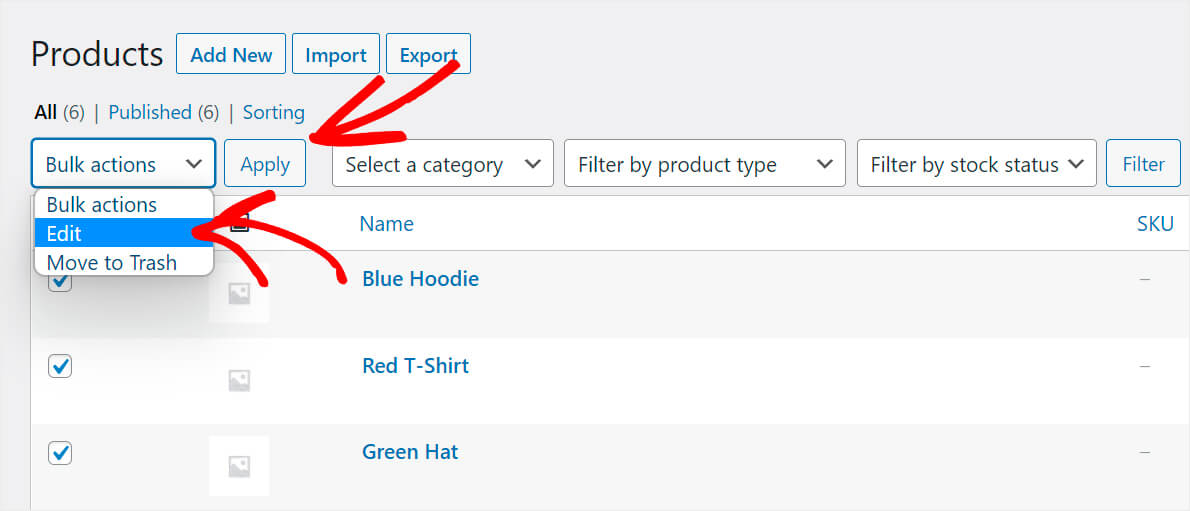
Klicken Sie dann einfach auf Aktualisieren , um alle Ihre Produkte auf einmal zu aktualisieren.
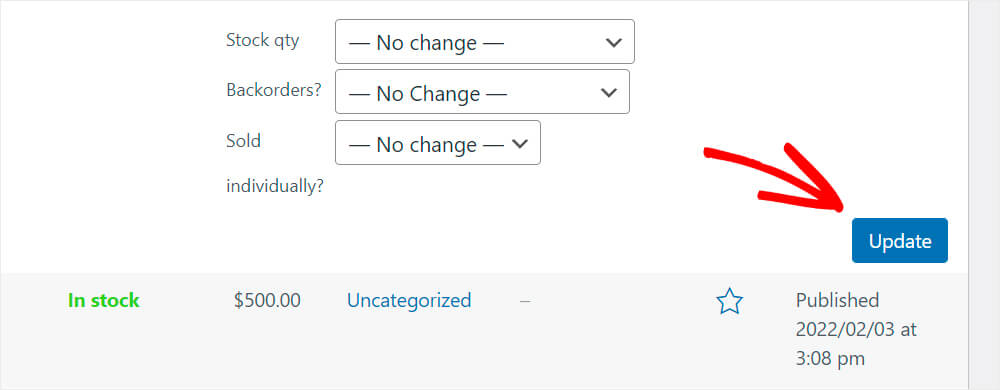
Diese Aktionen veranlassen WooCommerce, alle Produkte neu zu indizieren und beginnen, sie in den Suchergebnissen im Admin-Bereich anzuzeigen, wie es sein sollte.
Serverspeicherlimit
Sie haben gerade Ihre erste WordPress-Seite gestartet? Oder haben Sie Ihre Website auf ein neues Hosting verschoben?
Dies könnte ein möglicher Grund für Probleme mit der WooCommerce-Suche sein, insbesondere wenn Sie viele Produkte haben.
Die Sache ist, dass der Server, der Ihre Website hostet, möglicherweise nicht genug Leistung hat, um eine große Anzahl von WooCommerce-Produkten gleichzeitig zu verarbeiten.
Oder der Server verfügt möglicherweise über Softwareeinschränkungen, die die Menge an verfügbarem Arbeitsspeicher begrenzen.
Da Sie den Server nicht selbst konfigurieren dürfen, wenden Sie sich am besten an den Kundensupport Ihres Hosting-Providers.
Sie helfen Ihnen herauszufinden, ob das Problem mit der WooCommerce-Suche mit einem Server zusammenhängt, und lösen es, falls dies der Fall ist.
So beheben Sie, dass WordPress keine WooCommerce-Produkte in den Suchergebnissen einer Website anzeigt
Der beste Weg, WooCommerce-Produkte in die Suchergebnisse Ihrer WordPress-Site aufzunehmen, ist die Verwendung eines Plugins wie SearchWP.
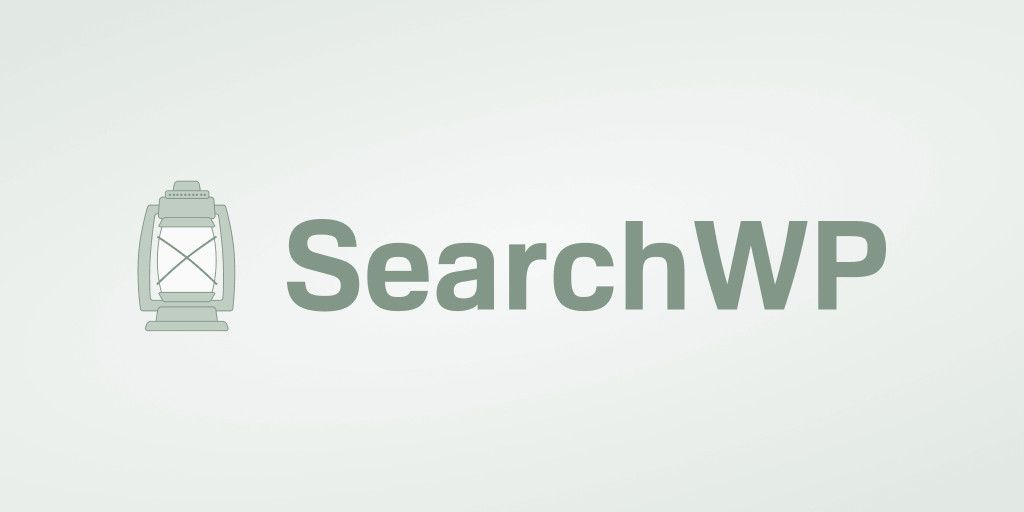
Dieses Plugin macht nicht nur WooCommerce-Produkte durchsuchbar, sondern bietet auch viele andere wertvolle Funktionen.
Über 30.000 Websitebesitzer verwenden dieses beste WordPress-Such-Plugin aufgrund seiner Funktionen, wie zum Beispiel:
- Automatische Theme-Integration . Sie müssen kein technisch versierter Benutzer sein oder Code bearbeiten, um mit der Verwendung von SearchWP zu beginnen. Nach der Installation integriert sich das Plugin automatisch in alle vorhandenen Suchformulare auf Ihrer Website.
- Verfolgung der Suchaktivitäten . Fragen Sie sich, nach welchen Produkten Ihre Besucher auf Ihrer Website suchen? SearchWP ermöglicht es Ihnen, Suchen zu verfolgen und wertvolle Einblicke in das Interesse Ihres Publikums zu erhalten.
- Suchergebnisse im Live-Modus . Standardmäßig zeigt WordPress Suchergebnisse an, indem eine neue separate Seite geöffnet wird. Mit SearchWP können Sie Suchergebnisse im Live-Modus anzeigen und Ihren Kunden ein besseres Benutzererlebnis bieten.
Schauen wir uns nun an, wie man WordPress dazu bringt, WooCommerce-Produkte mit SearchWP in den Suchergebnissen anzuzeigen.
Schritt 1: SearchWP installieren und aktivieren
Der erste Schritt besteht darin, sich hier Ihre Kopie von SearchWP zu holen.
Wenn Sie fertig sind, gehen Sie zum Abschnitt Downloads .
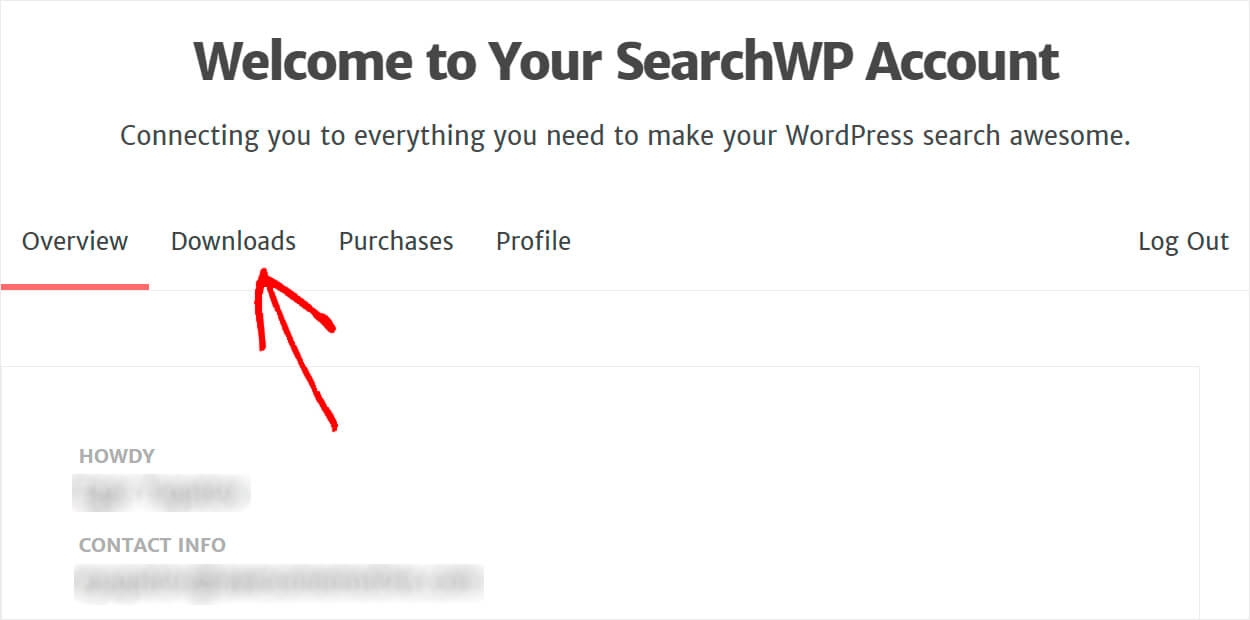
Drücken Sie dann die Schaltfläche SearchWP herunterladen und speichern Sie das Plugin auf Ihrem Computer.
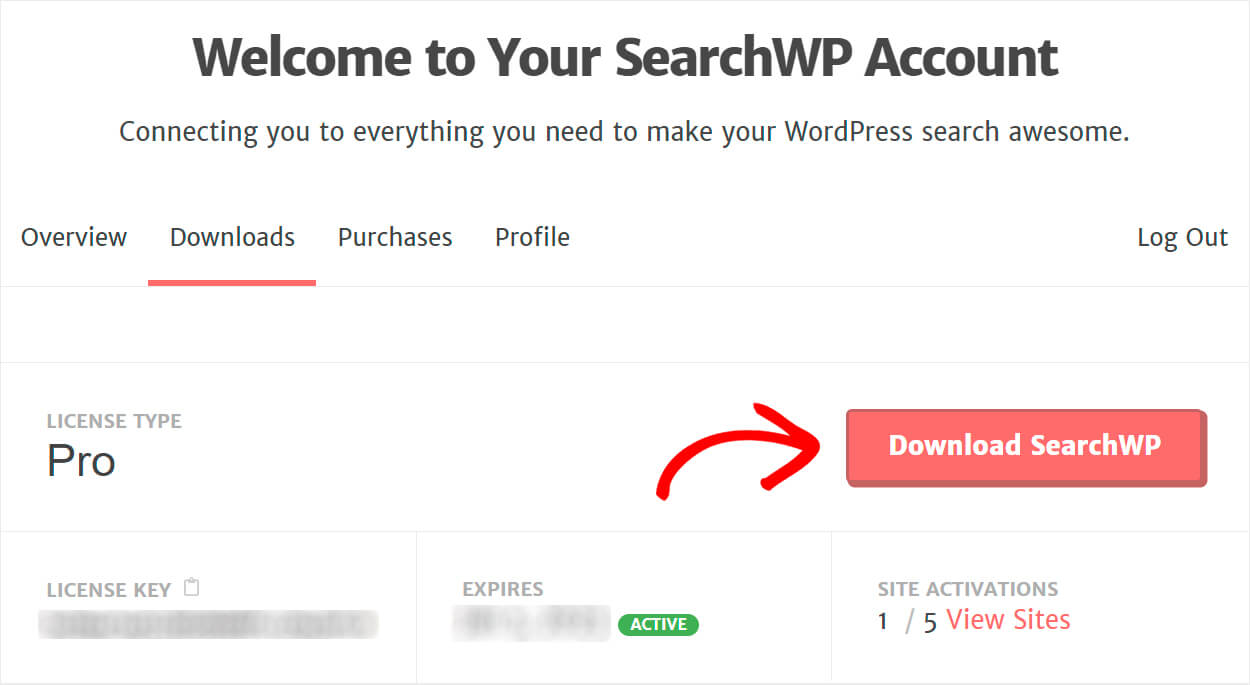
Kopieren Sie Ihren Lizenzschlüssel, da Sie ihn weiter benötigen, um das Plugin zu aktivieren.
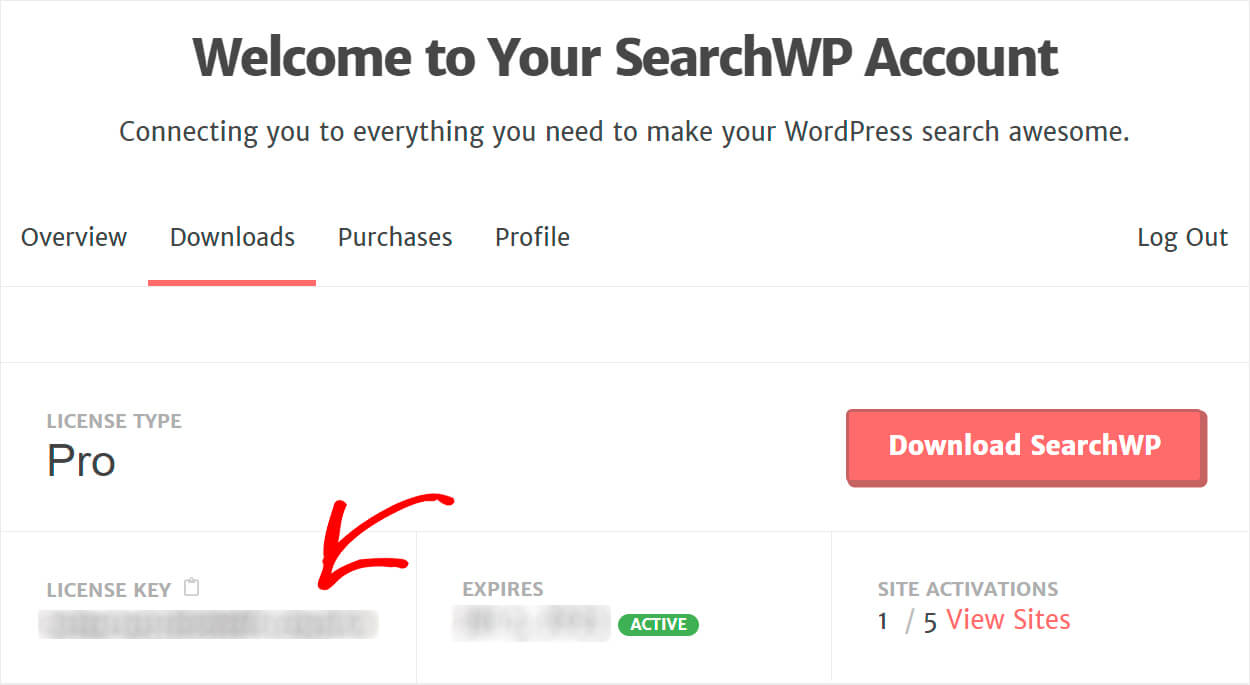
Sobald der Download abgeschlossen ist, laden Sie die SearchWP-ZIP-Datei auf Ihre WordPress-Site hoch.
Wenn Sie eine Auffrischung benötigen, können Sie sich diese Schritt-für-Schritt-Anleitung zur Installation eines WordPress-Plugins ansehen.
Der nächste Schritt nach der Installation und Aktivierung von SearchWP ist die Eingabe des Lizenzschlüssels.
Klicken Sie dazu auf die SearchWP- Schaltfläche im oberen Bereich des WordPress-Dashboards.
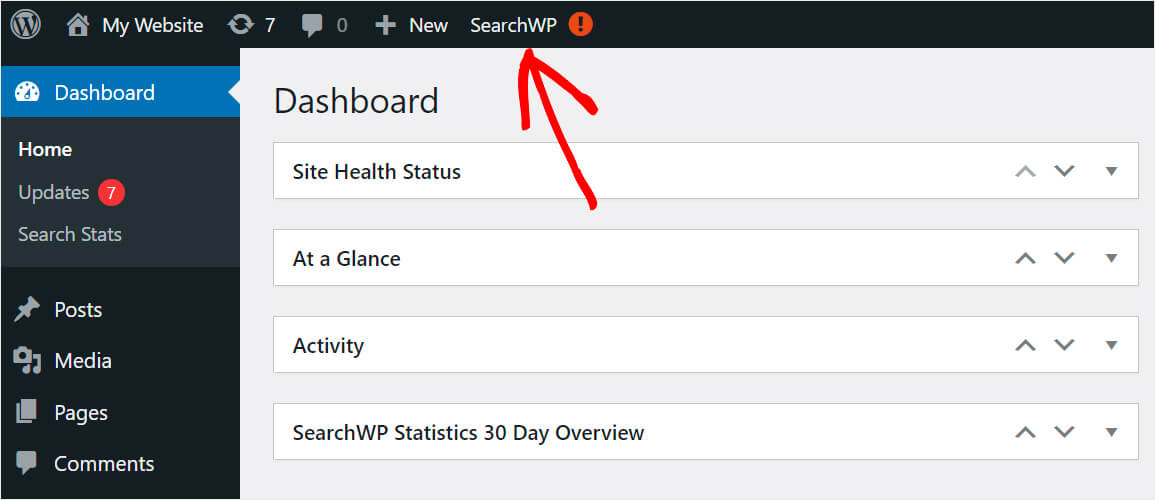
Sobald Sie zu den SearchWP-Einstellungen gelangen, gehen Sie zur Registerkarte Lizenz .

Geben Sie dann einfach Ihren Lizenzschlüssel in das entsprechende Feld ein und drücken Sie Aktivieren .
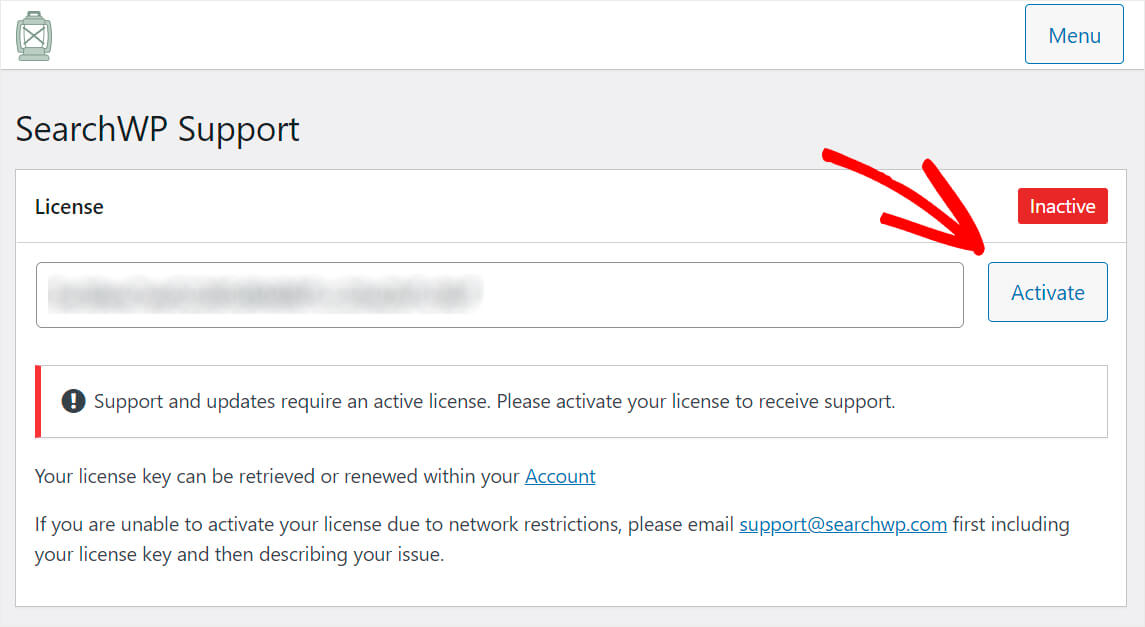

Das ist es. Sie haben Ihre Kopie von SearchWP erfolgreich aktiviert.
Schritt 2: Installieren und aktivieren Sie die WooCommerce-Integrationserweiterung
Der nächste Schritt besteht darin, die WooCommerce-Integrationserweiterung herunterzuladen und auf Ihrer Website zu installieren.
Diese Erweiterung sorgt für eine nahtlose Integration von SearchWP und WooCommerce. Sie können es auf der Download-Seite der WooCommerce-Integration herunterladen.
Sobald Sie zu der Seite navigiert sind, klicken Sie auf die Schaltfläche Erweiterung herunterladen , um sie auf Ihrem Computer zu speichern.
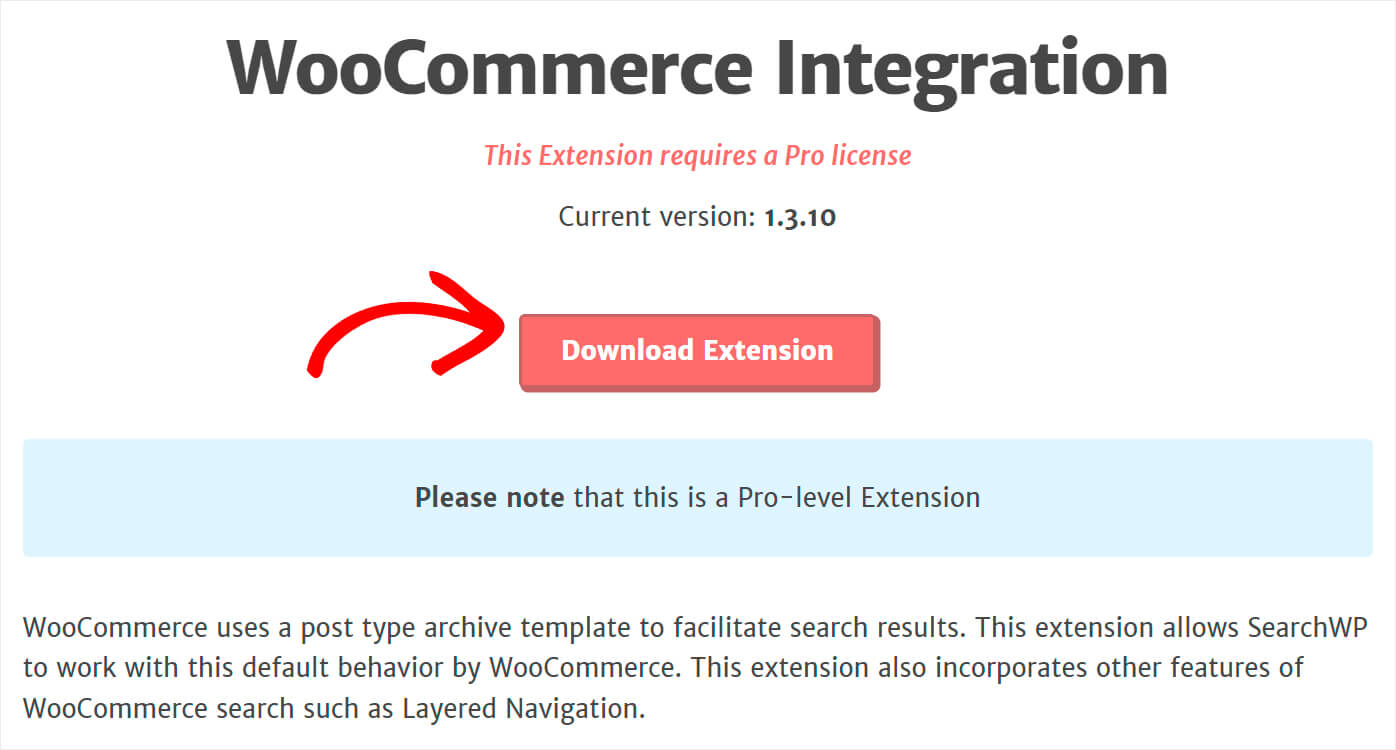
Nachdem der Download abgeschlossen ist, installieren und aktivieren Sie die Erweiterung einfach auf die gleiche Weise wie SearchWP.
Sobald Sie fertig sind, können Sie fortfahren, um die standardmäßige WordPress-Suchmaschine anzupassen.
Schritt 3: Fügen Sie WooCommerce-Produkte als Suchquelle hinzu
Um zu beginnen, gehen Sie zur Registerkarte Engines .
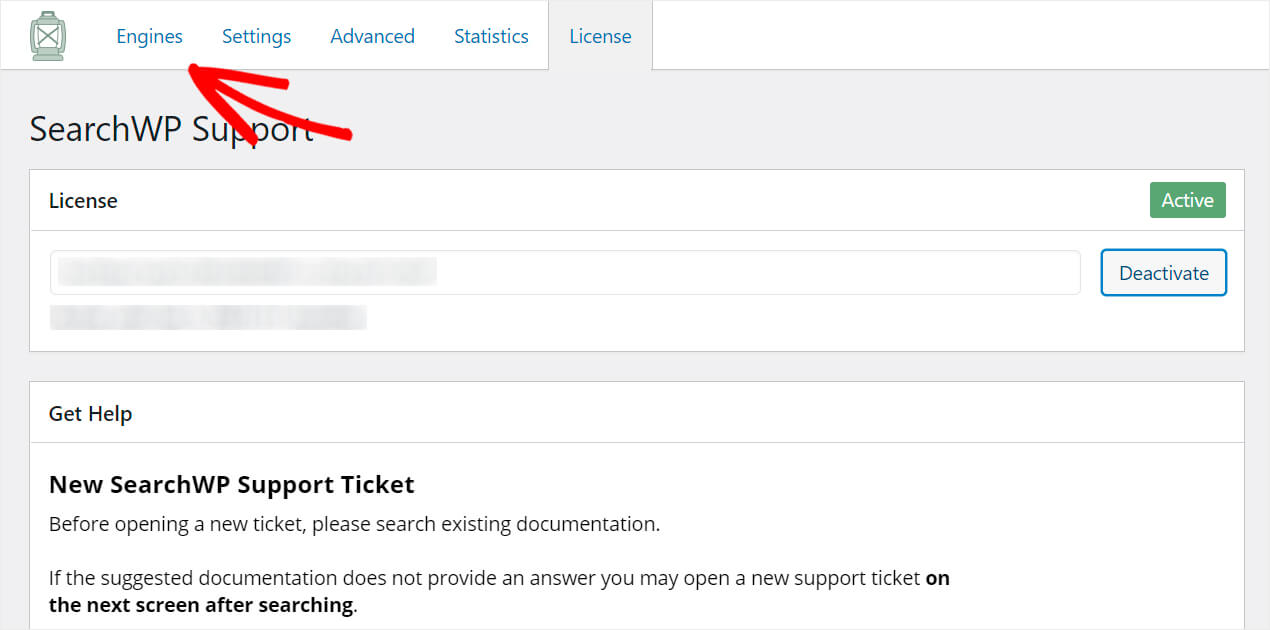
Hier finden Sie die Liste der Suchmaschinen, die Sie derzeit haben.
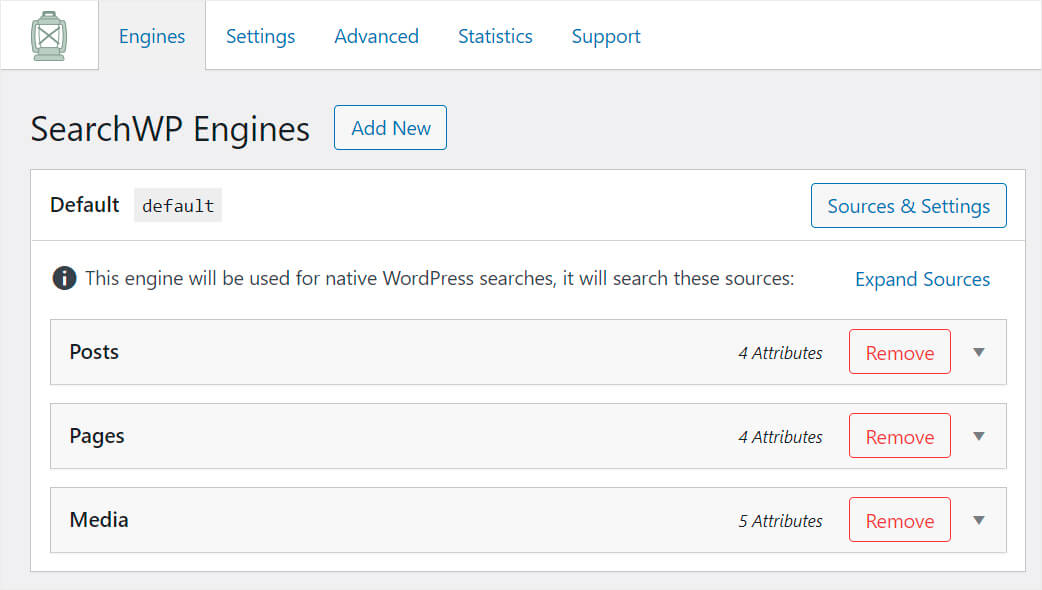
Indem Sie die Standardsuchmaschine anpassen, können Sie bearbeiten, wie die Suche auf der gesamten Website funktioniert. Und wenn Sie zusätzliche Suchmaschinen hinzufügen und diese mit bestimmten Suchfeldern verknüpfen möchten, können Sie dies auch mit SearchWP tun.
Die Standardsuchmaschine hat nur 3 Quellen: Beiträge, Seiten und Medien. Das bedeutet, dass WordPress derzeit ausschließlich unter diesen 3 sucht.
Um WooCommerce-Produkte durchsuchbar zu machen, müssen wir sie als Suchquelle hinzufügen.
Klicken Sie zunächst auf die Schaltfläche Quellen & Einstellungen .
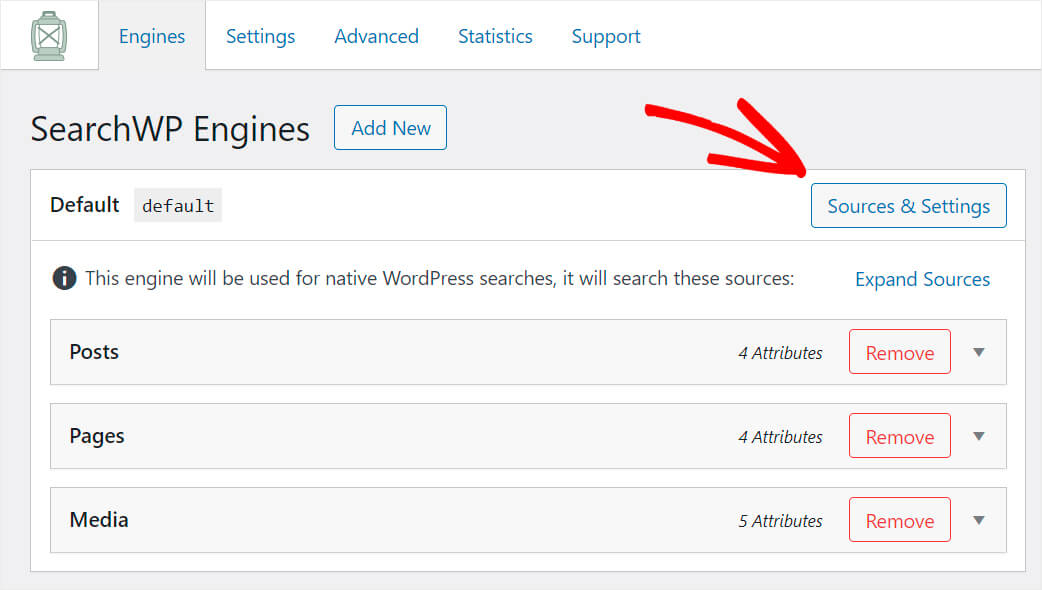
Aktivieren Sie das Kontrollkästchen neben der Produktquelle und klicken Sie dann unten rechts auf Fertig .
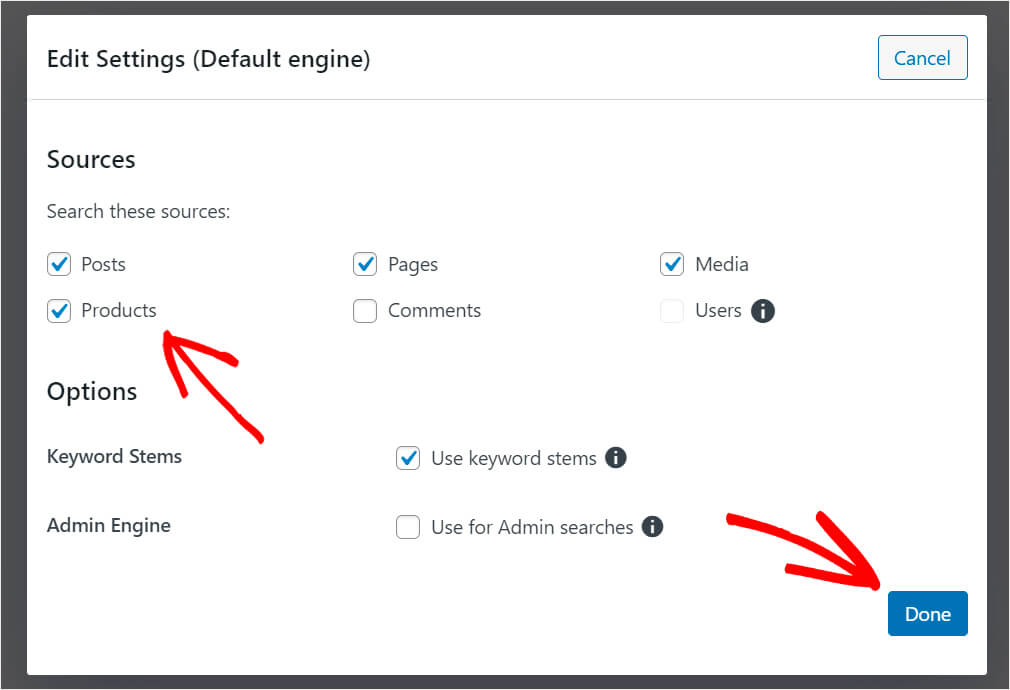
Wenn Sie fertig sind, klicken Sie oben rechts auf die Schaltfläche Engines speichern, um die Änderungen zu speichern.
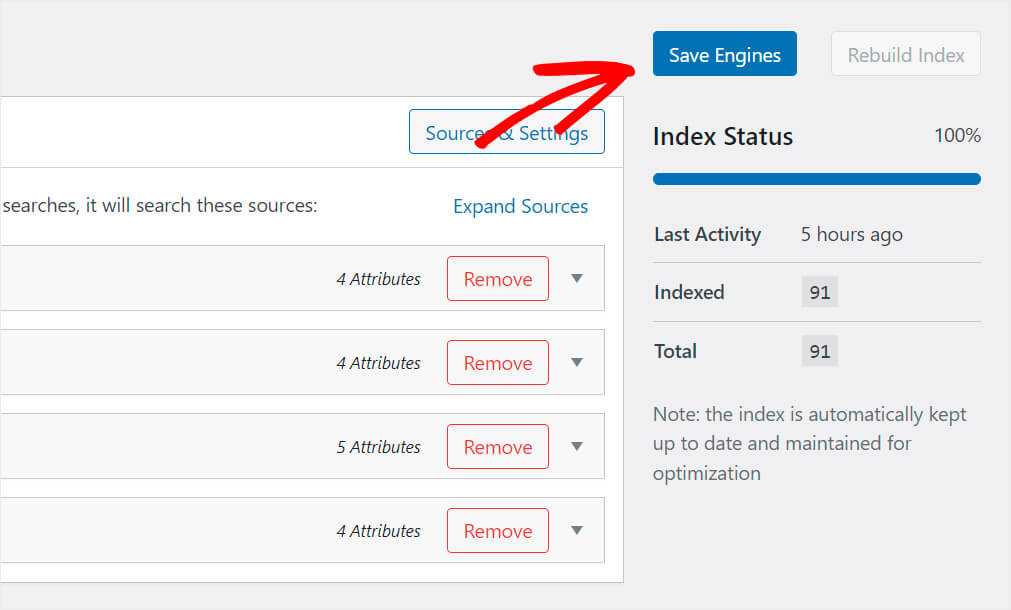
Das ist es. Jetzt erscheinen WooCommerce-Produkte in den Suchergebnissen auf Ihrer Website.
Schritt 4: Testen Sie Ihre neue Suche
Stellen wir sicher, dass wir jetzt Produkte über die Suche finden können.
Klicken Sie dazu im WordPress-Dashboard unter dem Namen Ihrer Website auf Website besuchen.
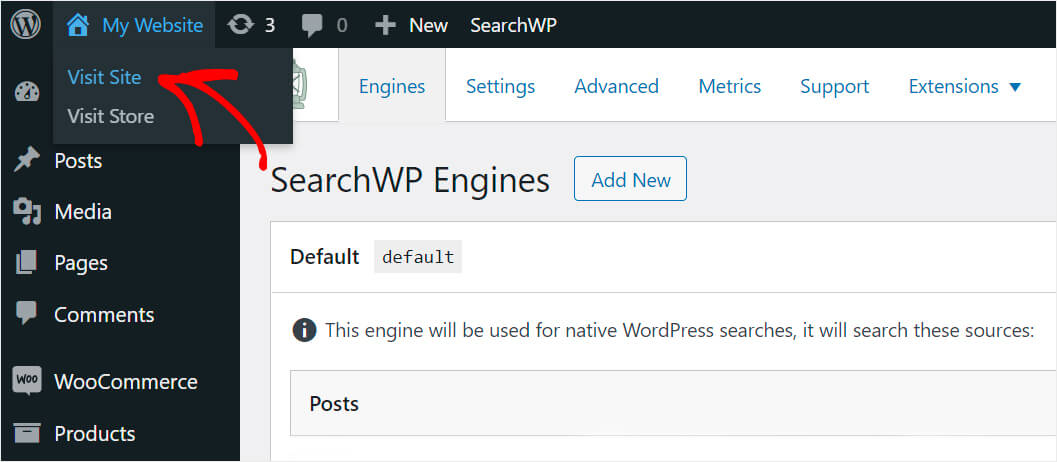
Geben Sie den Namen eines beliebigen Produkts in Ihrem Geschäft in das Suchfeld ein und klicken Sie auf Suchen .
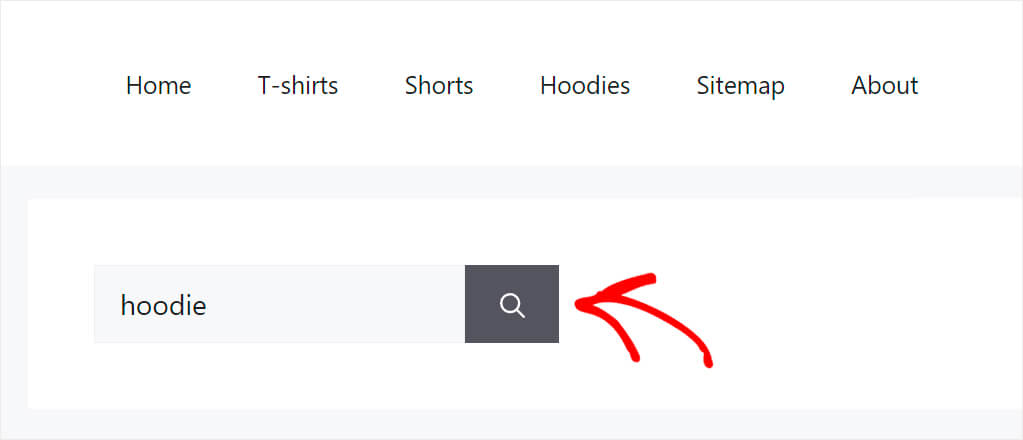
Wie Sie sehen können, erscheinen WooCommerce-Produkte jetzt in den Suchergebnissen auf unserer Testseite.
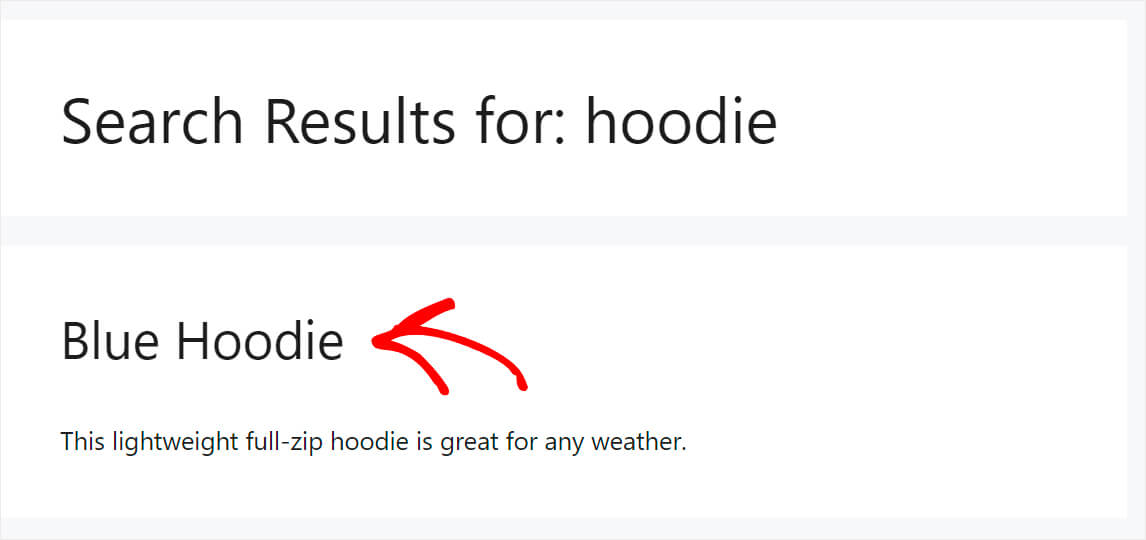
Wenn WooCommerce-Produkte nicht in den Suchergebnissen angezeigt werden, auch nachdem Sie sie als Suchquelle hinzugefügt haben, kann dies andere Gründe haben.
Sortieren wir sie aus.
Angepasste Produktsichtbarkeit
Ein Produkt hinzugefügt oder bearbeitet, aber es erscheint nicht in den Suchergebnissen auf der Website? Es ist gut möglich, dass Sie versehentlich die Standard-Sichtbarkeitseinstellungen geändert haben.
Navigieren Sie dazu in Ihrem WordPress-Dashboard zu Produkte und klicken Sie auf das Produkt, dessen Sichtbarkeit Sie ändern möchten.
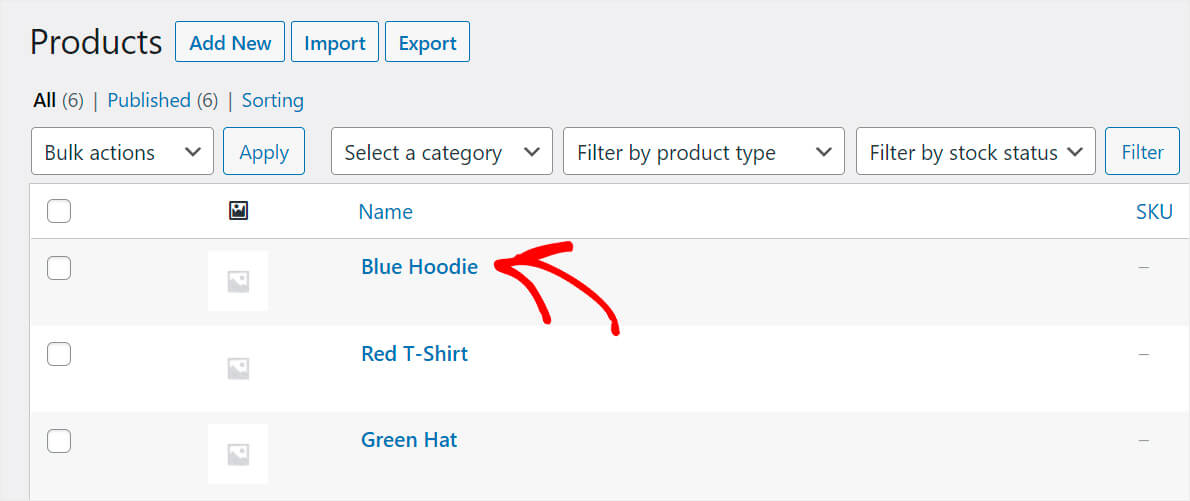
Stellen Sie dann sicher, dass die Katalogsichtbarkeitsoption des Produkts auf Shop- und Suchergebnisse eingestellt ist.
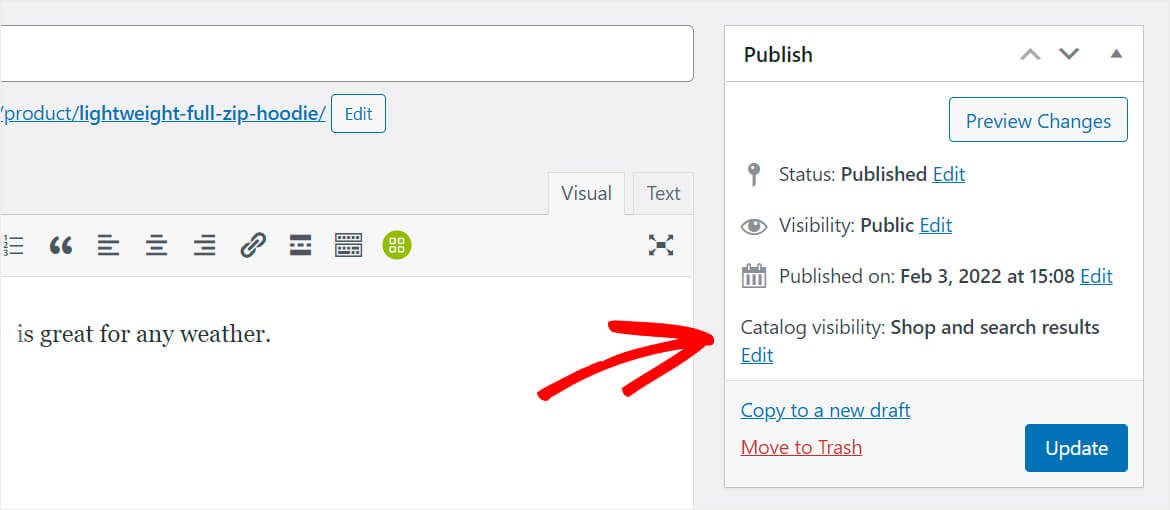
Wenn dies nicht der Fall ist, haben Sie gerade den Grund gefunden, warum Ihr Produkt nicht in den Suchergebnissen erscheint.
Um dies zu beheben, drücken Sie einfach neben der Option Katalogsichtbarkeit auf Bearbeiten . Ändern Sie diesen Parameter dann je nach Ihren Anforderungen in Shop- und Suchergebnisse oder Nur Suchergebnisse .
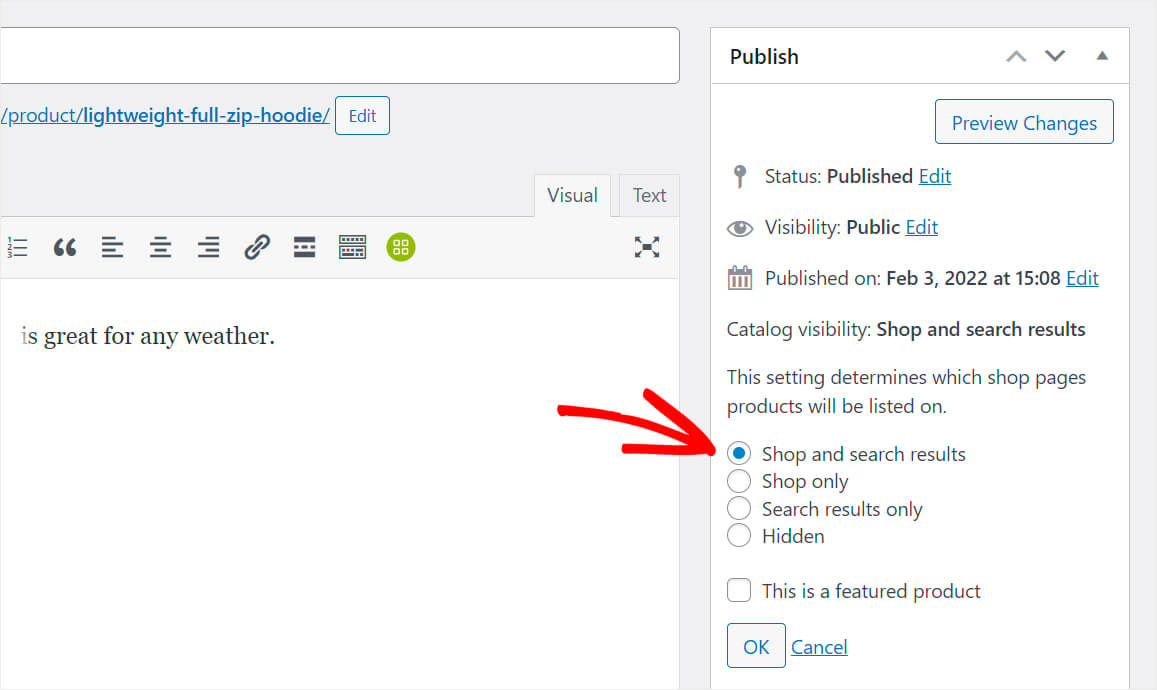
Wenn Sie fertig sind, drücken Sie OK und vergessen Sie nicht, die Änderungen zu speichern, indem Sie auf die Schaltfläche Aktualisieren klicken.
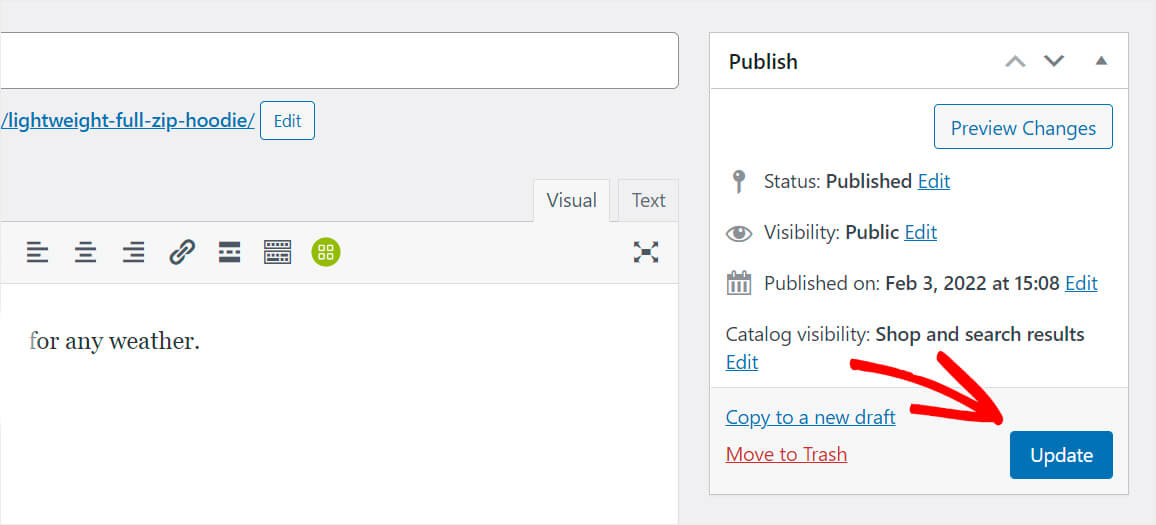
Zwischengespeicherte Suchergebnisseite
Verwenden Sie Caching-Plugins auf Ihrer WordPress-Website? Ihre Suchergebnisseite wurde möglicherweise einfach zwischengespeichert.
Dieses Problem kann mit ein paar Klicks gelöst werden, indem Sie den Cache Ihrer Website leeren. Die genauen Schritte hängen davon ab, welches Plugin Sie verwenden.
Wir zeigen Ihnen, wie Sie den Cache leeren, anhand eines Beispiels für eines der beliebtesten WordPress-Caching-Plugins namens WP Super Cache.
Navigieren Sie in Ihrem WordPress-Dashboard unter Einstellungen zu WP Super Cache .
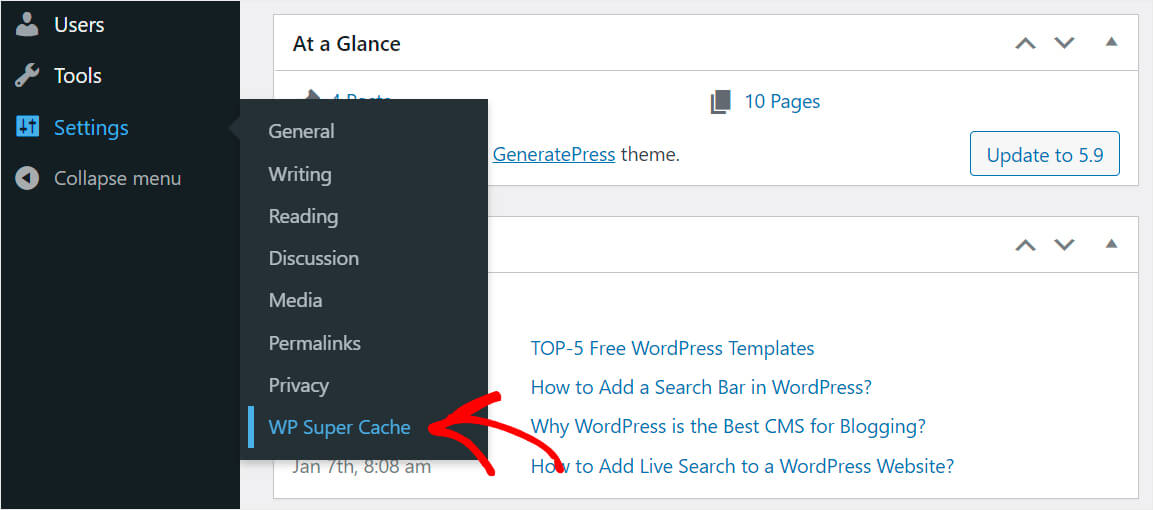
Klicken Sie dann auf die Schaltfläche „Cache löschen“, um aktualisierte Versionen von Seiten auf Ihrer Website anzuzeigen.
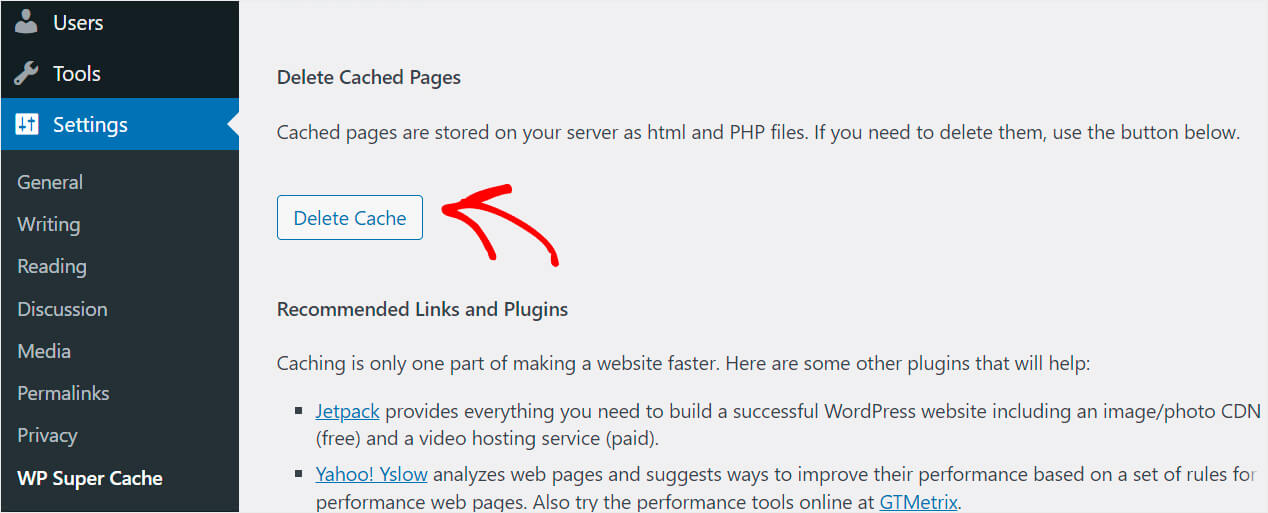
Plugin-Kompatibilitätsprobleme
Ein Plugin-Konflikt kann Probleme bei der Anzeige von Produkten in den Suchergebnissen verursachen, nicht nur im Admin-Bereich, sondern auch auf der Website selbst.
Weiter oben in diesem Artikel haben wir bereits eine Schritt-für-Schritt-Anleitung bereitgestellt, wie Sie herausfinden können, ob dies Ihr Fall ist.
Weitere Informationen zu diesem Thema finden Sie im Abschnitt Plugin-Kompatibilitätsprobleme.
So beheben Sie, dass WordPress nicht nach WooCommerce-Produktattributen sucht
Da wir herausgefunden haben, wie WordPress nach WooCommerce-Produkten suchen kann, möchten Sie vielleicht auch Produktattribute berücksichtigen.
Schritt 1: Installieren und aktivieren Sie SearchWP und die WooCommerce-Erweiterung
Der erste Schritt besteht darin, SearchWP und die WooCommerce-Integrationserweiterung zu installieren.
Noch nicht gemacht? Befolgen Sie bitte diese Anleitungen zur Installation und Aktivierung von SearchWP und zur Installation und Aktivierung der WooCommerce-Integrationserweiterung.
Schritt 2: Fügen Sie WooCommerce-Produkte als Suchquelle hinzu
Der nächste Schritt besteht darin, WordPress dazu zu bringen, WooCommerce-Produkte als Suchquelle zu berücksichtigen.
Oben haben wir bereits eine Schritt-für-Schritt-Anleitung zum Hinzufügen von WooCommerce-Produkten als Suchquelle bereitgestellt, also schau es dir an, wenn du dabei Hilfe benötigst.
Schritt 3: Passen Sie Ihre Suchmaschine an
Der nächste Schritt besteht darin, anzugeben, welche spezifischen Attribute WordPress bei der Suche berücksichtigen soll.
Gehen Sie dazu zu den SearchWP-Einstellungen, indem Sie auf die SearchWP- Schaltfläche im oberen Bereich des WordPress-Dashboards klicken.

Klicken Sie dann auf der Registerkarte Engines im Abschnitt Produkte auf die Schaltfläche Attribute hinzufügen/entfernen .
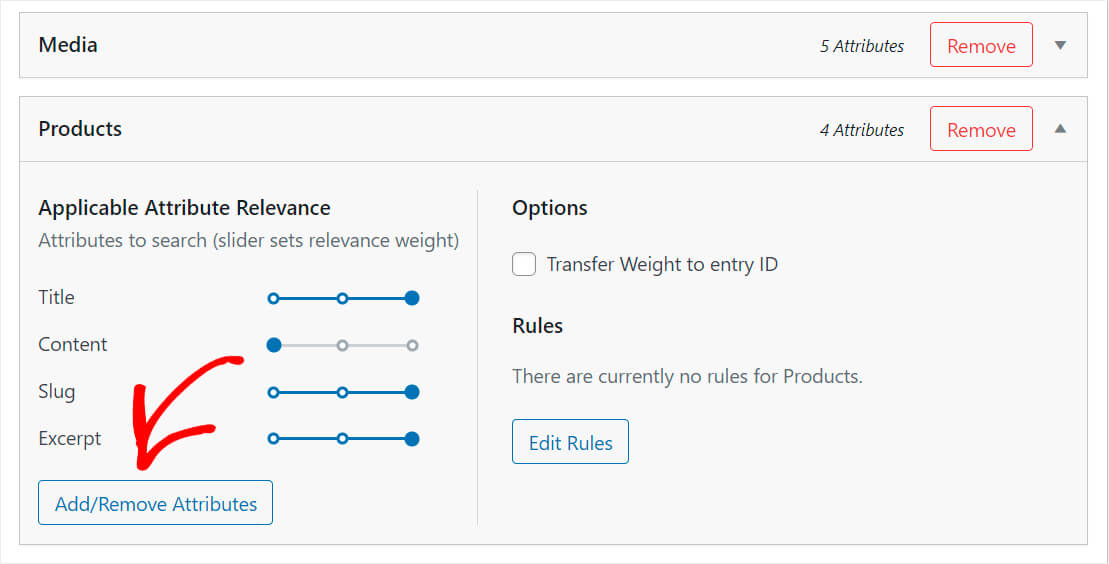
WooCommerce speichert Produktattribute in benutzerdefinierten Feldern, also geben Sie das Attribut, das indiziert werden soll, in das Feld Benutzerdefinierte Felder ein.
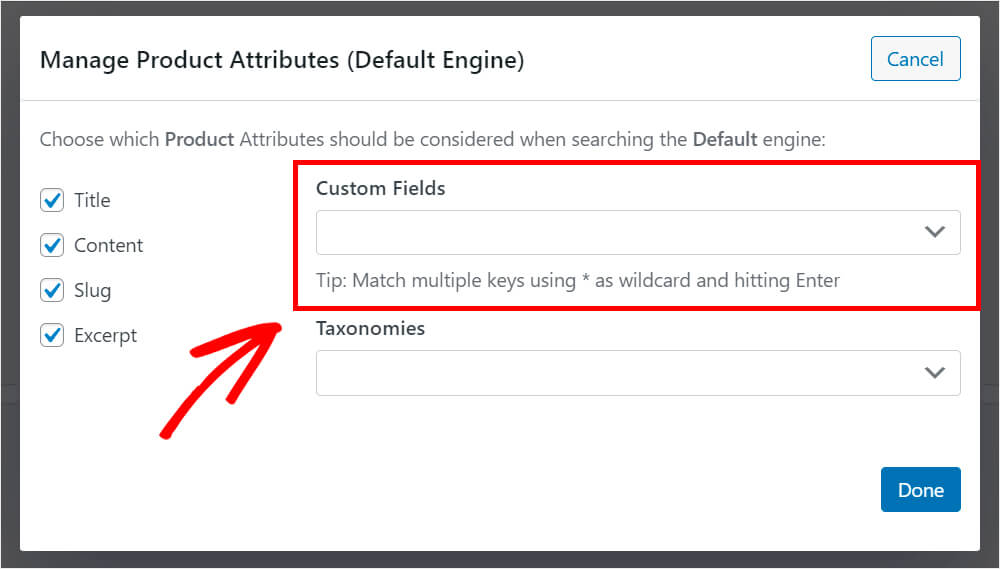
Wenn Sie möchten, dass WordPress Produktattribute berücksichtigt, klicken Sie im Dropdown-Menü auf die Verknüpfung Any Meta Key .
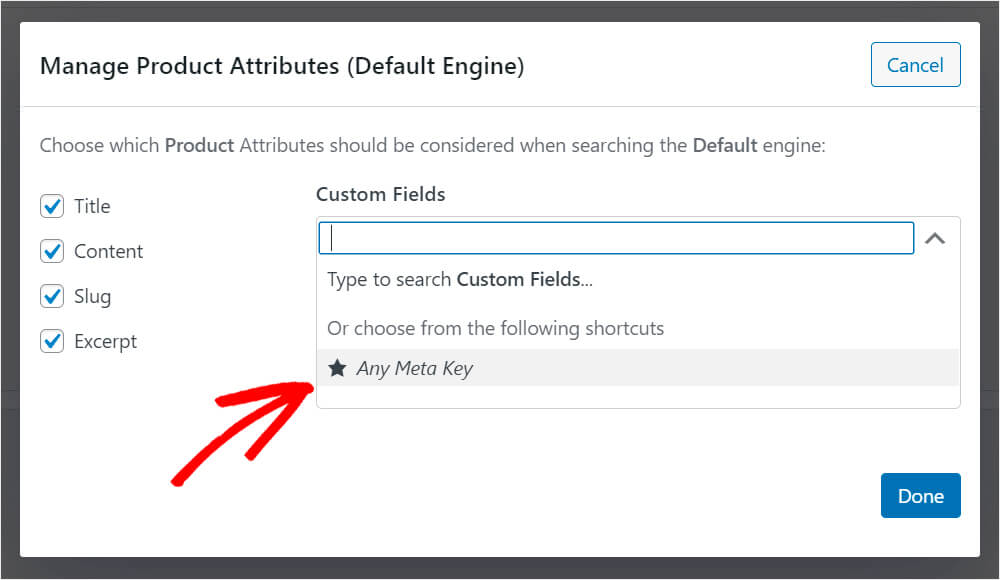
Wenn Sie fertig sind, drücken Sie Fertig .

Sie können den Schieberegler neben jedem Attribut verschieben, um seine Relevanzgewichtung anzupassen. Je größer das Gewicht, desto mehr priorisiert WordPress das Attribut bei der Suche.

Wie Sie sehen können, hat unser neu hinzugefügtes Any Meta Key- Attribut derzeit das niedrigere mögliche Gewicht.
Um die standardmäßige WordPress-Suchmaschine gleichberechtigt mit dem Beitragstitel, dem Slug und dem Auszug zu betrachten, bewegen Sie den Schieberegler ganz nach rechts.
So sollte es aussehen:
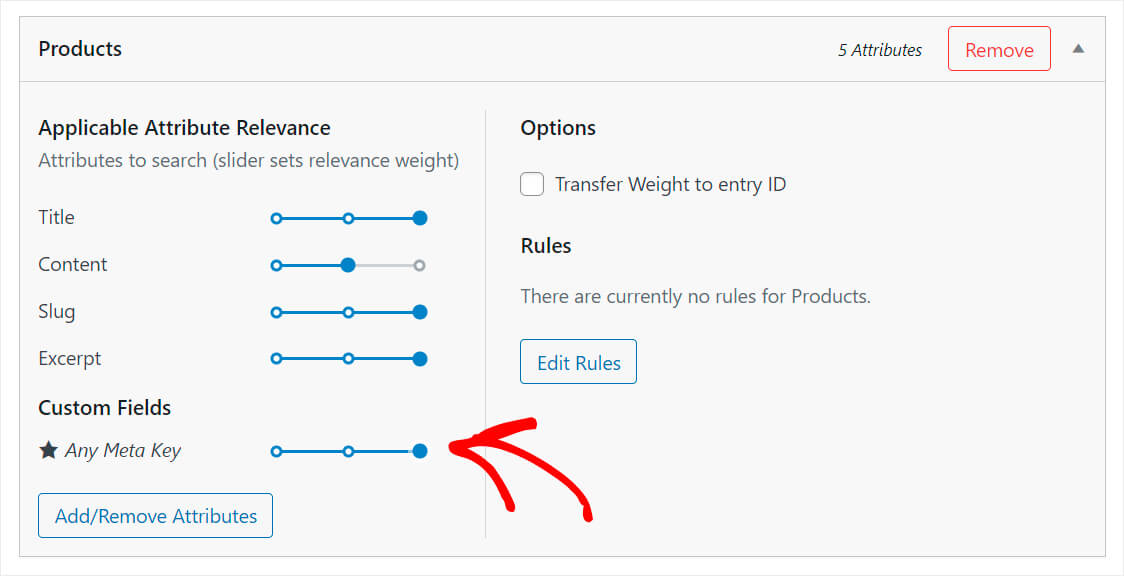
Wenn Sie fertig sind, drücken Sie oben rechts auf Engines speichern .
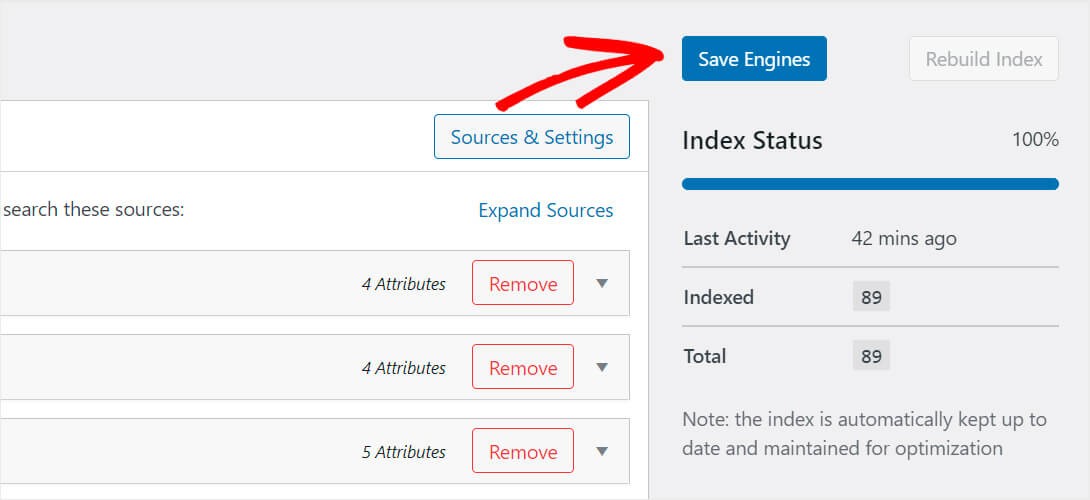
Drücken Sie dann die Schaltfläche Index neu erstellen, damit WordPress alle Suchquellen und ihre Attribute neu indizieren kann.
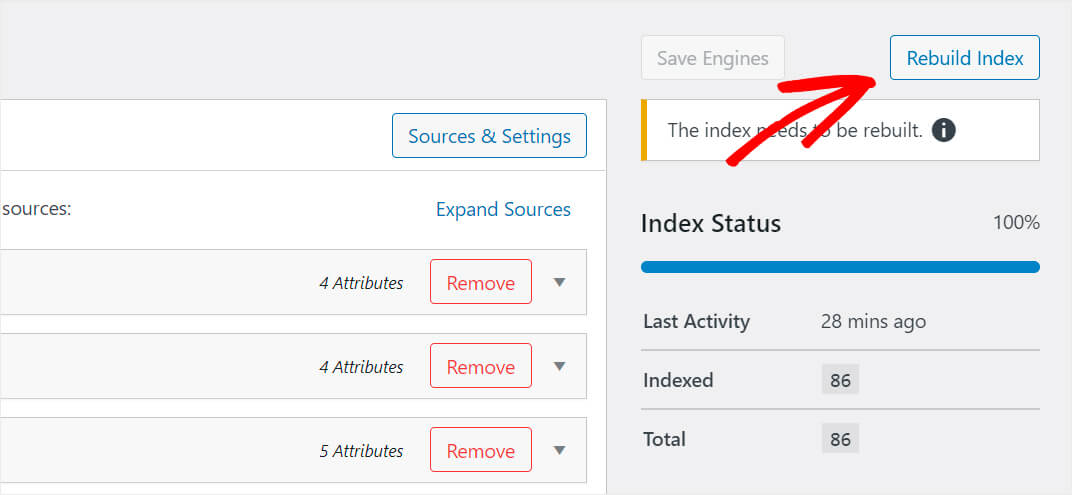
Das ist es. Jetzt berücksichtigt die Suche auf Ihrer WordPress-Seite alle WooCommerce-Produktattribute.
Schritt 4: Testen Sie Ihre neue Suche
Um Ihre neue Suche zu testen, klicken Sie unter dem Namen Ihrer Website auf die Schaltfläche Website besuchen.
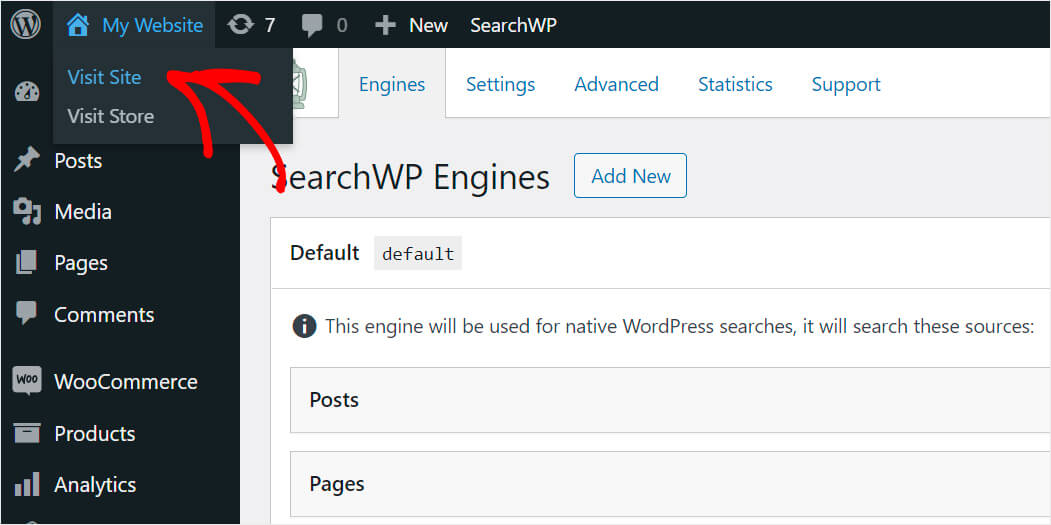
Für dieses Tutorial haben wir ein Produkt namens „Lightweight Full-Zip Hoodie“ mit der roten Farbe als Attribut erstellt.
Beachten Sie, dass im Produkttitel und in der Beschreibung kein „Rot“ vorkommt.
Wenn dieses Produkt also in den Suchergebnissen auftaucht, indiziert und berücksichtigt unsere WordPress-Testseite jetzt Produktattribute.
Mal sehen, welche Suchergebnisse wir unten erhalten.
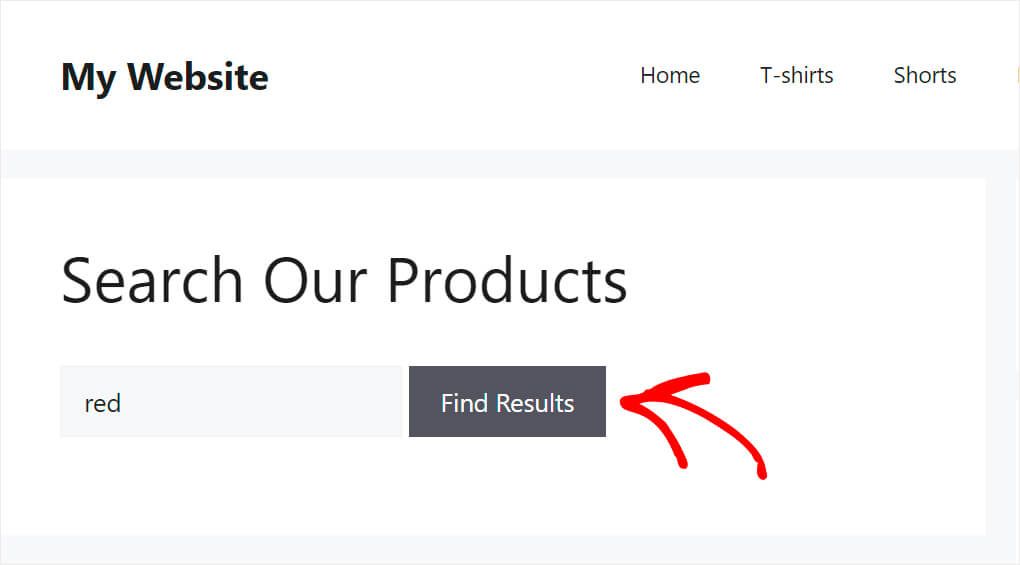
Wie Sie sehen können, haben wir das Produkt „Lightweight Full-Zip Hoodie“ anhand seines Attributs gefunden.
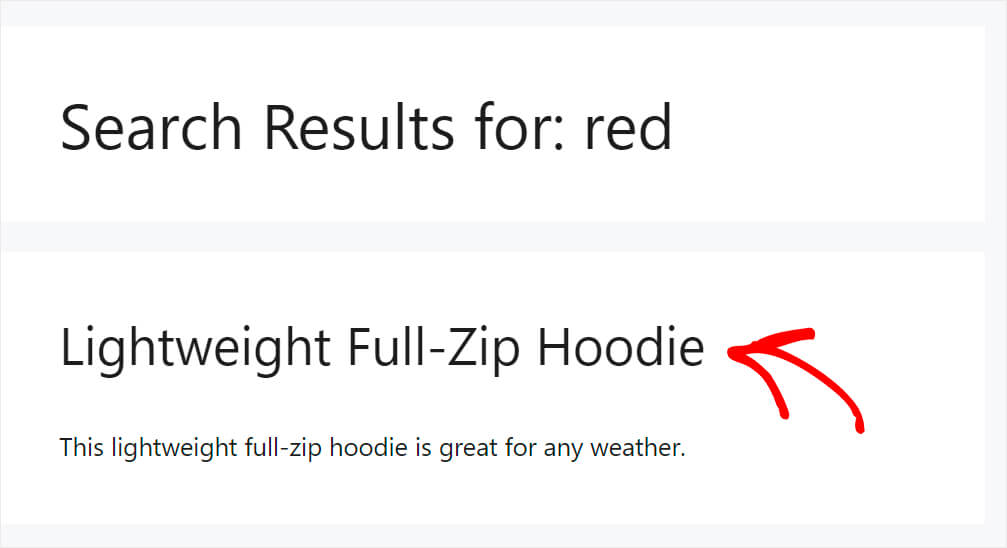
In diesem Artikel haben Sie erfahren, wie Sie die WooCommerce-Produktsuche beheben können, die nicht funktioniert.
Mit den Tipps in diesem Beitrag können Sie fast jedes Problem mit der Suche in Ihrem Online-Shop leicht lösen. Eine gut funktionierende Suche ist unerlässlich, um mehr Umsatz zu erzielen und Ihr Geschäft auszubauen.
Wenn Sie bereit sind, WooCommerce-Produkte auf Ihrer WordPress-Site zu indizieren, können Sie sich hier Ihre Kopie von SearchWP holen.
Möchten Sie die Conversion Ihres WooCommerce-Shops steigern? In dieser Anleitung erfahren Sie, wie Sie Ihrer Shop-Seite ein WooCommerce-Suchformular hinzufügen.
Glauben Sie, dass Ihr Geschäft ein Such-Widget benötigt? Dann könnte Sie diese Schritt-für-Schritt-Anleitung zum Hinzufügen eines benutzerdefinierten WooCommerce-Such-Widget-Leitfadens interessieren.
