Как исправить неработающий поиск товаров WooCommerce
Опубликовано: 2022-02-25Хотите знать, как исправить неработающий поиск продуктов WooCommerce?
Это настоящий кошмар для любого владельца веб-сайта электронной коммерции WordPress. Основная проблема заключается в том, что существует несколько возможных причин, которые могут его вызвать.
В этой статье мы поговорим о самых популярных проблемах с поиском в WooCommerce и способах их решения.
Поскольку это всеобъемлющая статья, вот оглавление, которое поможет вам ориентироваться:
- Как исправить, что WooCommerce не показывает товары в панели администратора
- Как исправить, что WordPress не отображает продукты WooCommerce в результатах поиска по сайту
- Как исправить WordPress не выполняет поиск по атрибутам продукта WooCommerce
3 распространенных примера того, что поиск продуктов Woocommerce не работает
WooCommerce — один из лучших и самых мощных плагинов WordPress для электронной коммерции.
Но, как и в случае с любым другим плагином, вы можете время от времени сталкиваться с ошибками при его использовании.
Особенно неприятно, когда ошибки связаны с поиском товара. Если поиск на вашем сайте не работает, клиенты не могут найти то, за чем пришли!
К сожалению, существует множество причин, которые могут вызвать проблемы с поиском WooCommerce.
Ниже мы описали наиболее распространенные проблемы в поиске товаров WooCommerce и способы их решения.
Поиск продуктов WooCommerce в админке не работает
Довольно распространена проблема, когда WooCoomerce показывает товары в результатах поиска на сайте, но не отображает их в админке.
Хотя эта проблема не затрагивает клиентов, она доставляет значительные неудобства владельцу сайта.
Можете ли вы представить себе, каково это — вручную искать продукт, который вы хотите настроить, среди тысячи других?
Чтобы решить эту проблему, нам сначала нужно выяснить, что ее вызвало.
Вот список наиболее вероятных причин:
- Конфликт плагинов . Несовместимость плагинов иногда может привести к проблемам с поиском WooCommerce.
- Массовый импорт товаров через CSV . Когда вы загружаете тысячи продуктов на свой сайт одновременно, это может привести к повреждению базы данных продуктов.
- Лимит памяти . Если ваш хостинг имеет строгие ограничения по памяти, это может вызвать проблемы с поиском WooCommerce.
Все эти причины довольно легко устранить, и мы покажем вам, как их исправить позже в этой статье.
Или вы можете сразу перейти к решению и узнать, как исправить, что WooCommerce не показывает продукты в панели администратора прямо сейчас.
Продукты WooCommerce не отображаются в результатах поиска по сайту
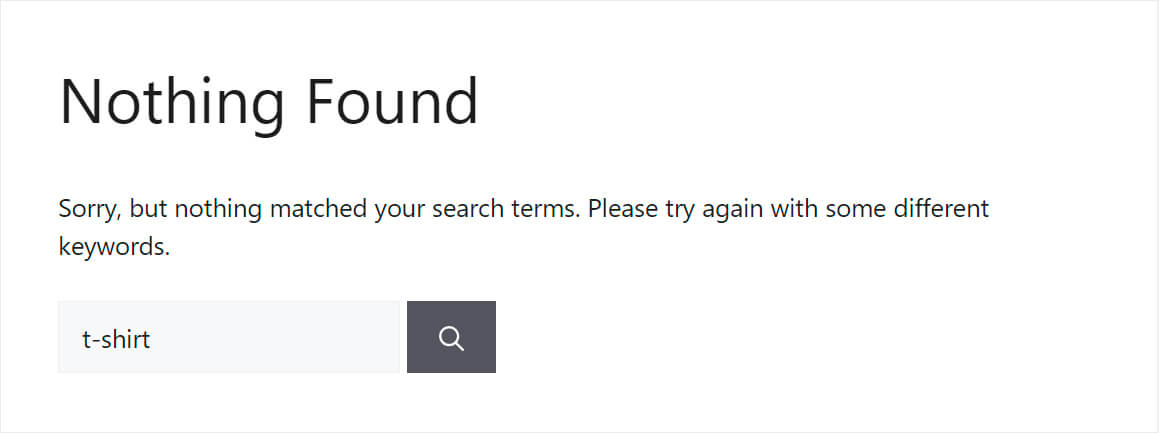
Если продукты не отображаются в результатах поиска на самом сайте, это гораздо большая проблема.
Покупатели, скорее всего, покинут ваш магазин, как только воспользуются поиском на вашем сайте и решат, что он не работает. Чтобы этого не произошло, важно быстро понять, что вызвало проблему, и устранить ее.
Основная причина, по которой продукты WooCommerce не отображаются в результатах поиска на сайте, — это особенности поисковой системы WordPress.
Дело в том, что встроенная поисковая система WordPress ищет только по записям и страницам.
Продукты WooCommerce, по сути, представляют собой настраиваемые типы сообщений. Вот почему WordPress просто не считает, что они выполняют поиск.
Чтобы решить проблему, вам нужно добавить пользовательский тип поста «Товары» в качестве источника в настройках поисковой системы.
Если вы уже это сделали, но проблема не устранена, она может быть вызвана следующими причинами:
- Индивидуальная видимость продукта . Если определенный продукт не отображается в результатах поиска, есть большая вероятность, что вы изменили его видимость по умолчанию.
- Кэшированная страница результатов поиска . Если вы добавили товары и не очистили кеш после этого, возможно, отображается устаревшая версия вашего сайта.
- Проблемы с совместимостью плагинов . Как и в случае с неработающим поиском в админке, товары могут не отображаться в результатах поиска на сайте из-за проблем с совместимостью плагинов.
Мы покажем вам, как исправить все вышеперечисленные проблемы и сделать поиск WordPress по продуктам WooCommerce далее в этой статье.
Если вы хотите пропустить этот шаг, не стесняйтесь следовать тому, как исправить, что WordPress не отображает продукты WooCommerce в ссылке результатов поиска по сайту.
WordPress не выполняет поиск по атрибутам продукта WooCommerce
Как мы только что узнали, WordPress не индексирует и не показывает в результатах поиска продукты WooCommerce, поскольку они являются пользовательскими типами записей.
Все становится еще сложнее, когда дело доходит до атрибутов продукта, поскольку WooCommerce хранит их в виде настраиваемых полей.
Это означает, что для того, чтобы сделать их доступными для поиска, вам сначала нужно заставить WordPress учитывать настраиваемые типы записей, а затем настраиваемые поля, которые они содержат.
Мы покажем вам, как это сделать далее в этой статье.
Или вы можете перейти по этой ссылке, чтобы пропустить вперед и узнать, как исправить, что WordPress не выполняет поиск по атрибутам продукта WooCommerce.
Как исправить неработающий поиск товаров WooCommerce
После того, как мы узнали о наиболее распространенных проблемах поиска, связанных с WooCommerce, давайте рассмотрим возможные способы их решения.
Как исправить, что WooCommerce не показывает товары в панели администратора
Проблемы совместимости плагинов
Установили какие-нибудь новые плагины незадолго до того, как WooCommerce перестала отображать товары в результатах поиска?
Отключение каждого плагина, кроме WooCommerce, поможет выяснить, является ли это причиной.
Для этого перейдите на вкладку « Плагины » на панели инструментов WordPress.
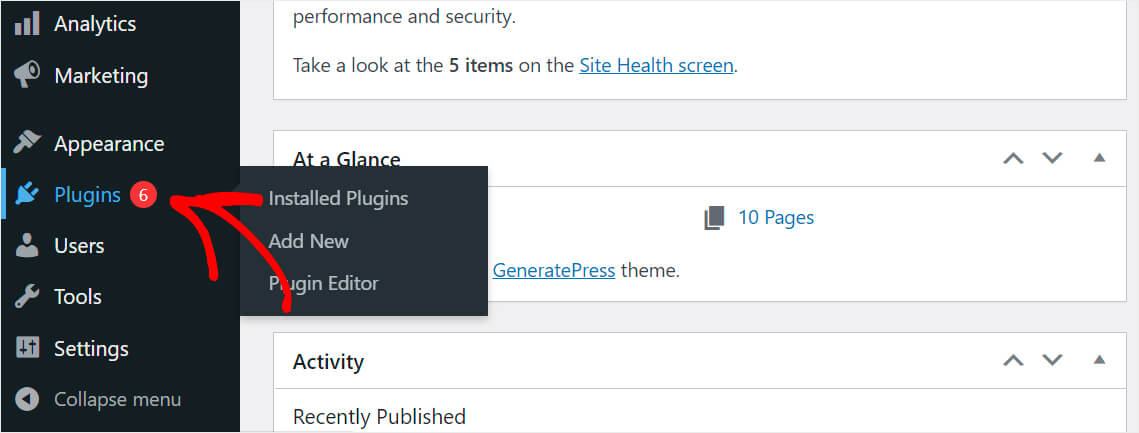
Установите флажок в левом верхнем углу, чтобы выбрать сразу все установленные плагины.
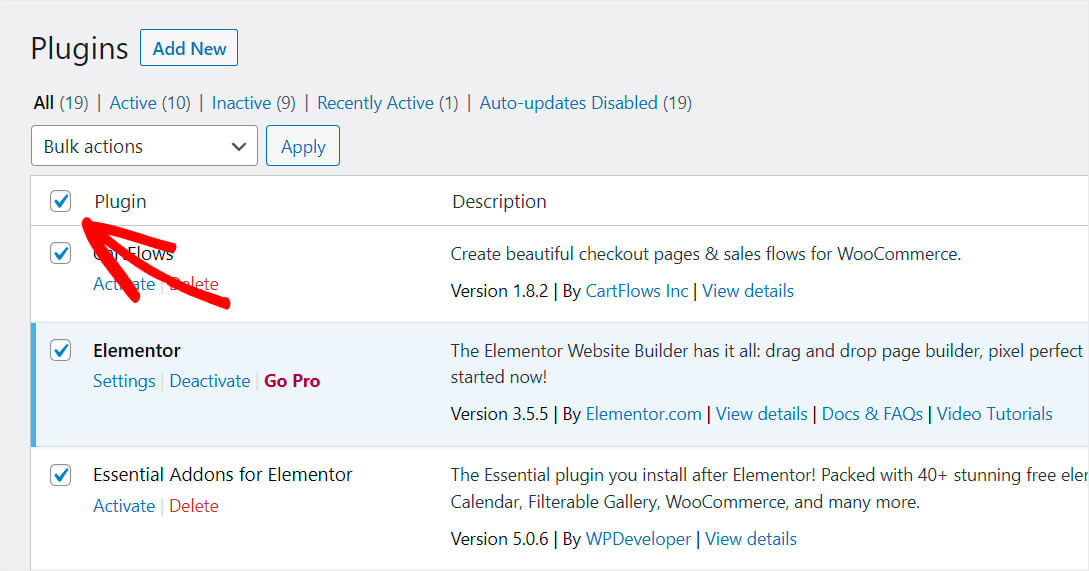
Убедитесь, что вы сняли флажок с плагина WooCommerce, выберите « Деактивировать » в раскрывающемся меню « Массовые действия » и нажмите « Применить ».

Вот и все. Вы деактивировали все установленные вами плагины, кроме WooCommerce.
Проблема с поиском исчезла после этих действий? Затем постепенно активируйте плагины один за другим, пока не найдете, какой из них вызывает проблему.
Если WooCommerce по-прежнему не отображает товары в результатах поиска на панели администратора, вы также можете попробовать следующие решения ниже.
Массовый импорт продуктов через CSV
Вы недавно импортировали большое количество товаров в WooCommerce? Тогда проблемы с поиском в админке могут быть вызваны повреждением базы данных.
Чтобы восстановить базу данных, перейдите в WooCommerce »Статус»Инструменты на панели управления WordPress.
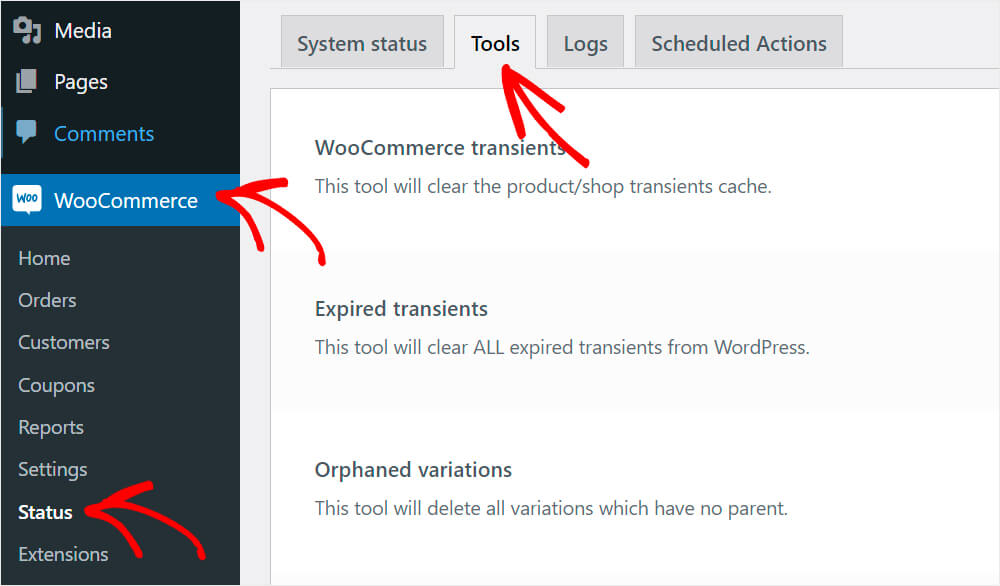
Оказавшись там, нажмите кнопку « Регенерировать » в разделе « Таблицы поиска продуктов ».
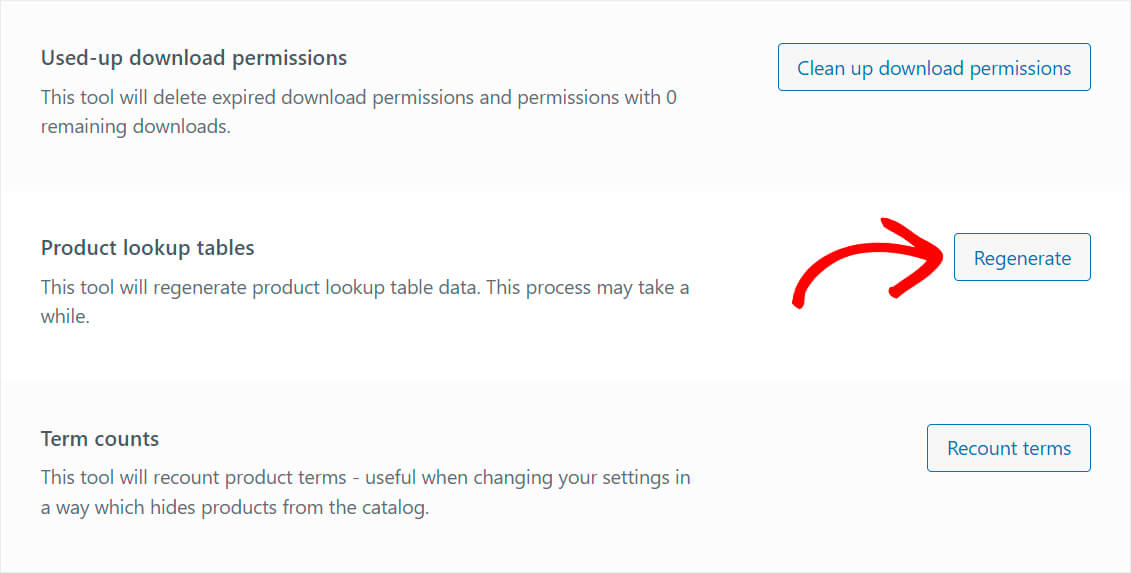
Затем прокрутите страницу в самый низ и нажмите кнопку « Обновить базу данных » в соответствующем разделе.
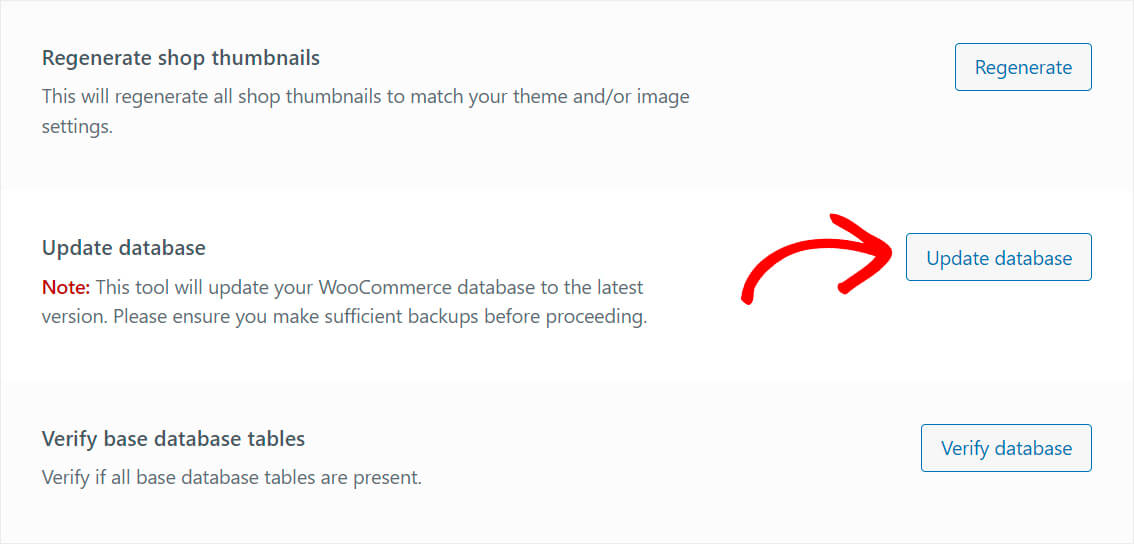
Обратите внимание, что выполнение этих операций может занять некоторое время в зависимости от количества товаров в вашем магазине.
Если это не решит проблему, попробуйте следующий способ.
Перейдите в « Продукты» »Все продукты на панели управления WordPress.
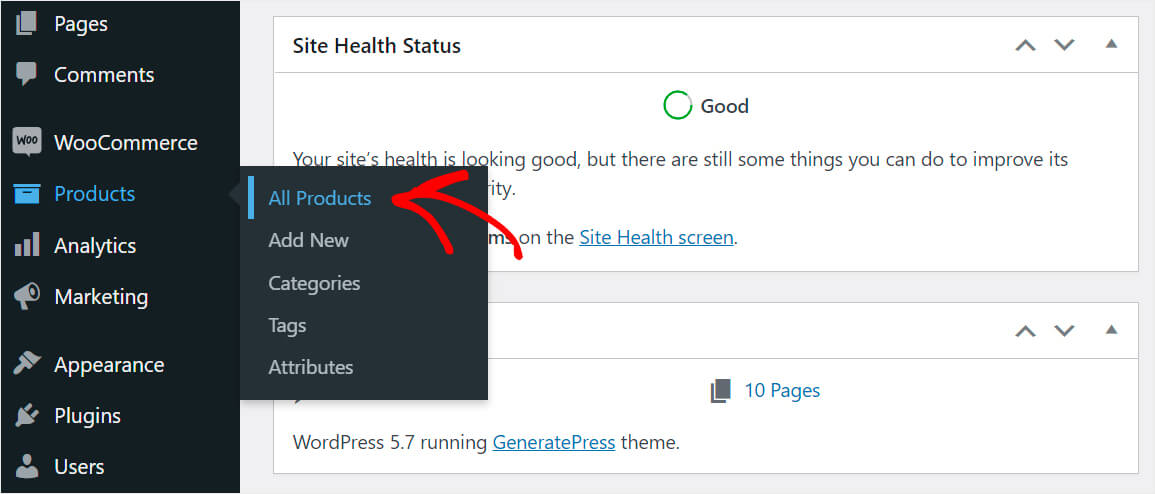
Установите самый верхний флажок, чтобы выделить все продукты.
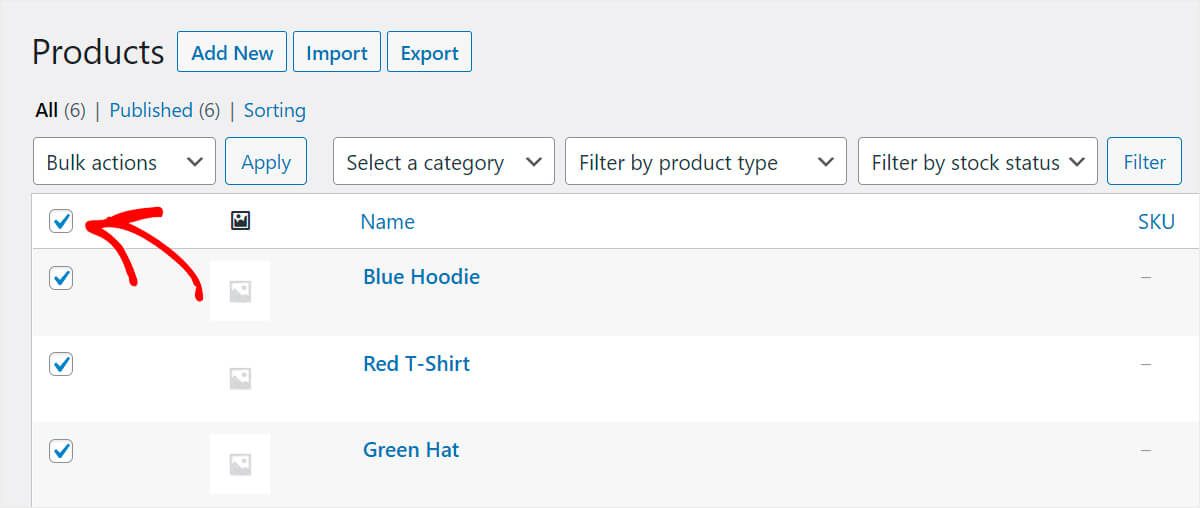
Затем выберите параметр « Изменить » в раскрывающемся меню « Массовые действия » и нажмите « Применить ».
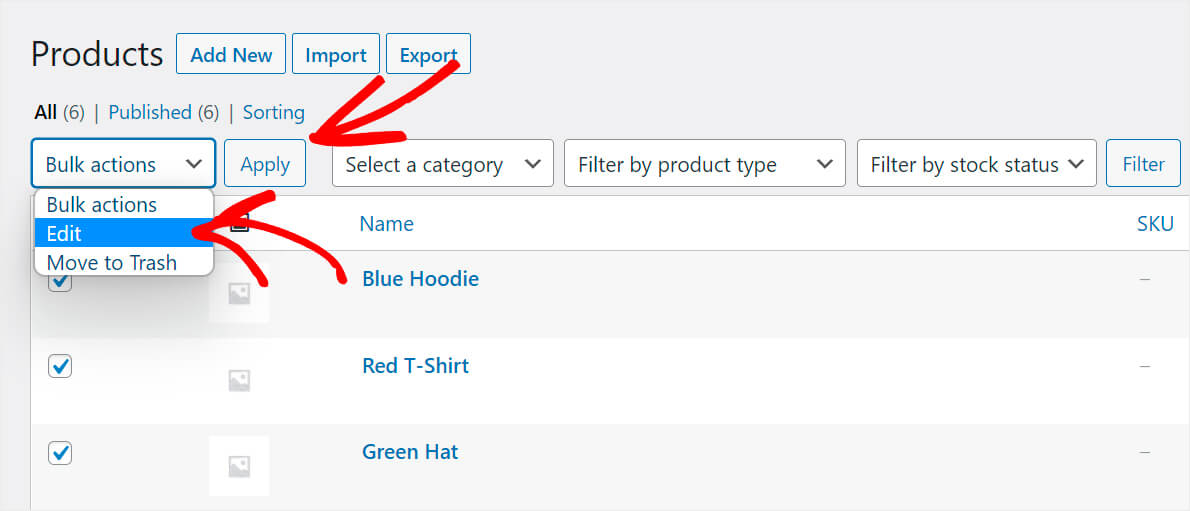
Затем просто нажмите «Обновить» , чтобы обновить сразу все продукты.
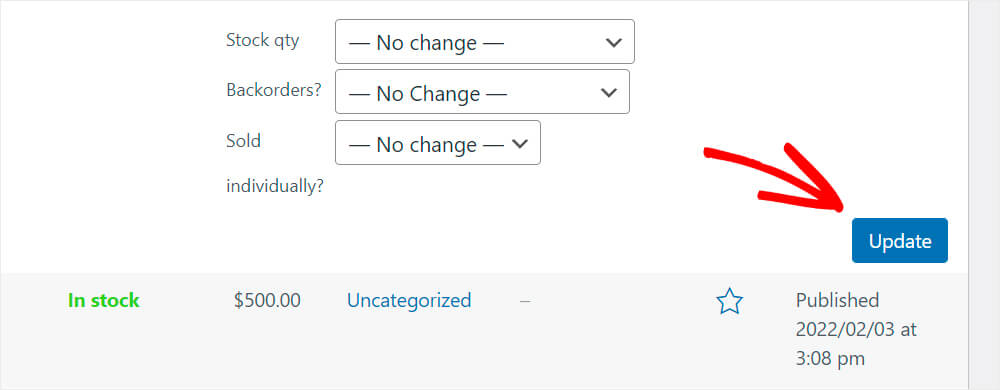
Эти действия заставляют WooCommerce переиндексировать все товары и начинают отображать их в результатах поиска в панели администратора, как и должно быть.
Ограничение памяти сервера
Только что запустили свой первый сайт на WordPress? Или перенесли свой сайт на новый хостинг?
Это может быть возможной причиной проблем с поиском WooCommerce, особенно если у вас много товаров.
Дело в том, что серверу, на котором размещен ваш сайт, может не хватить мощности для одновременной обработки большого количества товаров WooCommerce.
Или сервер может иметь программные ограничения, которые ограничивают объем доступной памяти.
Поскольку вам не разрешено настраивать сервер самостоятельно, лучшее возможное решение — обратиться в службу поддержки вашего хостинг-провайдера.
Они помогут вам выяснить, связана ли проблема с поиском WooCommerce с сервером, и решить ее, если это так.
Как исправить, что WordPress не отображает продукты WooCommerce в результатах поиска по сайту
Лучший способ включить продукты WooCommerce в результаты поиска по сайту WordPress — использовать плагин, такой как SearchWP.
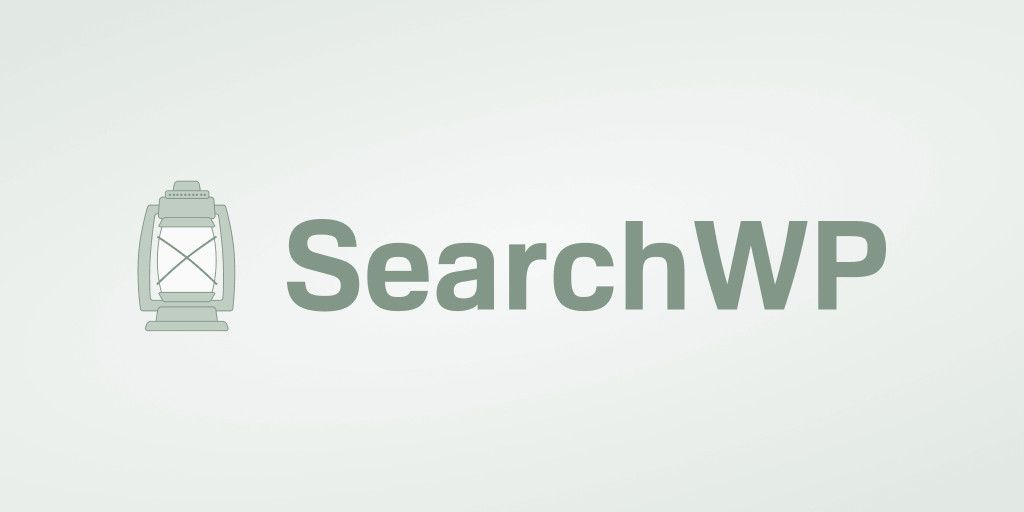
Помимо возможности поиска продуктов WooCommerce, этот плагин имеет много других ценных функций.
Более 30 000 владельцев сайтов используют этот лучший поисковый плагин WordPress из-за его функций, таких как:
- Автоматическая интеграция темы . Вам не нужно быть технически подкованным пользователем или редактировать какой-либо код, чтобы начать использовать SearchWP. После установки плагин автоматически интегрируется со всеми существующими поисковыми формами на вашем сайте.
- Отслеживание поисковой активности . Вам интересно, какие продукты ваши посетители ищут на вашем сайте? SearchWP позволяет вам начать отслеживать поисковые запросы и получать ценную информацию об интересах вашей аудитории.
- Результаты поиска в режиме реального времени . По умолчанию WordPress показывает результаты поиска, открывая новую отдельную страницу. С SearchWP вы можете отображать результаты поиска в режиме реального времени, предоставляя своим клиентам лучший пользовательский интерфейс.
Теперь давайте посмотрим, как заставить WordPress отображать продукты WooCommerce в результатах поиска с помощью SearchWP.
Шаг 1: Установите и активируйте SearchWP
Первый шаг — получить вашу копию SearchWP здесь.
После этого перейдите в раздел « Загрузки ».
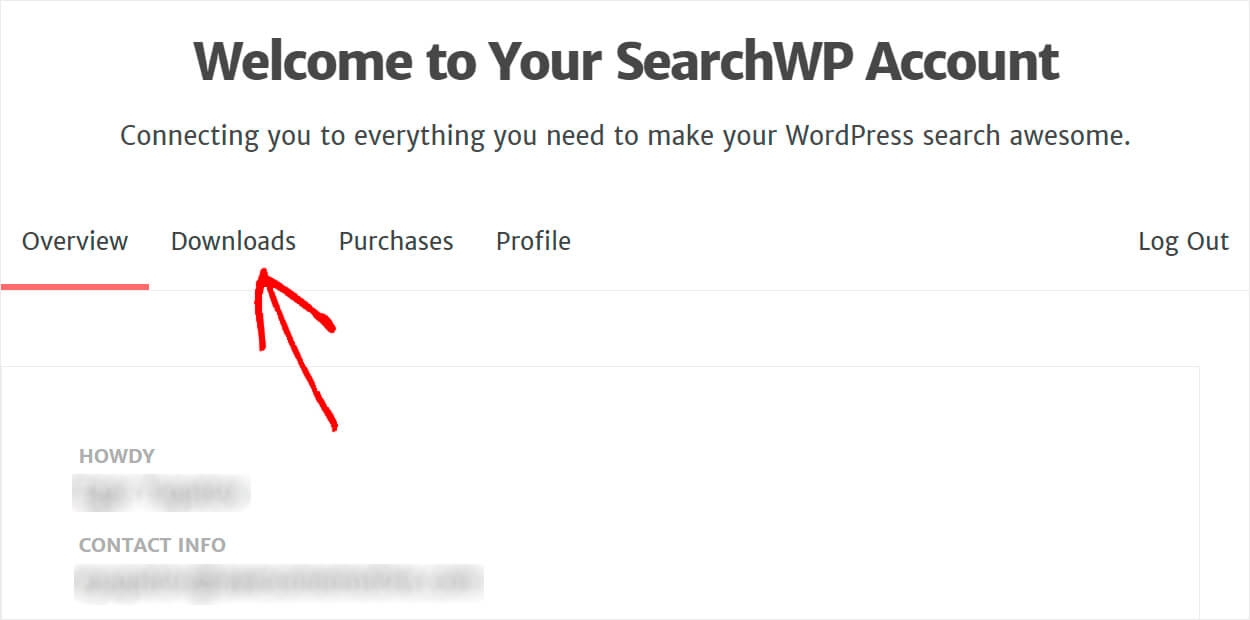
Затем нажмите кнопку Download SearchWP и сохраните плагин на свой компьютер.
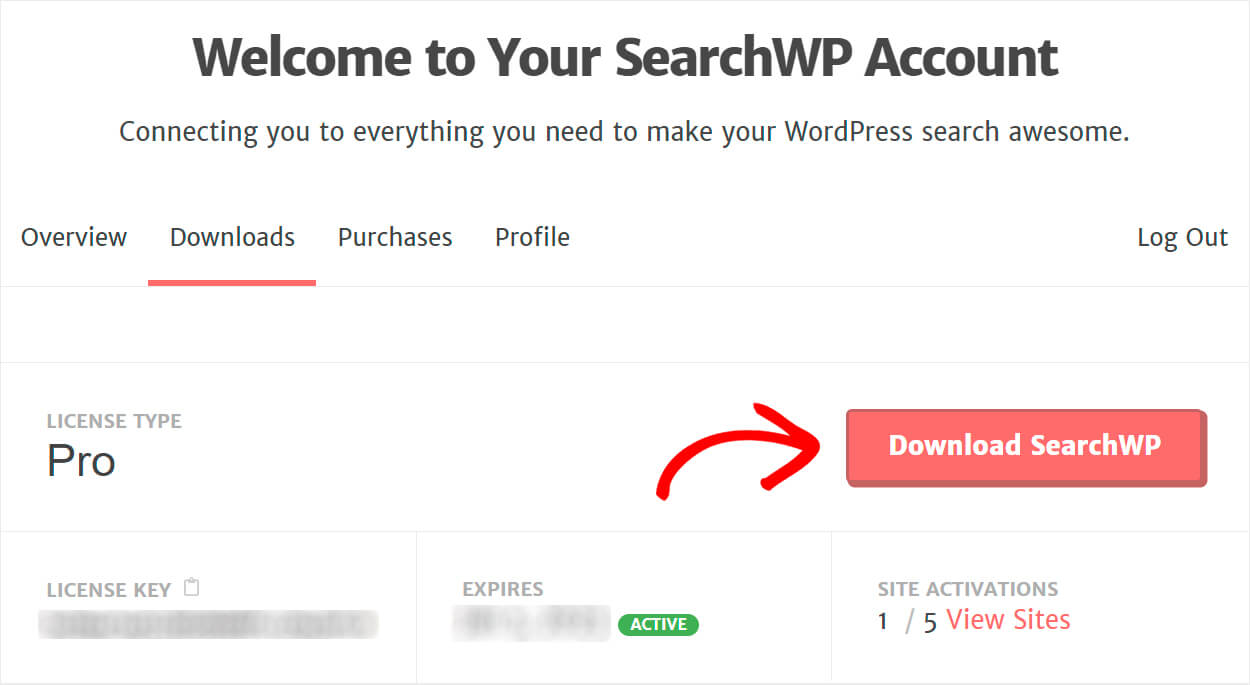
Скопируйте лицензионный ключ, так как он понадобится вам в дальнейшем для активации плагина.
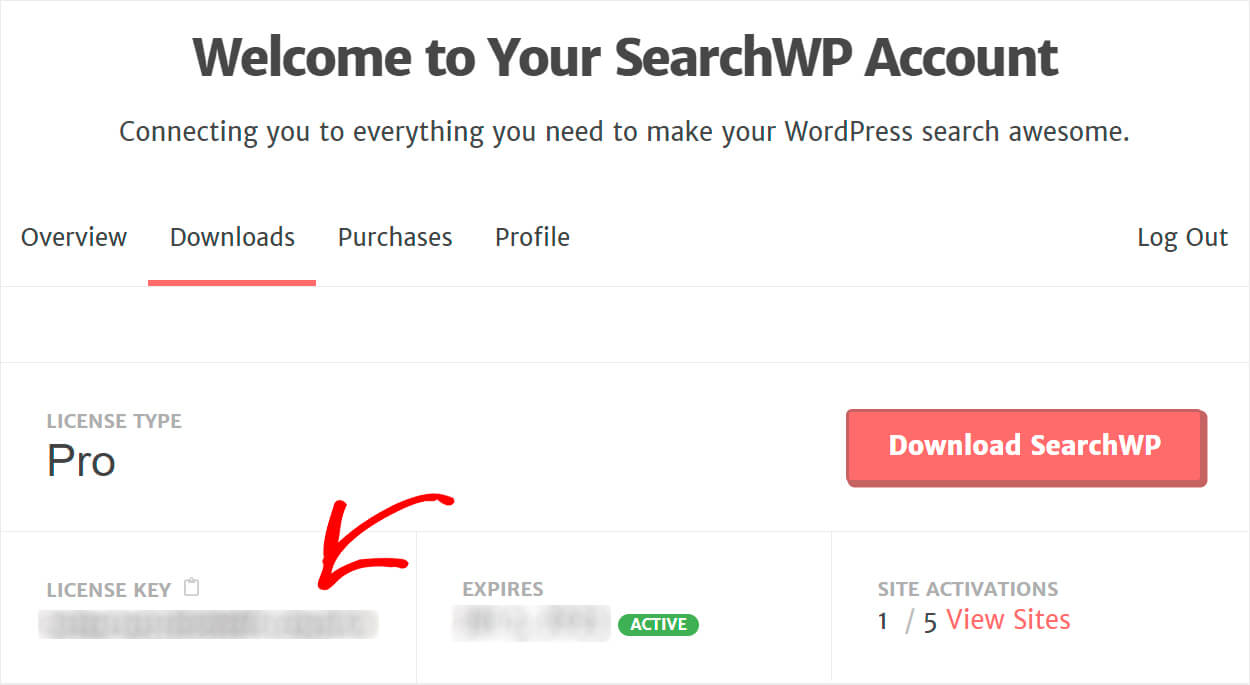
После завершения загрузки загрузите ZIP-файл SearchWP на свой сайт WordPress.
Если вам нужно освежить в памяти, как это сделать, не стесняйтесь ознакомиться с пошаговым руководством по установке плагина WordPress.
Следующим шагом после установки и активации SearchWP является ввод лицензионного ключа.
Для этого нажмите кнопку SearchWP на верхней панели панели управления WordPress.
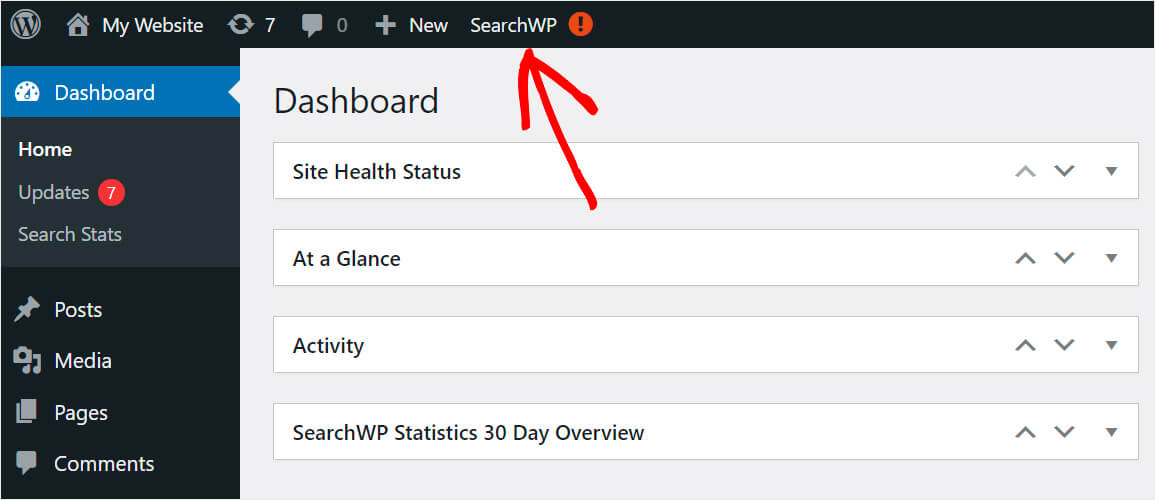
Как только вы перейдете к настройкам SearchWP, перейдите на вкладку « Лицензия ».

Затем просто введите лицензионный ключ в соответствующее поле и нажмите « Активировать» .

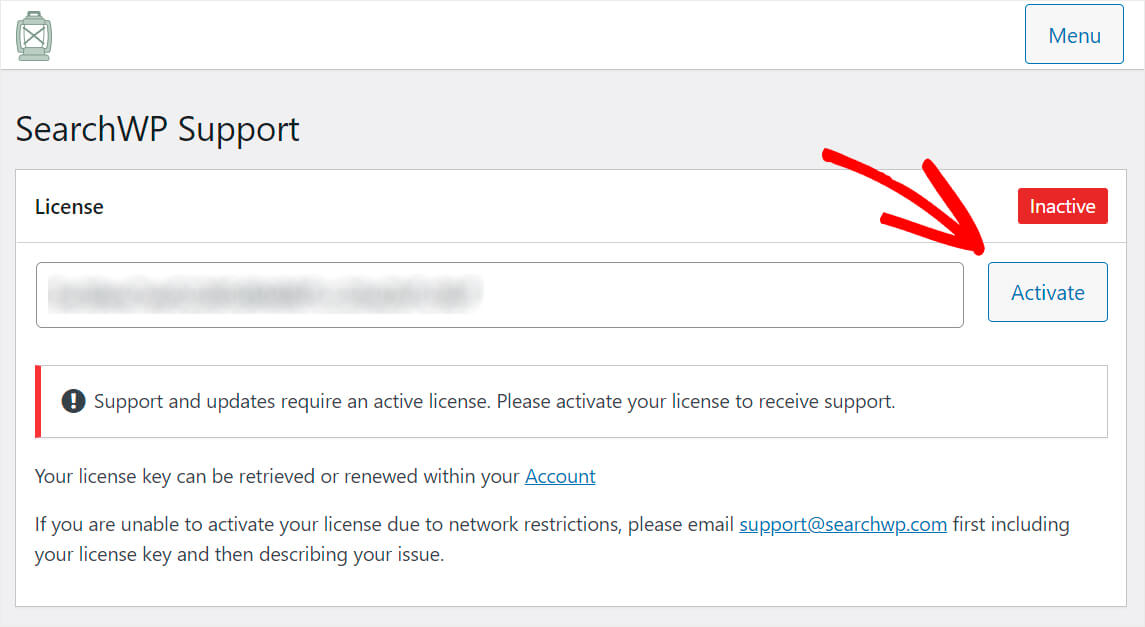
Вот и все. Вы успешно активировали свою копию SearchWP.
Шаг 2. Установите и активируйте расширение интеграции WooCommerce.
Следующим шагом будет загрузка расширения WooCommerce Integration и установка его на свой сайт.
Это расширение обеспечивает бесшовную интеграцию SearchWP и WooCommerce. Вы можете получить его на странице загрузки WooCommerce Integration.
Перейдя на страницу, нажмите кнопку « Загрузить расширение» , чтобы сохранить его на свой компьютер.
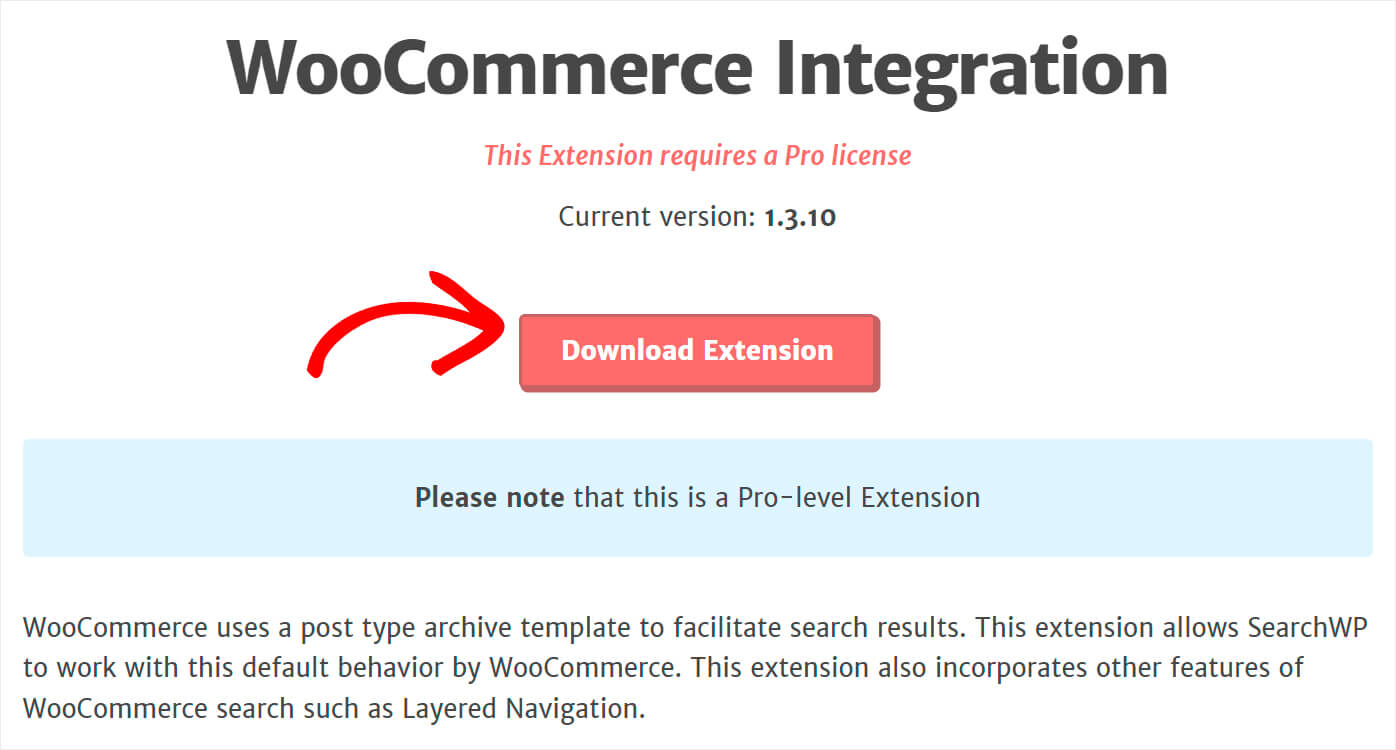
После завершения загрузки просто установите и активируйте расширение так же, как SearchWP.
После этого вы готовы приступить к настройке поисковой системы WordPress по умолчанию.
Шаг 3. Добавьте продукты WooCommerce в качестве источника поиска
Для начала перейдите на вкладку Engines .
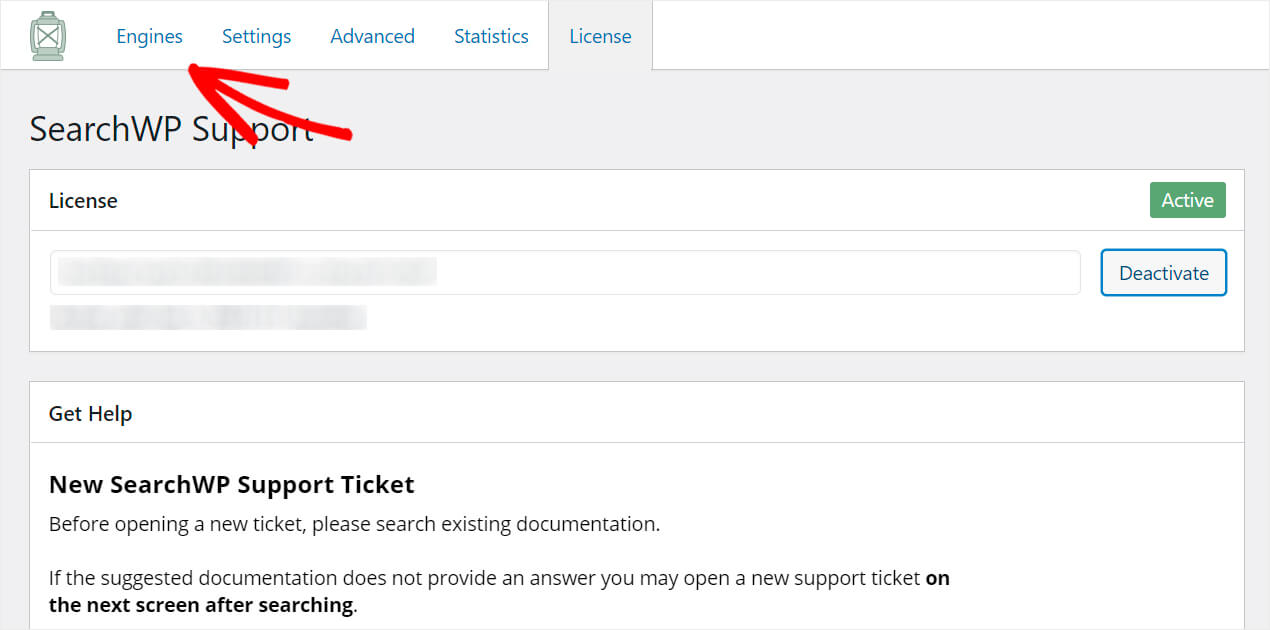
Здесь вы найдете список поисковых систем, которые у вас есть в настоящее время.
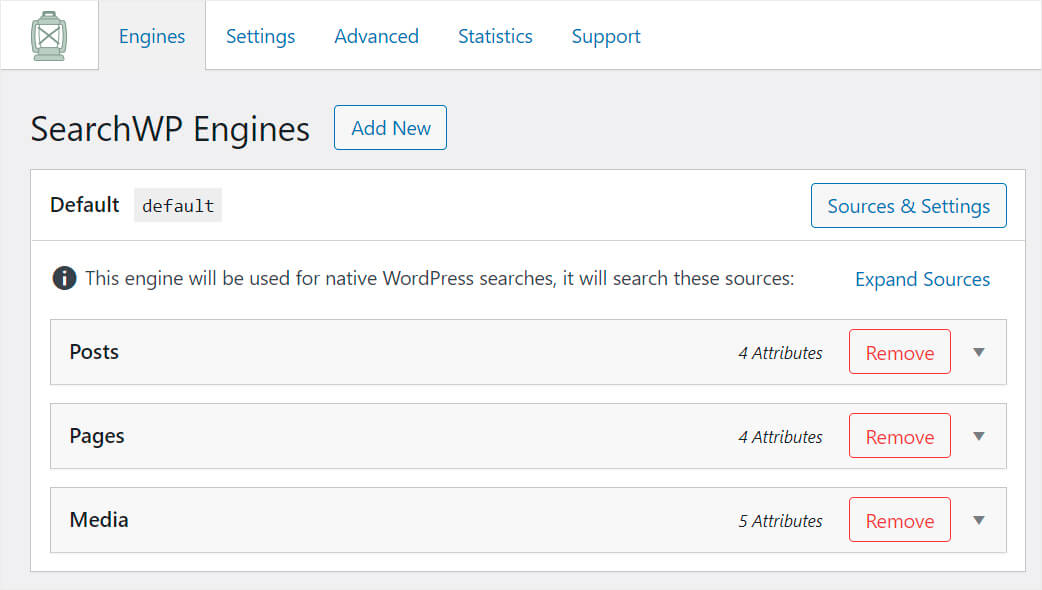
Настроив поисковую систему по умолчанию, вы можете настроить работу поиска по всему сайту. И если вы хотите добавить дополнительные поисковые системы и связать их с определенными поисковыми окнами, SearchWP также позволяет вам это сделать.
Поисковая система по умолчанию имеет только 3 источника: посты, страницы и медиа. Это означает, что в настоящее время WordPress выполняет поиск исключительно среди этих 3.
Чтобы сделать продукты WooCommerce доступными для поиска, нам нужно добавить их в качестве источника поиска.
Чтобы начать, сначала нажмите кнопку « Источники и настройки ».
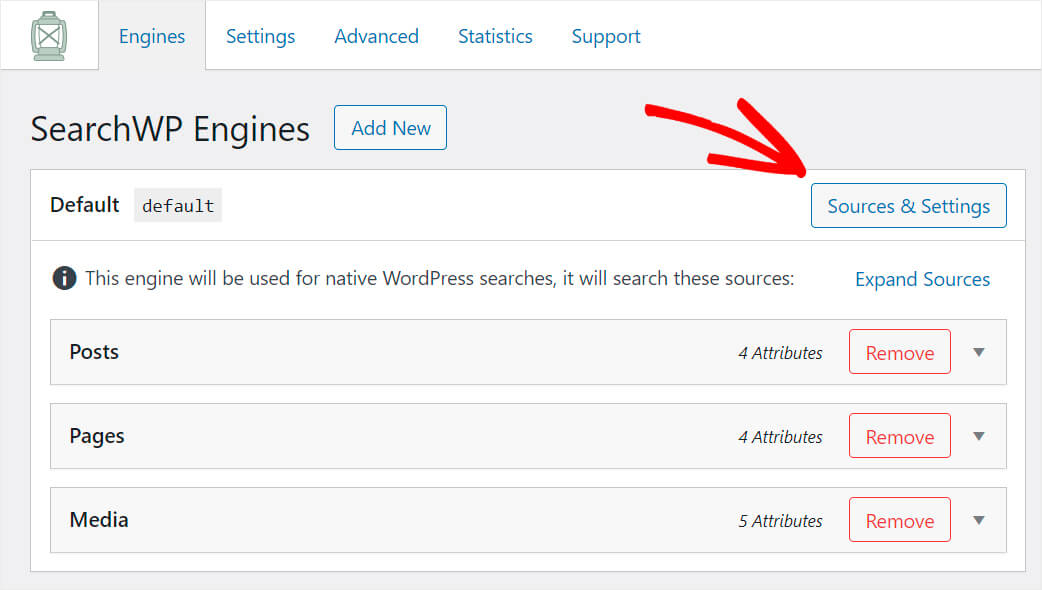
Установите флажок рядом с источником продуктов , а затем нажмите « Готово » в правом нижнем углу.
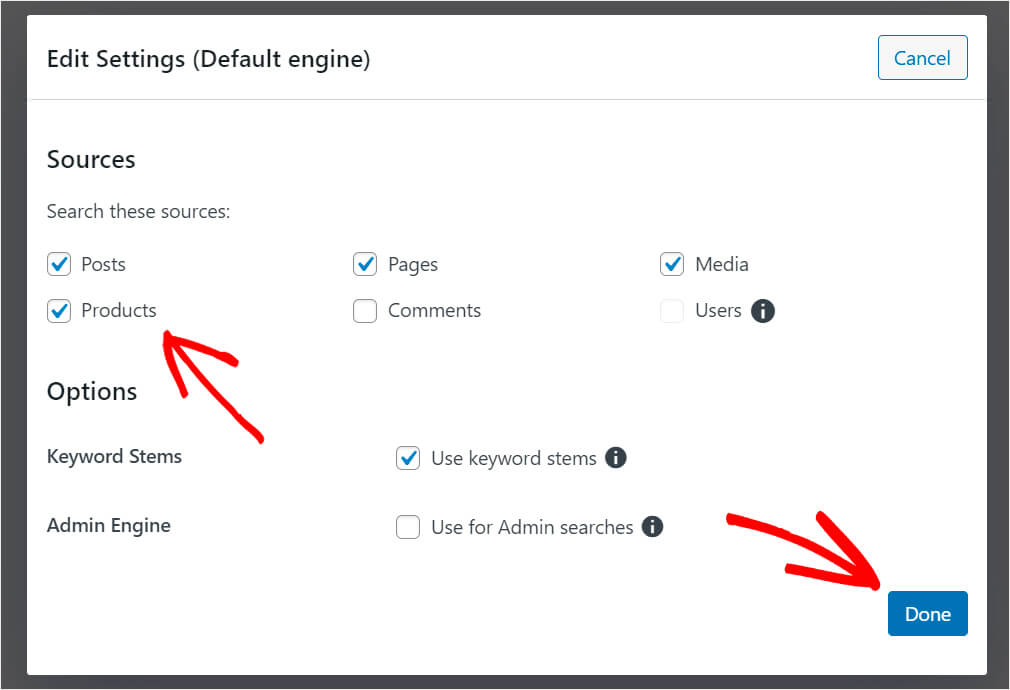
После того, как вы закончите, нажмите кнопку « Сохранить двигатели » в правом верхнем углу, чтобы сохранить изменения.
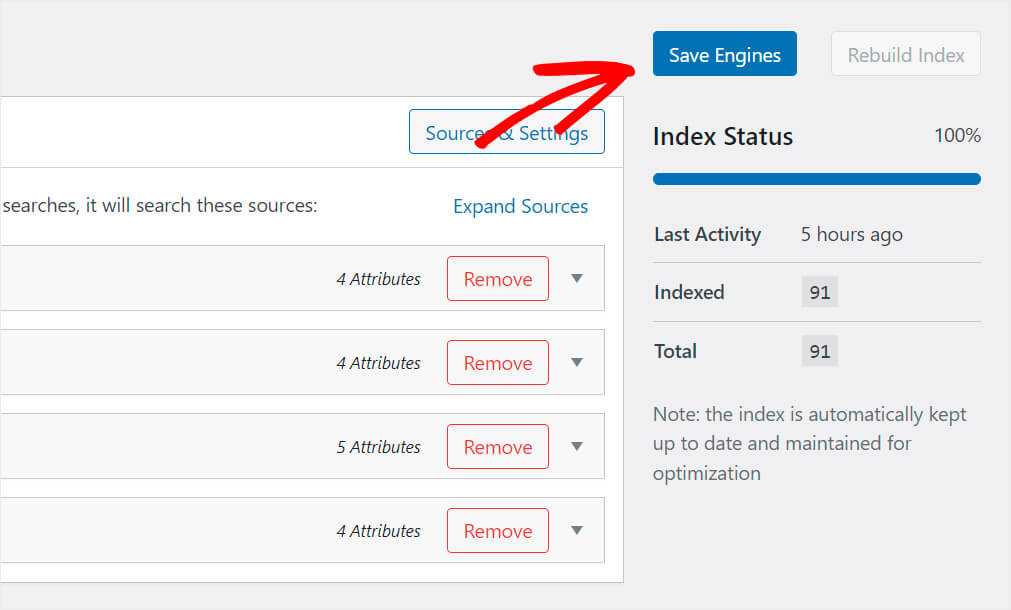
Вот и все. Теперь товары WooCommerce появляются в результатах поиска на вашем сайте.
Шаг 4. Проверьте свой новый поиск
Давайте удостоверимся, что теперь мы можем находить товары через поиск.
Для этого нажмите « Посетить сайт » под названием вашего сайта на панели управления WordPress.
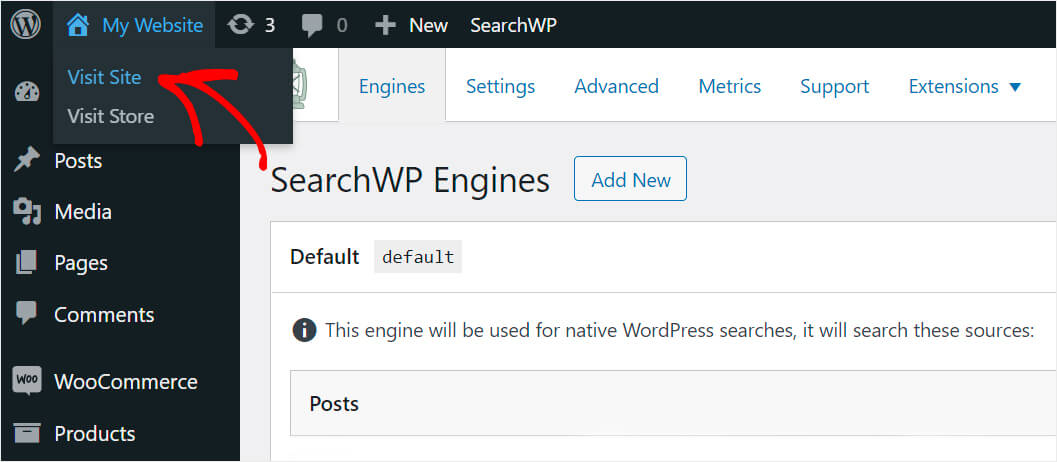
Введите название любого продукта, который есть в вашем магазине, в поле поиска и нажмите « Поиск ».
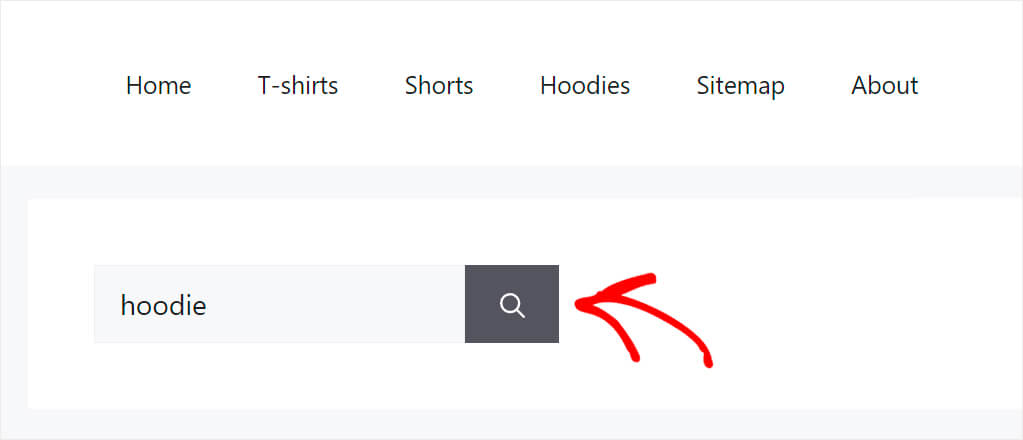
Как видите, продукты WooCommerce теперь отображаются в результатах поиска на нашем тестовом сайте.
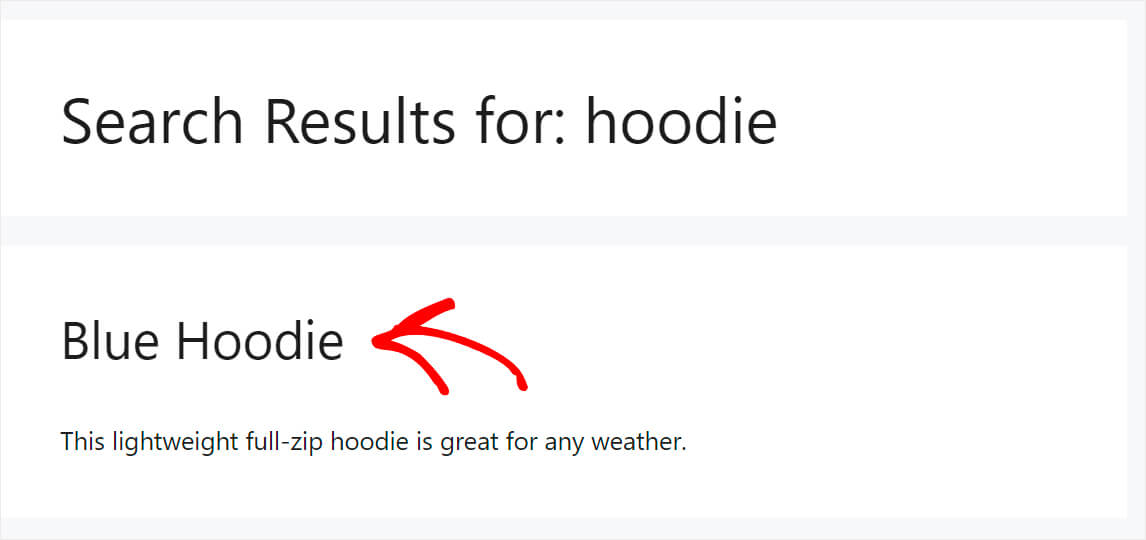
Если продукты WooCommerce не отображаются в результатах поиска даже после того, как вы добавили их в качестве источника поиска, на это могут быть другие причины.
Давайте разберем их.
Индивидуальная видимость продукта
Добавили или отредактировали товар, но он не отображается в результатах поиска на сайте? Есть большая вероятность, что вы случайно изменили настройки видимости по умолчанию.
Чтобы выяснить это, перейдите к разделу « Продукты » на панели управления WordPress и щелкните продукт, видимость которого вы хотите изменить.
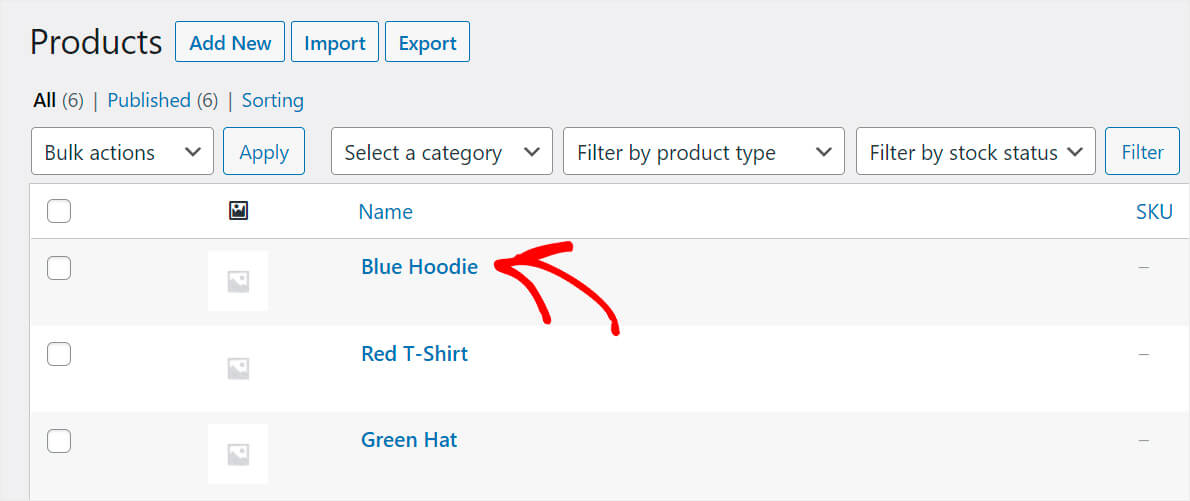
Затем убедитесь, что для параметра видимости каталога продукта установлено значение Магазин и результаты поиска .
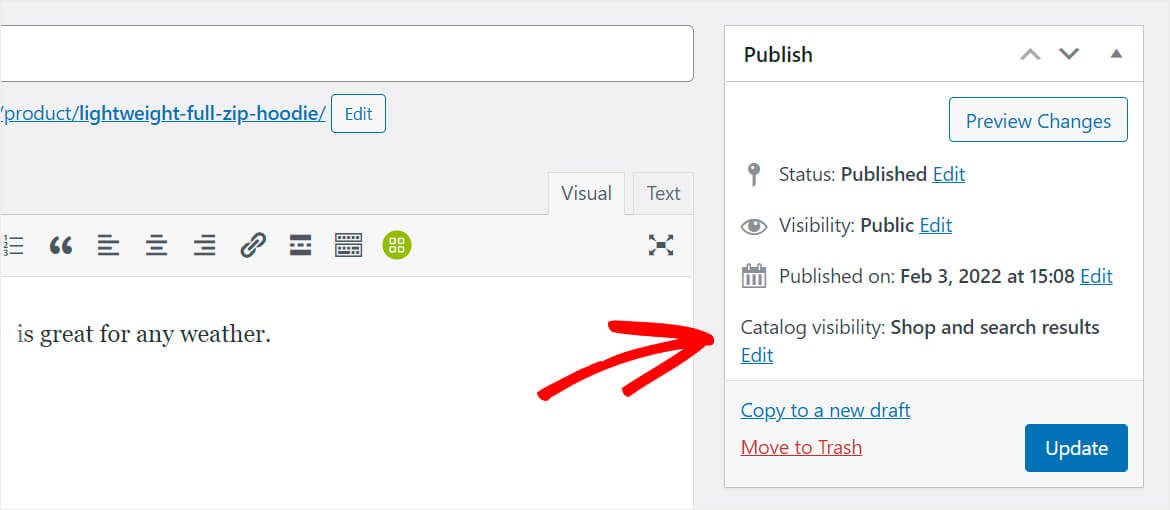
Если это не так, вы только что нашли причину, по которой ваш продукт не отображается в результатах поиска.
Чтобы исправить это, просто нажмите « Изменить » рядом с опцией « Видимость каталога ». Затем измените этот параметр на Магазин и результаты поиска или Только результаты поиска, в зависимости от ваших потребностей.
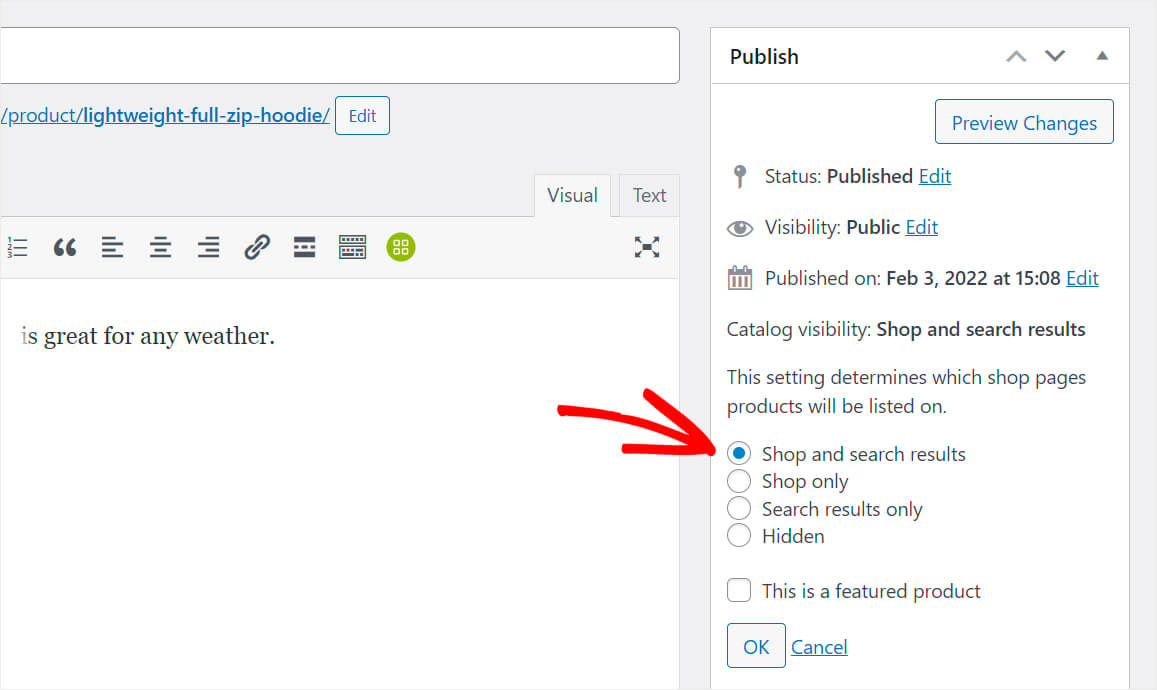
После этого нажмите OK и не забудьте сохранить изменения, нажав кнопку Обновить .
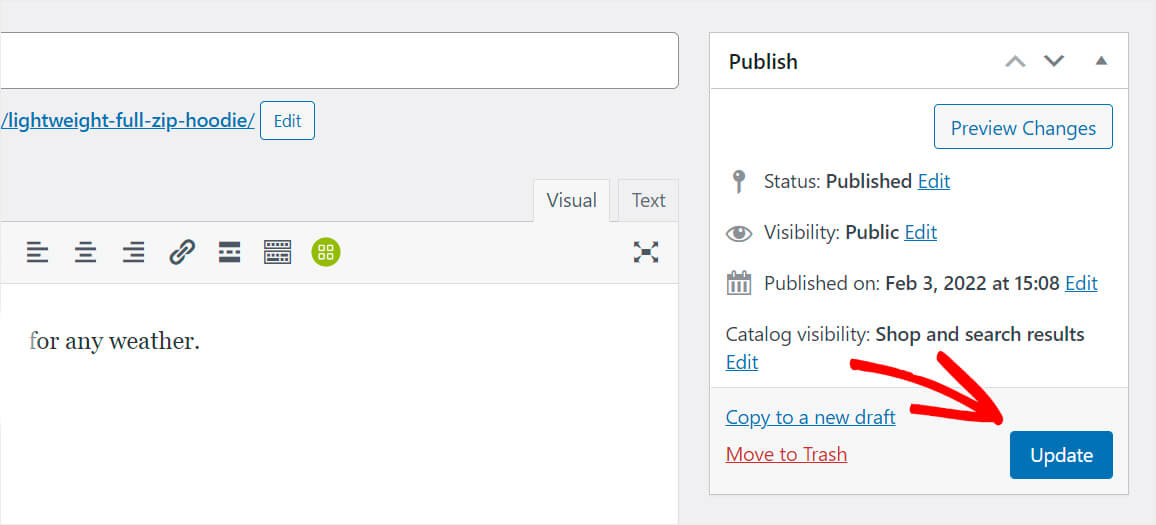
Кэшированная страница результатов поиска
Используете ли вы какие-либо плагины кэширования на своем веб-сайте WordPress? Возможно, ваша страница результатов поиска просто кэширована.
Эту проблему можно решить в пару кликов, очистив кеш вашего сайта. Точные шаги зависят от того, какой плагин вы используете.
Мы покажем вам, как очистить кеш на примере одного из самых популярных плагинов кеширования WordPress под названием WP Super Cache.
Перейдите к WP Super Cache в разделе « Настройки » на панели инструментов WordPress.
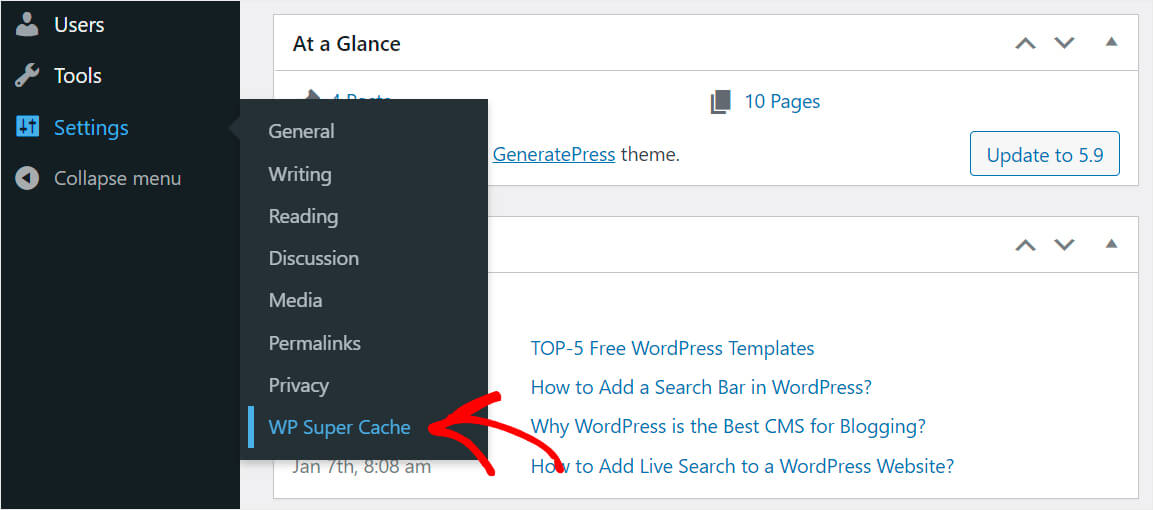
Затем нажмите кнопку « Удалить кэш », чтобы отобразить обновленные версии страниц вашего сайта.
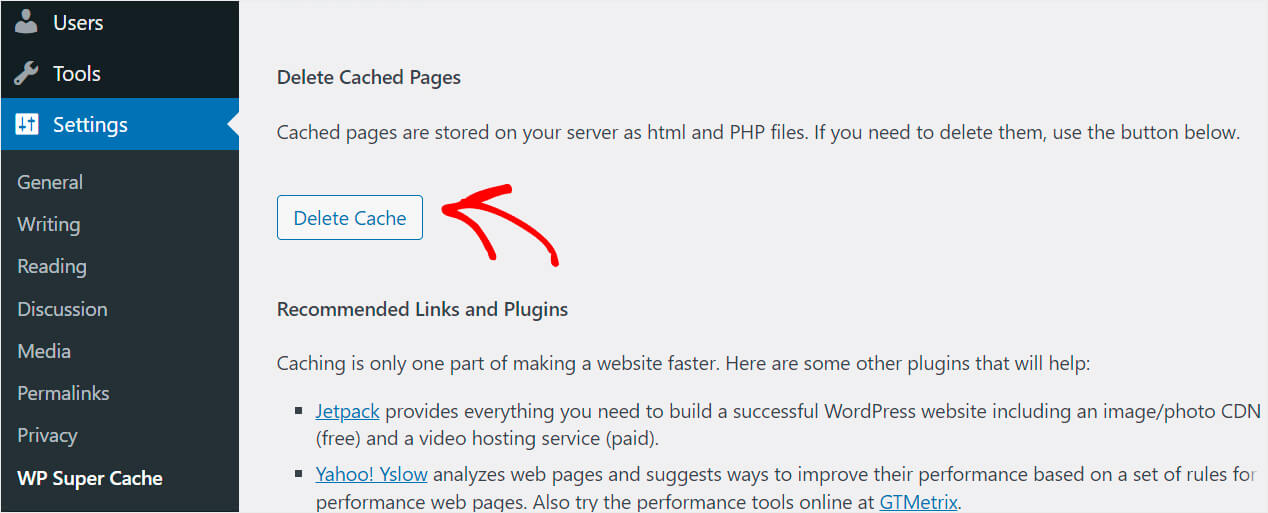
Проблемы совместимости плагинов
Конфликт плагинов может вызвать проблемы с отображением товаров в результатах поиска не только в админке, но и на самом сайте.
Ранее в этой статье мы уже предоставили пошаговое руководство о том, как узнать, ваш ли это случай.
Не стесняйтесь проверить раздел проблем совместимости плагинов для получения дополнительной информации по этой теме.
Как исправить WordPress не выполняет поиск по атрибутам продукта WooCommerce
Поскольку мы выяснили, как сделать поиск WordPress по продуктам WooCommerce, вы также можете сделать так, чтобы он учитывал атрибуты продукта.
Шаг 1. Установите и активируйте SearchWP и расширение WooCommerce.
Первый шаг — установить SearchWP и расширение интеграции WooCommerce.
Еще не сделали? Пожалуйста, следуйте этим руководствам о том, как установить и активировать SearchWP, а также установить и активировать расширение интеграции WooCommerce.
Шаг 2. Добавьте продукты WooCommerce в качестве источника поиска
Следующий шаг — заставить WordPress рассматривать продукты WooCommerce в качестве источника поиска.
Выше мы уже предоставили пошаговое руководство о том, как добавить продукты WooCommerce в качестве источника поиска, поэтому ознакомьтесь с ним, если вам нужна помощь.
Шаг 3: Настройте свою поисковую систему
Следующий шаг — указать, какие конкретные атрибуты вы хотите, чтобы WordPress учитывал при выполнении поиска.
Для этого перейдите в настройки SearchWP, нажав кнопку SearchWP на верхней панели панели инструментов WordPress.

Затем на вкладке « Двигатели » нажмите кнопку « Добавить/удалить атрибуты » в разделе « Продукты ».
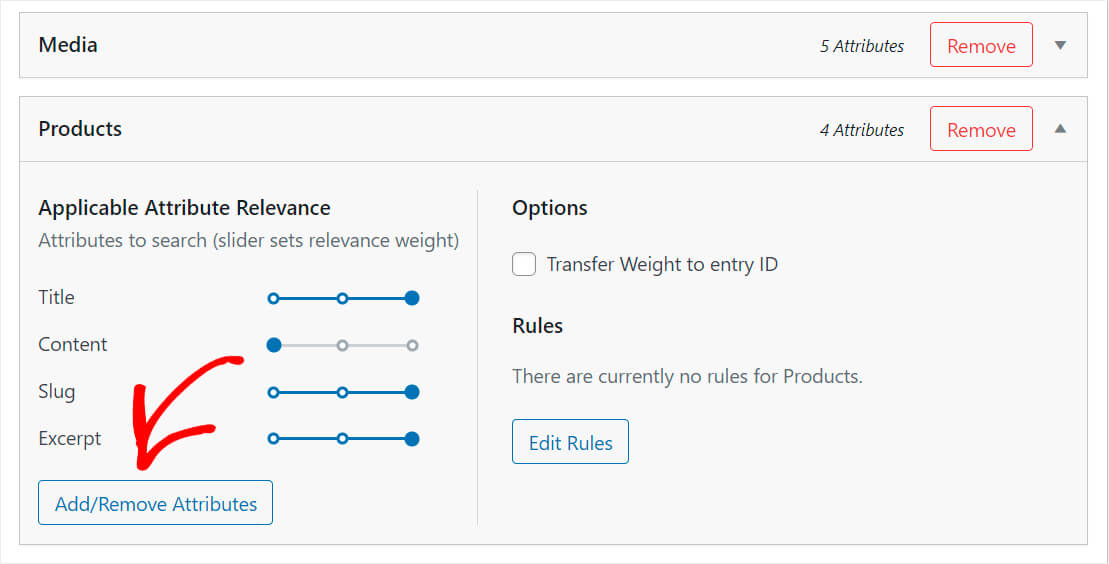
WooCommerce хранит атрибуты продукта в настраиваемых полях, поэтому введите атрибут, который вы хотите индексировать, в поле « Настраиваемые поля».
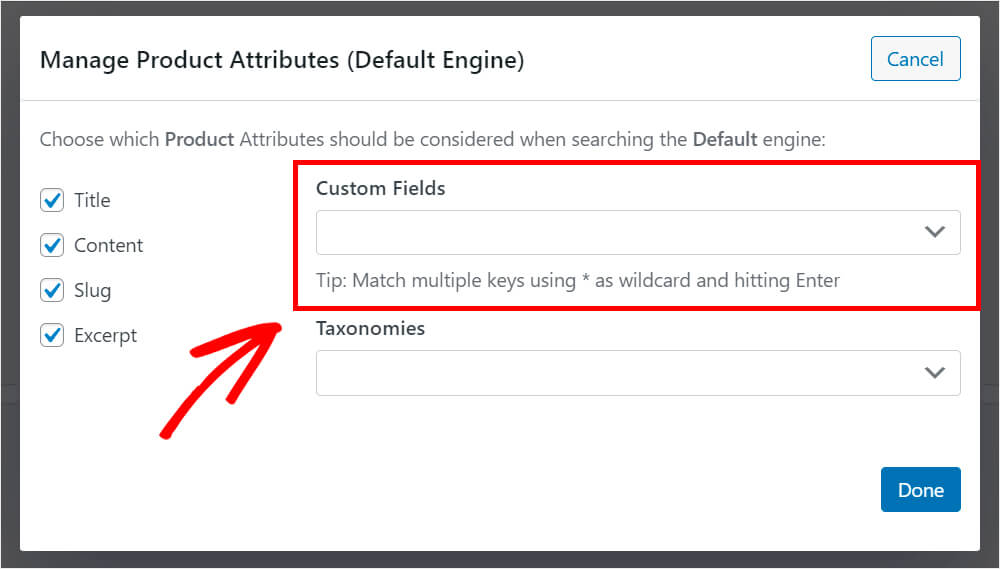
Если вы хотите, чтобы WordPress учитывал какие-либо атрибуты продукта, щелкните ярлык Any Meta Key в раскрывающемся меню.
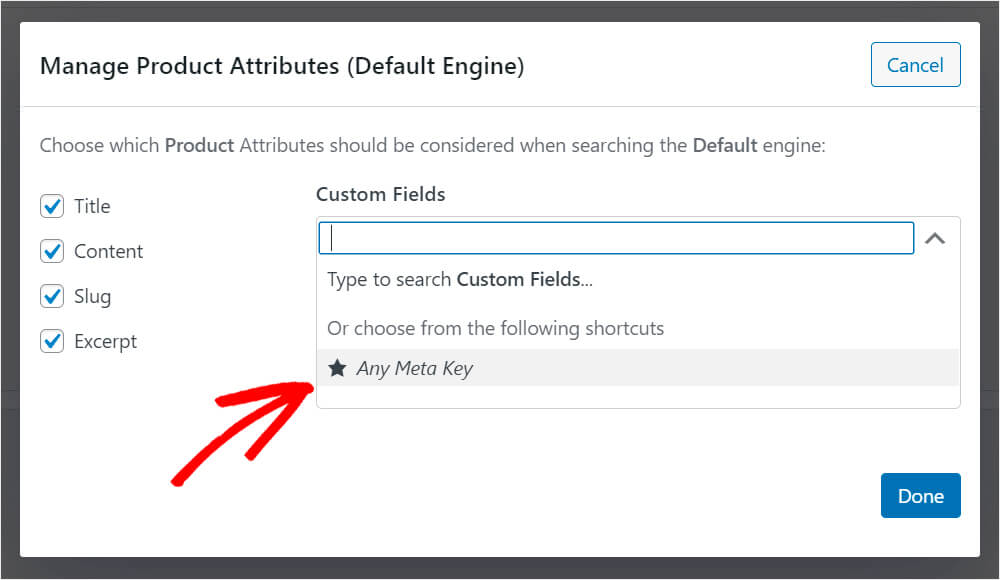
Когда вы закончите, нажмите Готово .

Вы можете переместить ползунок рядом с каждым атрибутом, чтобы настроить его вес релевантности. Чем больше вес, тем больший приоритет WordPress будет отдавать атрибуту при поиске.

Как видите, наш недавно добавленный атрибут Any Meta Key в настоящее время имеет меньший возможный вес.
Чтобы поисковая система WordPress по умолчанию рассматривала его наравне с заголовком поста, слагом и выдержкой, переместите ползунок вправо до упора.
Вот как это должно выглядеть:
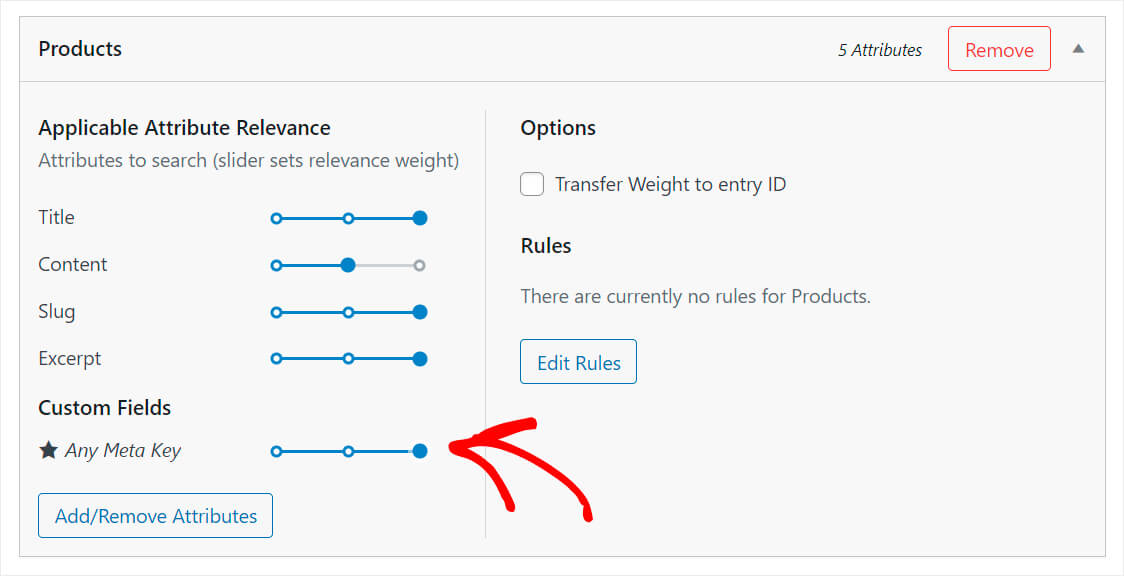
Когда вы закончите, нажмите « Сохранить двигатели » в правом верхнем углу.
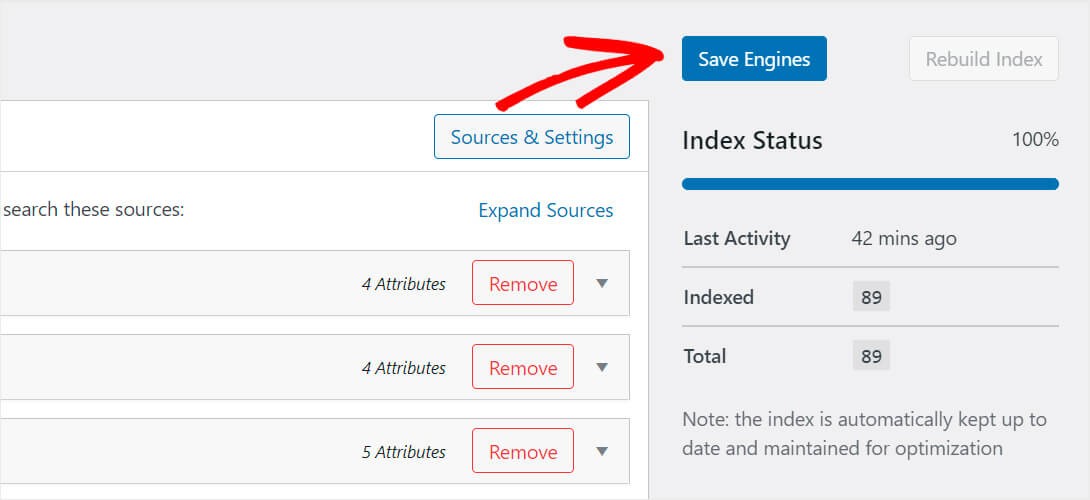
Затем нажмите кнопку « Перестроить индекс », чтобы WordPress мог переиндексировать все источники поиска и их атрибуты.
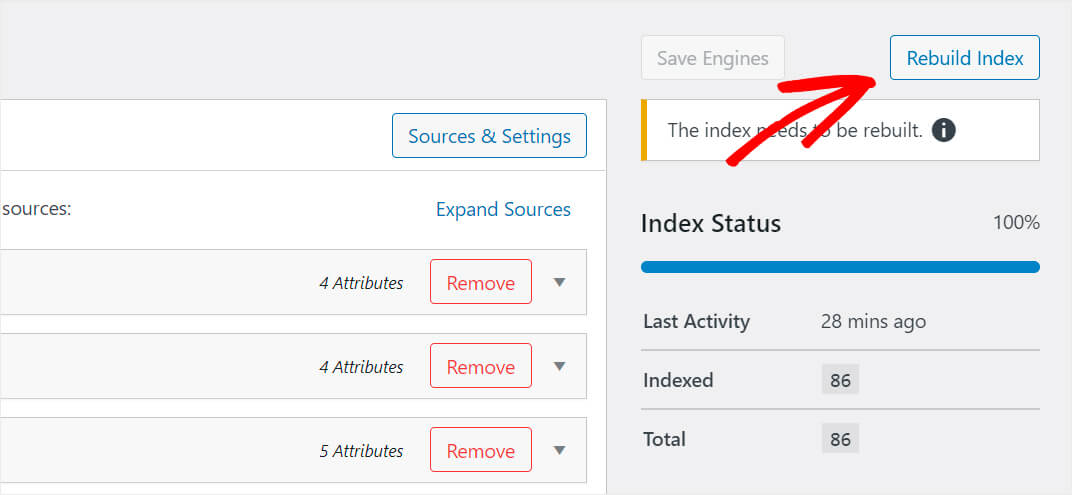
Вот и все. Теперь поиск на вашем сайте WordPress учитывает любые атрибуты продукта WooCommerce.
Шаг 4. Проверьте свой новый поиск
Чтобы протестировать новый поиск, нажмите кнопку « Посетить сайт » под названием вашего сайта.
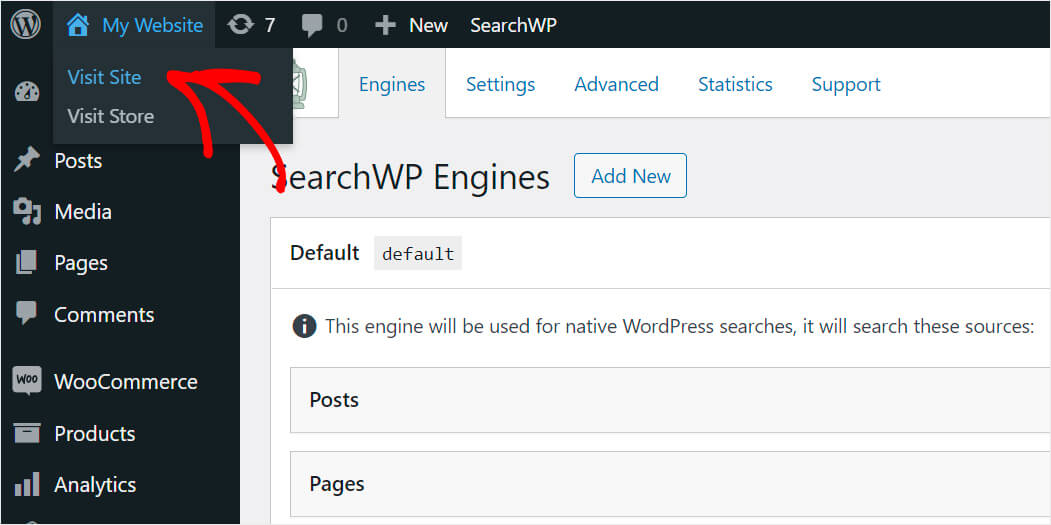
Для этого урока мы создали продукт под названием «Легкая толстовка с молнией во всю длину» с красным цветом в качестве атрибута.
Обратите внимание, что в названии и описании товара нет «красного».
Итак, если этот продукт появляется в результатах поиска, наш тестовый сайт WordPress теперь индексирует и учитывает атрибуты продукта.
Давайте посмотрим, какие результаты поиска мы получим ниже.
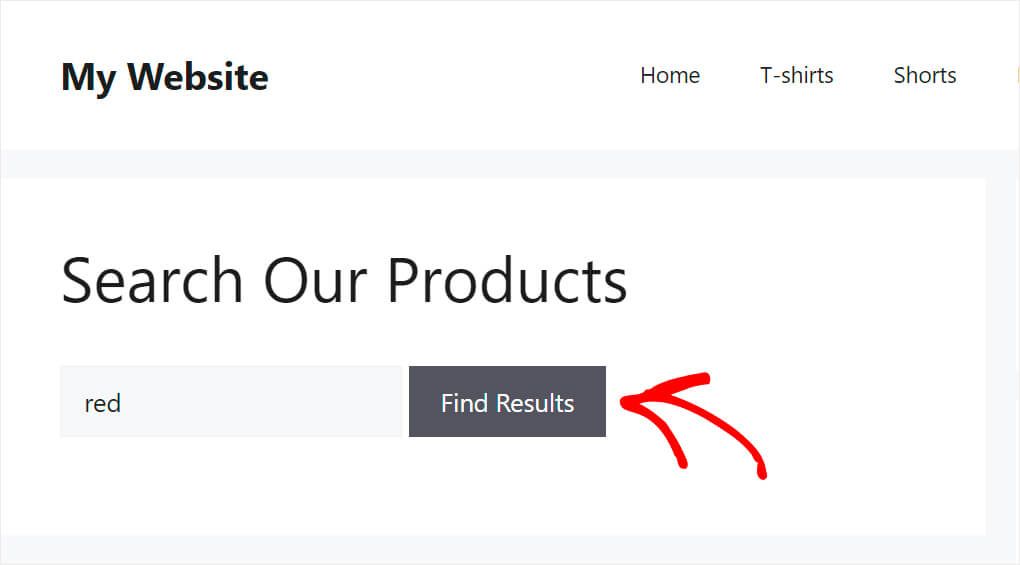
Как видите, товар «Легкая толстовка с молнией во всю длину» мы нашли по его атрибуту.
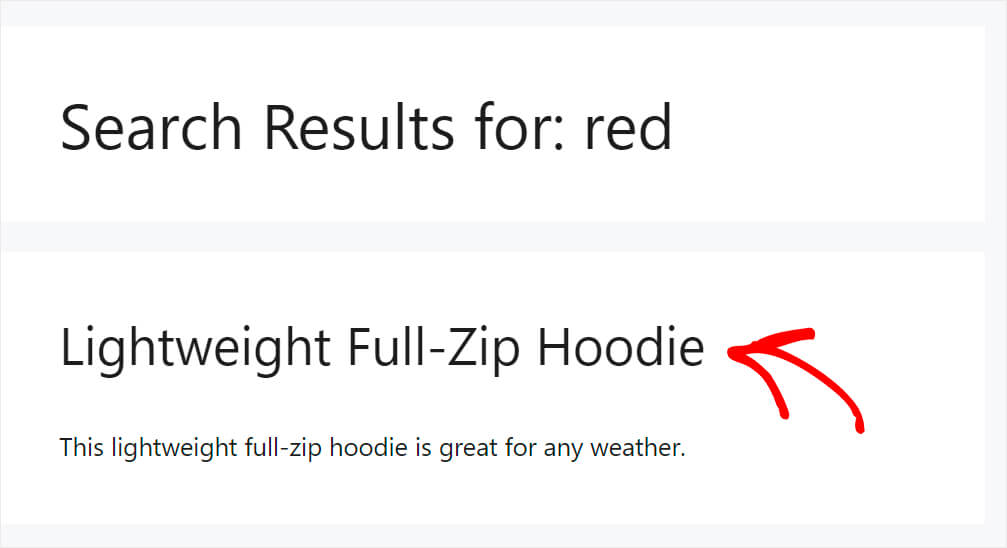
В этой статье вы узнали, как исправить неработающий поиск продуктов WooCommerce.
Используя советы из этого поста, вы легко решите практически любую проблему с поиском в своем интернет-магазине. Правильно работающий поиск необходим для увеличения продаж и развития вашего бизнеса.
Если вы готовы сделать так, чтобы ваш сайт WordPress индексировал продукты WooCommerce, вы можете скачать свою копию SearchWP здесь.
Хотите повысить конверсию в магазине WooCommerce? Ознакомьтесь с этим руководством о том, как добавить форму поиска WooCommerce на страницу вашего магазина.
Как вы думаете, нужен ли вашему магазину виджет поиска? Тогда вас может заинтересовать это пошаговое руководство по добавлению пользовательского виджета поиска WooCommerce.
