Cómo arreglar la búsqueda de productos de WooCommerce que no funciona
Publicado: 2022-02-25¿Se pregunta cómo arreglar la búsqueda de productos de WooCommerce que no funciona?
Es una pesadilla absoluta para cualquier propietario de un sitio web de WordPress de comercio electrónico. El principal problema es que hay varios motivos posibles que pueden provocarlo.
En este artículo, hablaremos sobre los problemas más populares con la búsqueda en WooCommerce y cómo resolverlos.
Dado que este es un artículo completo, aquí hay una tabla de contenido para ayudarlo a navegar:
- Cómo arreglar WooCommerce no muestra productos en el panel de administración
- Cómo arreglar WordPress no muestra los productos de WooCommerce en los resultados de búsqueda de un sitio
- Cómo arreglar WordPress no busca por atributos de producto de WooCommerce
3 ejemplos comunes de búsqueda de productos de Woocommerce que no funcionan
WooCommerce es uno de los mejores y más potentes complementos de comercio electrónico de WordPress.
Pero, como con cualquier otro complemento, puede encontrar errores al usarlo de vez en cuando.
Es especialmente frustrante cuando los errores están relacionados con la búsqueda de productos. Si la búsqueda en su sitio web no funciona, los clientes no pueden encontrar lo que vinieron a buscar.
Desafortunadamente, hay muchas razones que pueden causar problemas con la búsqueda de WooCommerce.
A continuación, describimos los problemas más comunes en la búsqueda de productos de WooCommerce y las formas de resolverlos.
La búsqueda de productos de WooCommerce en Admin no funciona
Existe un problema bastante generalizado cuando WooCoomerce muestra productos en los resultados de búsqueda de un sitio pero no los muestra en el panel de administración.
Aunque este problema no afecta a los clientes, causa considerables molestias al propietario del sitio.
¿Te imaginas cómo se siente buscar manualmente el producto que deseas personalizar entre miles de otros?
Para resolver este problema, primero debemos averiguar qué lo causó.
Aquí está la lista de las razones más probables:
- Conflicto de complementos . La incompatibilidad de complementos a veces puede generar problemas con la búsqueda de WooCommerce.
- Importación masiva de productos a través de CSV . Cuando carga miles de productos a su sitio a la vez, puede dañar la base de datos del producto.
- Límite de memoria . Si su alojamiento tiene limitaciones estrictas de memoria, puede causar problemas con la búsqueda de WooCommerce.
Todas estas causas son bastante fáciles de abordar y le mostraremos cómo solucionarlas más adelante en este artículo.
O puede pasar directamente a la solución y aprender cómo solucionar que WooCommerce no muestre productos en el panel de administración en este momento.
Los productos de WooCommerce no se muestran en los resultados de búsqueda del sitio
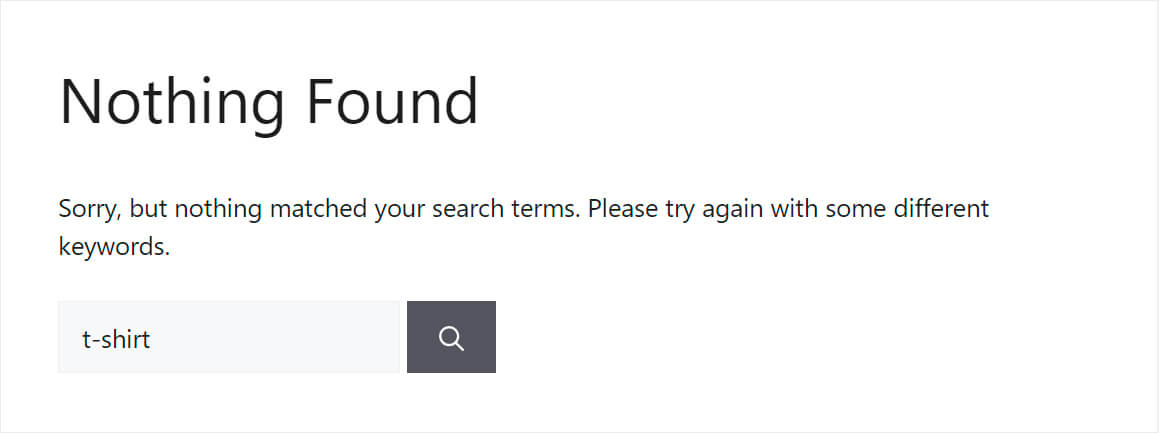
Si los productos no aparecen en los resultados de búsqueda en el sitio mismo, el problema es mucho mayor.
Es muy probable que los clientes abandonen su tienda tan pronto como utilicen una búsqueda en su sitio y se den cuenta de que no funciona. Para evitar eso, es importante comprender rápidamente qué causó el problema y solucionarlo.
La razón principal por la que los productos de WooCommerce no aparecen en los resultados de búsqueda en el sitio son las características del motor de búsqueda de WordPress.
La cuestión es que el motor de búsqueda nativo de WordPress solo busca por publicaciones y páginas.
Los productos de WooCommerce son esencialmente tipos de publicaciones personalizadas. Es por eso que WordPress simplemente no los considera realizando una búsqueda.
Para resolver el problema, debe agregar el tipo de publicación personalizada "Productos" como fuente en la configuración del motor de búsqueda.
Si ya lo hizo, pero el problema persiste, puede deberse a las siguientes razones:
- Visibilidad personalizada del producto . Si un producto en particular no aparece en los resultados de búsqueda, es muy probable que haya cambiado su visibilidad predeterminada.
- Página de resultados de búsqueda en caché . Si agregó productos y no borró el caché después, es posible que se muestre una versión desactualizada de su sitio.
- Problemas de compatibilidad de complementos . Como en el caso de una búsqueda interrumpida en el panel de administración, es posible que los productos no aparezcan en los resultados de búsqueda en el sitio debido a problemas de compatibilidad de complementos.
En este artículo, le mostraremos cómo solucionar todos los problemas anteriores y realizar búsquedas en WordPress por productos de WooCommerce.
Si desea saltar adelante, siéntase libre de seguir cómo arreglar WordPress no muestra los productos de WooCommerce en un enlace de resultados de búsqueda del sitio.
WordPress no busca por atributos de producto de WooCommerce
Como acabamos de descubrir, WordPress no indexa ni muestra en los resultados de búsqueda los productos de WooCommerce, ya que son tipos de publicaciones personalizadas.
Las cosas se complican aún más cuando se trata de atributos de productos, ya que WooCommerce los almacena como campos personalizados.
Significa que para que se puedan buscar, primero debe hacer que WordPress considere los tipos de publicaciones personalizadas y luego los campos personalizados que contienen.
Le mostraremos cómo hacerlo más adelante en este artículo.
O puede seguir este enlace para saltar y aprender cómo arreglar WordPress no busca por atributos de producto de WooCommerce.
Cómo arreglar la búsqueda de productos de WooCommerce que no funciona
Una vez que aprendimos los problemas de búsqueda más comunes relacionados con WooCommerce, echemos un vistazo a las posibles formas de resolverlos.
Cómo arreglar WooCommerce no muestra productos en el panel de administración
Problemas de compatibilidad de complementos
¿Instaló algún complemento nuevo poco antes de que WooCommerce dejara de mostrar productos en los resultados de búsqueda?
Deshabilitar todos los complementos, aparte de WooCommerce, ayudará a determinar si ese es el motivo.
Para hacerlo, navegue a la pestaña Complementos en su tablero de WordPress.
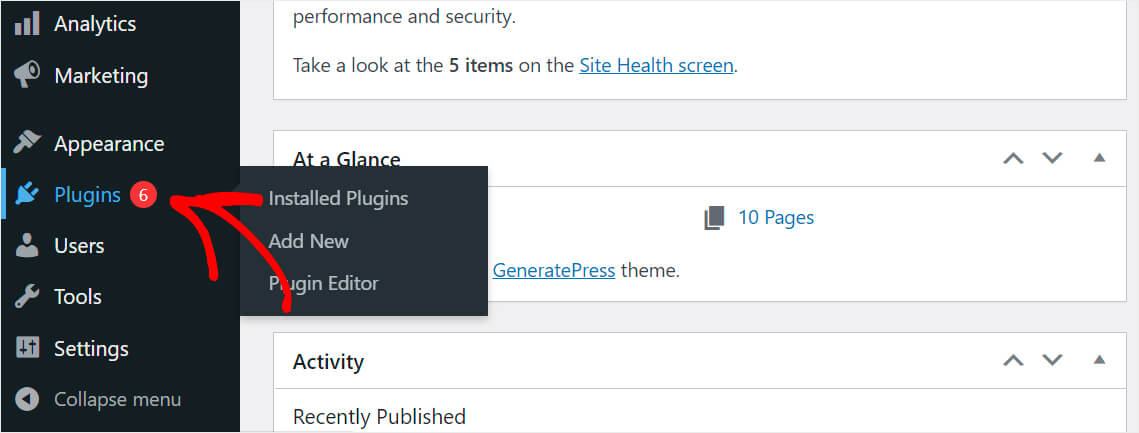
Marque la casilla en la parte superior izquierda para seleccionar todos los complementos instalados a la vez.
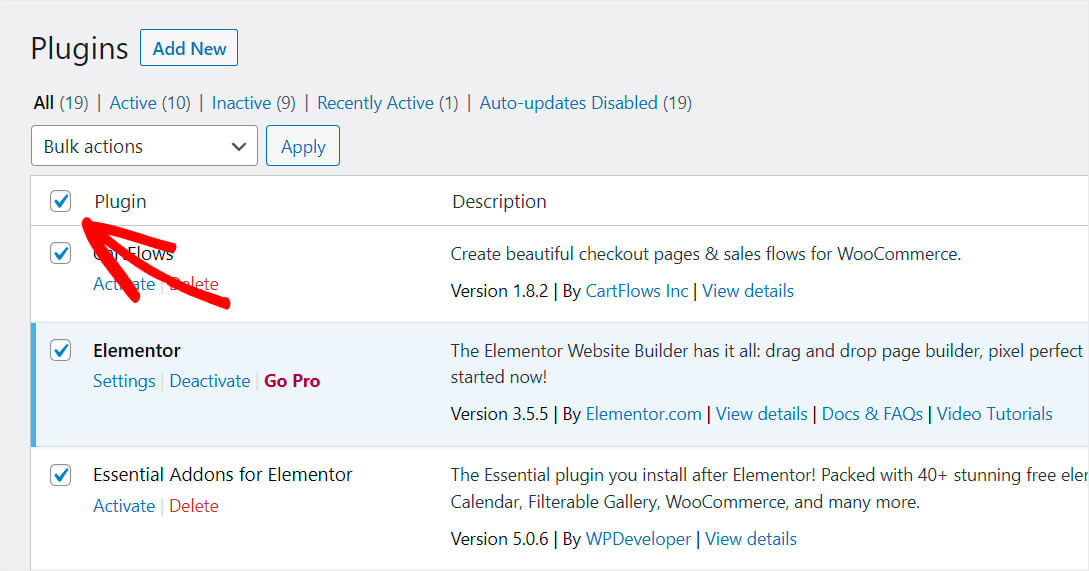
Asegúrese de desmarcar el complemento WooCommerce, seleccione Desactivar en el menú desplegable Acciones masivas y presione Aplicar .

Eso es todo. Desactivó todos los complementos que instaló excepto WooCommerce.
¿Desapareció el problema con la búsqueda después de estas acciones? Luego active gradualmente los complementos uno por uno hasta que encuentre cuál está causando el problema.
Si WooCommerce aún no muestra productos en los resultados de búsqueda en el panel de administración, también puede probar las siguientes soluciones a continuación.
Importación masiva de productos a través de CSV
¿Has importado recientemente una gran cantidad de productos a WooCommerce? Entonces, los problemas con la búsqueda en el panel de administración pueden deberse a la corrupción de la base de datos.
Para regenerar la base de datos, vaya a WooCommerce » Estado » Herramientas en su panel de WordPress.
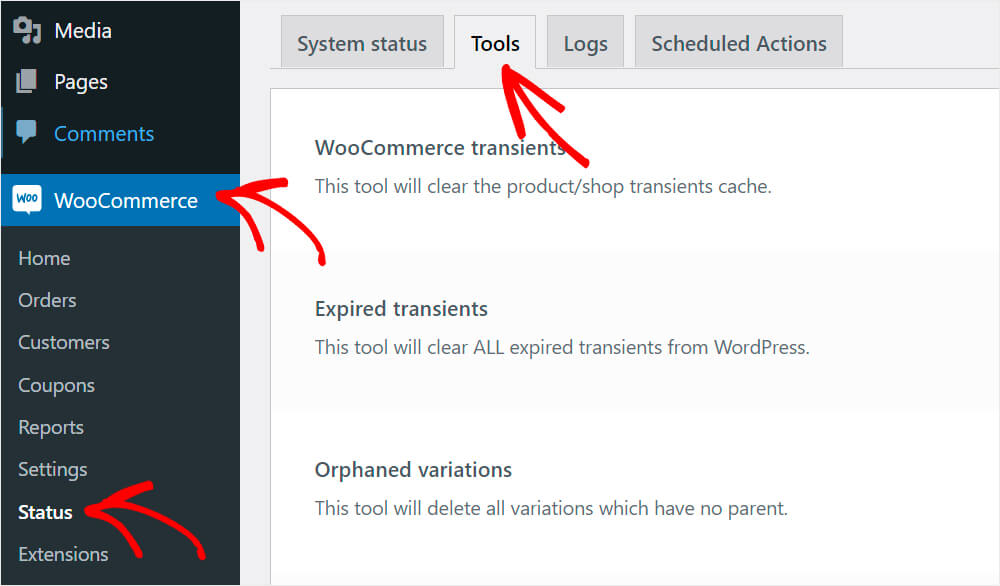
Una vez allí, presione el botón Regenerar en la sección Tablas de búsqueda de productos .
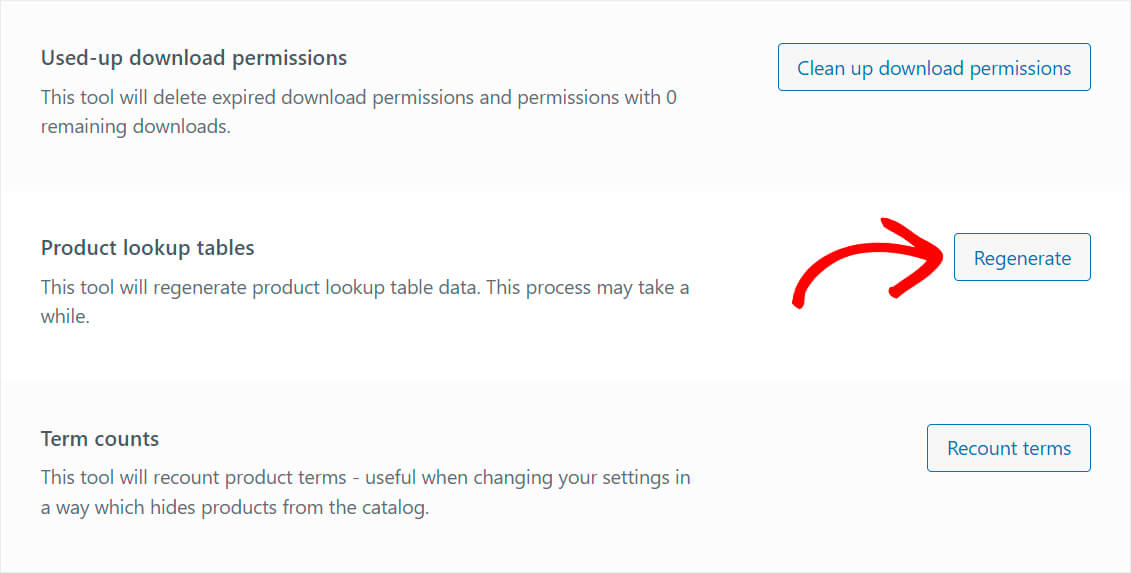
Luego, desplace la página hasta el final y presione el botón Actualizar base de datos en la sección correspondiente.
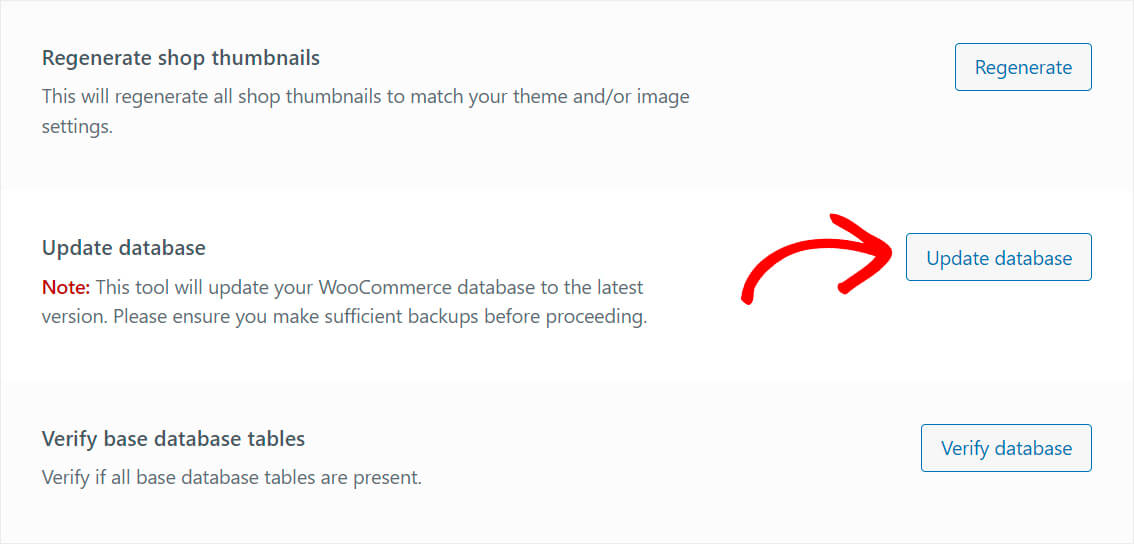
Tenga en cuenta que estas operaciones pueden tardar un tiempo en completarse según la cantidad de productos en su tienda.
Si eso no resuelve el problema, intente de la siguiente manera.
Vaya a Productos » Todos los productos en su panel de WordPress.
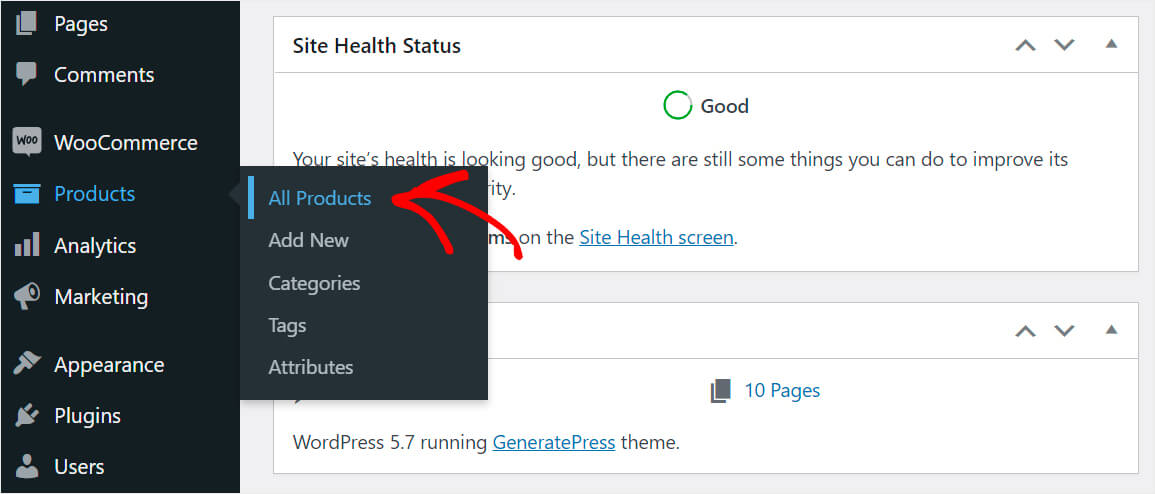
Marque la casilla de verificación superior para resaltar todos los productos.
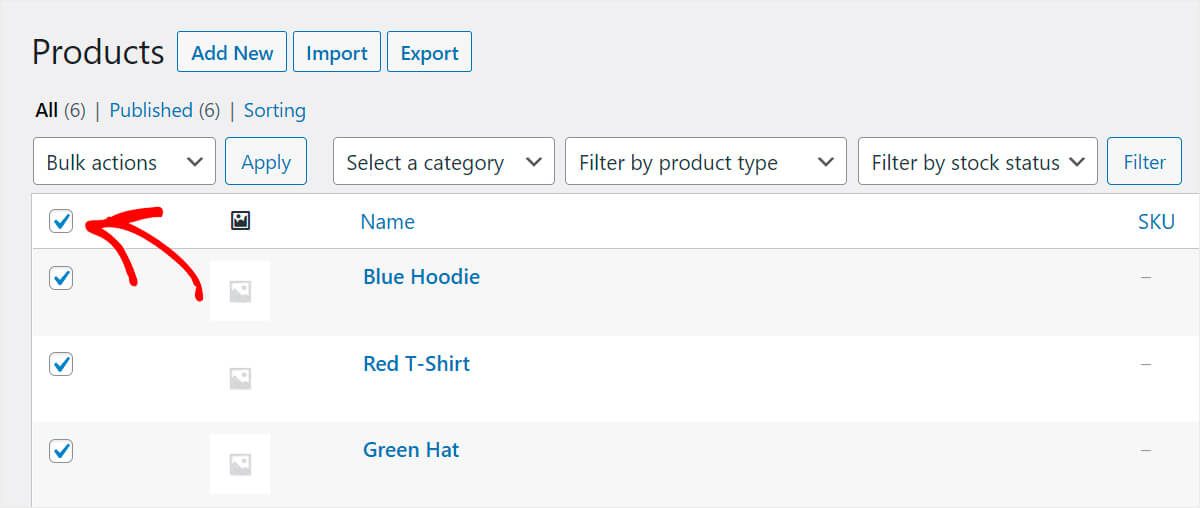
Luego, seleccione la opción Editar del menú desplegable Acciones masivas y haga clic en Aplicar .
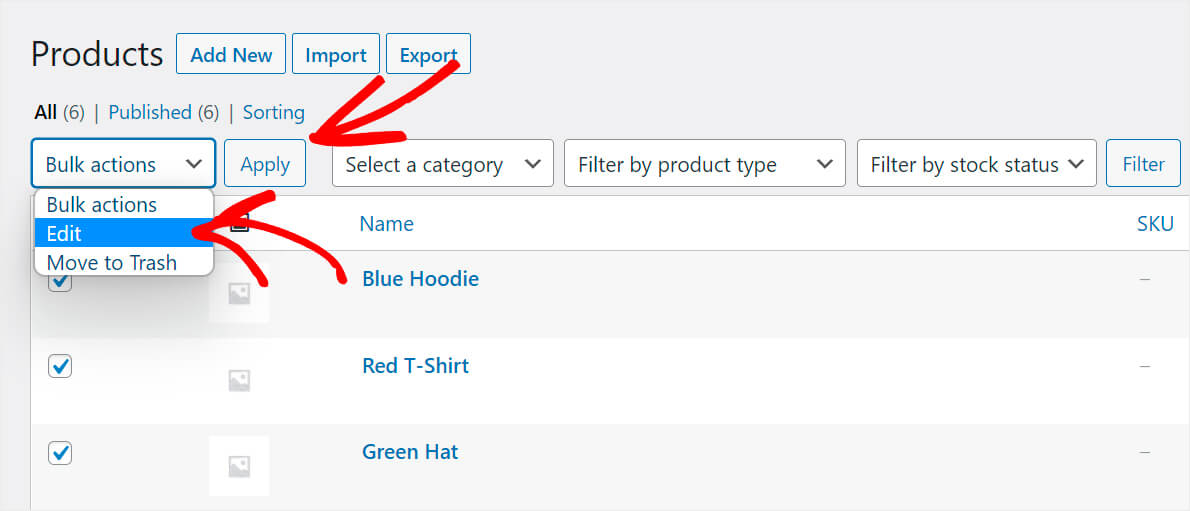
Luego simplemente haga clic en Actualizar para actualizar todos sus productos a la vez.
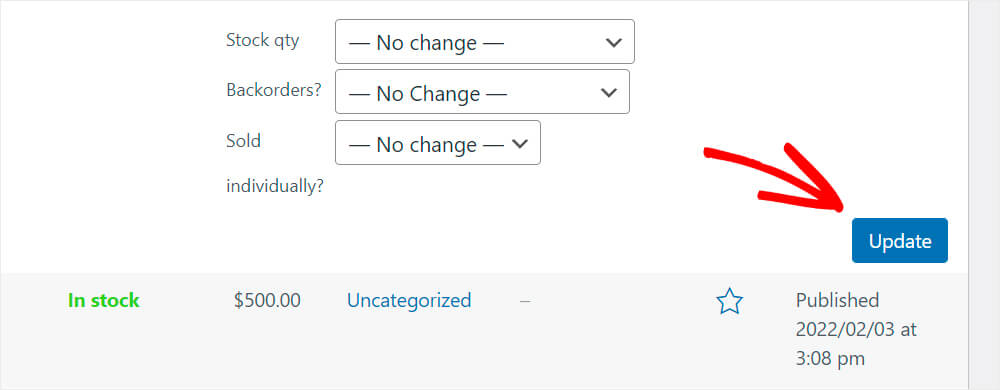
Estas acciones hacen que WooCommerce vuelva a indexar todos los productos y comience a mostrarlos en los resultados de búsqueda en el panel de administración como se supone que debe ser.
Límite de memoria del servidor
¿Acaba de lanzar su primer sitio de WordPress? ¿O movió su sitio a un nuevo alojamiento?
Esa podría ser una posible razón de problemas con la búsqueda de WooCommerce, especialmente si tiene muchos productos.
El problema es que el servidor que aloja su sitio puede no tener suficiente poder para manejar una gran cantidad de productos de WooCommerce a la vez.
O bien, el servidor puede tener restricciones de software que limitan la cantidad de memoria disponible.
Como no puede configurar el servidor usted mismo, la mejor solución posible es ponerse en contacto con el servicio de atención al cliente de su proveedor de alojamiento.
Lo ayudarán a determinar si el problema con la búsqueda de WooCommerce está relacionado con un servidor y lo resolverán si es el caso.
Cómo arreglar WordPress no muestra los productos de WooCommerce en los resultados de búsqueda de un sitio
La mejor manera de incluir productos de WooCommerce en los resultados de búsqueda de su sitio de WordPress es usar un complemento como SearchWP.
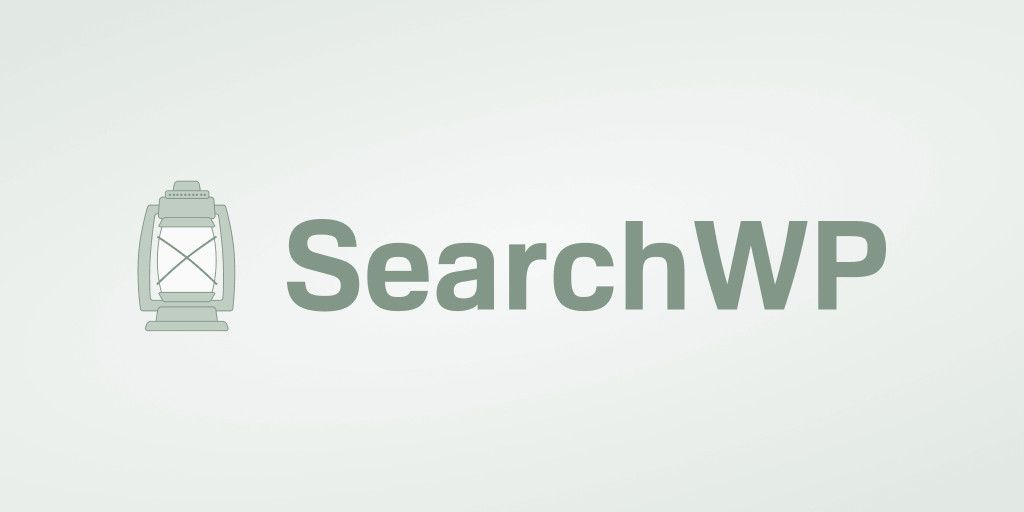
Más allá de hacer que los productos de WooCommerce se puedan buscar, este complemento tiene muchas otras características valiosas.
Más de 30 000 propietarios de sitios utilizan este mejor complemento de búsqueda de WordPress debido a sus funciones, como:
- Integración automática de temas . No necesita ser un usuario experto en tecnología ni editar ningún código para comenzar a usar SearchWP. Después de la instalación, el complemento se integra automáticamente con todos los formularios de búsqueda existentes en su sitio.
- Seguimiento de la actividad de búsqueda . ¿Se pregunta qué productos buscan sus visitantes en su sitio? SearchWP le permite comenzar a rastrear búsquedas y obtener información valiosa sobre el interés de su audiencia.
- Resultados de la búsqueda en modo en vivo . De forma predeterminada, WordPress muestra los resultados de búsqueda al abrir una nueva página separada. Con SearchWP, puede mostrar los resultados de búsqueda en modo en vivo, brindando a sus clientes una mejor experiencia de usuario.
Ahora, echemos un vistazo a cómo hacer que WordPress muestre los productos de WooCommerce en los resultados de búsqueda usando SearchWP.
Paso 1: Instalar y activar SearchWP
El primer paso es obtener su copia de SearchWP aquí.
Una vez hecho esto, vaya a la sección Descargas .
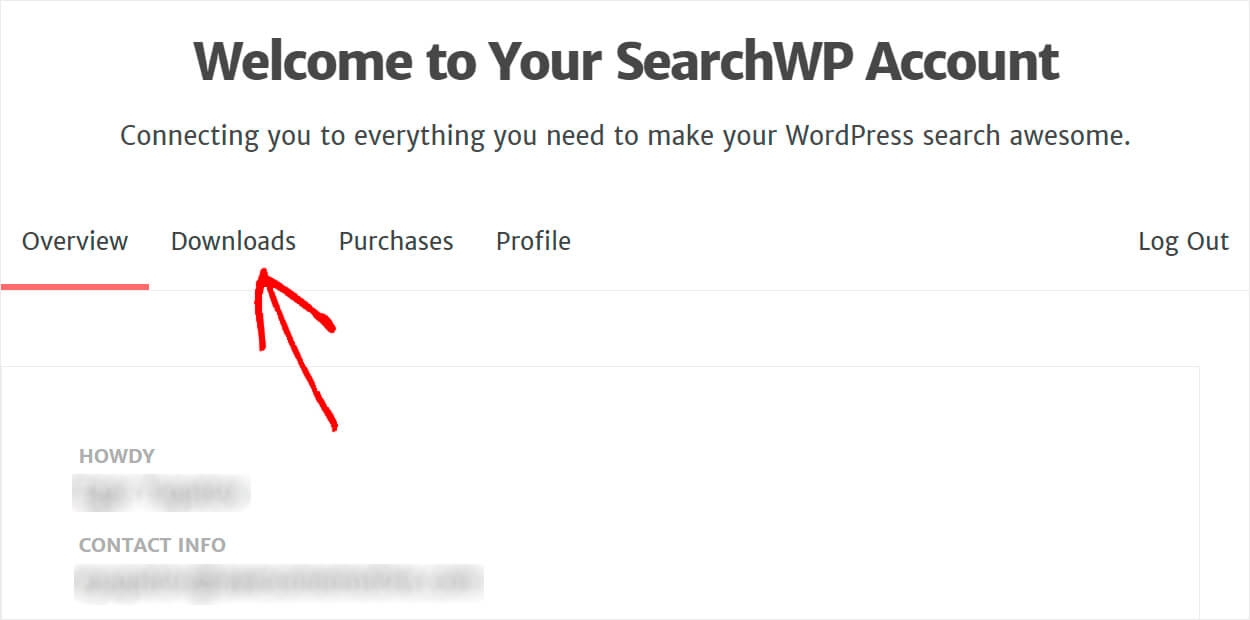
Luego, presione el botón Descargar SearchWP y guarde el complemento en su computadora.
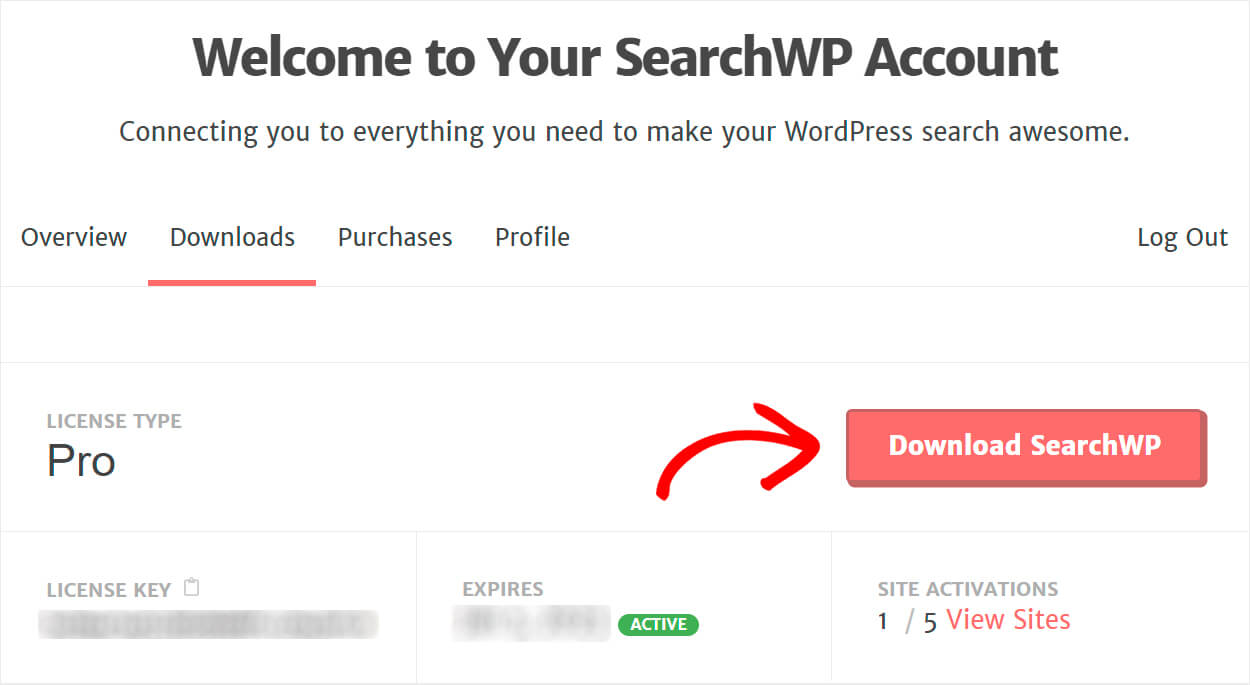
Copie su clave de licencia, ya que la necesitará más para activar el complemento.
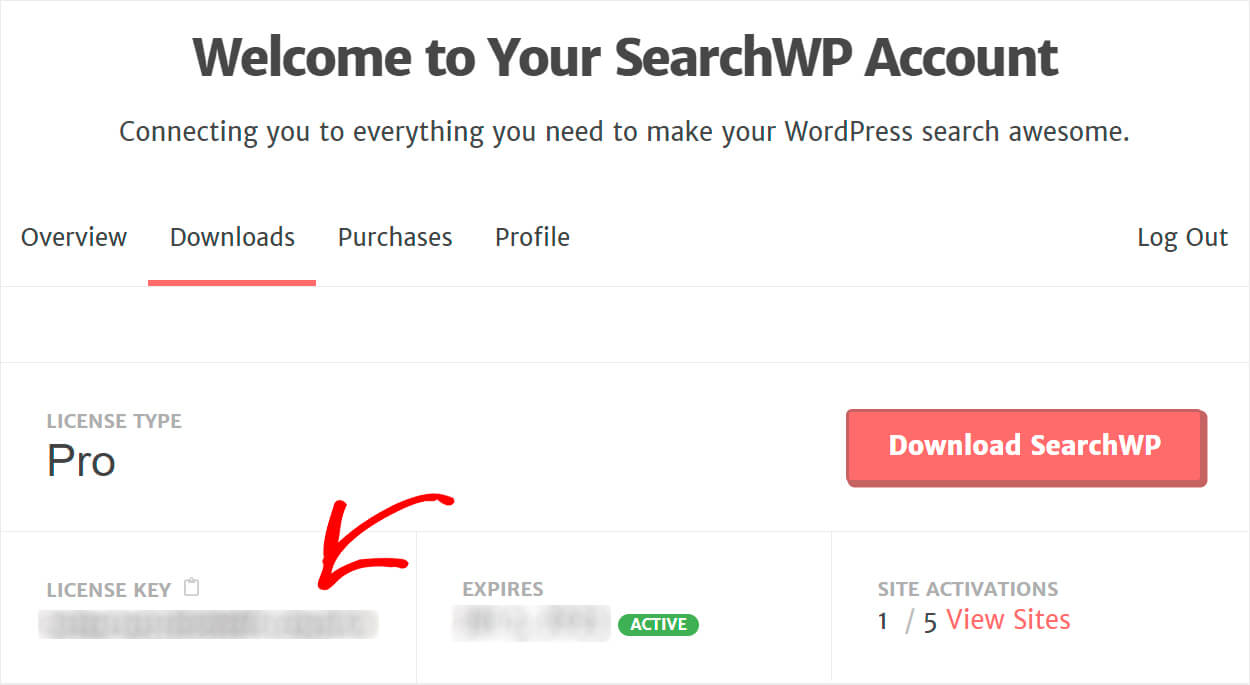
Una vez que se complete la descarga, cargue el archivo ZIP de SearchWP en su sitio de WordPress.
Si necesita un repaso sobre cómo hacerlo, no dude en consultar este tutorial paso a paso sobre cómo instalar un complemento de WordPress.
El siguiente paso después de la instalación y activación de SearchWP es ingresar la clave de licencia.
Para hacer eso, haga clic en el botón SearchWP en el panel superior del tablero de WordPress.
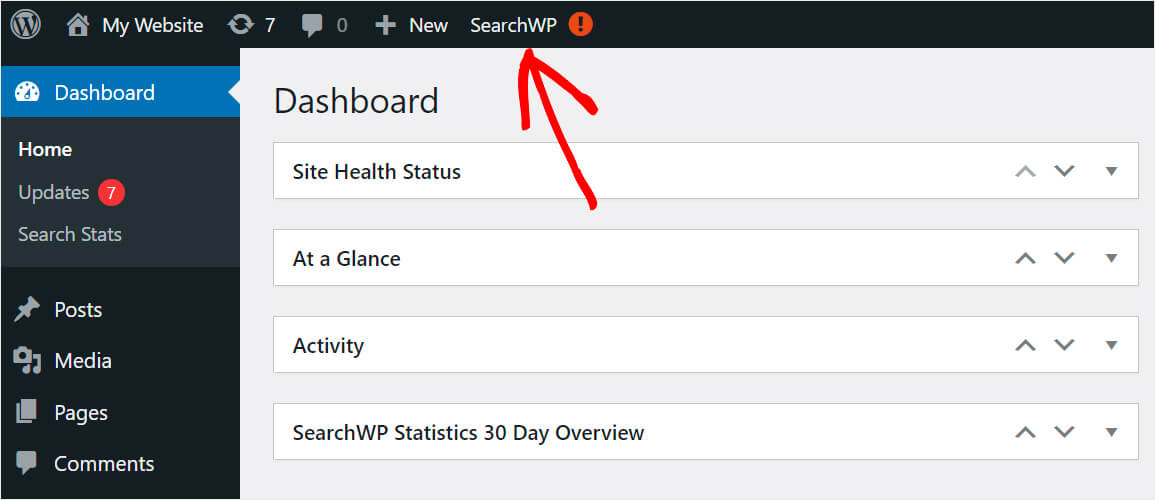
Una vez que llegue a la configuración de SearchWP, vaya a la pestaña Licencia .

Luego simplemente ingrese su clave de licencia en el campo apropiado y presione Activar .

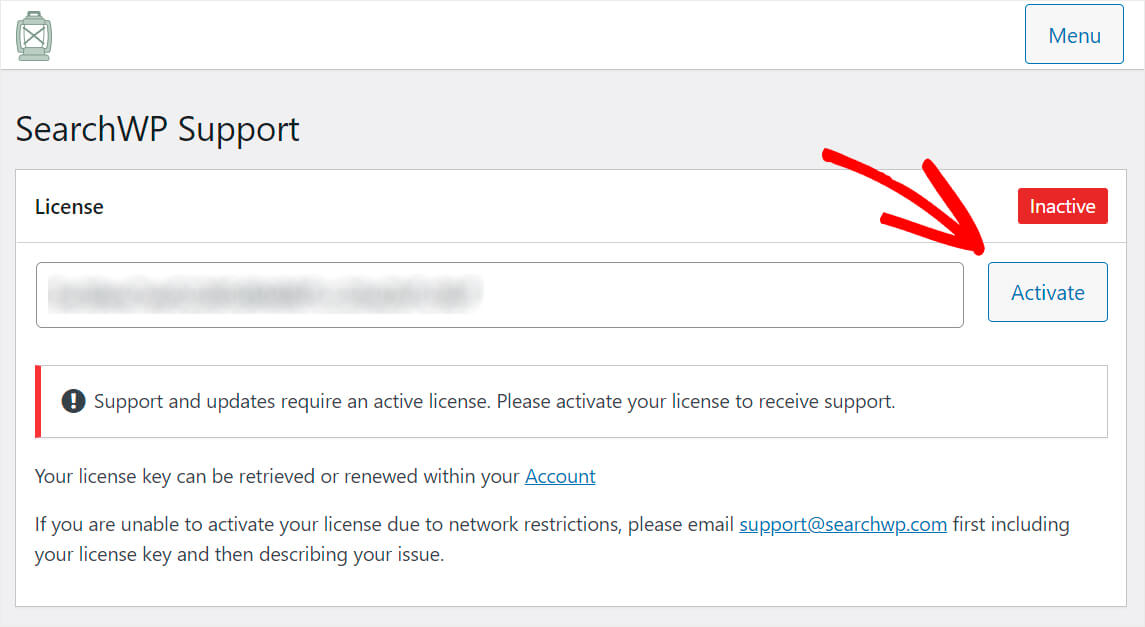
Eso es todo. Ha activado con éxito su copia de SearchWP.
Paso 2: Instale y active la extensión de integración de WooCommerce
El siguiente paso es descargar la extensión de integración de WooCommerce e instalarla en su sitio.
Esta extensión garantiza una integración perfecta de SearchWP y WooCommerce. Puede obtenerlo en la página de descarga de la integración de WooCommerce.
Una vez que haya navegado a la página, haga clic en el botón Descargar extensión para guardarla en su computadora.
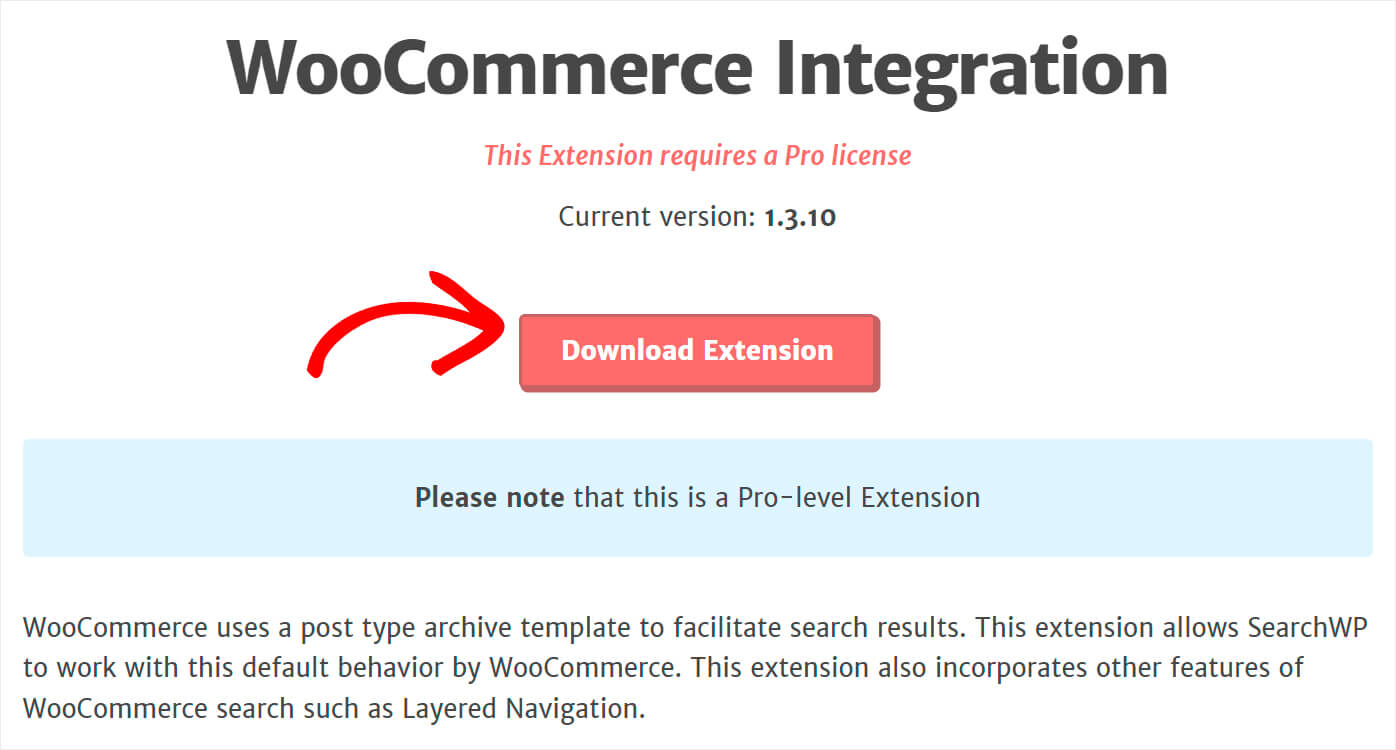
Una vez completada la descarga, simplemente instale y active la extensión de la misma manera que SearchWP.
Una vez hecho esto, está listo para proceder a personalizar el motor de búsqueda predeterminado de WordPress.
Paso 3: agregue productos de WooCommerce como fuente de búsqueda
Para comenzar, vaya a la pestaña Motores .
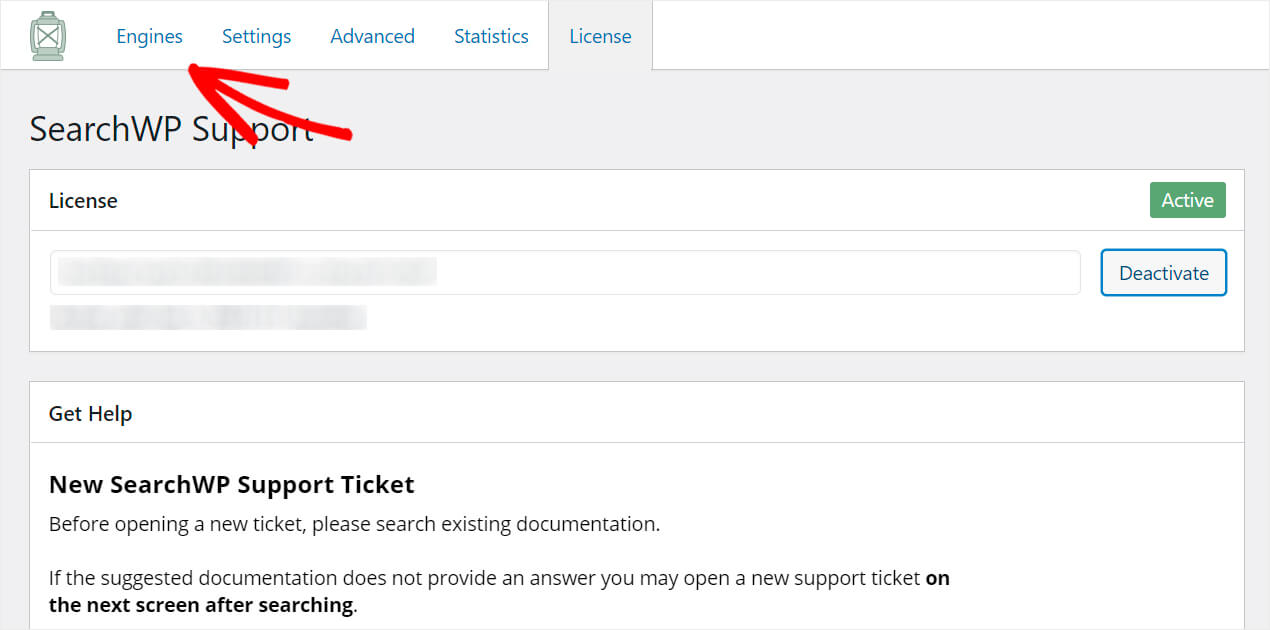
Aquí encontrarás la lista de buscadores que tienes actualmente.
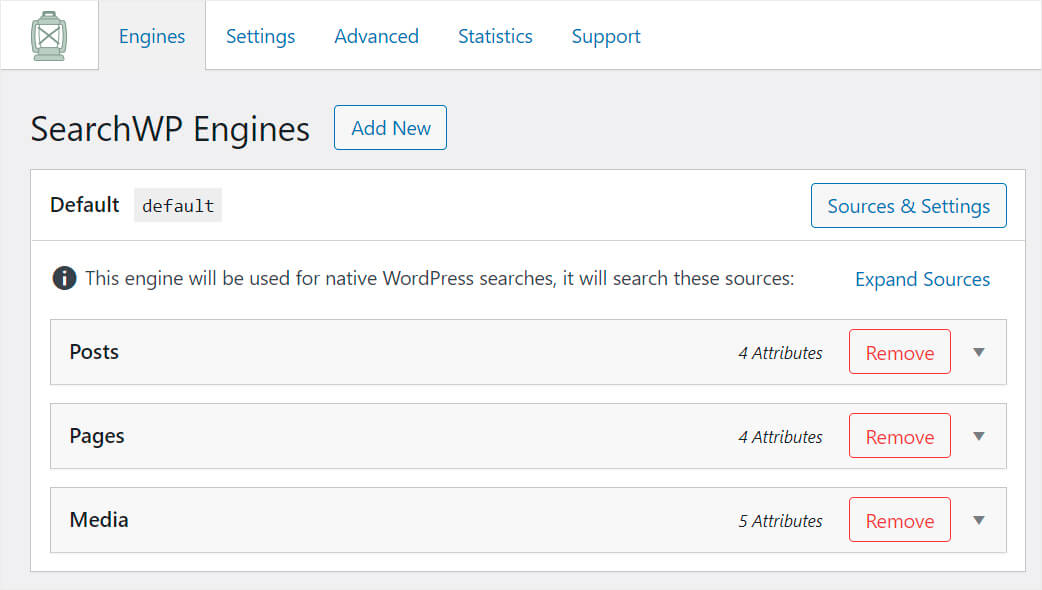
Al personalizar el motor de búsqueda predeterminado, puede editar cómo funciona la búsqueda en todo el sitio. Y si desea agregar motores de búsqueda adicionales y vincularlos a cuadros de búsqueda específicos, SearchWP también le permite hacerlo.
El motor de búsqueda predeterminado tiene solo 3 fuentes: publicaciones, páginas y medios. Significa que actualmente, WordPress hace búsquedas exclusivamente entre estos 3.
Para que los productos de WooCommerce se puedan buscar, debemos agregarlos como fuente de búsqueda.
Para comenzar, primero, haga clic en el botón Fuentes y configuración .
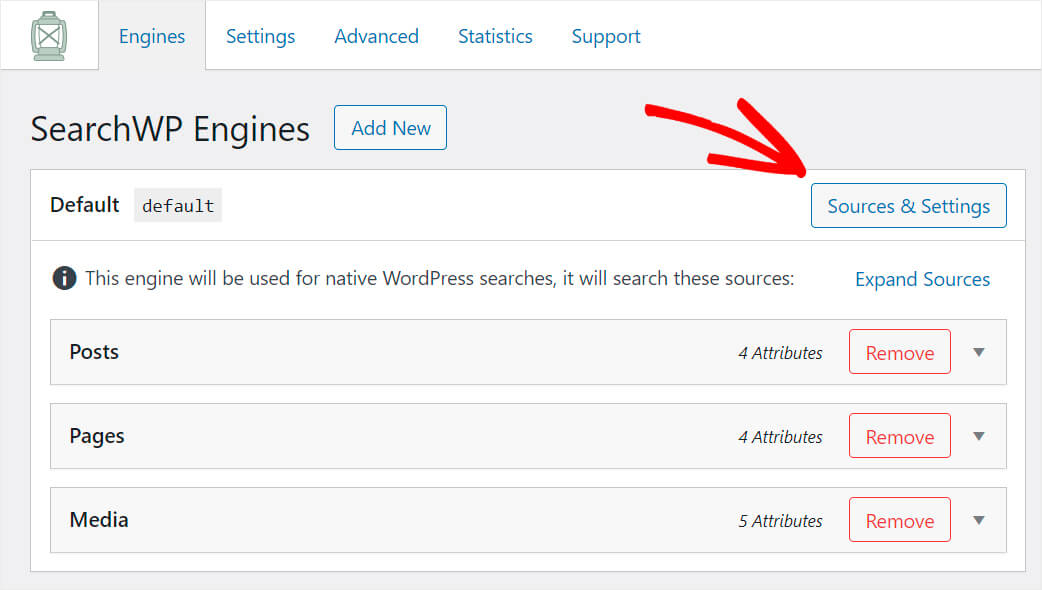
Marque la casilla junto a la fuente Productos y luego haga clic en Listo en la parte inferior derecha.
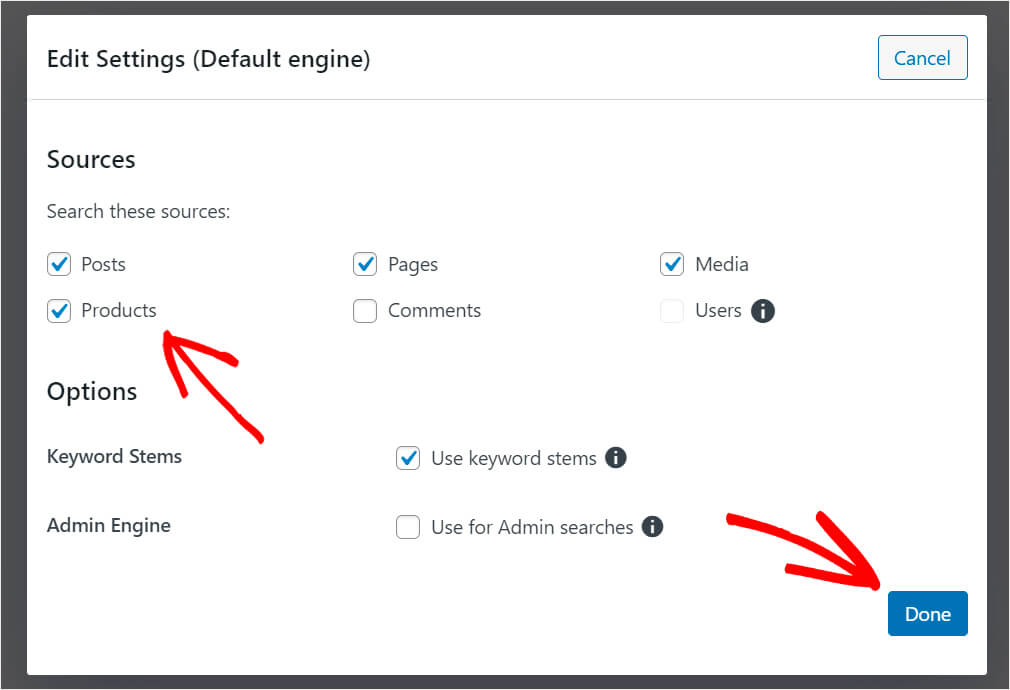
Una vez que haya terminado, presione el botón Guardar motores en la parte superior derecha para guardar los cambios.
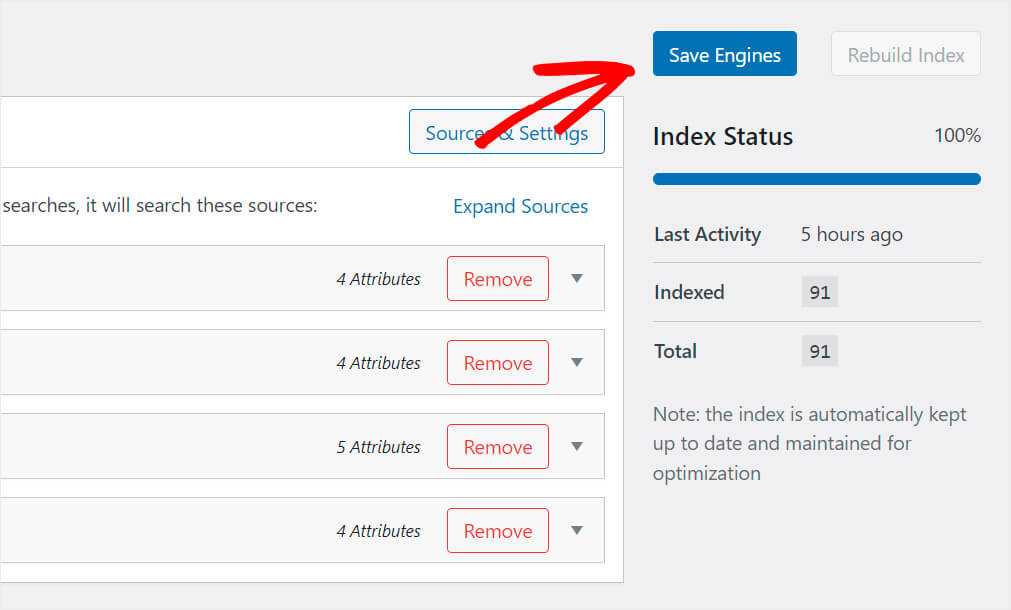
Eso es todo. Ahora los productos de WooCommerce aparecen en los resultados de búsqueda de su sitio web.
Paso 4: prueba tu nueva búsqueda
Asegurémonos de que ahora podemos encontrar productos a través de la búsqueda.
Para hacerlo, haga clic en Visitar sitio debajo del nombre de su sitio en el panel de control de WordPress.
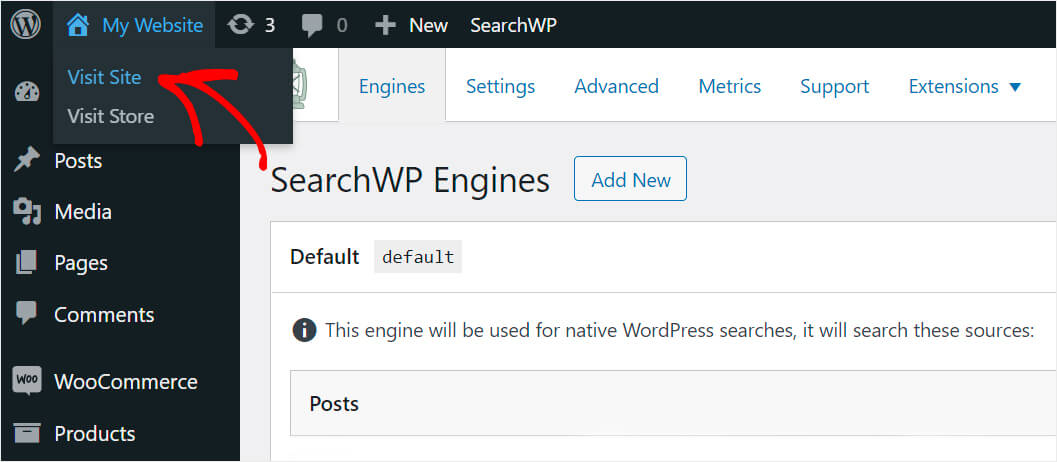
Introduzca el nombre de cualquier producto que tenga en su tienda en el cuadro de búsqueda y haga clic en Buscar .
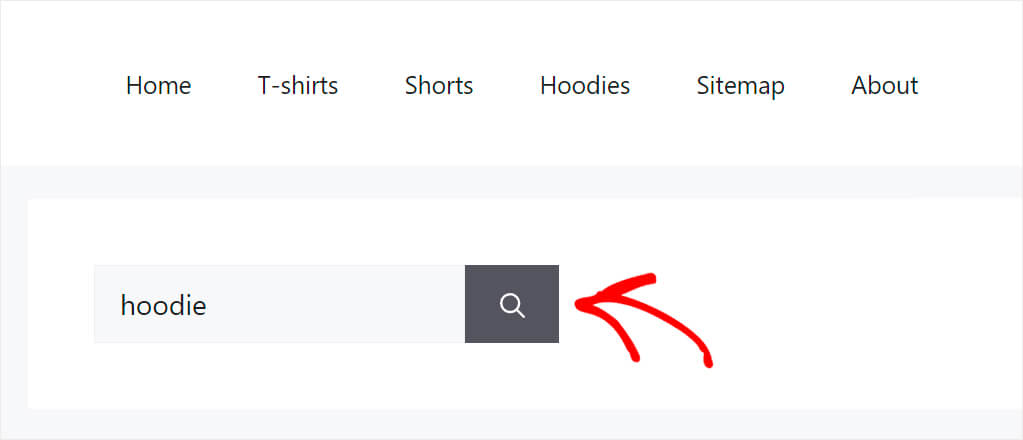
Como puede ver, los productos de WooCommerce ahora aparecen en los resultados de búsqueda en nuestro sitio de prueba.
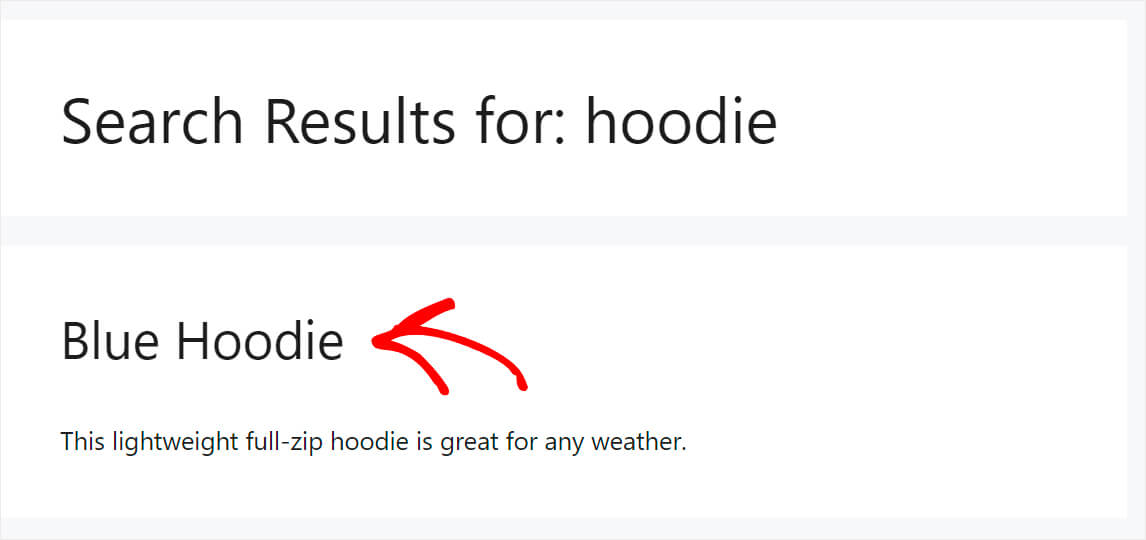
Si los productos de WooCommerce no aparecen en los resultados de búsqueda incluso después de agregarlos como fuente de búsqueda, puede haber otras razones para ello.
Vamos a ordenarlos.
Visibilidad personalizada del producto
¿Agregó o editó un producto, pero no aparece en los resultados de búsqueda en el sitio? Es muy probable que haya cambiado accidentalmente su configuración de visibilidad predeterminada.
Para averiguarlo, vaya a Productos en su panel de control de WordPress y haga clic en el producto cuya visibilidad le gustaría cambiar.
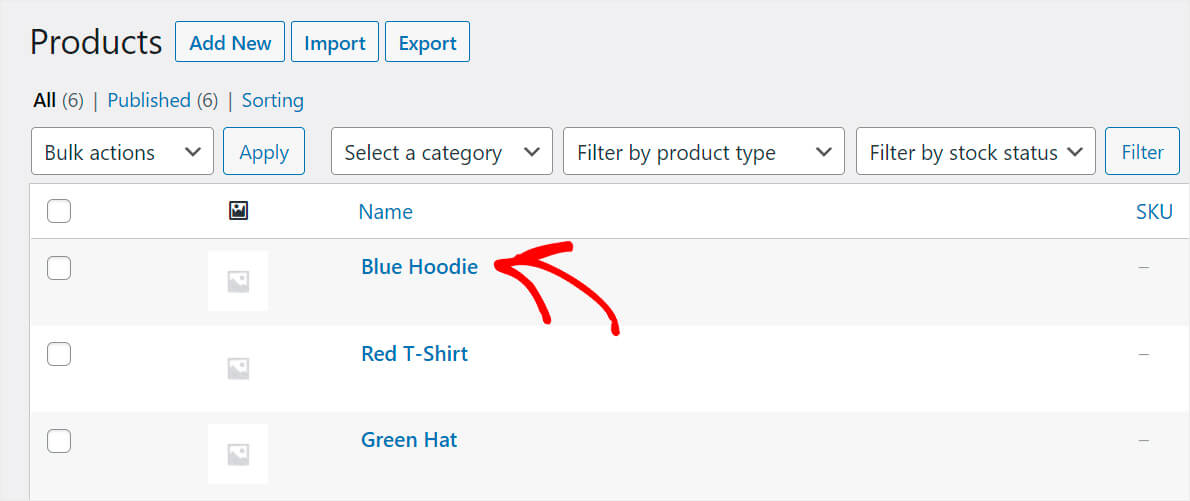
Luego, asegúrese de que la opción de visibilidad del catálogo del producto esté configurada en Comprar y buscar resultados .
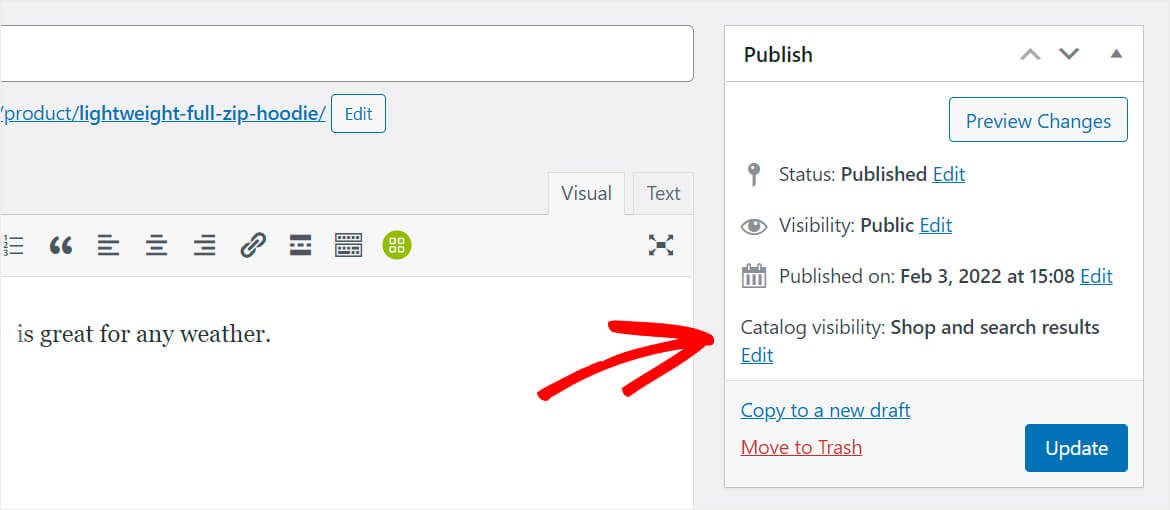
Si no es el caso, acabas de encontrar la razón por la que tu producto no aparece en los resultados de búsqueda.
Para arreglar esto, simplemente presione Editar al lado de la opción de visibilidad del Catálogo . Luego, cambie este parámetro a Comprar y resultados de búsqueda o Solo resultados de búsqueda, según sus necesidades.
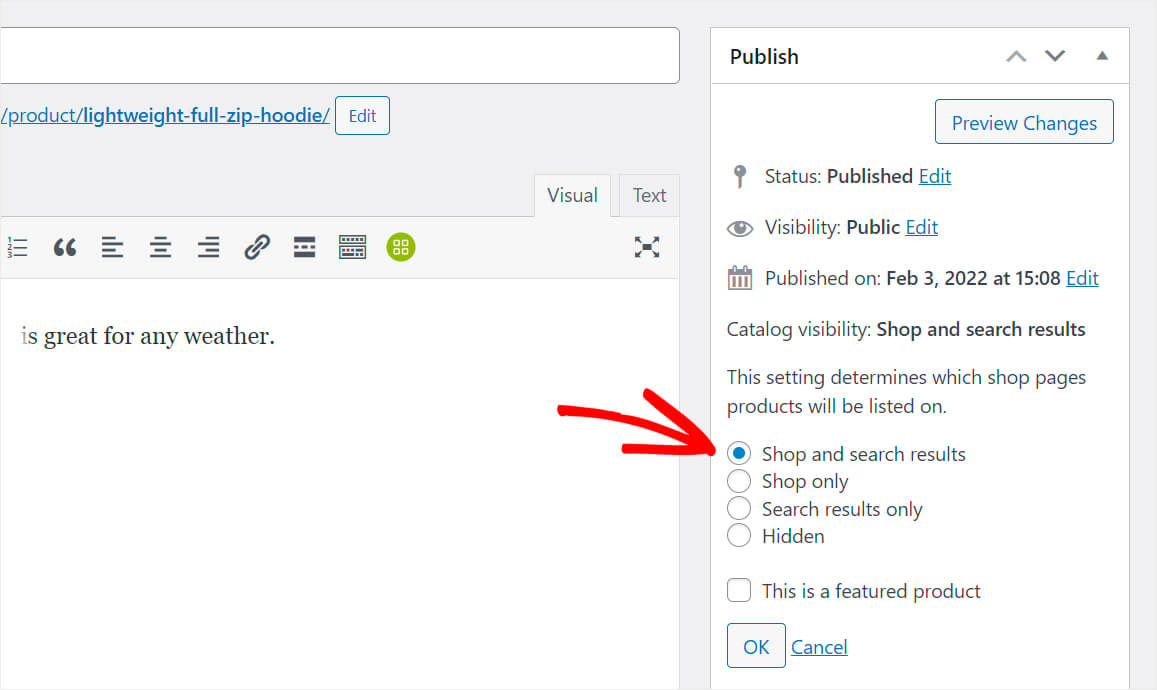
Una vez hecho esto, presione Aceptar y no olvide guardar los cambios haciendo clic en el botón Actualizar .
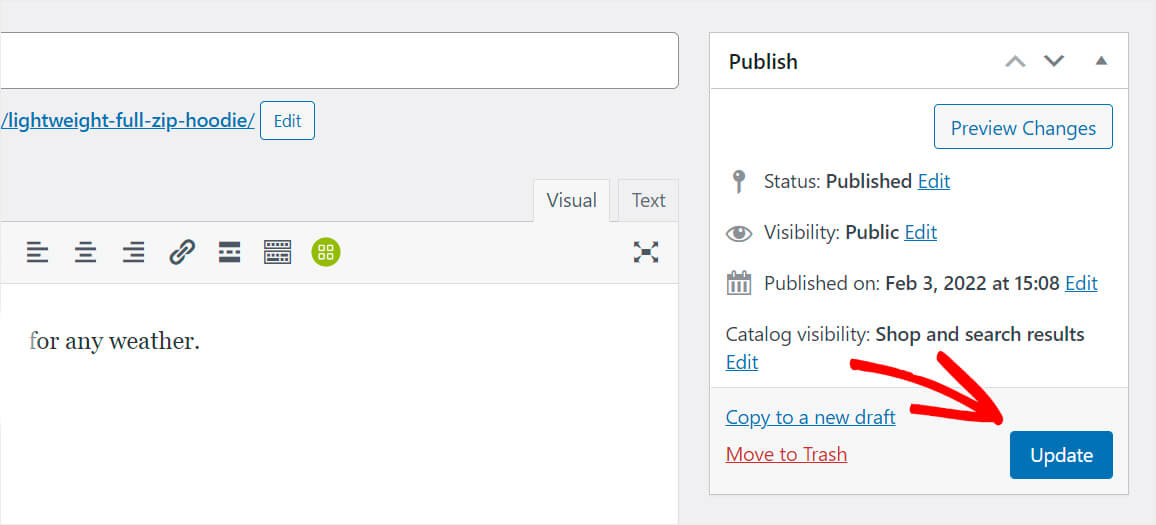
Página de resultados de búsqueda en caché
¿Utiliza algún complemento de almacenamiento en caché en su sitio web de WordPress? Es posible que su página de resultados de búsqueda simplemente se haya almacenado en caché.
Este problema se puede resolver con un par de clics limpiando el caché de su sitio. Los pasos exactos dependen del complemento que esté utilizando.
Le mostraremos cómo borrar el caché con un ejemplo de uno de los complementos de almacenamiento en caché de WordPress más populares llamado WP Super Cache.
Navegue a WP Super Cache en Configuración en su tablero de WordPress.
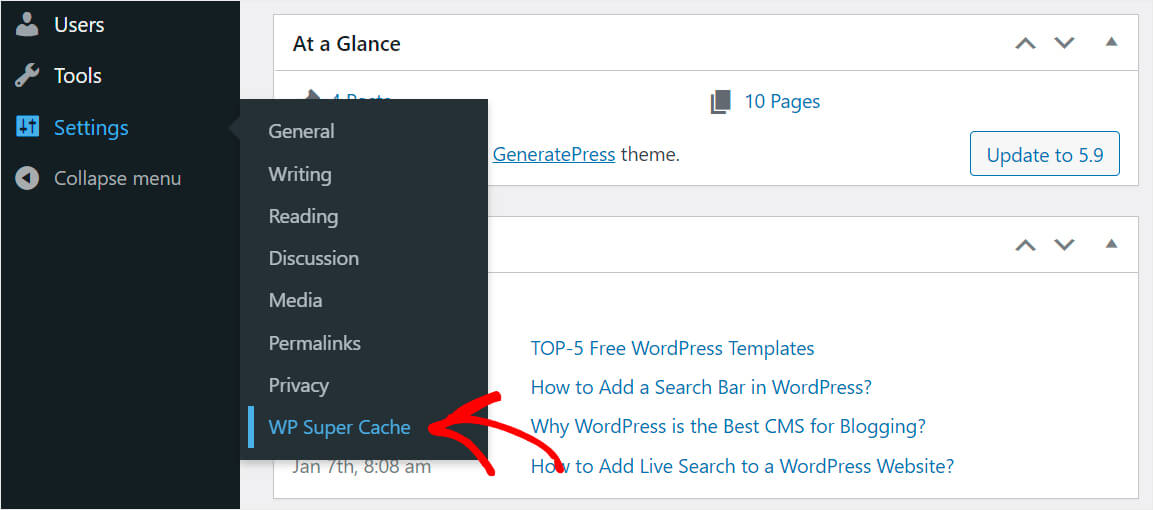
Luego, presione el botón Eliminar caché para mostrar versiones actualizadas de las páginas de su sitio.
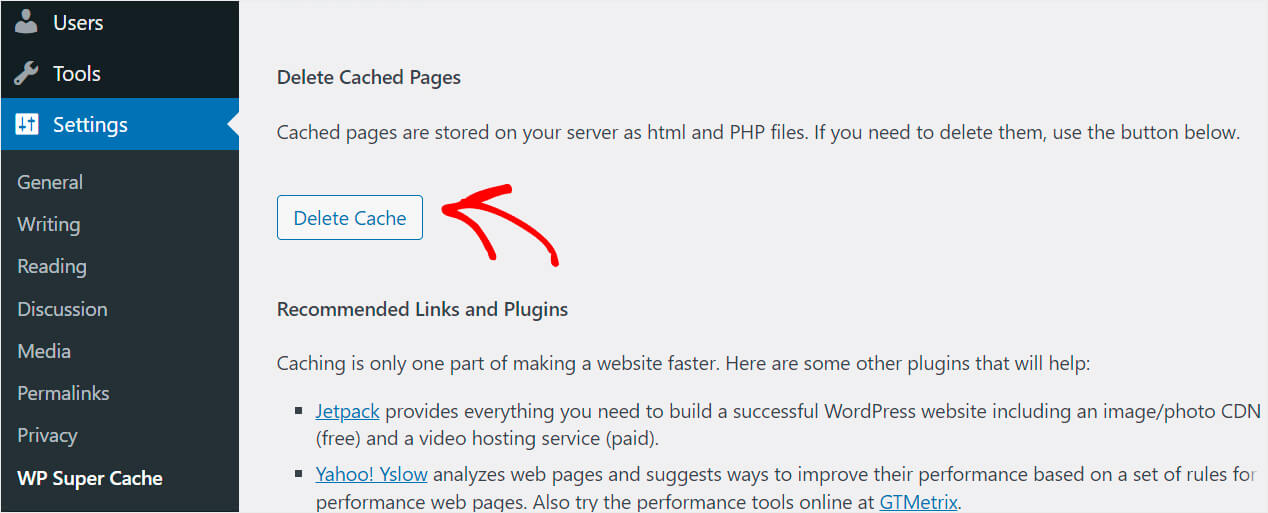
Problemas de compatibilidad de complementos
Un conflicto de complementos puede causar problemas al mostrar productos en los resultados de búsqueda, no solo en el panel de administración sino también en el sitio mismo.
Anteriormente en este artículo, ya proporcionamos una guía paso a paso sobre cómo averiguar si es su caso.
No dude en consultar la sección de problemas de compatibilidad de complementos para obtener más información sobre ese tema.
Cómo arreglar WordPress no busca por atributos de producto de WooCommerce
Como descubrimos cómo hacer que WordPress busque por productos de WooCommerce, es posible que también desee que considere los atributos del producto.
Paso 1: Instale y active SearchWP y la extensión WooCommerce
El primer paso es instalar SearchWP y la extensión de integración de WooCommerce.
¿Aún no lo has hecho? Siga estas guías sobre cómo instalar y activar SearchWP e instalar y activar la extensión de integración de WooCommerce.
Paso 2: agregue productos de WooCommerce como fuente de búsqueda
El siguiente paso es hacer que WordPress considere los productos de WooCommerce como una fuente de búsqueda.
Arriba, ya proporcionamos un tutorial paso a paso sobre cómo agregar productos de WooCommerce como fuente de búsqueda, así que échale un vistazo si necesitas ayuda con eso.
Paso 3: personaliza tu motor de búsqueda
El siguiente paso es indicar qué atributos específicos desea que WordPress considere al realizar una búsqueda.
Para hacerlo, vaya a la configuración de SearchWP haciendo clic en el botón SearchWP en el panel superior del panel de control de WordPress.

Luego, en la pestaña Motores , haga clic en el botón Agregar o quitar atributos dentro de la sección Productos .
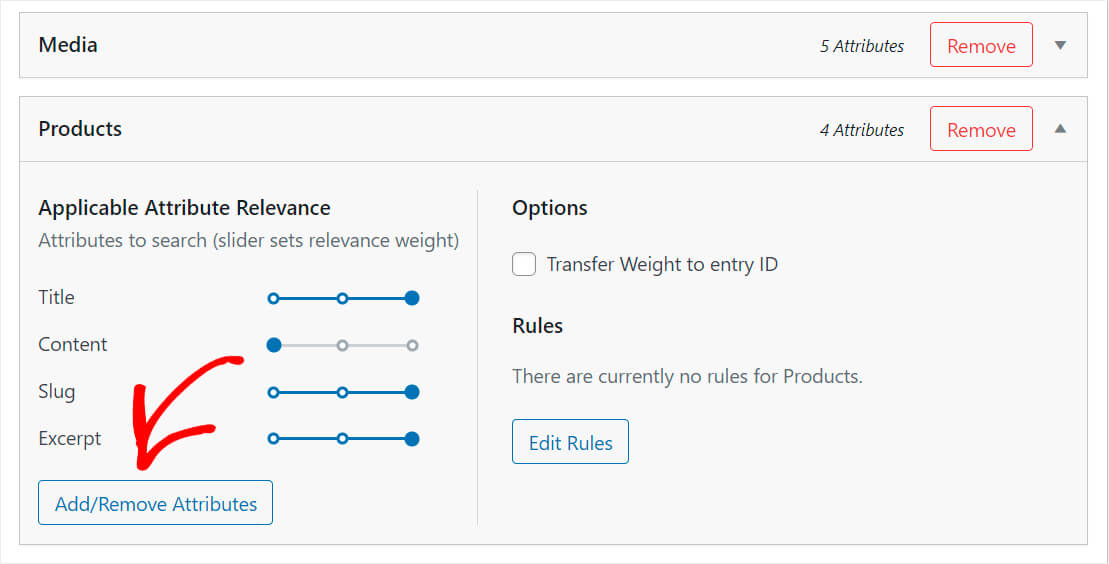
WooCommerce almacena atributos de productos en campos personalizados, así que ingrese el atributo que desea indexar en el campo Campos personalizados .
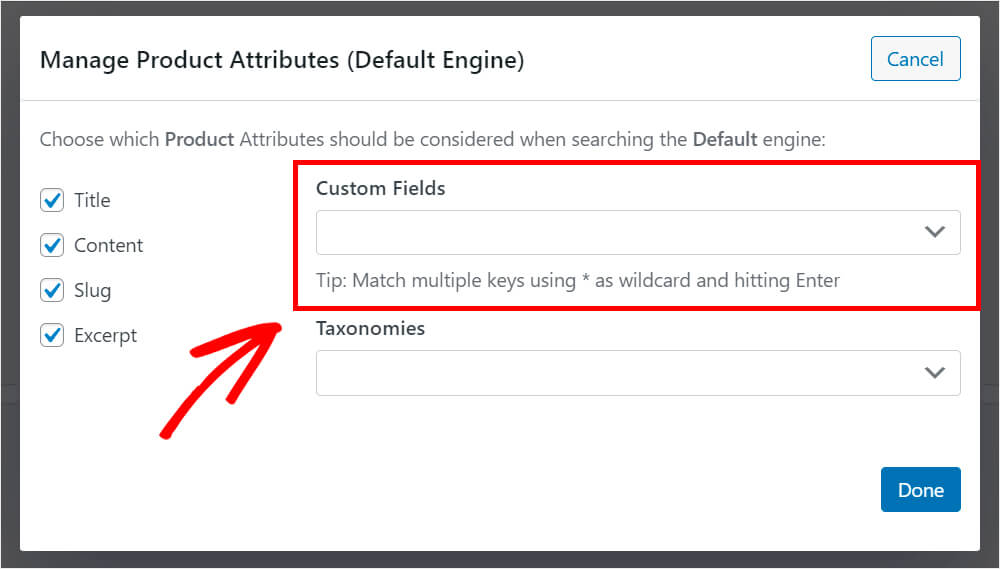
Si desea que WordPress tenga en cuenta los atributos del producto, haga clic en el acceso directo Cualquier clave de metadatos en el menú desplegable.
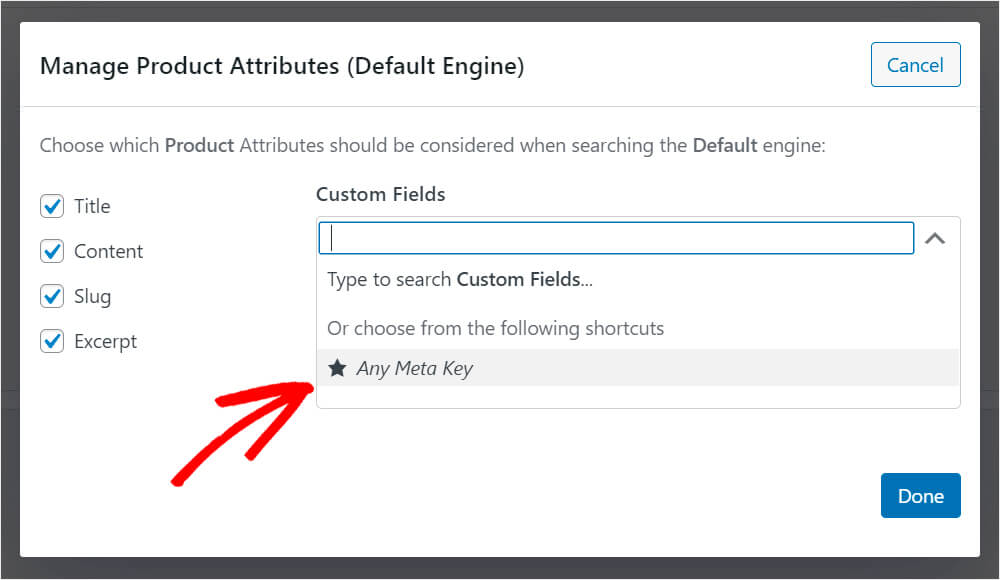
Una vez que hayas terminado, presiona Listo .

Puede mover el control deslizante junto a cada atributo para ajustar su peso de relevancia. Cuanto mayor sea el peso, más WordPress priorizará el atributo durante la búsqueda.

Como puede ver, nuestro atributo Any Meta Key recientemente agregado actualmente tiene el peso más bajo posible.
Para que el motor de búsqueda predeterminado de WordPress lo considere en pie de igualdad con el título de la publicación, el slug y el extracto, mueva el control deslizante completamente hacia la derecha.
Así es como debería verse:
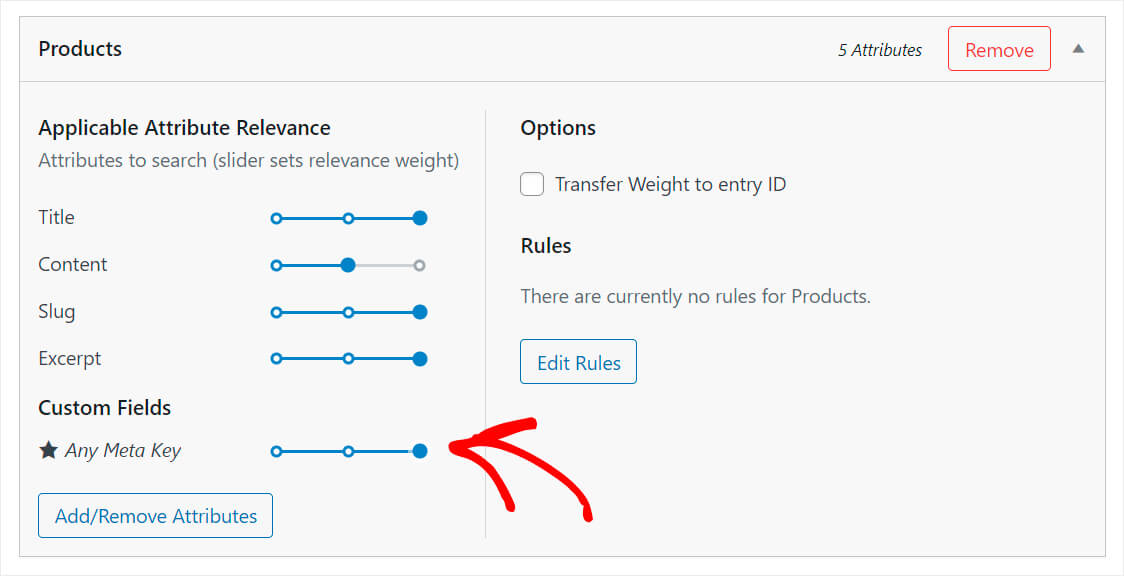
Cuando haya terminado, presione Guardar motores en la parte superior derecha.
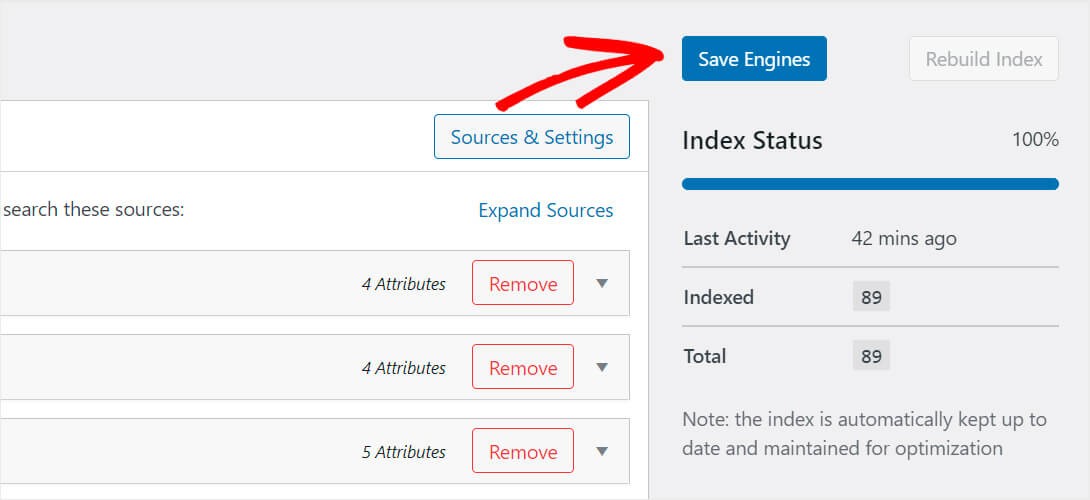
Luego, presione el botón Reconstruir índice para que WordPress pueda volver a indexar todas las fuentes de búsqueda y sus atributos.
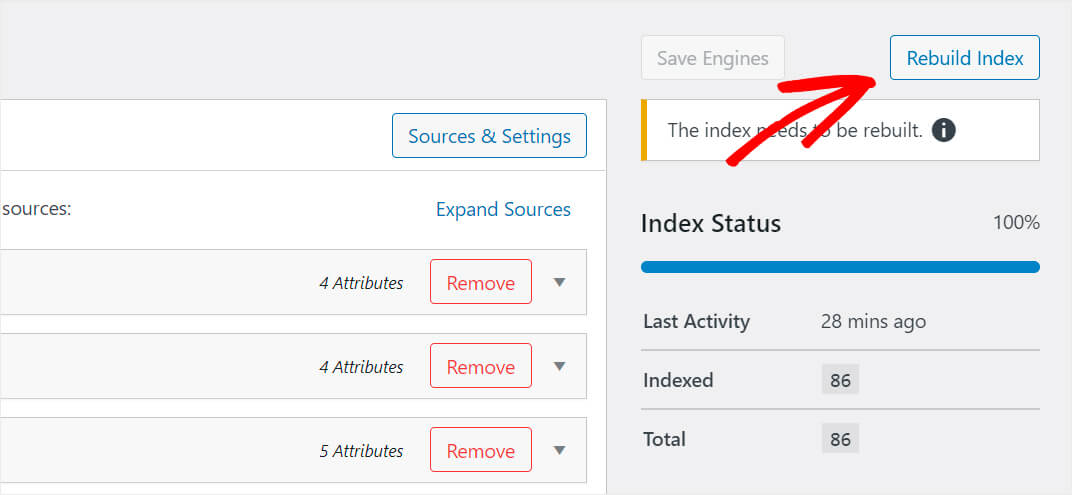
Eso es todo. Ahora la búsqueda en su sitio de WordPress considera cualquier atributo de producto de WooCommerce.
Paso 4: prueba tu nueva búsqueda
Para probar su nueva búsqueda, presione el botón Visitar sitio debajo del nombre de su sitio.
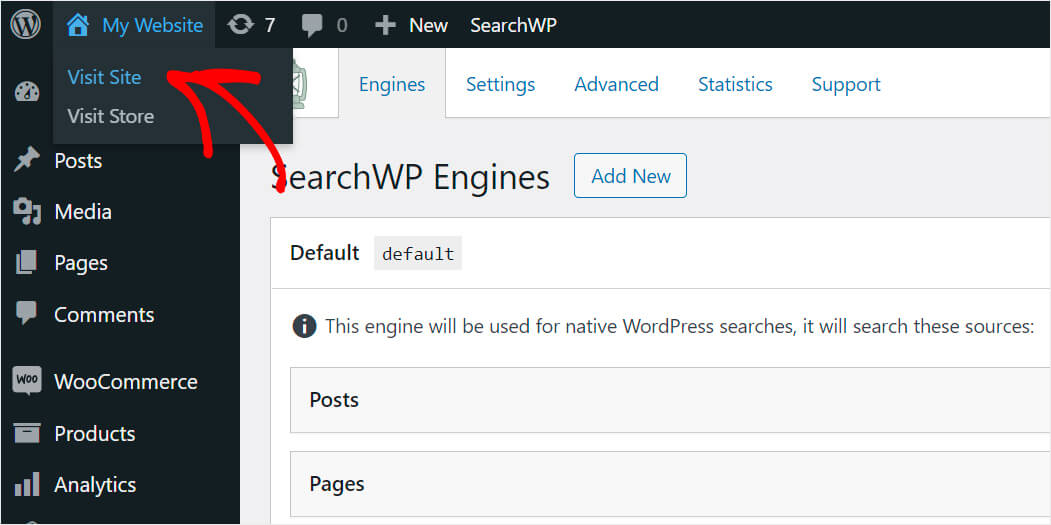
Para este tutorial, creamos un producto llamado "Sudadera con capucha ligera con cremallera completa" con el color rojo como atributo.
Tenga en cuenta que no hay "rojo" en el título y la descripción del producto.
Entonces, si este producto aparece en los resultados de búsqueda, nuestro sitio de prueba de WordPress ahora indexa y considera los atributos del producto.
Veamos qué resultados de búsqueda obtenemos a continuación.
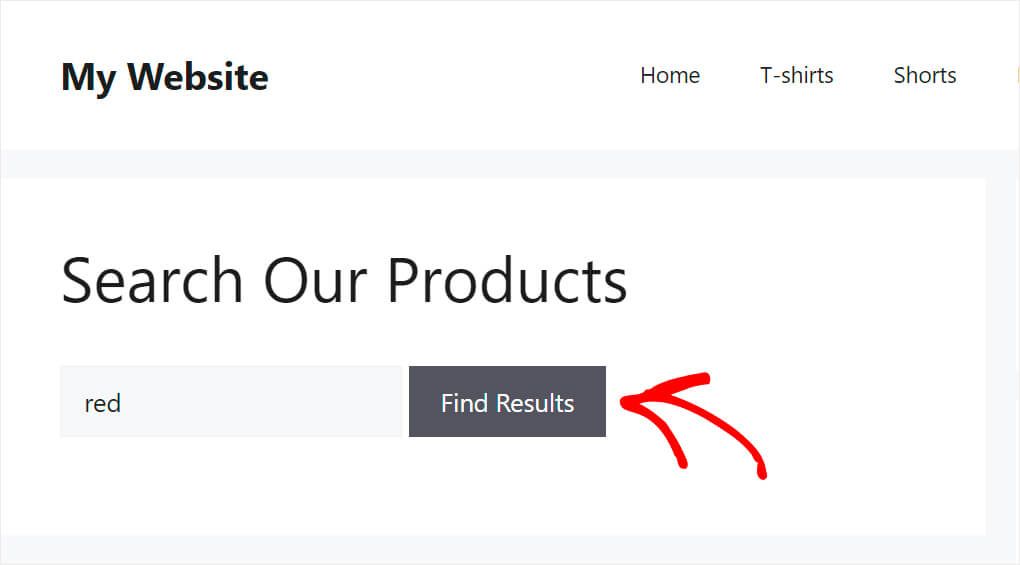
Como puede ver, encontramos el producto "Sudadera con capucha ligera con cremallera completa" por su atributo.
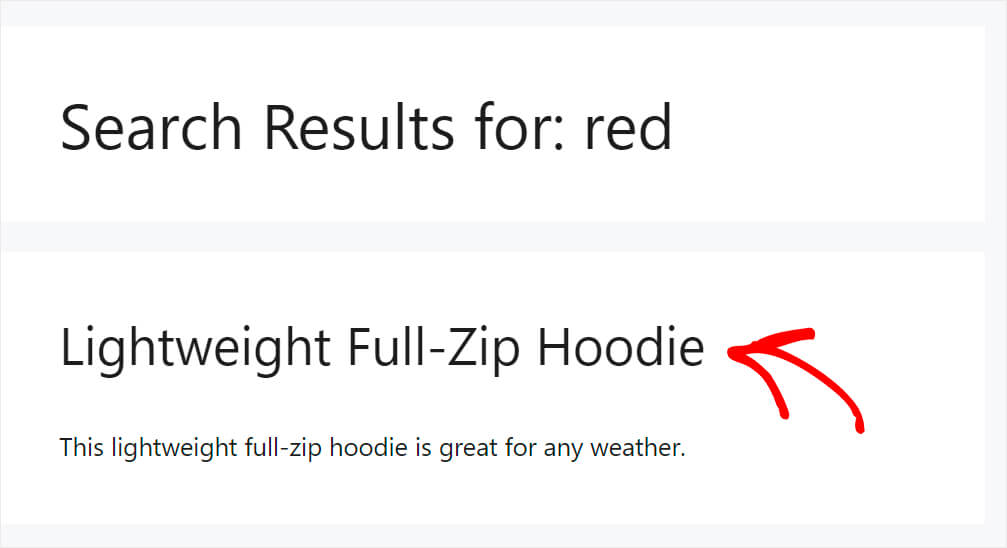
En este artículo, aprendiste cómo arreglar la búsqueda de productos de WooCommerce que no funciona.
Con los consejos de esta publicación, puede resolver fácilmente casi cualquier problema con la búsqueda en su tienda en línea. La búsqueda que funciona correctamente es esencial para obtener más ventas y hacer crecer su negocio.
Si está listo para que su sitio de WordPress indexe los productos de WooCommerce, puede obtener su copia de SearchWP aquí.
¿Le gustaría aumentar la conversión de su tienda WooCommerce? Consulte esta guía sobre cómo agregar un formulario de búsqueda de WooCommerce a la página de su tienda.
¿Crees que tu tienda necesita un widget de búsqueda? Entonces te puede interesar esta guía paso a paso sobre cómo agregar un widget de búsqueda personalizado de WooCommerce.
