Как искать по артикулу в WooCommerce
Опубликовано: 2022-03-04Вам интересно, как искать по SKU в WooCommerce?
Поиск по SKU облегчает вашим клиентам поиск нужного продукта.
В этой статье мы покажем вам, как заставить WordPress искать артикулы продуктов WooCommerce за несколько шагов.
Зачем искать по артикулу в WooCommerce
Для начала вспомним, что такое SKU и для чего он используется.
SKU — это сокращение от Stock Keeping Unit. Это уникальный идентификатор продукта, который вы можете установить и использовать для отслеживания движения вашего инвентаря.
Но в случае с WooCommerce его также можно использовать для предоставления более релевантных результатов поиска.
Например, предположим, что ваши клиенты знают точный артикул продукта, который они ищут.
Почему бы не дать им сразу найти его, введя артикул в поле поиска?
Это отличная идея, за исключением одного. WooCommerce хранит продукты и SKU в виде настраиваемых типов сообщений и настраиваемых полей соответственно.
По умолчанию WordPress полностью игнорирует пользовательские типы записей и поля при поиске.
Таким образом, используя нативную поисковую систему WordPress, ваши клиенты не смогут найти товары даже по их названиям, не говоря уже о артикулах.
К счастью, есть способ заставить WordPress учитывать настраиваемые типы записей и настраиваемые поля при выполнении поиска.
Давайте посмотрим на это.
Как искать по артикулу в WooCommerce
Самый простой способ сделать поиск WordPress по SKU продуктов WooCommerce — это использовать плагин, такой как SearchWP.
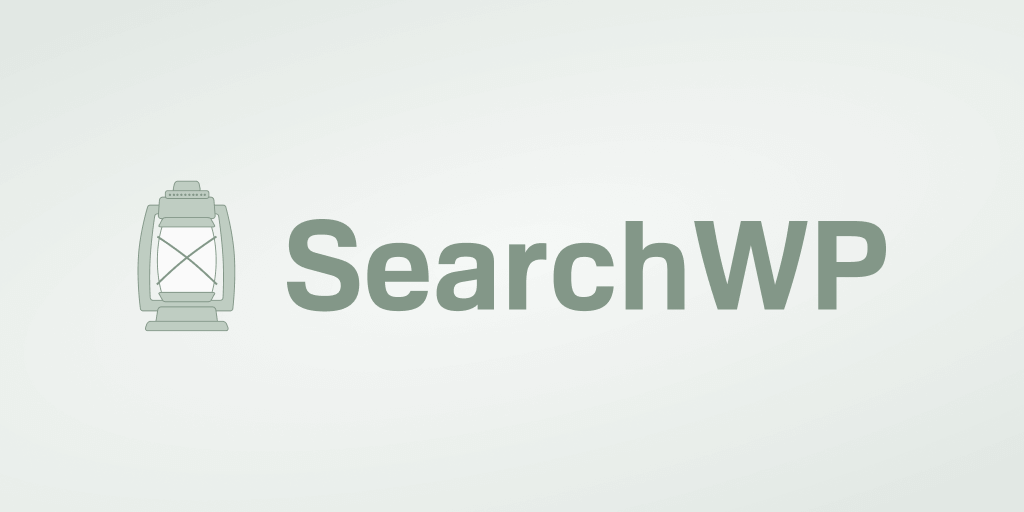
SearchWP — лучший поисковый плагин WordPress, который помогает предоставлять вашим клиентам более релевантные результаты поиска.
Он имеет бесшовную интеграцию с WooCommerce и позволяет вам включить поиск по артикулу продукта всего за несколько кликов.
Вот некоторые другие вещи, которые вы можете сделать с помощью этого плагина:
- Отслеживайте поиски . Хотите узнать, какие поисковые запросы используют ваши клиенты при поиске на вашем сайте? SearchWP позволяет вам сделать это и получить полезную информацию о потребностях вашей аудитории.
- Сделайте документы и PDF-файлы доступными для поиска . На вашем сайте есть документы или PDF-файлы, которыми вы хотели бы поделиться со своими клиентами? Используя SearchWP, вы можете легко сделать их доступными для поиска.
- Влияние на порядок результатов поиска . Вы когда-нибудь хотели изменить порядок результатов поиска по умолчанию? SearchWP позволяет исключать определенные страницы или расставлять приоритеты всего за пару кликов.
- Отображение результатов поиска в режиме реального времени . Хотите поднять пользовательский опыт ваших клиентов на новый уровень? Добавьте поиск с автозаполнением в реальном времени на свой сайт WordPress с помощью SearchWP.
Теперь давайте посмотрим, как вы можете сделать поиск WordPress по артикулам продуктов WooCommerce с помощью SearchWP.
Шаг 1: Скачайте и установите SearchWP
Первый шаг — получить копию плагина SearchWP здесь.
После этого перейдите на панель инструментов своей учетной записи SearchWP и откройте вкладку « Загрузки ».
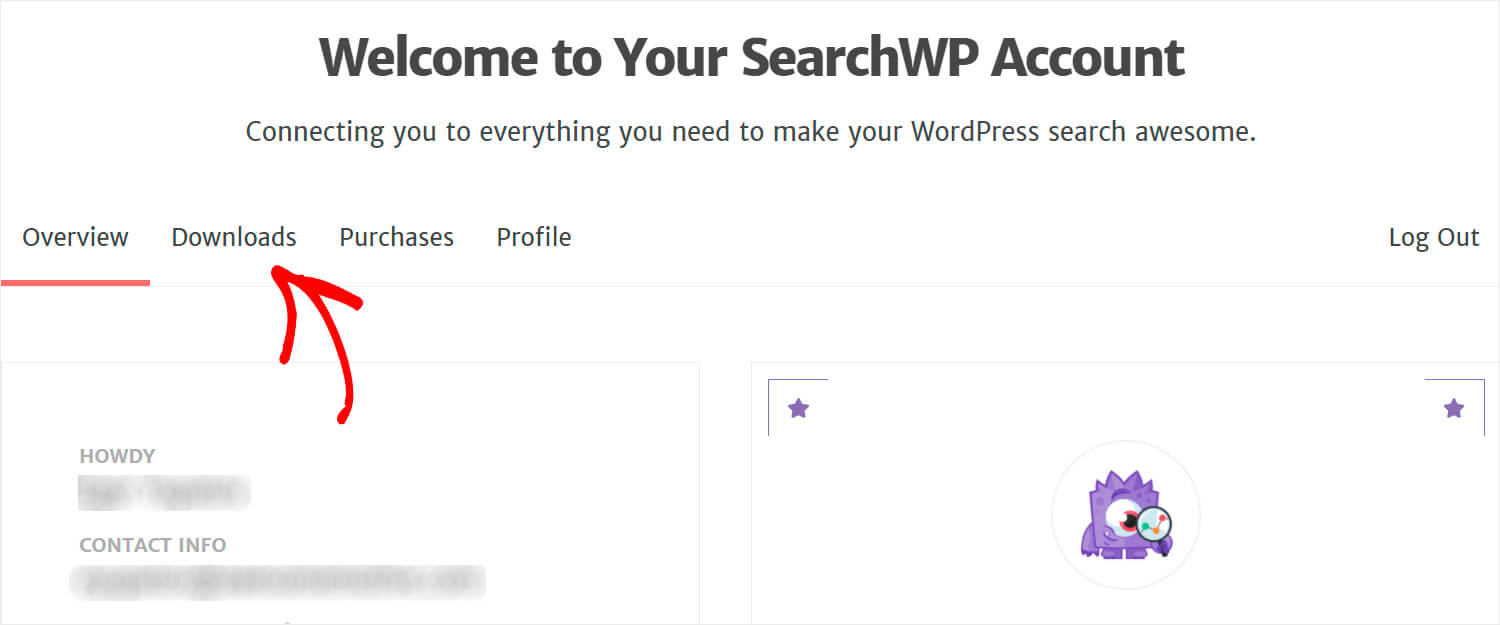
Затем нажмите кнопку « Загрузить SearchWP» , чтобы начать загрузку.
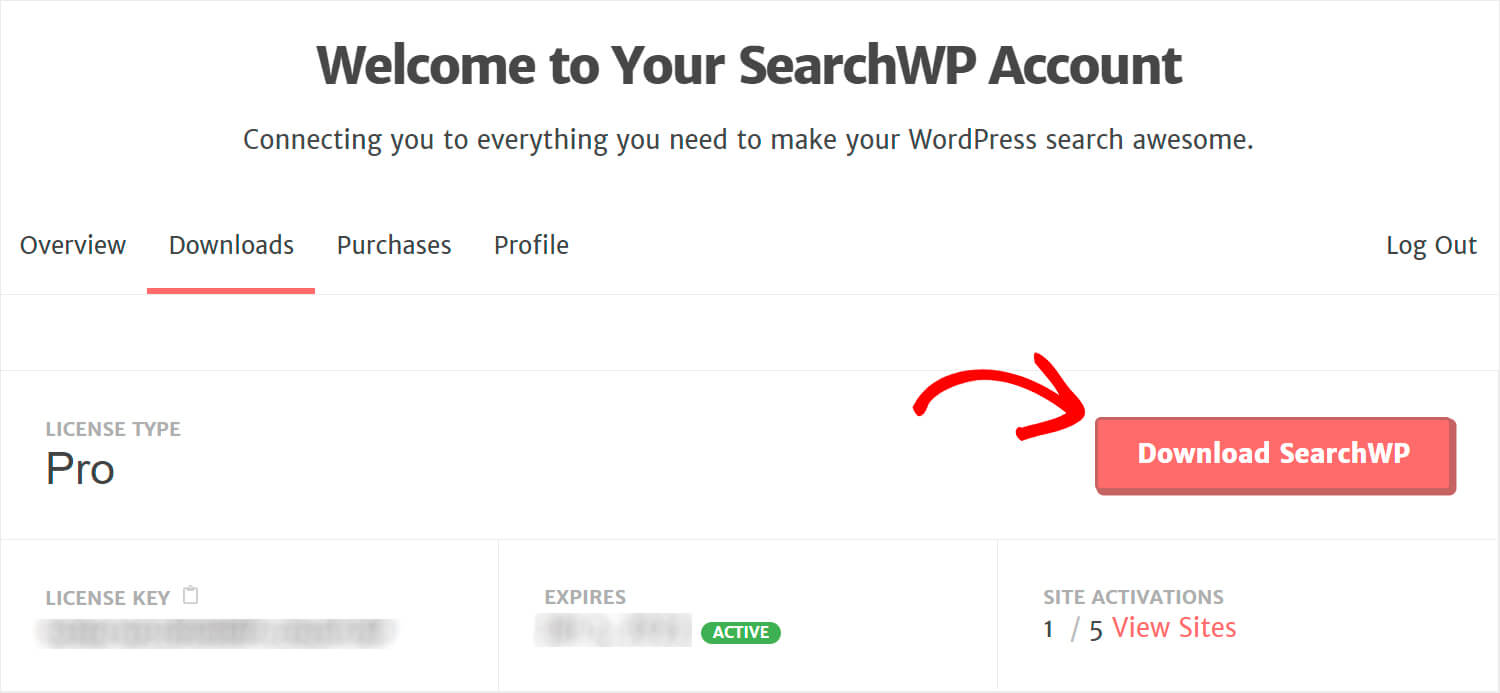
Скопируйте лицензионный ключ SearchWP в левом нижнем углу, так как он скоро понадобится вам для активации плагина.
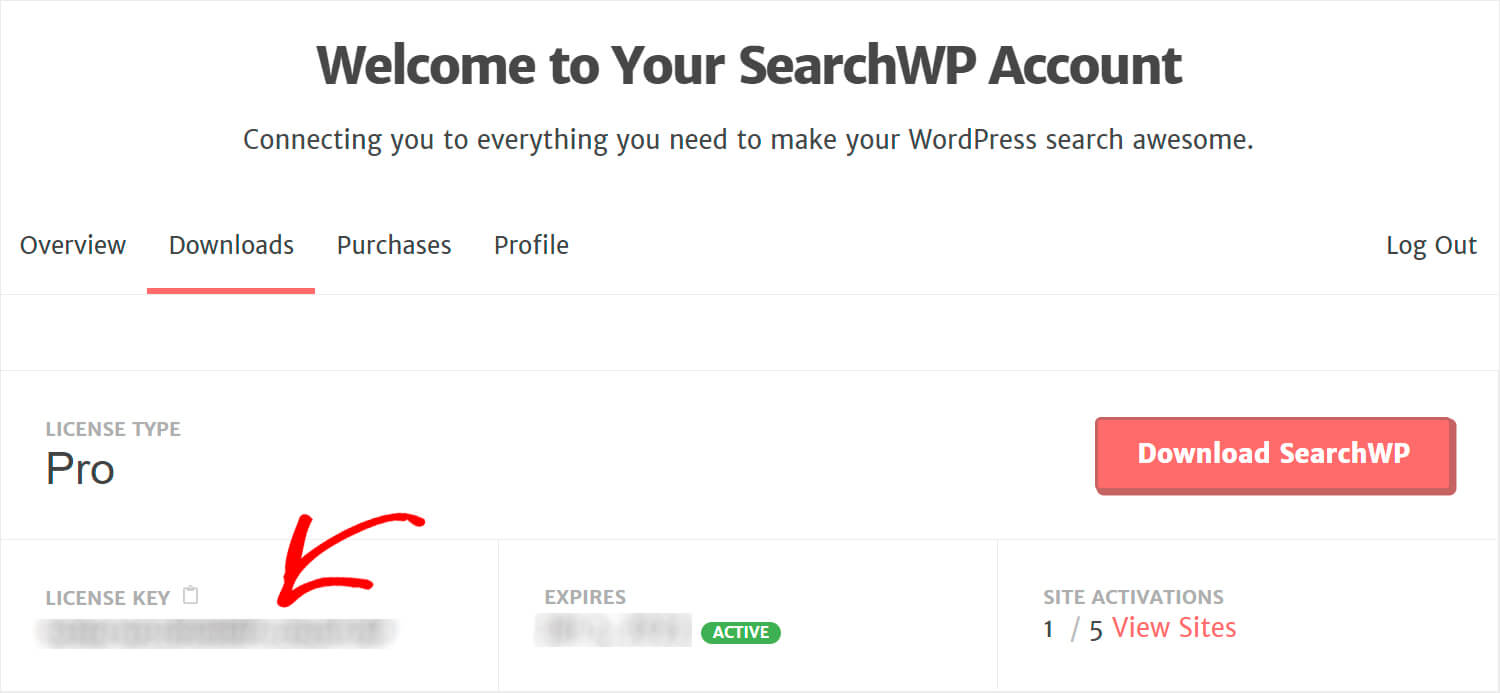
Когда загрузка будет завершена, следующим шагом будет загрузка ZIP-файла SearchWP на ваш сайт WordPress.
Нужна помощь с этим? Пожалуйста, ознакомьтесь с пошаговым руководством по установке плагина WordPress.
Как только вы установите и активируете SearchWP, нажмите кнопку SearchWP на верхней панели панели инструментов WordPress.
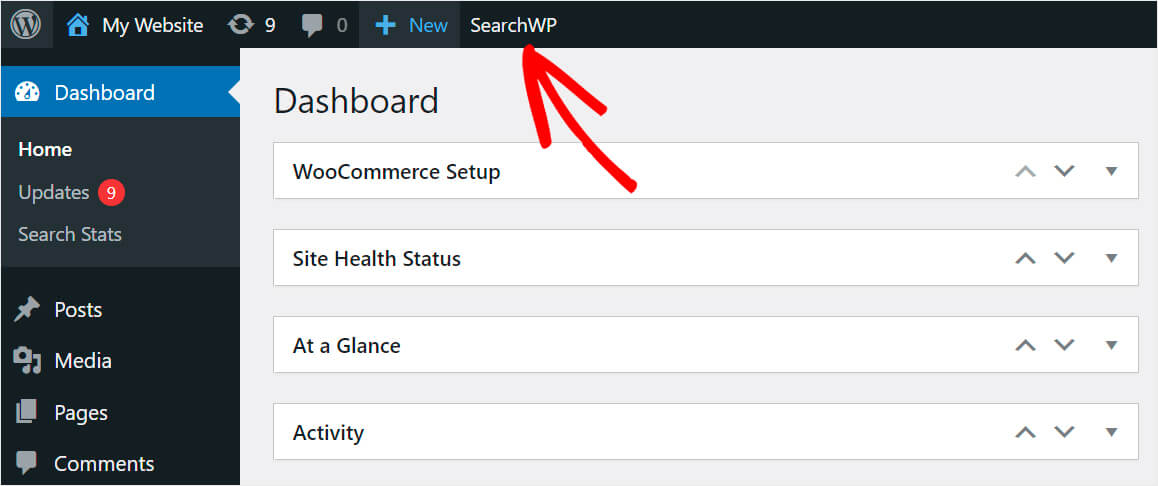
Затем перейдите на вкладку « Лицензия ».
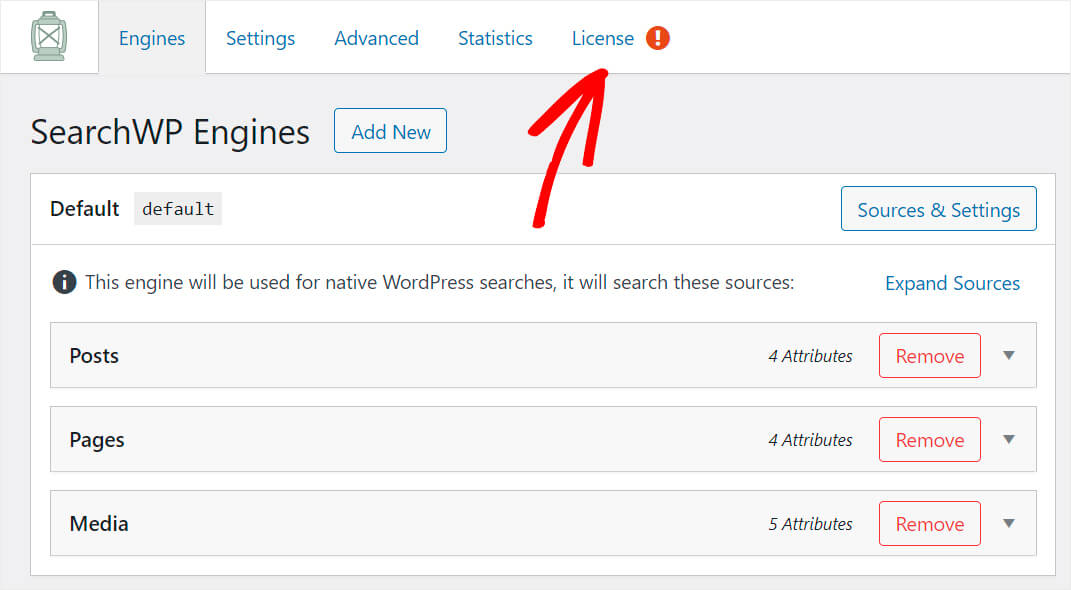
Вставьте лицензионный ключ плагина в соответствующее поле и нажмите « Активировать », чтобы активировать вашу копию SearchWP.
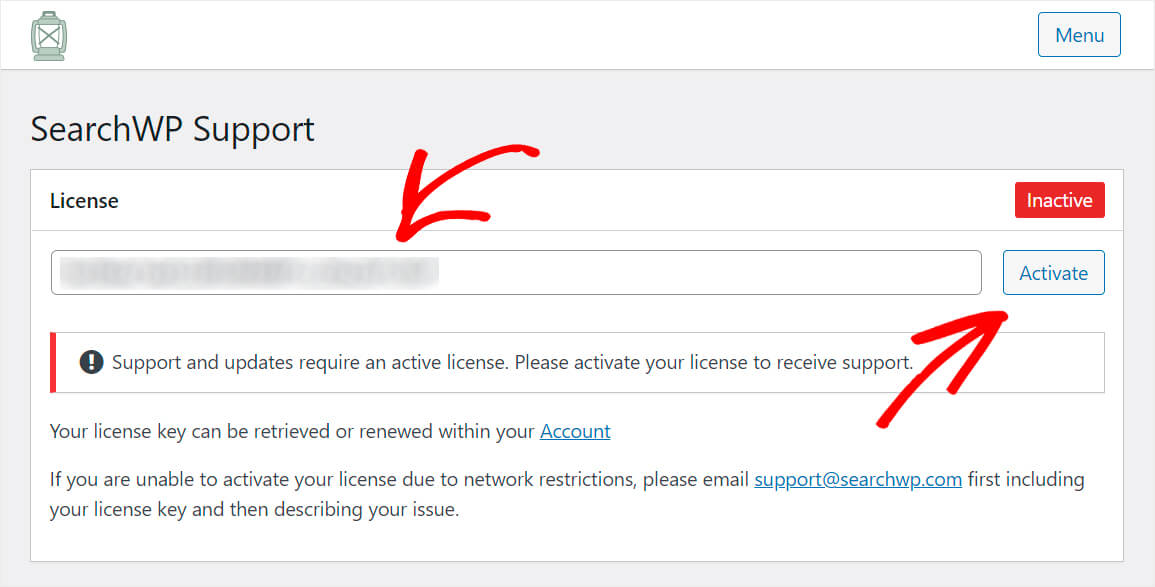
После активации лицензии SearchWP вы можете перейти к следующему шагу и установить расширение интеграции WooCommerce.
Шаг 2. Установите и активируйте расширение интеграции WooCommerce.
Это расширение позволяет легко интегрировать SearchWP с WooCommerce, предоставляя вашим клиентам лучший пользовательский интерфейс.
Вы можете получить его на странице загрузки расширения интеграции WooCommerce.
Оказавшись там, нажмите кнопку « Загрузить расширение» , чтобы начать загрузку.
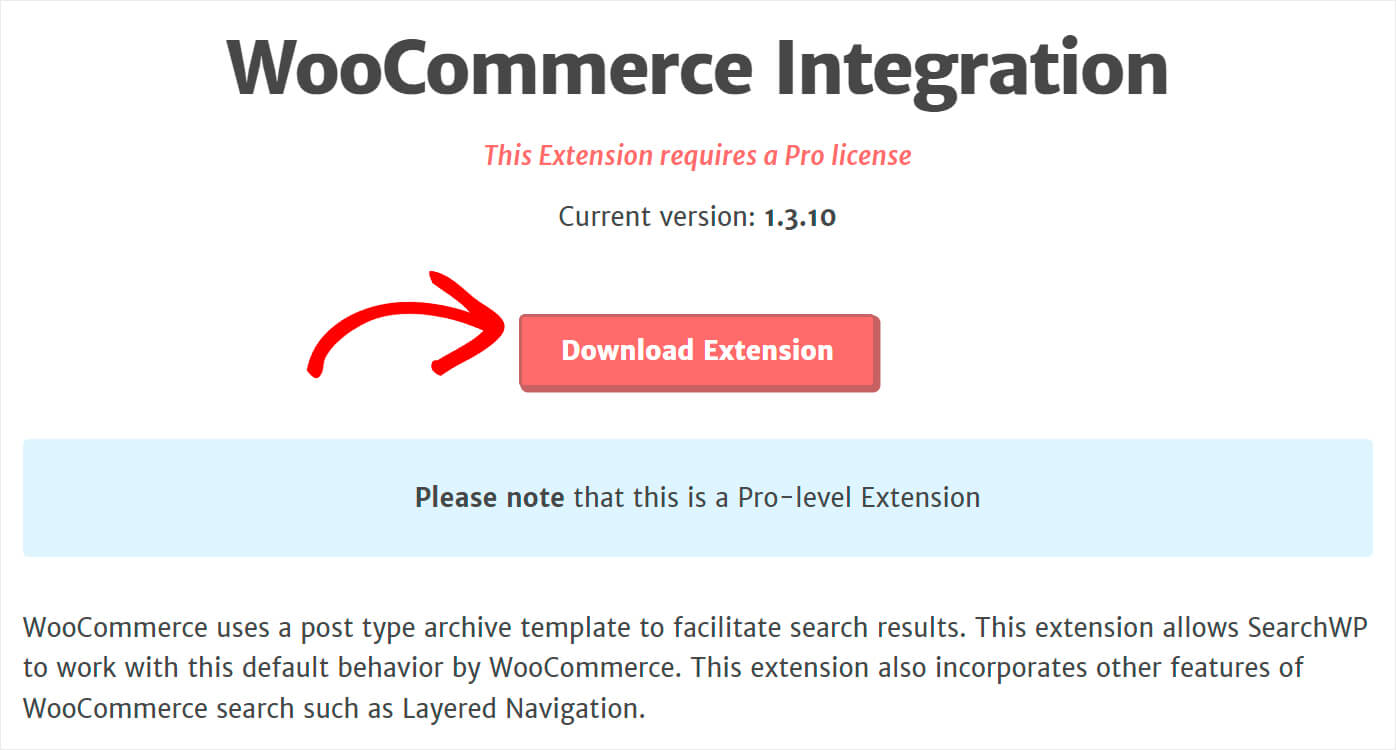
Когда загрузка будет завершена, просто установите и активируйте его так же, как SearchWP.
Шаг 3: добавьте пользовательские типы сообщений в качестве источника поиска
После того, как вы активируете расширение интеграции WooCommerce, следующим шагом будет добавление пользовательских типов записей в качестве источника поиска.

Для этого перейдите на вкладку Engines .
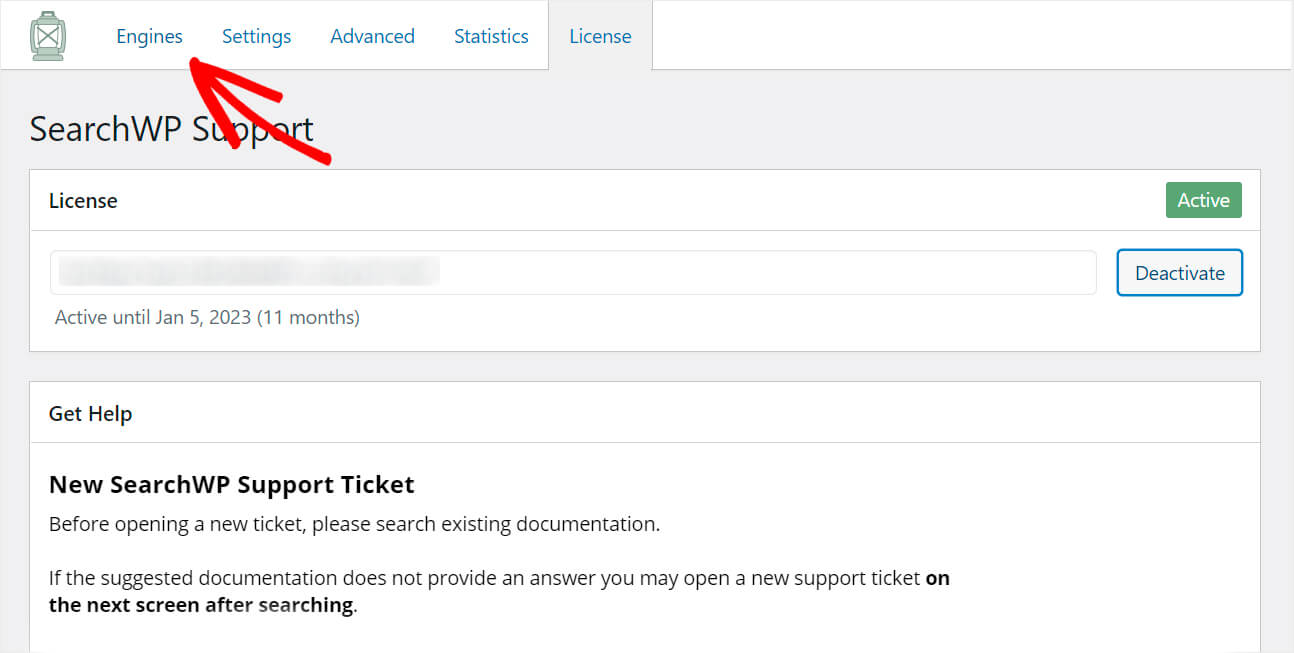
Здесь вы найдете список поисковых систем, которые у вас есть в настоящее время.
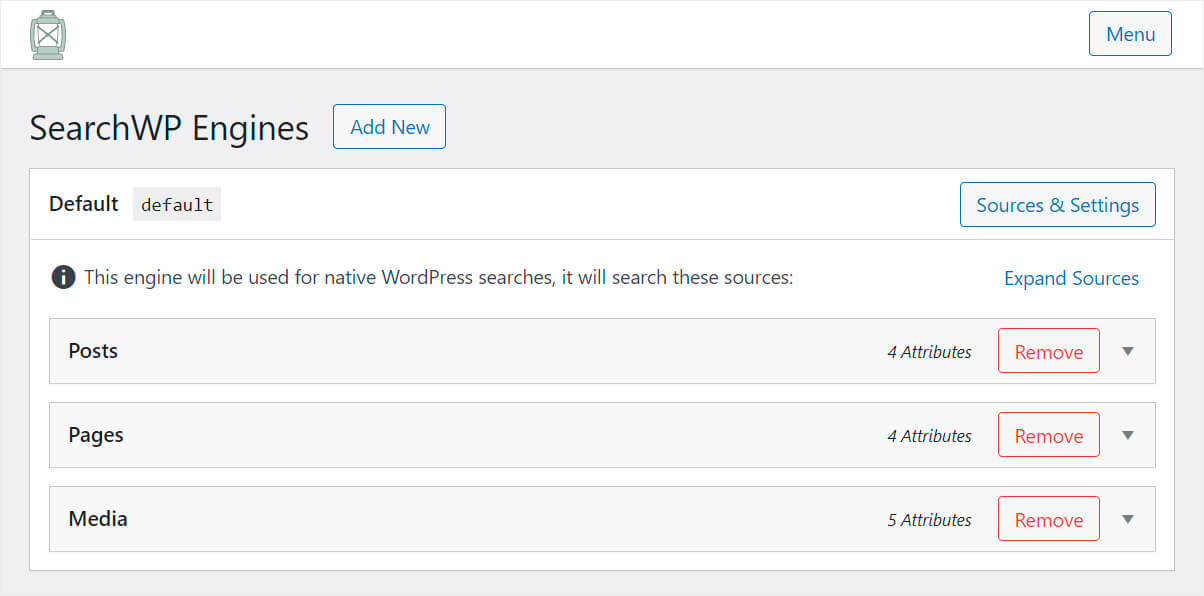
На данный момент существует только одна поисковая система по умолчанию , которая используется для собственного поиска WordPress.
Это означает, что, настраивая его параметры, вы можете контролировать работу поиска по всему сайту.
Например, вы можете указать, какие источники поиска вы хотите, чтобы WordPress рассматривал для выполнения поиска, настроить вес релевантности атрибута и многое другое.
Кроме того, SearchWP позволяет добавлять несколько поисковых систем с индивидуальными настройками и связывать их с разными полями поиска.
Теперь, чтобы сделать поиск WordPress по артикулам продуктов WooCommerce, нам сначала нужно добавить пользовательские типы сообщений в качестве источника поиска в механизм по умолчанию .
Для этого нажмите « Источники и настройки » в правом верхнем углу.
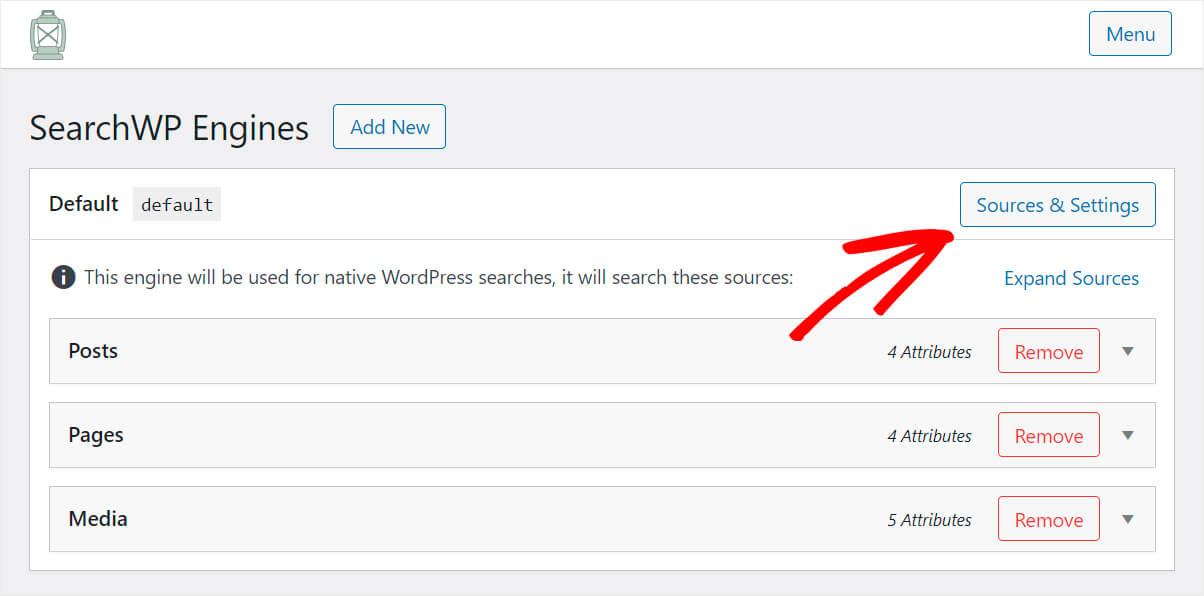
Установите флажок рядом с источником продуктов и нажмите « Готово » .
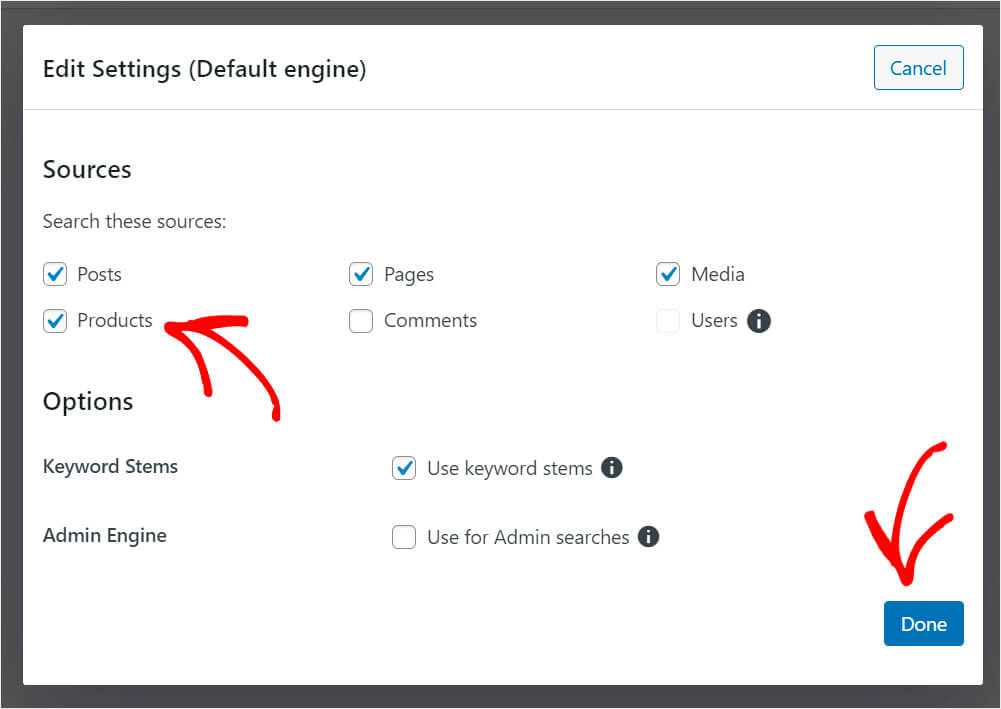
После этого появится источник поиска товаров . Как видите, теперь он индексирует только заголовок, содержание, слаг и выдержку продуктов.
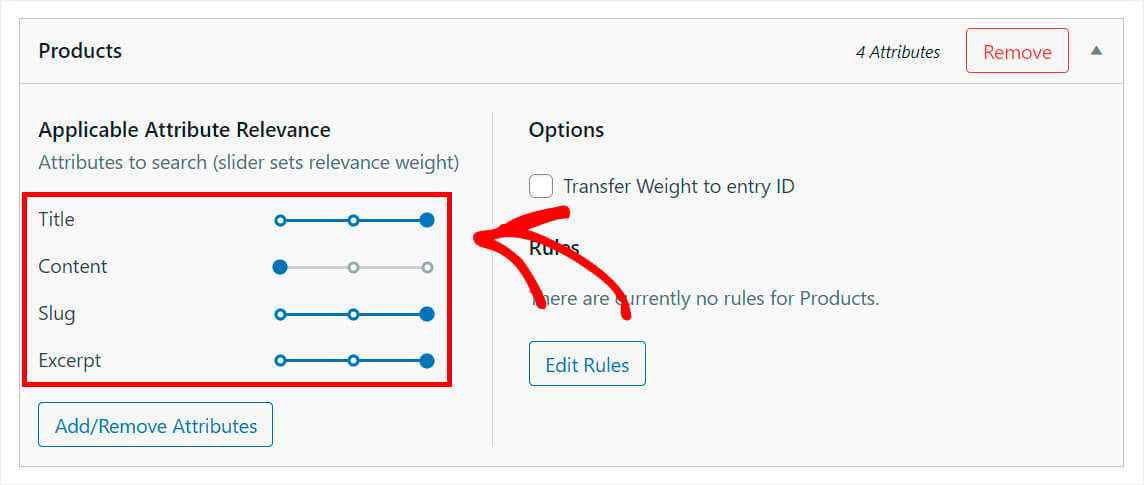
Чтобы индексировать SKU, нам нужно добавить их в качестве атрибута в источник поиска продуктов .
Шаг 4. Добавьте SKU в качестве атрибута
Для этого нажмите кнопку « Добавить/удалить атрибуты ».
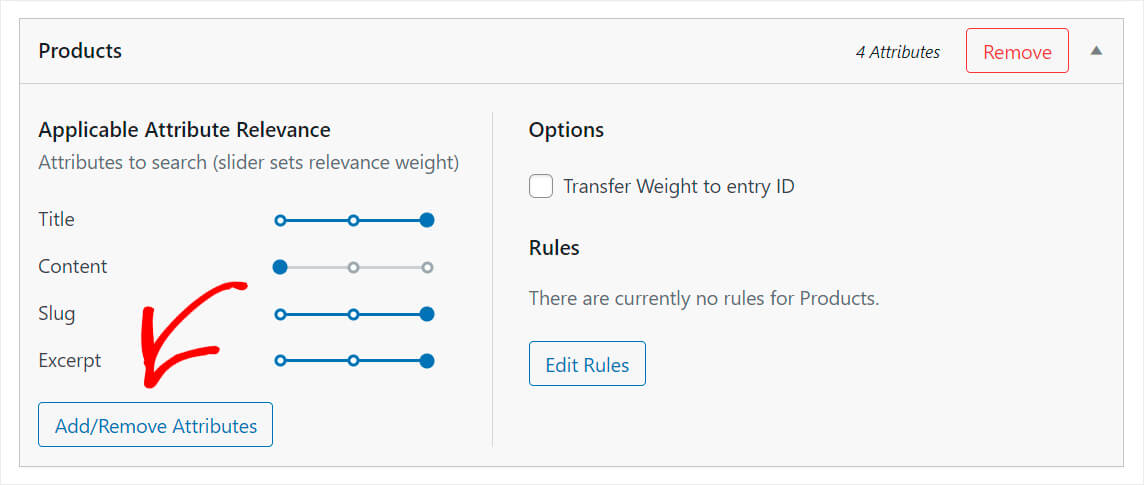
Затем введите SKU в поле « Пользовательские поля» и выберите параметр _sku в раскрывающемся меню.
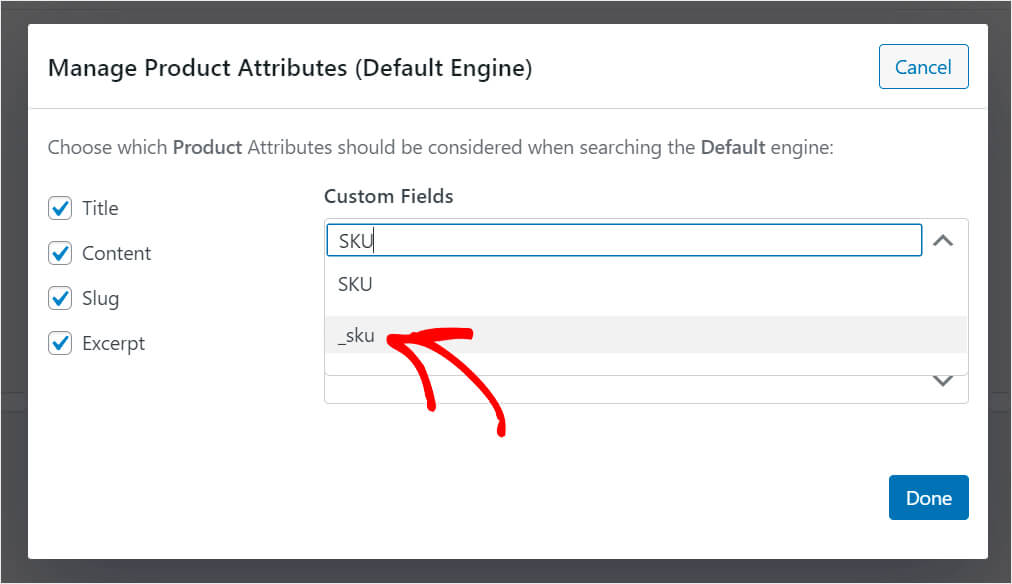
Когда вы закончите, нажмите Готово .
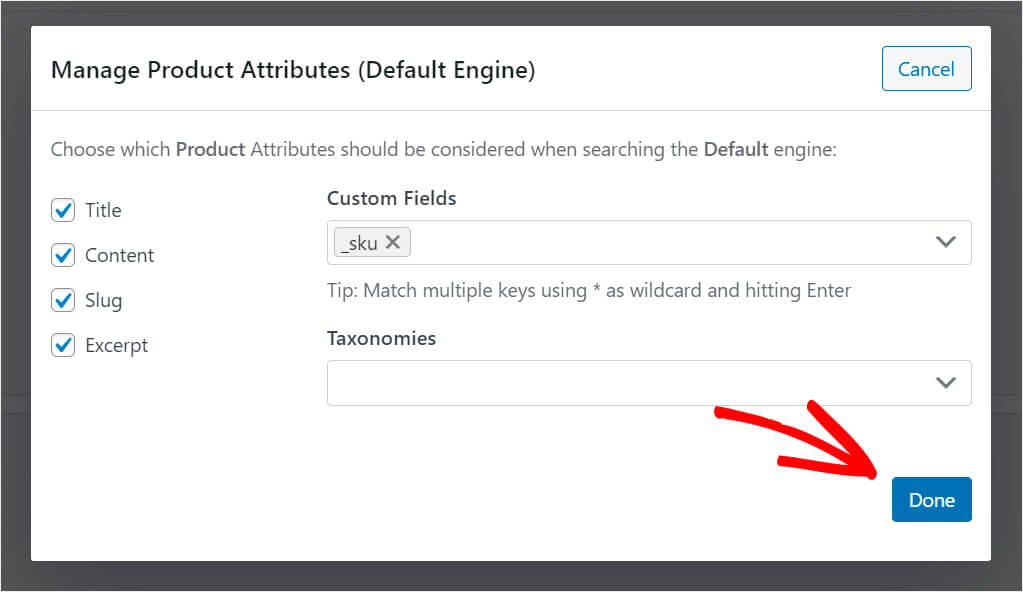
Как видите, наш недавно добавленный атрибут _sku в настоящее время имеет наименьший вес релевантности.
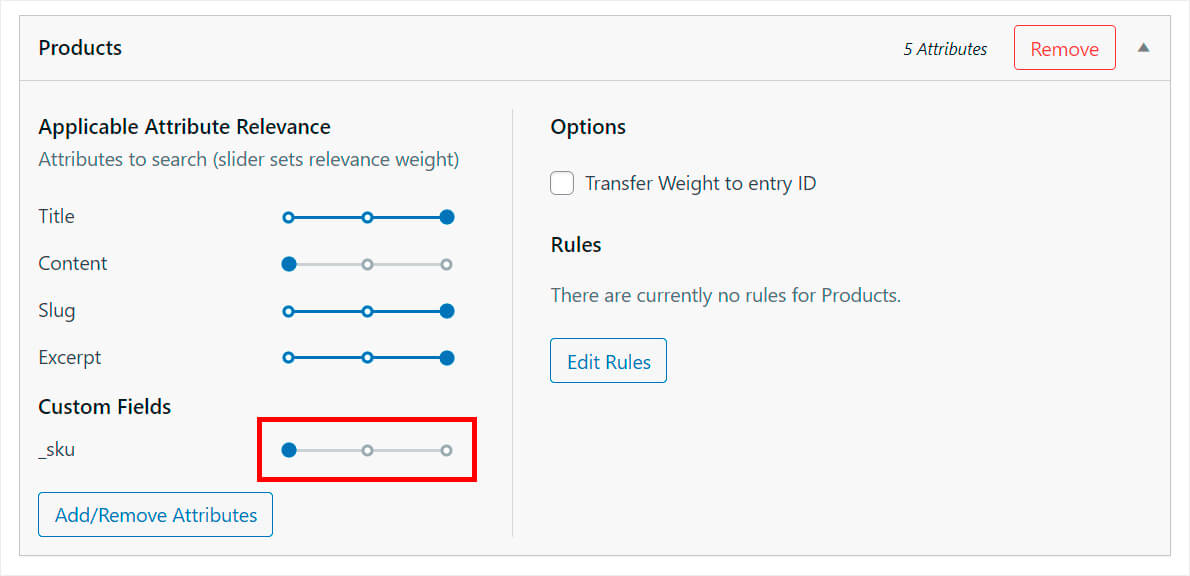
Это означает, что WordPress будет давать ему самый низкий приоритет при поиске. Поскольку мы не хотим, чтобы это было так, давайте установим его вес на максимум.
Для этого переместите ползунок рядом с атрибутом _sku до упора вправо.
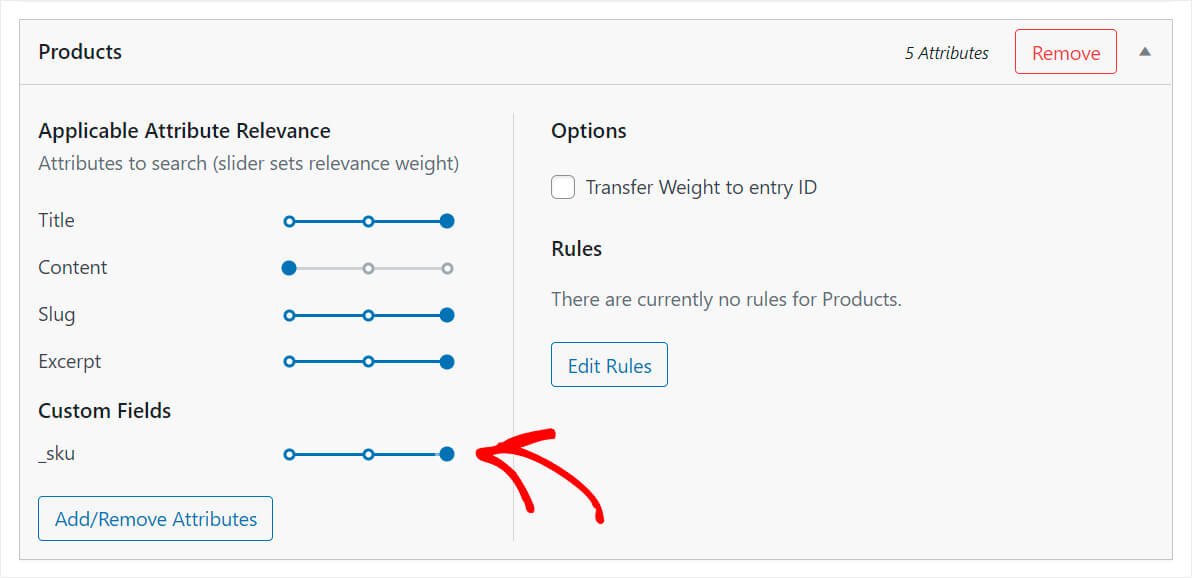
После этого нажмите кнопку « Сохранить двигатели » в правом верхнем углу, чтобы сохранить внесенные изменения.
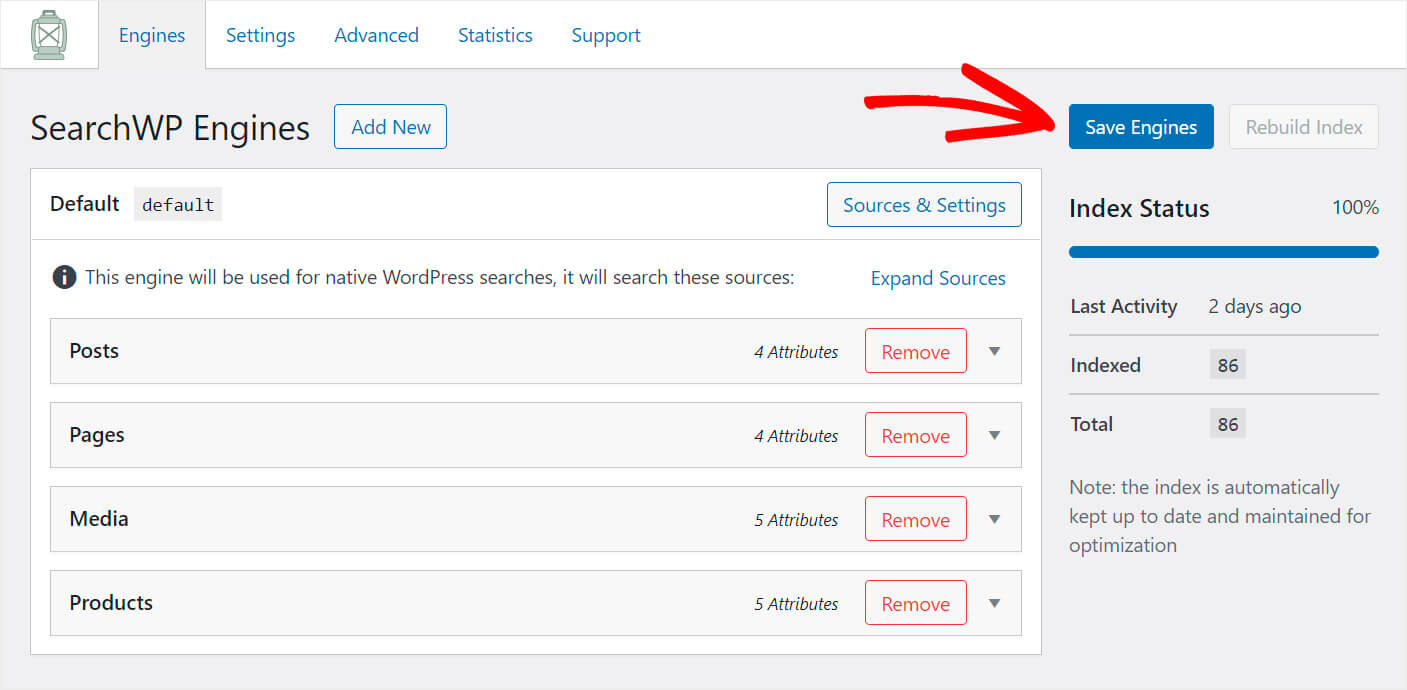
Вот и все. Теперь посетители вашего сайта могут находить товары по их артикулам. Давайте протестируем наш новый поиск в WordPress, чтобы убедиться, что все работает нормально.
Шаг 5. Проверьте свой новый поиск
Для этого нажмите кнопку « Посетить сайт » под названием вашего сайта в левом верхнем углу панели управления WordPress.
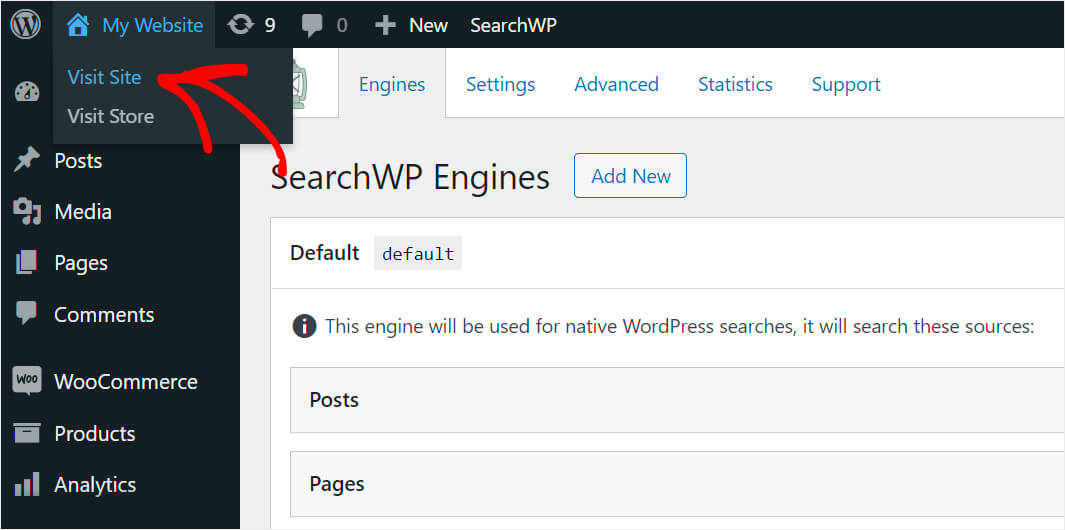
Для целей этого руководства мы добавили продукт «Синяя толстовка» с номером SKU «BH7564».
Давайте посмотрим, сможет ли WordPress найти этот продукт исключительно по SKU.
Для этого мы введем запрос «BH7564» в поле поиска на нашем тестовом сайте и нажмем « Поиск ».
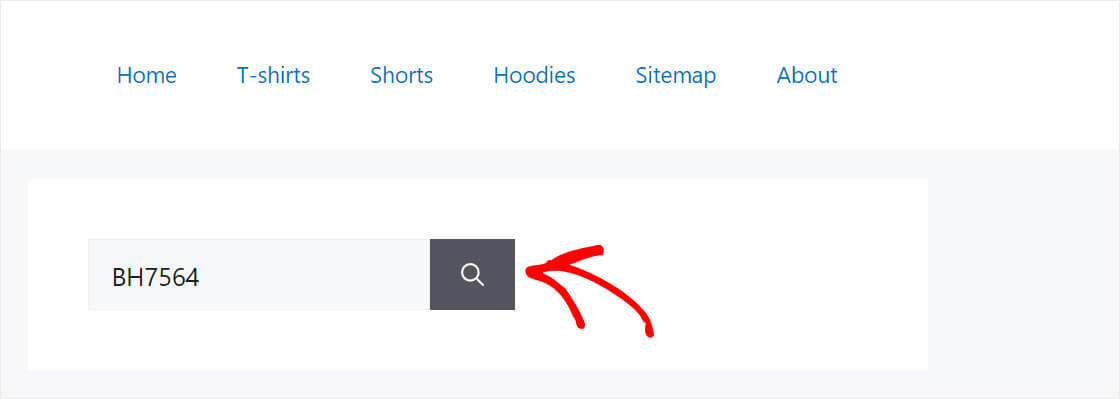
Как видите, мы успешно нашли товар только по его артикулу.
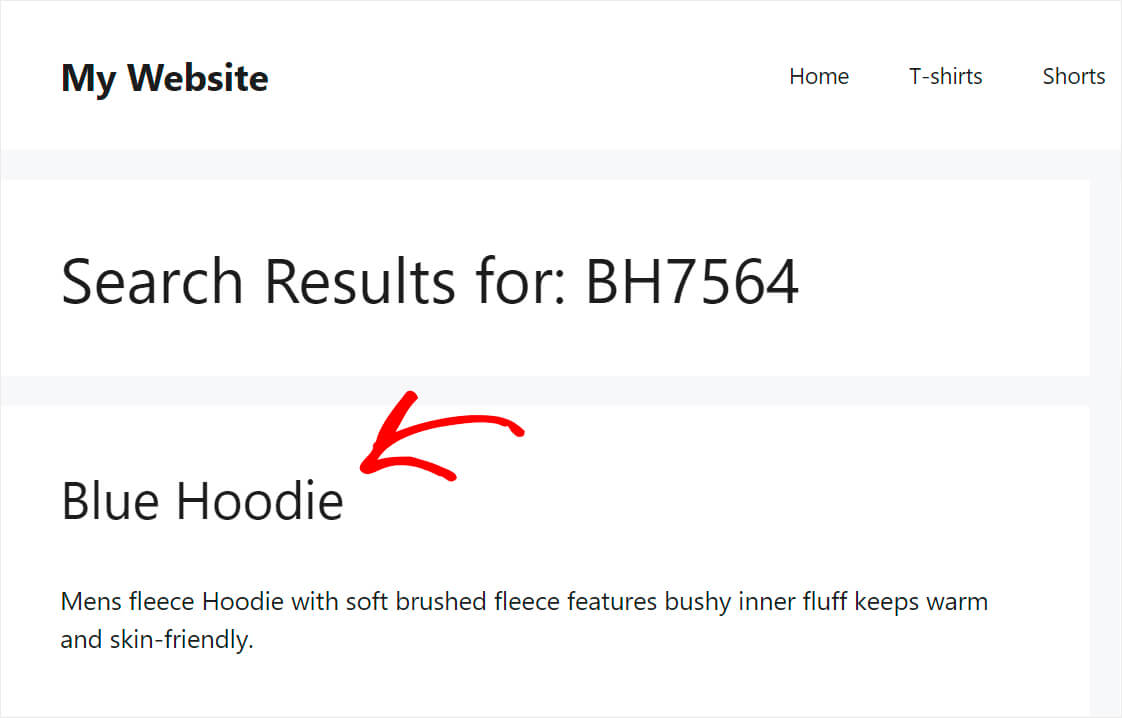
Это означает, что WordPress теперь индексирует этот атрибут и учитывает его при выполнении поиска.
Итак, в этой статье вы узнали, как искать по SKU в WooCommerce. Если вы готовы предоставить своим клиентам эту возможность, вы можете получить свою копию SearchWP здесь.
Хотите отобразить панель поиска на странице магазина WooCommerce? Узнайте, как добавить форму поиска WooCommerce на страницу вашего магазина.
Ищете способ сделать поиск ваших клиентов еще лучше? Затем, как добавить собственный виджет поиска WooCommerce, достойный вашего внимания.
