Come cercare per SKU in WooCommerce
Pubblicato: 2022-03-04Ti stai chiedendo come cercare per SKU in WooCommerce?
La ricerca per SKU consente ai tuoi clienti di trovare più facilmente il prodotto che stanno cercando.
In questo articolo, ti mostreremo come fare in modo che WordPress cerchi SKU di prodotti WooCommerce in pochi passaggi.
Perché cercare per SKU in WooCommerce
Per cominciare, ricordiamo cos'è lo SKU e a cosa serve.
SKU è l'abbreviazione di Stock Keeping Unit. Questo è un identificatore di prodotto univoco che puoi impostare e utilizzare per monitorare il movimento del tuo inventario.
Ma, nel caso di WooCommerce, può anche essere utilizzato per fornire risultati di ricerca più pertinenti.
Ad esempio, supponiamo che i tuoi clienti conoscano lo SKU esatto di un prodotto che stanno cercando.
Perché non farglielo trovare subito inserendo la SKU nel campo di ricerca?
È un'ottima idea, tranne per una cosa. WooCommerce memorizza prodotti e SKU rispettivamente come tipi di post personalizzati e campi personalizzati.
Per impostazione predefinita, WordPress ignora completamente i tipi di post e i campi personalizzati durante la ricerca.
Quindi, utilizzando il motore di ricerca nativo di WordPress, i tuoi clienti non troveranno alcun prodotto nemmeno in base ai loro titoli, per non parlare degli SKU.
Per fortuna, c'è un modo per fare in modo che WordPress consideri tipi di post personalizzati e campi personalizzati durante l'esecuzione di una ricerca.
Diamo un'occhiata.
Come cercare per SKU in WooCommerce
Il modo più semplice per effettuare la ricerca di WordPress per SKU di prodotti WooCommerce è utilizzare un plug-in come SearchWP.
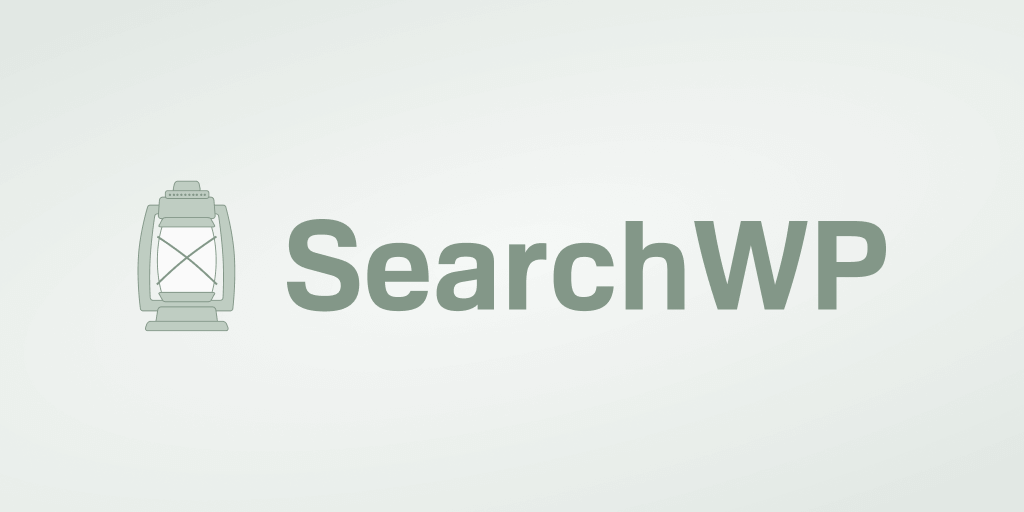
SearchWP è il miglior plug-in di ricerca di WordPress che aiuta a fornire ai tuoi clienti risultati di ricerca più pertinenti.
Ha una perfetta integrazione con WooCommerce e ti consente di abilitare la ricerca per SKU di prodotto in pochi clic.
Ecco alcune altre cose che puoi fare con questo plugin:
- Tieni traccia delle ricerche . Vuoi scoprire quali termini di ricerca utilizzano i tuoi clienti durante le ricerche sul tuo sito? SearchWP ti consente di farlo e ottenere informazioni utili sulle esigenze del tuo pubblico.
- Rendi ricercabili documenti e file PDF . Hai alcuni documenti o file PDF sul tuo sito che vorresti condividere con i tuoi clienti? Usando SearchWP, puoi facilmente renderli ricercabili.
- Impatto sull'ordine dei risultati di ricerca . Hai mai desiderato modificare l'ordine predefinito dei risultati di ricerca? SearchWP ti consente di escludere o dare priorità a pagine specifiche in un paio di clic.
- Visualizza i risultati della ricerca in modalità live . Stai cercando di portare l'esperienza utente dei tuoi clienti a un livello superiore? Aggiungi la ricerca di completamento automatico in tempo reale al tuo sito WordPress con SearchWP.
Ora, diamo un'occhiata a come eseguire ricerche in WordPress per SKU di prodotti WooCommerce utilizzando SearchWP.
Passaggio 1: scarica e installa SearchWP
Il primo passo è prendere la tua copia del plugin SearchWP qui.
Una volta terminato, vai alla dashboard del tuo account SearchWP e apri la scheda Download .
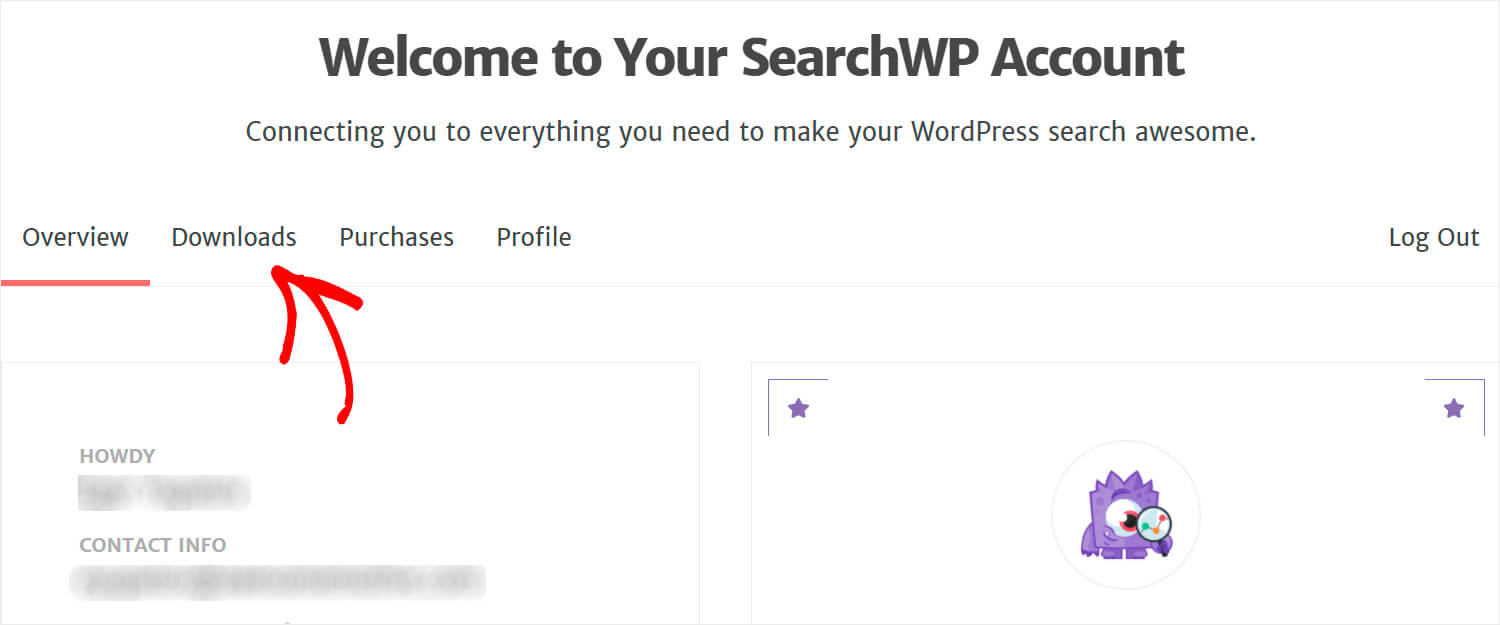
Quindi, fai clic sul pulsante Scarica SearchWP per avviare il download.
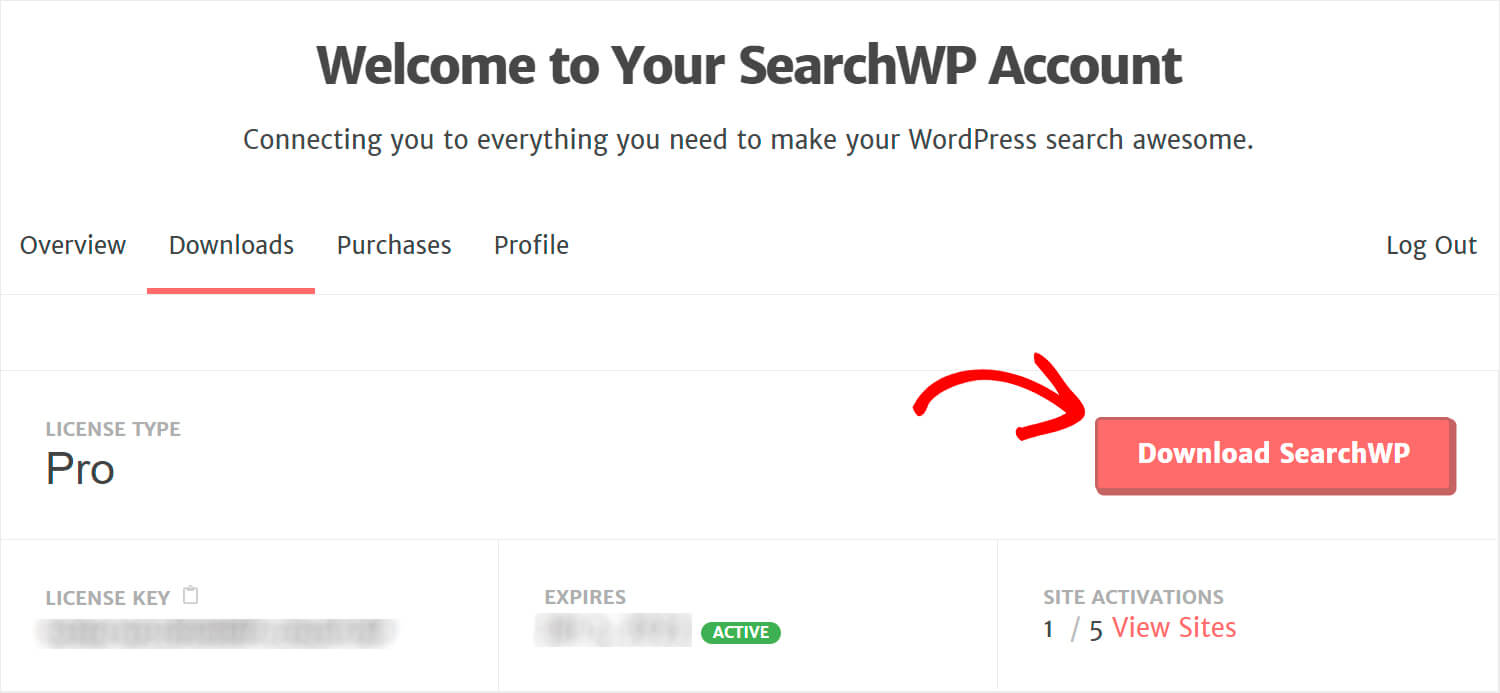
Copia la tua chiave di licenza di SearchWP in basso a sinistra, poiché ti servirà presto per attivare il plug-in.
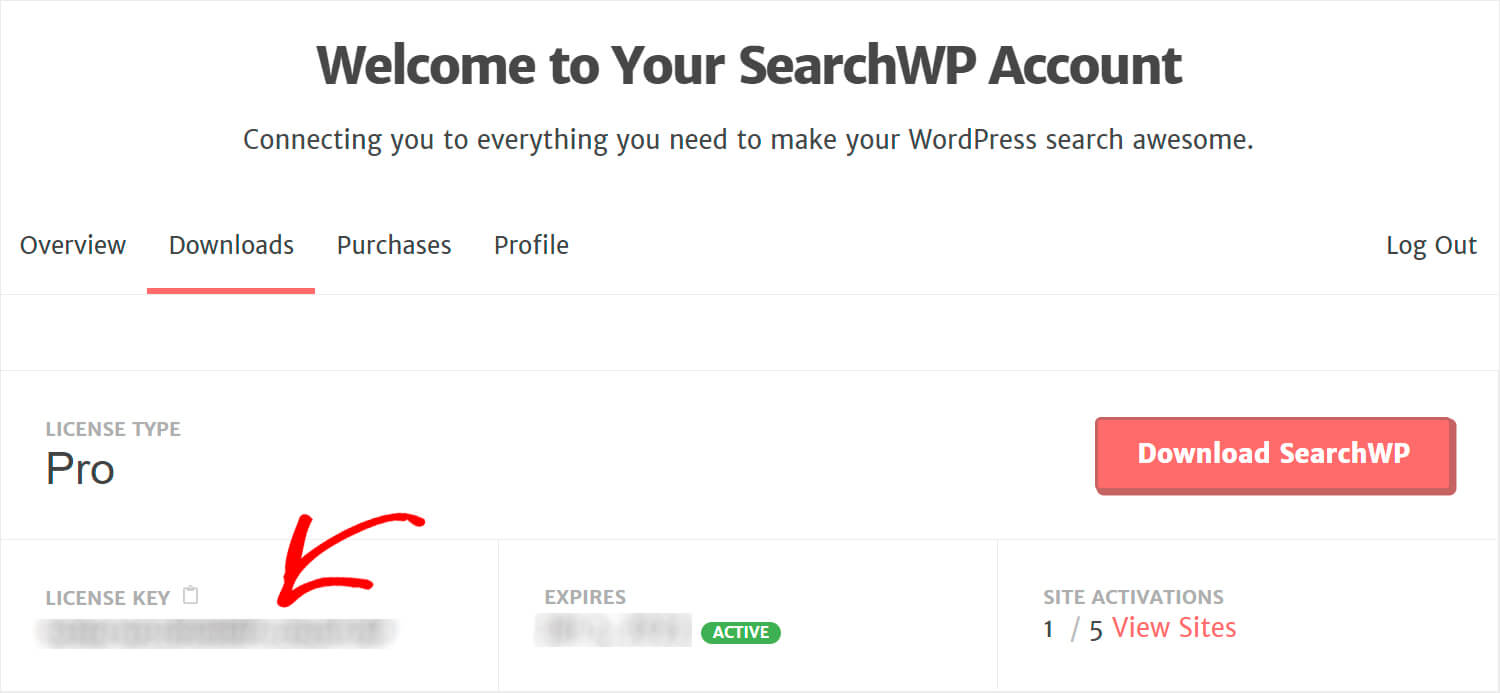
Al termine del download, il passaggio successivo consiste nel caricare il file ZIP di SearchWP sul tuo sito WordPress.
Hai bisogno di aiuto con quello? Si prega di dare un'occhiata a questo tutorial passo passo su come installare un plugin per WordPress.
Dopo aver installato e attivato SearchWP, fai clic sul pulsante SearchWP nel pannello superiore della dashboard di WordPress.
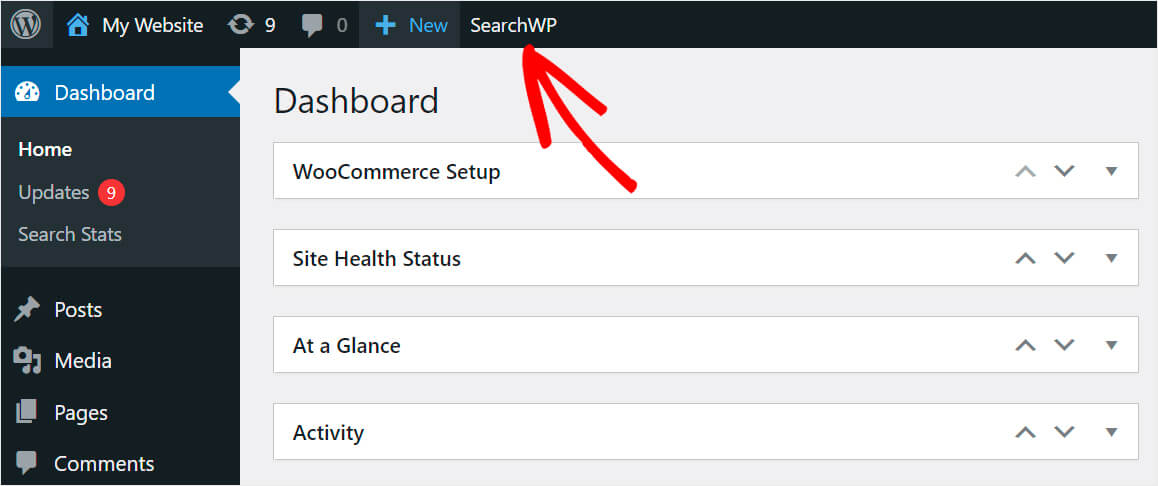
Quindi, vai alla scheda Licenza .
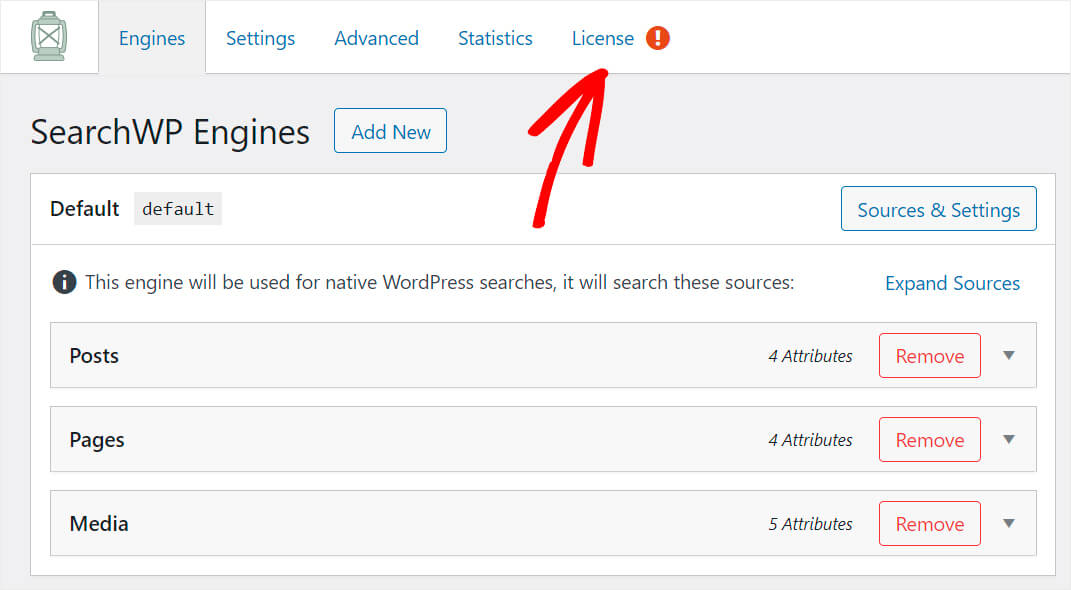
Incolla la chiave di licenza del plug-in nel campo appropriato e premi Attiva per attivare la tua copia di SearchWP.
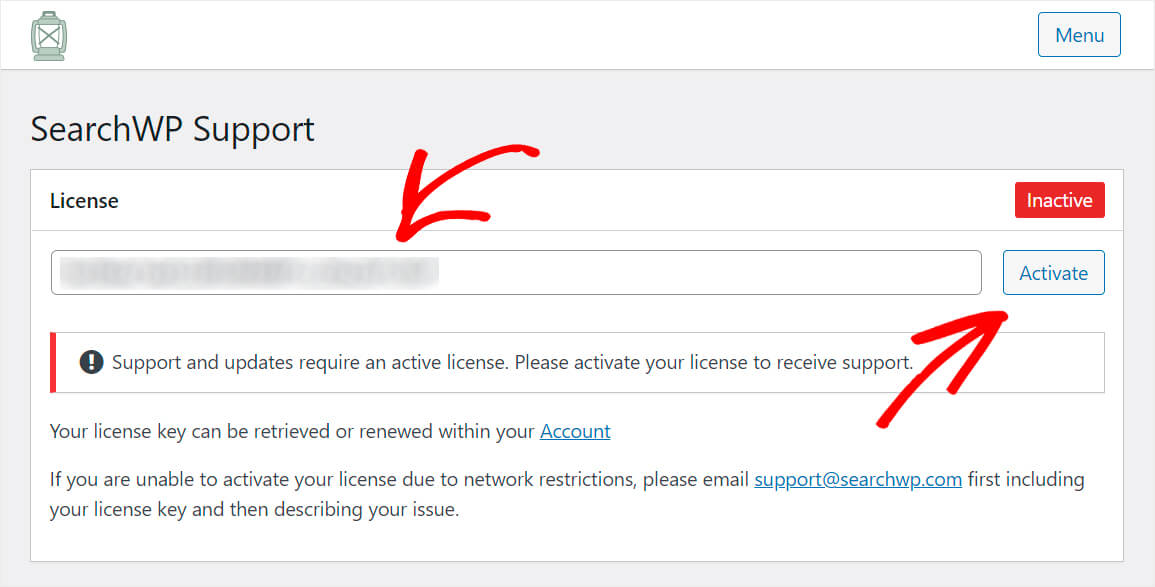
Una volta attivata la licenza di SearchWP, puoi procedere al passaggio successivo e installare l'estensione di integrazione WooCommerce.
Passaggio 2: installa e attiva l'estensione di integrazione WooCommerce
Questa estensione ti consente di integrare facilmente SearchWP con WooCommerce, fornendo ai tuoi clienti la migliore esperienza utente.
Puoi prenderlo nella pagina di download dell'estensione di integrazione WooCommerce.
Una volta lì, premi il pulsante Scarica estensione per iniziare il download.
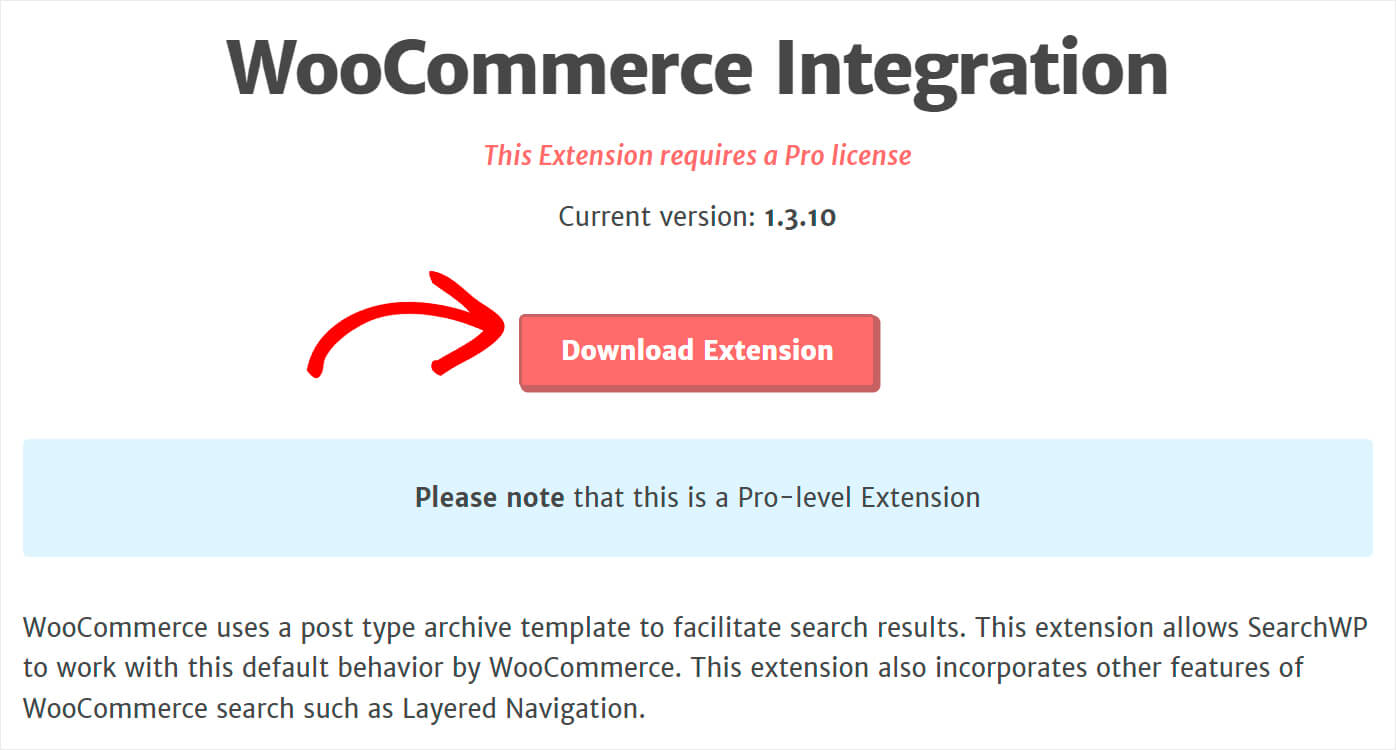
Al termine del download, è sufficiente installarlo e attivarlo allo stesso modo di SearchWP.
Passaggio 3: aggiungi tipi di post personalizzati come origine di ricerca
Dopo aver attivato l'estensione di integrazione WooCommerce, il passaggio successivo consiste nell'aggiungere tipi di post personalizzati come fonte di ricerca.
Per farlo, vai alla scheda Motori .

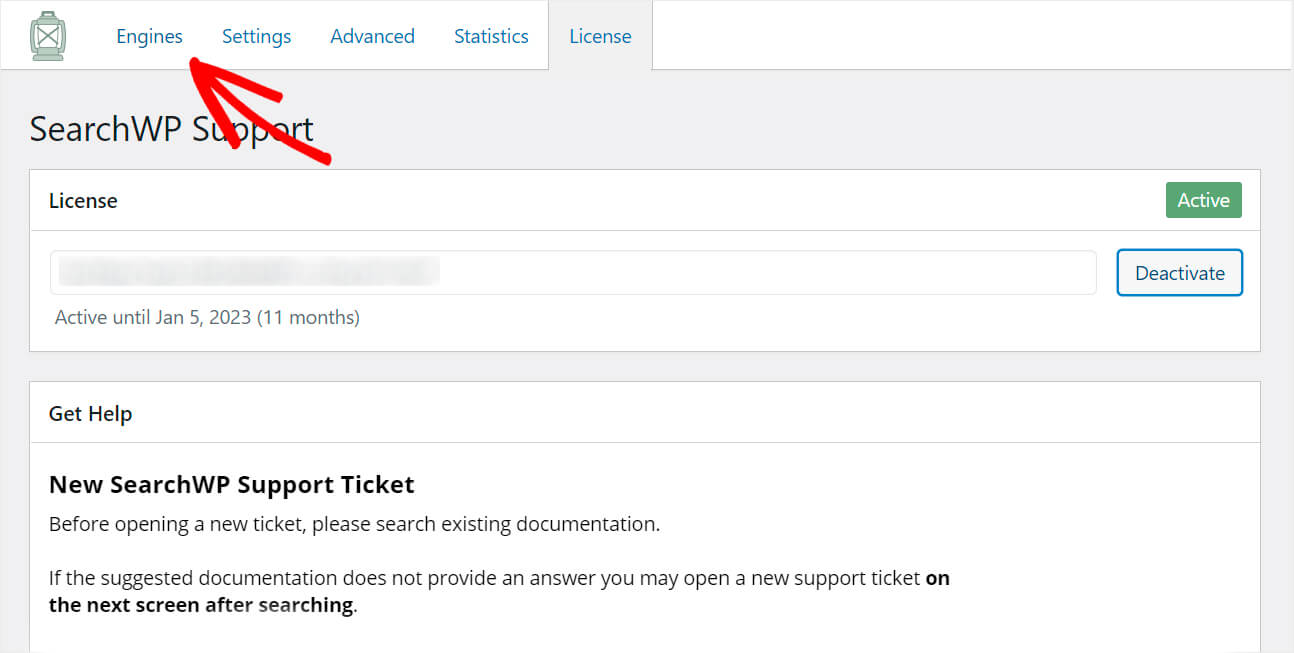
Qui troverai l'elenco dei motori di ricerca attualmente in tuo possesso.
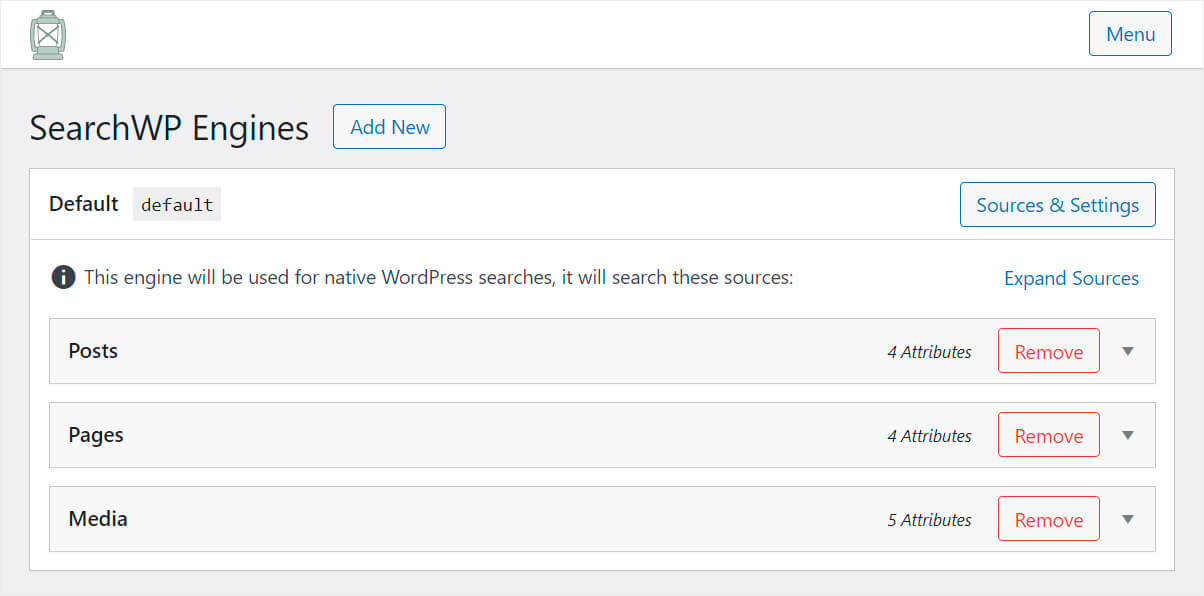
Al momento, ce n'è solo uno, il motore di ricerca predefinito che viene utilizzato per le ricerche native di WordPress.
Significa che personalizzando le sue impostazioni, puoi controllare come funziona la ricerca in tutto il tuo sito.
Ad esempio, puoi indicare quali fonti di ricerca desideri che WordPress consideri di eseguire una ricerca, regolare il peso della pertinenza degli attributi e molto altro.
Oltre a ciò, SearchWP ti consente di aggiungere più motori di ricerca con impostazioni individuali e collegarli a diversi campi di ricerca.
Ora, per effettuare la ricerca di WordPress per SKU di prodotti WooCommerce, dobbiamo prima aggiungere tipi di post personalizzati come fonte di ricerca al motore predefinito .
Per farlo, fai clic su Sorgenti e impostazioni in alto a destra.
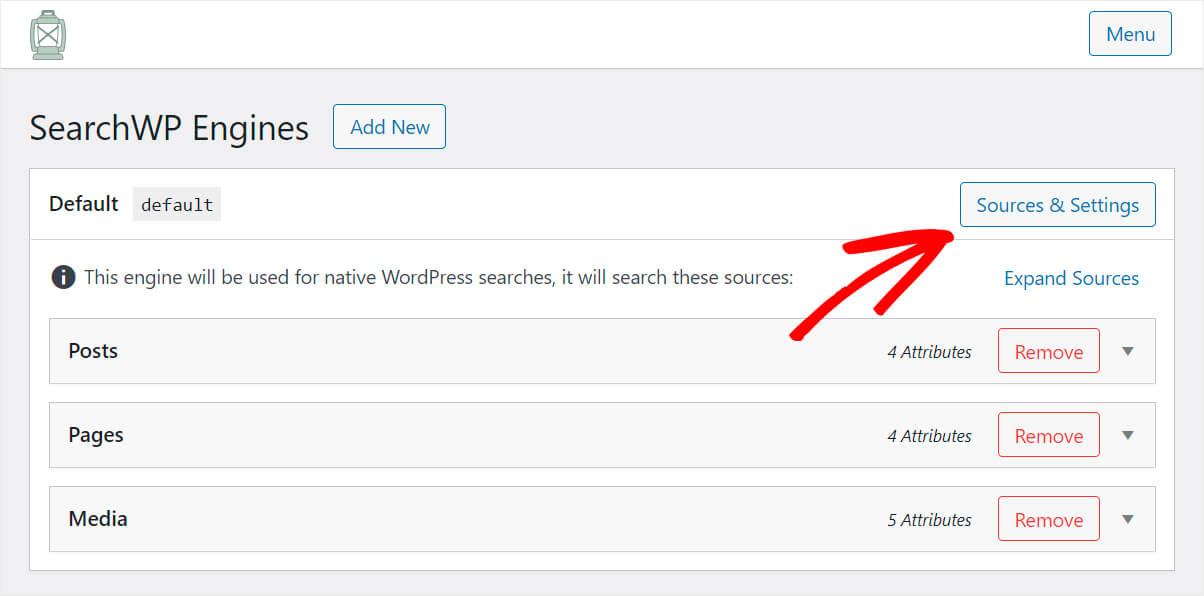
Spunta la casella accanto all'origine Prodotti e premi Fine .
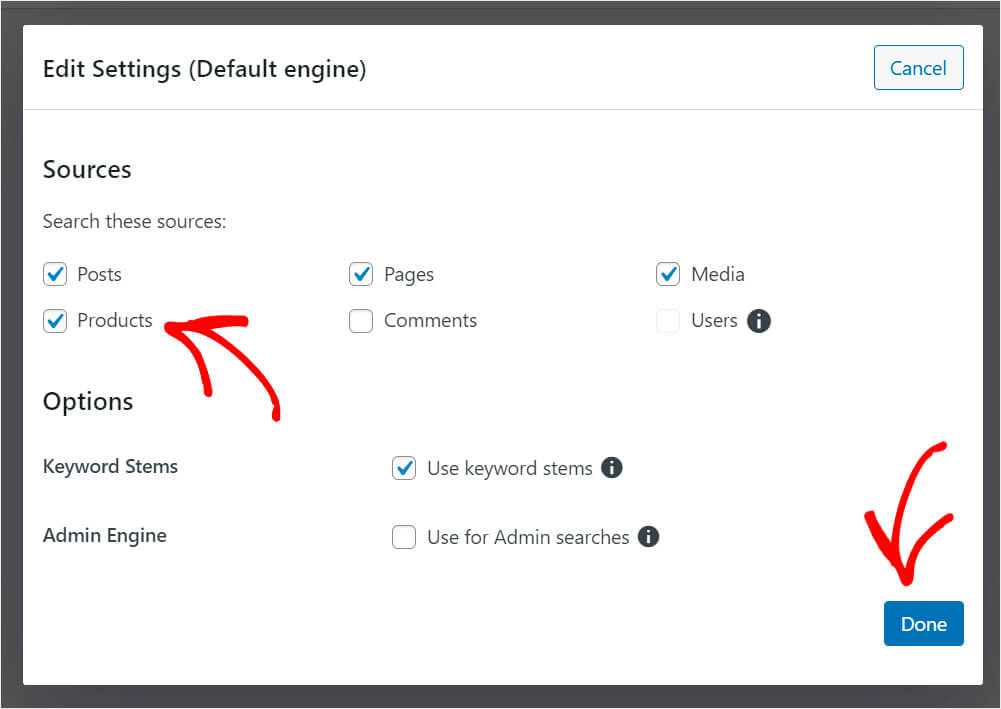
Successivamente, apparirà la fonte di ricerca dei prodotti . Come puoi vedere, ora indicizza solo il titolo, il contenuto, lo slug e l'estratto dei prodotti.
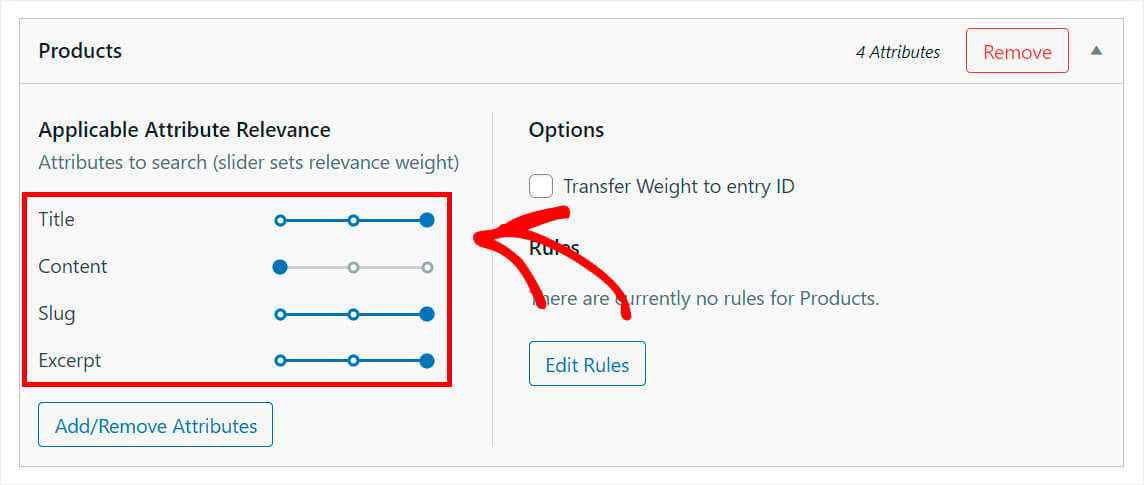
Per indicizzare gli SKU, dobbiamo aggiungerli come attributo all'origine di ricerca dei prodotti .
Passaggio 4: aggiungi SKU come attributo
Per fare ciò, fare clic sul pulsante Aggiungi/Rimuovi attributi .
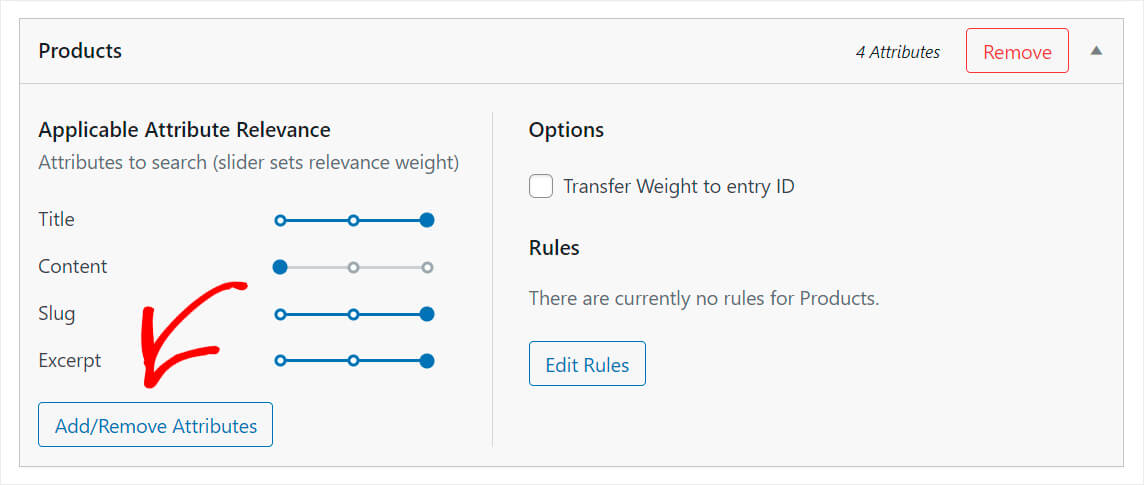
Quindi, digita SKU nel campo Campi personalizzati e scegli l'opzione _sku dal menu a discesa.
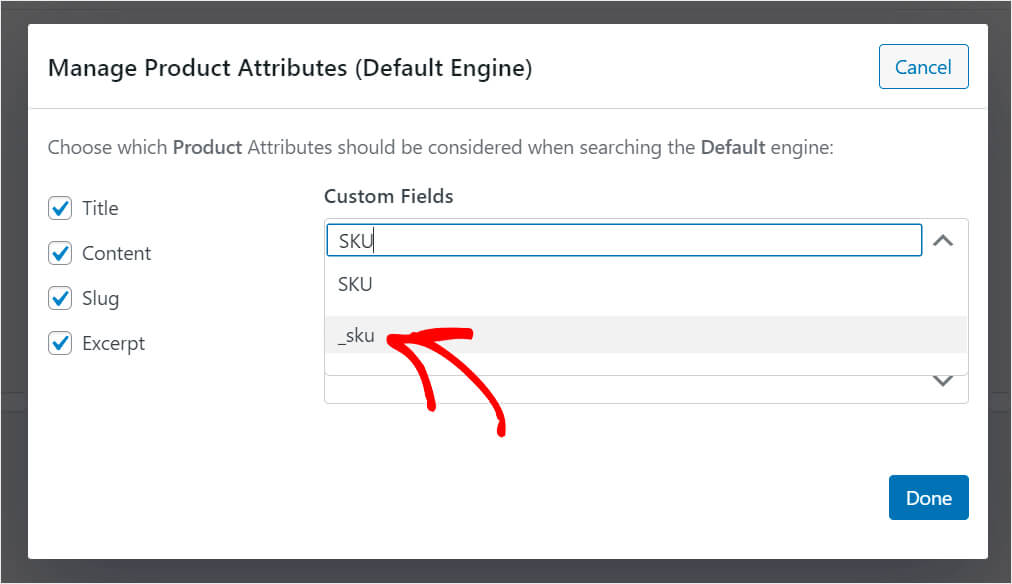
Al termine, fai clic su Fine .
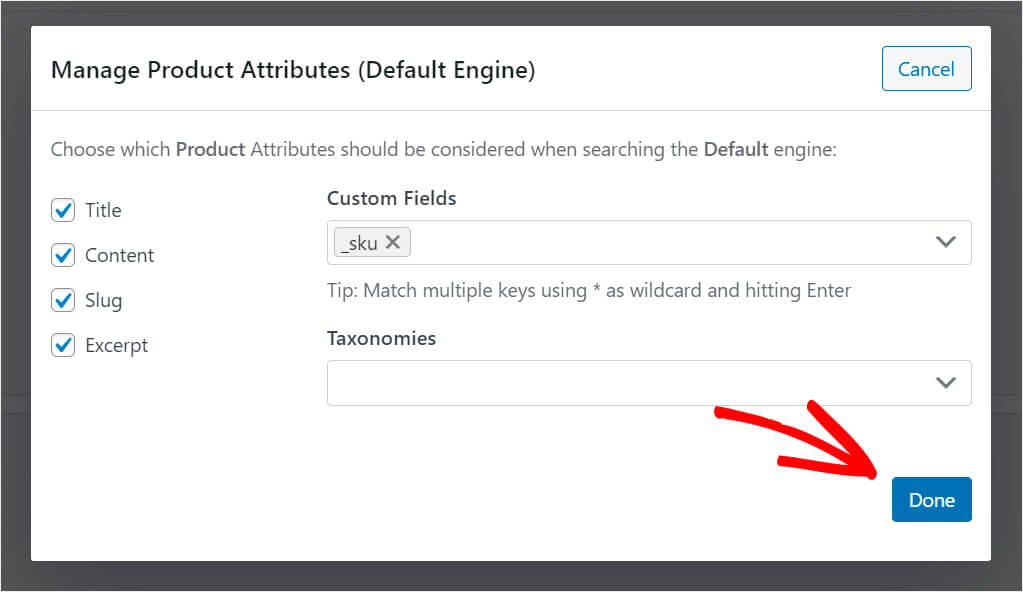
Come puoi vedere, il nostro attributo _sku appena aggiunto ha attualmente il peso di pertinenza più basso.
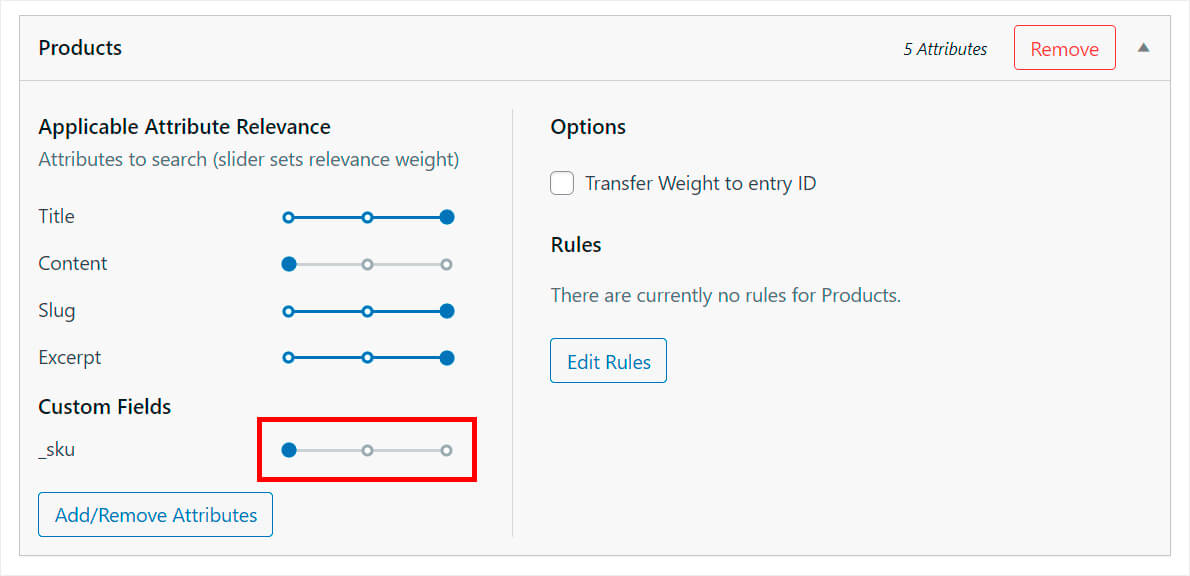
Significa che WordPress gli darà la priorità più bassa durante la ricerca. Dal momento che non vogliamo che sia così, impostiamo il suo peso al massimo.
Per farlo, sposta il cursore accanto all'attributo _sku completamente a destra.
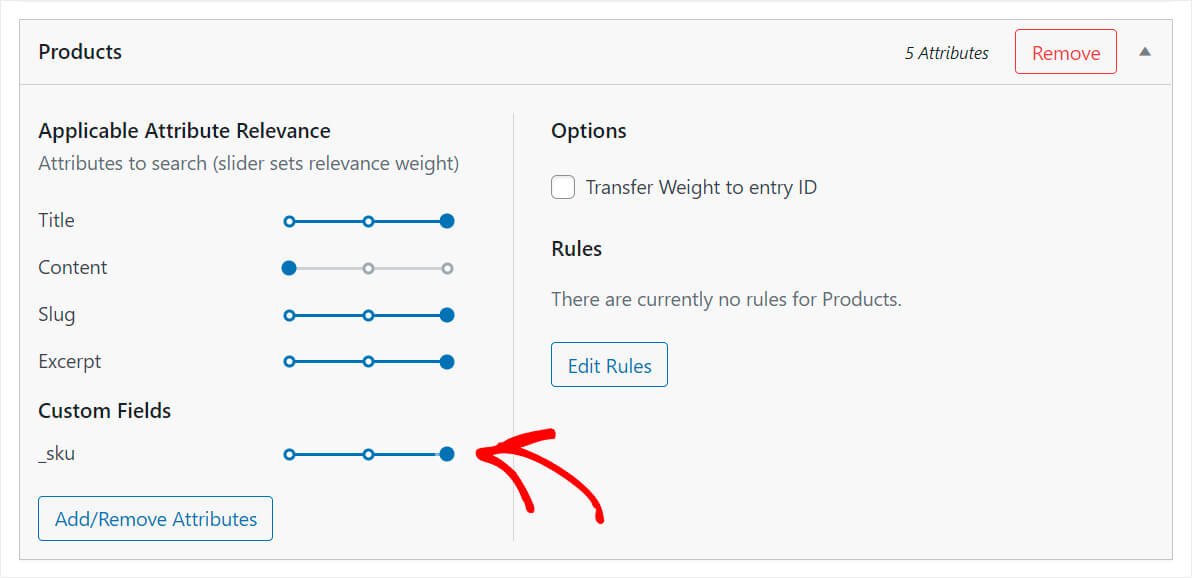
Una volta terminato, premi sul pulsante Salva motori in alto a destra per salvare le modifiche che hai apportato.
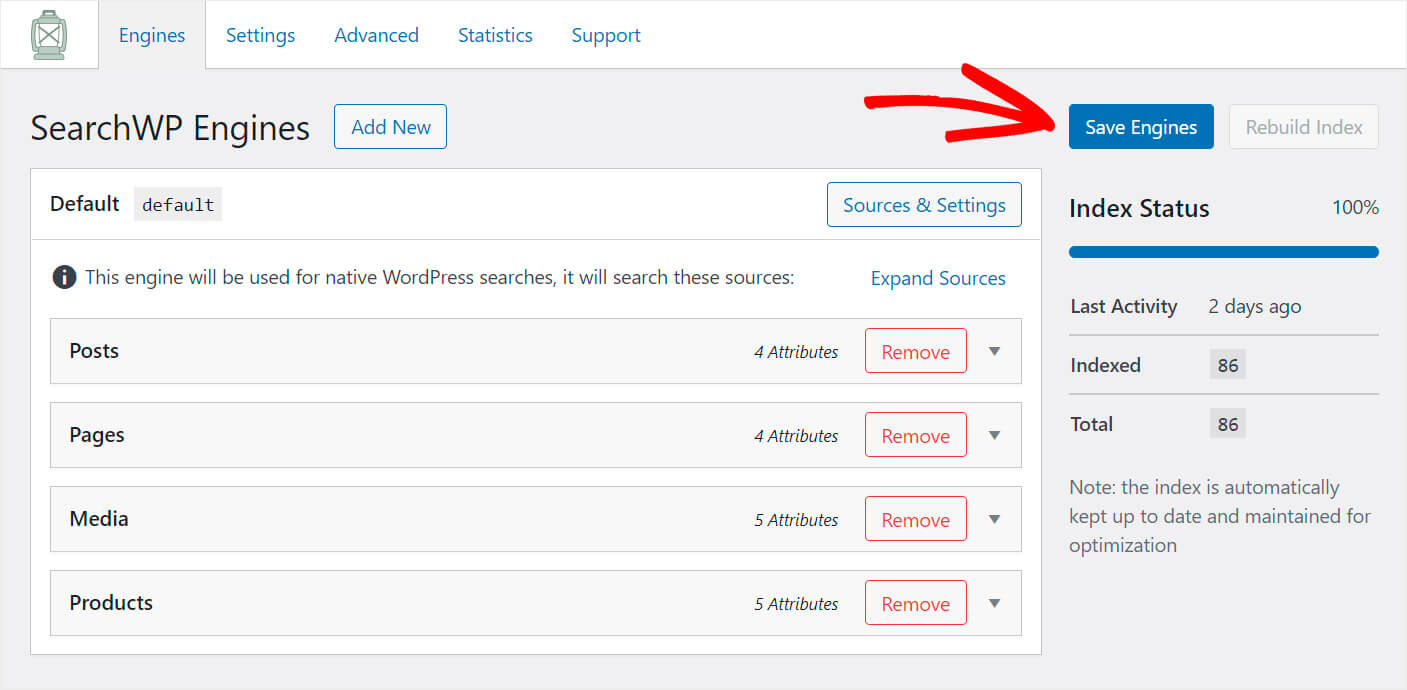
Questo è tutto. Ora i visitatori del tuo sito possono trovare i prodotti in base ai loro SKU. Testiamo la nostra nuova ricerca su WordPress per assicurarci che tutto funzioni correttamente.
Passaggio 5: verifica la tua nuova ricerca
Per farlo, premi il pulsante Visita il sito sotto il nome del tuo sito in alto a sinistra nella dashboard di WordPress.
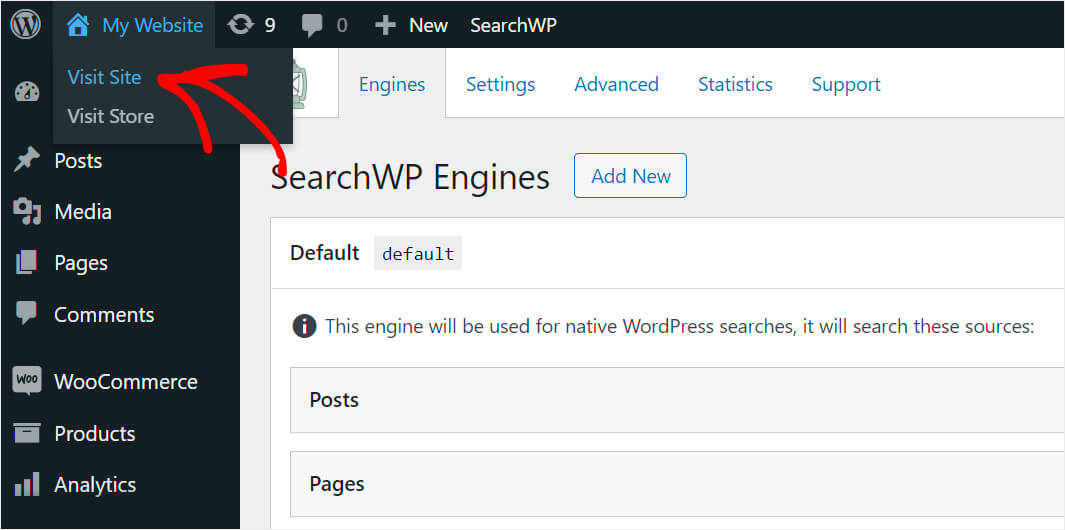
Ai fini di questo tutorial, abbiamo aggiunto il prodotto "Blue Hoodie" che ha la SKU "BH7564".
Vediamo se WordPress riesce a trovare questo prodotto esclusivamente per SKU.
Per fare ciò, inseriamo la query "BH7564" nel campo di ricerca sul nostro sito di test e premiamo Cerca .
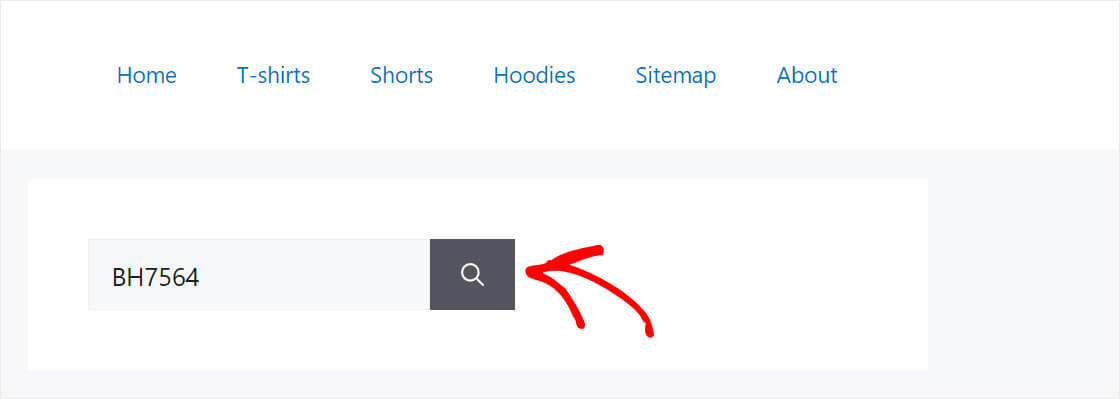
Come puoi vedere, abbiamo trovato con successo il prodotto solo per il suo SKU.
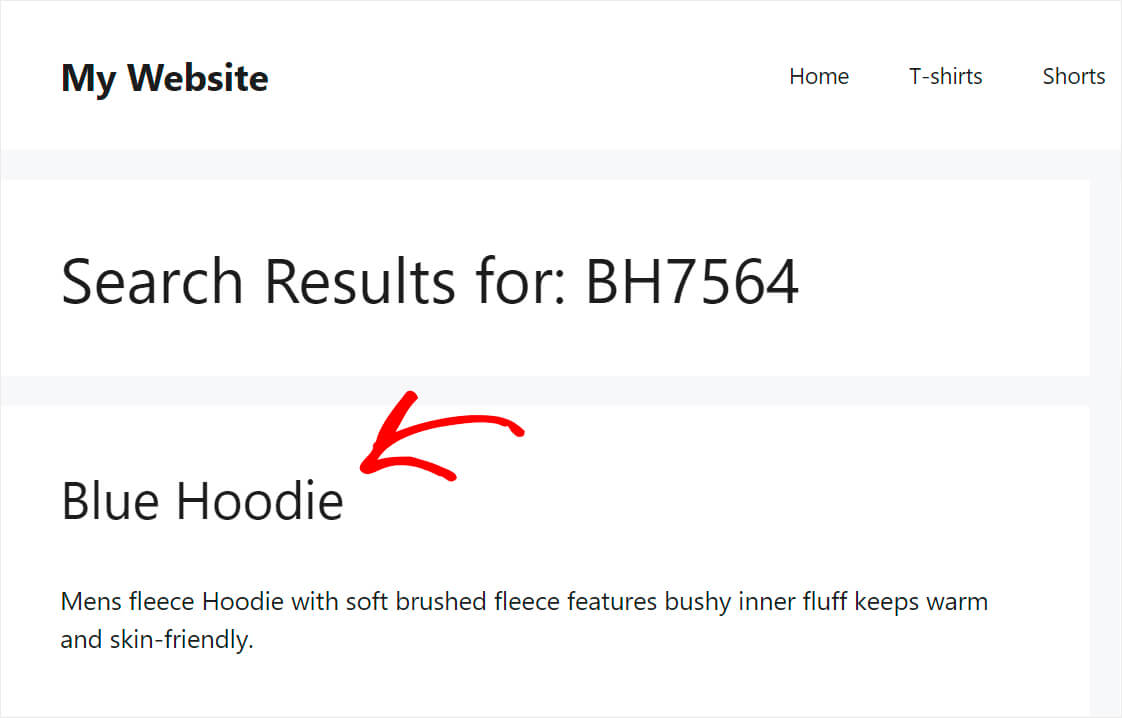
Significa che WordPress ora indicizza quell'attributo e lo considera quando esegue una ricerca.
Quindi, in questo articolo, hai imparato come cercare per SKU in WooCommerce. Se sei pronto a fornire ai tuoi clienti questa possibilità, puoi prendere la tua copia di SearchWP qui.
Vorresti visualizzare una barra di ricerca nella pagina di un negozio WooCommerce? Scopri come aggiungere un modulo di ricerca WooCommerce al tutorial della pagina del tuo negozio.
Cerchi un modo per migliorare ulteriormente l'esperienza di ricerca dei tuoi clienti? Quindi come aggiungere una guida al widget di ricerca WooCommerce personalizzata che merita la tua attenzione.
