Comment rechercher par SKU dans WooCommerce
Publié: 2022-03-04Vous vous demandez comment rechercher par SKU dans WooCommerce ?
La recherche par SKU permet à vos clients de trouver plus facilement le produit qu'ils recherchent.
Dans cet article, nous allons vous montrer comment effectuer une recherche WordPress pour les SKU de produits WooCommerce en quelques étapes.
Pourquoi rechercher par SKU dans WooCommerce
Pour commencer, rappelons ce qu'est le SKU et à quoi il sert.
SKU est l'abréviation de Stock Keeping Unit. Il s'agit d'un identifiant de produit unique que vous pouvez définir et utiliser pour suivre le mouvement de votre inventaire.
Mais, dans le cas de WooCommerce, il peut également être utilisé pour fournir des résultats de recherche plus pertinents.
Par exemple, supposons que vos clients connaissent le SKU exact d'un produit qu'ils recherchent.
Pourquoi ne pas les laisser le trouver immédiatement en saisissant le SKU dans le champ de recherche ?
C'est une excellente idée, sauf pour une chose. WooCommerce stocke les produits et les SKU sous forme de types de publication personnalisés et de champs personnalisés, respectivement.
Par défaut, WordPress ignore complètement les types de publication et les champs personnalisés lors de la recherche.
Ainsi, en utilisant le moteur de recherche natif de WordPress, vos clients ne trouveront aucun produit même par leurs titres, sans parler des SKU.
Heureusement, il existe un moyen de faire en sorte que WordPress considère les types de publication personnalisés et les champs personnalisés lors d'une recherche.
Jetons un coup d'œil.
Comment rechercher par SKU dans WooCommerce
Le moyen le plus simple de faire de la recherche WordPress par SKU de produits WooCommerce est d'utiliser un plugin comme SearchWP.
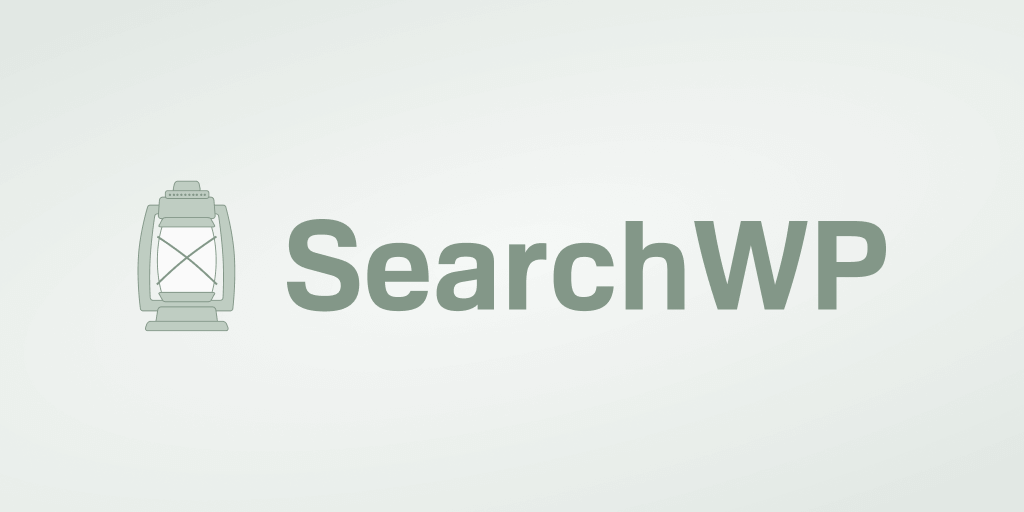
SearchWP est le meilleur plugin de recherche WordPress qui aide à fournir à vos clients des résultats de recherche plus pertinents.
Il a une intégration WooCommerce transparente et vous permet d'activer la recherche par SKU de produit en quelques clics.
Voici quelques autres choses que vous pouvez faire avec ce plugin :
- Suivre les recherches . Souhaitez-vous savoir quels termes de recherche vos clients utilisent lorsqu'ils effectuent des recherches sur votre site ? SearchWP vous permet de le faire et d'obtenir des informations utiles sur les besoins de votre public.
- Rendez les documents et les fichiers PDF consultables . Vous avez des documents ou des fichiers PDF sur votre site que vous aimeriez partager avec vos clients ? En utilisant SearchWP, vous pouvez facilement les rendre consultables.
- Impact sur l'ordre des résultats de recherche . Avez-vous déjà voulu modifier l'ordre des résultats de recherche par défaut ? SearchWP vous permet d'exclure ou de hiérarchiser des pages spécifiques en quelques clics seulement.
- Afficher les résultats de la recherche en mode direct . Vous cherchez à faire passer l'expérience utilisateur de vos clients au niveau supérieur ? Ajoutez une recherche semi-automatique en direct à votre site WordPress avec SearchWP.
Voyons maintenant comment effectuer une recherche WordPress par SKU de produits WooCommerce à l'aide de SearchWP.
Étape 1 : Téléchargez et installez SearchWP
La première étape consiste à récupérer votre copie du plugin SearchWP ici.
Une fois cela fait, accédez au tableau de bord de votre compte SearchWP et ouvrez l'onglet Téléchargements .
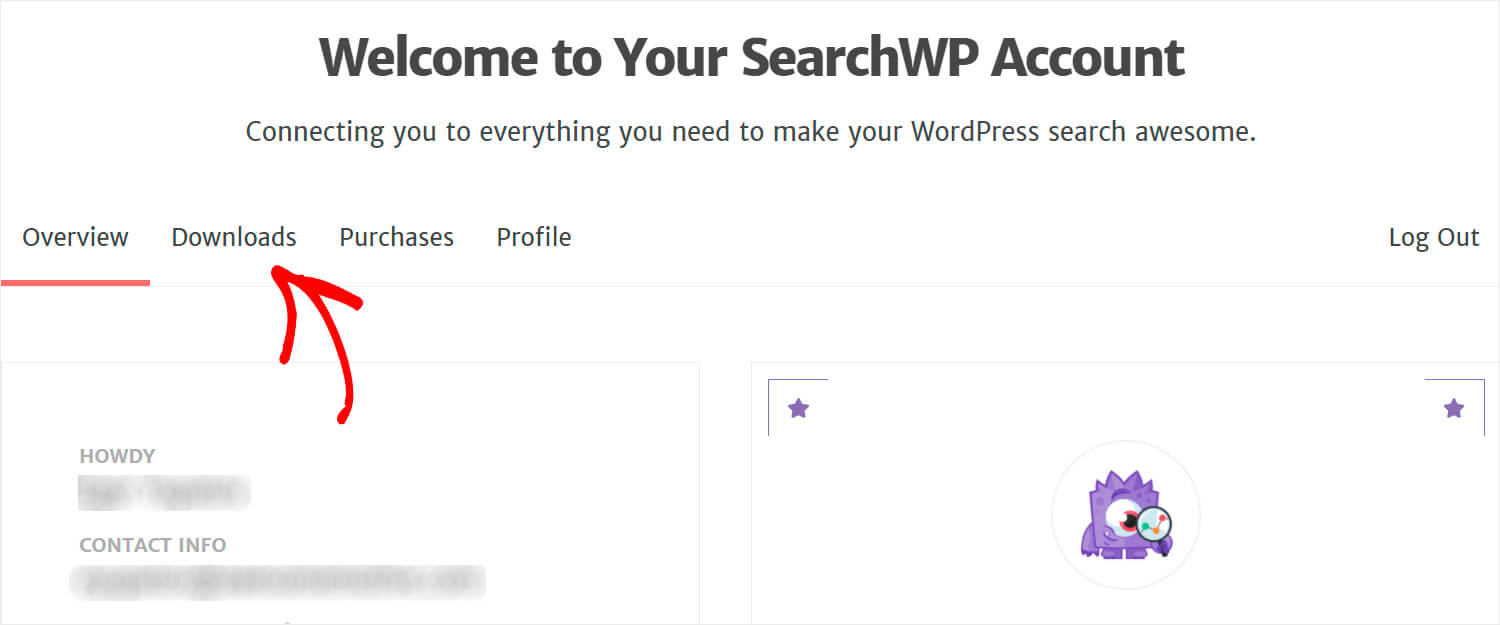
Ensuite, cliquez sur le bouton Télécharger SearchWP pour lancer le téléchargement.
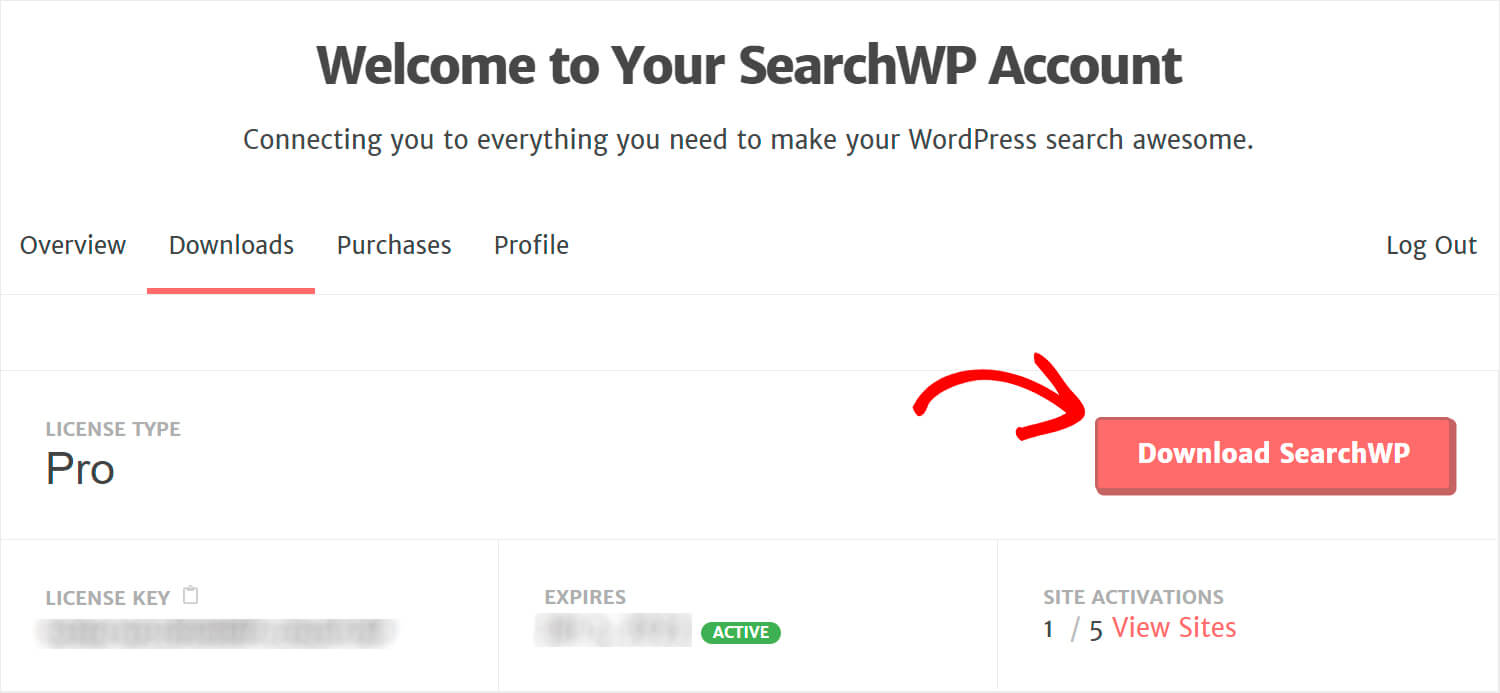
Copiez votre clé de licence SearchWP en bas à gauche, car vous en aurez bientôt besoin pour activer le plugin.
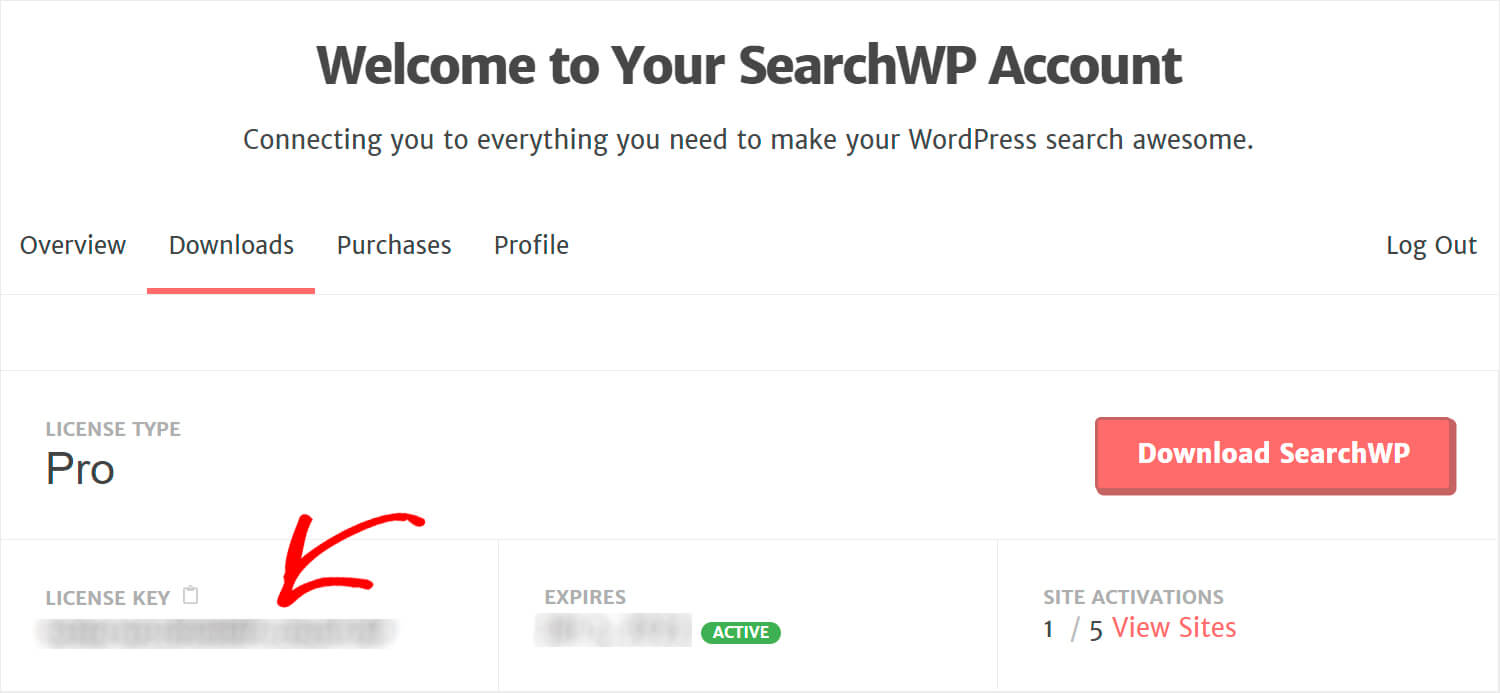
Une fois le téléchargement terminé, l'étape suivante consiste à télécharger le fichier SearchWP ZIP sur votre site WordPress.
Besoin d'aide avec ça? Veuillez consulter ce didacticiel étape par étape pour installer un plugin WordPress.
Une fois SearchWP installé et activé, cliquez sur le bouton SearchWP dans le panneau supérieur de votre tableau de bord WordPress.
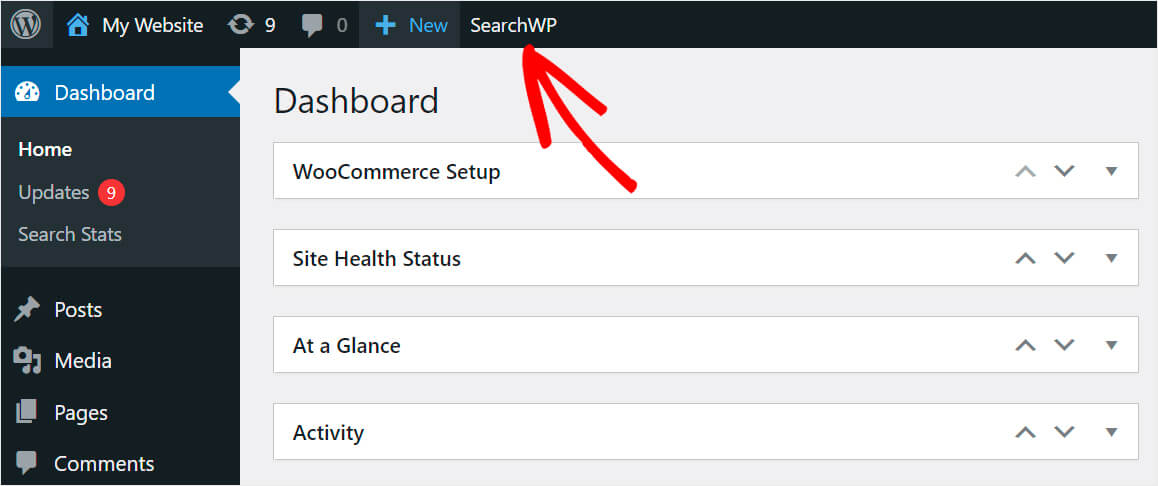
Ensuite, accédez à l'onglet Licence .
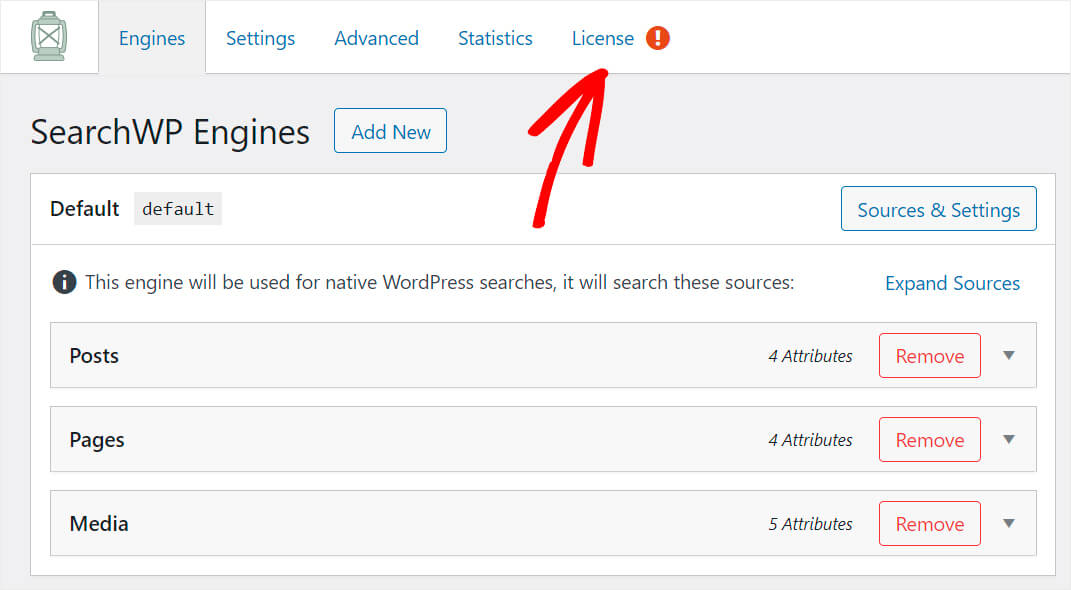
Collez votre clé de licence de plug-in dans le champ approprié et appuyez sur Activer pour activer votre copie de SearchWP.
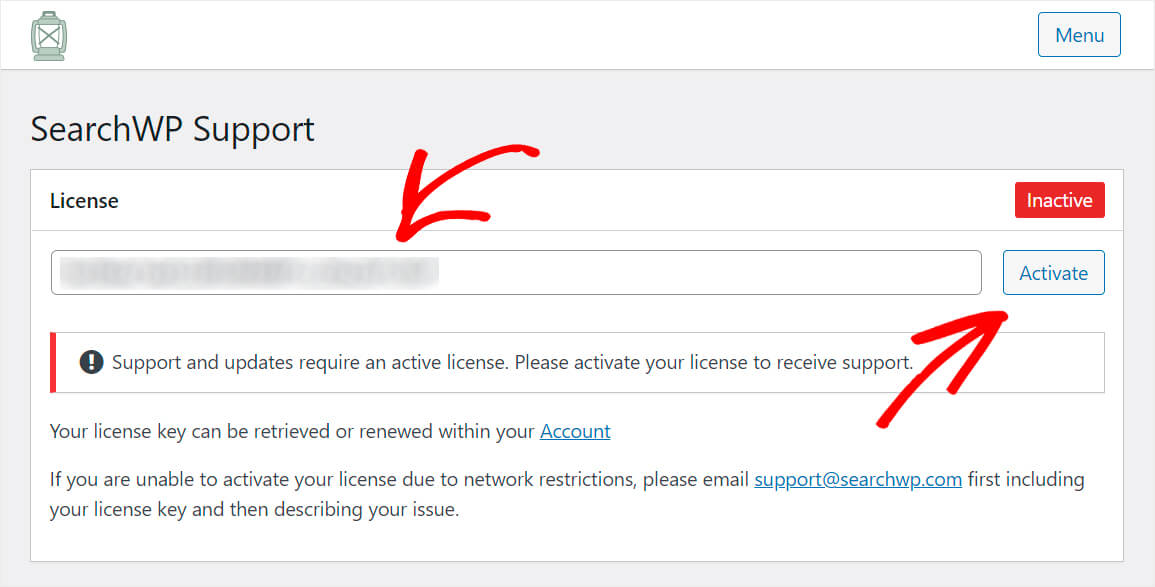
Une fois la licence SearchWP activée, vous pouvez passer à l'étape suivante et installer l'extension WooCommerce Integration.
Étape 2 : Installez et activez l'extension d'intégration WooCommerce
Cette extension vous permet d'intégrer facilement SearchWP à WooCommerce, offrant à vos clients la meilleure expérience utilisateur.
Vous pouvez le récupérer sur la page de téléchargement de l'extension d'intégration WooCommerce.
Une fois là-bas, appuyez sur le bouton Télécharger l'extension pour commencer le téléchargement.
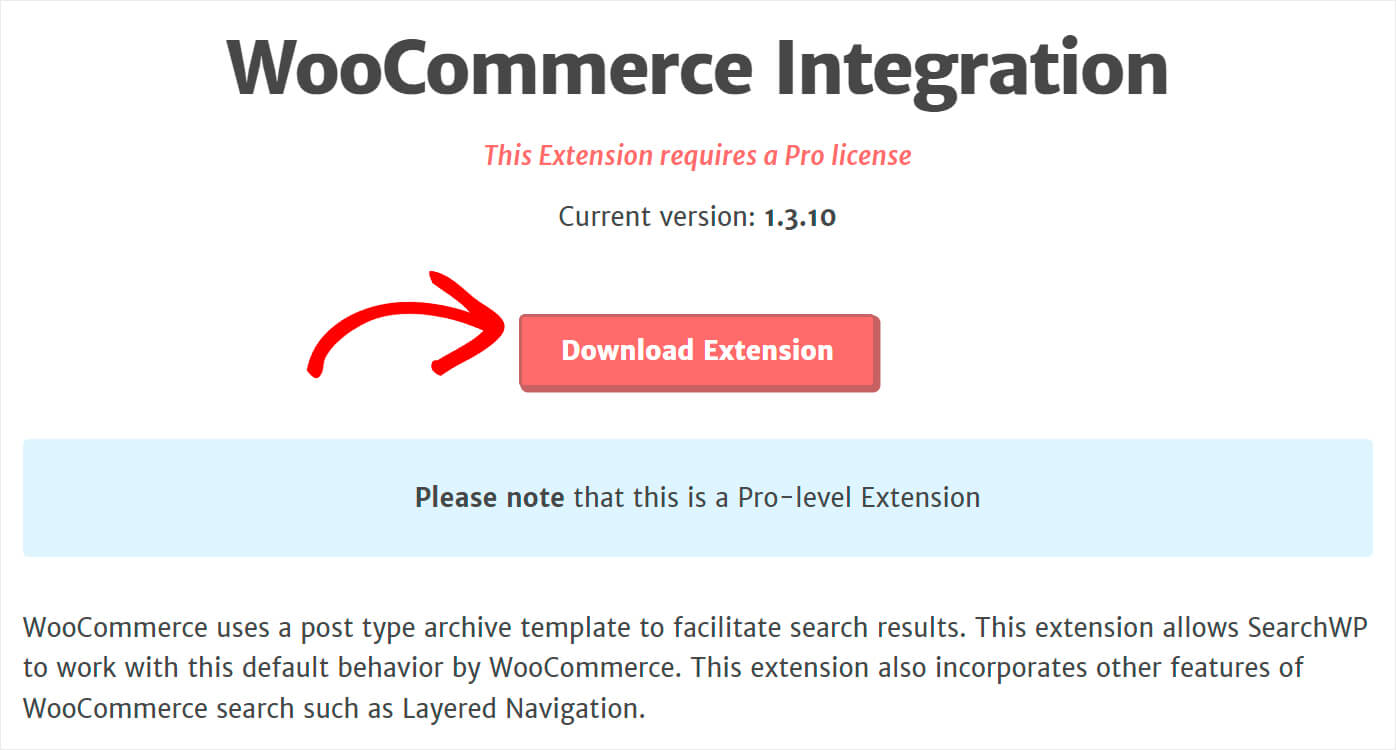
Lorsque le téléchargement est terminé, installez-le et activez-le simplement de la même manière que SearchWP.
Étape 3 : Ajoutez des types de publication personnalisés en tant que source de recherche
Une fois que vous avez activé l'extension d'intégration WooCommerce, l'étape suivante consiste à ajouter des types de publication personnalisés en tant que source de recherche.
Pour ce faire, rendez-vous dans l'onglet Moteurs .

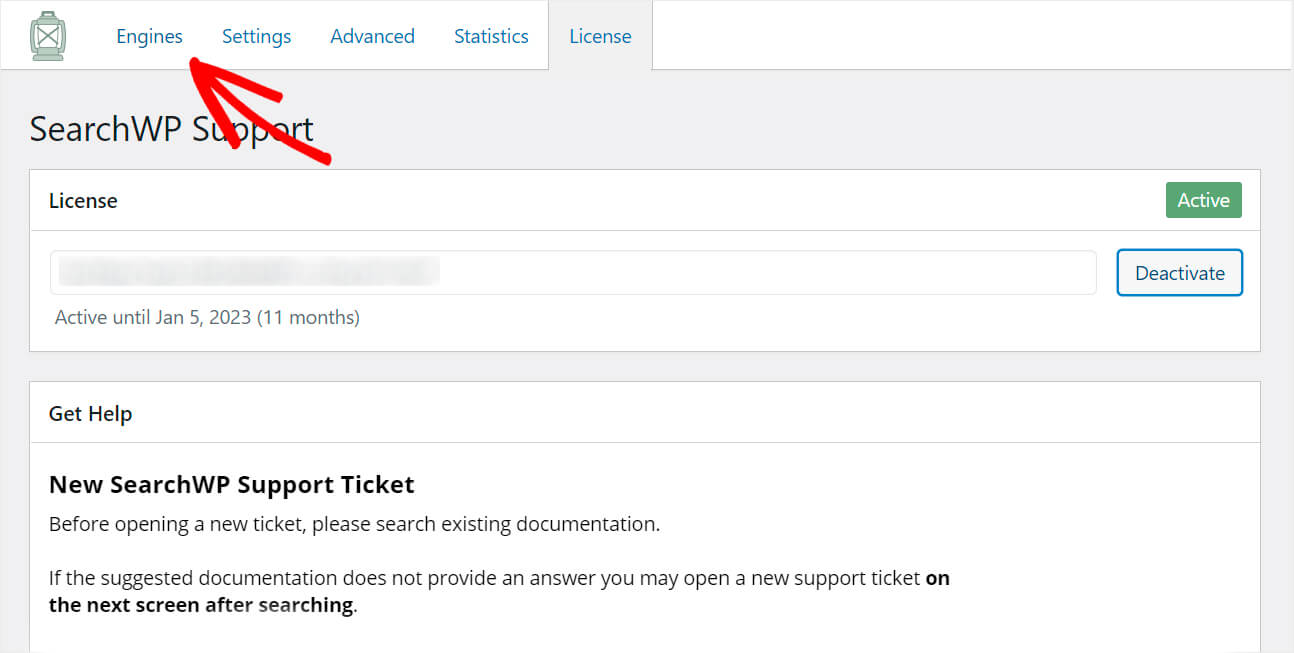
Vous trouverez ici la liste des moteurs de recherche dont vous disposez actuellement.
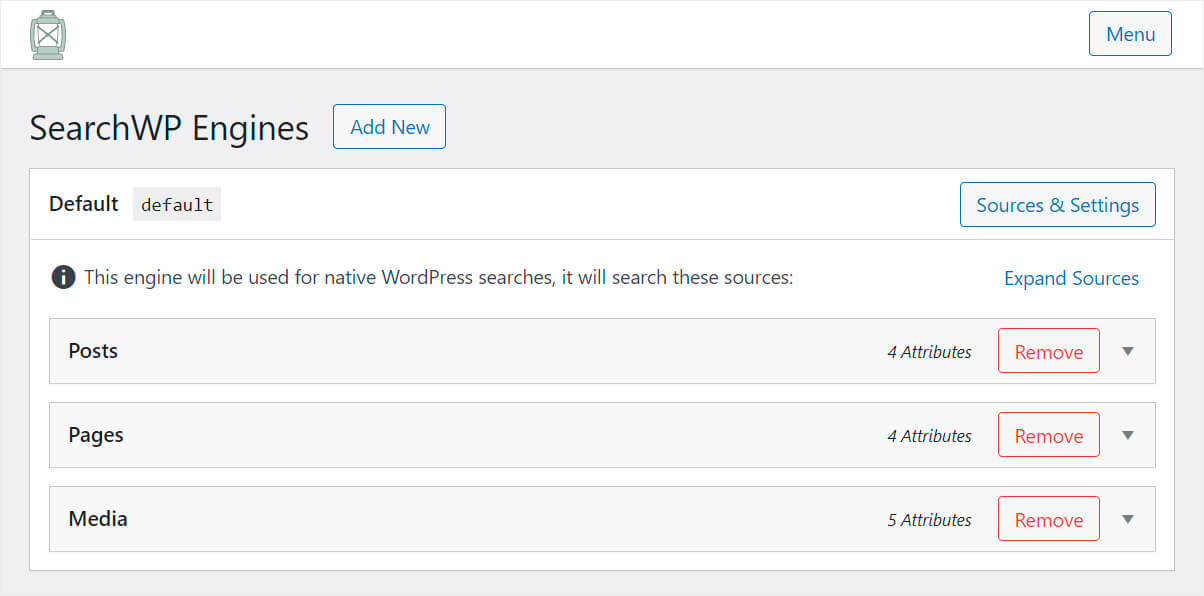
À l'heure actuelle, il n'y en a qu'un, le moteur de recherche par défaut qui est utilisé pour les recherches WordPress natives.
Cela signifie qu'en personnalisant ses paramètres, vous pouvez contrôler le fonctionnement de la recherche sur l'ensemble de votre site.
Par exemple, vous pouvez indiquer quelles sources de recherche vous souhaitez que WordPress envisage d'effectuer une recherche, ajuster le poids de la pertinence des attributs, et bien d'autres.
En dehors de cela, SearchWP vous permet d'ajouter plusieurs moteurs de recherche avec des paramètres individuels et de les lier à différents champs de recherche.
Maintenant, pour effectuer une recherche WordPress par SKU de produits WooCommerce, nous devons d'abord ajouter des types de messages personnalisés en tant que source de recherche au moteur par défaut .
Pour ce faire, cliquez sur Sources et paramètres en haut à droite.
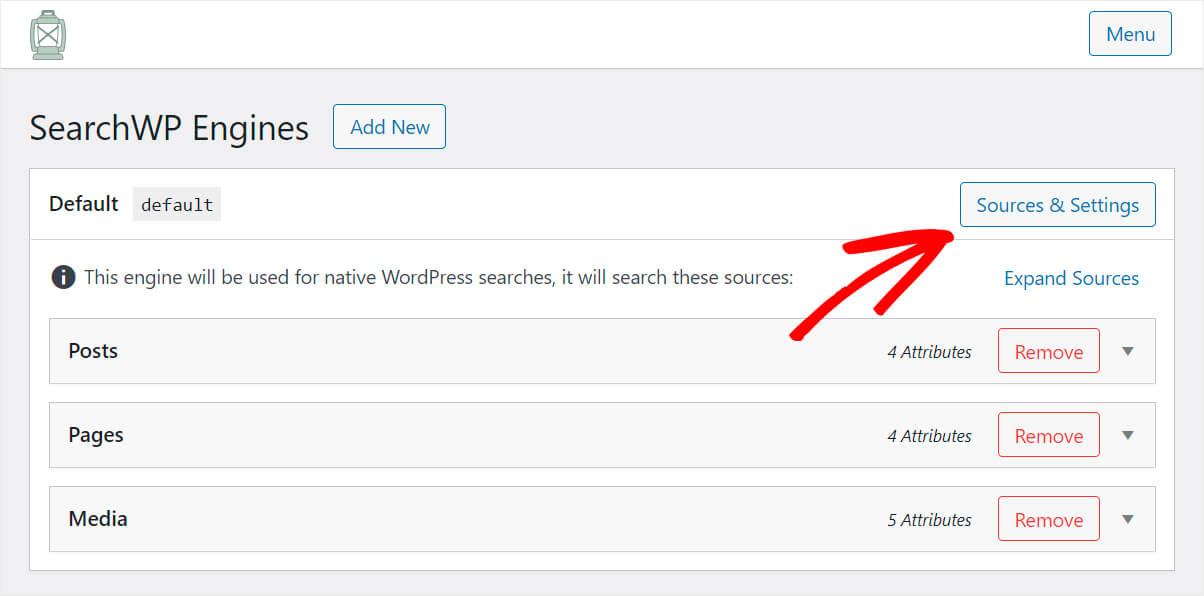
Cochez la case à côté de la source Produits et appuyez sur Terminé .
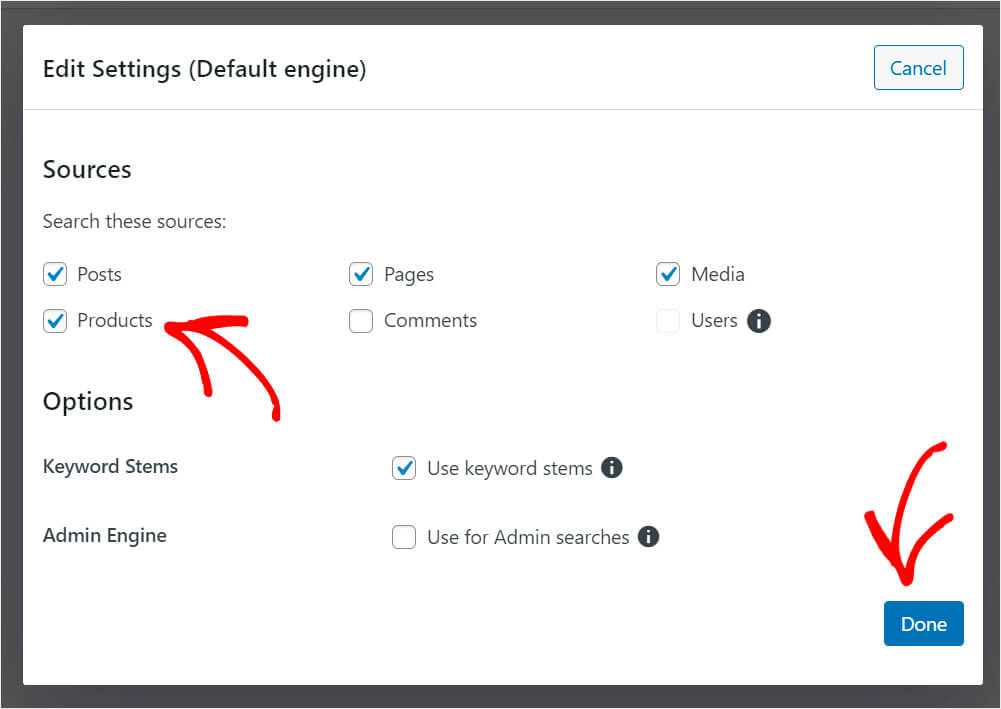
Après cela, la source de recherche de produits apparaîtra. Comme vous pouvez le constater, il n'indexe désormais que le titre, le contenu, le slug et l'extrait des produits.
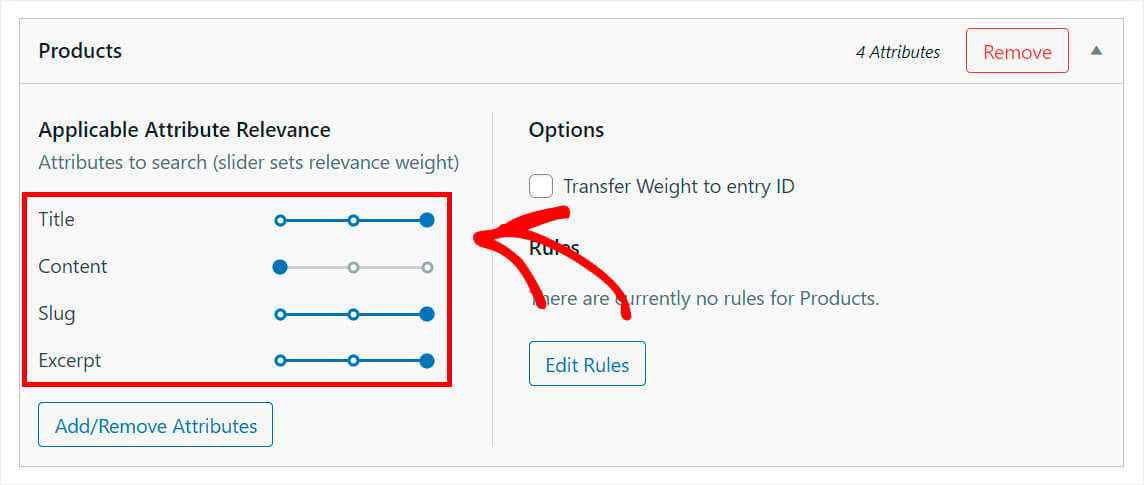
Pour qu'il indexe les SKU, nous devons les ajouter en tant qu'attribut à la source de recherche de produits .
Étape 4 : Ajoutez des SKU en tant qu'attribut
Pour ce faire, cliquez sur le bouton Ajouter/Supprimer des attributs .
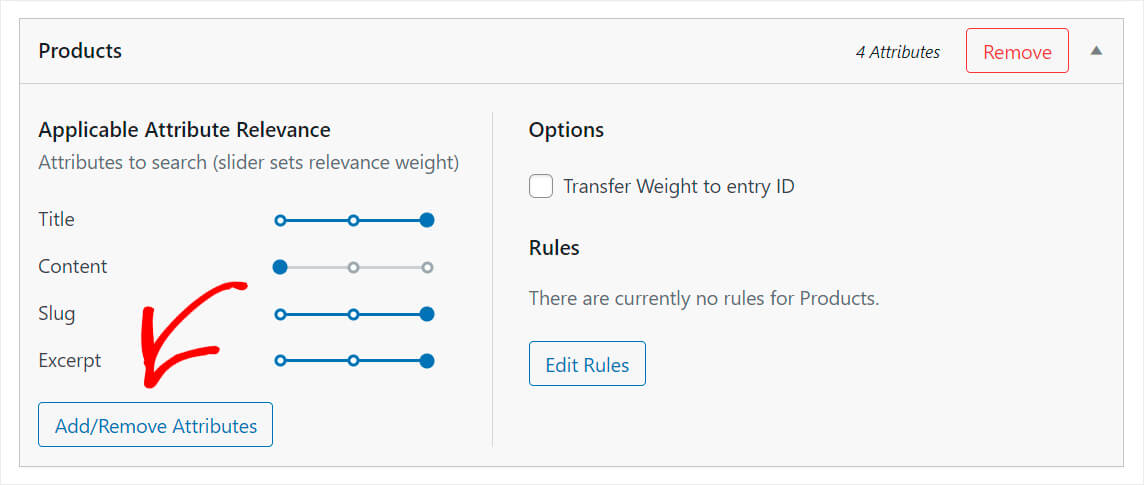
Ensuite, saisissez SKU dans le champ Champs personnalisés et choisissez l'option _sku dans le menu déroulant.
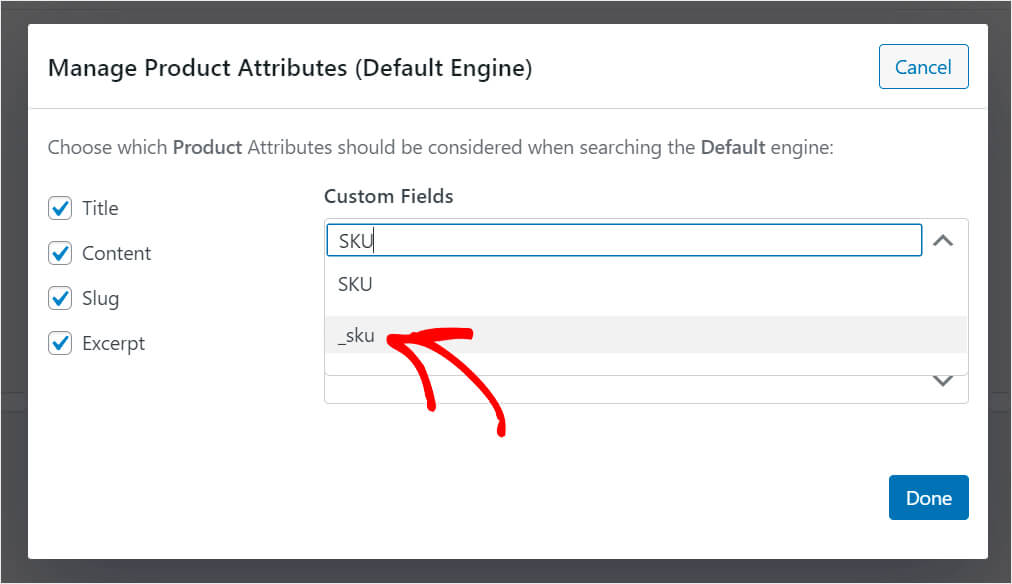
Lorsque vous avez terminé, cliquez sur Terminé .
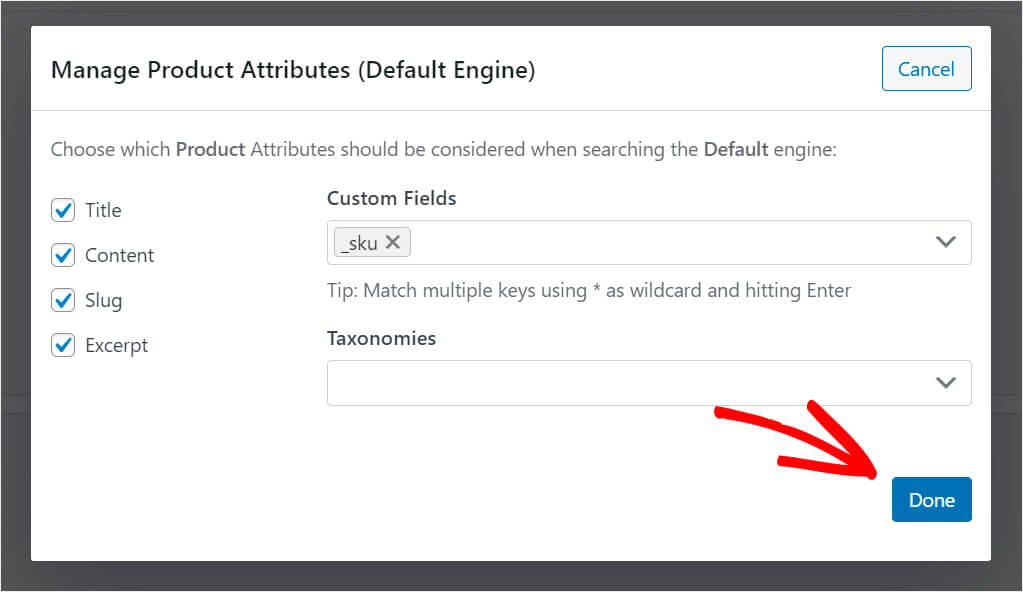
Comme vous pouvez le constater, notre nouvel attribut _sku a actuellement le poids de pertinence le plus faible.
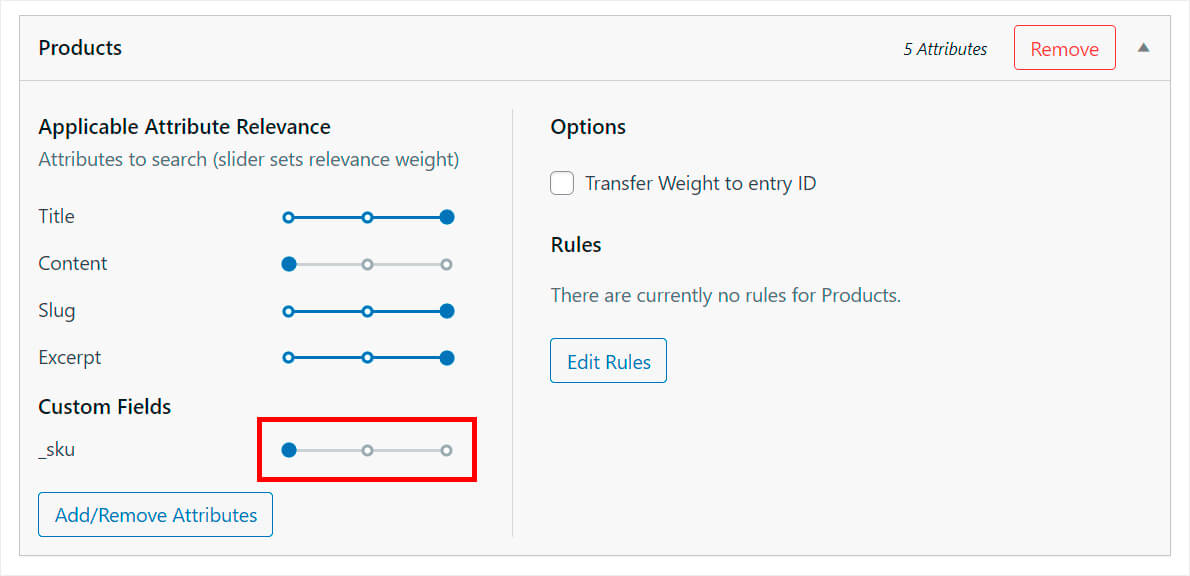
Cela signifie que WordPress lui donnera la priorité la plus basse lors de la recherche. Puisque nous ne voulons pas que ce soit le cas, fixons son poids au maximum.
Pour ce faire, déplacez le curseur à côté de l'attribut _sku tout à droite.
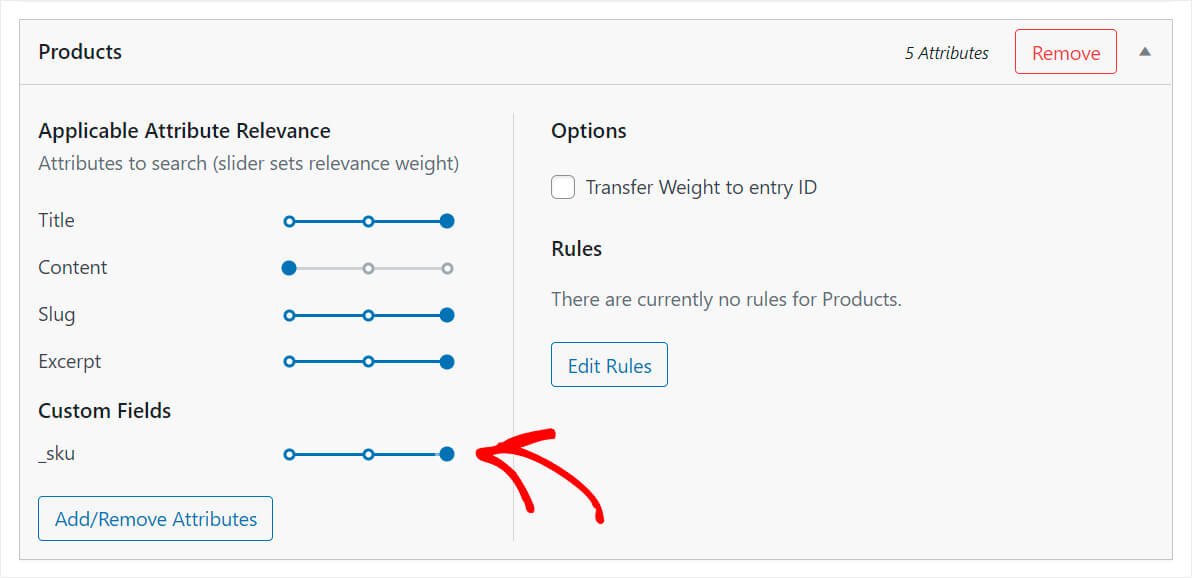
Une fois cela fait, appuyez sur le bouton Enregistrer les moteurs en haut à droite pour enregistrer les modifications que vous avez apportées.
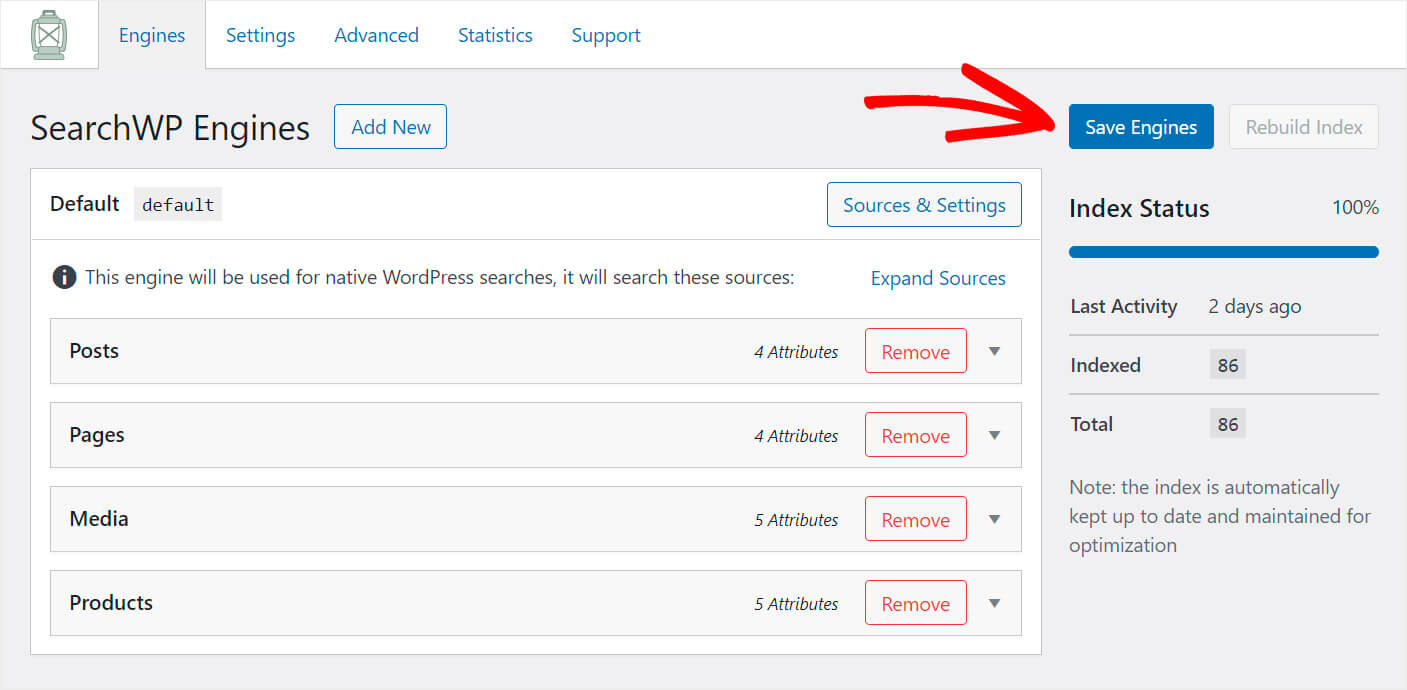
C'est ça. Désormais, les visiteurs de votre site peuvent trouver des produits en fonction de leurs SKU. Testons notre nouvelle recherche WordPress pour nous assurer que tout fonctionne correctement.
Étape 5 : Testez votre nouvelle recherche
Pour ce faire, appuyez sur le bouton Visiter le site sous le nom de votre site en haut à gauche du tableau de bord WordPress.
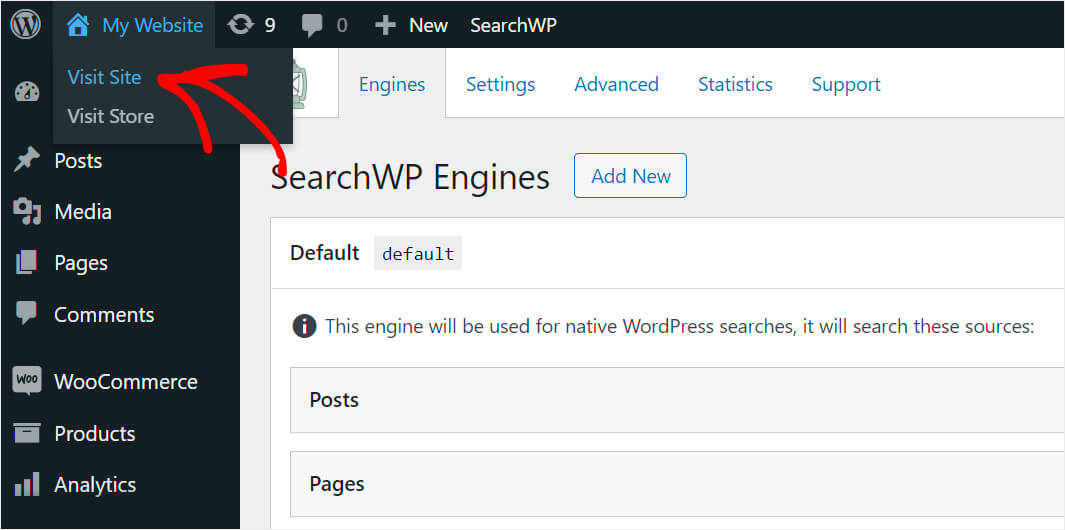
Pour les besoins de ce didacticiel, nous avons ajouté le produit "Blue Hoodie" qui a le SKU "BH7564".
Voyons si WordPress peut trouver ce produit uniquement par SKU.
Pour ce faire, nous allons saisir la requête "BH7564" dans le champ de recherche de notre site de test et appuyer sur Rechercher .
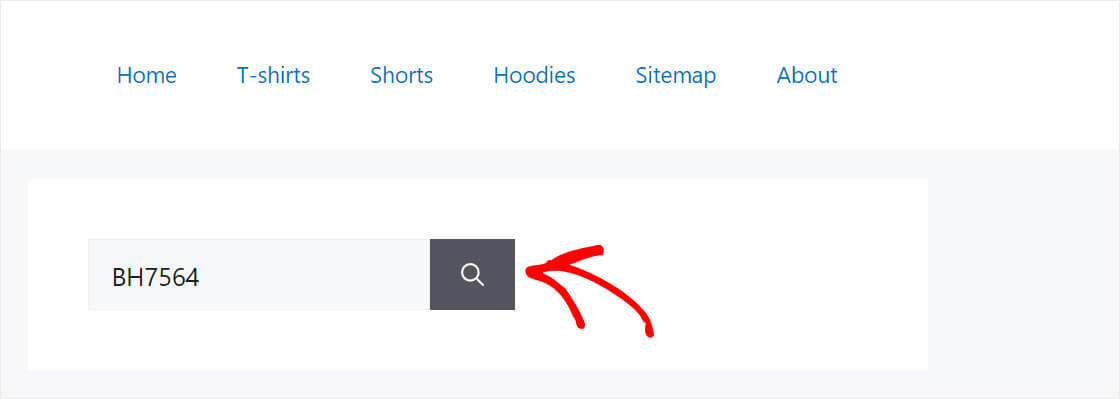
Comme vous pouvez le voir, nous avons réussi à trouver le produit par son SKU uniquement.
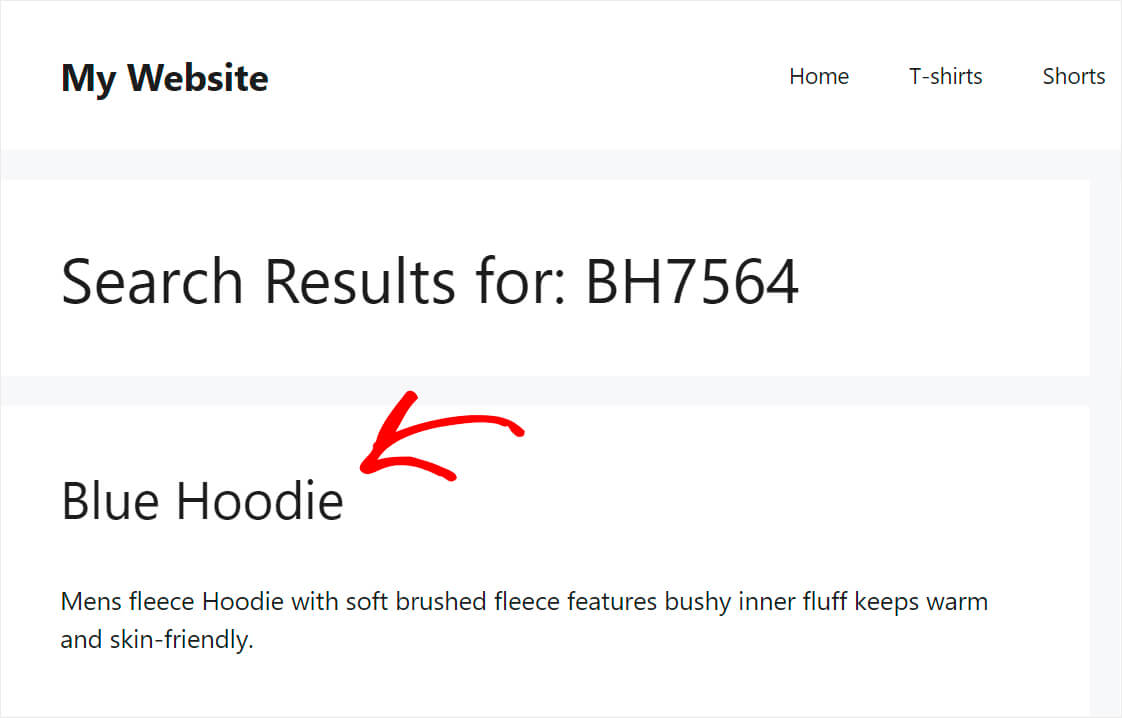
Cela signifie que WordPress indexe désormais cet attribut et le prend en compte lors d'une recherche.
Ainsi, dans cet article, vous avez appris à rechercher par SKU dans WooCommerce. Si vous êtes prêt à offrir cette possibilité à vos clients, vous pouvez récupérer votre copie de SearchWP ici.
Vous souhaitez afficher une barre de recherche sur une page de boutique WooCommerce ? Découvrez comment ajouter un formulaire de recherche WooCommerce au didacticiel de votre page de boutique.
Vous cherchez un moyen d'améliorer encore l'expérience de recherche de vos clients ? Ensuite, comment ajouter un guide de widget de recherche WooCommerce personnalisé qui mérite votre attention.
