Cara Mencari Berdasarkan SKU di WooCommerce
Diterbitkan: 2022-03-04Apakah Anda bertanya-tanya bagaimana cara mencari berdasarkan SKU di WooCommerce?
Pencarian berdasarkan SKU memudahkan pelanggan Anda menemukan produk yang mereka cari.
Pada artikel ini, kami akan menunjukkan cara membuat pencarian WordPress untuk SKU produk WooCommerce dalam beberapa langkah.
Mengapa Mencari Berdasarkan SKU di WooCommerce
Untuk memulainya, mari mengingat kembali apa itu SKU dan kegunaannya.
SKU adalah singkatan dari Stock Keeping Unit. Ini adalah pengidentifikasi produk unik yang dapat Anda atur dan gunakan untuk melacak pergerakan inventaris Anda.
Namun, dalam kasus WooCommerce, ini juga dapat digunakan untuk memberikan hasil pencarian yang lebih relevan.
Misalnya, katakanlah pelanggan Anda mengetahui SKU yang tepat dari produk yang mereka cari.
Mengapa tidak membiarkan mereka segera menemukannya dengan memasukkan SKU ke dalam kolom pencarian?
Itu ide yang bagus, kecuali satu hal. WooCommerce menyimpan produk dan SKU masing-masing sebagai jenis pos khusus dan bidang khusus.
Secara default, WordPress sepenuhnya mengabaikan jenis dan bidang posting khusus saat mencari.
Jadi dengan menggunakan mesin pencari WordPress asli, pelanggan Anda tidak akan menemukan produk apa pun bahkan berdasarkan judul mereka, belum lagi SKU.
Untungnya, ada cara untuk membuat WordPress mempertimbangkan jenis posting khusus dan bidang khusus saat melakukan pencarian.
Mari kita lihat itu.
Cara Mencari Berdasarkan SKU di WooCommerce
Cara termudah untuk melakukan pencarian WordPress berdasarkan SKU produk WooCommerce adalah dengan menggunakan plugin seperti SearchWP.
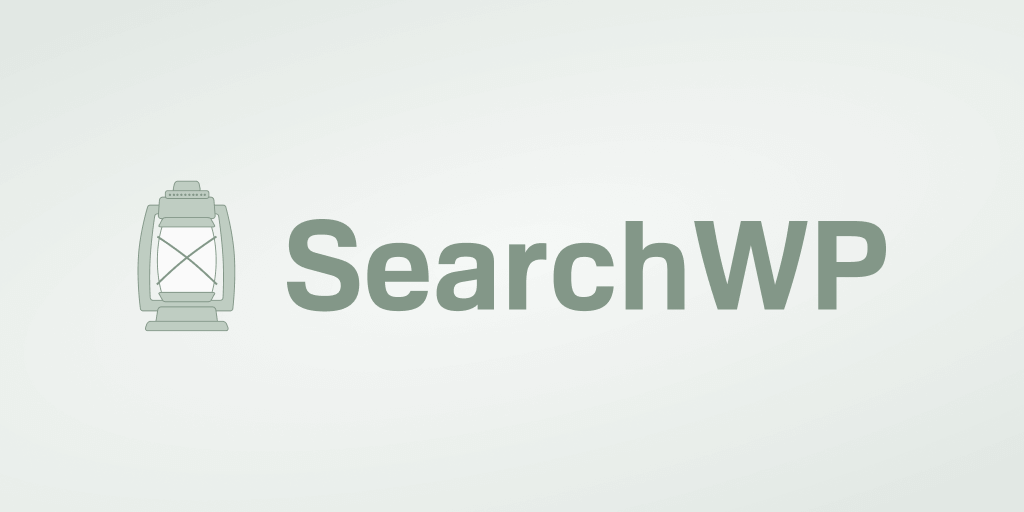
SearchWP adalah plugin pencarian WordPress terbaik yang membantu memberi pelanggan Anda hasil pencarian yang lebih relevan.
Ini memiliki integrasi WooCommerce yang mulus dan memungkinkan Anda mengaktifkan pencarian berdasarkan SKU produk hanya dalam beberapa klik.
Berikut adalah beberapa hal lain yang dapat Anda lakukan dengan plugin ini:
- Lacak pencarian . Apakah Anda ingin mengetahui istilah penelusuran yang digunakan pelanggan saat menelusuri di situs Anda? SearchWP memungkinkan Anda melakukannya dan mendapatkan wawasan berguna tentang kebutuhan audiens Anda.
- Membuat dokumen dan file PDF dapat dicari . Punya beberapa dokumen atau file PDF di situs Anda yang ingin Anda bagikan dengan pelanggan Anda? Menggunakan SearchWP, Anda dapat dengan mudah membuatnya dapat dicari.
- Dampak pada urutan hasil pencarian . Pernahkah Anda ingin mengubah urutan hasil pencarian default? SearchWP memungkinkan Anda untuk mengecualikan atau memprioritaskan halaman tertentu hanya dalam beberapa klik.
- Tampilkan hasil pencarian dalam mode langsung . Ingin membawa pengalaman pengguna pelanggan Anda ke tingkat berikutnya? Tambahkan pencarian pelengkapan otomatis langsung ke situs WordPress Anda dengan SearchWP.
Sekarang, mari kita lihat bagaimana Anda dapat melakukan pencarian WordPress dengan SKU produk WooCommerce menggunakan SearchWP.
Langkah 1: Unduh dan Instal SearchWP
Langkah pertama adalah mengambil salinan plugin SearchWP Anda di sini.
Setelah selesai, buka dasbor akun SearchWP Anda dan buka tab Unduhan .
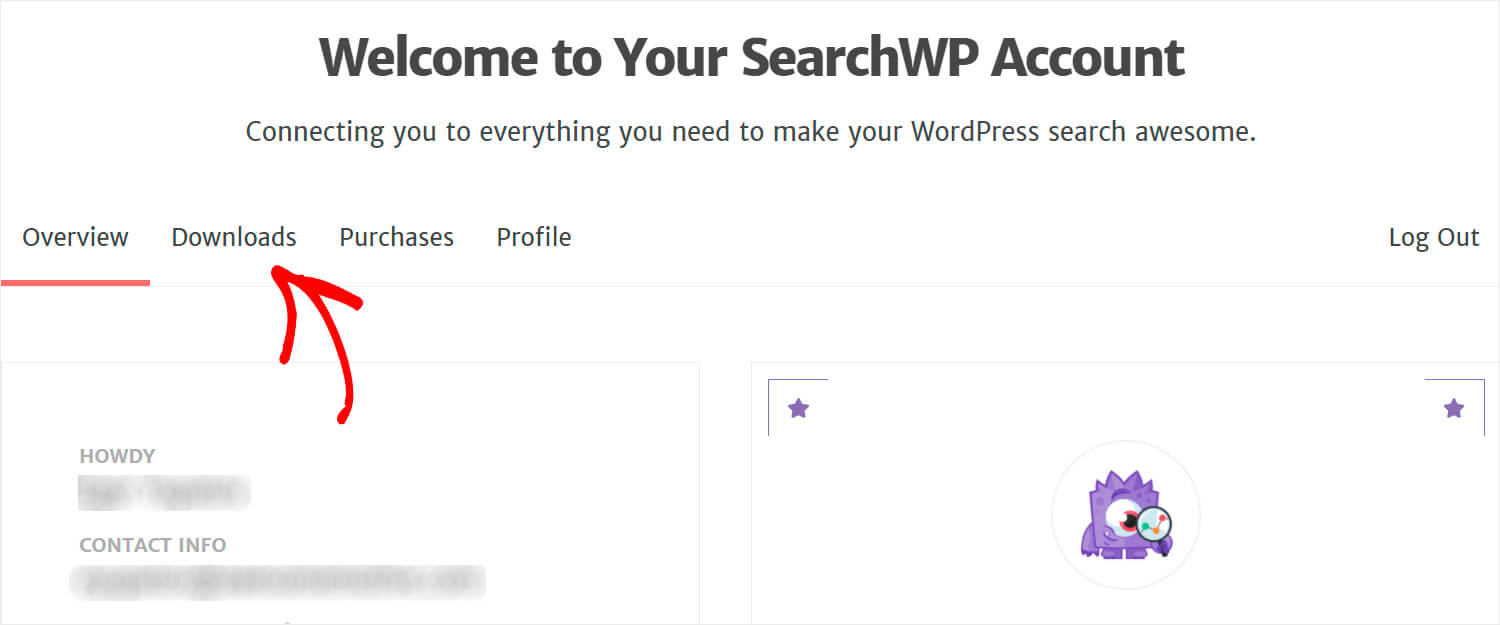
Kemudian, klik tombol Unduh SearchWP untuk mulai mengunduh.
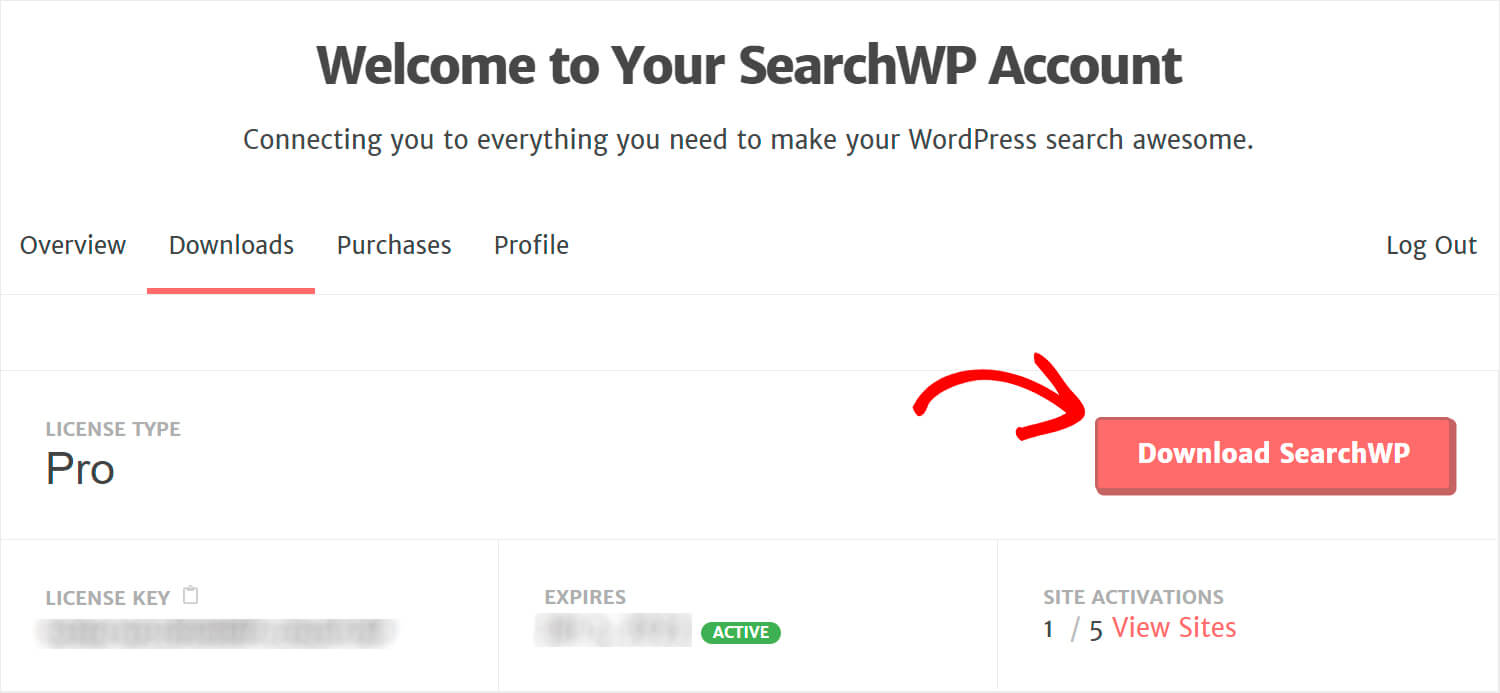
Salin kunci lisensi SearchWP Anda di kiri bawah, karena Anda akan membutuhkannya segera untuk mengaktifkan plugin.
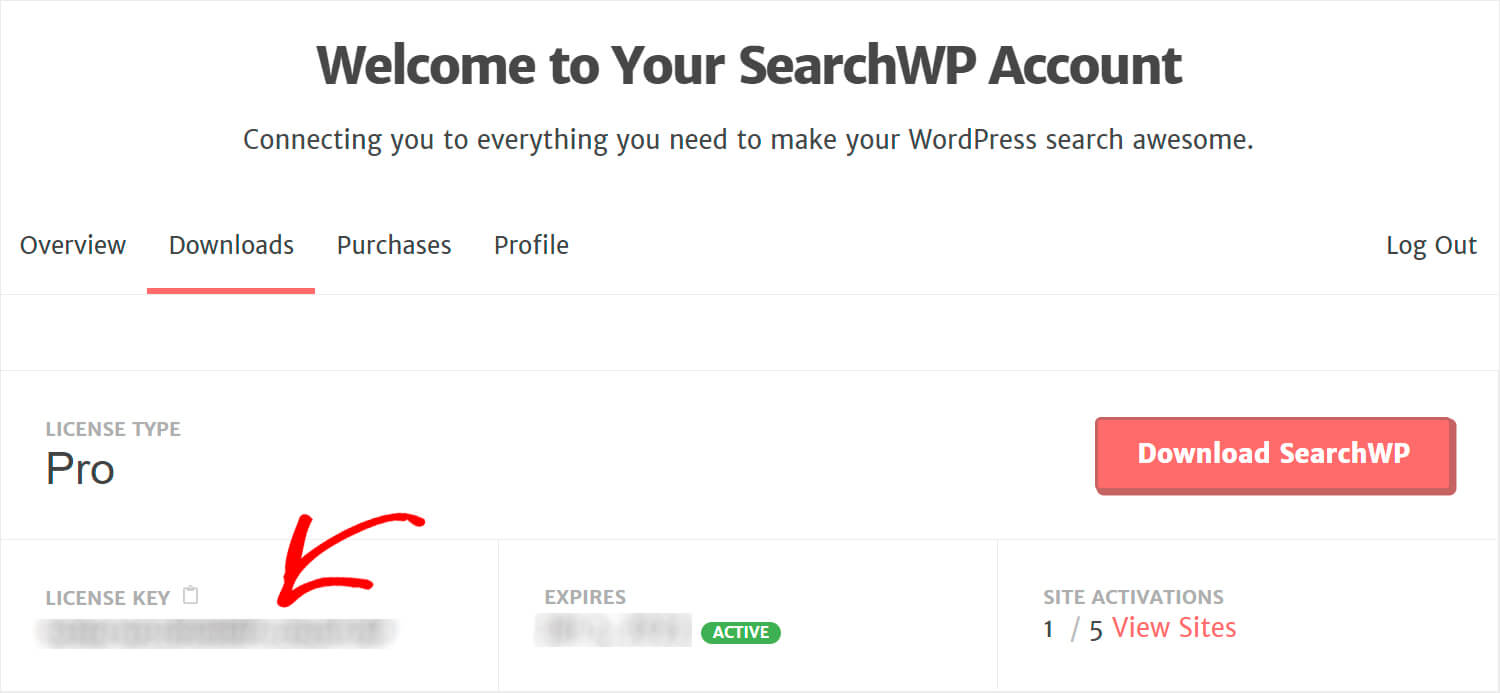
Setelah unduhan selesai, langkah selanjutnya adalah mengunggah file ZIP SearchWP ke situs WordPress Anda.
Butuh bantuan dengan itu? Silakan lihat tutorial langkah-demi-langkah cara menginstal plugin WordPress ini.
Setelah Anda menginstal dan mengaktifkan SearchWP, klik tombol SearchWP di panel atas dasbor WordPress Anda.
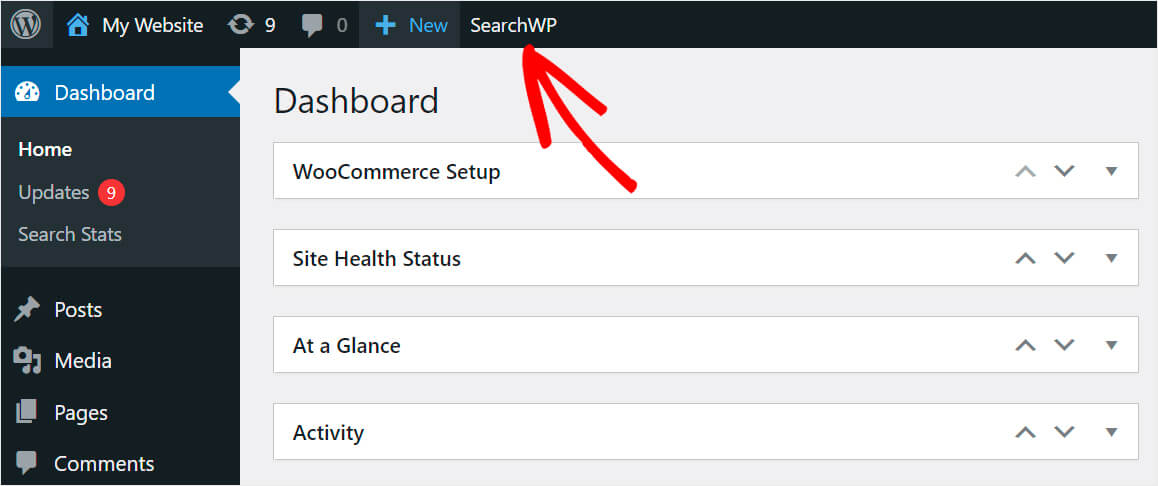
Kemudian, navigasikan ke tab Lisensi .
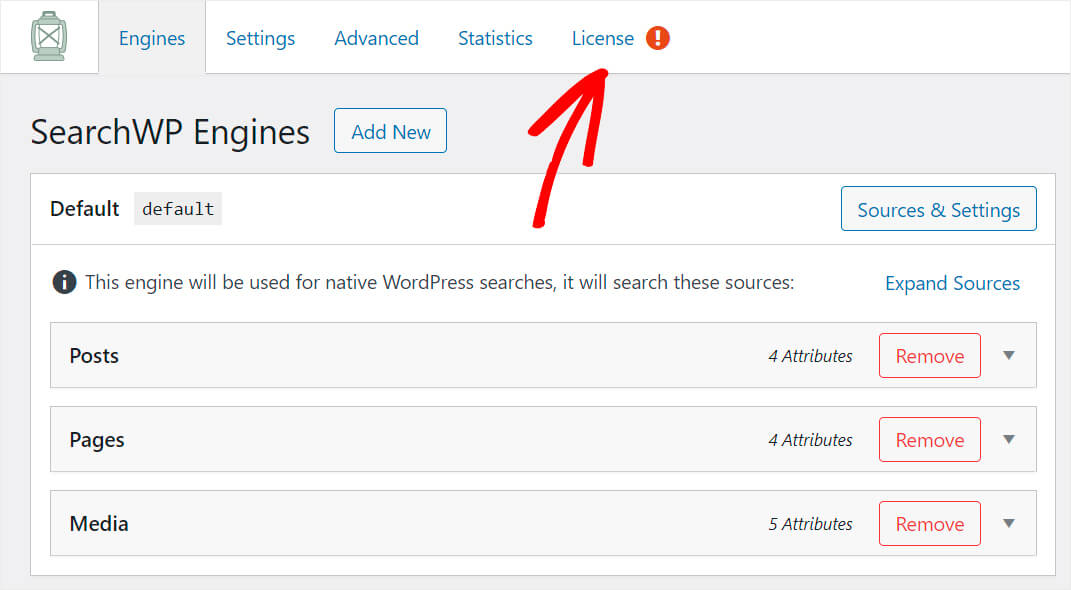
Rekatkan kunci lisensi plugin Anda ke bidang yang sesuai dan tekan Aktifkan untuk mengaktifkan salinan SearchWP Anda.
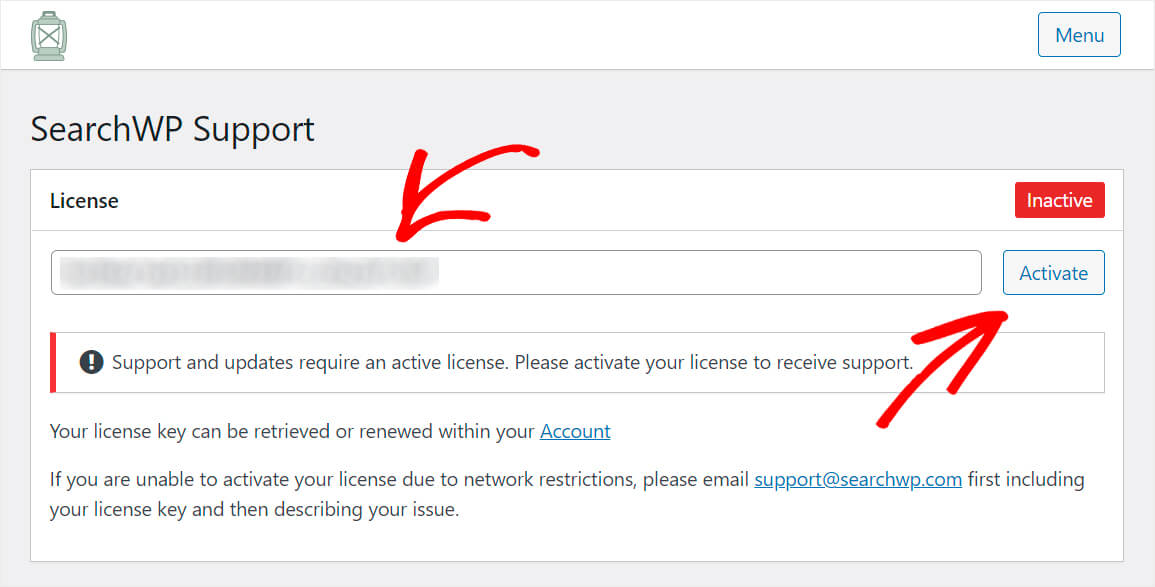
Setelah lisensi SearchWP diaktifkan, Anda dapat melanjutkan ke langkah berikutnya dan menginstal ekstensi Integrasi WooCommerce.
Langkah 2: Instal dan Aktifkan Ekstensi Integrasi WooCommerce
Ekstensi ini memungkinkan Anda untuk dengan mudah mengintegrasikan SearchWP dengan WooCommerce, memberikan pengalaman pengguna terbaik kepada pelanggan Anda.
Anda dapat mengambilnya di halaman unduhan Ekstensi Integrasi WooCommerce.
Sesampai di sana, tekan tombol Unduh Ekstensi untuk mulai mengunduh.
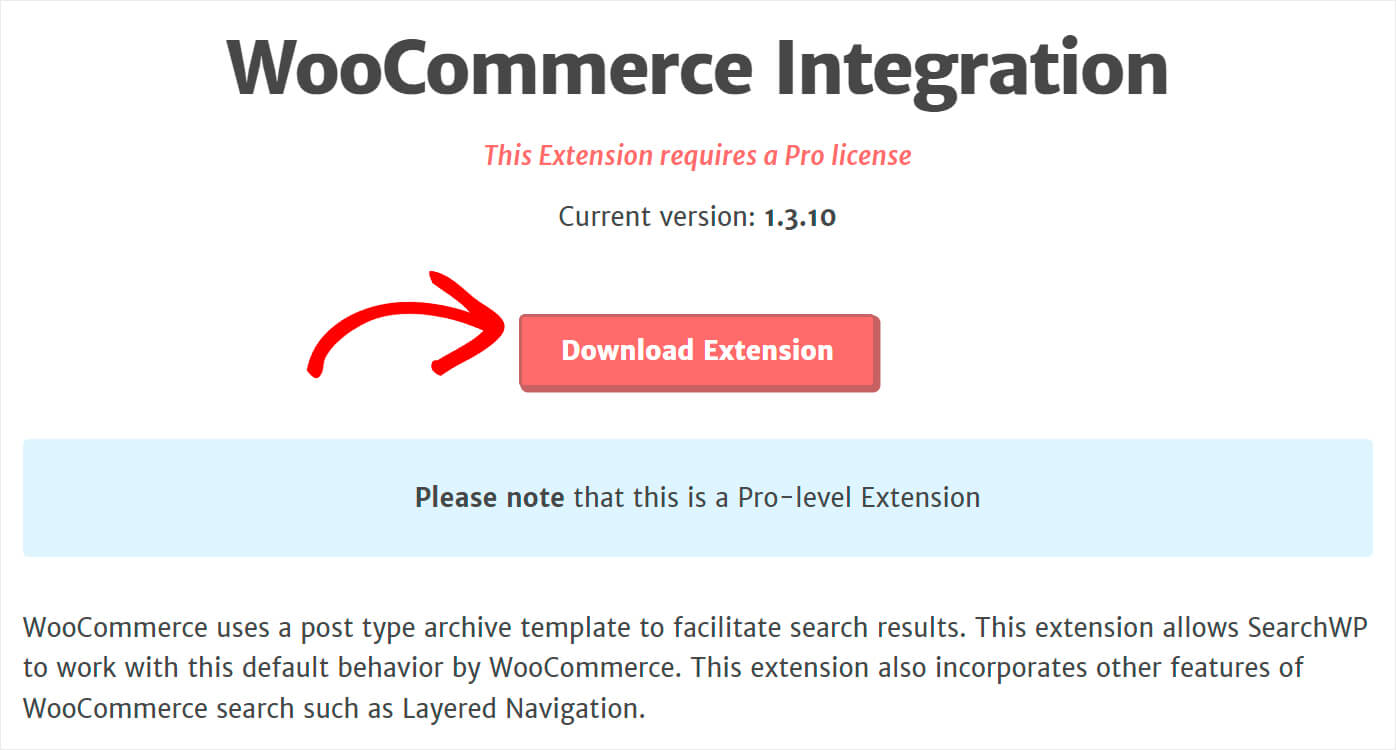
Ketika unduhan selesai, cukup instal dan aktifkan dengan cara yang sama seperti SearchWP.
Langkah 3: Tambahkan Jenis Posting Kustom sebagai Sumber Pencarian
Setelah Anda mengaktifkan ekstensi integrasi WooCommerce, langkah selanjutnya adalah menambahkan jenis posting khusus sebagai sumber pencarian.

Untuk melakukannya, buka tab Engines .
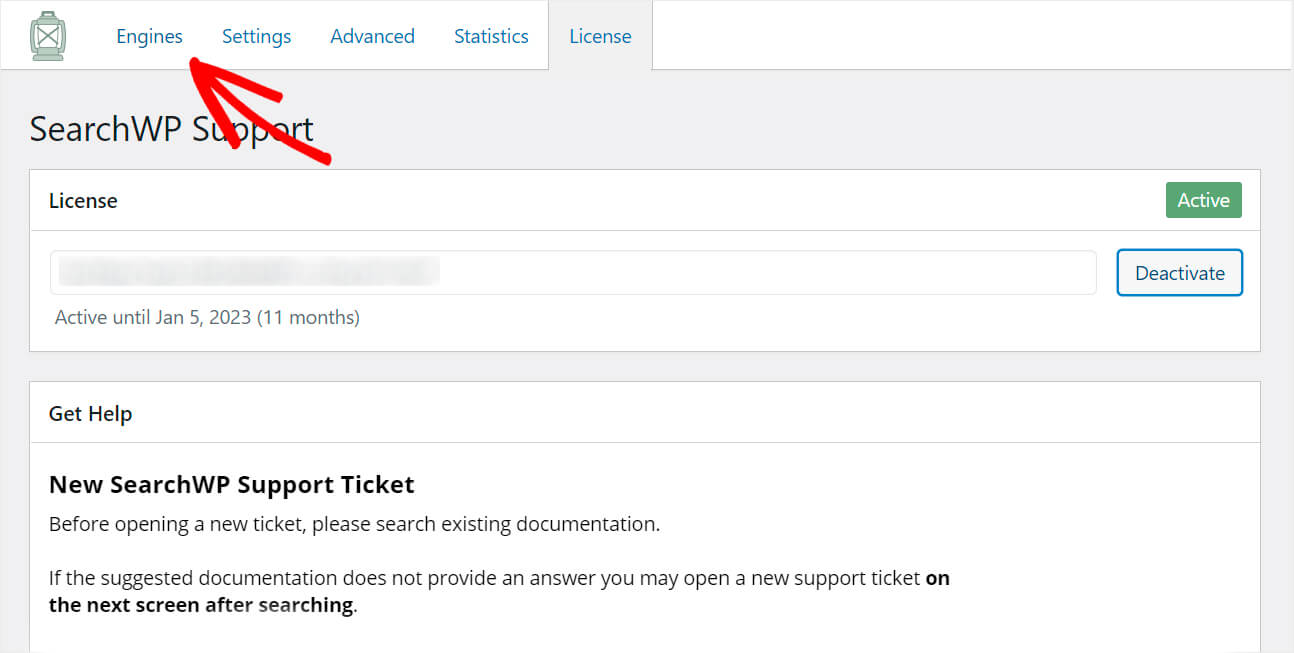
Di sini Anda akan menemukan daftar mesin pencari yang Anda miliki saat ini.
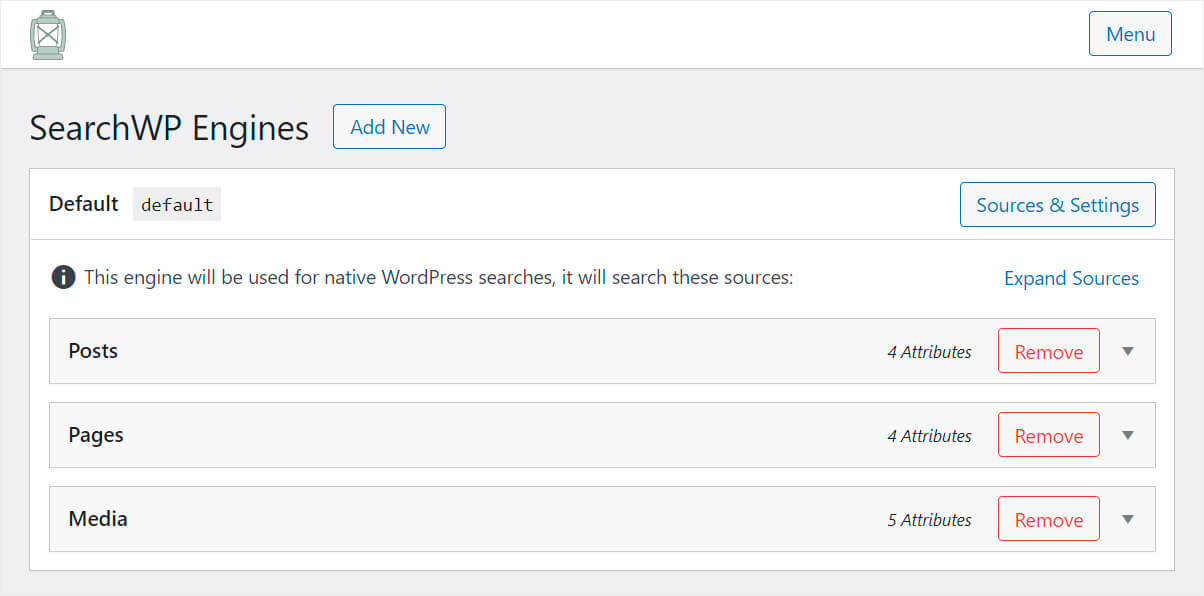
Saat ini, hanya ada satu, mesin pencari default yang digunakan untuk pencarian WordPress asli.
Artinya, dengan menyesuaikan pengaturannya, Anda dapat mengontrol cara kerja pencarian di seluruh situs Anda.
Misalnya, Anda dapat menunjukkan sumber pencarian apa yang Anda ingin WordPress pertimbangkan untuk melakukan pencarian, menyesuaikan bobot relevansi atribut, dan banyak lagi.
Selain itu, SearchWP memungkinkan Anda untuk menambahkan beberapa mesin pencari dengan pengaturan individual dan menautkannya ke bidang pencarian yang berbeda.
Sekarang, untuk membuat pencarian WordPress dengan SKU produk WooCommerce, pertama-tama kita perlu menambahkan jenis posting khusus sebagai sumber pencarian ke mesin Default .
Untuk melakukannya, klik Sumber & Pengaturan di kanan atas.
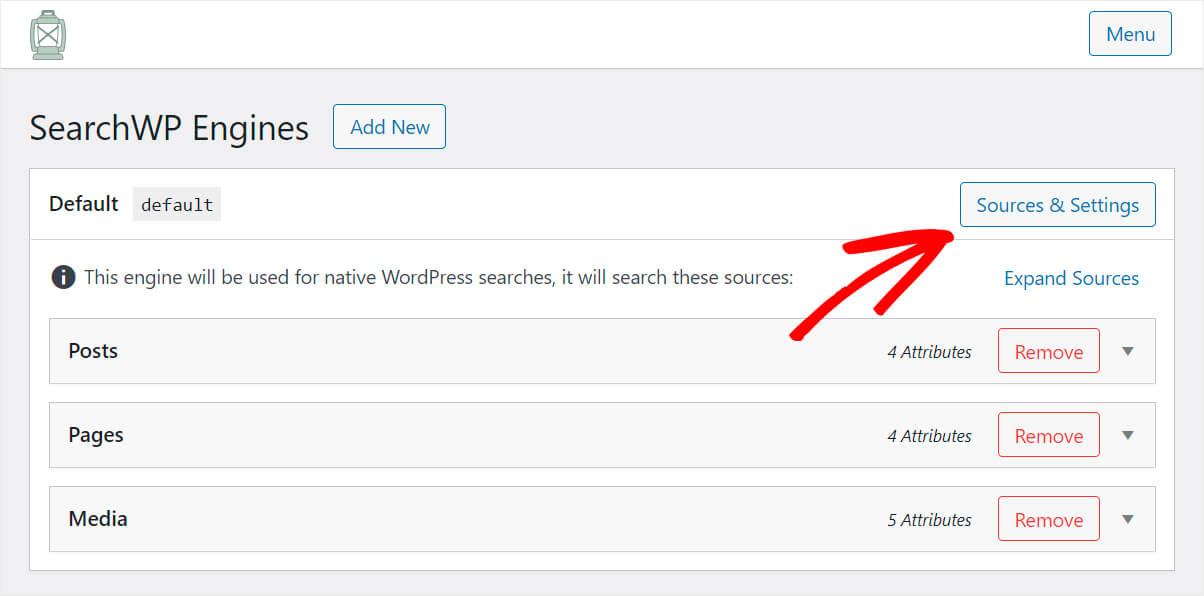
Centang kotak di sebelah sumber Produk dan tekan Selesai .
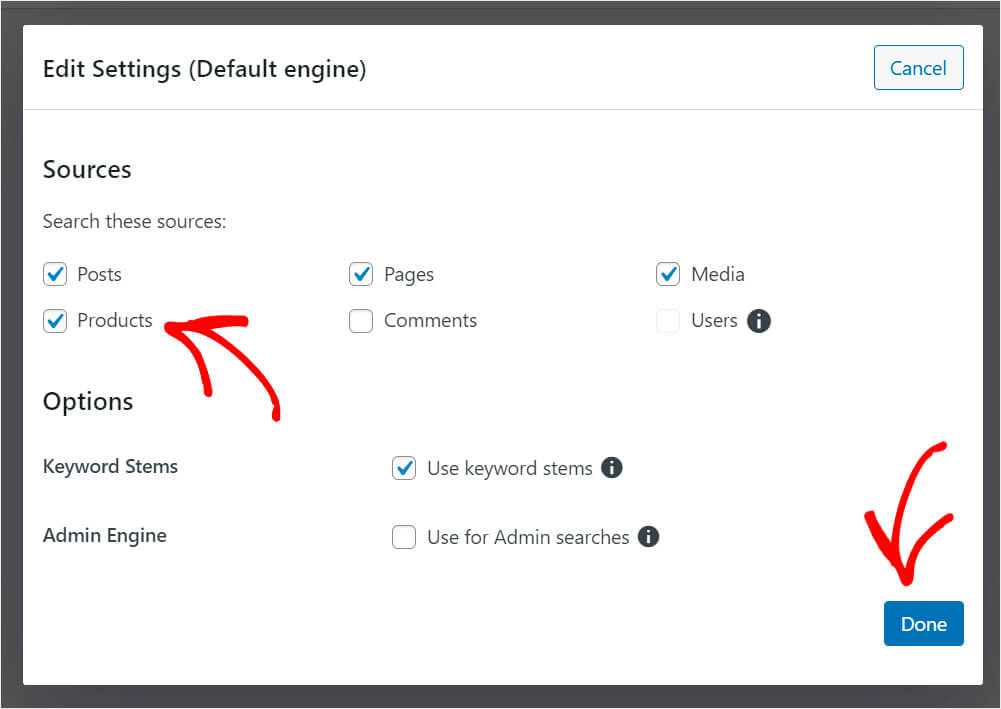
Setelah itu, akan muncul sumber pencarian Produk . Seperti yang Anda lihat, sekarang hanya mengindeks judul, konten, slug, dan kutipan produk.
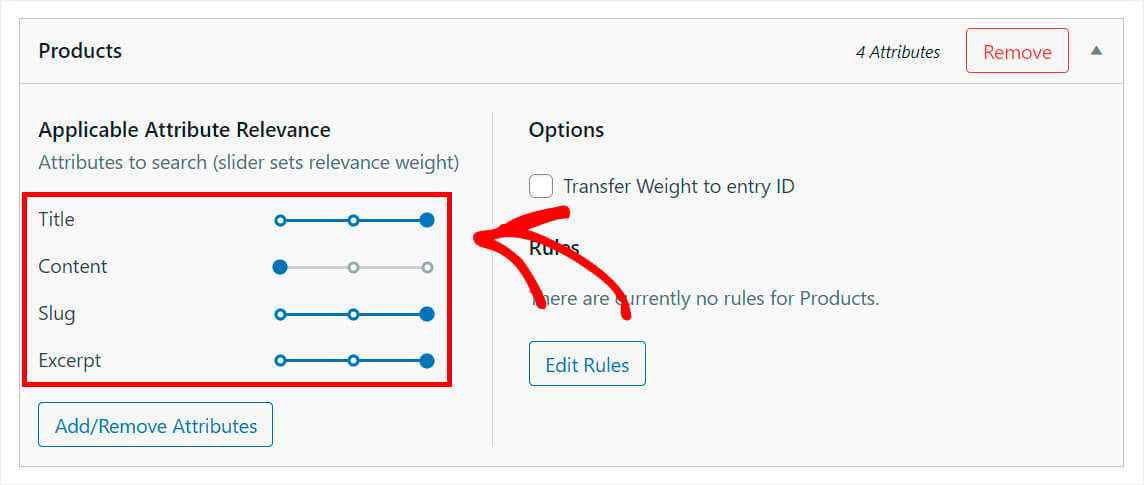
Untuk membuatnya mengindeks SKU, kita perlu menambahkannya sebagai atribut ke sumber pencarian Produk .
Langkah 4: Tambahkan SKU sebagai Atribut
Untuk melakukannya, klik tombol Tambah/Hapus Atribut .
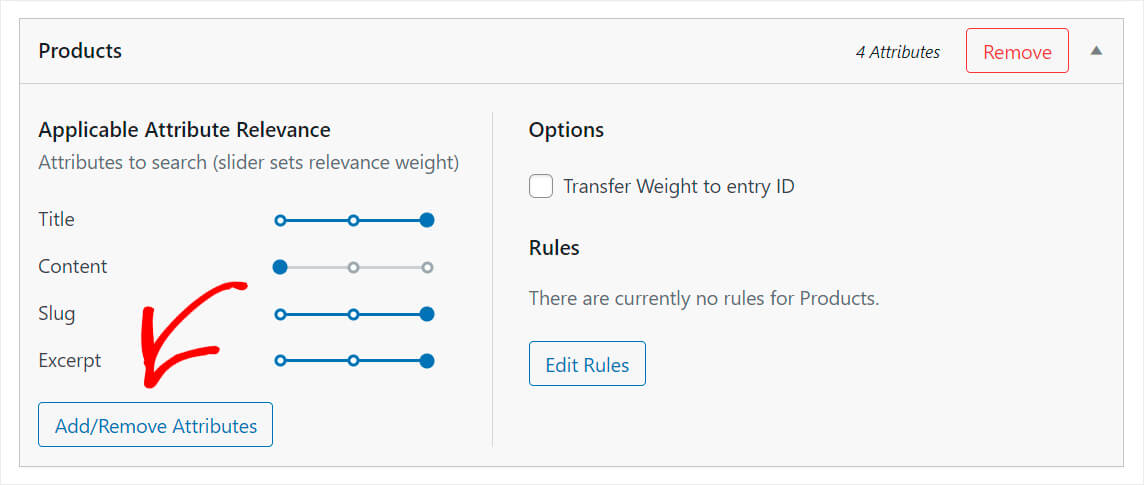
Kemudian, ketik SKU ke dalam bidang Custom Fields dan pilih opsi _sku dari menu drop-down.
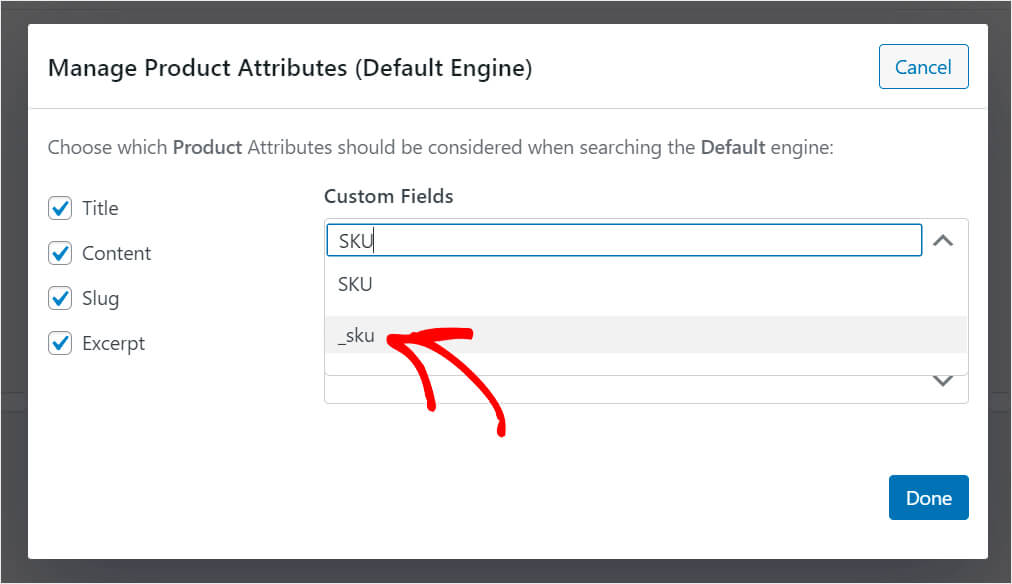
Setelah selesai, klik Selesai .
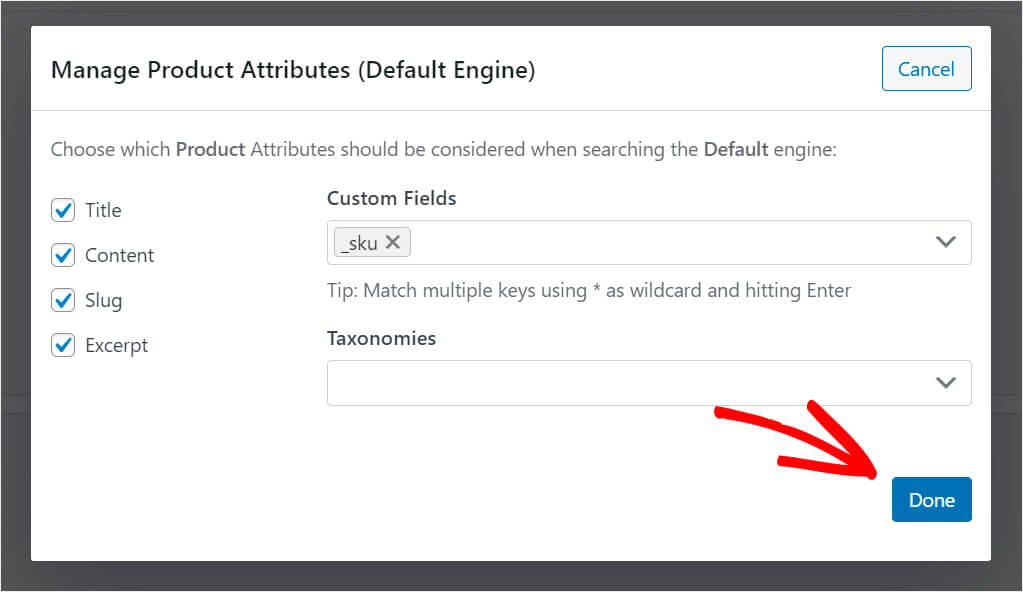
Seperti yang Anda lihat, atribut _sku yang baru ditambahkan saat ini memiliki bobot relevansi terendah.
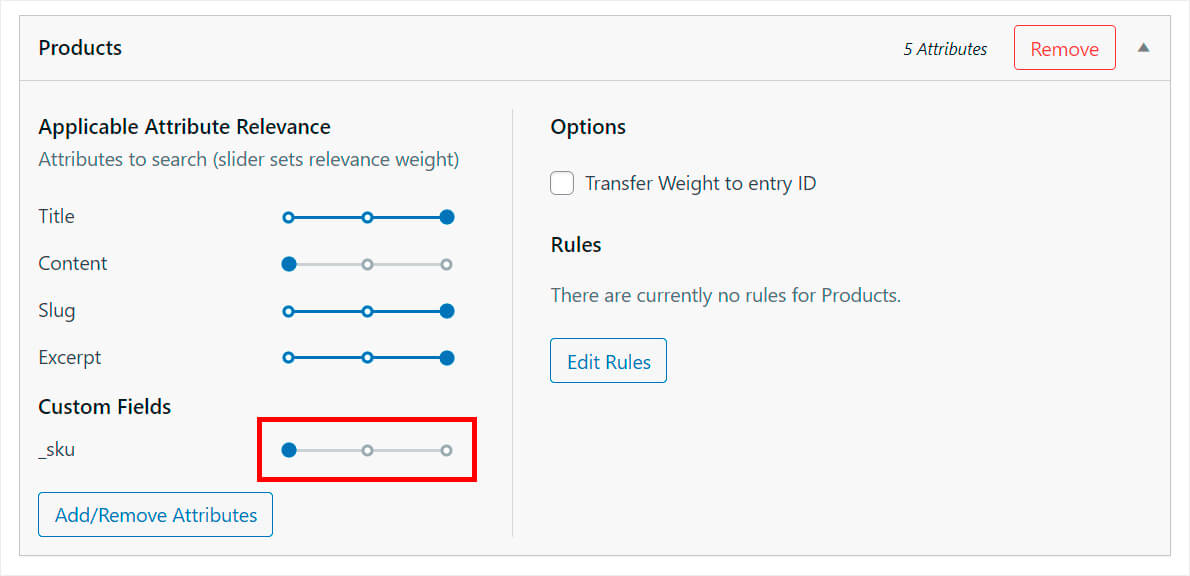
Artinya WordPress akan memberikan prioritas terendah saat melakukan pencarian. Karena kita tidak ingin itu terjadi, mari kita atur bobotnya secara maksimal.
Untuk melakukannya, gerakkan penggeser di sebelah atribut _sku sepenuhnya.
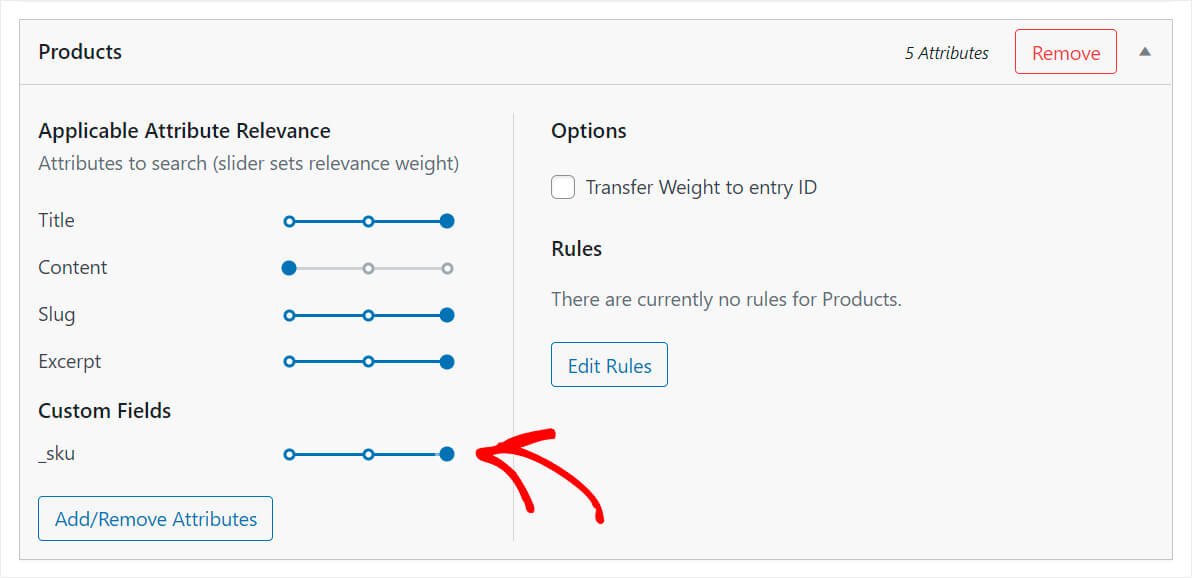
Setelah selesai, tekan tombol Simpan Mesin di kanan atas untuk menyimpan perubahan yang Anda buat.
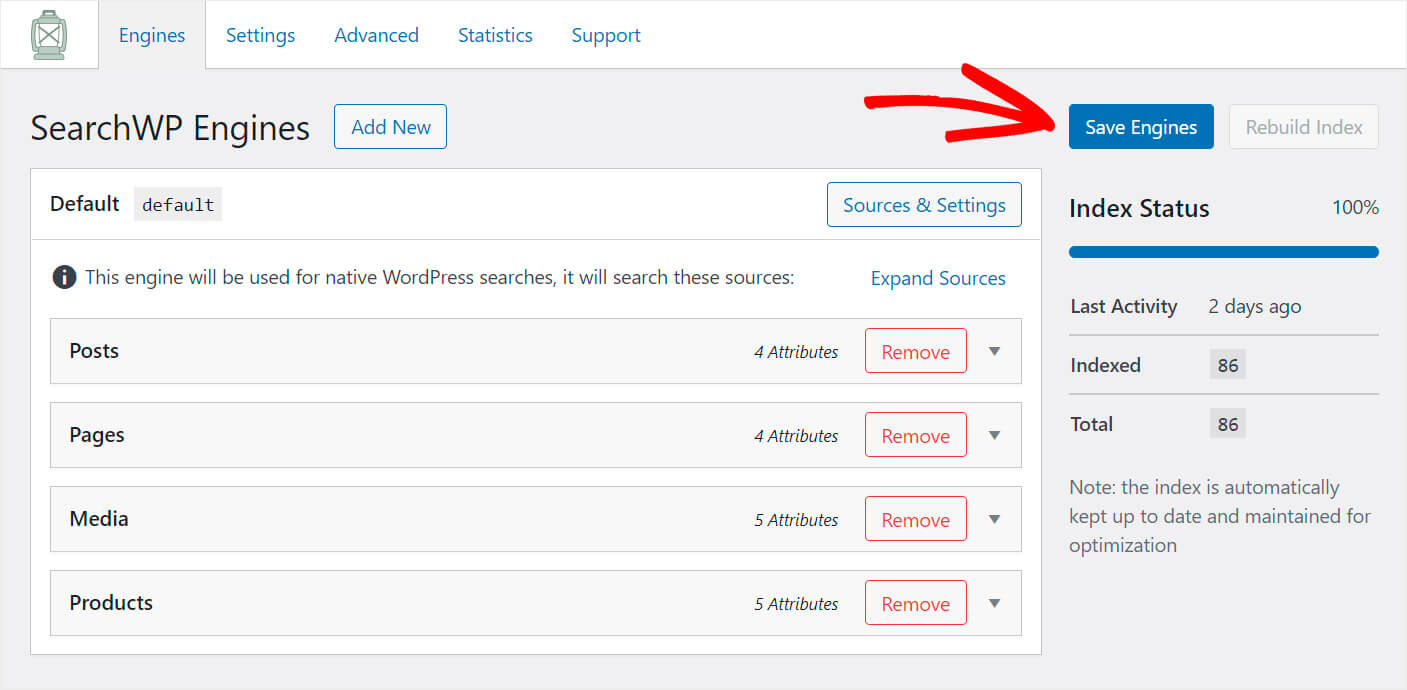
Itu dia. Sekarang pengunjung situs Anda dapat menemukan produk berdasarkan SKU mereka. Mari kita uji pencarian WordPress baru kita untuk memastikan semuanya bekerja dengan baik.
Langkah 5: Uji Pencarian Baru Anda
Untuk melakukannya, tekan tombol Kunjungi Situs di bawah nama situs Anda di kiri atas dasbor WordPress.
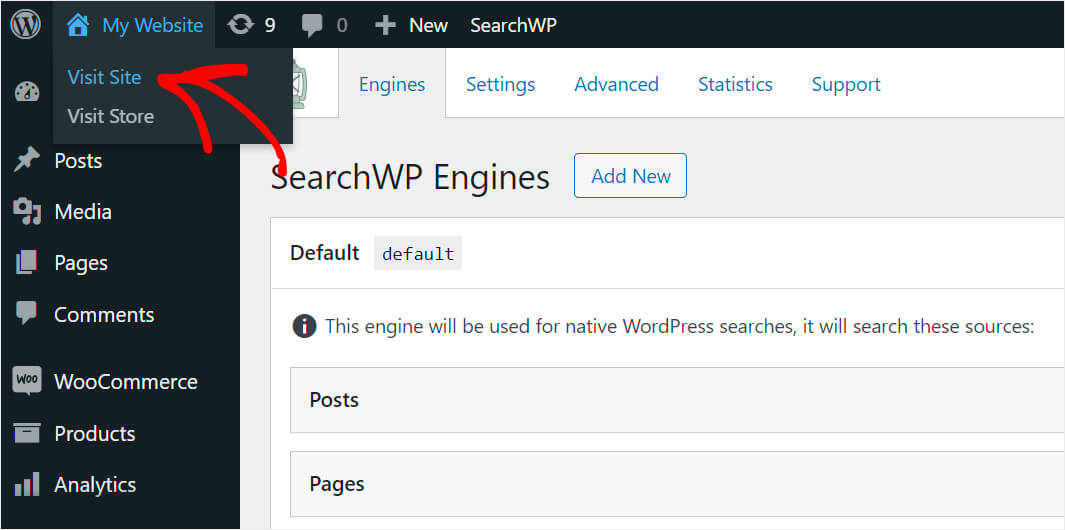
Untuk keperluan tutorial ini, kami telah menambahkan produk “Blue Hoodie” yang memiliki SKU “BH7564”.
Mari kita lihat apakah WordPress dapat menemukan produk ini hanya dengan SKU.
Untuk melakukannya, kami akan memasukkan kueri “BH7564” ke dalam bidang pencarian di situs pengujian kami dan tekan Cari .
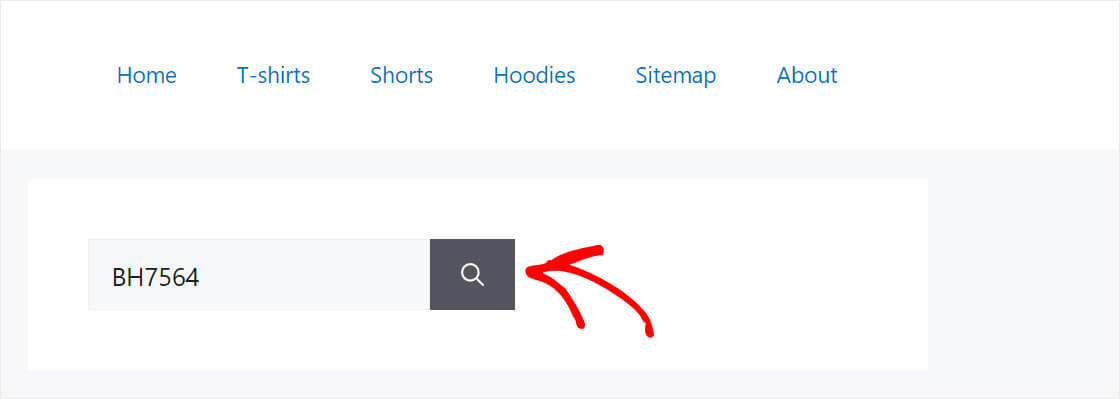
Seperti yang Anda lihat, kami berhasil menemukan produk hanya berdasarkan SKU-nya.
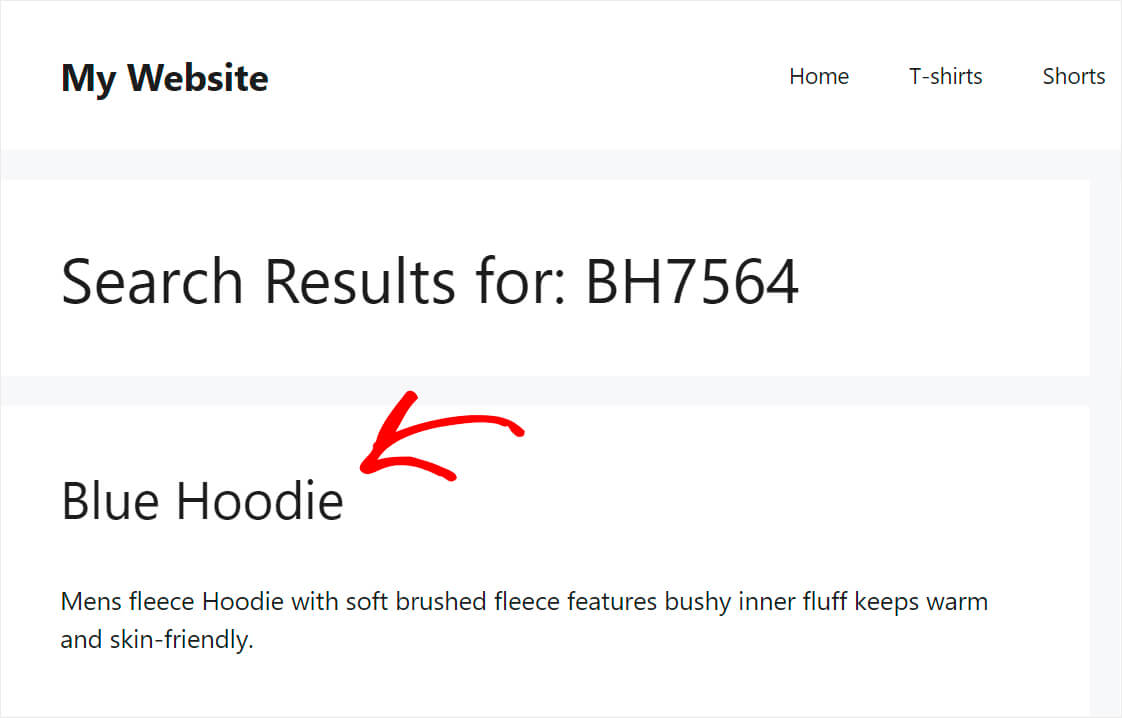
Itu berarti WordPress sekarang mengindeks atribut itu dan mempertimbangkannya saat melakukan pencarian.
Jadi, dalam artikel ini, Anda mempelajari cara mencari berdasarkan SKU di WooCommerce. Jika Anda siap memberi pelanggan Anda kemampuan ini, Anda dapat mengambil salinan SearchWP Anda di sini.
Apakah Anda ingin menampilkan bilah pencarian di halaman toko WooCommerce? Lihat cara menambahkan formulir pencarian WooCommerce ke tutorial halaman toko Anda.
Mencari cara untuk membuat pengalaman penelusuran pelanggan Anda menjadi lebih baik? Lalu bagaimana cara menambahkan panduan widget pencarian WooCommerce khusus yang patut Anda perhatikan.
