كيفية البحث عن طريق SKU في WooCommerce
نشرت: 2022-03-04هل تتساءل عن كيفية البحث عن طريق SKU في WooCommerce؟
يُسهل البحث عن طريق SKU على عملائك العثور على المنتج الذي يبحثون عنه.
في هذه المقالة ، سنوضح لك كيفية جعل WordPress يبحث عن وحدات SKU لمنتج WooCommerce في بضع خطوات.
لماذا البحث عن طريق SKU في WooCommerce
بادئ ذي بدء ، دعنا نتذكر ما هو SKU ولماذا يتم استخدامه.
SKU هو اختصار لوحدة حفظ المخزون. هذا معرّف منتج فريد يمكنك تعيينه واستخدامه لتتبع حركة مخزونك.
ولكن في حالة WooCommerce ، يمكن استخدامه أيضًا لتقديم نتائج بحث أكثر صلة.
على سبيل المثال ، لنفترض أن عملائك يعرفون رقم التخزين التعريفي الدقيق للمنتج الذي يبحثون عنه.
لماذا لا تدعهم يعثرون عليه على الفور عن طريق إدخال رمز التخزين التعريفي في حقل البحث؟
إنها فكرة رائعة ، باستثناء شيء واحد. يخزن WooCommerce المنتجات و SKU كأنواع منشورات مخصصة وحقول مخصصة ، على التوالي.
بشكل افتراضي ، يتجاهل WordPress تمامًا أنواع وحقول المنشورات المخصصة أثناء البحث.
لذلك باستخدام محرك بحث WordPress الأصلي ، لن يجد عملاؤك أي منتجات حتى من خلال عناوينهم ، ناهيك عن رموز التخزين التعريفية.
لحسن الحظ ، هناك طريقة لجعل WordPress يفكر في أنواع المنشورات المخصصة والحقول المخصصة أثناء إجراء البحث.
دعونا نلقي نظرة عليه.
كيفية البحث عن طريق SKU في WooCommerce
أسهل طريقة لإجراء بحث على WordPress بواسطة وحدة تخزين منتجات WooCommerce هي استخدام مكون إضافي مثل SearchWP.
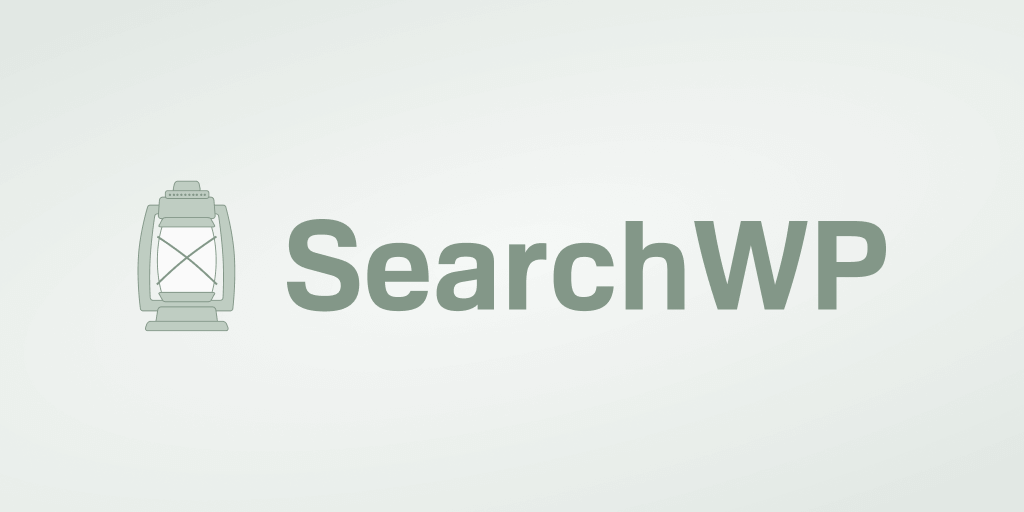
SearchWP هو أفضل مكون إضافي للبحث في WordPress يساعد في تزويد عملائك بنتائج بحث أكثر صلة.
إنه يحتوي على تكامل سلس مع WooCommerce ويسمح لك بتمكين البحث حسب رمز SKU للمنتج ببضع نقرات.
فيما يلي بعض الأشياء الأخرى التي يمكنك القيام بها باستخدام هذا المكون الإضافي:
- عمليات البحث المسار . هل ترغب في معرفة مصطلحات البحث التي يستخدمها عملاؤك أثناء البحث على موقعك؟ يتيح لك SearchWP القيام بذلك والحصول على رؤى مفيدة حول احتياجات جمهورك.
- اجعل المستندات وملفات PDF قابلة للبحث . هل لديك بعض المستندات أو ملفات PDF على موقعك وتريد مشاركتها مع عملائك؟ باستخدام SearchWP ، يمكنك جعلها قابلة للبحث بسهولة.
- التأثير على ترتيب نتائج البحث . هل أردت يومًا تغيير ترتيب نتائج البحث الافتراضي؟ يتيح لك SearchWP استبعاد صفحات معينة أو تحديد أولوياتها ببضع نقرات فقط.
- عرض نتائج البحث في الوضع المباشر . هل تتطلع إلى نقل تجربة المستخدم لعملائك إلى المستوى التالي؟ أضف بحث الإكمال التلقائي المباشر إلى موقع WordPress الخاص بك باستخدام SearchWP.
الآن ، دعنا نلقي نظرة على كيفية إجراء بحث في WordPress عن طريق وحدات SKU لمنتجات WooCommerce باستخدام SearchWP.
الخطوة 1: قم بتنزيل وتثبيت SearchWP
تتمثل الخطوة الأولى في الحصول على نسختك من المكون الإضافي SearchWP هنا.
بمجرد الانتهاء من ذلك ، انتقل إلى لوحة معلومات حساب SearchWP وافتح علامة التبويب التنزيلات .
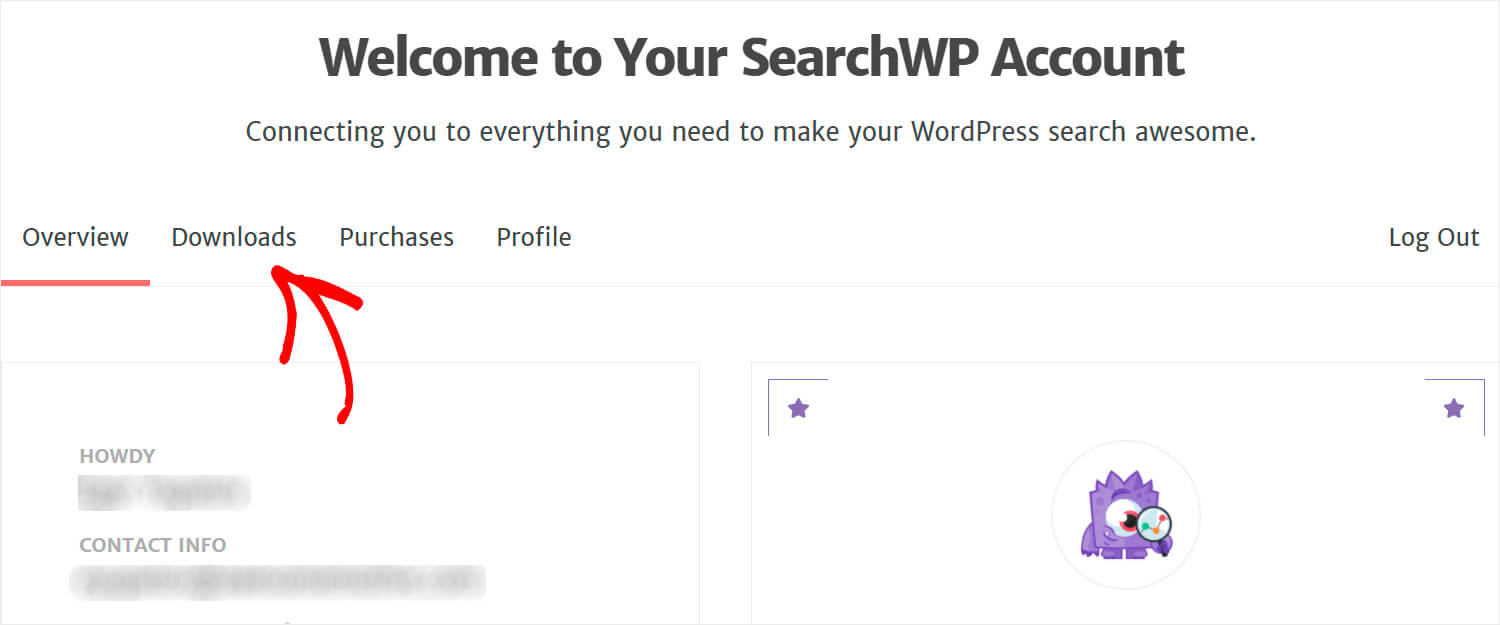
ثم انقر فوق الزر Download SearchWP لبدء التنزيل.
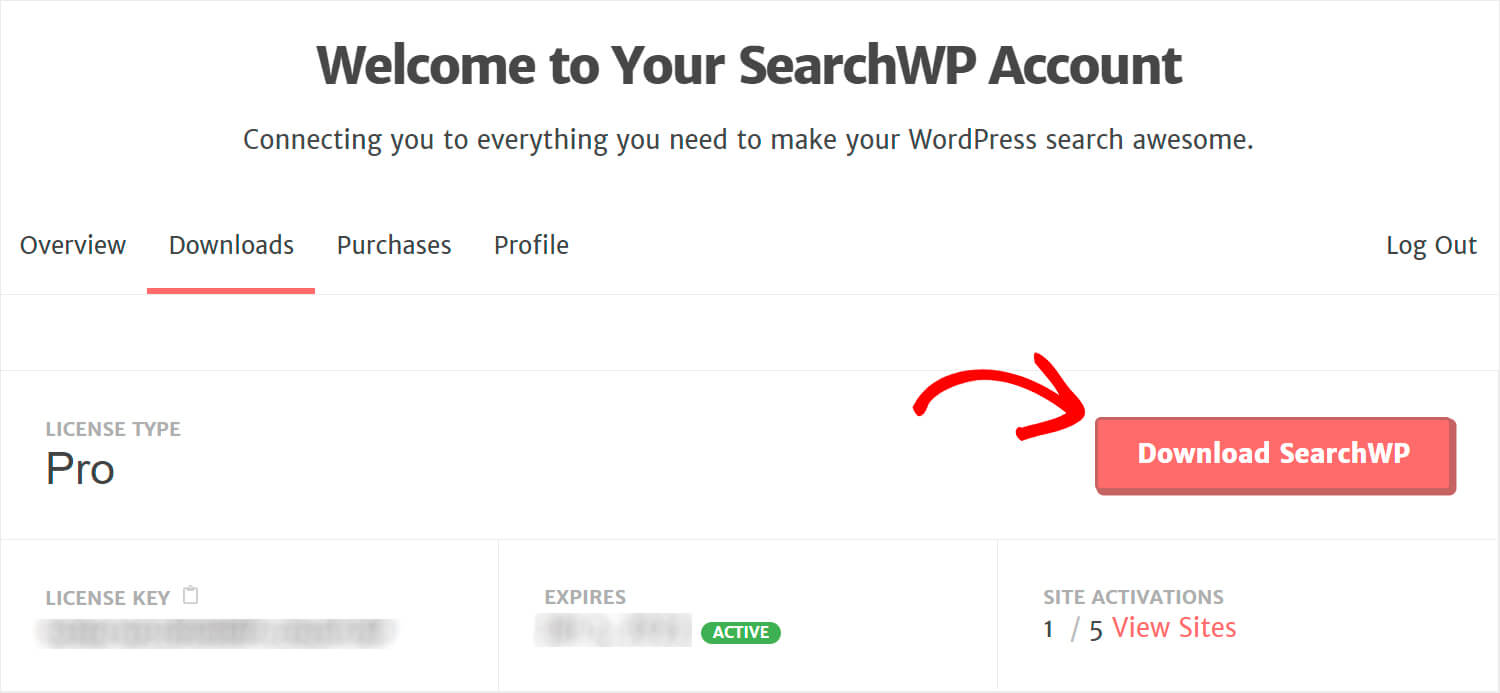
انسخ مفتاح ترخيص SearchWP في الجزء السفلي الأيسر ، حيث ستحتاج إليه قريبًا لتنشيط المكون الإضافي.
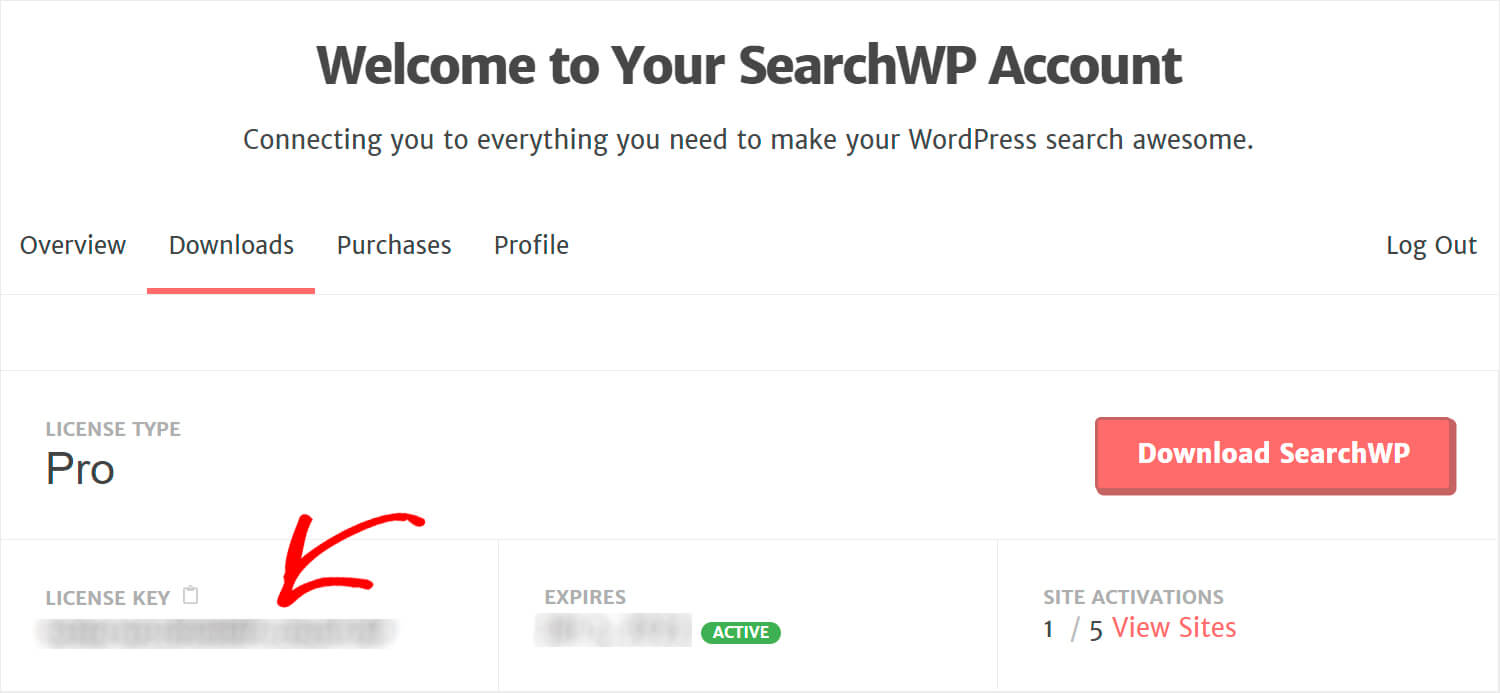
عند انتهاء التنزيل ، فإن الخطوة التالية هي تحميل ملف SearchWP ZIP إلى موقع WordPress الخاص بك.
بحاجة الى اي مساعدة في ذلك؟ يرجى التحقق من كيفية تثبيت البرنامج التعليمي لبرنامج WordPress الإضافي خطوة بخطوة.
بمجرد تثبيت SearchWP وتنشيطه ، انقر فوق الزر SearchWP في اللوحة العلوية من لوحة معلومات WordPress الخاصة بك.
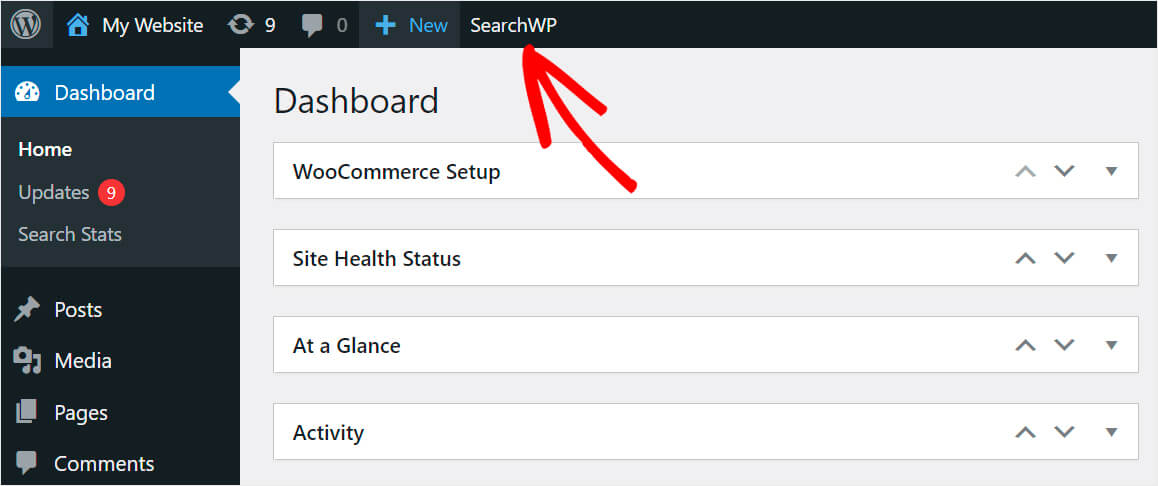
ثم انتقل إلى علامة التبويب الترخيص .
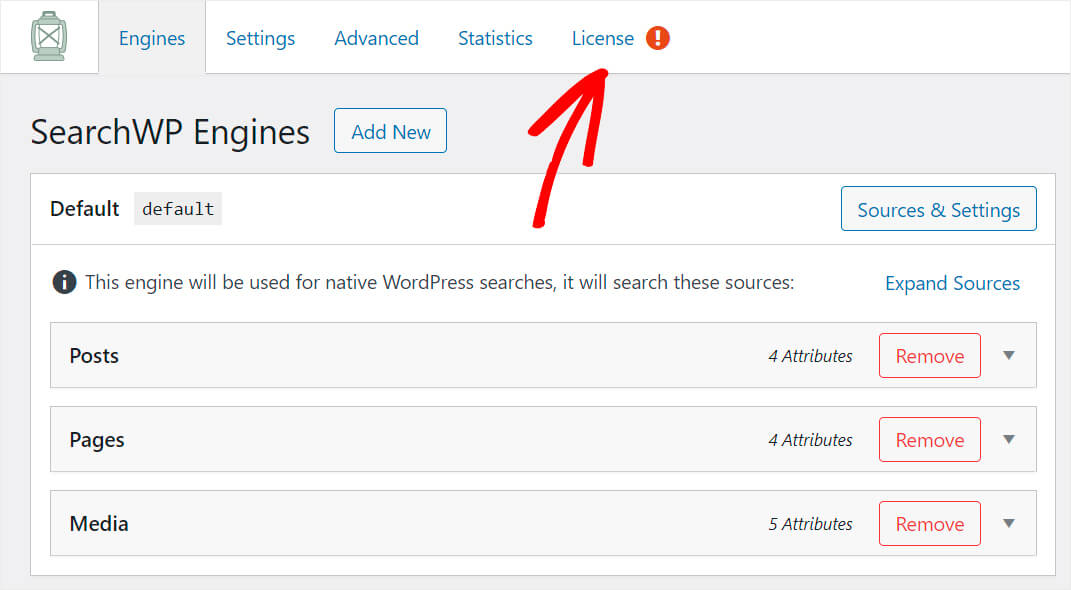
الصق مفتاح ترخيص المكون الإضافي الخاص بك في الحقل المناسب واضغط على " تنشيط " لتنشيط نسختك من SearchWP.
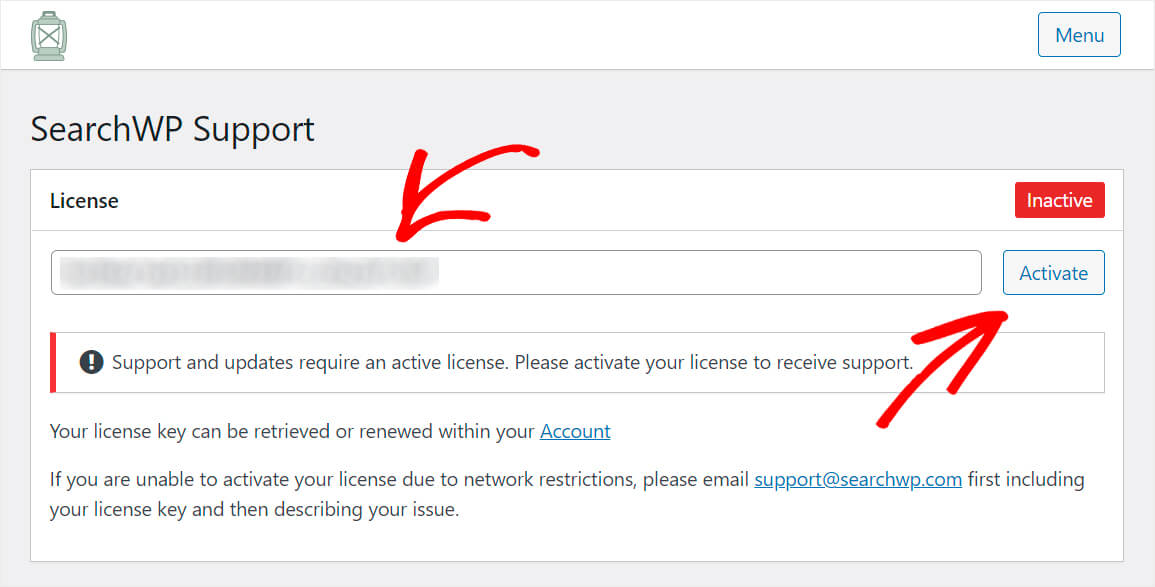
بمجرد تنشيط ترخيص SearchWP ، يمكنك المتابعة إلى الخطوة التالية وتثبيت ملحق WooCommerce Integration.
الخطوة 2: قم بتثبيت وتنشيط ملحق WooCommerce Integration
يتيح لك هذا الامتداد دمج SearchWP بسهولة مع WooCommerce ، مما يوفر لعملائك أفضل تجربة مستخدم.
يمكنك الحصول عليه من صفحة تنزيل WooCommerce Integration Extension.
بمجرد الوصول إلى هناك ، اضغط على زر Download Extension لبدء التنزيل.
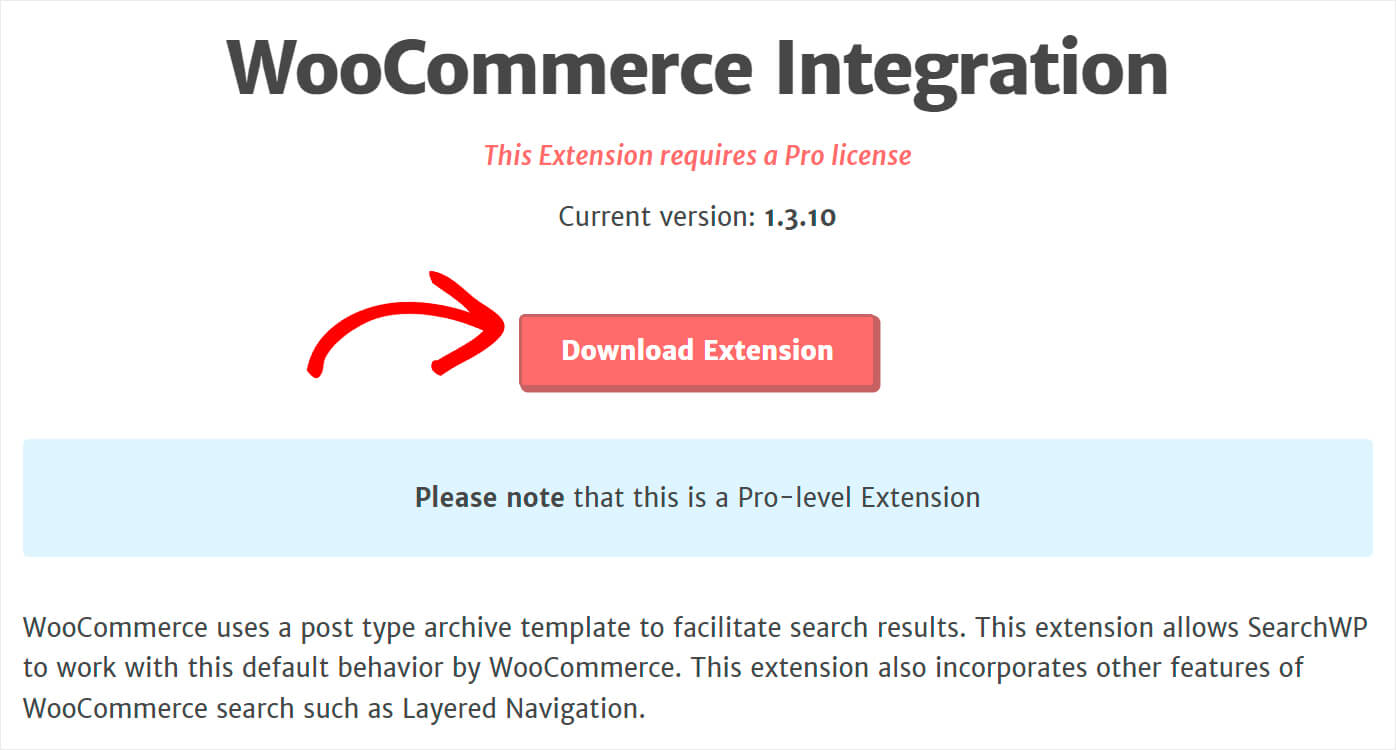
عند انتهاء التنزيل ، ما عليك سوى تثبيته وتنشيطه بنفس طريقة SearchWP.
الخطوة 3: إضافة أنواع منشورات مخصصة كمصدر بحث
بمجرد تنشيط ملحق تكامل WooCommerce ، فإن الخطوة التالية هي إضافة أنواع منشورات مخصصة كمصدر بحث.
للقيام بذلك ، انتقل إلى علامة التبويب المحركات .

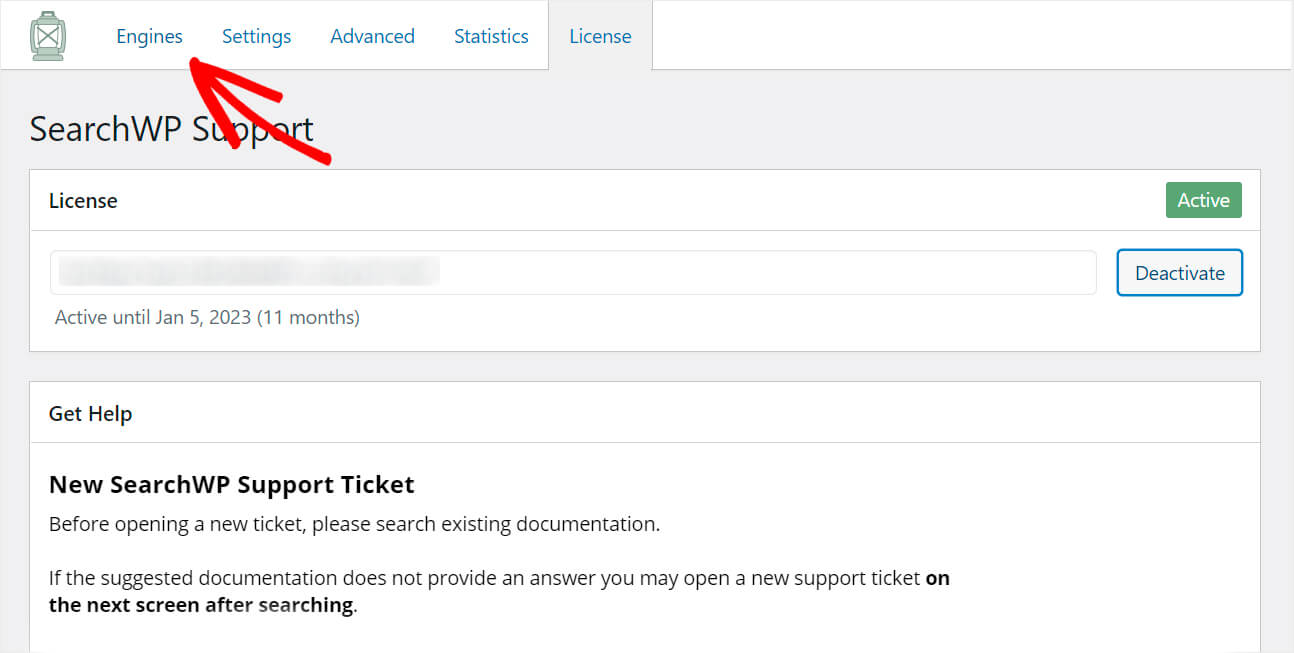
ستجد هنا قائمة محركات البحث التي لديك حاليًا.
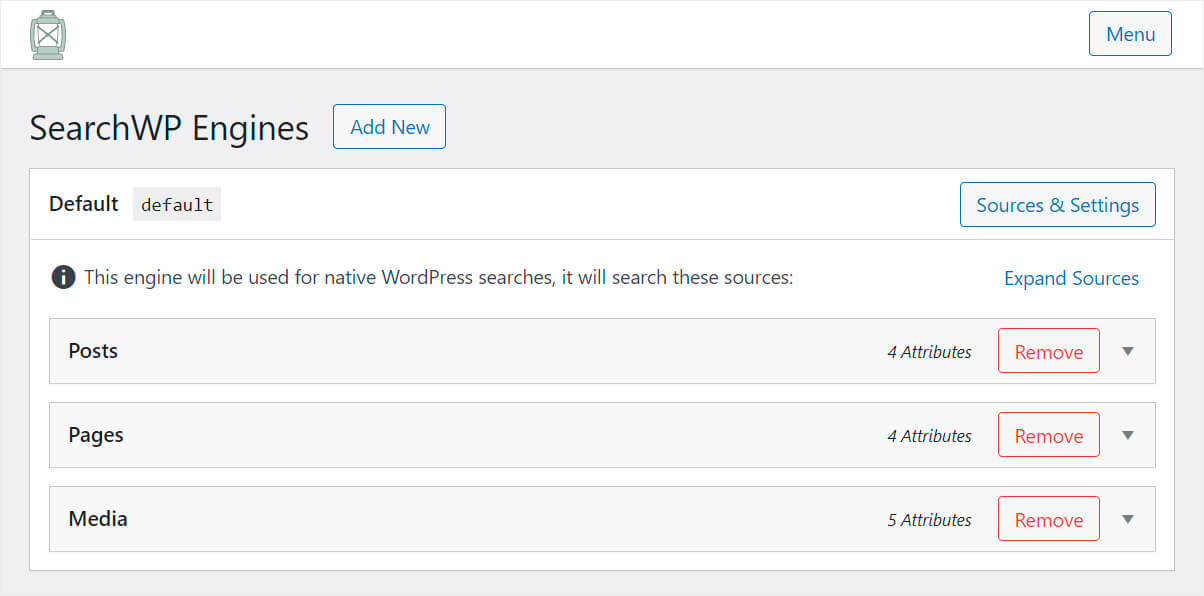
في الوقت الحالي ، هناك محرك بحث واحد فقط ، وهو محرك البحث الافتراضي الذي يتم استخدامه لعمليات بحث WordPress الأصلية.
هذا يعني أنه من خلال تخصيص إعداداته ، يمكنك التحكم في كيفية عمل البحث في جميع أنحاء موقعك بالكامل.
على سبيل المثال ، يمكنك الإشارة إلى مصادر البحث التي تريد أن يفكر فيها WordPress في إجراء بحث ، وضبط وزن ملاءمة السمة ، وغير ذلك الكثير.
بصرف النظر عن ذلك ، يتيح لك SearchWP إضافة محركات بحث متعددة بإعدادات فردية وربطها بحقول بحث مختلفة.
الآن ، لإجراء بحث على WordPress بواسطة وحدات SKU لمنتجات WooCommerce ، نحتاج أولاً إلى إضافة أنواع منشورات مخصصة كمصدر بحث إلى المحرك الافتراضي .
للقيام بذلك ، انقر فوق Sources & Settings في الجزء العلوي الأيمن.
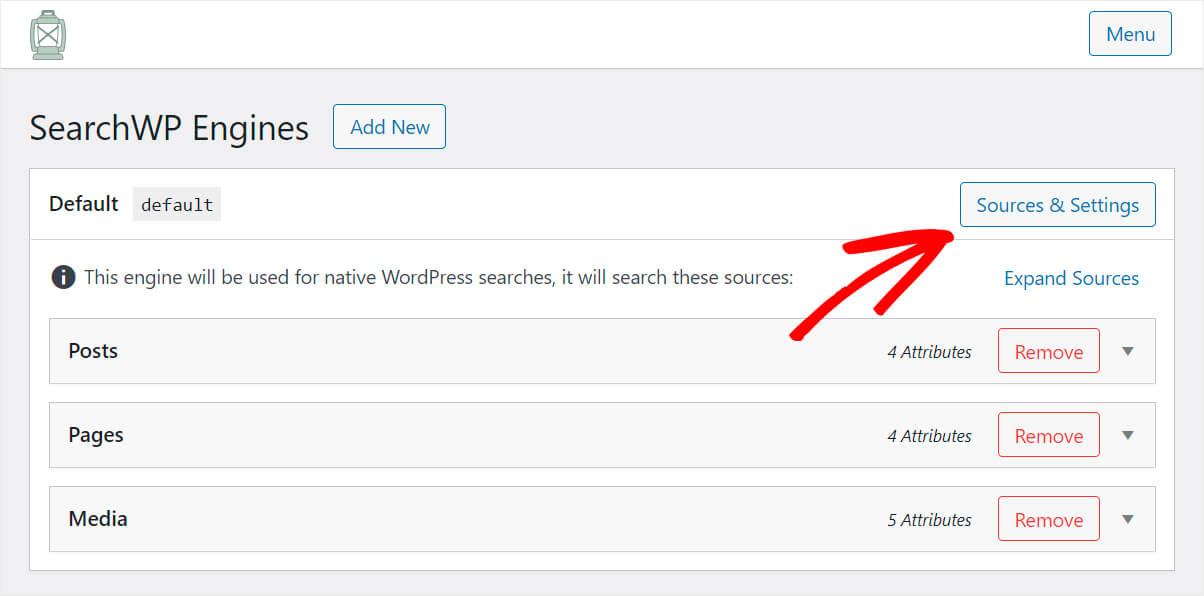
حدد المربع بجوار مصدر المنتجات واضغط على تم .
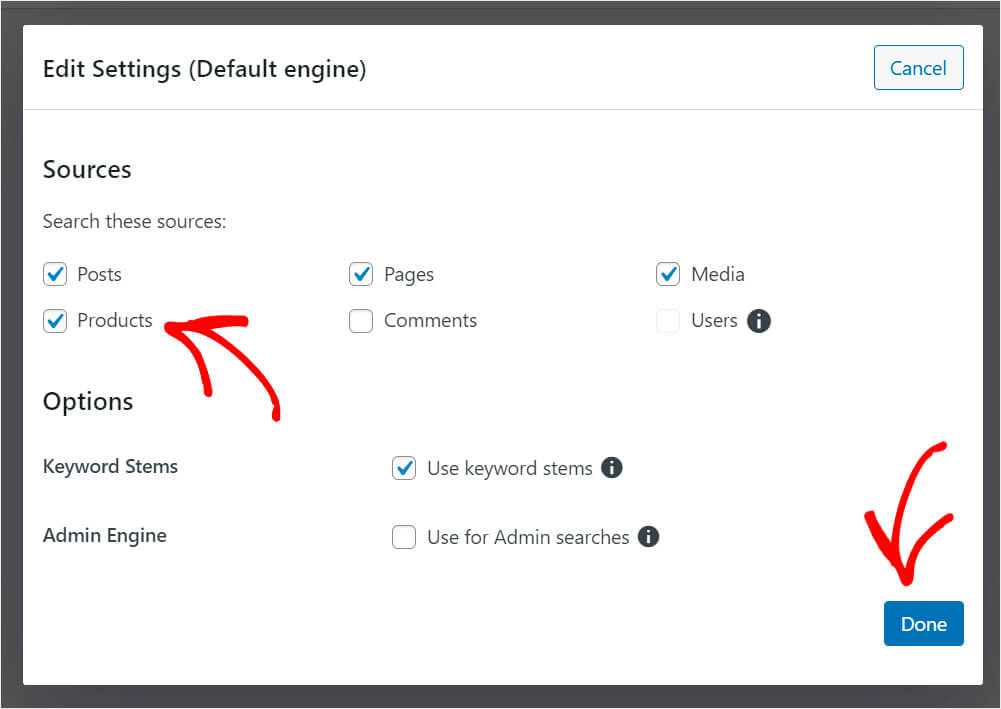
بعد ذلك ، سيظهر مصدر البحث عن المنتجات . كما ترى ، فهو الآن يقوم فقط بفهرسة العنوان والمحتوى والارتفاع ومقتطفات من المنتجات.
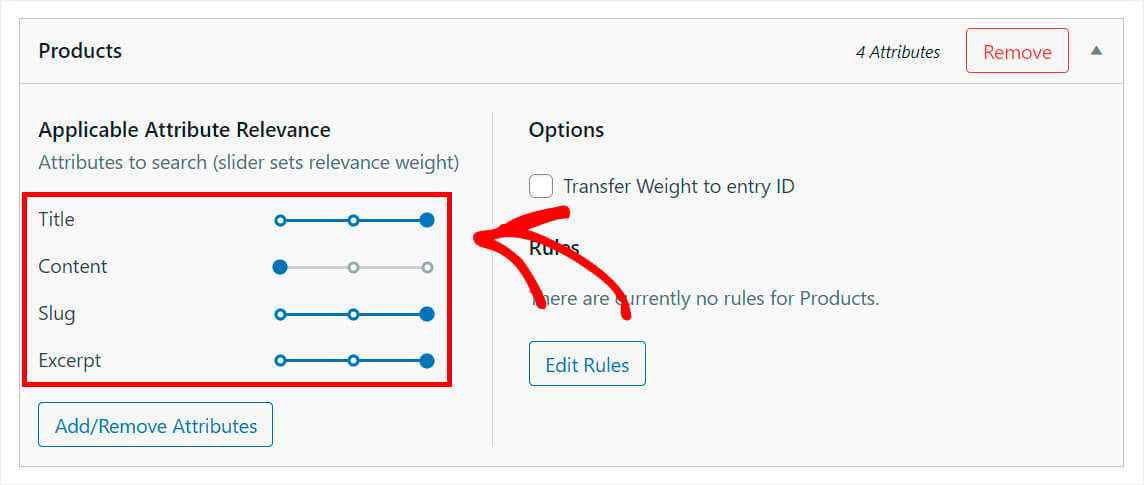
لجعله يفهرس SKU ، نحتاج إلى إضافتها كسمة لمصدر البحث عن المنتجات .
الخطوة 4: إضافة وحدات SKU كسمة
للقيام بذلك ، انقر فوق الزر إضافة / إزالة السمات .
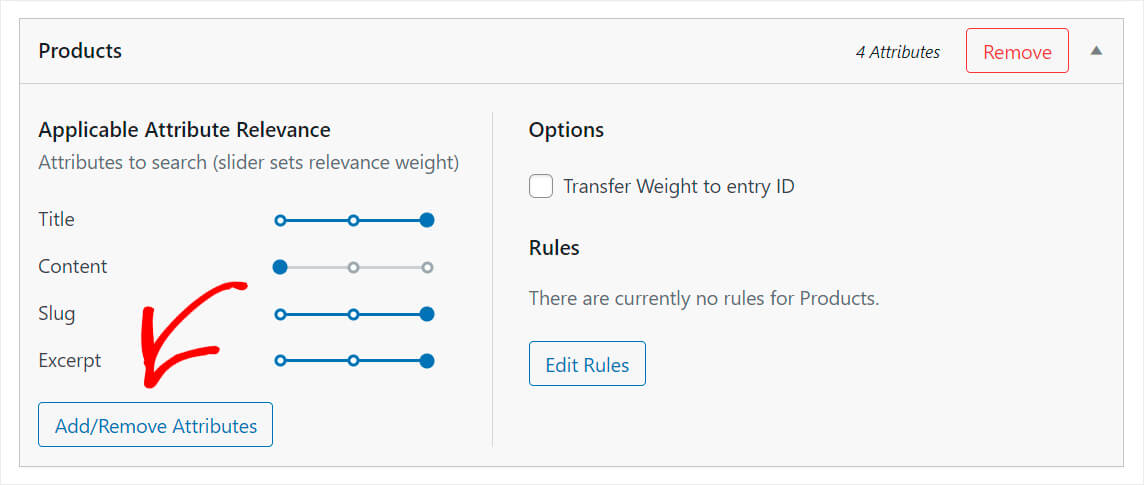
ثم اكتب SKU في حقل Custom Fields واختر خيار _sku من القائمة المنسدلة.
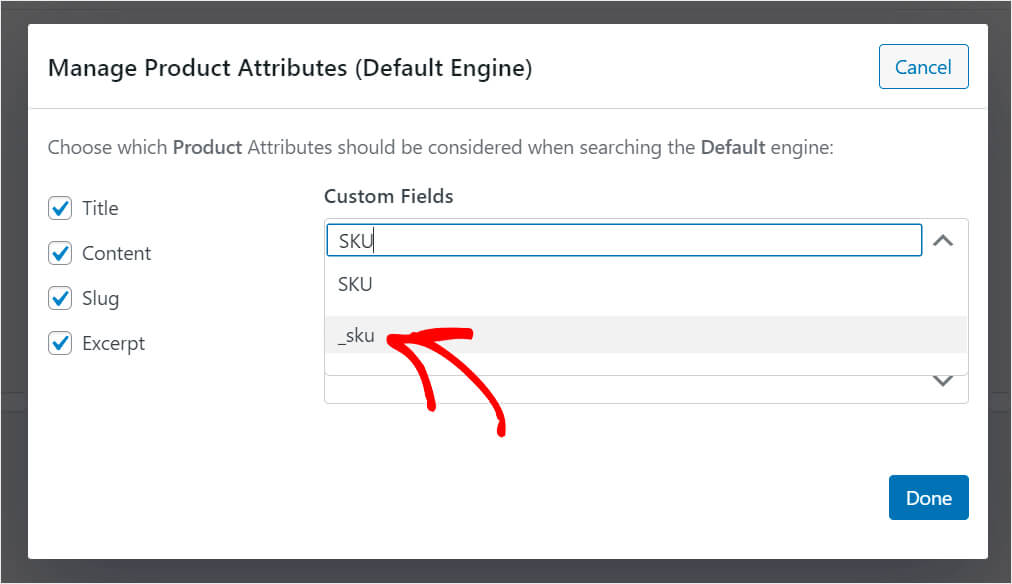
عند الانتهاء ، انقر فوق تم .
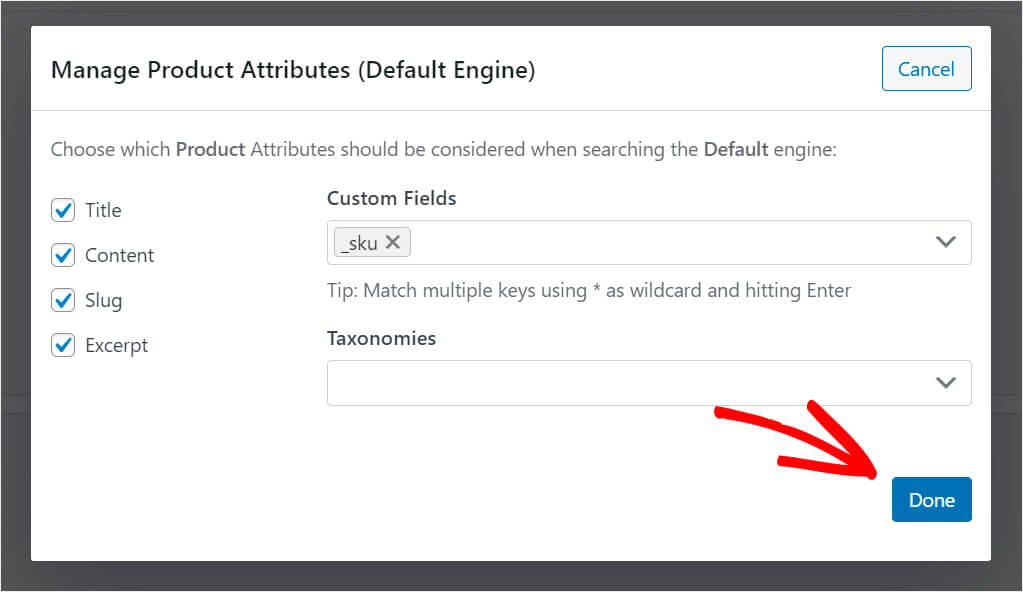
كما ترى ، فإن سمة _sku المضافة حديثًا لدينا حاليًا أقل أهمية من حيث الأهمية.
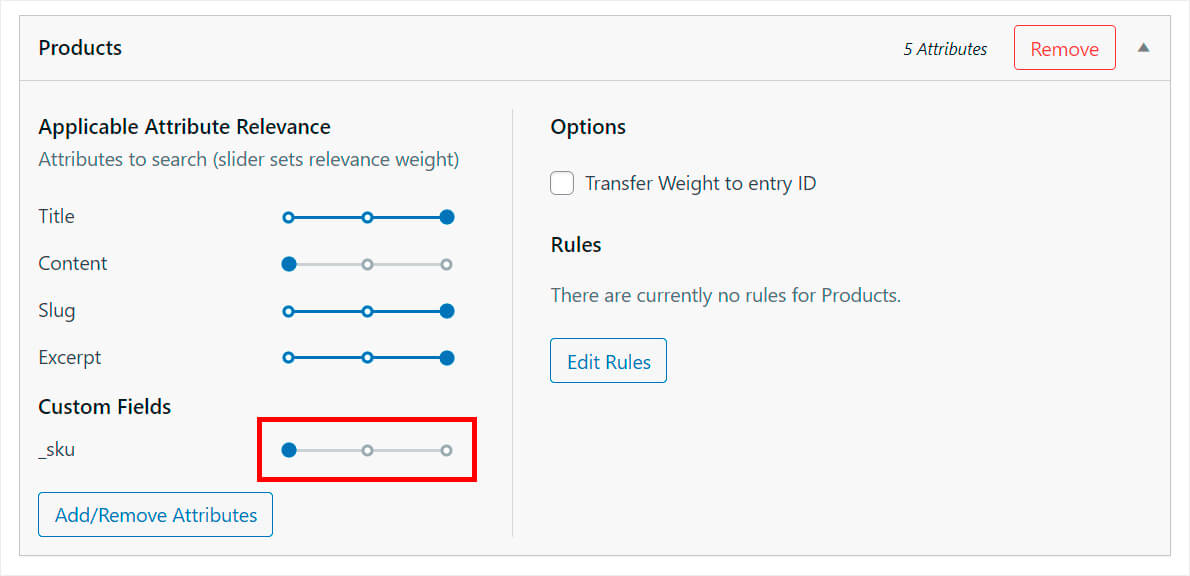
هذا يعني أن WordPress سيعطيه أقل أولوية عند البحث. نظرًا لأننا لا نريد أن يكون هذا هو الحال ، فلنقم بتعيين وزنه على الحد الأقصى.
للقيام بذلك ، قم بتحريك شريط التمرير بجوار السمة _sku إلى اليمين تمامًا.
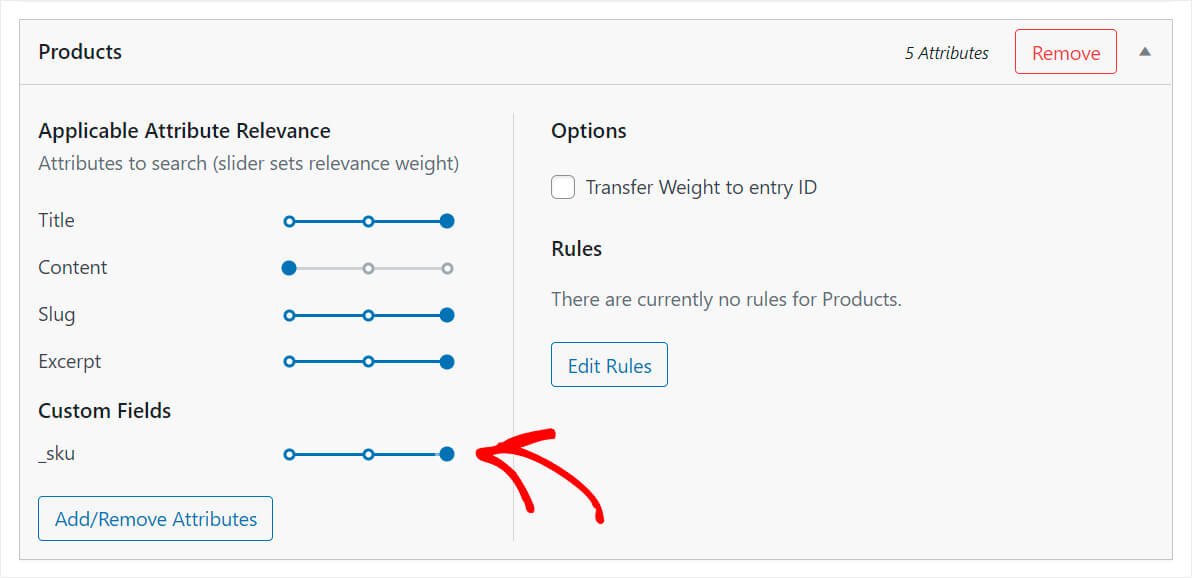
بمجرد الانتهاء ، اضغط على زر Save Engines في الجزء العلوي الأيمن لحفظ التغييرات التي أجريتها.
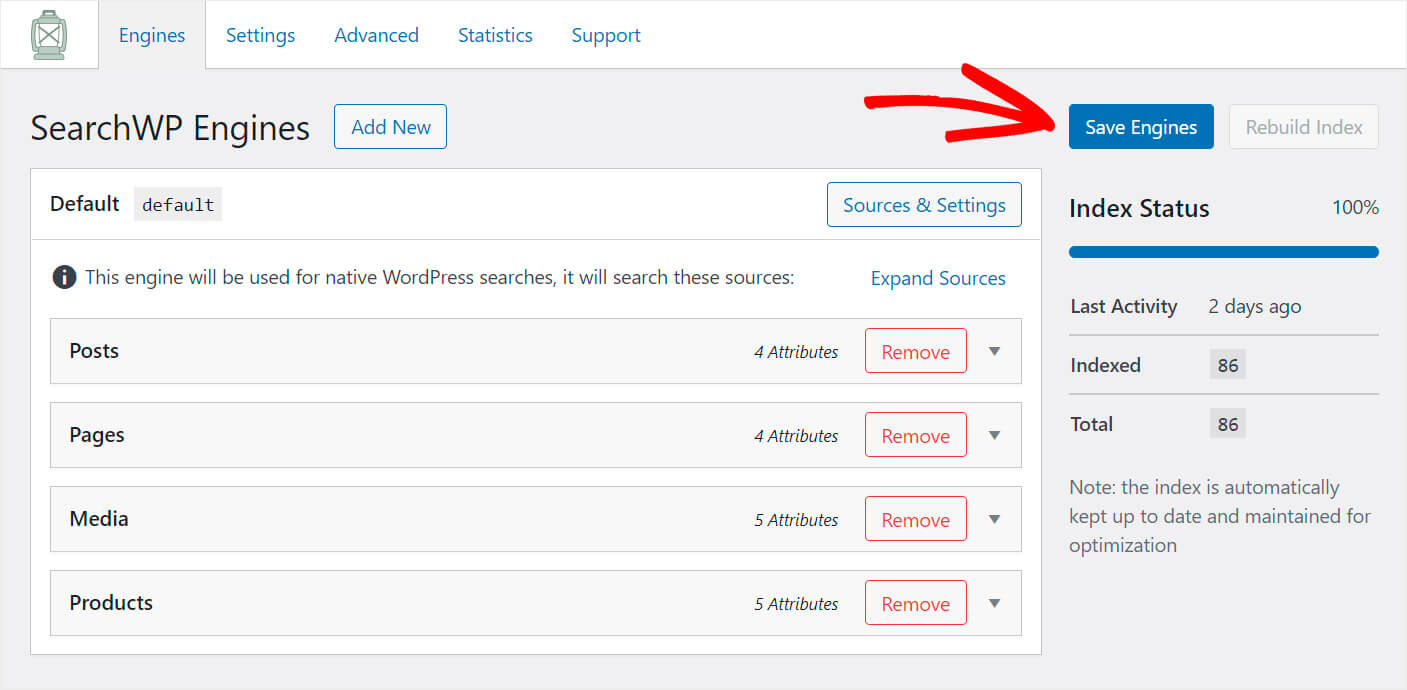
هذا هو. الآن يمكن لزوار موقعك العثور على المنتجات من خلال وحدات التخزين التعريفي الخاصة بهم. دعنا نختبر بحث WordPress الجديد الخاص بنا للتأكد من أن كل شيء يعمل بشكل جيد.
الخطوة 5: اختبر بحثك الجديد
للقيام بذلك ، اضغط على زر زيارة الموقع أسفل اسم موقعك في الجزء العلوي الأيسر من لوحة تحكم WordPress.
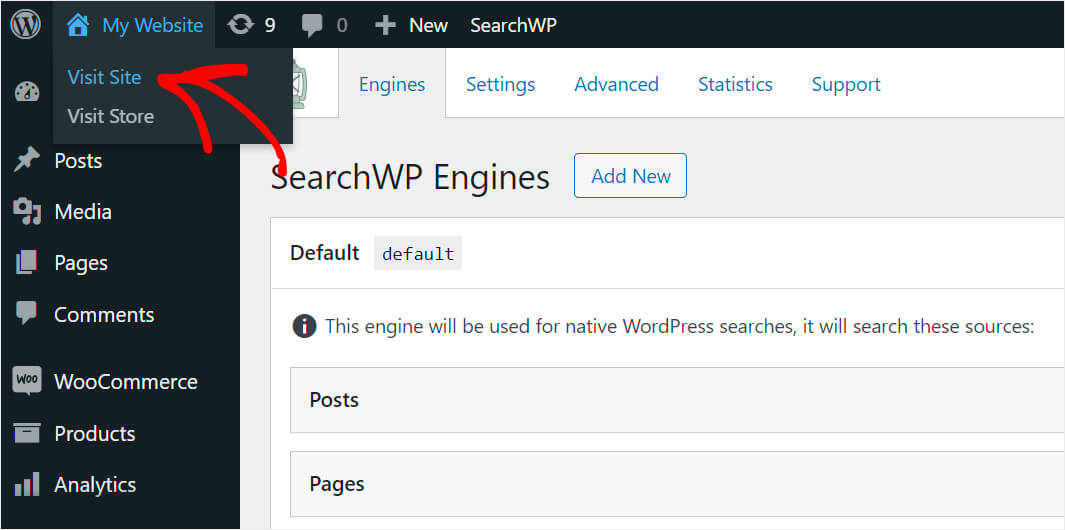
لأغراض هذا البرنامج التعليمي ، أضفنا منتج "Blue Hoodie" الذي يحتوي على رمز التخزين التعريفي "BH7564".
دعونا نرى ما إذا كان WordPress يمكنه العثور على هذا المنتج فقط عن طريق SKU.
للقيام بذلك ، سنقوم بإدخال الاستعلام "BH7564" في حقل البحث على موقع الاختبار الخاص بنا والضغط على بحث .
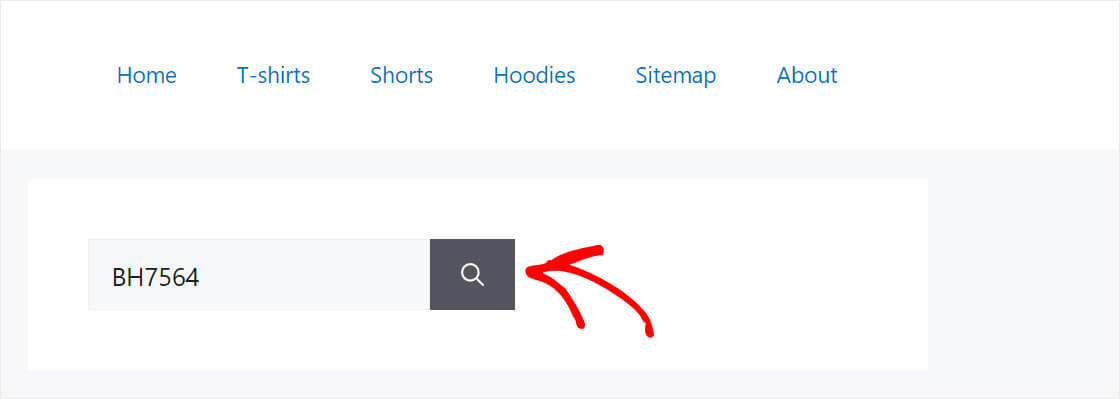
كما ترى ، نجحنا في العثور على المنتج من خلال رمز التخزين التعريفي الخاص به فقط.
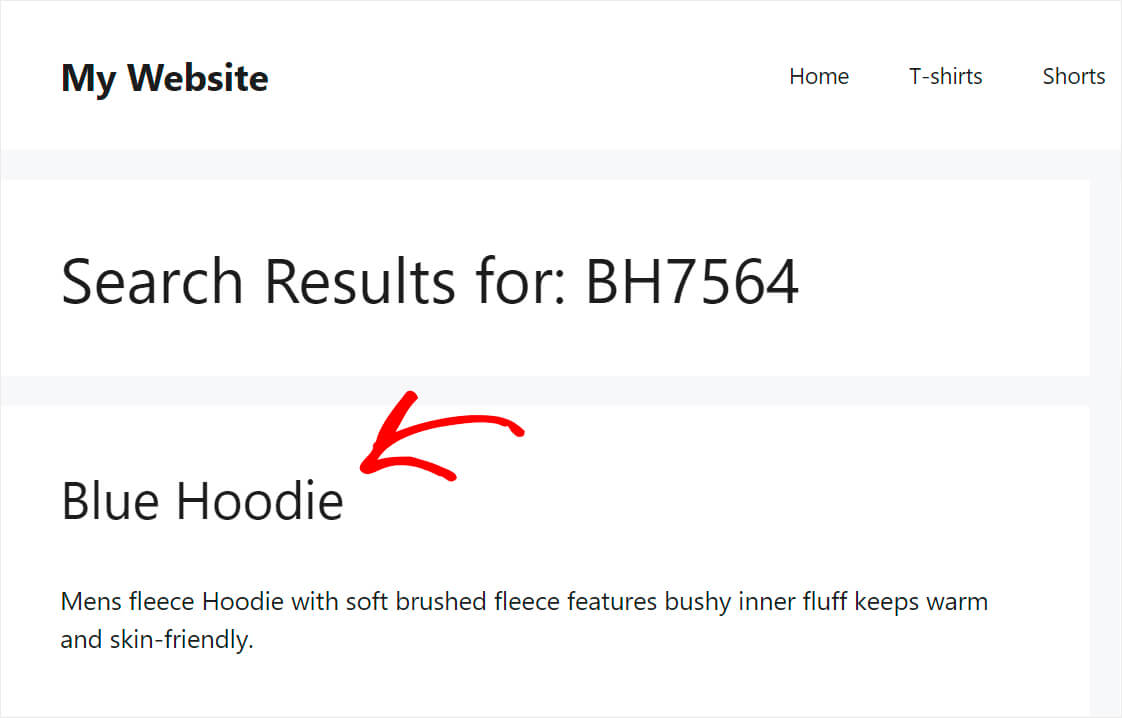
هذا يعني أن WordPress يقوم الآن بفهرسة تلك السمة واعتبارها عند إجراء بحث.
لذلك ، في هذه المقالة ، تعلمت كيفية البحث عن طريق SKU في WooCommerce. إذا كنت مستعدًا لتزويد عملائك بهذه الإمكانية ، فيمكنك الحصول على نسختك من SearchWP هنا.
هل ترغب في عرض شريط البحث على صفحة متجر WooCommerce؟ تحقق من كيفية إضافة نموذج بحث WooCommerce إلى البرنامج التعليمي لصفحة متجرك.
هل تبحث عن طريقة لتحسين تجربة البحث لعملائك؟ ثم كيفية إضافة دليل أدوات بحث WooCommerce مخصص يستحق اهتمامك.
