Jak wyszukiwać według SKU w WooCommerce
Opublikowany: 2022-03-04Zastanawiasz się, jak wyszukiwać według SKU w WooCommerce?
Wyszukiwanie według SKU ułatwia klientom znalezienie produktu, którego szukają.
W tym artykule pokażemy, jak w kilku krokach sprawić, by WordPress wyszukiwał kody SKU produktów WooCommerce.
Dlaczego warto wyszukiwać według SKU w WooCommerce
Na początek przypomnijmy sobie, czym jest SKU i do czego służy.
SKU to skrót od Stock Keeping Unit. Jest to unikalny identyfikator produktu, który możesz ustawić i używać do śledzenia ruchu zapasów.
Ale w przypadku WooCommerce może być również używany do dostarczania bardziej trafnych wyników wyszukiwania.
Załóżmy na przykład, że Twoi klienci znają dokładną jednostkę SKU produktu, którego szukają.
Dlaczego nie pozwolić im od razu go znaleźć, wpisując SKU w polu wyszukiwania?
To świetny pomysł, z wyjątkiem jednej rzeczy. WooCommerce przechowuje produkty i SKU odpowiednio jako niestandardowe typy postów i niestandardowe pola.
Domyślnie WordPress całkowicie ignoruje niestandardowe typy postów i pola podczas wyszukiwania.
Korzystając z natywnej wyszukiwarki WordPress, Twoi klienci nie znajdą żadnych produktów nawet po ich tytułach, nie wspominając o SKU.
Na szczęście istnieje sposób, aby podczas wyszukiwania WordPress uwzględniał niestandardowe typy postów i niestandardowe pola.
Przyjrzyjmy się temu.
Jak wyszukiwać według SKU w WooCommerce
Najprostszym sposobem na wyszukiwanie WordPress według SKU produktów WooCommerce jest użycie wtyczki, takiej jak SearchWP.
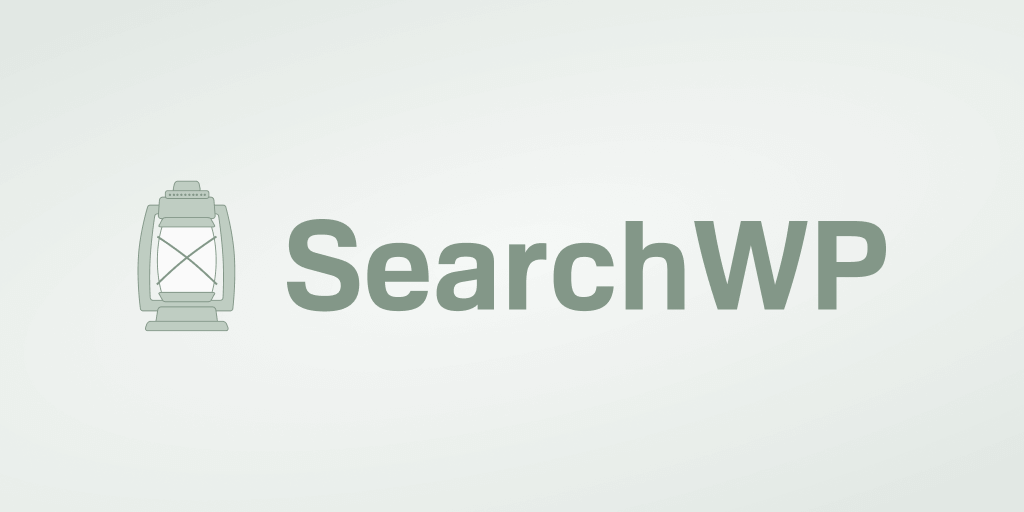
SearchWP to najlepsza wtyczka wyszukiwania WordPress, która pomaga dostarczać klientom trafniejsze wyniki wyszukiwania.
Posiada bezproblemową integrację z WooCommerce i umożliwia wyszukiwanie według SKU produktu za pomocą zaledwie kilku kliknięć.
Oto kilka innych rzeczy, które możesz zrobić za pomocą tej wtyczki:
- Śledzenie wyszukiwań . Czy chcesz się dowiedzieć, jakich wyszukiwanych haseł używają Twoi klienci podczas wyszukiwania w Twojej witrynie? SearchWP pozwala to zrobić i uzyskać przydatny wgląd w potrzeby odbiorców.
- Możliwość przeszukiwania dokumentów i plików PDF . Masz w swojej witrynie dokumenty lub pliki PDF, którymi chcesz się podzielić z klientami? Korzystając z SearchWP, możesz łatwo je przeszukiwać.
- Wpływ na kolejność wyników wyszukiwania . Czy kiedykolwiek chciałeś zmienić domyślną kolejność wyników wyszukiwania? SearchWP pozwala wykluczyć lub nadać priorytet określonym stronom za pomocą zaledwie kilku kliknięć.
- Wyświetlaj wyniki wyszukiwania w trybie na żywo . Chcesz przenieść doświadczenia swoich klientów na wyższy poziom? Dodaj wyszukiwanie autouzupełniania na żywo do swojej witryny WordPress za pomocą SearchWP.
Teraz przyjrzyjmy się, jak możesz wyszukiwać WordPress według SKU produktów WooCommerce za pomocą SearchWP.
Krok 1: Pobierz i zainstaluj SearchWP
Pierwszym krokiem jest pobranie tutaj swojej kopii wtyczki SearchWP.
Po zakończeniu przejdź do pulpitu nawigacyjnego konta SearchWP i otwórz kartę Pobieranie .
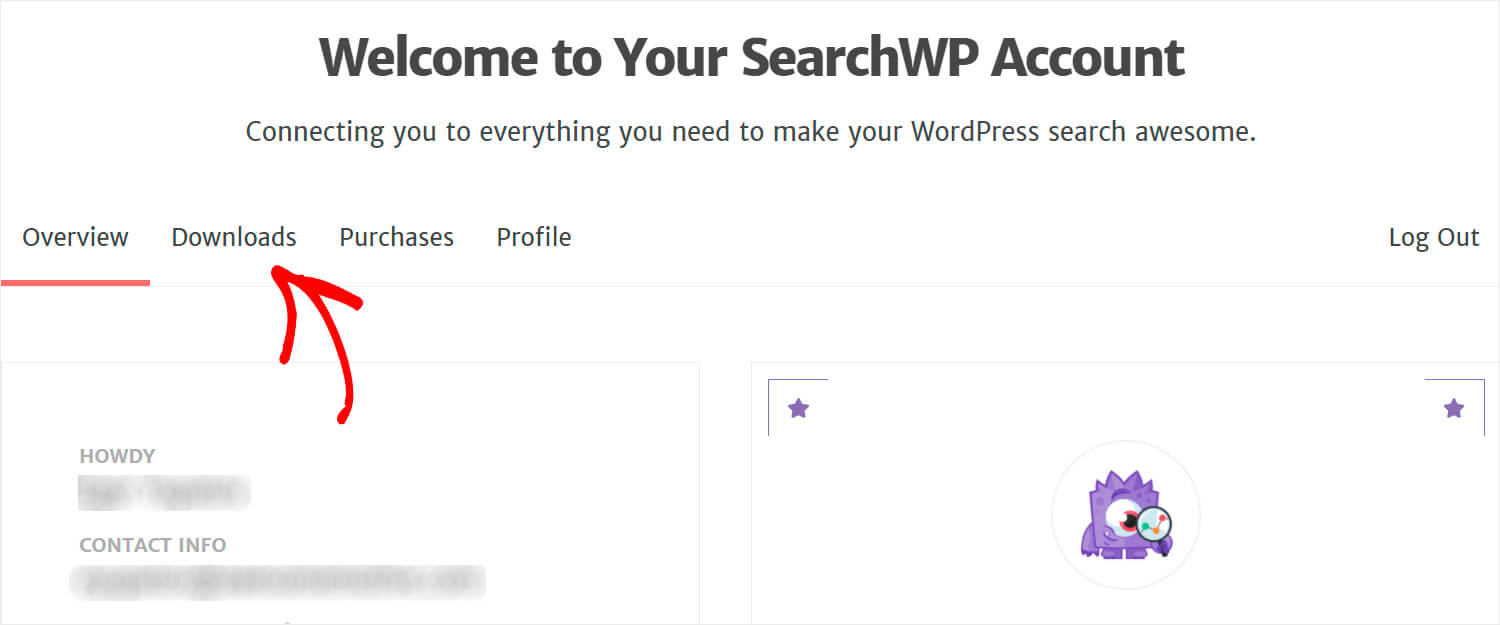
Następnie kliknij przycisk Pobierz SearchWP , aby rozpocząć pobieranie.
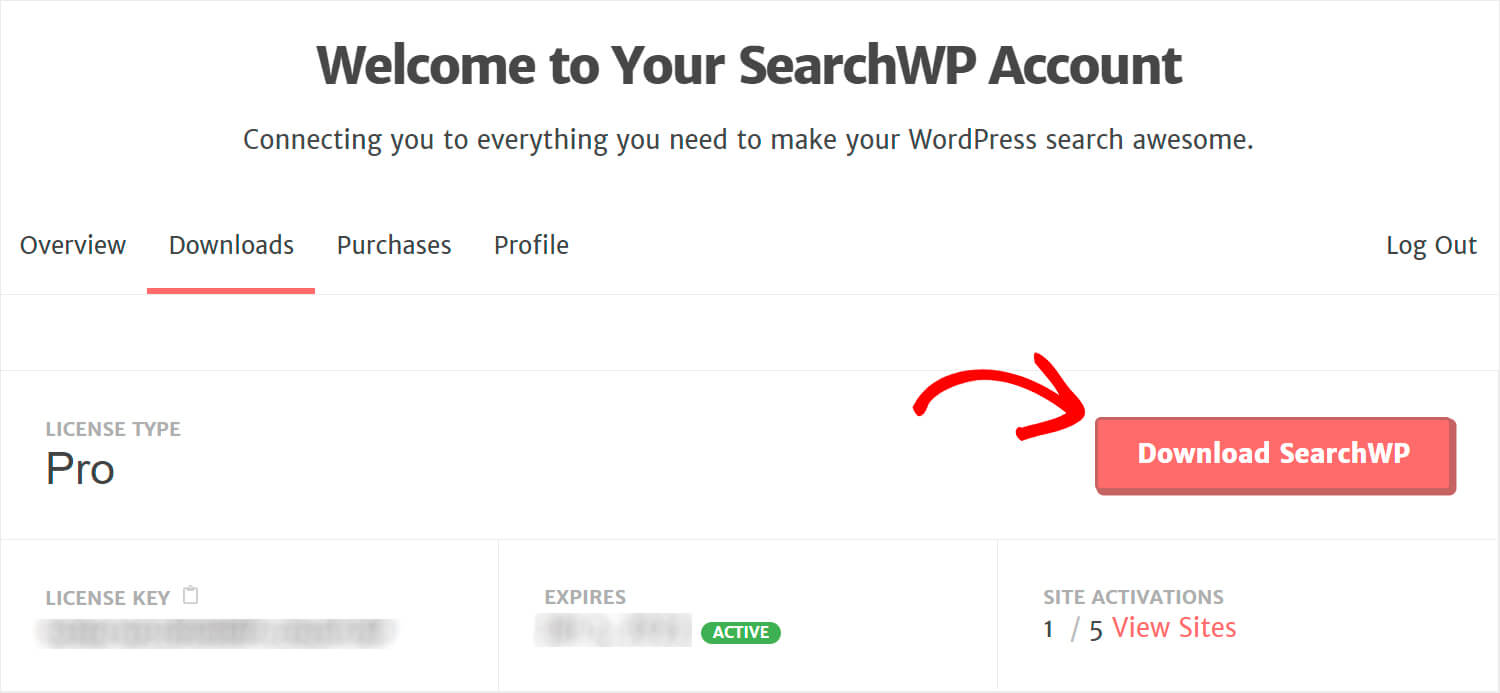
Skopiuj klucz licencyjny SearchWP w lewym dolnym rogu, ponieważ będzie on wkrótce potrzebny do aktywacji wtyczki.
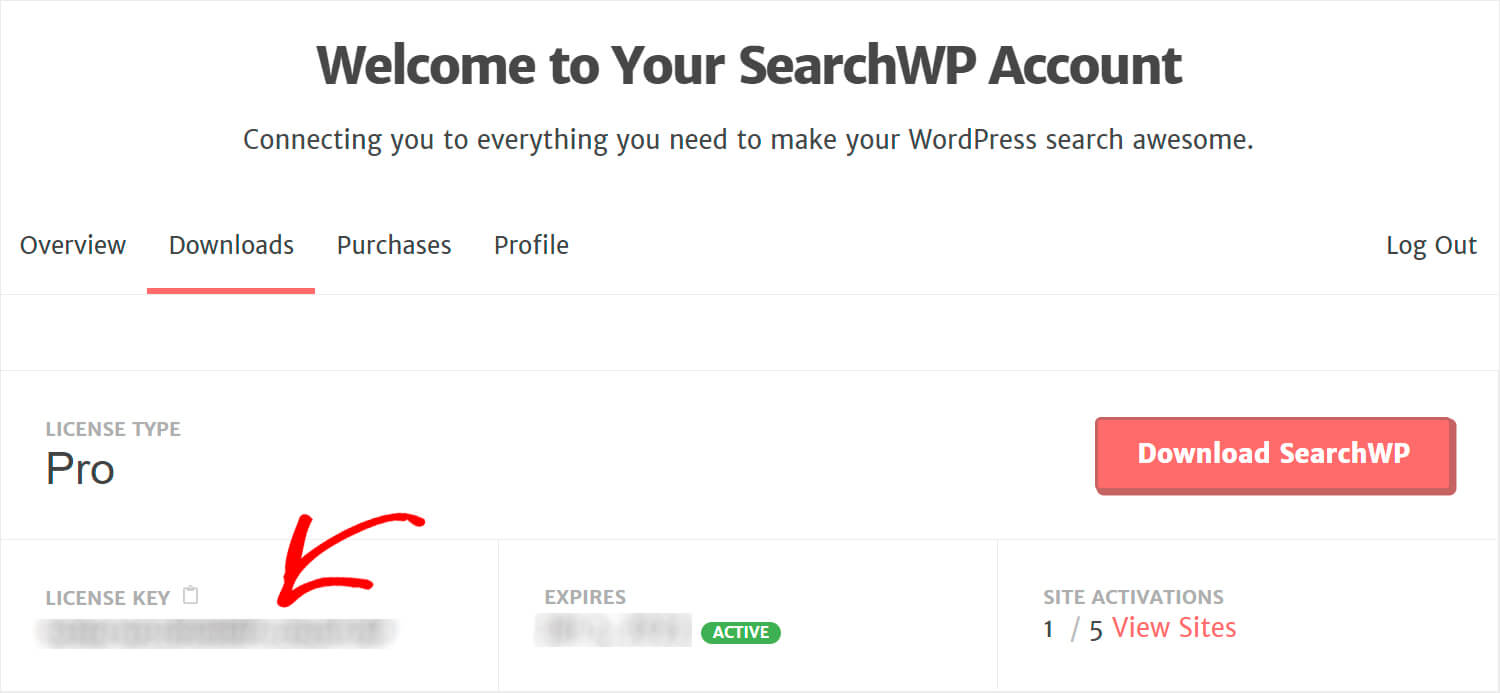
Po zakończeniu pobierania następnym krokiem jest przesłanie pliku SearchWP ZIP do witryny WordPress.
Potrzebujesz pomocy? Sprawdź, jak krok po kroku zainstalować wtyczkę WordPress.
Po zainstalowaniu i aktywacji SearchWP kliknij przycisk SearchWP w górnym panelu pulpitu WordPress.
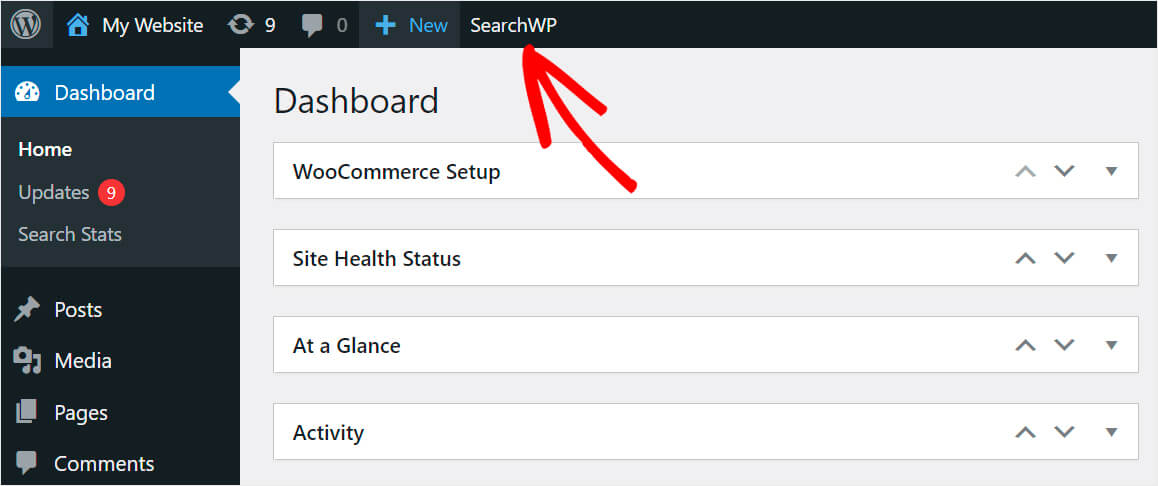
Następnie przejdź do zakładki Licencja .
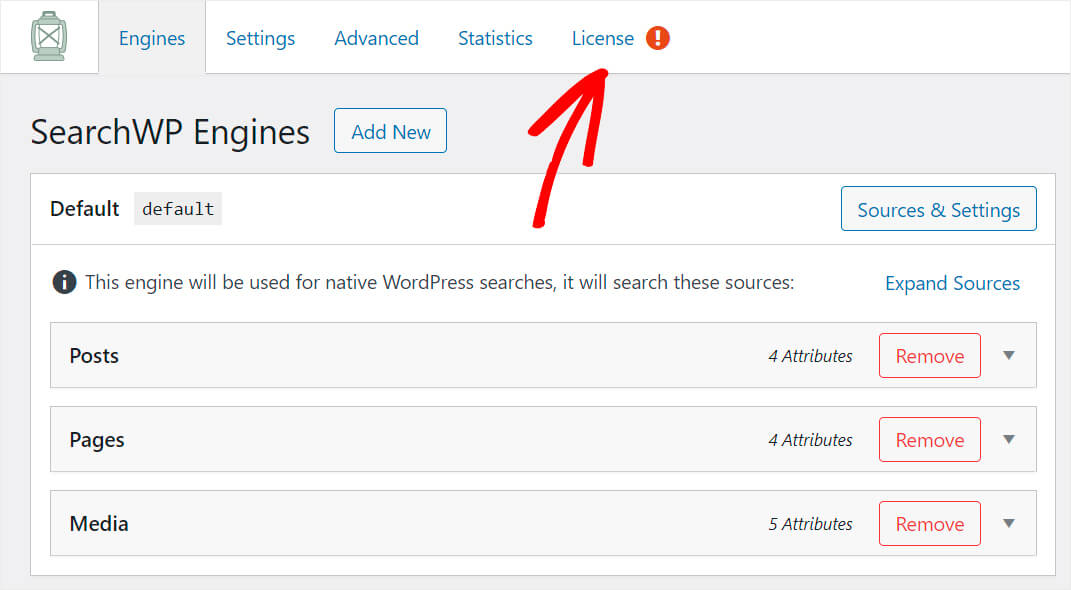
Wklej klucz licencyjny wtyczki do odpowiedniego pola i naciśnij Aktywuj , aby aktywować swoją kopię SearchWP.
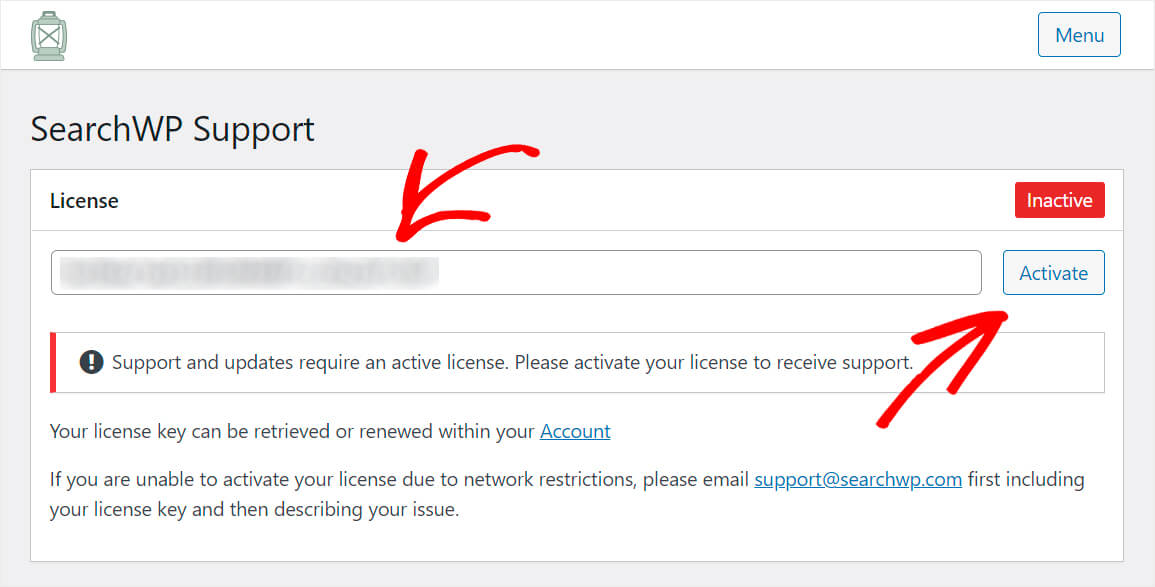
Po aktywacji licencji SearchWP możesz przejść do następnego kroku i zainstalować rozszerzenie WooCommerce Integration.
Krok 2: Zainstaluj i aktywuj rozszerzenie integracji WooCommerce
To rozszerzenie pozwala łatwo zintegrować SearchWP z WooCommerce, zapewniając klientom najlepsze wrażenia użytkownika.
Możesz go pobrać na stronie pobierania WooCommerce Integration Extension.
Tam naciśnij przycisk Pobierz rozszerzenie , aby rozpocząć pobieranie.
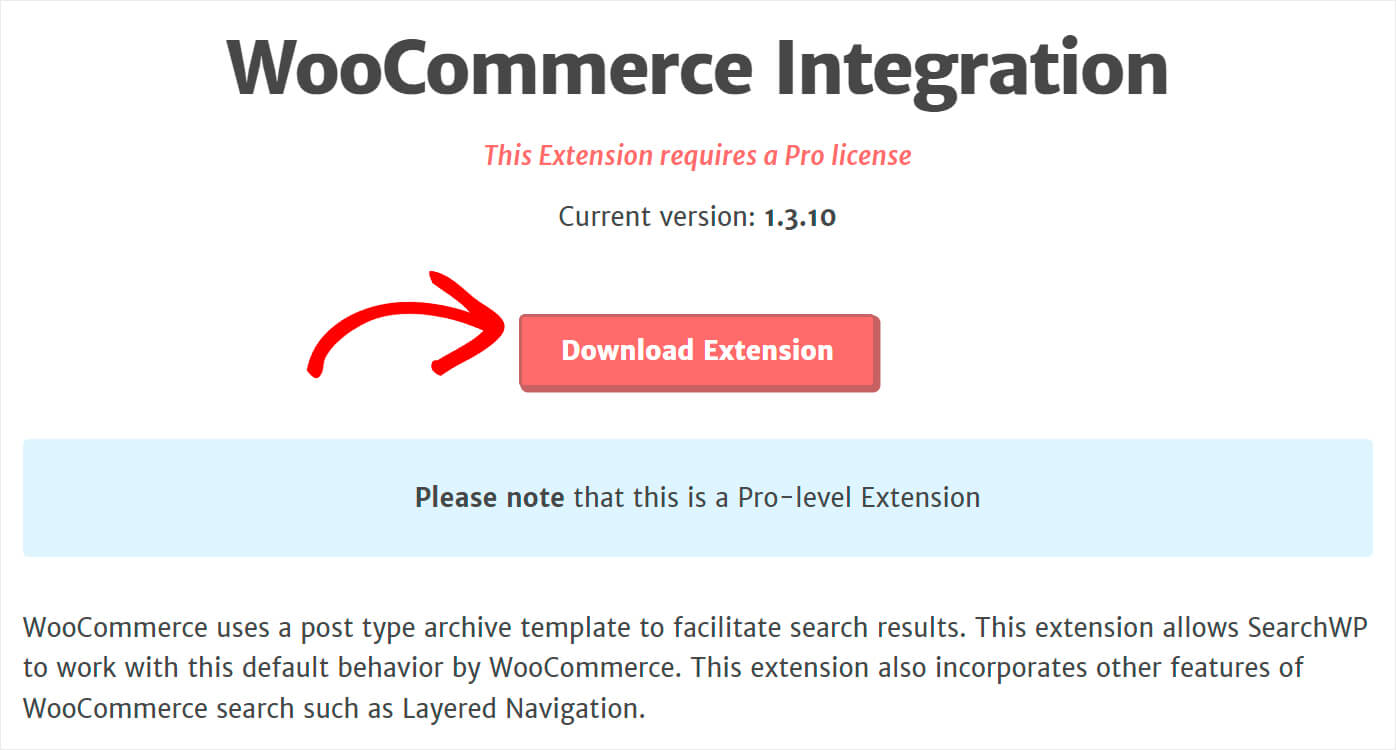
Po zakończeniu pobierania po prostu zainstaluj i aktywuj go w taki sam sposób, jak SearchWP.
Krok 3: Dodaj niestandardowe typy postów jako źródło wyszukiwania
Po aktywacji rozszerzenia integracji WooCommerce następnym krokiem jest dodanie niestandardowych typów postów jako źródła wyszukiwania.

Aby to zrobić, przejdź do zakładki Silniki .
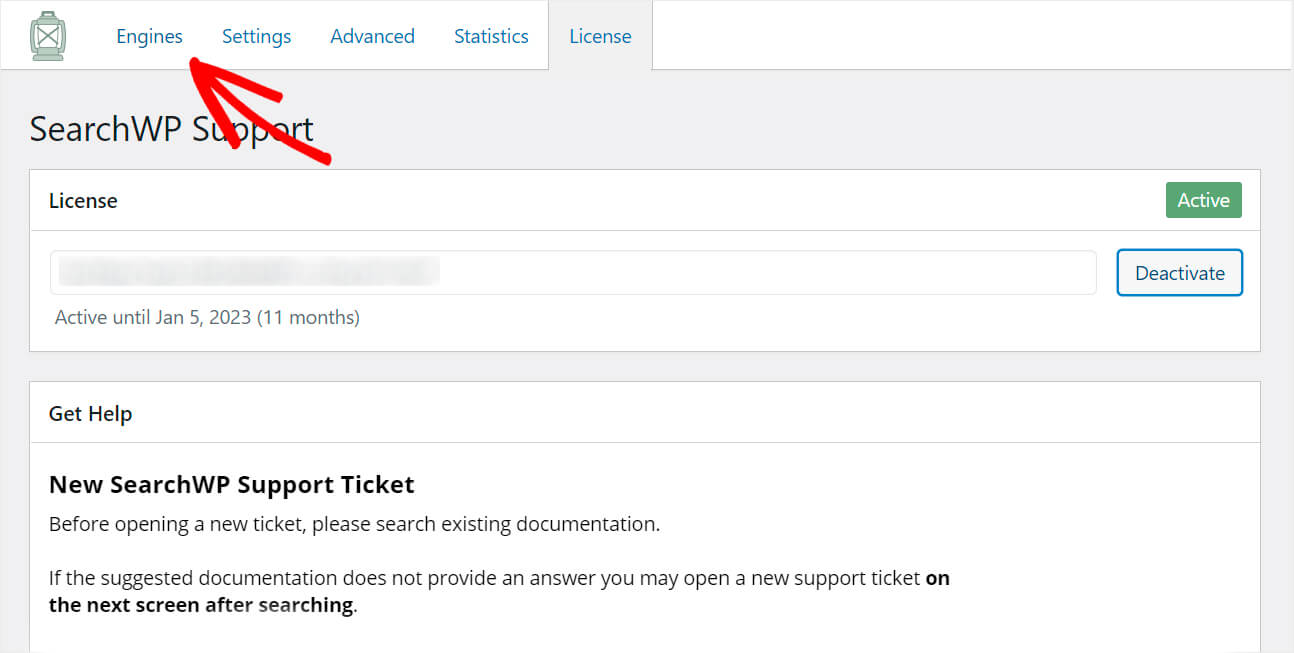
Tutaj znajdziesz listę aktualnie posiadanych wyszukiwarek.
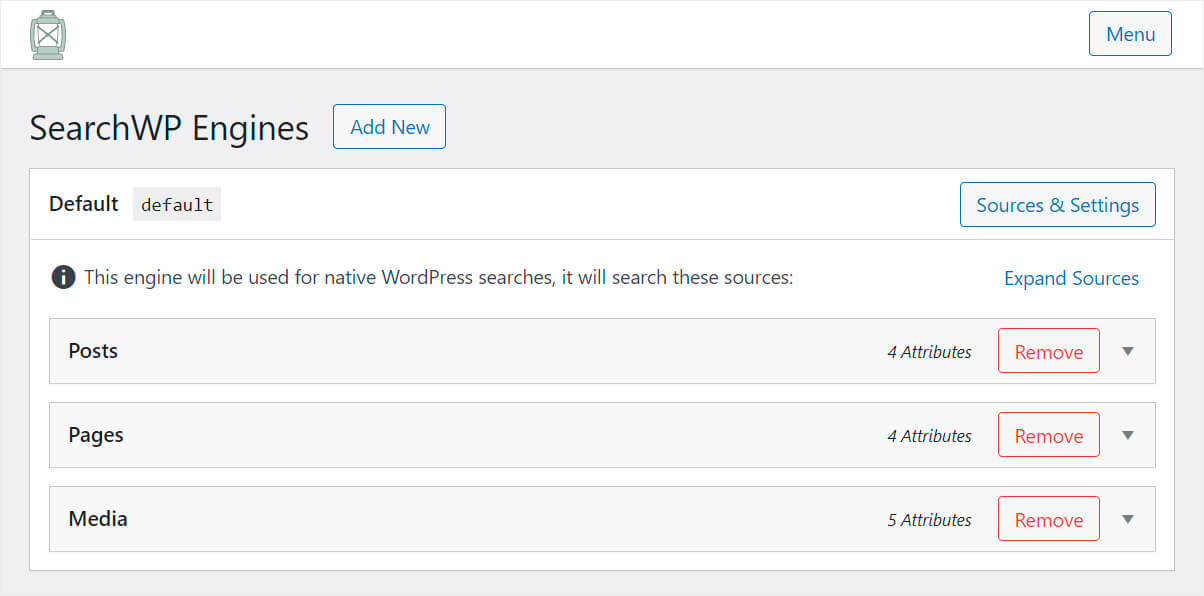
Obecnie istnieje tylko jedna, domyślna wyszukiwarka, która jest używana do natywnych wyszukiwań WordPress.
Oznacza to, że dostosowując jego ustawienia, możesz kontrolować sposób wyszukiwania w całej witrynie.
Na przykład możesz wskazać, jakie źródła wyszukiwania chcesz, aby WordPress rozważył przeprowadzenie wyszukiwania, dostosować wagę trafności atrybutów i wiele innych.
Poza tym SearchWP pozwala dodawać wiele wyszukiwarek z indywidualnymi ustawieniami i łączyć je z różnymi polami wyszukiwania.
Teraz, aby wyszukiwać WordPress według kodów SKU produktów WooCommerce, najpierw musimy dodać niestandardowe typy postów jako źródło wyszukiwania do domyślnego silnika.
Aby to zrobić, kliknij Źródła i ustawienia w prawym górnym rogu.
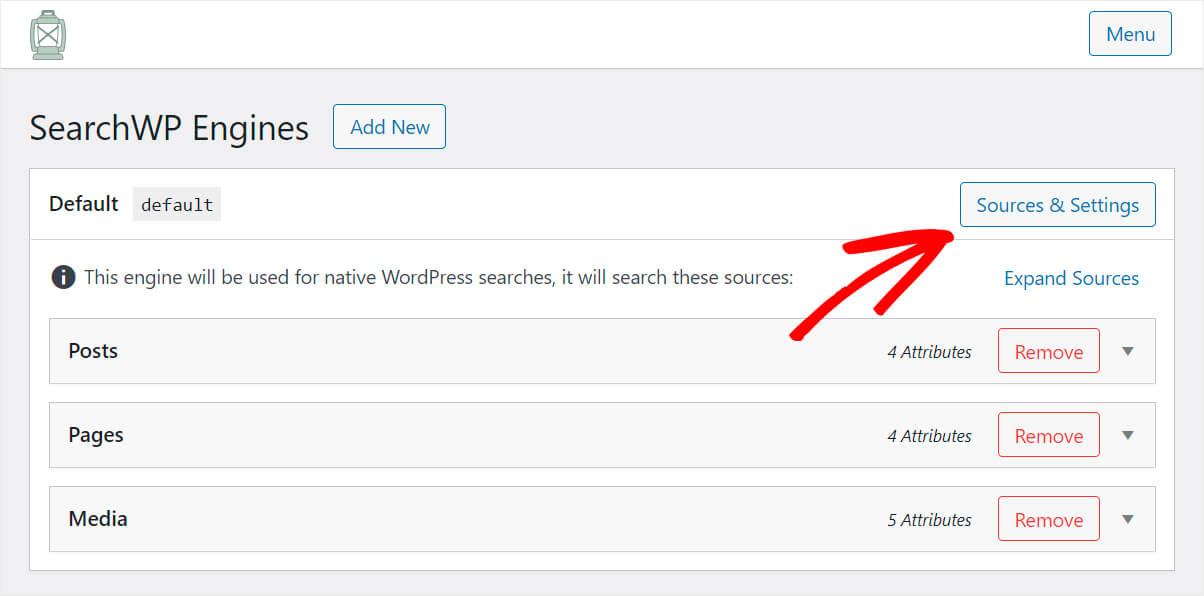
Zaznacz pole obok źródła Produkty i naciśnij Gotowe .
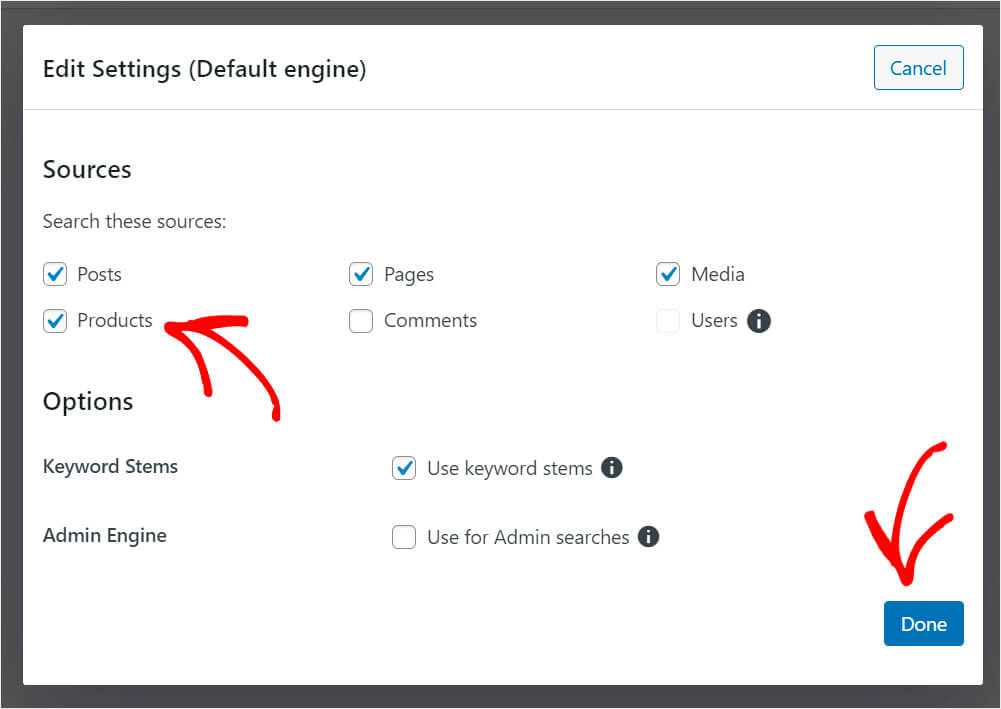
Następnie pojawi się źródło wyszukiwania produktów . Jak widać, teraz indeksuje tylko tytuł, treść, ślimak i fragment produktów.
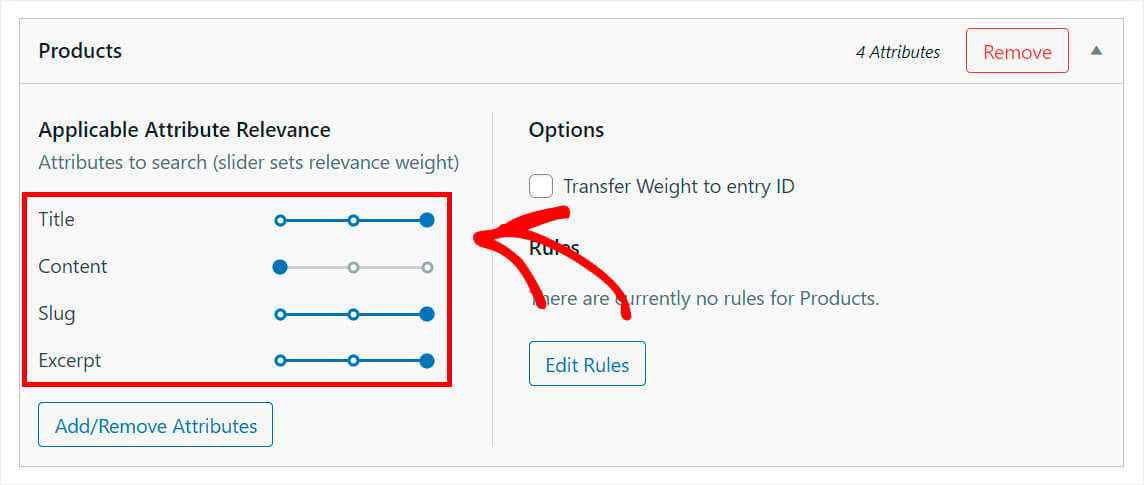
Aby indeksować kody SKU, musimy dodać je jako atrybut do źródła wyszukiwania produktów .
Krok 4: Dodaj SKU jako atrybut
Aby to zrobić, kliknij przycisk Dodaj/usuń atrybuty .
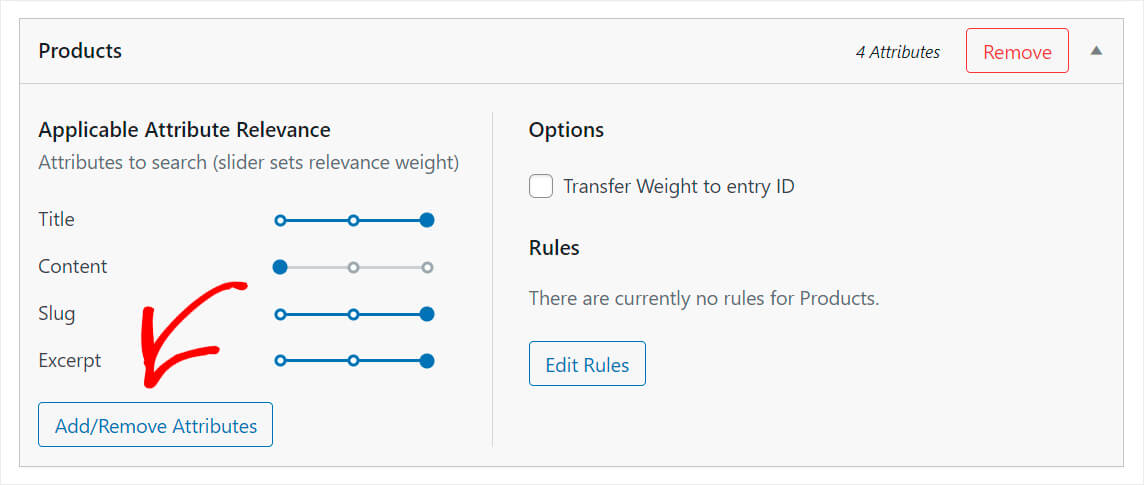
Następnie wpisz SKU w polu Pola niestandardowe i wybierz opcję _sku z menu rozwijanego.
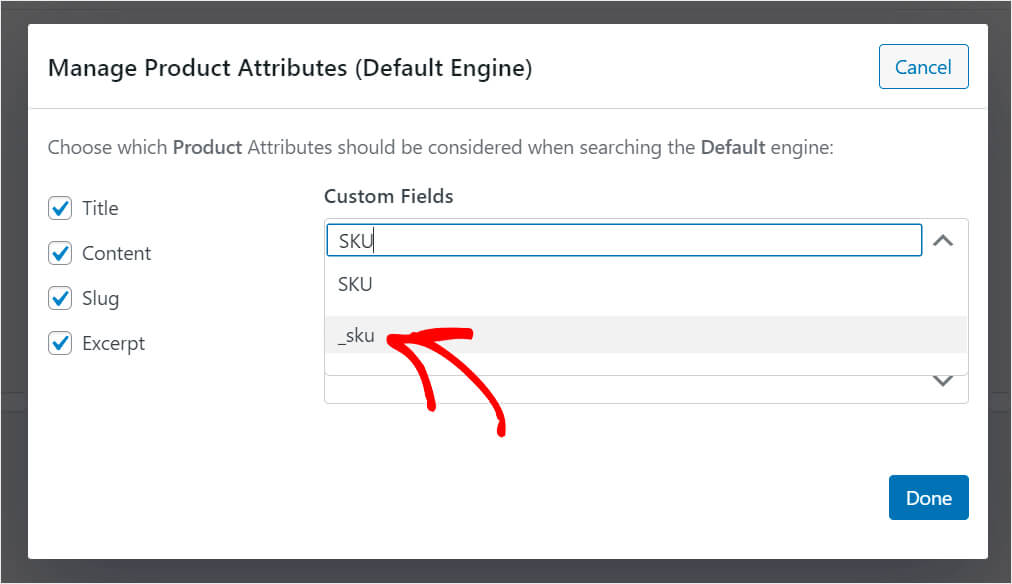
Po zakończeniu kliknij Gotowe .
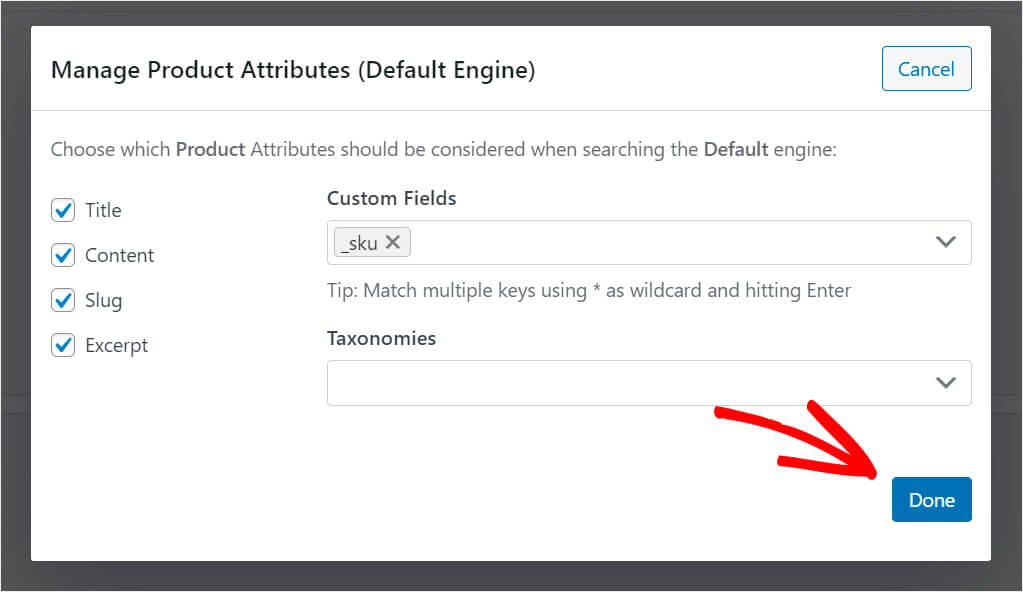
Jak widać, nasz nowo dodany atrybut _sku ma obecnie najniższą wagę trafności.
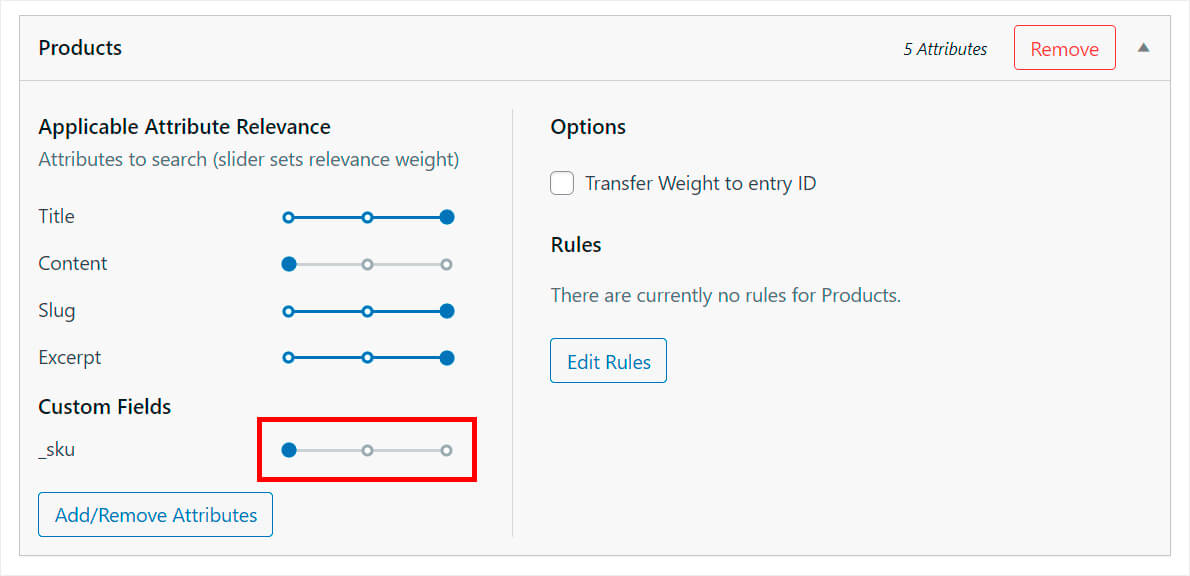
Oznacza to, że WordPress nada mu najniższy priorytet podczas wyszukiwania. Ponieważ nie chcemy, aby tak było, ustawmy jego wagę na maksimum.
Aby to zrobić, przesuń suwak obok atrybutu _sku do końca w prawo.
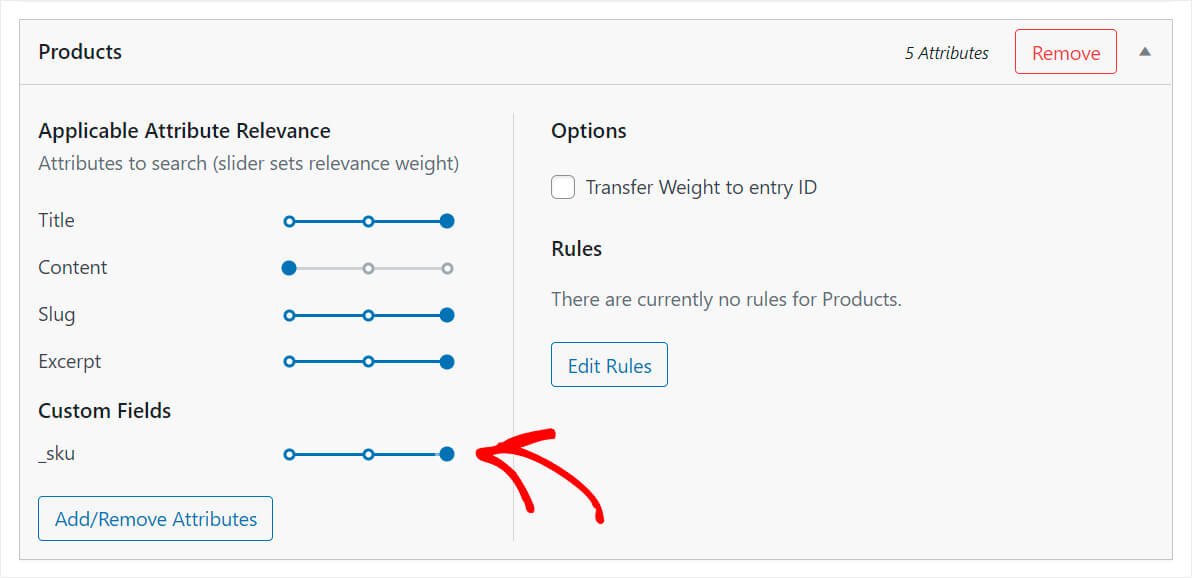
Po zakończeniu naciśnij przycisk Zapisz silniki w prawym górnym rogu, aby zapisać wprowadzone zmiany.
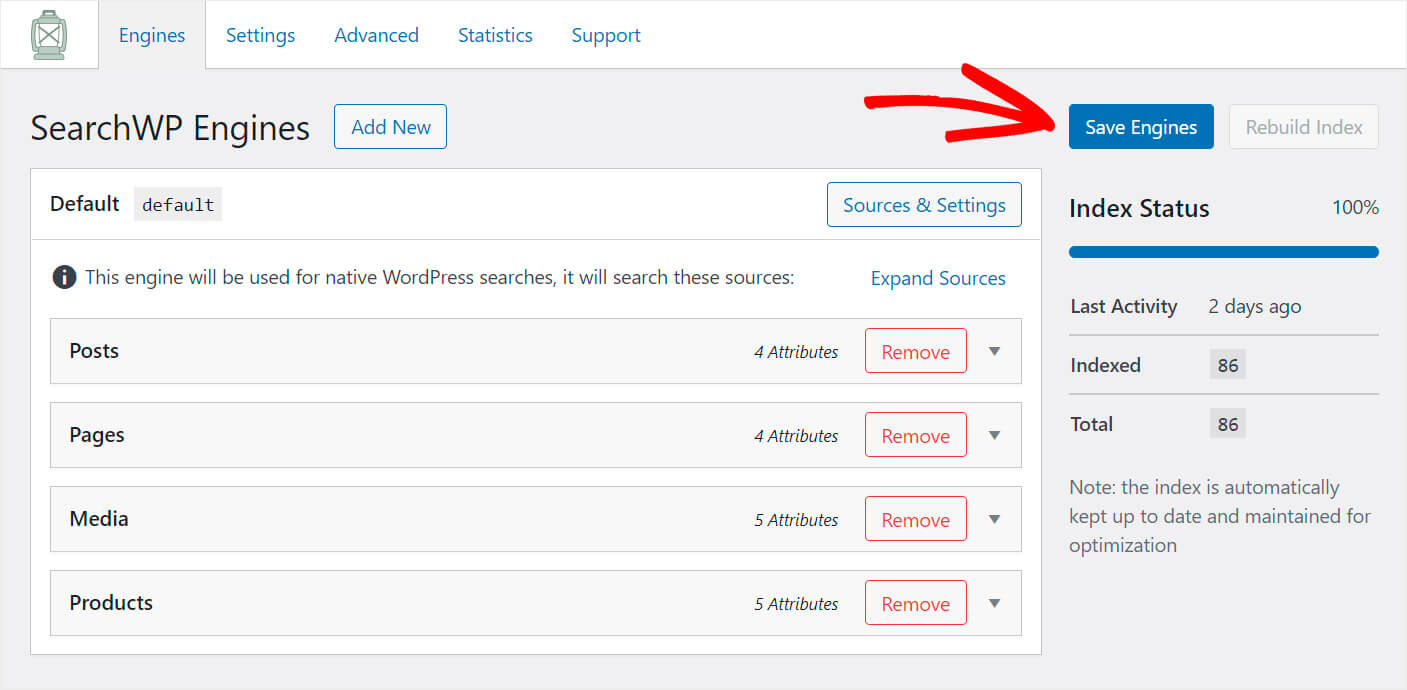
Otóż to. Teraz odwiedzający Twoją witrynę mogą znajdować produkty według ich SKU. Przetestujmy naszą nową wyszukiwarkę WordPress, aby upewnić się, że wszystko działa poprawnie.
Krok 5: Przetestuj swoje nowe wyszukiwanie
Aby to zrobić, naciśnij przycisk Odwiedź witrynę pod nazwą witryny w lewym górnym rogu pulpitu WordPress.
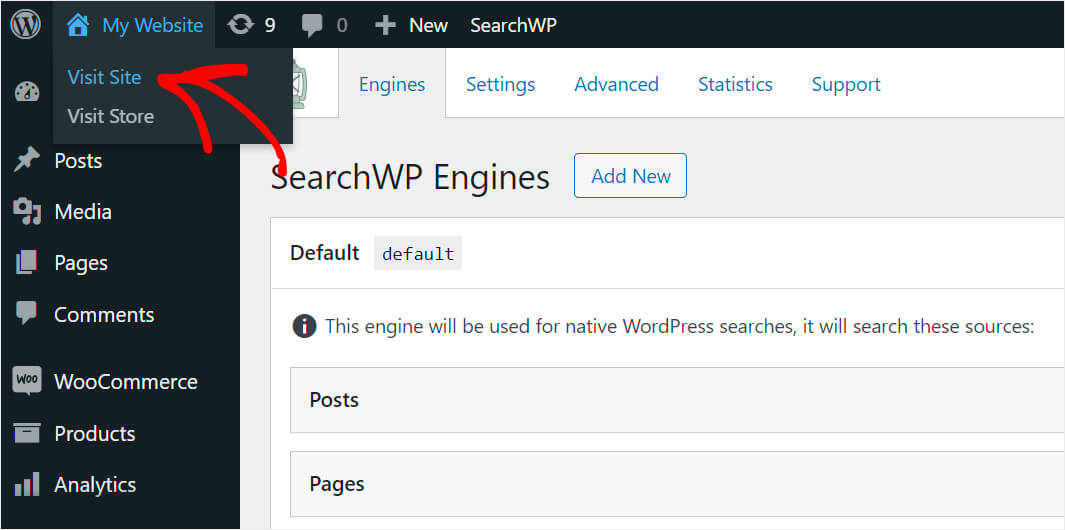
Na potrzeby tego samouczka dodaliśmy produkt „Niebieska bluza z kapturem” z kodem SKU „BH7564”.
Zobaczmy, czy WordPress może znaleźć ten produkt wyłącznie według SKU.
W tym celu wpiszemy zapytanie „BH7564” w polu wyszukiwania w naszej witrynie testowej i naciśniemy Szukaj .
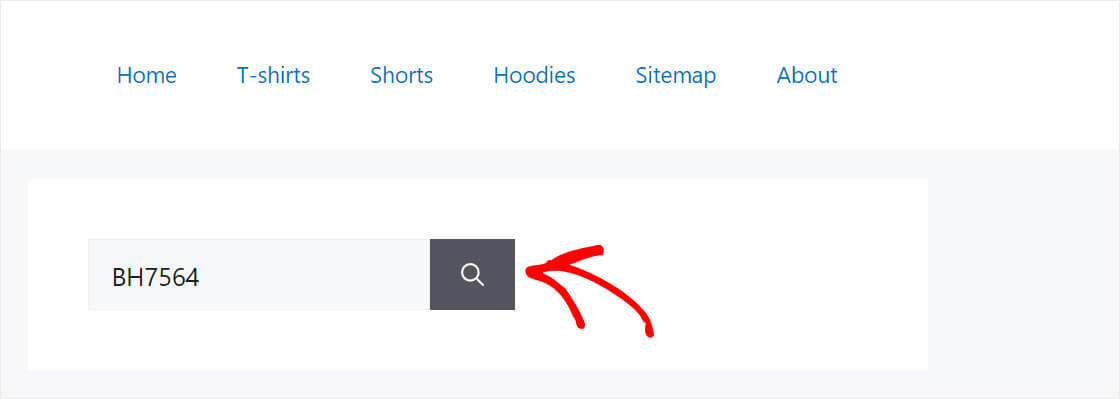
Jak widać, udało nam się znaleźć produkt tylko po jego SKU.
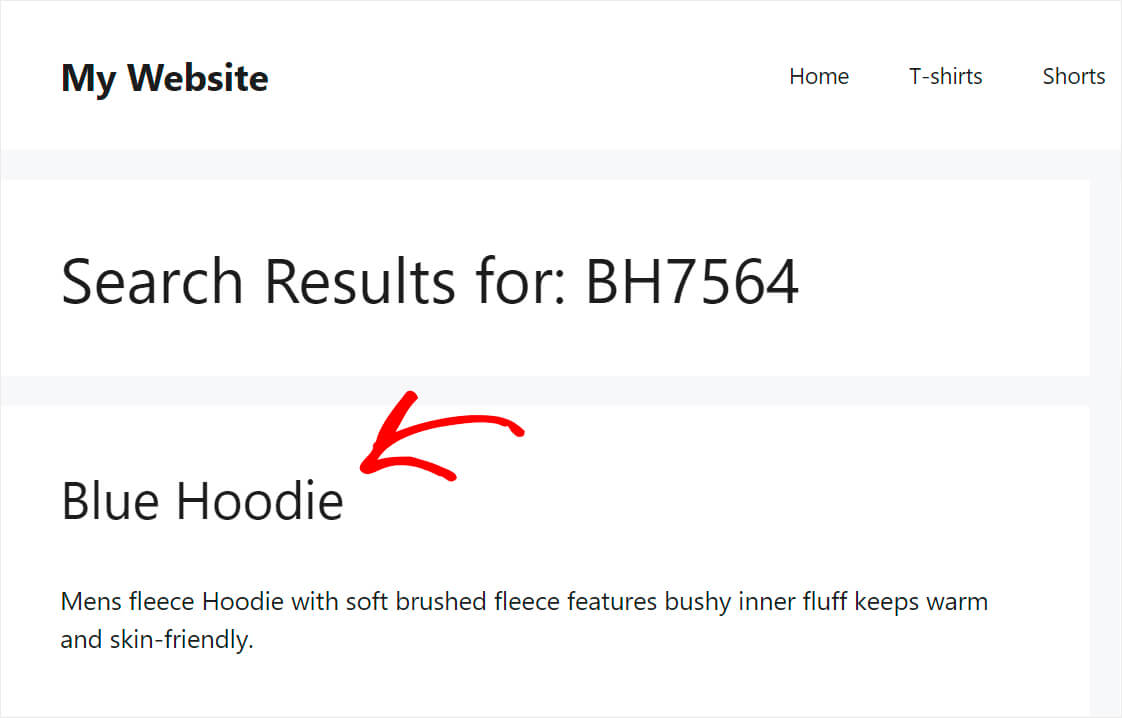
Oznacza to, że WordPress indeksuje teraz ten atrybut i uwzględnia go podczas wyszukiwania.
W tym artykule dowiedziałeś się, jak wyszukiwać według SKU w WooCommerce. Jeśli jesteś gotowy, aby zapewnić swoim klientom tę możliwość, możesz pobrać swoją kopię SearchWP tutaj.
Czy chcesz wyświetlić pasek wyszukiwania na stronie sklepu WooCommerce? Sprawdź, jak dodać formularz wyszukiwania WooCommerce do samouczka strony sklepu.
Szukasz sposobu na ulepszenie wyszukiwania Twoich klientów? Następnie, jak dodać niestandardowy przewodnik po widżecie wyszukiwania WooCommerce, wart Twojej uwagi.
