การเพิ่มไฟล์ CSS ให้กับธีม WordPress
เผยแพร่แล้ว: 2022-10-03การเพิ่มไฟล์ CSS ให้กับธีม WordPress เป็นกระบวนการง่ายๆ ที่สามารถทำได้ในไม่กี่ขั้นตอน ขั้นแรก ลงชื่อเข้าใช้แดชบอร์ด WordPress ของคุณและไปที่ส่วนธีม ถัดไป ค้นหาธีมที่คุณต้องการเพิ่มไฟล์ CSS และคลิกที่ลิงก์แก้ไข ตอนนี้ ค้นหาไฟล์สไตล์ชีต (style.css) ใน ไฟล์ธีม และคลิกที่ลิงก์เพื่อเปิดในโปรแกรมแก้ไข สุดท้าย เพิ่มโค้ด CSS ของคุณที่ด้านล่างของสไตล์ชีตและบันทึกไฟล์
ในบางกรณี คุณอาจต้องการทำการเปลี่ยนแปลงที่สำคัญในเว็บไซต์ WordPress ของคุณ ในบทช่วยสอนนี้ เราจะพูดถึงสี่เทคนิคในการเพิ่ม CSS ที่กำหนดเอง ใน WordPress คุณสามารถใช้ธีมลูกหรือเครื่องมือปรับแต่งเพื่อเพิ่ม CSS ที่กำหนดเองได้ หากคุณเปลี่ยนไปใช้ธีมใหม่ คุณจะใช้ CSS ที่กำหนดเองไม่ได้อีกต่อไป คุณต้องป้อนกฎของสไตล์ในพื้นที่ข้อความด้านล่างคำแนะนำ คุณจะสามารถปรับแต่ง CSS ที่คุณต้องการใช้ในธีมของคุณได้โดยทำที่นี่ ไอคอนอุปกรณ์เล็กๆ ของแถบเครื่องมือปรับแต่งด้านข้าง (เดสก์ท็อป แท็บเล็ต และมือถือ) เป็นวิธีที่ดีที่สุดในการทดสอบธีมสำหรับขนาดหน้าจอต่างๆ
ปลั๊กอิน CSS ที่กำหนดเองช่วยให้คุณสามารถเพิ่ม CSS ที่ไม่ขึ้นอยู่กับธีมในไซต์ของคุณ ซึ่งเป็นข้อได้เปรียบที่สำคัญที่สุด เป็นความคิดที่ดีที่จะสร้างธีมย่อยหากคุณต้องการเปลี่ยน CSS ของธีมของคุณอย่างมีนัยสำคัญ ธีมลูกช่วยให้คุณแก้ไขไฟล์ใดๆ ของธีมหลัก รวมถึง CSS, PHP และทรัพย์สินแบบคงที่ เช่น รูปภาพ บทช่วยสอนนี้จะใช้ Simple Custom CSS แทนการกำหนดค่าเพิ่มเติมใดๆ เพื่อทำสิ่งนี้ให้สำเร็จ คุณสามารถใช้ตัวแก้ไขโค้ดที่คุณเลือกเพื่อแก้ไข style.html เช่น Atom หรือ Visual Studio Code หรือส่วน Appearance ของ WordPress admin เพื่อทำการเปลี่ยนแปลงไฟล์ style.html หากคุณไม่ต้องการแตะต้องฐานโค้ด คุณสามารถเพิ่มการปรับแต่งของคุณเองได้โดยใช้เครื่องมือปรับแต่งหรือเครื่องมือปรับแต่ง ในการเรียกไฟล์ CSS ภายนอก ให้สร้างไฟล์แยกต่างหากสำหรับไฟล์ functions.html ของธีมลูกของคุณและแทรกลงใน WordPress Core
คุณสามารถปรับแต่งธีมย่อยเป็นตัวเลือกสำหรับการปรับแต่งที่คุณต้องการ กฎของสไตล์ที่กำหนดเองถูกสร้างขึ้นโดยการแก้ไขไฟล์ style.html ในธีมย่อยของคุณ ในการเข้าถึงไฟล์ CSS ภายนอก คุณต้องแก้ไข functions.php ก่อน ThemeForest มี ธีม WordPress ให้เลือกหลายพันแบบ
ฉันจะเพิ่มไฟล์ Css ลงในปลั๊กอิน WordPress ได้อย่างไร
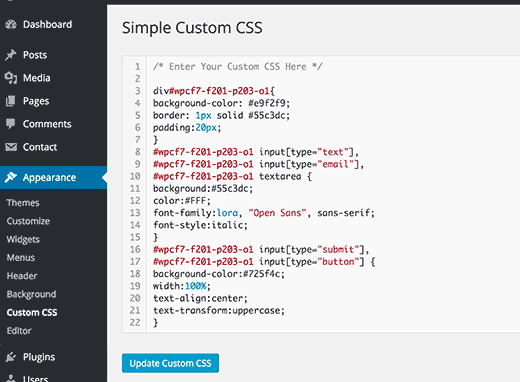
การเพิ่มไฟล์ CSS ลงในปลั๊กอิน WordPress เป็นขั้นตอนง่ายๆ คุณสามารถทำได้โดยเพิ่มโค้ดต่อไปนี้ลงในไฟล์ปลั๊กอินของคุณ:
การดำเนินการนี้จะโหลดไฟล์ CSS จากไดเร็กทอรี "assets/css" ของปลั๊กอิน
วิธีแก้ไขปัญหาการโหลด Css
หากคุณประสบปัญหาในการโหลด CSS คุณควรติดต่อผู้เขียนปลั๊กอินหรือทีมสนับสนุน
ฉันจะแทรกไฟล์ Css ได้อย่างไร
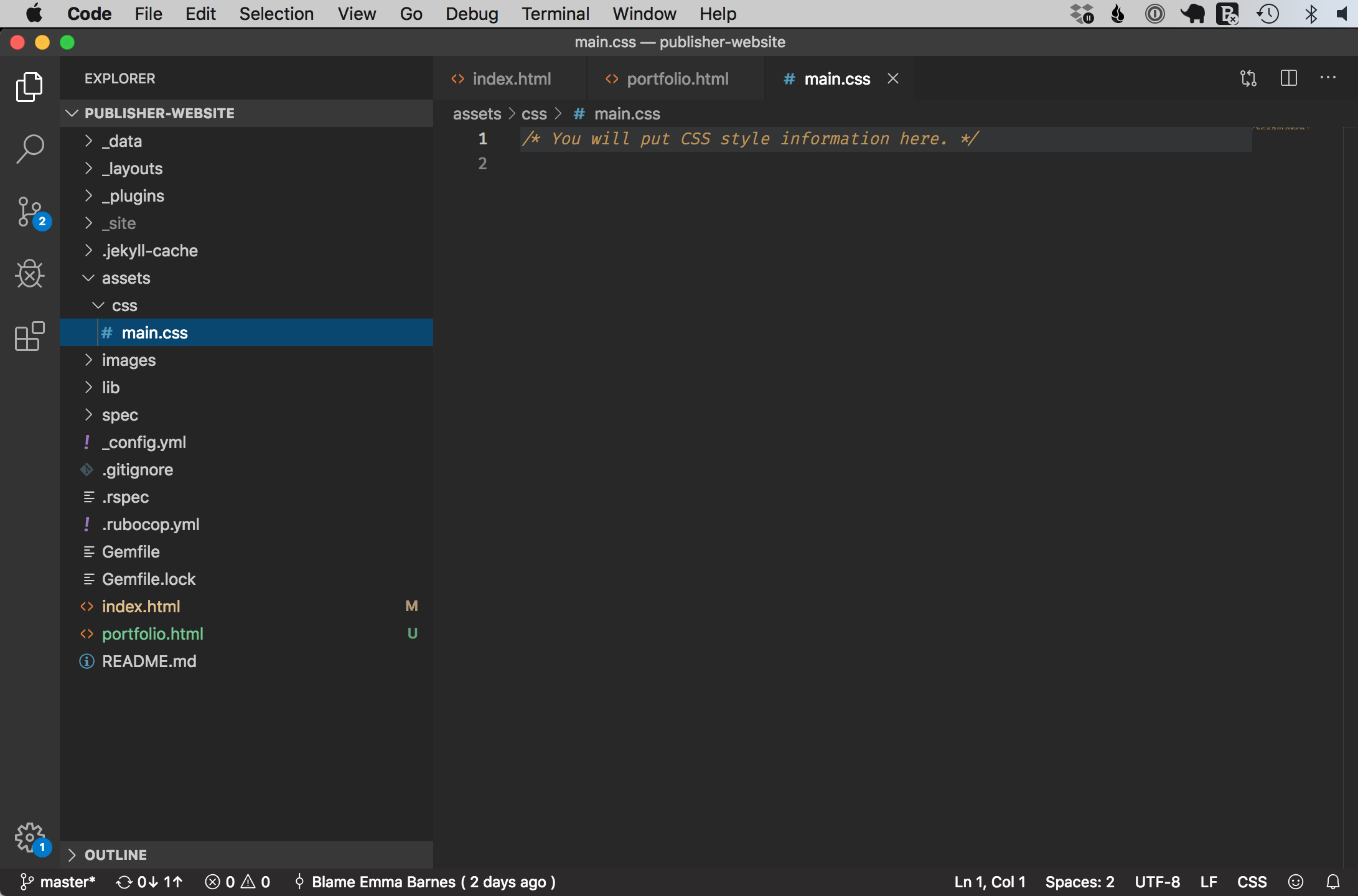
ในการแทรกไฟล์ CSS คุณจะต้องใช้แท็กลิงก์ แท็กนี้ใช้เพื่อลิงก์ไฟล์ภายนอก เช่น ไฟล์ CSS กับเอกสาร HTML แท็กลิงค์ควรอยู่ในองค์ประกอบส่วนหัวของเอกสาร HTML ของคุณ คุณจะต้องใช้แอตทริบิวต์ href เพื่อระบุตำแหน่งของไฟล์ CSS ของคุณ
หากคุณต้องการใช้สไตล์กับหน้าเว็บหลายหน้าพร้อมกัน คุณควรใช้ไฟล์ CSS ภายนอก CSS ภายนอกสามารถเชื่อมโยงกับหน้า HTML ใดก็ได้ในเว็บไซต์ของคุณ และเป็นไฟล์แยกต่างหากที่มีกฎของรูปแบบทั้งหมด คุณสามารถใช้วิธีใดวิธีหนึ่งจากสองวิธีในการเพิ่ม CSS ภายนอกให้กับเอกสาร HTML: การลิงก์หรือการนำเข้า เราได้นำเข้าไฟล์ CSS ภายนอก style.css ลงในเอกสาร HTML ของเราแล้ว หลังจากนั้น เราใช้แท็ก <h1> และหัวเรื่อง เป็นผลให้องค์ประกอบ HTML เหล่านี้จะถูกเขียนในรูปแบบที่ระบุ ต่อไปนี้คือวิธีเพิ่มไฟล์ CSS ลงใน HTML โดยสรุปโดยย่อ บทความนี้ยังครอบคลุมถึงวิธีการใช้ @import rule ในเอกสาร HTML เมื่อนำเข้าไฟล์ภายนอก
ถ้าคุณต้องการสร้างสไตล์ชีตแบบกำหนดเองสำหรับเว็บไซต์ของคุณ หรือถ้าคุณต้องการเพียงแค่ทำให้ดูดีขึ้น ไฟล์ CSS ก็เป็นจุดเริ่มต้นที่ดี เป็นภาษาสไตล์ชีตที่ใช้ในการสร้างและจัดรูปแบบเว็บไซต์ คุณสามารถอัปโหลดไฟล์ CSS ของคุณไปยังไซต์โฮสติ้งฟรี เช่น GitHub, Netlify หรือ Weebly ซึ่งพร้อมให้ดาวน์โหลดทั้งหมด
การใช้สไตล์ชีตภายนอกที่มีแท็กเป็นแนวทางที่ดีที่สุดสำหรับการแทรก Css
หากต้องการแทรก CSS ให้ใช้สไตล์ชีตภายนอก (ลิงก์) แทนสไตล์ชีตภายใน (ดูรายละเอียด) นี่เป็นเพราะความง่ายในการเปลี่ยนและนำ CSS มาใช้ซ้ำตลอดทั้งหน้า องค์ประกอบ HTML ที่มีแท็ก *link> เรียกว่า *head ไฟล์ HTML สามารถแก้ไขได้โดยใช้แอปพลิเคชันการพัฒนาเว็บต่างๆ และโปรแกรมแก้ไขซอร์สโค้ด
ไฟล์ Css ใน WordPress อยู่ที่ไหน
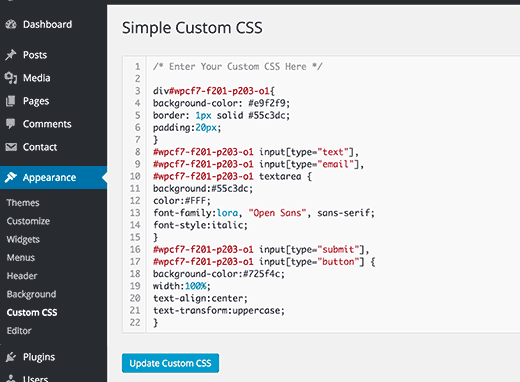
คุณสามารถค้นหาโฟลเดอร์ที่มีไฟล์ css ได้โดยไปที่ WP-content > themes > YOUR THEME NAME แล้วพิมพ์ชื่อโฟลเดอร์ สไตล์ชีตหรือสไตล์ CSS มักย่อเป็น CSS หลังจากดาวน์โหลดและแก้ไขด้วยโปรแกรมแก้ไขข้อความแล้ว คุณสามารถบันทึกลงในคอมพิวเตอร์ของคุณได้ หลังจากแก้ไขแล้ว ให้กลับไปที่ไดเร็กทอรีเดียวกับที่คุณพบไฟล์ CSS และคลิกอัปโหลด
Cascading Style Sheet (หรือที่เรียกว่า CSS หรือสไตล์ชีต) บอกเราถึงวิธีออกแบบเว็บไซต์ในเบราว์เซอร์ เมื่อคุณเยี่ยมชมเว็บไซต์ เบราว์เซอร์ของคุณจะแสดงไฟล์ CSS นี้พร้อมกับเอกสารสำคัญอื่นๆ เพื่อให้คุณดูได้ ข้อมูลโค้ดขนาดเล็กด้านบนแสดงให้เห็นชัดเจนว่ามี CSS อยู่ในโพสต์นี้อีกมากเพียงใดและไม่ต้องพูดถึงหัวข้อ ขั้นตอนแรกคือการลงชื่อเข้าใช้บริการโฮสต์โดเมนของคุณและเลือกรูทเอกสารสำหรับเว็บไซต์ของคุณ คุณสามารถค้นหาโฟลเดอร์ที่เก็บไฟล์ css ได้โดยใช้คุณลักษณะการค้นหาธีมของ WP-content โดยทั่วไป สไตล์ชีตจะใช้สำหรับสไตล์ชีต CSS จากนั้นคุณสามารถเลือกดาวน์โหลดและใช้ซอฟต์แวร์แก้ไขข้อความบนคอมพิวเตอร์ของคุณเพื่อแก้ไขไฟล์ หลังจากขั้นตอนการแก้ไข คุณต้องอัปโหลดไฟล์ CSS ไปยังไดเร็กทอรีเดียวกับที่พบ
วิธีเชื่อมโยงไฟล์ CSS สไตล์ใน WordPress
ในการเชื่อมโยงไฟล์ CSS สไตล์ใน WordPress ก่อนอื่นให้อัปโหลดไปยัง โฟลเดอร์ css ภายในโฟลเดอร์ ธีม จากนั้นใช้ไฟล์ functions.php เพื่อเข้าถึง จากนั้นในไฟล์ style.css ให้แทรกไฟล์สำหรับธีมของคุณ

วิธีเพิ่มไฟล์ Css ใน WordPress Child Theme
การเพิ่มไฟล์ CSS ให้กับธีมลูกของ WordPress เป็นขั้นตอนง่ายๆ คุณสามารถทำได้โดยเพิ่ม สไตล์ชีตใหม่ ลงในไดเร็กทอรีของธีมย่อย จากนั้นเพิ่มลิงก์ไปยังไฟล์ header.php ของธีมย่อย
บทช่วยสอนนี้อธิบายวิธีการใหม่ในการรวมสไตล์ชีตหลักในธีมย่อย นักพัฒนาหลายคนยังคงใช้วิธี @import แบบเก่า ซึ่งมีชุดของ gotchas และข้อจำกัดของตัวเอง แทนที่ @import ให้ใช้วิธีการ enqueue เพื่อจัดการไฟล์ style.html บทแนะนำนี้จะสอนวิธีจัดคิวสไตล์ชีตในธีมย่อย นอกจากนี้ยังมีวิธีการในบทช่วยสอนนี้ที่สามารถใช้เพื่อเพิ่มทั้งสไตล์หลักและสไตล์ลูกให้กับธีมลูก เนื่องจาก WordPress ถือว่าสไตล์ลูกเป็นส่วนหนึ่งของสไตล์พาเรนต์ WordPress จะโหลดสไตล์ลูกก่อน ตามกฎทั่วไป ก่อนจัดคิวสไตล์ชีตของคุณ ให้ลงทะเบียนก่อนหากคุณกำลังพัฒนาธีมสำหรับการแจกจ่าย
สคริปต์และรูปแบบสามารถช่วยให้คุณรักษารูปลักษณ์ที่เรียบร้อยและเป็นระเบียบของโค้ดของคุณ การลงทะเบียนจะช่วยให้คุณมีความยืดหยุ่นมากขึ้น หากคุณใช้ทากอื่นสำหรับสไตล์พาเรนต์ของคุณ คุณต้องเปลี่ยนธีมพาเรนต์ของคุณ อ่านต่อเพื่อดูข้อมูลเพิ่มเติมเกี่ยวกับแหล่งข้อมูลต่างๆ ที่ส่วนท้ายของบทช่วยสอนนี้
วิธีเพิ่มไฟล์ Css ในปลั๊กอิน WordPress
การเพิ่มไฟล์ CSS ลงในปลั๊กอิน WordPress เป็นวิธีที่ยอดเยี่ยมในการปรับปรุงรูปลักษณ์ของปลั๊กอิน มีหลายวิธีในการเพิ่มไฟล์ CSS ลงในปลั๊กอินของคุณ แต่วิธีที่ง่ายที่สุดคือการใช้ฟังก์ชัน wp_enqueue_style() ขั้นแรก คุณจะต้องสร้าง ไฟล์ CSS ใหม่ และบันทึกลงในไดเร็กทอรีของปลั๊กอิน จากนั้น คุณสามารถใช้ฟังก์ชัน wp_enqueue_style() เพื่อโหลดไฟล์ CSS ของคุณ นี่คือตัวอย่างวิธีการใช้ฟังก์ชัน wp_enqueue_style() : function my_plugin_enqueue_styles() { wp_enqueue_style( 'my-plugin-styles', plugins_url( 'my-plugin.css', __FILE__ ) ); } add_action( 'wp_enqueue_scripts', 'my_plugin_enqueue_styles' ); รหัสนี้จะโหลดไฟล์ CSS ของคุณในทุกหน้าของไซต์ WordPress ของคุณ หากคุณต้องการโหลดไฟล์ CSS ของคุณในบางหน้าเท่านั้น คุณสามารถใช้ฟังก์ชัน wp_enqueue_style() ภายในคำสั่งแบบมีเงื่อนไขได้ สำหรับข้อมูลเพิ่มเติมเกี่ยวกับฟังก์ชัน wp_enqueue_style() โปรดดูที่ WordPress Codex: https://codex.wordpress.org/Function_Reference/wp_enqueue_style
ธีม WordPress มีทั้งแบบฟรีและซื้อทางอินเทอร์เน็ต ธีมเหล่านี้อิงตามมาตรฐาน W3C และสามารถปรับแต่ง CSS ได้ การใช้ปลั๊กอิน คุณสามารถเปลี่ยน CSS ได้โดยตรงจากบัญชีผู้ดูแลระบบ WordPress (ผู้ดูแลระบบ WP) ปลั๊กอินต่อไปนี้จะช่วยคุณแก้ไข CSS ธีม WordPress ของคุณ คุณจะปลอดภัยยิ่งขึ้นด้วยรหัสหลักของธีม เนื่องจากจะมี CSS เริ่มต้น อยู่ หากคุณใช้โปรแกรมแก้ไขภาพ คุณสามารถใช้ CSS ได้ทันทีและดูผลลัพธ์ได้ทันที นอกจากนี้ยังมีปลั๊กอินจำนวนมากบนอินเทอร์เน็ตและบนที่เก็บ GitHub ของ WordPress
ผู้ให้บริการโฮสติ้ง WordPress บนคลาวด์ที่ดีที่สุดในปัจจุบันคือ Cloudways เทคโนโลยีการเพิ่มประสิทธิภาพ VMAN ซึ่งใช้ Varnish, Memcached, Apache และ Nginx มีหน้าที่ในการโหลดหน้าเว็บเร็วขึ้น 50% เพื่อเป็นการขอบคุณสำหรับการใช้ปลั๊กอินโปรดของคุณ โปรดแจ้งให้เราทราบในส่วนความคิดเห็นด้านล่างว่าคุณใช้ปลั๊กอินอะไรสำหรับ CSS ที่กำหนดเอง
ฉันจะรวม Css และ Jquery ในปลั๊กอิน WordPress ของฉันได้อย่างไร
หากคุณต้องการให้ CSS โหลดได้ทุกที่ ให้ใช้ WordPress_enqueue_style('namespace') ภาษาสคริปต์ต่อไปนี้สามารถใช้เพื่อโหลด jquery: script.wp_enqueue_script('jquery'); script.d.Script('/jhtml/images/js/default/default/jhtml/jhtml/jhtml/jhtml/
วิธีที่ดีที่สุดในการเพิ่ม JavaScript แบบกำหนดเองไปยังไซต์ WordPress ของคุณ
คุณสามารถเพิ่ม JavaScript ที่กำหนดเองลงในไซต์ WordPress ได้หลายวิธี คุณสามารถใช้ตัวโหลดสคริปต์ WordPress เพื่อเพิ่มสคริปต์แบบอินไลน์ได้ คุณสามารถใช้ WP_footer หรือ WP_head hooks เพื่อเพิ่มเนื้อหาส่วนท้ายหรือส่วนหัว และสามารถใช้ปลั๊กอินเพื่อเพิ่มเนื้อหาส่วนท้ายหรือส่วนหัวได้ อย่างไรก็ตาม การเพิ่มสคริปต์ลงในธีมของคุณเป็นความคิดที่ไม่ดี เพราะอาจทำให้เกิดปัญหาตามมาได้ ในท้ายที่สุด วิธีที่ดีที่สุดในการเพิ่ม JavaScript ที่กำหนดเองลงในไซต์ของคุณคือการใช้ไฟล์หรือปลั๊กอินแยกต่างหาก
WordPress เพิ่มไฟล์ Css ไปยังหน้าเฉพาะ
การเพิ่มไฟล์ CSS ลงในหน้าเฉพาะใน WordPress เป็นกระบวนการสองขั้นตอน ขั้นแรก คุณต้องสร้างไฟล์ CSS ใหม่และบันทึกลงในโฟลเดอร์ธีม WordPress ของคุณ ประการที่สอง คุณต้องแก้ไขหน้าที่เป็นปัญหาและเพิ่มลิงก์ไปยังไฟล์ CSS ใหม่ของคุณในส่วนหัว
ในบทความนี้ ฉันจะแสดงวิธีใช้ CSS แบบกำหนดเองบนหน้า WordPress เฉพาะ ในการกำหนดเป้าหมายและนำสไตล์ไปใช้กับหน้าใดหน้าหนึ่ง ก่อนอื่นคุณต้องค้นหาคลาสเฉพาะของหน้าในเนื้อหาของหน้าที่คุณกำลังพยายามจัดรูปแบบ คุณต้องเพิ่มโค้ด CSS ลงในสไตล์ก่อนเพื่อให้ได้เอฟเฟกต์การจัดสไตล์ เมื่อคุณใช้แบ็กเอนด์ของ WordPress ระบบจะดึงไฟล์ CSS ตัวอย่างเช่น หากคุณต้องการใช้ชุดสไตล์กับแท็กหลายแท็กในหน้าใดหน้าหนึ่ง จะเป็นดังนี้: ในกรณีนี้ คุณควรใช้ CSS เดียวกันสำหรับหลายหน้า การเขียนโค้ดหลายๆ บรรทัดนั้นไม่เป็นประโยชน์ โดยเฉพาะอย่างยิ่งหากโค้ดเหล่านี้ไม่มีประสิทธิภาพ ในโค้ดบรรทัดเดียว คุณสามารถใช้ CSS เพื่อกำหนดเป้าหมายหน้าเว็บหลายหน้า ซึ่งทำให้การสร้างมีประสิทธิภาพมากขึ้น
การกำหนดสไตล์หน้าบล็อกด้วย CSS ที่กำหนดเองนั้นง่ายพอๆ กับการจัดรูปแบบหน้าเว็บปกติ รหัสโพสต์ที่ไม่ซ้ำกันสำหรับโพสต์จะเพียงพอแทนที่จะใช้รหัสหน้าสำหรับโพสต์ที่คุณต้องการจัดรูปแบบ ฉันได้ให้ตัวอย่างว่าคุณจะจัดรูปแบบโพสต์บล็อกใดโดยเฉพาะด้านล่าง
วิธีเพิ่มไฟล์ Css ที่กำหนดเองลงในไซต์ WordPress ของคุณ
หากคุณต้องการใช้ ไฟล์ CSS ที่กำหนดเองซึ่ง คุณได้สร้างไว้ที่อื่นบนเซิร์ฟเวอร์ของคุณ ให้คัดลอกไปยังไซต์ WordPress ของคุณแล้วเพิ่มลงในเครื่องมือปรับแต่งภายใต้ "ไฟล์" ในส่วน "ศุลกากร" จะปรากฏในส่วน "แหล่งที่มา" ของเครื่องมือปรับแต่งเมื่อคุณเพิ่มเข้าไปแล้ว
