Cum să personalizați butoanele WordPress pentru a se potrivi cu marca sau stilul dvs
Publicat: 2022-10-24Majoritatea temelor WordPress vin cu butoane implicite pe care le puteți folosi pe site-ul dvs. web. Cu toate acestea, poate doriți să personalizați aspectul acestor butoane pentru a se potrivi cu marca sau stilul dvs. Există câteva moduri de a personaliza butoanele WordPress. Puteți folosi un plugin pentru a schimba culorile implicite ale butoanelor sau puteți adăuga CSS personalizat la tema dvs. WordPress pentru a schimba stilurile butoanelor. Dacă doriți să schimbați culoarea butoanelor WordPress, puteți utiliza un plugin precum Custom CSS Manager. Acest plugin vă permite să adăugați CSS personalizat site-ului dvs. WordPress. După ce ați instalat și activat pluginul, puteți merge la Aspect > CSS personalizat pentru a adăuga propriul cod CSS. Dacă nu vă simțiți confortabil să adăugați cod CSS pe site-ul dvs. WordPress, puteți, de asemenea, să angajați un dezvoltator WordPress care să vă ajute să vă personalizați butoanele.
Folosind generatorul de formulare WPForms, puteți face personalizare de bază a formularelor pe butoanele dvs. Fragmente CSS personalizate pot fi adăugate la tema dvs. WordPress pentru a o personaliza mai eficient. Puteți modifica stilurile butoanelor pentru fiecare dintre formularele dvs. sau puteți stila fiecare separat. Vom trece peste fiecare metodă în acest articol și vom explica cum funcționează. Puteți crea cu ușurință un fundal transparent pentru butonul de formulare folosind WPForms. Butoanele de fundal transparente devin din ce în ce mai populare ca tendință de design web. Dacă doriți să stârniți interesul utilizatorilor, puteți face un buton cu colțuri rotunjite.
Probabil că puteți personaliza butoanele de pe formular folosind un grafic. Dacă nu doriți ca instrumentul de încărcare media să descarce imaginea butonului , accesați Media. În locul adresei URL de mai jos, înlocuiți adresa URL a imaginii cu propria dvs. Dacă doriți o altă imagine, vă rugăm să vizitați http://your.site/your-image.JPG. Faceți un buton cu mai multe linii folosind un stilou. Privește structura formularului, precum și ochii vizitatorilor tăi. Când scrieți un buton axat pe conversie, puteți include aici copia corespunzătoare.
Cum personalizez un buton în WordPress?
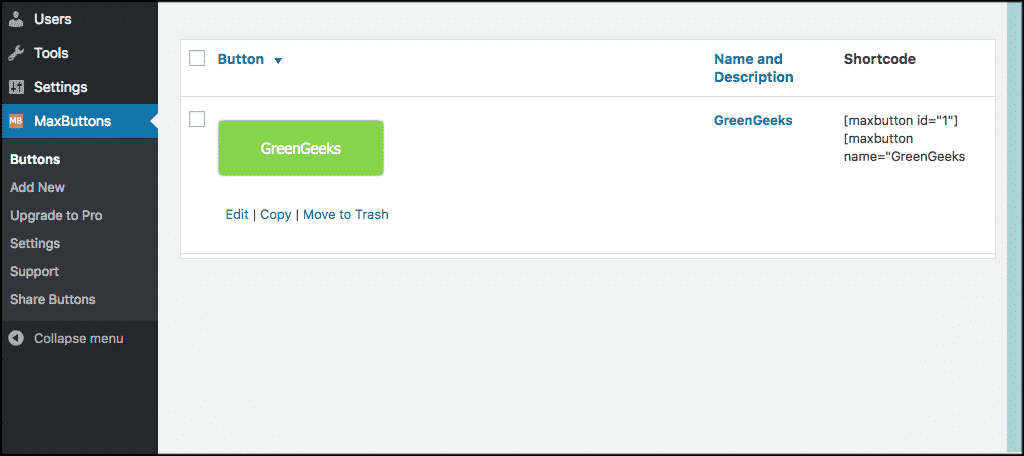
Pentru a personaliza un buton în WordPress, va trebui să editați codul butonului dvs. în editorul WordPress. Puteți accesa editorul accesând Aspect > Editor. Odată ajuns în editor, va trebui să localizați codul butonului și să faceți modificările necesare. Odată ce ați făcut modificările, va trebui să salvați fișierul și să-l încărcați pe site-ul dvs. WordPress.
Înainte de versiunea 5.8, WordPress folosea pluginuri terțe pentru a crea elemente simple, cum ar fi butoanele și tabelele. Cu cea mai recentă versiune de Gutenberg, puteți crea butoane pe paginile dvs. utilizând o interfață bazată pe blocuri, care include un bloc de butoane. Puteți crea rapid și ușor butoane personalizate folosind blocul de butoane din editorul de blocuri Gutenberg, care vă permite să le stilați conform preferințelor dvs. de design și branding. Puteți schimba cu ușurință tipul de butoane pe care le utilizați pentru site-ul dvs. WordPress cu ajutorul blocului de butoane WordPress . Există o serie de opțiuni diferite disponibile în WordPress pentru a personaliza aspectul acestor butoane. Pe lângă utilizarea aceluiași bloc de butoane, puteți crea blocuri predefinite de butoane folosind modele.
Este mai ușor să utilizați metoda prop() când vine vorba de introducerea textului. jQuery se ocupă de restul, atâta timp cât textul care doriți să apară în cadrul butonului este furnizat. Metoda html(), pe de altă parte, este mai implicată în crearea butoanelor.
O bibliotecă jQuery trebuie inclusă în document pentru ca documentul să funcționeze corect. După ce ați terminat de creat butonul, puteți utiliza html() pentru a-l genera. Următorul pas este să furnizați textul care va fi afișat în cadrul butonului. După aceea, puteți introduce locația butonului în aspect.
În cele din urmă, trebuie să furnizați parametrii corespunzători pentru html() pentru ca acesta să funcționeze corect. Când creați un buton, trebuie să luați în considerare tipul acestuia, precum și textul din el. După ce ați terminat de configurat butonul, puteți utiliza butonul de lângă link pentru a-l testa.
Cum schimb adresa URL a unui buton în WordPress?
Pentru a schimba adresa URL a site-ului, mergeți în partea stângă a paginii și faceți clic pe linkul Setări. Pentru a actualiza adresa URL, selectați pur și simplu site-ul WordPress pe care doriți să-l utilizați și faceți clic pe meniul derulant Selectați WordPress. Introduceți un nou site URL în caseta Site URL. După ce ați făcut clic pe butonul Resetare URL a site-ului, îl puteți modifica.
Cum schimb textul butonului pe o temă WordPress?
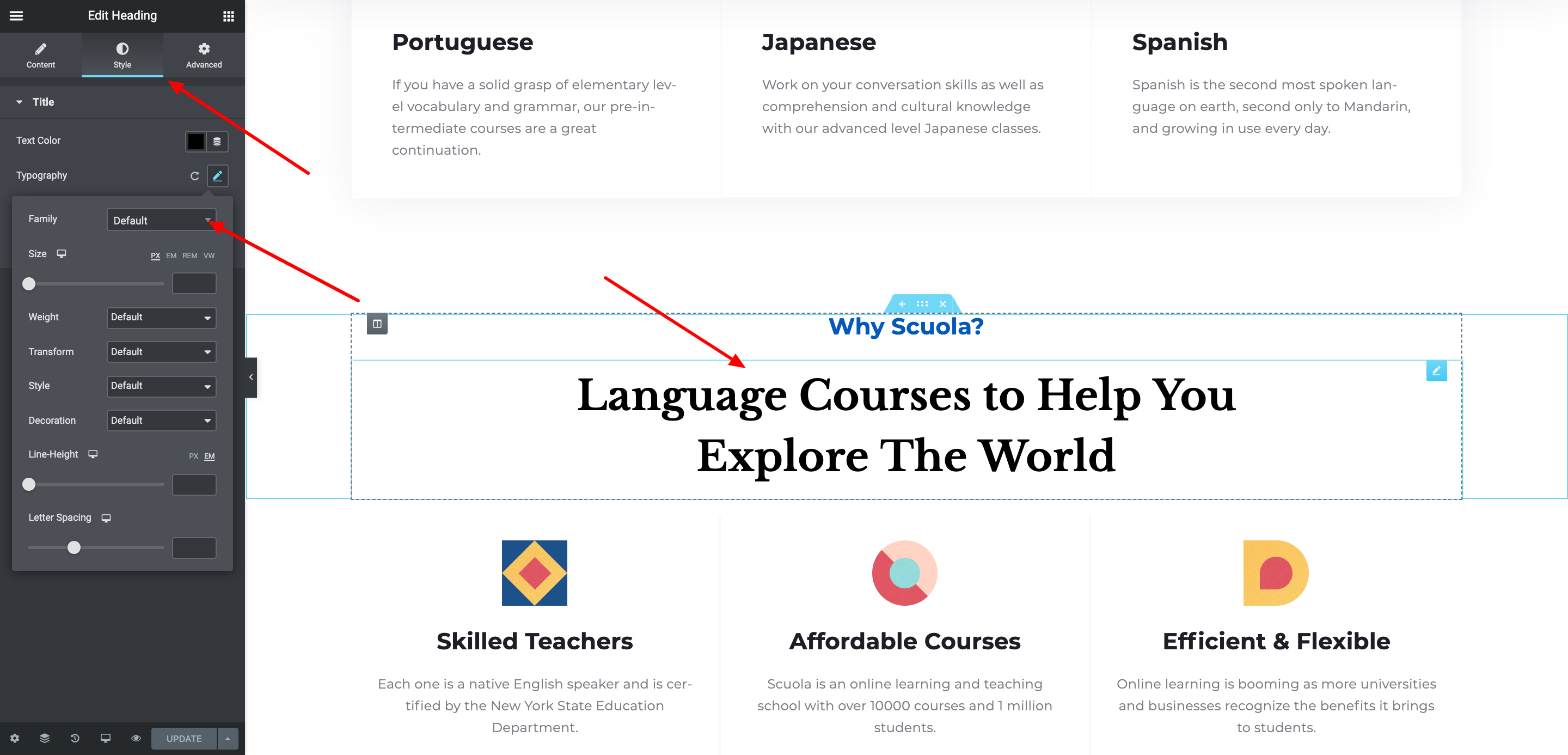
Există câteva moduri prin care puteți schimba textul butonului pe o temă WordPress. O modalitate este să editați pur și simplu textul din codul butonului în sine. O altă modalitate este să utilizați un plugin precum WPButtonCreator. Acest plugin vă permite să creați butoane personalizate și să schimbați textul și culorile acelor butoane.
Prin integrarea funcțiilor și acțiunilor de traducere, WordPress vă permite să schimbați ușor și rapid aproape orice tip de limbă de pe site-ul dvs. WordPress. Ar putea fi folosit pluginul SayWhat, care este gratuit, sau codul PHP pe care îl adăugați la fișierul functions.php. Pur și simplu introduceți expresia pe care doriți să o înlocuiți în următoarea ordine. Când utilizați Say, puteți sări peste un pas. Dacă nu știi cum să folosești PHP, există un plugin pentru asta. Dacă doriți să înlocuiți text fără a fi nevoie să deschideți fișierul function.html, plasați-l în fișierul function.php din exemplul de mai jos. Înainte de a putea examina codul, trebuie mai întâi să determinați care este șirul exact folosit. Nu este nevoie să mă contactați pentru că pur și simplu am creat acest tutorial pentru a-l înțelege.
Crearea butoanelor pe site-ul dvs. se poate face într-o varietate de moduri, dar elementul *input> nu este întotdeauna cel mai eficient. Nu puteți pune text, de exemplu (sau etichete precum „i”, „b” sau „puternic”). Atributele de tip nu pot fi folosite pentru a specifica tipurile de butoane, deoarece se află într-un element care le conține. Puteți specifica tipul de buton (trimitere, resetare sau ascuns), precum și textul care va apărea când se face clic pe butonul, precum și dimensiunea și culoarea textului. Deoarece acest lucru îl face mult mai puternic decât elementul *input, este o idee bună să îl utilizați cât mai des posibil.
Cum se schimbă textul butonului în Word
Dacă doriți să schimbați textul unui buton existent, faceți clic pe acesta și selectați „Editați text...” așa cum se arată în imaginea de mai jos.
Personalizați butonul CSS
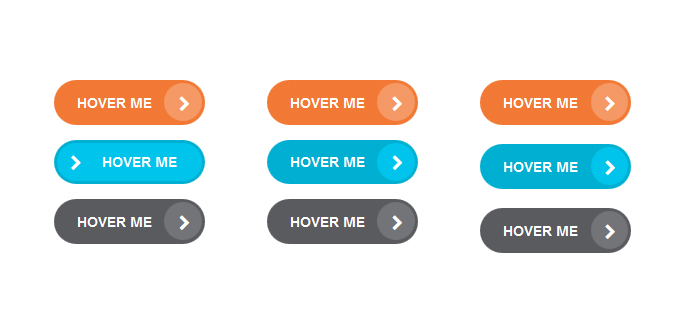
Generatorul de butoane CSS facilitează crearea de butoane CSS frumoase și consistente, fără a fi nevoie să cunoașteți tot codul CSS. Puteți personaliza butoanele după bunul plac și adăuga propriul cod CSS pentru a personaliza în continuare butoanele.
CSS Pure este un instrument gratuit și open-source care simplifică crearea de site-uri web și aplicații web frumoase și receptive. Scopul Yahoo este de a crea site-uri web mai rapide, mai elegante și mai receptive. Personalizarea butoanelor vă permite să personalizați culorile, formele, dimensiunile și pictogramele butoanelor, grupându-le în etichete de clasă. În acest exemplu, vom afișa butoanele de personalizare CSS pur care au dimensiuni diferite ale butoanelor .

Cum să stilați un buton de text în HTML
Folosind următoarea etichetă HTML, puteți crea un buton text: *br. br>buton buton>br>buton Buton: br> Buton: buton> Butonul trebuie să fie stilat în următorul pas. Folosind butonul text-clasa CSS, putem seta următoarele proprietăți: *br> [text-button] br>. Familia de fonturi include următoarele: serif-urile sunt alrials, triestles sunt lattes, helvetica sunt soprane, impact este niles și yamaha isenna. dimensiunea fontului: 12px #ab0a23; #br>. Acum trebuie să adăugăm butonul în documentul nostru HTML. Acest lucru poate fi realizat prin inserarea următoarei etichete în documentul dumneavoastră: Button class: text-buttonbr> Aș prefera un buton separat. În plus, trebuie să adăugăm CSS la buton pentru a-l face să apară ca un buton text. Pentru a realiza acest lucru, completați următoarele câmpuri din fișierul dvs. CSS: *br. Am o pictogramă cu un buton text. rial, trebuchet MS, ts sans, palazzo grande, hill traval, impact, microsoft yahei, verdana, sans-serif și așa mai departe. Acest font are o lățime maximă de 12×12. #00a0a23, #00a0a23, #00a0a23, #00a0a23, #00a0a23, #00a0a23 Butonul nostru are acum aspectul unui buton text.
Butonul WordPress Css
Butonul CSS WordPress poate fi folosit pentru a stila butoanele de pe site-ul dvs. WordPress. Folosind CSS, puteți modifica culoarea, dimensiunea și forma butoanelor de pe site-ul dvs. De asemenea, puteți adăuga efecte de trecere cu mouse-ul și puteți face butoanele mai receptive.
Cum să schimbați culoarea butonului în WordPress
Există câteva moduri prin care puteți schimba culoarea butonului în WordPress. O modalitate este de a folosi un plugin precum Butoanele colorate. Acest plugin vă permite să schimbați culoarea butoanelor fără a fi nevoie să editați niciun cod. O altă modalitate este să utilizați o regulă CSS personalizată. Puteți adăuga o regulă ca aceasta în fișierul style.css al temei copilului: .button { background-color: #ff0000; } Acest lucru va face toate butoanele dvs. roșii. Puteți schimba codul hexadecimal la orice culoare doriți.
Culoarea butoanelor WooCommerce este determinată de tema de pe site-ul dvs. Făcând clic pe Aspect în tabloul de bord administrativ, puteți schimba culoarea butoanelor de pe pagina de pornire folosind teme. Pur și simplu asigurați-vă că toate butoanele site-ului dvs. sunt setate la setările corespunzătoare. Puteți alege să personalizați butonul separat la un moment dat. PPWP poate fi descărcat gratuit din directorul de pluginuri WordPress. Acest plugin vă permite să schimbați câmpul implicit de parolă pentru toate formularele, inclusiv opțiunile la nivel de site, parțiale și cu un singur formular. Aspectul poate fi accesat făcând clic pe CSS suplimentar.
Iată un exemplu de fragment de cod. Ca rezultat, puteți vedea că culoarea butonului frontal este aceeași. Dacă introduceți o parolă ca aceasta, conținutul dvs. va fi protejat. personalizați-vă tabloul de bord WordPress accesând Aspect. Puteți schimba culoarea butonului utilizând una dintre cele trei opțiuni. Toate butoanele de pe tema dvs. pot fi modificate sau doar unele dintre ele pot fi modificate în WooCommerce.
Cum schimb culoarea pictogramelor mele de meniu în WordPress?
Accesând Aspect, puteți schimba culoarea barei laterale. Selectați fila Stil din mobil din pictograma Meniu. „Utilizați meniul Stil pentru a schimba culoarea fundalului rândului.”
Personalizați butoanele Woocommerce
Înainte de a putea personaliza textul butonului WooCommerce, trebuie mai întâi să instalați și să activați pluginul. Puteți adăuga pluginurile pe care doriți să le utilizați făcând clic pe fila pluginuri din tabloul de bord WordPress. Veți putea selecta Setări după instalarea și activarea pluginului. Va fi afișată pagina principală de setări pentru WooCommerce.
Creatorul de magazine WooCommerce este un excelent creator de magazine WordPress, care nu necesită multă muncă pentru a fi configurat. Aceasta este situația ideală pentru pluginul WooCommerce Customizer, care este plin de caracteristici și flexibilitate. În acest ghid, vă vom arăta cum să schimbați cu ușurință formularea butonului WooCommerce într-o varietate de locații din magazinul dvs. Secțiunea de personalizare a textului butonului vă permite să schimbați culoarea, textul și sub-linkurile făcând clic pe oricare dintre cele patru link-uri disponibile în fila text butonului. O a doua postare va explica funcțiile rămase mai în profunzime, inclusiv blițul de vânzare și aspectul, precum și de ce nu sunt necesare pentru personalizarea textului butoanelor. Editorul WordPress Block este un instrument excelent pentru personalizarea butoanelor. În blocul bazat pe text, puteți crea un buton și puteți modifica aspectul, fonturile și culorile acestuia.
Utilizați bara de instrumente pop-up pentru aldine, cursive, evidențiere și pentru a utiliza alte opțiuni de formatare. Când conectați un buton la o anumită adresă URL, puteți utiliza simbolul lanțului din bara de instrumente. În caseta de dialog Salvare schiță, selectați Publicare sau Actualizare dacă doriți să faceți modificări viitoare. Când faceți o schimbare WooCommerce, aveți o varietate de opțiuni. Una dintre ajustările simple care vă pot distinge magazinul de concurență este personalizarea butoanelor. Codul este simplu de scris și nu necesită utilizarea abilităților de scriere. Toate aceste plugin-uri sunt disponibile pe aproape orice temă.
Cum modelez un buton în Woocommerce?
Navigați la Tabloul de bord WordPress, Aspect și apoi la fila General, unde puteți personaliza culoarea butoanelor WooCommerce. Butoanele dvs. WooCommerce pot fi modificate oricând.
Cum să schimbați culoarea butonului Woocommerce Adaugă în coș
Puteți personaliza cu ușurință butonul de adăugare în coș WordPress accesând personalizarea WordPress. Puteți utiliza personalizarea în administratorul WordPress accesând Aspect – Faceți clic pe el. Pentru a schimba culoarea fundalului butonului alternativ , accesați elementul de personalizare și faceți clic pe Butoane. Puteți termina apăsând pe Salvare și Publicare. Dacă doriți să schimbați culoarea butonului WooCommerce View Cart, accesați Pagina de produse WooCommerce sau Pagina Coș. Roșu este culoarea butoanelor de pe afișaj. Pentru a schimba culoarea butoanelor, schimbați fontul de la „backgroud: red” la „color: red”. Ar trebui să alegeți o culoare care este importantă pentru dvs. Ar trebui să puteți accesa actualizarea imediat.
Cum adaug un buton personalizat la o singură pagină de produs Woocommerce?
Dacă doriți să modificați setarea butoanelor unui produs din magazin, fie navigați la pagina de editare, fie selectați „Custom Button Url List” din meniu. Făcând clic pe „Adăugați produse” în partea de sus a paginii, puteți adăuga produse noi în listă.
Modul catalog în Woocommerce
Modul Catalog WooCommerce poate fi activat accesând pagina de setări și făcând clic pe caseta de selectare.
După ce WooCommerce a fost activat, veți putea crea o nouă pagină de catalog. Această pagină va fi folosită pentru a gestiona produsele pentru dvs. Pe pagina Lista de produse, catalogul de produse va fi redenumit. Butonul Adaugă în coș nu este vizibil în meniul drop-down. Ca rezultat, pagina de finalizare a plății va fi ascunsă. Pagina Coș va fi ascunsă.
