Comment personnaliser les boutons WordPress pour correspondre à votre marque ou à votre style
Publié: 2022-10-24La plupart des thèmes WordPress sont livrés avec des boutons par défaut que vous pouvez utiliser sur votre site Web. Cependant, vous souhaiterez peut-être personnaliser l'apparence de ces boutons en fonction de votre marque ou de votre style. Il existe plusieurs façons de personnaliser les boutons WordPress. Vous pouvez utiliser un plugin pour modifier les couleurs par défaut des boutons, ou vous pouvez ajouter du CSS personnalisé à votre thème WordPress pour modifier les styles des boutons. Si vous souhaitez changer la couleur de vos boutons WordPress, vous pouvez utiliser un plugin comme Custom CSS Manager. Ce plugin vous permet d'ajouter du CSS personnalisé à votre site Web WordPress. Une fois que vous avez installé et activé le plugin, vous pouvez aller dans Apparence > CSS personnalisé pour ajouter votre propre code CSS. Si vous n'êtes pas à l'aise d'ajouter du code CSS à votre site Web WordPress, vous pouvez également engager un développeur WordPress pour vous aider à personnaliser vos boutons.
À l'aide du générateur de formulaires de WPForms, vous pouvez effectuer une personnalisation de formulaire de base sur vos boutons. Des extraits CSS personnalisés peuvent être ajoutés à votre thème WordPress afin de le personnaliser plus efficacement. Vous pouvez modifier les styles de bouton pour chacun de vos formulaires, ou vous pouvez styliser chacun séparément. Nous allons passer en revue chaque méthode dans cet article et expliquer comment cela fonctionne. Vous pouvez facilement créer un arrière-plan transparent pour le bouton de votre formulaire à l'aide de WPForms. Les boutons d'arrière-plan transparents deviennent de plus en plus populaires en tant que tendance de conception Web. Si vous voulez piquer l'intérêt des utilisateurs, vous pouvez créer un bouton aux coins arrondis.
Vous pouvez probablement personnaliser les boutons de votre formulaire à l'aide d'un graphique. Si vous ne souhaitez pas que le téléchargeur de médias télécharge le graphique du bouton , accédez à Médias. À la place de l'URL ci-dessous, remplacez l'URL de l'image par la vôtre. Si vous voulez une image différente, veuillez visiter http://votre.site/votre-image.JPG. Créez un bouton multiligne à l'aide d'un stylo. Regardez la structure du formulaire, ainsi que les yeux de vos visiteurs. Lorsque vous écrivez un bouton axé sur la conversion, vous pouvez inclure la copie appropriée ici.
Comment personnaliser un bouton dans WordPress ?
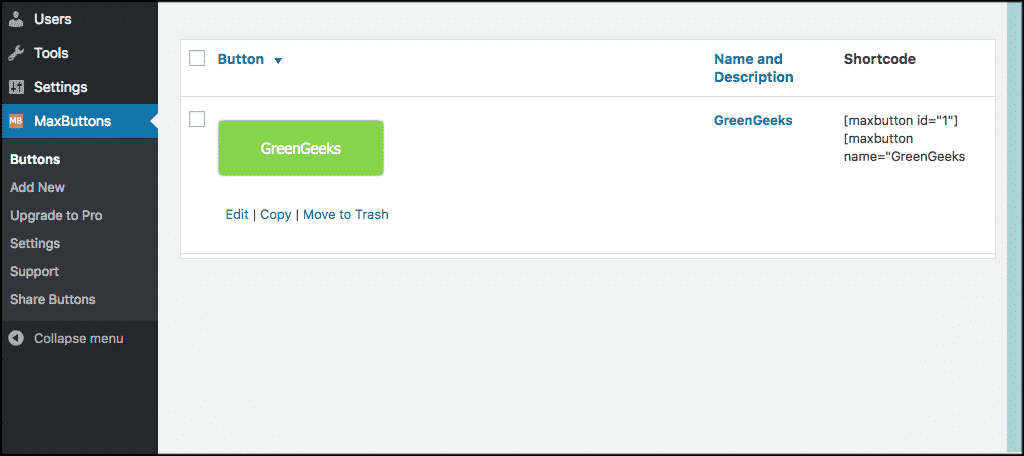
Afin de personnaliser un bouton dans WordPress, vous devrez modifier le code de votre bouton dans l'éditeur WordPress. Vous pouvez accéder à l'éditeur en allant dans Apparence > Éditeur. Une fois dans l'éditeur, vous devrez localiser le code de votre bouton et effectuer les modifications nécessaires. Une fois que vous avez effectué vos modifications, vous devrez enregistrer votre fichier et le télécharger sur votre site WordPress.
Avant la version 5.8, WordPress utilisait des plugins tiers pour créer des éléments simples tels que des boutons et des tableaux. Avec la version la plus récente de Gutenberg, vous pouvez créer des boutons sur vos pages en utilisant une interface basée sur des blocs, qui comprend un bloc de boutons. Vous pouvez créer rapidement et facilement des boutons personnalisés à l'aide du bloc de boutons dans l'éditeur de blocs Gutenberg, ce qui vous permet de les styliser selon vos préférences de conception et de marque. Vous pouvez facilement changer le type de boutons que vous utilisez pour votre site WordPress avec le bloc de boutons WordPress . Il existe un certain nombre d'options différentes disponibles dans WordPress pour personnaliser l'apparence de ces boutons. En plus d'utiliser le même bloc de boutons, vous pouvez créer des blocs de boutons prédéfinis à l'aide de motifs.
Il est plus facile d'utiliser la méthode prop() lorsqu'il s'agit de saisir du texte. jQuery gère le reste, tant que le texte que vous souhaitez voir apparaître dans le bouton est fourni. La méthode html(), quant à elle, est plus impliquée dans la création de boutons.
Une bibliothèque jQuery doit être incluse dans le document pour que le document fonctionne correctement. Une fois que vous avez fini de créer le bouton, vous pouvez utiliser html() pour le générer. L'étape suivante consiste à fournir le texte qui sera affiché dans le bouton. Ensuite, vous pouvez entrer l'emplacement du bouton dans la mise en page.
Enfin, vous devez fournir les paramètres appropriés pour html() afin qu'il fonctionne correctement. Lors de la création d'un bouton, vous devez tenir compte de son type ainsi que du texte qu'il contient. Une fois que vous avez terminé de configurer le bouton, vous pouvez utiliser le bouton à côté du lien pour le tester.
Comment changer l'URL d'un bouton dans WordPress ?
Pour changer l'URL du site, allez sur le côté gauche de la page et cliquez sur le lien Paramètres. Pour mettre à jour l'URL, sélectionnez simplement le site WordPress que vous souhaitez utiliser et cliquez sur le menu déroulant Sélectionner WordPress. Entrez une nouvelle URL de site dans la zone URL du site. Après avoir cliqué sur le bouton Réinitialiser l'URL du site, vous pouvez le modifier.
Comment changer le texte du bouton sur un thème WordPress ?
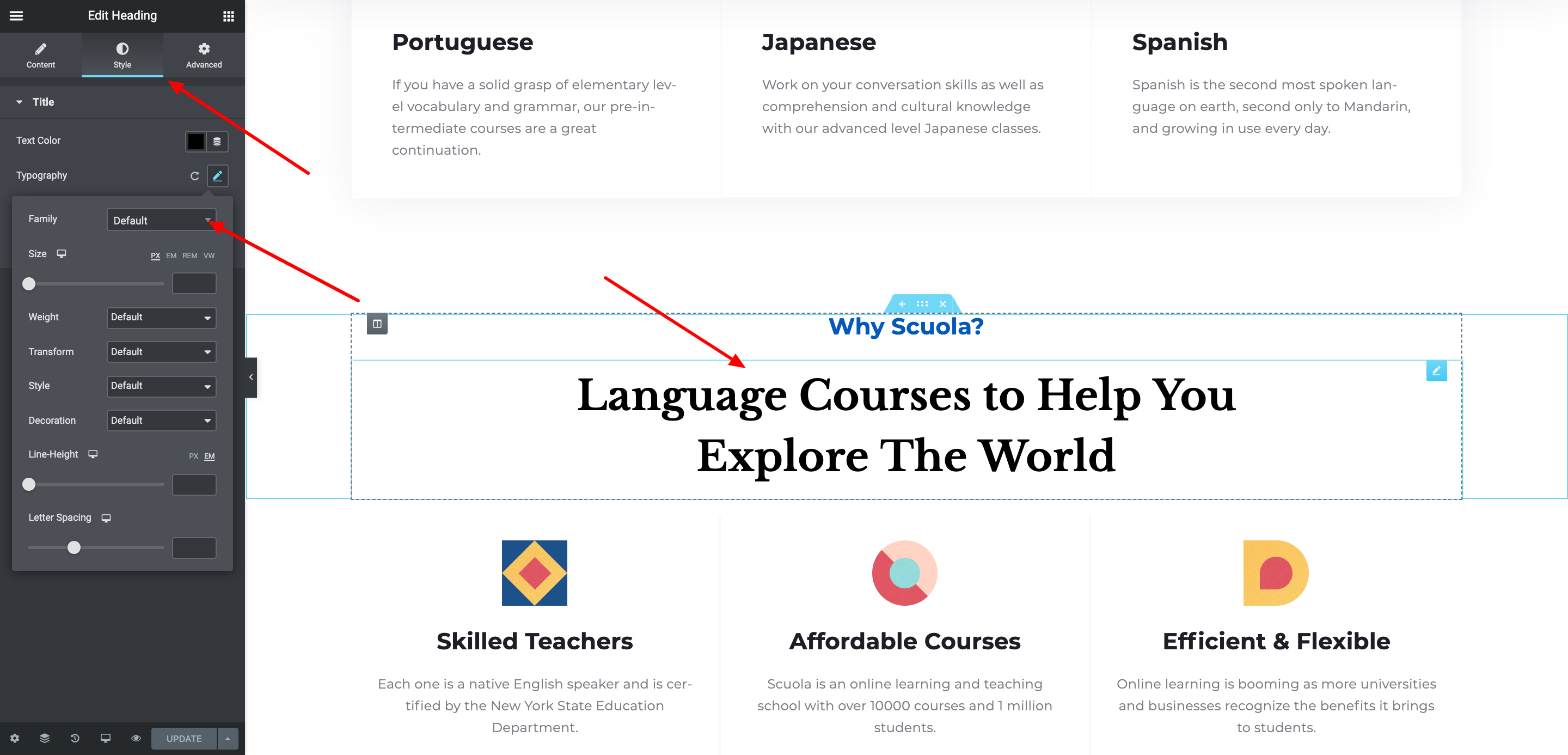
Il existe plusieurs façons de modifier le texte du bouton sur un thème WordPress. Une façon consiste simplement à modifier le texte dans le code du bouton lui-même. Une autre façon consiste à utiliser un plugin comme WPButtonCreator. Ce plugin vous permet de créer des boutons personnalisés et de modifier le texte et les couleurs de ces boutons.
Avec l'intégration de fonctions et d'actions de traduction, WordPress vous permet de changer facilement et rapidement presque n'importe quel type de langue sur votre site WordPress. Le plugin SayWhat, qui est gratuit, ou le code PHP que vous ajoutez à votre fichier functions.php peuvent être utilisés. Entrez simplement la phrase que vous souhaitez remplacer dans l'ordre suivant. Lorsque vous utilisez Say, vous pouvez sauter une étape. Si vous ne savez pas comment utiliser PHP, il existe un plugin pour cela. Si vous souhaitez remplacer du texte sans avoir à ouvrir le fichier function.html, placez-le dans le fichier function.php dans l'exemple ci-dessous. Avant de pouvoir examiner le code, vous devez d'abord déterminer quelle est la chaîne exacte utilisée. Inutile de me contacter car j'ai simplement créé ce tutoriel pour en avoir une idée.
La création de boutons sur votre site Web peut se faire de différentes manières, mais l'élément *input> n'est pas toujours le plus efficace. Vous ne pouvez pas mettre de texte, par exemple (ou des balises telles que "i", "b" ou "strong"). Les attributs de type ne peuvent pas être utilisés pour spécifier des types de bouton car ils se trouvent dans un élément qui les contient. Vous pouvez spécifier le type de bouton (soumettre, réinitialiser ou masqué), ainsi que le texte qui apparaîtra lorsque le bouton est cliqué, ainsi que la taille et la couleur du texte. Parce que cela le rend beaucoup plus puissant que l'élément *input', c'est une bonne idée de l'utiliser aussi souvent que possible.
Comment changer le texte du bouton dans Word
Si vous souhaitez modifier le texte d'un bouton existant, cliquez simplement dessus et sélectionnez "Modifier le texte…" comme indiqué dans l'image ci-dessous.
Personnaliser le bouton CSS
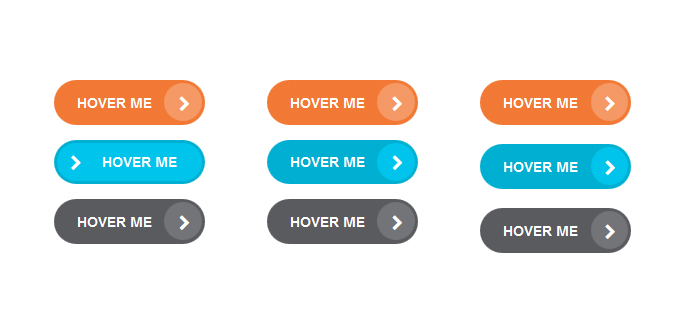
Le générateur de boutons CSS permet de créer facilement de beaux boutons CSS cohérents sans avoir à connaître tout le code CSS. Vous pouvez personnaliser les boutons à votre guise et ajouter votre propre code CSS pour personnaliser davantage les boutons.
CSS Pure est un outil gratuit et open source qui simplifie la création de sites Web et d'applications Web magnifiques et réactifs. L'objectif de Yahoo est de créer des sites Web plus rapides, plus élégants et plus réactifs. La personnalisation des boutons vous permet de personnaliser les couleurs, les formes, les tailles et les icônes des boutons en les regroupant dans des étiquettes de classe. Dans cet exemple, nous montrerons des boutons de personnalisation CSS purs qui ont des tailles de bouton différentes .

Comment styliser un bouton de texte en HTML
À l'aide de la balise HTML suivante, vous pouvez créer un bouton de texte : *br. br>bouton bouton>br>bouton Bouton : br> Bouton : bouton> Le bouton doit être stylisé à l'étape suivante. En utilisant la classe CSS text-button, nous pouvons définir les propriétés suivantes : *br> [text-button] br>. La famille de polices comprend les éléments suivants : les empattements sont des alrials, les triestles sont des lattes, les helveticas sont des sopranos, l'impact est niles et yamaha isenna. taille de police : 12px #ab0a23 ; #br>. Nous devons maintenant ajouter le bouton à notre document HTML. Ceci peut être accompli en insérant la balise suivante dans votre document : Classe Button : text-buttonbr> Je préférerais un bouton séparé. De plus, nous devons ajouter du CSS au bouton afin de le faire apparaître comme un bouton texte. Pour ce faire, remplissez les champs suivants dans votre fichier CSS : *br. J'ai une icône de bouton de texte. rial, trebuchet MS, ts sans, palazzo grande, hill traval, impact, microsoft yahei, verdana, sans-serif, etc. Cette police a une largeur maximale de 12×12. #00a0a23, #00a0a23, #00a0a23, #00a0a23, #00a0a23, #00a0a23 Notre bouton a maintenant l'apparence d'un bouton texte.
Bouton CSS WordPress
Le CSS du bouton WordPress peut être utilisé pour styliser les boutons de votre site Web WordPress. En utilisant CSS, vous pouvez modifier la couleur, la taille et la forme des boutons de votre site Web. Vous pouvez également ajouter des effets de survol et rendre les boutons plus réactifs.
Comment changer la couleur des boutons dans WordPress
Il existe plusieurs façons de changer la couleur du bouton dans WordPress. Une façon consiste à utiliser un plugin comme Colorful Buttons. Ce plugin vous permet de changer la couleur de vos boutons sans avoir à modifier le moindre code. Une autre façon consiste à utiliser une règle CSS personnalisée. Vous pouvez ajouter une règle comme celle-ci au fichier style.css de votre thème enfant : .button { background-color: #ff0000; } Cela rendra tous vos boutons rouges. Vous pouvez changer le code hexadécimal en la couleur de votre choix.
La couleur des boutons WooCommerce est déterminée par le thème de votre site. En cliquant sur Apparence dans votre tableau de bord d'administration, vous pouvez changer la couleur des boutons de votre page d'accueil en utilisant des thèmes. Assurez-vous simplement que tous les boutons de votre site sont définis sur les paramètres appropriés. Vous pouvez choisir de personnaliser le bouton séparément à un moment donné. PPWP peut être téléchargé gratuitement à partir du répertoire des plugins WordPress. Ce plugin vous permet de modifier le champ de mot de passe par défaut pour tous les formulaires, y compris les options à l'échelle du site, partielles et à formulaire unique. L'apparence est accessible en cliquant sur CSS supplémentaire.
Voici un exemple d'extrait de code. En conséquence, vous pouvez voir que la couleur de votre bouton frontal est la même. Si vous entrez un mot de passe comme celui-ci, votre contenu sera protégé. personnalisez votre tableau de bord WordPress en allant dans Apparence. Vous pouvez changer la couleur du bouton en utilisant l'une des trois options. Tous les boutons de votre thème peuvent être modifiés, ou seuls certains d'entre eux peuvent être modifiés dans WooCommerce.
Comment changer la couleur des icônes de mon menu dans WordPress ?
En allant dans Apparence, vous pouvez changer la couleur de la barre latérale. Sélectionnez l'onglet Style dans Mobile à partir de l'icône de menu. "Utilisez le menu Style pour modifier la couleur d'arrière-plan de la ligne."
Personnaliser les boutons Woocommerce
Avant de pouvoir personnaliser le texte du bouton WooCommerce, vous devez d'abord installer et activer le plugin. Vous pouvez ajouter les plugins que vous souhaitez utiliser en cliquant sur l'onglet plugins dans votre tableau de bord d'administration WordPress. Vous pourrez sélectionner Paramètres après avoir installé et activé le plugin. La page principale des paramètres de WooCommerce s'affichera.
Le constructeur de boutique WooCommerce est un excellent constructeur de boutique WordPress qui ne nécessite pas beaucoup de travail à mettre en place. C'est la situation idéale pour le plugin WooCommerce Customizer, qui regorge de fonctionnalités et de flexibilité. Dans ce guide, nous vous montrerons comment modifier facilement le libellé du bouton WooCommerce à divers endroits de votre magasin. La section de personnalisation du texte du bouton vous permet de modifier la couleur, le texte et les sous-liens en cliquant sur l'un des quatre liens disponibles sous l'onglet Texte du bouton. Un deuxième article expliquera plus en détail les fonctions restantes, y compris le flash de vente et la mise en page, ainsi que pourquoi elles ne sont pas nécessaires pour personnaliser le texte du bouton. L'éditeur de blocs WordPress est un excellent outil pour personnaliser les boutons. Dans le bloc textuel, vous pouvez créer un bouton et modifier son apparence, ses polices et ses couleurs.
Utilisez la barre d'outils contextuelle pour mettre en gras, en italique, en surbrillance et utiliser d'autres options de formatage. Lorsque vous liez un bouton à une URL spécifique, vous pouvez utiliser le symbole de la chaîne dans la barre d'outils. Dans la boîte de dialogue Enregistrer le brouillon, sélectionnez Publier ou Mettre à jour si vous souhaitez apporter des modifications ultérieures. Lorsque vous effectuez un changement WooCommerce, vous avez une variété d'options. L'un des ajustements simples qui peuvent distinguer votre boutique de la concurrence est la personnalisation des boutons. Le code est simple à écrire et ne nécessite pas l'utilisation de compétences en écriture. Tous ces plugins sont disponibles sur presque tous les thèmes.
Comment styliser un bouton dans Woocommerce ?
Accédez à votre tableau de bord WordPress, Apparence, puis à l'onglet Général, où vous pouvez personnaliser la couleur de vos boutons WooCommerce. Vos boutons WooCommerce peuvent être modifiés à tout moment.
Comment changer la couleur de votre bouton Ajouter au panier Woocommerce
Vous pouvez facilement personnaliser le bouton Ajouter au panier de WordPress en accédant au personnalisateur WordPress. Vous pouvez utiliser le personnalisateur dans l'administrateur WordPress en allant dans Apparence - Cliquez dessus. Pour modifier la couleur de l'arrière- plan de votre bouton alternatif , accédez au personnalisateur et cliquez sur Boutons. Vous pouvez terminer en appuyant sur Enregistrer et Publier. Si vous souhaitez modifier la couleur de votre bouton WooCommerce View Cart, accédez à la page produit WooCommerce ou à la page panier. Le rouge est la couleur des boutons de votre écran. Pour changer la couleur des boutons, changez la police de "fond : rouge" à "couleur : rouge". Vous devez choisir une couleur qui est importante pour vous. Vous devriez pouvoir accéder à la mise à jour immédiatement.
Comment ajouter un bouton personnalisé à une seule page de produit Woocommerce ?
Si vous souhaitez modifier le réglage du bouton d'un produit dans la boutique, accédez à la page d'édition ou sélectionnez "Liste d'URL de bouton personnalisé" dans le menu. En cliquant sur "Ajouter des produits" en haut de la page, vous pouvez ajouter de nouveaux produits à la liste.
Mode catalogue dans Woocommerce
Le mode catalogue de WooCommerce peut être activé en accédant à la page des paramètres et en cliquant sur la case à cocher.
Une fois WooCommerce activé, vous pourrez créer une nouvelle page de catalogue. Cette page sera utilisée pour gérer les produits pour vous. Sur la page Liste de produits, le catalogue de produits sera renommé. Le bouton Ajouter au panier n'est pas visible dans le menu déroulant. La page de paiement sera alors masquée. La page Panier sera masquée.
