ブランドやスタイルに合わせてWordPressボタンをカスタマイズする方法
公開: 2022-10-24ほとんどの WordPress テーマには、Web サイトで使用できるデフォルトのボタンが付属しています。 ただし、ブランドやスタイルに合わせてこれらのボタンの外観をカスタマイズすることもできます。 WordPress ボタンをカスタマイズする方法はいくつかあります。 プラグインを使用してデフォルトのボタンの色を変更したり、カスタム CSS を WordPress テーマに追加してボタンのスタイルを変更したりできます。 WordPress ボタンの色を変更したい場合は、Custom CSS Manager などのプラグインを使用できます。 このプラグインを使用すると、WordPress Web サイトにカスタム CSS を追加できます。 プラグインをインストールしてアクティブ化したら、[外観] > [カスタム CSS] に移動して、独自の CSS コードを追加できます。 WordPress Web サイトに CSS コードを追加することに抵抗がある場合は、WordPress 開発者を雇ってボタンのカスタマイズを手伝ってもらうこともできます。
WPForms のフォーム ビルダーを使用すると、ボタンの基本的なフォームのカスタマイズを行うことができます。 カスタム CSS スニペットを WordPress テーマに追加して、より効果的にカスタマイズすることができます。 各フォームのボタン スタイルを変更することも、個別にスタイルを設定することもできます。 この記事では、各方法について説明し、その仕組みを説明します。 WPForms を使用して、フォーム ボタンの透明な背景を簡単に作成できます。 透明な背景のボタンは、Web デザインのトレンドとしてますます人気が高まっています。 ユーザーの関心を引きたい場合は、角の丸いボタンを作成できます。
おそらく、グラフィックを使用してフォームのボタンをカスタマイズできます。 メディア アップローダにボタン グラフィックをダウンロードさせたくない場合は、[メディア] に移動します。 以下の URL の代わりに、画像の URL を独自のものに置き換えます。 別の画像が必要な場合は、http://your.site/your-image.JPG にアクセスしてください。 ペンを使用して複数行のボタンを作成します。 フォームの構造と訪問者の目を見てください。 変換重視のボタンを作成する場合は、ここに適切なコピーを含めることができます。
WordPress でボタンをカスタマイズするにはどうすればよいですか?
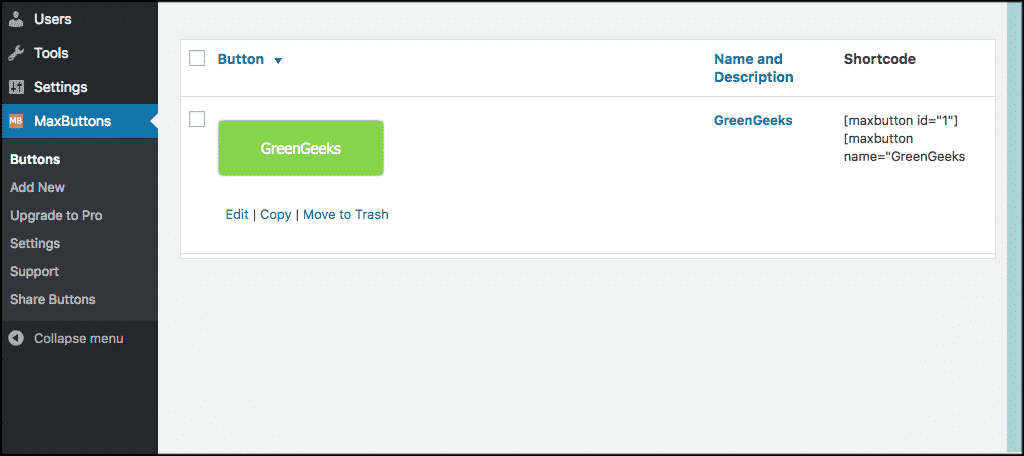
WordPress でボタンをカスタマイズするには、WordPress エディターでボタンのコードを編集する必要があります。 [外観] > [エディター] に移動して、エディターにアクセスできます。 エディターに入ったら、ボタンのコードを見つけて、必要な変更を加える必要があります。 変更を加えたら、ファイルを保存して WordPress サイトにアップロードする必要があります。
バージョン 5.8 より前の WordPress は、サードパーティのプラグインを使用して、ボタンやテーブルなどの単純な要素を作成していました。 Gutenberg の最新バージョンでは、ボタン ブロックを含むブロック ベースのインターフェイスを使用して、ページにボタンを作成できます。 Gutenberg ブロック エディターのボタン ブロックを使用して、カスタム ボタンをすばやく簡単に作成できます。これにより、デザインやブランディングの設定に従ってスタイルを設定できます。 WordPress ボタン ブロックを使用して、WordPress サイトで使用するボタンの種類を簡単に変更できます。 これらのボタンの外観をカスタマイズするために、WordPress にはさまざまなオプションが用意されています。 同じボタン ブロックを使用するだけでなく、パターンを使用して定義済みのボタン ブロックを作成することもできます。
テキスト入力に関しては、prop() メソッドを使用する方が簡単です。 ボタン内に表示するテキストが提供されている限り、jQuery が残りを処理します。 一方、html() メソッドは、ボタンの作成により関与しています。
ドキュメントが適切に機能するためには、jQuery ライブラリがドキュメントに含まれている必要があります。 ボタンの作成が完了したら、html() を使用してボタンを生成できます。 次のステップは、ボタン内に表示されるテキストを提供することです。 その後、レイアウト内のボタンの位置を入力できます。
最後に、html() が適切に機能するためには、適切なパラメーターを指定する必要があります。 ボタンを作成するときは、そのタイプとその中のテキストを考慮する必要があります。 ボタンの設定が完了したら、リンクの横にあるボタンを使用してテストできます。
WordPressでボタンのURLを変更するにはどうすればよいですか?
サイトの URL を変更するには、ページの左側に移動し、[設定] リンクをクリックします。 URL を更新するには、使用する WordPress サイトを選択し、[WordPress を選択] ドロップダウンをクリックします。 [サイト URL] ボックスに新しいサイト URL を入力します。 [サイトの URL をリセット] ボタンをクリックすると、変更できます。
WordPress テーマのボタン テキストを変更するにはどうすればよいですか?
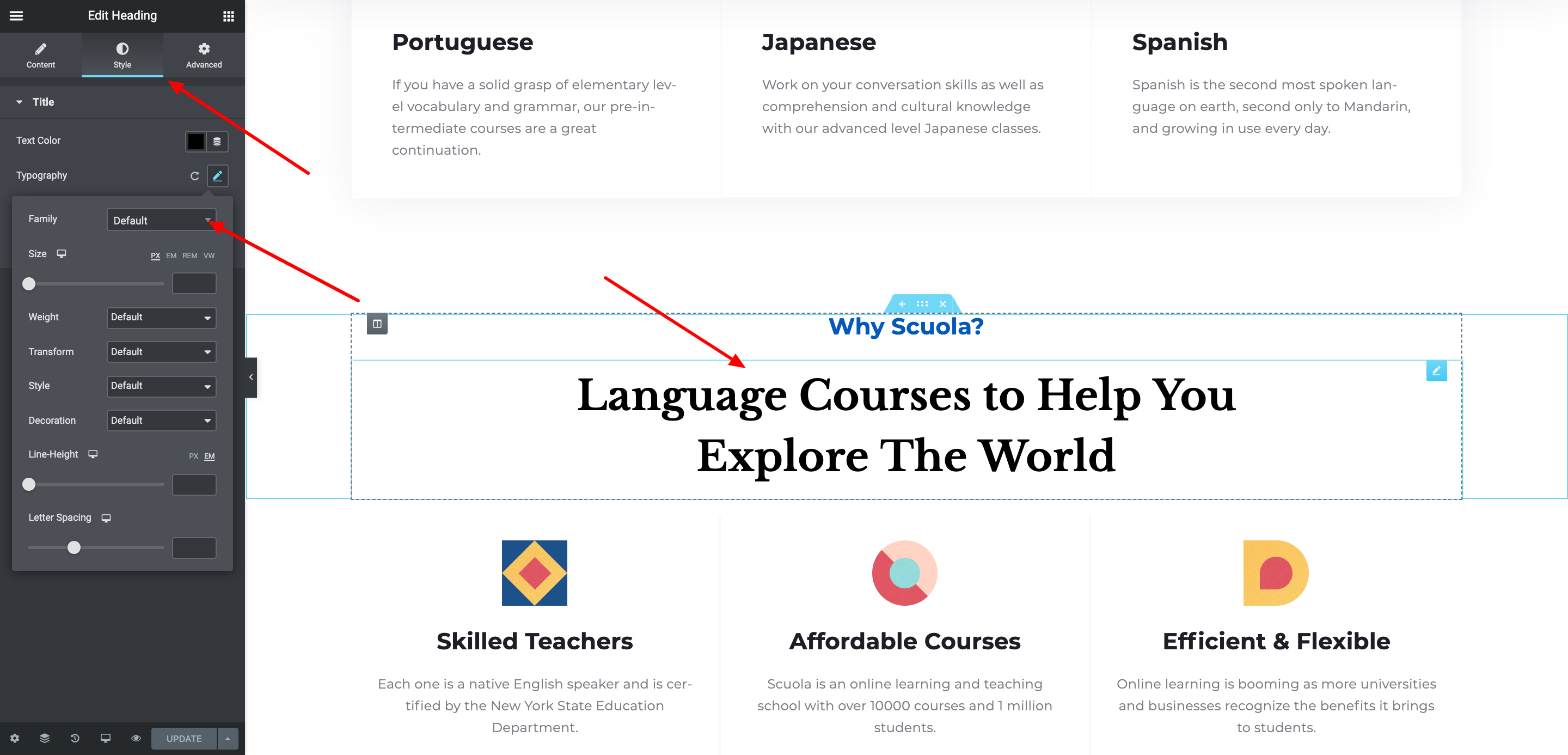
WordPress テーマのボタン テキストを変更する方法はいくつかあります。 1 つの方法は、ボタン コード自体のテキストを単純に編集することです。 もう 1 つの方法は、WPButtonCreator などのプラグインを使用することです。 このプラグインを使用すると、カスタム ボタンを作成し、それらのボタンのテキストと色を変更できます。
翻訳機能とアクションの統合により、WordPress では、WordPress サイトのほぼすべての種類の言語を簡単かつ迅速に変更できます。 無料の SayWhat プラグイン、または functions.php ファイルに追加する PHP コードを使用できます。 置き換えたいフレーズを次の順序で入力するだけです。 Say を使用すると、ステップをスキップできます。 PHP の使い方がわからない場合は、そのためのプラグインがあります。 function.html ファイルを開かずにテキストを置き換えたい場合は、以下の例の function.php ファイル内に配置します。 コードを調べる前に、使用されている正確な文字列を特定する必要があります。 このチュートリアルは、感覚をつかむために作成しただけなので、私に連絡する必要はありません。
Web サイトにボタンを作成するにはさまざまな方法がありますが、*input> 要素が常に最も効率的であるとは限りません。 たとえば、テキスト (または「i」、「b」、「strong」などのタグ) を配置することはできません。 タイプ属性は、それらを含む要素にあるため、ボタンのタイプを指定するために使用することはできません。 ボタンの種類 (送信、リセット、非表示)、ボタンをクリックしたときに表示されるテキスト、テキストのサイズと色を指定できます。 これにより *input' 要素よりもはるかに強力になるため、できるだけ頻繁に使用することをお勧めします。
Wordでボタンのテキストを変更する方法
既存のボタンのテキストを変更する場合は、下の画像に示すように、ボタンをクリックして [テキストの編集...] を選択するだけです。
ボタン CSS のカスタマイズ
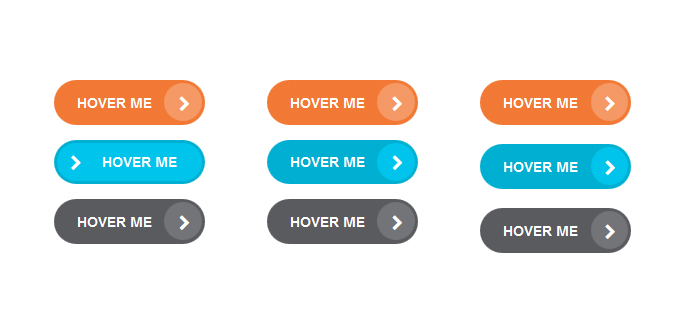
CSS ボタン ジェネレーターを使用すると、すべての CSS コードを知らなくても、美しく一貫性のある CSS ボタンを簡単に作成できます。 ボタンを自分の好みに合わせてカスタマイズし、独自の CSS コードを追加してボタンをさらにカスタマイズできます。
CSS Pure は、美しくレスポンシブな Web サイトや Web アプリケーションを簡単に作成できる無料のオープンソース ツールです。 Yahoo の目的は、より速く、よりエレガントで、より応答性の高い Web サイトを作成することです。 ボタンのカスタマイズでは、ボタンをクラス ラベルにグループ化することで、ボタンの色、形、サイズ、およびアイコンを調整できます。 この例では、さまざまなボタン サイズを持つ Pure CSS Customizing Buttons を示します。

HTMLでテキストボタンのスタイルを設定する方法
次の HTML タグを使用して、テキスト ボタンを作成できます: *br. br>button button>br>button Button: br> Button: button> ボタンは、次の手順でスタイルを設定する必要があります。 CSS クラス text-button を使用して、次のプロパティを設定できます: *br> [text-button] br>. フォント ファミリーには次のものが含まれます。 フォントサイズ: 12px #ab0a23; #br>. ボタンを HTML ドキュメントに追加する必要があります。 これは、ドキュメントに次のタグを挿入することで実現できます: ボタン クラス: text-buttonbr> 別のボタンが望ましいです。 さらに、ボタンをテキスト ボタンとして表示するには、ボタンに CSS を追加する必要があります。 これを行うには、CSS ファイルの次のフィールドに入力します: *br. テキストボタンのアイコンがあります。 リアル、トレビュシェット MS、ts sans、パラッツォ グランデ、ヒル トラバル、インパクト、マイクロソフト ヤヘイ、ベルダナ、サンセリフなど。 このフォントの最大幅は 12×12 です。 #00a0a23, #00a0a23, #00a0a23, #00a0a23, #00a0a23, #00a0a23 ボタンの外観がテキスト ボタンになりました。
WordPress ボタン CSS
WordPress ボタン CSSを使用して、WordPress Web サイトのボタンのスタイルを設定できます。 CSS を使用すると、Web サイトのボタンの色、サイズ、形状を変更できます。 ホバー効果を追加して、ボタンの応答性を高めることもできます。
WordPressでボタンの色を変更する方法
WordPress でボタンの色を変更する方法はいくつかあります。 1 つの方法は、Colorful Buttons のようなプラグインを使用することです。 このプラグインを使用すると、コードを編集しなくてもボタンの色を変更できます。 もう 1 つの方法は、カスタム CSS ルールを使用することです。 次のようなルールを子テーマの style.css ファイルに追加できます: .button { background-color: #ff0000; これにより、すべてのボタンが赤くなります。 16 進コードを任意の色に変更できます。
WooCommerce ボタンの色は、サイトのテーマによって決まります。 管理ダッシュボードで [外観] をクリックすると、テーマを使用してホームページのボタンの色を変更できます。 サイトのすべてのボタンが適切に設定されていることを確認してください。 ある時点で、ボタンを個別にカスタマイズすることを選択できます。 PPWP は、WordPress プラグイン ディレクトリから無料でダウンロードできます。 このプラグインを使用すると、サイト全体、部分、および単一フォームのオプションを含む、すべてのフォームのデフォルトのパスワード フィールドを変更できます。 [追加の CSS] をクリックすると、外観にアクセスできます。
コードのスニペットの例を次に示します。 その結果、フロント エンド ボタンの色が同じであることがわかります。 このようなパスワードを入力すると、コンテンツが保護されます。 外観に移動して、WordPress ダッシュボードをカスタマイズします。 3 つのオプションのいずれかを使用して、ボタンの色を変更できます。 WooCommerce では、テーマのすべてのボタンを変更することも、一部のみを変更することもできます。
WordPressでメニューアイコンの色を変更するにはどうすればよいですか?
外観に移動すると、サイドバーの色を変更できます。 メニュー アイコンからモバイルの [スタイル] タブを選択します。 「スタイル メニューを使用して行の背景色を変更します。」
Woocommerce ボタンのカスタマイズ
WooCommerce ボタンのテキストをカスタマイズする前に、まずプラグインをインストールして有効にする必要があります。 WordPress管理ダッシュボードのプラグインタブをクリックして、使用したいプラグインを追加できます。 プラグインをインストールしてアクティブ化すると、[設定] を選択できるようになります。 WooCommerce のメイン設定ページが表示されます。
WooCommerce ストア ビルダーは、セットアップに多くの作業を必要としない優れた WordPress ストア ビルダーです。 これは、機能と柔軟性が満載の WooCommerce Customizer プラグインにとって理想的な状況です。 このガイドでは、ストア内のさまざまな場所にある WooCommerce ボタンの文言を簡単に変更する方法を紹介します。 ボタン テキストのカスタマイザ セクションでは、ボタン テキスト タブの下にある 4 つのリンクのいずれかをクリックして、色、テキスト、およびサブリンクを変更できます。 2 つ目の投稿では、セール フラッシュやレイアウトなど、残りの機能について詳しく説明し、ボタン テキストをカスタマイズする必要がない理由についても説明します。 WordPress ブロック エディターは、ボタンをカスタマイズするための優れたツールです。 テキストベースのブロックでは、ボタンを作成して、その外観、書体、および色を変更できます。
ポップアップ ツールバーを使用して、太字、斜体、強調表示、その他の書式設定オプションを使用します。 ボタンを特定の URL にリンクする場合、ツールバーのチェーン記号を使用できます。 [下書きの保存] ダイアログ ボックスで、後で変更する場合は [公開] または [更新] を選択します。 WooCommerce の変更を行う場合、さまざまなオプションがあります。 ショップを競合他社と差別化できる簡単な調整の 1 つは、ボタンをカスタマイズすることです。 コードは簡単に記述でき、ライティング スキルを必要としません。 これらのプラグインはすべて、ほぼすべてのテーマで利用できます。
Woocommerce でボタンのスタイルを設定するにはどうすればよいですか?
WordPress ダッシュボードの [外観] に移動し、[全般] タブに移動して、WooCommerce ボタンの色をカスタマイズできます。 WooCommerce ボタンはいつでも変更できます。
Woocommerceのカートに入れるボタンの色を変更する方法
WordPress カスタマイザーに移動すると、WordPress のカートに追加ボタンを簡単にカスタマイズできます。 外観に移動して、WordPress 管理画面でカスタマイザーを使用できます – クリックします。 代替ボタンの背景の色を変更するには、カスタマイザに移動して [ボタン] をクリックします。 [保存して公開] を押して終了できます。 WooCommerce のカートを見るボタンの色を変更したい場合は、WooCommerce の商品ページまたはカート ページに移動します。 赤は、ディスプレイ上のボタンの色です。 ボタンの色を変更するには、フォントを「背景:赤」から「色:赤」に変更します。 あなたにとって重要な色を選択する必要があります。 すぐにアップデートにアクセスできるはずです。
単一の製品ページ Woocommerce にカスタム ボタンを追加するにはどうすればよいですか?
ショップ内の商品のボタン設定を変更したい場合は、編集ページに移動するか、メニューから「カスタムボタン URL リスト」を選択します。 ページ上部の「製品を追加」をクリックすると、新しい製品をリストに追加できます。
Woocommerce のカタログモード
WooCommerce のカタログ モードは、設定ページに移動してチェックボックスをクリックすることで有効にできます。
WooCommerce が有効になると、新しいカタログ ページを作成できるようになります。 このページは、お客様に代わって製品を管理するために使用されます。 商品一覧ページの商品カタログ名を変更いたします。 ドロップダウン メニューに [カートに追加] ボタンが表示されません。 その結果、チェックアウト ページは非表示になります。 カートページが非表示になります。
