Come utilizzare il plug-in avanzato TinyMCE in WordPress
Pubblicato: 2022-09-29Se desideri aggiungere più funzionalità e opzioni all'editor di WordPress, devi installare e attivare il plug-in TinyMCE Advanced. Questo plugin ti darà un maggiore controllo sull'editor di WordPress e aggiunge anche una serie di nuove funzionalità e opzioni. In questo articolo, ti mostreremo come utilizzare il plug-in TinyMCE Advanced in WordPress. Il plug-in TinyMCE Advanced è disponibile gratuitamente dal repository dei plug-in di WordPress. Dopo aver installato e attivato il plug-in, è necessario visitare la pagina Impostazioni » TinyMCE Advanced per configurare le impostazioni del plug-in. Nella pagina delle impostazioni del plug-in, vedrai una serie di opzioni che puoi abilitare o disabilitare. Esamineremo alcune delle opzioni più importanti di seguito. Abilita il plug-in per tutti gli utenti: questa opzione abiliterà il plug-in TinyMCE Advanced per tutti gli utenti del tuo sito WordPress, inclusi amministratori, editori, autori e collaboratori. Pulsanti e barra degli strumenti dell'editor: questa opzione ti consente di aggiungere o rimuovere pulsanti dalla barra degli strumenti dell'editor di WordPress. Per impostazione predefinita, il plug-in aggiunge una serie di nuovi pulsanti alla barra degli strumenti, inclusa la possibilità di creare e inserire tabelle, creare e inserire collegamenti di ancoraggio e altro ancora. Opzioni avanzate: la sezione delle opzioni avanzate ti consente di abilitare o disabilitare una serie di funzioni, inclusa la possibilità di incollare come testo normale, la possibilità di disabilitare l'editor visivo e altro ancora. Dopo aver configurato le impostazioni del plug-in, puoi fare clic sul pulsante "Salva modifiche" per salvare le modifiche. Questo è tutto ciò che c'è da fare. Ora dovresti avere una migliore comprensione di come utilizzare il plug-in TinyMCE Advanced in WordPress.
Puoi creare app di modifica del testo professionali con TinyMCE 5, che include oltre 50 plug-in e un'interfaccia utente ricca e coinvolgente. La funzionalità di TinyMCE è già presente in WordPress 5 tramite il Gutenberg Classic Block. Puoi anche leggere il post precedente per sapere come ripristinare l'editor classico completo se non desideri utilizzare l'editor di blocchi Gutenberg. Puoi iniziare con i nostri plugin premium in tre semplici passaggi.
Quando la modalità in linea è abilitata, l'elemento che hai scelto come editor di testo avanzato dovrebbe essere selezionato. TinyMCE non funziona, ma puoi controllare l'impostazione della modalità in linea. La modalità in linea TinyMCE funziona solo quando nell'app è presente un elemento diverso dall'elemento *textarea].
WordPress usa Tinymce?
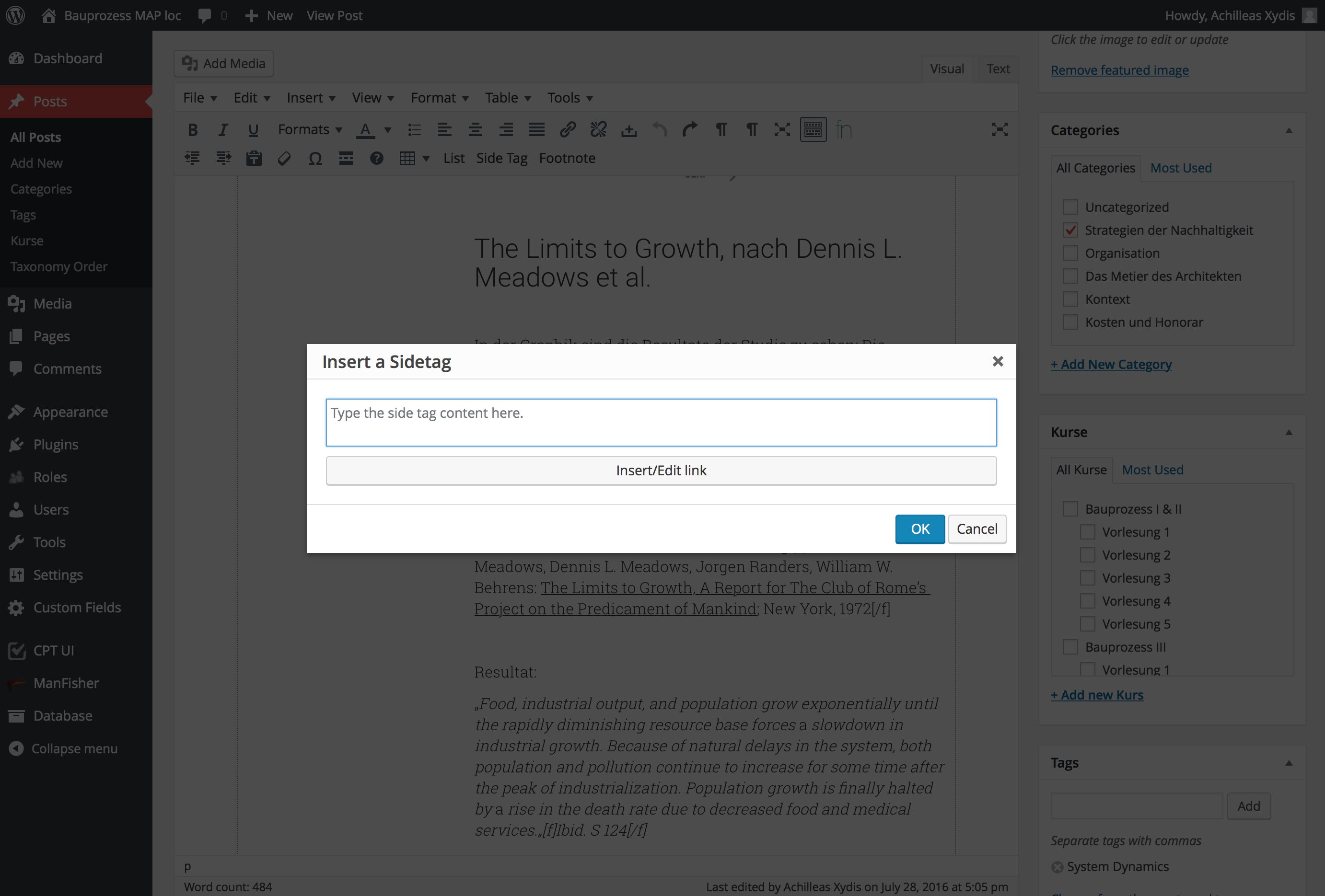 Credito: Stack Exchange
Credito: Stack ExchangeSì, WordPress utilizza TinyMCE come editor predefinito. TinyMCE è un editor WYSIWYG (What You See Is What You Get) che semplifica la modifica e la formattazione dei tuoi contenuti senza dover conoscere l'HTML.
WordPress è incluso nell'editor WYSIWYG HTML open source di Moxiecode Systems, AB TinyMCE. Selezionando la barra degli strumenti dell'editor avanzato (riga 2 dell'editor) e quindi sbloccando una dozzina di pulsanti extra, puoi utilizzarla. Quando viene utilizzato il comando di attivazione/disattivazione della versione 3.3.1 di WP, dovrebbe essere Shift-Alt-Z; inoltre, i filtri API Rich Text Editor del plug-in possono essere trovati qui. Un tutorial completo su WP Tuts può essere trovato qua e là. Quando usi WordPress, l'editor TinyMCE WYSIWYG aggiunge automaticamente i tag di paragrafo (tag P o *p> intorno alle interruzioni di riga). Sono disponibili tre metodi per rimuovere i tag P. Le impostazioni predefinite per /WP-includes/class-WP-editor.php si trovano in /WP-includes/class-WP-editor.
Come imparo TinyMCE Advanced? Andrew Ozz ha creato il plugin Advanced. La barra degli strumenti dell'editor visivo è composta da pulsanti e questo plug-in ti consente di posizionarli in modo ordinato. Questo pacchetto include 15 plugin per TinyMCE che sono sia automatici che disabilitati a seconda dei pulsanti che scegli. La possibilità di includere un pulsante personalizzato, aggiungere testo a un pulsante, aggiungere un collegamento a un pulsante e aggiungere un file a un pulsante sono solo alcune delle funzionalità fornite da questo plug-in.
Se preferisci utilizzare una versione di TinyMCE più vicina alla versione self-hosted con funzionalità complete, TinyMCE Advanced è una scelta eccellente.
Come utilizzare qualsiasi editor con Gutenberg
Posso usare un altro editor in Notepad++?
Non c'è limite al numero di editor che puoi usare. L'editor di tua scelta è quello che ottieni con Gutenberg; è progettato per essere il più flessibile possibile.
Cosa Tinymce Advanced?
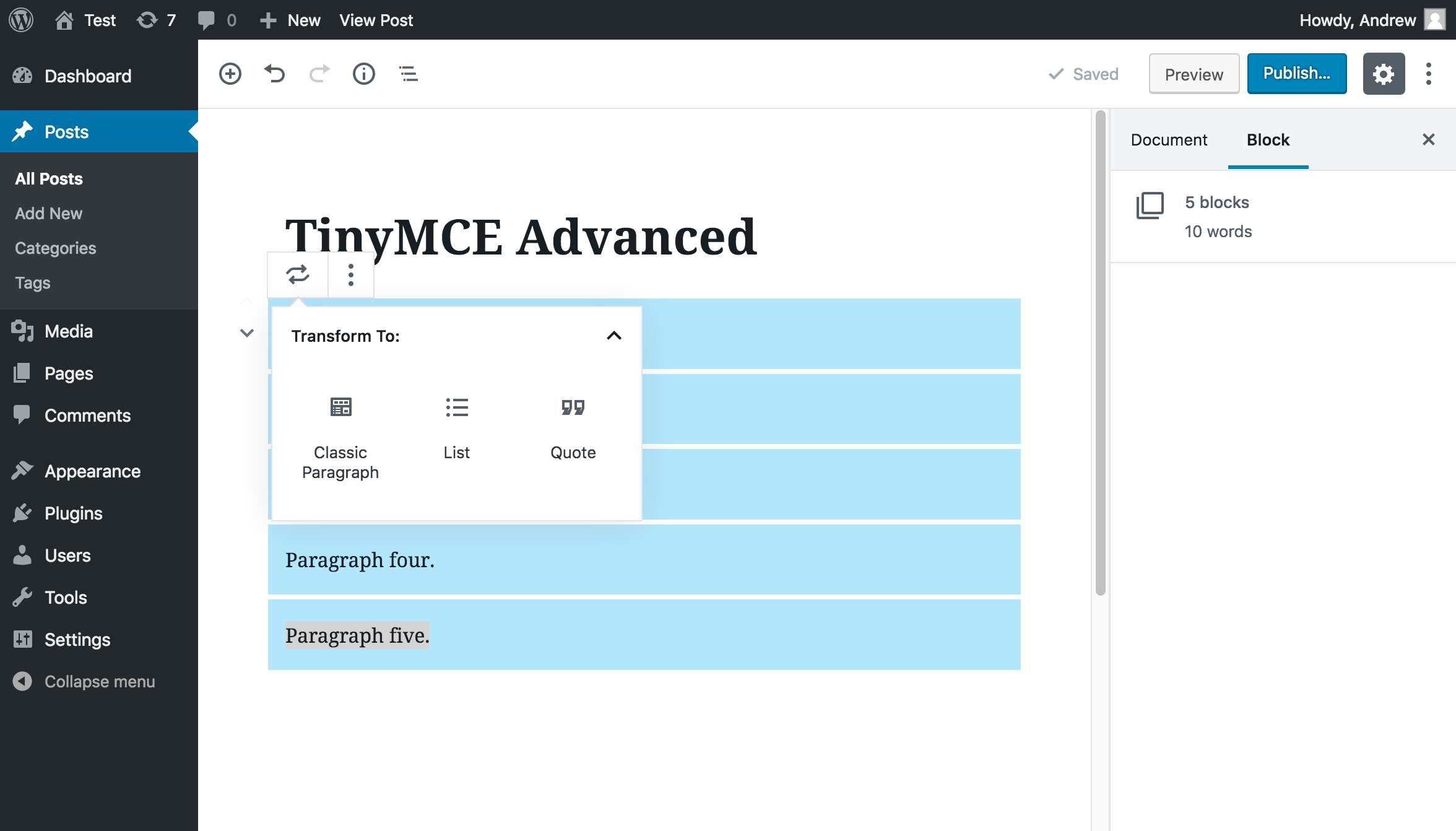 Credito: www.pluginforthat.com
Credito: www.pluginforthat.comPrecedentemente noto come TinyMCE Advanced, il plug-in Advanced Editor Tools consente di creare tabelle, emoticon e famiglie di caratteri personalizzati, tra le altre cose, aggiungendo strumenti di formattazione all'editor visivo e all'editor classico.
Con il plug-in Advanced Editor Tools, ora puoi accedere a una gamma più ampia di strumenti. Inoltre, ti permette di selezionare quali strumenti vuoi utilizzare nel blocco classico o nell'editor classico. A seconda della versione dell'editor di blocchi in uso, è necessario configurarlo. Il plug-in degli strumenti dell'editor avanzato è sempre abilitato per impostazione predefinita. Per impostazione predefinita, le opzioni di stile dell'elenco extra sono abilitate. Come opzione avanzata, puoi sostituire il blocco paragrafo con il blocco paragrafo classico. Quando fai clic con il pulsante destro del mouse nell'area del contenuto dell'editor di post e fai clic sul menu contestuale, la voce di menu del browser web viene sostituita.

Il menu dell'editor è disponibile nell'editor dei blocchi se lo si utilizza. Il menu Editor dovrebbe essere sempre attivo per ottenere i migliori risultati. Rimuovere i pulsanti trascinandoli dalla barra degli strumenti e trascinandoli nell'area del pulsante inutilizzato. Le opzioni vengono visualizzate facendo clic sulla freccia a discesa accanto all'icona Elenco puntato o sull'icona Elenco numerato.
Tinymce: un potente editor Rich-text online
TinyMCE è un popolare editor di testo RTF online che può essere utilizzato per creare e modificare rapidamente e facilmente aree di testo HTML. È disponibile un'API TinyMCE ed è possibile utilizzarla per creare funzioni a vantaggio di clienti e clienti.
Come utilizzare Tinymce Editor in WordPress
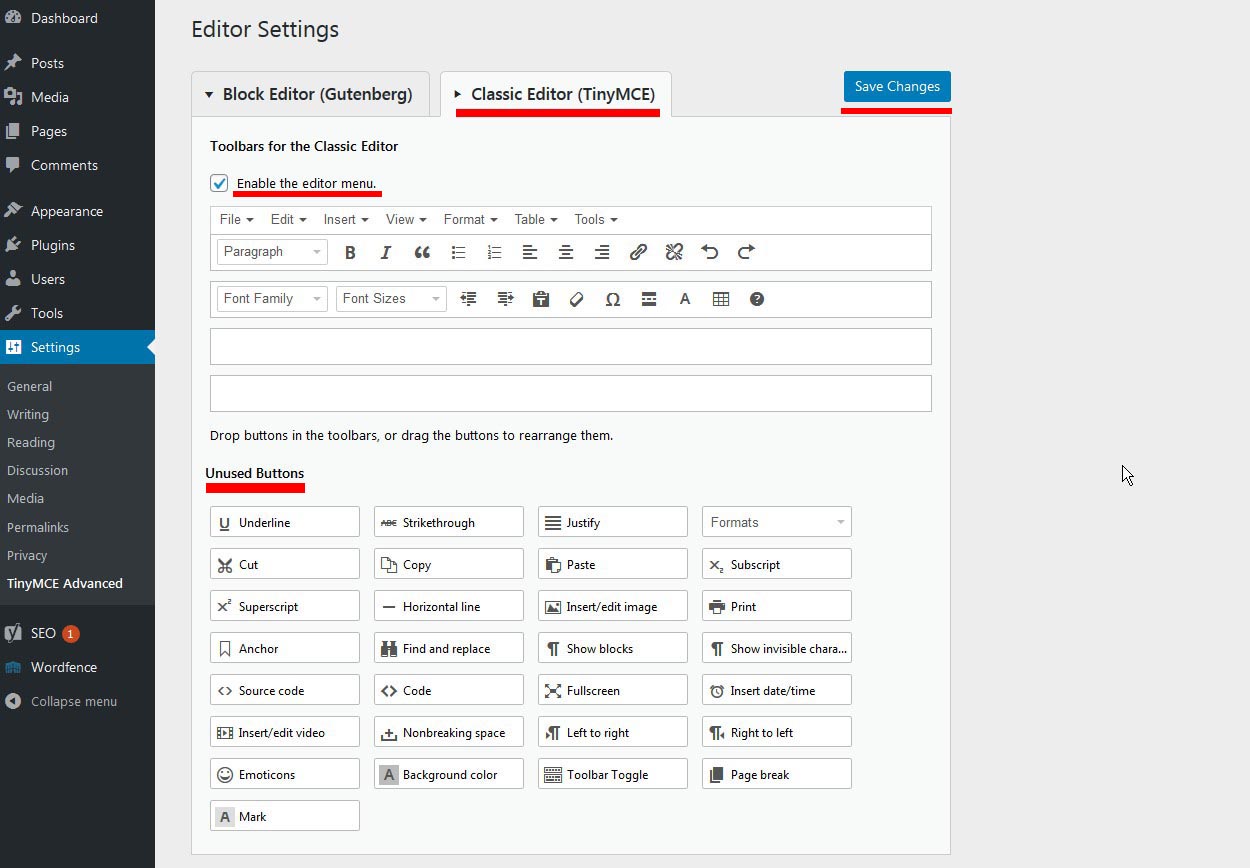 Credito: www.onlineworkideas.com
Credito: www.onlineworkideas.comL'editor di tinymce è un ottimo modo per modificare i tuoi post e le tue pagine wordpress. Per usarlo, fai semplicemente clic sul pulsante "tinymce" nell'angolo in alto a sinistra dell'editor di wordpress. Questo aprirà l' interfaccia dell'editor di tinymce . Da qui, puoi utilizzare i vari strumenti per formattare i tuoi contenuti.
L'editor è scritto utilizzando un programma Javascript indipendente dalla piattaforma noto come TinyMCE, utilizzato in una varietà di progetti Web. WordPress ha un'API molto potente, che ti consente di creare i tuoi pulsanti e aggiungerli ad altre posizioni all'interno della piattaforma. Sarà necessario aggiungere un pulsante, caricare un file Javascript e quindi inserire il file Javascript. Se il tuo pulsante si chiama "pre_code_button", il nome del tuo pulsante dovrebbe essere impostato nelle righe 2 e 3. Quando non utilizzi un'icona, viene visualizzato il valore della proprietà Text (spiegheremo i passaggi in un momento). Quando si fa clic su questo pulsante, è necessario utilizzare il metodo onclick per specificare le azioni da intraprendere. Il plugin verrà aggiunto allegando un foglio di stile alla nostra icona, che verrà poi visualizzata in uno stile semplice.
Con la funzione WP_editor(), possiamo anche visualizzare un'area di testo ovunque nell'area di amministrazione. L'impostazione textarea_name, che specifica l'attributo del nome dell'elemento, è una delle più importanti. Se qualcuno non vuole formattare il proprio contenuto, può semplicemente digitarlo e farlo da solo. Chiunque voglia armeggiare con esso può farlo a suo piacimento.
L'editore classico e Gutenberg: una storia di due editori
TinyMCE è uno degli editor HTML WYSIWYG più utilizzati incluso in WordPress. TinyMCE sembra essere stato incorporato nel design di Gutenberg, perché è più sofisticato del classico editor. La modifica del testo RTF è sempre stata possibile in Gutenberg tramite TinyMCE e il blocco Classic include alcune funzionalità di TinyMCE.
Esempio di plugin Tinymce Link
Il plugin tinymce link è un ottimo strumento per aggiungere link ai tuoi contenuti. È facile da usare ed è un ottimo modo per aggiungere collegamenti ai tuoi contenuti.
I plug-in personalizzati sono integrati in TinyMCE per semplificare l'aggiunta di nuove funzionalità. TinyMCE non richiede strutture di file o strumenti aggiuntivi per funzionare. Quasi tutti i framework o strumenti possono essere utilizzati per creare plug-in personalizzati. Il generatore Yeoman genererà i file e il codice standard richiesto per un plug-in personalizzato, nonché alcuni comandi utili. TinyMCE include traduzioni in diverse lingue. È possibile creare un plug-in personalizzato aggiungendo stringhe extra alla lingua in cui è scritto. Crea un file di traduzione per ciascuna lingua supportata dal plug-in. Utilizzando questo plug-in, puoi aggiungere rapidamente e facilmente un pulsante della barra degli strumenti e una voce di menu.
Strumenti di editor avanzati Plugin WordPress
Ci sono molti strumenti di editor avanzati disponibili per WordPress, ma un plugin che spicca è Advanced Editor Tools. Questo plugin fornisce una vasta gamma di funzionalità che possono semplificare il tuo flusso di lavoro e semplificarti la vita come utente di WordPress. Alcune delle funzionalità includono un evidenziatore di sintassi, un editor CSS, un editor HTML e un editor visivo. Con così tante funzionalità disponibili, è facile capire perché questo plugin è così popolare.
L'editor avanzato è una raccolta di strumenti di modifica avanzati . Gli elementi dell'editor Gutenberg sono integrati nell'editor classico tramite i plugin di WordPress. Ti consentirà di definire una sezione specifica del blocco di paragrafo consentendo di riordinare e abilitare sezioni specifiche del blocco di paragrafo. Puoi trascinare e rilasciare la barra degli strumenti e le opzioni della barra degli strumenti laterale in base alle tue preferenze. Durante la modifica di un blocco di paragrafo, è possibile modificare il testo e il colore di sfondo del blocco. C'è un blocco classico che può essere utilizzato all'interno dell'interfaccia di Gutenberg, grazie a Gutenberg. Questo blocco principale ricrea completamente la modifica classica, consentendoti di aggiungere e modificare il contenuto nello stesso modo in cui era nel 2017. Puoi riorganizzare le opzioni mostrate nella barra degli strumenti trascinandole nella sezione Blocco classico e puoi anche aggiungere trascinamento funzionalità -and-drop alle classiche opzioni di blocco.
