Dos métodos para agregar una sección en WordPress
Publicado: 2022-09-19Agregar una sección en WordPress es un proceso simple que se puede completar en unos minutos. Hay dos métodos para agregar una sección en WordPress: el primer método es a través del panel de administración de WordPress y el segundo método es mediante el uso de un complemento de WordPress. El método del panel de administración de WordPress es el método recomendado para agregar una sección en WordPress. Para agregar una sección en WordPress usando el panel de administración de WordPress, simplemente inicie sesión en su sitio de WordPress y navegue a la página "Secciones". Desde aquí, puede agregar una nueva sección haciendo clic en el botón "Agregar nueva sección". El segundo método para agregar una sección en WordPress es usar un complemento de WordPress. Hay una serie de complementos de WordPress que le permiten agregar una sección en WordPress. Para agregar una sección en WordPress usando un complemento, simplemente instale y active el complemento, y luego siga las instrucciones provistas por el complemento.
Cuando se usa para resaltar el título de una sección, la decoración tipográfica se usa comúnmente para llamar la atención de los usuarios. El título de una sección sirve como una indicación visual de lo que trata la sección. Los títulos de las secciones se pueden utilizar de diversas formas en una página. Los títulos de las secciones pueden proporcionar una breve descripción del tema del artículo e incluir de 30 a 50 palabras en los primeros 30 a 50 caracteres, así como un enlace a la conclusión del artículo. También se puede usar un título de sección para enumerar las publicaciones de blog más recientes y más populares o los artículos en sitios de noticias y plataformas de blogs. Simplemente agregue un título de sección a WordPress con el widget Título de sección de Elementor usando los complementos Qi. Puede usar este complemento para personalizar diferentes secciones de su sitio de WordPress utilizando 60 widgets diferentes.
En esta sección, podrá cambiar las etiquetas de encabezado, agregar colores y especificar opciones de tipografía para cada sección de su título. Los campos de subtítulos y títulos le permiten agregar fácilmente su propio texto al texto predeterminado. Puede usar la opción Posición de las palabras decoradas para agregar palabras a su título que las hagan resaltar más. La etiqueta HTML se puede cambiar, su texto puede estar en negrita, cursiva, subrayado o formateado como una lista, entre otras cosas. Si habilita la opción Habilitar botón, podrá seleccionar una opción diferente del menú Botón. Cuando agrega o modifica las opciones del ícono del botón, también puede cambiar la configuración del ícono. Si desea que su botón se llene (este es el valor predeterminado), se delinee o sea textual, puede hacerlo.
Title Typography le ofrece una amplia gama de opciones tipográficas. Además de la familia de fuentes, el tamaño (para el nuestro), el peso, la transformación, el estilo y las opciones de decoración, hemos creado 70 píxeles de datos. El margen del título le permite agregar espacio a lo largo del título aumentando los valores y uniendo todos los campos. Puede cambiar la apariencia de su botón con mayor detalle usando las opciones de Estilo de botón. Al usar la opción Relleno de subtítulos, puede cambiar la posición del subtítulo al agregarle los valores. La opción Margen superior del botón aleja el botón del texto, mientras que la opción Radio del borde agrega bordes redondeados a los bordes del botón. Una vez que haya decidido el tamaño del botón, podrá ver la pestaña Hover.
Como puede ver aquí, el color, el fondo y el borde del cursor se pueden cambiar. Cuando revele el nuevo color, aparecerá como un fondo revelador. Si esta opción se cambia a Horizontal, el color se mueve en dirección horizontal, mientras que si esta opción se cambia a Vertical, se mueve verticalmente. En la pestaña Normal, puede seleccionar el Color del icono, que realiza la misma función que cualquier otro color. La opción Margen de icono se utiliza para alejar el icono del texto del botón. Entre las otras opciones están el posicionamiento, la capacidad de respuesta y las animaciones de entrada. Una de las formas más efectivas de llamar la atención de sus visitantes es incluir un título de sección en su sitio web. El widget Título de la sección se puede usar con los complementos Qi del complemento Elementor. Además de cambiar su tipografía, agregar texto adicional, cambiar colores, agregar botones y agregar animaciones flotantes, también podrá cambiar los colores, ajustar el texto y realizar otros cambios.
¿Cómo agrego una sección a mi Elementor en WordPress?
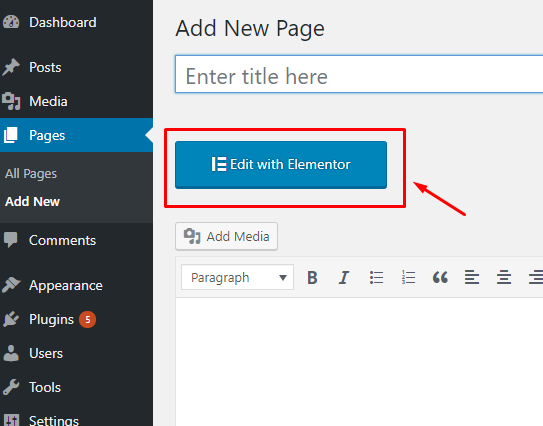 Crédito: Monstruo de plantilla
Crédito: Monstruo de plantillaEl primer método es agregar un elementor haciendo clic en el icono de agregar. La región vacía de la página tiene el icono "+" resaltado. Elige el tipo de sección que quieres incluir en tu página.
¿Cómo agrego una nueva publicación en WordPress y utilizo todas las funciones?
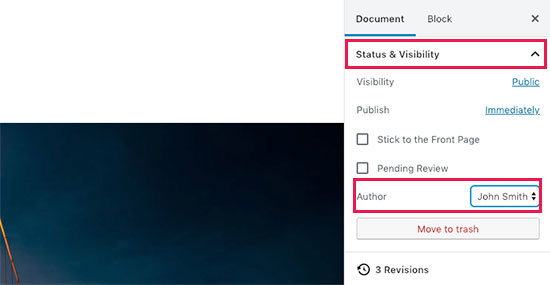 Crédito: WPBeginner
Crédito: WPBeginnerAgregar una nueva publicación en WordPress es fácil. Simplemente inicie sesión en su sitio de WordPress, coloque el cursor sobre el elemento de menú "Publicaciones" en la barra lateral izquierda y haga clic en "Agregar nuevo". Esto lo llevará al editor de WordPress , donde puede comenzar a escribir su publicación. El editor de WordPress es muy fácil de usar y fácil de usar. Simplemente comience a escribir en el cuadro "Ingrese el título aquí" y su publicación comenzará a tomar forma. Una vez que haya terminado de escribir su publicación, puede agregar una imagen destacada, categorías, etiquetas y más. Todos estos son opcionales, pero pueden ayudar a mejorar la visibilidad y la capacidad de búsqueda de su publicación. Cuando esté listo para publicar su publicación, simplemente haga clic en el botón "Publicar". Su publicación se publicará en su sitio web y estará disponible para que cualquiera la lea.
Los siguientes pasos lo guiarán a través de cómo agregar una nueva publicación usando el editor predeterminado de WordPress. En diciembre de 2018, WordPress presentó un nuevo editor basado en bloques, conocido como Gutenberg, para brindar un mejor servicio a sus usuarios. La pantalla contiene una variedad de botones que puede usar para seleccionar y agregar un bloque. Esta guía lo guiará a través de las muchas funciones de la pantalla Agregar nueva publicación , así como lo que puede hacer con ellas. Todas las plataformas principales proporcionan bloques incrustados cuando se usa el editor predeterminado de WordPress. Además, la URL del video se puede copiar y pegar en un bloque de párrafo, y WordPress la convertirá automáticamente en un bloque de video incrustado. La imagen destacada (también conocida como miniatura de la publicación) es la imagen principal que representa el contenido.

Los temas de WordPress pueden generar una vista previa de su publicación en las primeras líneas. En la columna de configuración del documento, puede agregarlo como un extracto haciendo clic en el cuadro de extracto. Es posible desactivar los comentarios en la pantalla. WordPress proporciona un sistema de comentarios incorporado además de los comentarios. Los complementos que se usan ampliamente incluyen sus propias opciones de pantalla de edición posterior. Cuando ingresa al enlace Guardar borrador, WordPress guarda sus cambios de inmediato. Una vez que haya terminado de editar su publicación, presione el botón Publicar para publicarla.
La pantalla de edición de publicaciones y el editor son solo dos de las muchas opciones que se deben elegir. Esta sección está diseñada para personas que todavía usan el editor clásico de WordPress. El editor clásico permanecerá disponible hasta finales de 2021 y recomendamos enfáticamente que todos los usuarios creen un plan de transición antes de la actualización. Los cuadros de título y contenido son las áreas más destacadas en la pantalla Agregar nueva publicación en el editor clásico. Mientras escribe, WordPress guardará un borrador de la publicación. Es posible que deba almacenar este autoguardado temporalmente en su base de datos de WordPress. Al limpiar su borrador temporal, WordPress puede crear uno nuevo.
Puede ver su borrador actual y el estado de guardado automático en el pie de página junto al recuento de palabras en el editor de publicaciones. Si presiona el botón Publicar, su publicación de WordPress será visible, y si presiona el botón Mover a la Papelera, su publicación de WordPress se podrá desechar. Al hacer clic en el enlace Editar junto a la visibilidad, puede hacer que una publicación sea fija en la página principal. Una publicación fija, como una publicación destacada, muestra el contenido que se muestra actualmente encima de otras publicaciones. Una categoría o etiqueta puede ayudarlo a organizar su contenido de una manera significativa y navegable. La pantalla de edición posterior puede mostrar algunas opciones ocultas en las siguientes versiones. Los nombres de las opciones se pueden mostrar haciendo clic en la casilla de verificación junto a ellos.
El menú incluirá una casilla de verificación junto a los nombres de las opciones. El cuadro meta que aparece debajo del editor de publicaciones en la opción de discusión muestra información sobre el tema. Una URL puede usar un título de slug en lugar de una palabra. Los slugs de URL se pueden editar haciendo clic en el enlace de edición debajo del título de la publicación. Si crea una publicación con WordPress, se le asignará como autor de la publicación. La casilla de verificación del autor se puede habilitar como parte del proceso de edición posterior. El ritmo debe aumentarse gradualmente a medida que aumenta sus publicaciones en el transcurso de una o dos semanas. Deberá aprender a promocionar sus publicaciones y realizar un seguimiento de ellas. AIOSEO puede ser útil en esta situación porque puede ayudar con la optimización de motores de búsqueda (SEO) sin necesidad de ningún conocimiento técnico.
Publica tus cambios
Al hacer clic en el botón Publicar a la derecha, puede hacer públicos los cambios que desee.
Secciones de WordPress
Una sección de WordPress es una parte de una publicación o página de WordPress donde puede ingresar texto, imágenes u otro contenido. Las secciones de WordPress se crean utilizando el editor de WordPress. Para crear una sección de WordPress, deberá agregar un nuevo bloque a su publicación o página.
¿Cómo edito secciones en WordPress?
Navega hasta Publicar. Cambie la página que desea editar seleccionándola y haciendo clic en el título o en 'Editar' (que aparece cuando se pasa el mouse sobre el título).
¿Qué es la sección interna en WordPress?
Cuando se seleccionan columnas anidadas en el widget de sección interna , aparecen en la sección interna de la sección. Esto le permitirá crear diseños complejos. Arrastre el widget de la sección interior a la columna. En un caso típico, notará dos columnas en su sección. Puede agregar o eliminar columnas haciendo clic con el botón derecho en el icono de control de columnas, lo que puede hacer haciendo clic en el icono de control de columna.
Cómo agregar una sección en Elementor
Para agregar una sección en elementor, primero deberá crear una nueva página o publicación. Una vez que haya hecho eso, haga clic en el botón "agregar nueva sección" que se encuentra en la esquina inferior izquierda de la pantalla. Esto abrirá una ventana donde puede elegir el tipo de sección que le gustaría agregar. Una vez que haya hecho su selección, haga clic en el botón "agregar" y su nueva sección se agregará a la página o publicación.
El creador de páginas de Elementor viene con características y funcionalidades avanzadas que lo distinguen de otros creadores de páginas. El widget de sección y sección interna es una excelente manera de agregar una columna anidada en Elementor. El editor de Elementor se puede usar para agregar secciones haciendo clic en el ícono más al lado de una página. A continuación, debe seleccionar la estructura o columna de la sección. Puede agregar secciones, editar secciones, copiar secciones o duplicar secciones. También se puede acceder a la opción de habilitar o deshabilitar la Sección Scrtech. Con la función de división de formas, puede usar diferentes formas en las secciones superior e inferior de su computadora. Aprenda a usar la opción de configuración avanzada en este tutorial.
Cómo agregar contenido en WordPress
Agregar contenido en WordPress es fácil. Simplemente inicie sesión en su sitio de WordPress, vaya a la sección "Publicaciones" o "Páginas" y haga clic en "Agregar nuevo". Desde allí, puede agregar su contenido, incluidos texto, imágenes y videos. Una vez que haya terminado, simplemente haga clic en "Publicar" para que su contenido se publique en su sitio.
WordPress 5.0 presenta una nueva interfaz de edición. También se conoce como Block Editor, y puede ser conocido como Gutenberg, según el lugar donde viva. Cada vez que cree una nueva página o publicación, el editor de bloques será el primer editor en aparecer. Si desea seguir usando el editor clásico de TinyMCE, puede hacerlo instalando el complemento Editor clásico.
