สองวิธีในการเพิ่มส่วนใน WordPress
เผยแพร่แล้ว: 2022-09-19การเพิ่มส่วนใน WordPress เป็นกระบวนการง่ายๆ ที่สามารถทำได้ภายในไม่กี่นาที การเพิ่มส่วนใน WordPress ทำได้ 2 วิธี วิธีแรกคือผ่านแผงผู้ดูแลระบบ WordPress และวิธีที่สองคือการใช้ปลั๊กอิน WordPress วิธีแผงผู้ดูแลระบบ WordPress เป็นวิธีที่แนะนำสำหรับการเพิ่มส่วนใน WordPress หากต้องการเพิ่มส่วนใน WordPress โดยใช้แผงผู้ดูแลระบบ WordPress เพียงลงชื่อเข้าใช้ ไซต์ WordPress ของคุณและไปที่หน้า "ส่วน" จากที่นี่ คุณสามารถเพิ่มส่วนใหม่ได้โดยคลิกที่ปุ่ม "เพิ่มส่วนใหม่" วิธีที่สองในการเพิ่มส่วนใน WordPress คือการใช้ปลั๊กอิน WordPress มีปลั๊กอิน WordPress จำนวนหนึ่งที่ให้คุณเพิ่มส่วนใน WordPress ได้ หากต้องการเพิ่มส่วนใน WordPress โดยใช้ปลั๊กอิน เพียงติดตั้งและเปิดใช้งานปลั๊กอิน จากนั้นทำตามคำแนะนำที่ให้ไว้โดยปลั๊กอิน
เมื่อใช้เพื่อเน้นชื่อหัวข้อ โดยทั่วไปแล้วจะใช้การตกแต่งตัวพิมพ์เพื่อดึงดูดความสนใจของผู้ใช้ ชื่อเรื่องของส่วนทำหน้าที่เป็นตัวชี้นำว่าส่วนนั้นเกี่ยวกับอะไร ชื่อส่วนสามารถใช้ได้หลายวิธีบนหน้า ชื่อส่วนสามารถให้คำอธิบายสั้น ๆ เกี่ยวกับหัวข้อของบทความและประกอบด้วย 30-50 คำใน 30-50 อักขระแรก ตลอดจนลิงก์ไปยังบทสรุปของบทความ ชื่อส่วนสามารถใช้เพื่อแสดงรายการโพสต์บล็อกล่าสุดและเป็นที่นิยมมากที่สุดหรือบทความเกี่ยวกับไซต์ข่าวและแพลตฟอร์มบล็อก เพียงเพิ่มชื่อส่วนใน WordPress ด้วย วิดเจ็ต Elementor Section Title โดยใช้ Qi Addons คุณสามารถใช้ปลั๊กอินนี้เพื่อปรับแต่งส่วนต่างๆ ของไซต์ WordPress ของคุณได้โดยใช้วิดเจ็ตต่างๆ 60 แบบ
ในส่วนนี้ คุณจะสามารถเปลี่ยนแท็กส่วนหัว เพิ่มสี และระบุตัวเลือกการพิมพ์สำหรับแต่ละส่วนของชื่อของคุณได้ ฟิลด์คำบรรยายและชื่อเรื่องช่วยให้คุณสามารถเพิ่มข้อความของคุณเองลงในข้อความเริ่มต้นได้อย่างง่ายดาย คุณสามารถใช้ตัวเลือกตำแหน่งของคำตกแต่งเพื่อเพิ่มคำลงในชื่อของคุณที่ทำให้พวกเขาโดดเด่นมากขึ้น แท็ก HTML สามารถเปลี่ยนแปลงได้ ข้อความของคุณอาจเป็นตัวหนา ตัวเอียง ขีดเส้นใต้ หรือจัดรูปแบบเป็นรายการ และอื่นๆ หากคุณเปิดใช้งานตัวเลือกปุ่มเปิดใช้งาน คุณจะสามารถเลือกตัวเลือกอื่นจากเมนูปุ่มได้ เมื่อคุณเพิ่มหรือแก้ไขตัวเลือกไอคอนปุ่ม คุณสามารถเปลี่ยนการตั้งค่าไอคอนได้เช่นกัน หากคุณต้องการให้ปุ่มของคุณเต็ม (ซึ่งเป็นค่าเริ่มต้น) เค้าร่าง หรือข้อความ คุณสามารถทำได้
Title Typography มีตัวเลือกการพิมพ์ที่หลากหลาย นอกจากตระกูลฟอนต์ ขนาด (สำหรับเรา) น้ำหนัก การแปลง รูปแบบ และตัวเลือกการตกแต่ง เราได้สร้างข้อมูล 70 พิกเซล ระยะขอบชื่อเรื่องช่วยให้คุณเพิ่มพื้นที่ว่างทั่วทั้งชื่อเรื่องโดยเพิ่มค่าและผูกฟิลด์ทั้งหมดเข้าด้วยกัน คุณสามารถเปลี่ยนรูปลักษณ์ของปุ่มได้ละเอียดยิ่งขึ้นโดยใช้ตัวเลือกลักษณะปุ่ม โดยใช้ตัวเลือก Subtitle Padding คุณสามารถเปลี่ยนตำแหน่งของคำบรรยายได้โดยการเพิ่มค่าลงไป ตัวเลือกขอบบนของปุ่มจะเลื่อนปุ่มออกจากข้อความ ในขณะที่ตัวเลือกรัศมีเส้นขอบจะเพิ่มขอบมนที่ขอบของปุ่ม หลังจากที่คุณตัดสินใจขนาดของปุ่มแล้ว คุณจะสามารถดูแท็บโฮเวอร์ได้
ดังที่คุณเห็นที่นี่ คุณสามารถเปลี่ยนสีโฮเวอร์ พื้นหลัง และเส้นขอบของโฮเวอร์ได้ เมื่อคุณเปิดเผยสีใหม่ มันจะปรากฏเป็นพื้นหลังที่เปิดเผย หากตัวเลือกนี้เปลี่ยนเป็นแนวนอน สีจะเคลื่อนที่ในแนวนอน ในขณะที่หากตัวเลือกนี้เปลี่ยนเป็นแนวตั้ง สีจะเคลื่อนที่ในแนวตั้ง ในแท็บ Normal คุณสามารถเลือก Icon Color ซึ่งทำหน้าที่เดียวกันกับสีอื่นๆ ตัวเลือก Icon Margin ใช้เพื่อย้ายไอคอนให้ห่างจากข้อความปุ่ม ตัวเลือกอื่นๆ ได้แก่ การวางตำแหน่ง การตอบสนอง และแอนิเมชั่นการเข้า วิธีที่มีประสิทธิภาพที่สุดวิธีหนึ่งในการดึงดูดความสนใจของผู้เยี่ยมชมคือการใส่ชื่อส่วนในเว็บไซต์ของคุณ วิดเจ็ตชื่อส่วนสามารถใช้กับ Qi Addons ของปลั๊กอิน Elementor นอกจากการเปลี่ยนรูปแบบตัวอักษร การเพิ่มข้อความ การเปลี่ยนสี เพิ่มปุ่ม และเพิ่มภาพเคลื่อนไหวแบบโฮเวอร์ คุณยังเปลี่ยนสี ปรับข้อความ และทำการเปลี่ยนแปลงอื่นๆ ได้อีกด้วย
ฉันจะเพิ่มส่วนใน Elementor ของฉันใน WordPress ได้อย่างไร
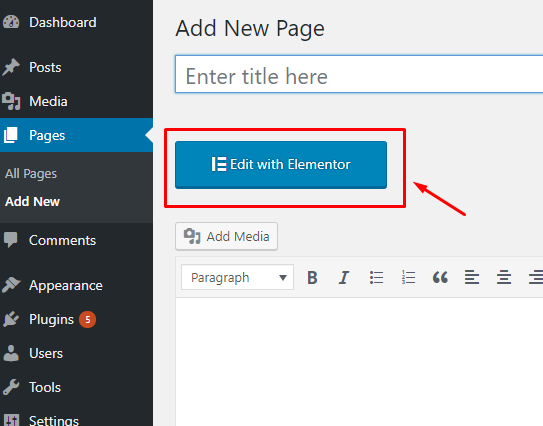 เครดิต: Template Monster
เครดิต: Template Monsterวิธีแรกคือการเพิ่มองค์ประกอบหรือโดยคลิกที่ไอคอนเพิ่ม พื้นที่ว่างของหน้ามีไอคอน "+" ที่ไฮไลต์ เลือกประเภทของส่วนที่คุณต้องการรวมไว้ในเพจของคุณ
ฉันจะเพิ่มโพสต์ใหม่ใน WordPress และใช้งานคุณลักษณะทั้งหมดได้อย่างไร
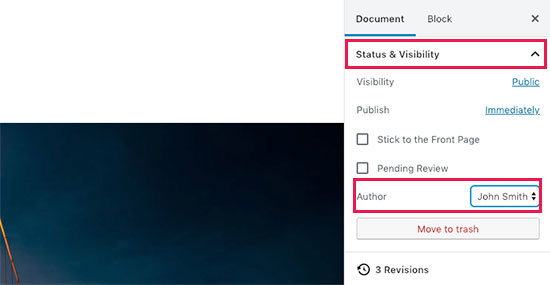 เครดิต: WPBeginner
เครดิต: WPBeginnerการเพิ่มโพสต์ใหม่ใน WordPress เป็นเรื่องง่าย เพียงลงชื่อเข้าใช้ไซต์ WordPress ของคุณ วางเมาส์เหนือรายการเมนู "โพสต์" ในแถบด้านข้างทางซ้าย แล้วคลิก "เพิ่มใหม่" ซึ่งจะนำคุณไปยัง โปรแกรมแก้ไข WordPress ซึ่งคุณสามารถเริ่มเขียนบทความของคุณได้ ตัวแก้ไข WordPress นั้นใช้งานง่ายและใช้งานง่ายมาก เพียงเริ่มพิมพ์ในกล่องที่ระบุว่า "ป้อนชื่อที่นี่" แล้วโพสต์ของคุณจะเริ่มเป็นรูปเป็นร่าง เมื่อคุณเขียนโพสต์เสร็จแล้ว คุณสามารถเพิ่มรูปภาพเด่น หมวดหมู่ แท็ก และอื่นๆ ได้ ทั้งหมดนี้เป็นทางเลือก แต่สามารถช่วยปรับปรุงการมองเห็นและการค้นหาโพสต์ของคุณ เมื่อคุณพร้อมที่จะเผยแพร่โพสต์ของคุณ เพียงคลิกปุ่ม "เผยแพร่" โพสต์ของคุณจะเผยแพร่บนเว็บไซต์ของคุณและจะพร้อมให้ทุกคนได้อ่าน
ขั้นตอนต่อไปนี้จะแนะนำวิธีการเพิ่มโพสต์ใหม่โดยใช้ตัวแก้ไขเริ่มต้นของ WordPress ในเดือนธันวาคม 2018 WordPress ได้เปิดตัวตัวแก้ไขแบบบล็อกใหม่ที่เรียกว่า Gutenberg เพื่อให้บริการผู้ใช้ได้ดียิ่งขึ้น หน้าจอประกอบด้วยปุ่มต่างๆ ที่คุณสามารถใช้เพื่อเลือกและเพิ่มบล็อกได้ คู่มือนี้จะแนะนำคุณเกี่ยวกับคุณสมบัติต่างๆ ของ หน้าจอเพิ่มโพสต์ใหม่ รวมถึงสิ่งที่คุณทำได้ด้วย บล็อกการฝังมีให้โดยแพลตฟอร์มหลักทั้งหมดเมื่อใช้ตัวแก้ไข WordPress เริ่มต้น นอกจากนี้ URL ของวิดีโอสามารถคัดลอกและวางลงในบล็อกย่อหน้าได้ และ WordPress จะแปลงเป็นบล็อกวิดีโอที่ฝังไว้โดยอัตโนมัติ รูปภาพเด่น (หรือที่เรียกว่าภาพขนาดย่อของโพสต์) เป็นภาพหลักที่แสดงถึงเนื้อหา

ธีม WordPress สามารถสร้างตัวอย่างโพสต์ของคุณในสองสามบรรทัดแรก ในคอลัมน์การตั้งค่าเอกสาร คุณสามารถเพิ่มเป็นข้อความที่ตัดตอนมาโดยคลิกที่กล่องข้อความที่ตัดตอนมา เป็นไปได้ที่จะปิดความคิดเห็นบนหน้าจอ WordPress มีระบบแสดงความคิดเห็นในตัวนอกเหนือจากความคิดเห็น ปลั๊กอินที่ใช้กันอย่างแพร่หลายมีตัวเลือกหน้าจอแก้ไขโพสต์ของตัวเอง เมื่อคุณเข้าสู่ลิงก์บันทึกฉบับร่าง WordPress จะบันทึกการเปลี่ยนแปลงของคุณทันที เมื่อคุณแก้ไขโพสต์เสร็จแล้ว ให้กดปุ่ม เผยแพร่ เพื่อให้เผยแพร่ได้
หน้าจอแก้ไขโพสต์และตัวแก้ไขเป็นเพียงสองตัวเลือกที่ต้องเลือก ส่วนนี้ออกแบบมาสำหรับผู้ที่ยังคงใช้ตัวแก้ไข WordPress แบบคลาสสิก ตัวแก้ไขแบบคลาสสิกจะยังคงใช้งานได้จนถึงสิ้นปี 2021 และเราขอแนะนำอย่างยิ่งให้ผู้ใช้ทุกคนสร้างแผนการเปลี่ยนแปลงล่วงหน้าก่อนการอัปเกรด กล่องชื่อเรื่องและเนื้อหาเป็นพื้นที่ที่โดดเด่นที่สุดในหน้าจอเพิ่มโพสต์ใหม่ในตัวแก้ไขแบบคลาสสิก ในขณะที่คุณเขียน WordPress จะบันทึกฉบับร่างของโพสต์ คุณอาจต้องจัดเก็บการบันทึกอัตโนมัตินี้ไว้ชั่วคราวในฐานข้อมูล WordPress ของคุณ ด้วยการทำความสะอาดร่างชั่วคราว WordPress สามารถสร้างใหม่ได้
คุณสามารถดูแบบร่างปัจจุบันและสถานะการบันทึกอัตโนมัติได้ในส่วนท้ายถัดจากจำนวนคำในเครื่องมือแก้ไขโพสต์ หากคุณกดปุ่ม เผยแพร่ โพสต์ WordPress ของคุณจะมองเห็นได้ และหากคุณกดปุ่ม ย้ายไปที่ถังขยะ โพสต์ WordPress ของคุณจะถูกทิ้งในถังขยะ การคลิกลิงก์แก้ไขถัดจากการเปิดเผย คุณสามารถทำให้โพสต์ติดหนึบในหน้าแรกได้ โพสต์ที่ติดหนึบ เช่น โพสต์เด่น จะแสดงเนื้อหาที่แสดงอยู่ด้านบนของโพสต์อื่นๆ หมวดหมู่หรือแท็กสามารถช่วยคุณจัดระเบียบเนื้อหาของคุณในลักษณะที่มีความหมายและสามารถเรียกดูได้ หน้าจอแก้ไขโพสต์อาจแสดงตัวเลือกที่ซ่อนอยู่ในเวอร์ชันต่อไปนี้ ชื่อตัวเลือกสามารถแสดงได้โดยคลิกที่ช่องทำเครื่องหมายถัดจากชื่อเหล่านั้น
เมนูจะมีช่องทำเครื่องหมายถัดจากชื่อตัวเลือก กล่องเมตาที่ปรากฏใต้ตัวแก้ไขโพสต์ในตัวเลือกการสนทนาจะแสดงข้อมูลเกี่ยวกับหัวข้อ URL สามารถใช้ชื่อทากแทนคำได้ ทาก URL สามารถแก้ไขได้โดยคลิกลิงก์แก้ไขใต้ชื่อโพสต์ หากคุณสร้างโพสต์ด้วย WordPress คุณจะได้รับมอบหมายให้เป็นผู้เขียนบทความ ช่องทำเครื่องหมายผู้เขียนสามารถเปิดใช้งานได้เป็นส่วนหนึ่งของกระบวนการแก้ไขโพสต์ ความเร็วควรค่อยๆเพิ่มขึ้นเมื่อคุณเพิ่มโพสต์ของคุณในช่วงหนึ่งถึงสองสัปดาห์ คุณจะต้องเรียนรู้วิธีโปรโมตโพสต์ของคุณและติดตามโพสต์เหล่านั้น AIOSEO สามารถเป็นประโยชน์ในสถานการณ์นี้เพราะสามารถช่วยในการเพิ่มประสิทธิภาพกลไกค้นหา (SEO) โดยไม่ต้องมีความรู้ด้านเทคนิคใดๆ
เผยแพร่การเปลี่ยนแปลงของคุณ
เมื่อคลิกปุ่มเผยแพร่ทางด้านขวา คุณสามารถทำการเปลี่ยนแปลงใดๆ ที่คุณต้องการให้เป็นสาธารณะได้
WordPress Sections
ส่วนของ WordPress เป็นส่วนหนึ่งของบทความหรือหน้า WordPress ที่คุณสามารถป้อนข้อความ รูปภาพ หรือเนื้อหาอื่นๆ ส่วนของ WordPress ถูกสร้างขึ้นโดยใช้ตัวแก้ไข WordPress ในการสร้างส่วน WordPress คุณจะต้องเพิ่มบล็อกใหม่ให้กับโพสต์หรือเพจของคุณ
ฉันจะแก้ไขส่วนต่างๆ ใน WordPress ได้อย่างไร
ไปที่โพสต์ เปลี่ยนหน้าที่คุณต้องการแก้ไขโดยเลือกและคลิกที่ชื่อหรือ 'แก้ไข' (ซึ่งจะปรากฏขึ้นเมื่อวางเมาส์เหนือชื่อเรื่อง)
ส่วนภายในใน WordPress คืออะไร?
เมื่อเลือกคอลัมน์ที่ซ้อนกันใน วิดเจ็ตส่วนภายใน คอลัมน์เหล่านั้นจะปรากฏในส่วนด้านในของส่วน สิ่งนี้จะช่วยให้คุณสร้างเลย์เอาต์ที่ซับซ้อนได้ ลากวิดเจ็ตส่วนภายในลงในคอลัมน์ ในกรณีทั่วไป คุณจะสังเกตเห็นสองคอลัมน์ในส่วนของคุณ คุณสามารถเพิ่มหรือลบคอลัมน์ได้โดยคลิกขวาที่ไอคอนตัวจัดการคอลัมน์ ซึ่งคุณสามารถทำได้โดยคลิกที่ไอคอนตัวจัดการคอลัมน์
วิธีเพิ่มส่วนใน Elementor
ในการเพิ่มส่วนใน elementor คุณจะต้องสร้างหน้าหรือโพสต์ใหม่ก่อน เมื่อคุณทำเสร็จแล้วให้คลิกที่ปุ่ม "เพิ่มส่วนใหม่" ซึ่งอยู่ที่มุมล่างซ้ายของหน้าจอ นี้จะแสดงหน้าต่างที่คุณสามารถเลือกประเภทของส่วนที่คุณต้องการเพิ่ม เมื่อคุณทำการเลือกแล้ว ให้คลิกที่ปุ่ม "เพิ่ม" และส่วนใหม่ของคุณจะถูกเพิ่มลงในเพจหรือโพสต์
ตัวสร้างเพจ Elementor มาพร้อมกับคุณสมบัติและฟังก์ชันขั้นสูงที่ทำให้แตกต่างจากตัวสร้างเพจอื่นๆ วิดเจ็ตส่วนและส่วนด้านในเป็นวิธีที่ยอดเยี่ยมในการเพิ่มคอลัมน์ที่ซ้อนกันใน Elementor คุณสามารถใช้ตัวแก้ไข Elementor เพื่อเพิ่มส่วนต่างๆ ได้โดยคลิกที่ไอคอนเครื่องหมายบวกที่อยู่ถัดจากเพจ หลังจากนั้น คุณต้องเลือกโครงสร้างหรือคอลัมน์ของส่วน คุณสามารถเพิ่มส่วน แก้ไขส่วน คัดลอกส่วน หรือทำซ้ำส่วนได้ สามารถเข้าถึงตัวเลือกในการเปิดหรือปิดใช้งานส่วน Scrtech ได้ ด้วยคุณสมบัติตัวแบ่งรูปร่าง คุณสามารถใช้รูปร่างที่แตกต่างกันในส่วนบนและ ส่วนล่าง ของคอมพิวเตอร์ของคุณ เรียนรู้วิธีใช้ตัวเลือกการตั้งค่าขั้นสูงในบทช่วยสอนนี้
วิธีเพิ่มเนื้อหาใน WordPress
การเพิ่มเนื้อหาใน WordPress เป็นเรื่องง่าย เพียงลงชื่อเข้าใช้ไซต์ WordPress ของคุณ ไปที่ส่วน "โพสต์" หรือ "หน้า" แล้วคลิก "เพิ่มใหม่" จากที่นั่น คุณสามารถเพิ่มเนื้อหาของคุณ รวมทั้งข้อความ รูปภาพ และวิดีโอ เมื่อเสร็จแล้ว เพียงคลิก "เผยแพร่" เพื่อทำให้เนื้อหาของคุณปรากฏบนไซต์ของคุณ
WordPress 5.0 แนะนำอินเทอร์เฟซการแก้ไขใหม่ล่าสุด เป็นที่รู้จักกันว่า Block Editor และอาจรู้จักกันในชื่อ Gutenberg ขึ้นอยู่กับว่าคุณอาศัยอยู่ที่ไหน เมื่อใดก็ตามที่คุณสร้างหน้าหรือโพสต์ใหม่ ตัวแก้ไขบล็อกจะเป็นตัวแก้ไขแรกที่ปรากฏขึ้น หากคุณต้องการใช้ตัวแก้ไขแบบคลาสสิกของ TinyMCE ต่อไป คุณสามารถทำได้โดยติดตั้งปลั๊กอิน Classic Editor
