Două metode pentru adăugarea unei secțiuni în WordPress
Publicat: 2022-09-19Adăugarea unei secțiuni în WordPress este un proces simplu care poate fi finalizat în câteva minute. Există două metode pentru adăugarea unei secțiuni în WordPress: prima metodă este prin panoul de administrare WordPress, iar a doua metodă este prin utilizarea unui plugin WordPress. Metoda panoului de administrare WordPress este metoda recomandată pentru adăugarea unei secțiuni în WordPress. Pentru a adăuga o secțiune în WordPress folosind panoul de administrare WordPress, pur și simplu conectați-vă la site-ul dvs. WordPress și navigați la pagina „Secțiuni”. De aici, puteți adăuga o nouă secțiune făcând clic pe butonul „Adăugați o secțiune nouă”. A doua metodă pentru adăugarea unei secțiuni în WordPress este utilizarea unui plugin WordPress. Există o serie de pluginuri WordPress care vă permit să adăugați o secțiune în WordPress. Pentru a adăuga o secțiune în WordPress folosind un plugin, pur și simplu instalați și activați pluginul, apoi urmați instrucțiunile furnizate de plugin.
Când este folosit pentru a evidenția titlul unei secțiuni, decorul tipografic este folosit în mod obișnuit pentru a atrage atenția utilizatorilor. Titlul unei secțiuni servește ca un indiciu vizual pentru despre ce este vorba în secțiune. Titlurile secțiunilor pot fi folosite într-o varietate de moduri pe o pagină. Titlurile secțiunilor pot oferi o scurtă descriere a subiectului articolului și pot include 30-50 de cuvinte în primele 30-50 de caractere, precum și un link către concluzia articolului. Un titlu de secțiune poate fi folosit și pentru a enumera cele mai recente și mai populare postări de blog sau articole de pe site-uri de știri și platforme de blogging. Pur și simplu adăugați un titlu de secțiune la WordPress cu widgetul Elementor Section Title utilizând suplimentele Qi. Puteți folosi acest plugin pentru a personaliza diferite secțiuni ale site-ului dvs. WordPress utilizând 60 de widget-uri diferite.
În această secțiune, veți putea să schimbați etichetele antetului, să adăugați culori și să specificați opțiuni de tipografie pentru fiecare secțiune a titlului dvs. Câmpurile de subtitrare și titlu vă permit să adăugați cu ușurință propriul text la textul implicit. Puteți folosi opțiunea Poziția cuvintelor decorate pentru a adăuga cuvinte la titlul dvs. care le fac să iasă mai mult în evidență. Eticheta HTML poate fi schimbată, textul poate fi aldine, italice, subliniat sau formatat ca o listă, printre altele. Dacă activați opțiunea Activare butonul, veți putea selecta o altă opțiune din meniul Buton. Când adăugați sau modificați opțiunile pictogramei buton, puteți modifica și setările pictogramei. Dacă doriți ca butonul să fie completat (acesta este implicit), contur sau text, puteți face acest lucru.
Title Typography vă oferă o gamă largă de opțiuni de tipografie. Pe lângă opțiunile de familie de fonturi, dimensiune (pentru a noastră), greutate, transformare, stil și decorare, am creat 70 de pixeli de date. Marja titlului vă permite să adăugați spațiu în întregul titlu prin creșterea valorilor și legarea tuturor câmpurilor. Puteți schimba aspectul butonului mai detaliat utilizând opțiunile Stil buton. Folosind opțiunea Subtitle Padding, puteți schimba poziția subtitrarii adăugând valori la acesta. Opțiunea Button Margin Top deplasează butonul de la text, în timp ce opțiunea Border Radius adaugă margini rotunjite la marginile butonului. După ce te-ai hotărât asupra dimensiunii butonului, vei putea vedea fila Hover.
După cum puteți vedea aici, culoarea, fundalul și chenarul hoverului pot fi modificate. Când dezvăluiți noua culoare, aceasta va apărea ca un fundal revelator. Dacă această opțiune este schimbată în Orizontală, culoarea se mișcă într-o direcție orizontală, în timp ce dacă această opțiune este schimbată în Vertical, se mișcă pe verticală. În fila Normal, puteți selecta Culoarea pictogramei, care îndeplinește aceeași funcție ca orice altă culoare. Opțiunea Marjă pictogramă este utilizată pentru a îndepărta pictograma de textul butonului. Printre celelalte opțiuni se numără poziționarea, capacitatea de răspuns și animațiile de intrare. Una dintre cele mai eficiente modalități de a atrage atenția vizitatorilor este să includeți un titlu de secțiune pe site-ul dvs. Widgetul Titlul secțiunii poate fi utilizat cu suplimentele Qi ale pluginului Elementor. Pe lângă schimbarea tipografiei, adăugarea de text suplimentar, schimbarea culorilor, adăugarea de butoane și adăugarea de animații de trecere cu mouse-ul, veți putea, de asemenea, să schimbați culorile, să ajustați textul și să faceți alte modificări.
Cum adaug o secțiune la Elementor-ul meu în WordPress?
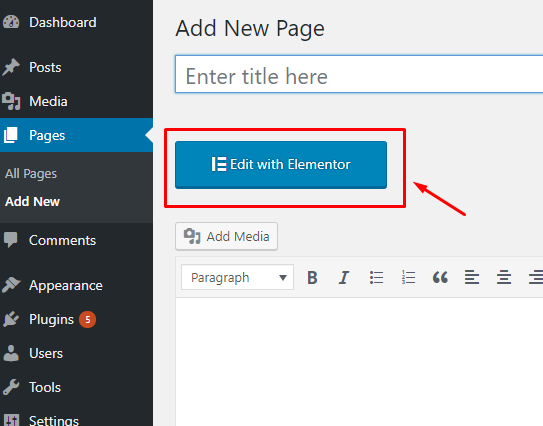 Credit: Template Monster
Credit: Template MonsterPrima metodă este să adăugați un elementor făcând clic pe pictograma de adăugare. Regiunea goală a paginii are pictograma „+” evidențiată. Alegeți tipul de secțiune pe care doriți să o includeți pe pagina dvs.
Cum adaug o nouă postare în WordPress și cum folosesc toate funcțiile?
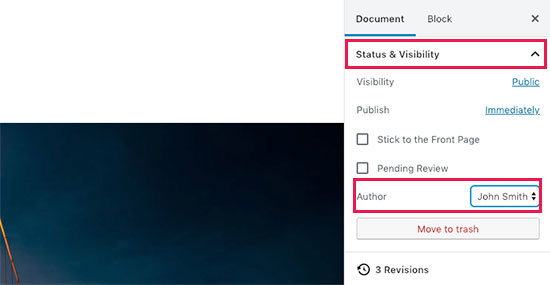 Credit: WPBeginner
Credit: WPBeginnerAdăugarea unei noi postări în WordPress este ușoară. Pur și simplu conectați-vă la site-ul dvs. WordPress, treceți cu mouse-ul peste elementul de meniu „Postări” din bara laterală din stânga și faceți clic pe „Adăugați nou”. Acest lucru vă va duce la editorul WordPress , unde puteți începe să vă scrieți postarea. Editorul WordPress este foarte ușor de utilizat și ușor de utilizat. Pur și simplu începe să tastați în caseta etichetată „Introduceți titlul aici” și postarea dvs. va începe să prindă contur. După ce ați terminat de scris postarea, puteți adăuga o imagine prezentată, categorii, etichete și multe altele. Toate acestea sunt opționale, dar pot ajuta la îmbunătățirea vizibilității postării și a posibilității de căutare. Când sunteți gata să vă publicați postarea, faceți clic pe butonul „Publicați”. Postarea ta va fi difuzată pe site-ul tău web și va fi disponibilă pentru citirea oricui.
Următorii pași vă vor ghida prin cum să adăugați o nouă postare folosind editorul prestabilit WordPress. În decembrie 2018, WordPress a introdus un nou editor bazat pe blocuri, cunoscut sub numele de Gutenberg, pentru a-și servi mai bine utilizatorii. Ecranul conține o varietate de butoane pe care le puteți folosi pentru a selecta și adăuga un bloc. Acest ghid vă va prezenta numeroasele funcții ale ecranului de adăugare a unei postări noi , precum și ce puteți face cu acestea. Blocurile de încorporare sunt furnizate de toate platformele majore atunci când se utilizează editorul WordPress implicit. În plus, URL-ul video poate fi copiat și lipit într-un bloc de paragraf, iar WordPress îl va converti automat într-un bloc video încorporat. Imaginea prezentată (cunoscută și sub numele de miniatura postării) este imaginea principală care reprezintă conținutul.

Temele WordPress pot genera o previzualizare a postării tale în primele rânduri. În coloana cu setările documentului, îl puteți adăuga ca extras făcând clic pe caseta de extras. Este posibil să dezactivați comentariile de pe ecran. WordPress oferă un sistem de comentarii încorporat pe lângă comentarii. Pluginurile care sunt utilizate pe scară largă includ propriile opțiuni de ecran de editare post. Când intri în linkul Salvare schiță, WordPress salvează imediat modificările. După ce ați terminat de editat postarea, apăsați butonul Publicați pentru a o publica.
Ecranul de editare post și editorul sunt doar două dintre numeroasele opțiuni care trebuie alese. Această secțiune este concepută pentru persoanele care încă folosesc editorul clasic WordPress. Editorul clasic va rămâne disponibil până la sfârșitul anului 2021 și recomandăm insistent tuturor utilizatorilor să creeze un plan de tranziție înainte de actualizare. Casetele de titlu și conținut sunt cele mai proeminente zone de pe ecranul Adăugați o nouă postare din editorul clasic. Pe măsură ce scrieți, WordPress va salva o schiță a postării. Poate fi necesar să stocați temporar această salvare automată în baza de date WordPress. Prin curățarea schiței temporare, WordPress poate crea una nouă.
Puteți vedea starea actuală a schiței și a salvarii automate în subsolul de lângă numărul de cuvinte din editorul de postări. Dacă apăsați butonul Publicare, postarea dvs. WordPress va fi vizibilă, iar dacă apăsați butonul Mutați în Coșul de gunoi, postarea dvs. WordPress va fi lăsată la gunoi. Făcând clic pe linkul Editați de lângă vizibilitate, puteți face o postare lipicioasă pe prima pagină. O postare lipicioasă, ca o postare recomandată, afișează conținut care este afișat în prezent deasupra altor postări. O categorie sau o etichetă vă poate ajuta să vă organizați conținutul într-un mod semnificativ și care poate fi navigat. Ecranul de editare post poate afișa unele opțiuni ascunse în următoarele versiuni. Numele opțiunilor pot fi afișate făcând clic pe caseta de selectare de lângă ele.
Meniul va include o casetă de selectare lângă numele opțiunilor. Caseta meta care apare sub editorul de postări în opțiunea de discuție afișează informații despre subiect. O adresă URL poate folosi un titlu slugs în locul unui cuvânt. Adresele URL pot fi editate făcând clic pe linkul de editare de sub titlul postării. Dacă creați o postare cu WordPress, veți fi desemnat ca autor al postării. Caseta de selectare a autorului poate fi activată ca parte a procesului de editare post. Ritmul ar trebui să crească treptat pe măsură ce vă creșteți postările pe parcursul a una sau două săptămâni. Va trebui să înveți cum să-ți promovezi postările și să le ții evidența. AIOSEO poate fi util în această situație, deoarece poate ajuta la optimizarea motoarelor de căutare (SEO) fără a necesita cunoștințe tehnice.
Publicați modificările dvs
Făcând clic pe butonul Publicare din dreapta, puteți face toate modificările dorite publice.
Secțiuni WordPress
O secțiune WordPress este o parte a unei postări sau a unei pagini WordPress în care puteți introduce text, imagini sau alt conținut. Secțiunile WordPress sunt create folosind editorul WordPress. Pentru a crea o secțiune WordPress, va trebui să adăugați un nou bloc la postarea sau pagina dvs.
Cum editez secțiuni în WordPress?
Navigați la Postare. Schimbați Pagina pe care doriți să o editați selectând-o și fie făcând clic pe titlu, fie pe „Editați” (care apare când treceți cursorul peste titlu cu mouse-ul).
Ce este secțiunea interioară în WordPress?
Când sunt selectate coloane imbricate în widget-ul Secțiune interioară , acestea apar în secțiunea interioară a secțiunii. Acest lucru vă va permite să creați machete complexe. Trageți widgetul Secțiune interioară în coloană. Într-un caz tipic, veți observa două coloane în secțiunea dvs. Puteți adăuga sau elimina coloane făcând clic dreapta pe pictograma mânerului coloanelor, ceea ce puteți face făcând clic pe pictograma mânerului coloanei.
Cum să adăugați o secțiune în Elementor
Pentru a adăuga o secțiune în elementor, va trebui mai întâi să creați o pagină sau o postare nouă. După ce ați făcut acest lucru, faceți clic pe butonul „Adăugați o secțiune nouă” care se află în colțul din stânga jos al ecranului. Aceasta va afișa o fereastră în care puteți alege tipul de secțiune pe care doriți să o adăugați. După ce ați făcut selecția, faceți clic pe butonul „adăugați” și noua secțiune va fi adăugată la pagină sau postare.
Generatorul de pagini Elementor vine cu caracteristici și funcționalități avansate care îl deosebesc de alți generatori de pagini. Secțiunea și widgetul secțiunii interioare este o modalitate excelentă de a adăuga o coloană imbricată în Elementor. Editorul Elementor poate fi folosit pentru a adăuga secțiuni făcând clic pe pictograma plus de lângă o pagină. După aceea, trebuie să selectați structura sau coloana secțiunii. Puteți adăuga secțiuni, edita secțiuni, copia secțiuni sau duplica secțiuni. Opțiunea de a activa sau dezactiva Secțiunea Scrtech poate fi, de asemenea, accesată. Cu funcția de divizare a formei, puteți utiliza diferite forme în secțiunile de sus și de jos ale computerului. Aflați cum să utilizați opțiunea de setare avansată din acest tutorial.
Cum să adăugați conținut în WordPress
Adăugarea de conținut în WordPress este ușoară. Pur și simplu conectați-vă la site-ul dvs. WordPress, accesați secțiunea „Postări” sau „Pagini” și faceți clic pe „Adăugați nou”. De acolo, puteți adăuga conținutul dvs., inclusiv text, imagini și videoclipuri. După ce ați terminat, faceți clic pe „Publicați” pentru a vă afișa conținutul pe site-ul dvs.
WordPress 5.0 introduce o interfață de editare nou-nouță. Este cunoscut și sub numele de Editor de blocuri și poate fi cunoscut sub numele de Gutenberg, în funcție de locul în care locuiți. Ori de câte ori creați o pagină sau o postare nouă, Editorul de blocuri va fi primul editor care va apărea. Dacă doriți să continuați să utilizați editorul clasic TinyMCE, puteți face acest lucru instalând pluginul Editor clasic.
