Due metodi per aggiungere una sezione in WordPress
Pubblicato: 2022-09-19L'aggiunta di una sezione in WordPress è un processo semplice che può essere completato in pochi minuti. Esistono due metodi per aggiungere una sezione in WordPress: il primo metodo è tramite il pannello di amministrazione di WordPress e il secondo metodo è utilizzando un plug-in di WordPress. Il metodo del pannello di amministrazione di WordPress è il metodo consigliato per aggiungere una sezione in WordPress. Per aggiungere una sezione in WordPress utilizzando il pannello di amministrazione di WordPress, accedi semplicemente al tuo sito WordPress e vai alla pagina "Sezioni". Da qui, puoi aggiungere una nuova sezione facendo clic sul pulsante "Aggiungi nuova sezione". Il secondo metodo per aggiungere una sezione in WordPress è utilizzare un plugin per WordPress. Esistono numerosi plugin di WordPress che ti consentono di aggiungere una sezione in WordPress. Per aggiungere una sezione in WordPress utilizzando un plug-in, è sufficiente installare e attivare il plug-in, quindi seguire le istruzioni fornite dal plug-in.
Quando viene utilizzata per evidenziare il titolo di una sezione, la decorazione tipografica viene comunemente utilizzata per attirare l'attenzione degli utenti. Il titolo di una sezione funge da spunto visivo per l'argomento della sezione. I titoli delle sezioni possono essere utilizzati in vari modi su una pagina. I titoli delle sezioni possono fornire una breve descrizione dell'argomento dell'articolo e includere 30-50 parole nei primi 30-50 caratteri, nonché un collegamento alla conclusione dell'articolo. Un titolo di sezione può essere utilizzato anche per elencare i post o gli articoli di blog più recenti e più popolari su siti di notizie e piattaforme di blogging. Aggiungi semplicemente un titolo di sezione a WordPress con il widget Titolo della sezione di Elementor utilizzando i componenti aggiuntivi di Qi. Puoi utilizzare questo plugin per personalizzare diverse sezioni del tuo sito WordPress utilizzando 60 diversi widget.
In questa sezione potrai modificare i tag di intestazione, aggiungere colori e specificare le opzioni tipografiche per ciascuna sezione del titolo. I campi dei sottotitoli e del titolo ti consentono di aggiungere facilmente il tuo testo al testo predefinito. Puoi utilizzare l'opzione Posizione delle parole decorate per aggiungere parole al tuo titolo che le facciano risaltare maggiormente. Il tag HTML può essere modificato, il testo può essere in grassetto, corsivo, sottolineato o formattato come elenco, tra le altre cose. Se abiliti l'opzione Abilita pulsante, sarai in grado di selezionare un'opzione diversa dal menu Pulsante. Quando aggiungi o modifichi le opzioni dell'icona del pulsante, puoi anche modificare le impostazioni dell'icona. Se vuoi che il tuo pulsante sia riempito (questo è l'impostazione predefinita), contorno o testo, puoi farlo.
La tipografia del titolo offre un'ampia gamma di opzioni tipografiche. Oltre alla famiglia di caratteri, alle dimensioni (per la nostra), al peso, alla trasformazione, allo stile e alle opzioni di decorazione, abbiamo creato 70 pixel di dati. Il margine del titolo consente di aggiungere spazio in tutto il titolo aumentando i valori e legando insieme tutti i campi. Puoi modificare l'aspetto del tuo pulsante in modo più dettagliato utilizzando le opzioni Stile pulsante. Utilizzando l'opzione Riempimento sottotitoli, puoi modificare la posizione del sottotitolo aggiungendo i valori ad esso. L'opzione Margine pulsante in alto sposta il pulsante lontano dal testo, mentre l'opzione Raggio bordo aggiunge bordi arrotondati ai bordi del pulsante. Dopo aver deciso la dimensione del pulsante, sarai in grado di visualizzare la scheda Passa al passaggio del mouse.
Come puoi vedere qui, il colore al passaggio del mouse, lo sfondo e il bordo del passaggio del mouse possono essere modificati. Quando riveli il nuovo colore, apparirà come uno sfondo rivelatore. Se questa opzione viene modificata in Orizzontale, il colore si sposta in direzione orizzontale, mentre se questa opzione viene modificata in Verticale, si sposta verticalmente. Nella scheda Normale, puoi selezionare il Colore icona, che svolge la stessa funzione di qualsiasi altro colore. L'opzione Margine icona viene utilizzata per spostare l'icona più lontano dal testo del pulsante. Tra le altre opzioni ci sono il posizionamento, la reattività e le animazioni di ingresso. Uno dei modi più efficaci per attirare l'attenzione dei tuoi visitatori è includere un titolo di sezione nel tuo sito web. Il widget Titolo sezione può essere utilizzato con i componenti aggiuntivi Qi del plug-in Elementor. Oltre a modificare la tipografia, aggiungere testo aggiuntivo, cambiare i colori, aggiungere pulsanti e aggiungere animazioni al passaggio del mouse, sarai anche in grado di cambiare i colori, regolare il testo e apportare altre modifiche.
Come aggiungo una sezione al mio Elementor in WordPress?
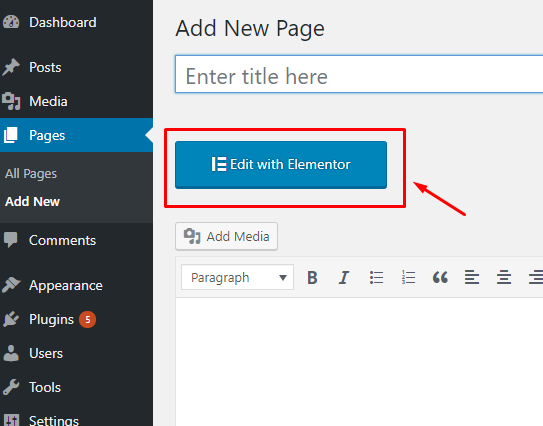 Credito: modello mostro
Credito: modello mostroIl primo metodo consiste nell'aggiungere un elemento facendo clic sull'icona Aggiungi. L'area vuota della pagina ha l'icona “+” evidenziata. Scegli il tipo di sezione che desideri includere nella tua pagina.
Come posso aggiungere un nuovo post in WordPress e utilizzare tutte le funzionalità?
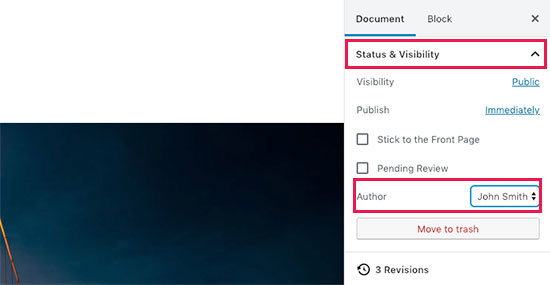 Credito: WPBeginner
Credito: WPBeginnerAggiungere un nuovo post in WordPress è facile. Accedi semplicemente al tuo sito WordPress, passa il mouse sopra la voce di menu "Post" nella barra laterale di sinistra e fai clic su "Aggiungi nuovo". Questo ti porterà all'editor di WordPress , dove puoi iniziare a scrivere il tuo post. L'editor di WordPress è molto intuitivo e facile da usare. Inizia semplicemente a digitare nella casella "Inserisci il titolo qui" e il tuo post inizierà a prendere forma. Una volta che hai finito di scrivere il tuo post, puoi aggiungere un'immagine in primo piano, categorie, tag e altro. Questi sono tutti facoltativi, ma possono aiutare a migliorare la visibilità e la ricercabilità del tuo post. Quando sei pronto per pubblicare il tuo post, fai semplicemente clic sul pulsante "Pubblica". Il tuo post verrà pubblicato sul tuo sito Web e sarà disponibile per la lettura da parte di chiunque.
I seguenti passaggi ti guideranno attraverso come aggiungere un nuovo post utilizzando l'editor predefinito di WordPress. A dicembre 2018, WordPress ha introdotto un nuovo editor basato su blocchi, noto come Gutenberg, per servire meglio i suoi utenti. La schermata contiene una serie di pulsanti che è possibile utilizzare per selezionare e aggiungere un blocco. Questa guida ti guiderà attraverso le numerose funzionalità della schermata di aggiunta di un nuovo post , oltre a cosa puoi fare con esse. I blocchi incorporati sono forniti da tutte le principali piattaforme quando si utilizza l'editor WordPress predefinito. Inoltre, l'URL del video può essere copiato e incollato in un blocco di paragrafi e WordPress lo convertirà automaticamente in un blocco video incorporato. L'immagine in evidenza (nota anche come miniatura del post) è l'immagine principale che rappresenta il contenuto.

I temi WordPress possono generare un'anteprima del tuo post nelle prime righe. Nella colonna delle impostazioni del documento, puoi aggiungerlo come estratto facendo clic sulla casella dell'estratto. È possibile disattivare i commenti sullo schermo. WordPress fornisce un sistema di commenti integrato oltre ai commenti. I plugin ampiamente utilizzati includono le proprie opzioni della schermata di modifica post. Quando inserisci il link Salva bozza, WordPress salva subito le modifiche. Una volta terminata la modifica del tuo post, premi il pulsante Pubblica per renderlo attivo.
La schermata di modifica del post e l'editor sono solo due delle molte opzioni che devono essere scelte. Questa sezione è pensata per le persone che usano ancora il classico editor di WordPress. L'editor classico rimarrà disponibile fino alla fine del 2021 e consigliamo vivamente a tutti gli utenti di creare un piano di transizione prima dell'aggiornamento. Le caselle del titolo e del contenuto sono le aree più importanti nella schermata Aggiungi nuovo post nell'editor classico. Mentre scrivi, WordPress salverà una bozza del post. Potrebbe essere necessario memorizzare temporaneamente questo salvataggio automatico nel database di WordPress. Ripulendo la tua bozza temporanea, WordPress può crearne una nuova.
Puoi vedere la tua bozza attuale e lo stato del salvataggio automatico nel piè di pagina accanto al conteggio delle parole nell'editor dei post. Se premi il pulsante Pubblica, il tuo post WordPress sarà visibile e se premi il pulsante Sposta nel cestino, il tuo post WordPress sarà eliminabile. Facendo clic sul collegamento Modifica accanto a visibilità, puoi rendere un post appiccicoso in prima pagina. Un post persistente, come un post in primo piano, mostra il contenuto attualmente visualizzato sopra gli altri post. Una categoria o un tag può aiutarti a organizzare i tuoi contenuti in modo significativo e navigabile. La schermata di modifica del post potrebbe visualizzare alcune opzioni nascoste nelle seguenti versioni. I nomi delle opzioni possono essere visualizzati facendo clic sulla casella di controllo accanto ad essi.
Il menu includerà una casella di controllo accanto ai nomi delle opzioni. La meta box che appare sotto l'editor del post nell'opzione di discussione mostra le informazioni sull'argomento. Un URL può utilizzare un titolo slug al posto di una parola. Gli slug URL possono essere modificati facendo clic sul collegamento di modifica sotto il titolo del post. Se crei un post con WordPress, verrai assegnato come autore del post. La casella di controllo dell'autore può essere abilitata come parte del processo di modifica del post. Il ritmo dovrebbe aumentare gradualmente man mano che aumenti i tuoi post nel corso di una o due settimane. Dovrai imparare come promuovere i tuoi post e tenerne traccia. AIOSEO può essere utile in questa situazione perché può aiutare con l'ottimizzazione dei motori di ricerca (SEO) senza richiedere alcuna conoscenza tecnica.
Pubblica le tue modifiche
Facendo clic sul pulsante Pubblica a destra, puoi rendere pubbliche le modifiche che desideri.
Sezioni WordPress
Una sezione WordPress è una parte di un post o una pagina di WordPress in cui puoi inserire testo, immagini o altri contenuti. Le sezioni di WordPress vengono create utilizzando l'editor di WordPress. Per creare una sezione WordPress, dovrai aggiungere un nuovo blocco al tuo post o pagina.
Come posso modificare le sezioni in WordPress?
Vai a Posta. Modifica la Pagina che desideri modificare selezionandola e facendo clic sul titolo o su 'Modifica' (che appare quando si passa il mouse sopra il titolo).
Che cos'è la sezione interna in WordPress?
Quando le colonne nidificate sono selezionate nel widget Sezione interna , vengono visualizzate nella sezione interna della sezione. Ciò ti consentirà di creare layout complessi. Trascina il widget della sezione interna nella colonna. In un caso tipico, noterai due colonne nella tua sezione. Puoi aggiungere o rimuovere colonne facendo clic con il pulsante destro del mouse sull'icona della maniglia delle colonne, operazione che puoi fare facendo clic sull'icona della maniglia della colonna.
Come aggiungere una sezione in Elementor
Per aggiungere una sezione in elementor, dovrai prima creare una nuova pagina o un nuovo post. Dopo averlo fatto, fai clic sul pulsante "aggiungi nuova sezione" che si trova nell'angolo in basso a sinistra dello schermo. Si aprirà una finestra in cui puoi scegliere il tipo di sezione che desideri aggiungere. Una volta effettuata la selezione, fai clic sul pulsante "aggiungi" e la tua nuova sezione verrà aggiunta alla pagina o al post.
Il generatore di pagine Elementor viene fornito con funzionalità e funzionalità avanzate che lo distinguono dagli altri costruttori di pagine. Il widget della sezione e della sezione interna è un ottimo modo per aggiungere una colonna nidificata in Elementor. L'editor di Elementor può essere utilizzato per aggiungere sezioni facendo clic sull'icona più accanto a una pagina. Successivamente, è necessario selezionare la struttura o la colonna della sezione. Puoi aggiungere sezioni, modificare sezioni, copiare sezioni o duplicare sezioni. È inoltre possibile accedere all'opzione per abilitare o disabilitare la Sezione Scrtech. Con la funzione di divisione delle forme, puoi utilizzare forme diverse nelle sezioni superiore e inferiore del tuo computer. Scopri come utilizzare l'opzione di impostazione avanzata in questo tutorial.
Come aggiungere contenuti in WordPress
Aggiungere contenuti in WordPress è facile. Accedi semplicemente al tuo sito WordPress, vai alla sezione "Post" o "Pagine" e fai clic su "Aggiungi nuovo". Da lì, puoi aggiungere i tuoi contenuti, inclusi testo, immagini e video. Una volta terminato, fai semplicemente clic su "Pubblica" per pubblicare i tuoi contenuti sul tuo sito.
WordPress 5.0 introduce una nuovissima interfaccia di modifica. È anche noto come Block Editor e potrebbe essere conosciuto come Gutenberg, a seconda di dove vivi. Ogni volta che crei una nuova Pagina o Post, l'Editor blocchi sarà il primo editor ad apparire. Se vuoi continuare a utilizzare l'editor classico di TinyMCE, puoi farlo installando il plug-in Editor classico.
