Zwei Methoden zum Hinzufügen eines Abschnitts in WordPress
Veröffentlicht: 2022-09-19Das Hinzufügen eines Abschnitts in WordPress ist ein einfacher Vorgang, der in wenigen Minuten abgeschlossen werden kann. Es gibt zwei Methoden zum Hinzufügen eines Abschnitts in WordPress: Die erste Methode ist über das WordPress-Admin-Panel und die zweite Methode ist die Verwendung eines WordPress-Plugins. Die WordPress-Admin-Panel-Methode ist die empfohlene Methode zum Hinzufügen eines Abschnitts in WordPress. Um einen Abschnitt in WordPress über das WordPress-Admin-Panel hinzuzufügen, melden Sie sich einfach bei Ihrer WordPress-Site an und navigieren Sie zur Seite „Abschnitte“. Von hier aus können Sie einen neuen Abschnitt hinzufügen, indem Sie auf die Schaltfläche „Neuen Abschnitt hinzufügen“ klicken. Die zweite Methode zum Hinzufügen eines Abschnitts in WordPress ist die Verwendung eines WordPress-Plugins. Es gibt eine Reihe von WordPress-Plugins, mit denen Sie einen Abschnitt in WordPress hinzufügen können. Um einen Abschnitt in WordPress mit einem Plugin hinzuzufügen, installieren und aktivieren Sie einfach das Plugin und folgen Sie dann den Anweisungen des Plugins.
Wenn sie zum Hervorheben eines Abschnittstitels verwendet wird, wird die typografische Dekoration häufig verwendet, um die Aufmerksamkeit der Benutzer auf sich zu ziehen. Der Titel eines Abschnitts dient als visueller Hinweis darauf, worum es in dem Abschnitt geht. Abschnittstitel können auf einer Seite auf verschiedene Weise verwendet werden. Abschnittstitel können eine kurze Beschreibung des Themas des Artikels enthalten und 30–50 Wörter in den ersten 30–50 Zeichen sowie einen Link zur Schlussfolgerung des Artikels enthalten. Ein Abschnittstitel kann auch verwendet werden, um die neuesten und beliebtesten Blogbeiträge oder Artikel auf Nachrichtenseiten und Blogging-Plattformen aufzulisten. Fügen Sie WordPress einfach einen Abschnittstitel mit dem Elementor Abschnittstitel-Widget mit den Qi-Addons hinzu. Sie können dieses Plugin verwenden, um verschiedene Bereiche Ihrer WordPress-Site anzupassen, indem Sie 60 verschiedene Widgets verwenden.
In diesem Abschnitt können Sie Header-Tags ändern, Farben hinzufügen und Typografieoptionen für jeden Abschnitt Ihres Titels festlegen. Mit den Untertitel- und Titelfeldern können Sie ganz einfach Ihren eigenen Text zum Standardtext hinzufügen. Sie können die Option Position der verzierten Wörter verwenden, um Ihrem Titel Wörter hinzuzufügen, die ihn hervorheben. Das HTML-Tag kann geändert werden, Ihr Text kann unter anderem fett, kursiv, unterstrichen oder als Liste formatiert werden. Wenn Sie die Option Schaltfläche aktivieren aktivieren, können Sie eine andere Option aus dem Schaltflächenmenü auswählen. Wenn Sie die Schaltflächensymboloptionen hinzufügen oder ändern, können Sie auch die Symboleinstellungen ändern. Wenn Sie möchten, dass Ihre Schaltfläche gefüllt (dies ist die Standardeinstellung), umrissen oder textuell ist, können Sie dies tun.
Die Titeltypografie bietet Ihnen eine große Auswahl an Typografieoptionen. Zusätzlich zu Schriftartfamilie, Größe (für unsere), Gewichtung, Transformation, Stil und Dekorationsoptionen haben wir 70 Pixel an Daten erstellt. Mit dem Titelrand können Sie im gesamten Titel Platz schaffen, indem Sie die Werte erhöhen und alle Felder miteinander verbinden. Sie können das Aussehen Ihrer Schaltfläche detaillierter ändern, indem Sie die Schaltflächenstil-Optionen verwenden. Mit der Option Untertitelauffüllung können Sie die Position des Untertitels ändern, indem Sie die Werte hinzufügen. Die Option Schaltflächenrand oben verschiebt die Schaltfläche vom Text weg, während die Option Randradius den Kanten der Schaltfläche abgerundete Kanten hinzufügt. Nachdem Sie sich für die Größe der Schaltfläche entschieden haben, können Sie die Registerkarte „Hover“ anzeigen.
Wie Sie hier sehen können, können die Hover-Farbe, der Hintergrund und der Rand des Hover geändert werden. Wenn Sie die neue Farbe aufdecken, erscheint sie als aufschlussreicher Hintergrund. Wenn diese Option auf „Horizontal“ geändert wird, bewegt sich die Farbe in horizontaler Richtung, während sie sich vertikal bewegt, wenn diese Option auf „Vertikal“ geändert wird. Auf der Registerkarte Normal können Sie die Symbolfarbe auswählen, die dieselbe Funktion wie jede andere Farbe erfüllt. Die Option Symbolrand wird verwendet, um das Symbol weiter vom Schaltflächentext wegzubewegen. Zu den anderen Optionen gehören Positionierung, Reaktionsfähigkeit und Eingangsanimationen. Eine der effektivsten Möglichkeiten, die Aufmerksamkeit Ihrer Besucher zu gewinnen, besteht darin, einen Abschnittstitel in Ihre Website aufzunehmen. Das Abschnittstitel-Widget kann mit den Qi-Addons des Elementor-Plugins verwendet werden. Zusätzlich zum Ändern Ihrer Typografie, Hinzufügen von zusätzlichem Text, Ändern von Farben, Hinzufügen von Schaltflächen und Hinzufügen von Hover-Animationen können Sie auch die Farben ändern, den Text anpassen und andere Änderungen vornehmen.
Wie füge ich meinem Elementor in WordPress einen Abschnitt hinzu?
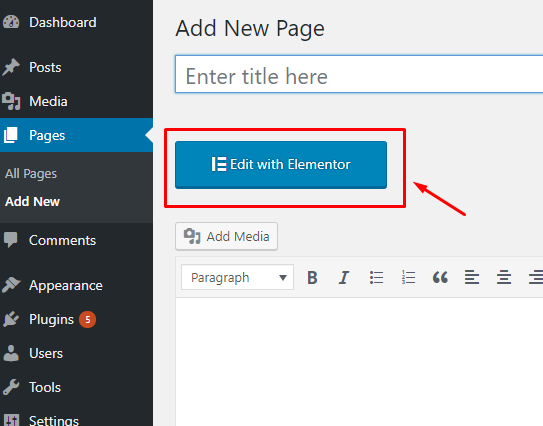 Bildnachweis: Vorlagenmonster
Bildnachweis: VorlagenmonsterDie erste Methode besteht darin, ein Element hinzuzufügen, oder indem Sie auf das Symbol „Hinzufügen“ klicken. Der leere Bereich der Seite hat das hervorgehobene „+“-Symbol. Wählen Sie den Abschnittstyp aus, den Sie auf Ihrer Seite einfügen möchten.
Wie füge ich einen neuen Beitrag in WordPress hinzu und nutze alle Funktionen?
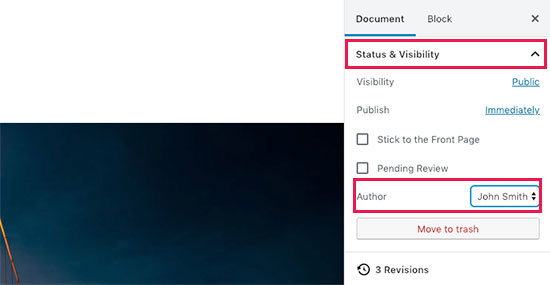 Kredit: WPBeginner
Kredit: WPBeginnerDas Hinzufügen eines neuen Beitrags in WordPress ist einfach. Melden Sie sich einfach bei Ihrer WordPress-Site an, bewegen Sie den Mauszeiger über den Menüpunkt „Beiträge“ in der linken Seitenleiste und klicken Sie auf „Neu hinzufügen“. Dadurch gelangen Sie zum WordPress-Editor , wo Sie mit dem Schreiben Ihres Beitrags beginnen können. Der WordPress-Editor ist sehr benutzerfreundlich und einfach zu bedienen. Beginnen Sie einfach mit der Eingabe in das Feld „Titel hier eingeben“ und Ihr Beitrag nimmt Gestalt an. Wenn Sie mit dem Schreiben Ihres Beitrags fertig sind, können Sie ein ausgewähltes Bild, Kategorien, Tags und mehr hinzufügen. Diese sind alle optional, können aber dazu beitragen, die Sichtbarkeit und Durchsuchbarkeit Ihres Beitrags zu verbessern. Wenn Sie bereit sind, Ihren Beitrag zu veröffentlichen, klicken Sie einfach auf die Schaltfläche „Veröffentlichen“. Ihr Beitrag wird auf Ihrer Website live geschaltet und kann von jedem gelesen werden.
Die folgenden Schritte führen Sie durch das Hinzufügen eines neuen Beitrags mit dem WordPress-Standardeditor. Im Dezember 2018 führte WordPress einen neuen blockbasierten Editor namens Gutenberg ein, um seinen Benutzern einen besseren Service zu bieten. Der Bildschirm enthält eine Vielzahl von Schaltflächen, mit denen Sie einen Block auswählen und hinzufügen können. Dieser Leitfaden führt Sie durch die vielen Funktionen des Bildschirms „Neuen Beitrag hinzufügen “ und zeigt Ihnen, was Sie damit tun können. Embed-Blöcke werden von allen wichtigen Plattformen bereitgestellt, wenn der standardmäßige WordPress-Editor verwendet wird. Darüber hinaus kann die Video-URL kopiert und in einen Absatzblock eingefügt werden, und WordPress konvertiert sie automatisch in einen eingebetteten Videoblock. Das vorgestellte Bild (auch bekannt als Beitrags-Thumbnail) ist das Hauptbild, das den Inhalt darstellt.

WordPress-Themes können in den ersten paar Zeilen eine Vorschau Ihres Beitrags generieren. In der Spalte Dokumenteinstellungen können Sie es als Auszug hinzufügen, indem Sie auf das Auszugsfeld klicken. Es ist möglich, Kommentare auf dem Bildschirm zu deaktivieren. WordPress bietet zusätzlich zu Kommentaren ein integriertes Kommentarsystem. Plugins, die weit verbreitet sind, enthalten ihre eigenen Post-Edit-Screen-Optionen. Wenn Sie den Link Entwurf speichern eingeben, speichert WordPress Ihre Änderungen sofort. Wenn Sie mit der Bearbeitung Ihres Beitrags fertig sind, klicken Sie auf die Schaltfläche „Veröffentlichen“, um ihn live zu schalten.
Der Nachbearbeitungsbildschirm und der Editor sind nur zwei der vielen Optionen, die ausgewählt werden müssen. Dieser Abschnitt richtet sich an Personen, die noch den klassischen WordPress-Editor verwenden. Der klassische Editor bleibt bis Ende 2021 verfügbar, und wir empfehlen allen Benutzern dringend, vor dem Upgrade einen Übergangsplan zu erstellen. Die Titel- und Inhaltsfelder sind die auffälligsten Bereiche auf dem Bildschirm „Neuen Beitrag hinzufügen“ im klassischen Editor. Während Sie schreiben, speichert WordPress einen Entwurf des Beitrags. Möglicherweise müssen Sie diese automatische Speicherung vorübergehend in Ihrer WordPress-Datenbank speichern. Durch das Bereinigen Ihres temporären Entwurfs kann WordPress einen neuen erstellen.
Sie können Ihren aktuellen Entwurfs- und Autosave-Status in der Fußzeile neben der Wortanzahl im Post-Editor sehen. Wenn Sie auf die Schaltfläche „Veröffentlichen“ klicken, wird Ihr WordPress-Beitrag sichtbar, und wenn Sie auf die Schaltfläche „In den Papierkorb verschieben“ klicken, kann Ihr WordPress-Beitrag in den Papierkorb verschoben werden. Indem Sie auf den Link Bearbeiten neben der Sichtbarkeit klicken, können Sie einen Beitrag auf der Titelseite festhalten. Ein Sticky Post, wie ein Featured Post, zeigt Inhalte an, die derzeit über anderen Posts angezeigt werden. Eine Kategorie oder ein Tag kann Ihnen dabei helfen, Ihre Inhalte sinnvoll und durchsuchbar zu organisieren. Der Post-Edit-Bildschirm kann in den folgenden Versionen einige versteckte Optionen anzeigen. Die Optionsnamen können angezeigt werden, indem Sie auf das Kontrollkästchen daneben klicken.
Das Menü enthält ein Kontrollkästchen neben den Optionsnamen. Das Meta-Feld, das unter dem Post-Editor in der Diskussionsoption angezeigt wird, zeigt Informationen zum Thema an. Eine URL kann anstelle eines Wortes einen Slugs-Titel verwenden. Die URL-Slugs können bearbeitet werden, indem Sie auf den Link „Bearbeiten“ unter dem Beitragstitel klicken. Wenn Sie einen Beitrag mit WordPress erstellen, werden Sie als Autor des Beitrags zugewiesen. Das Kontrollkästchen „Autor“ kann als Teil des Post-Edit-Prozesses aktiviert werden. Das Tempo sollte schrittweise erhöht werden, wenn Sie Ihre Beiträge im Laufe von ein bis zwei Wochen erhöhen. Sie müssen lernen, wie Sie Ihre Beiträge bewerben und den Überblick behalten. AIOSEO kann in dieser Situation hilfreich sein, da es bei der Suchmaschinenoptimierung (SEO) helfen kann, ohne dass technische Kenntnisse erforderlich sind.
Veröffentlichen Sie Ihre Änderungen
Durch Klicken auf die Schaltfläche „Veröffentlichen“ auf der rechten Seite können Sie alle gewünschten Änderungen veröffentlichen.
WordPress-Abschnitte
Ein WordPress-Abschnitt ist ein Teil eines WordPress-Beitrags oder einer Seite, auf der Sie Text, Bilder oder andere Inhalte eingeben können. WordPress-Abschnitte werden mit dem WordPress-Editor erstellt. Um einen WordPress-Bereich zu erstellen, müssen Sie Ihrem Beitrag oder Ihrer Seite einen neuen Block hinzufügen.
Wie bearbeite ich Abschnitte in WordPress?
Navigieren Sie zu Beitrag. Ändern Sie die Seite, die Sie bearbeiten möchten, indem Sie sie auswählen und entweder auf den Titel klicken oder auf „Bearbeiten“ (das erscheint, wenn Sie mit der Maus über den Titel fahren).
Was ist der innere Abschnitt in WordPress?
Wenn im Widget „Innerer Abschnitt “ verschachtelte Spalten ausgewählt sind, werden sie im inneren Abschnitt des Abschnitts angezeigt. Auf diese Weise können Sie komplexe Layouts erstellen. Ziehen Sie das Inner Section Widget in die Spalte. In einem typischen Fall werden Sie zwei Spalten in Ihrem Abschnitt bemerken. Sie können Spalten hinzufügen oder entfernen, indem Sie mit der rechten Maustaste auf das Spaltengriffsymbol klicken, was Sie tun können, indem Sie auf das Spaltengriffsymbol klicken.
So fügen Sie einen Abschnitt in Elementor hinzu
Um einen Abschnitt in Elementor hinzuzufügen, müssen Sie zuerst eine neue Seite oder einen neuen Beitrag erstellen. Sobald Sie dies getan haben, klicken Sie auf die Schaltfläche „Neuen Abschnitt hinzufügen“, die sich in der unteren linken Ecke des Bildschirms befindet. Dadurch wird ein Fenster geöffnet, in dem Sie die Art des Abschnitts auswählen können, den Sie hinzufügen möchten. Sobald Sie Ihre Auswahl getroffen haben, klicken Sie auf die Schaltfläche „Hinzufügen“ und Ihr neuer Abschnitt wird der Seite oder dem Beitrag hinzugefügt.
Der Seitenersteller von Elementor verfügt über erweiterte Funktionen und Funktionen, die ihn von anderen Seitenerstellern unterscheiden. Das Abschnitts- und Innenabschnitts-Widget ist eine großartige Möglichkeit, eine verschachtelte Spalte in Elementor hinzuzufügen. Der Elementor-Editor kann verwendet werden, um Abschnitte hinzuzufügen, indem Sie auf das Plus-Symbol neben einer Seite klicken. Anschließend müssen Sie die Struktur oder Spalte des Abschnitts auswählen. Sie können Abschnitte hinzufügen, Abschnitte bearbeiten, Abschnitte kopieren oder Abschnitte duplizieren. Auf die Option zum Aktivieren oder Deaktivieren des Scrtech-Bereichs kann ebenfalls zugegriffen werden. Mit der Shape Divider-Funktion können Sie im oberen und unteren Bereich Ihres Computers unterschiedliche Formen verwenden. Erfahren Sie in diesem Tutorial, wie Sie die erweiterte Einstellungsoption verwenden.
So fügen Sie Inhalte in WordPress hinzu
Das Hinzufügen von Inhalten in WordPress ist einfach. Melden Sie sich einfach bei Ihrer WordPress-Site an, gehen Sie zum Abschnitt „Beiträge“ oder „Seiten“ und klicken Sie auf „Neu hinzufügen“. Von dort aus können Sie Ihre Inhalte hinzufügen, einschließlich Text, Bilder und Videos. Wenn Sie fertig sind, klicken Sie einfach auf „Veröffentlichen“, um Ihre Inhalte auf Ihrer Website live zu schalten.
WordPress 5.0 führt eine brandneue Bearbeitungsoberfläche ein. Es ist auch als Blockeditor bekannt und kann je nach Wohnort als Gutenberg bekannt sein. Immer wenn Sie eine neue Seite oder einen neuen Beitrag erstellen, wird der Blockeditor als erster Editor angezeigt. Wenn Sie den klassischen Editor von TinyMCE weiterhin verwenden möchten, können Sie dies tun, indem Sie das Classic Editor-Plugin installieren.
