Dwie metody dodawania sekcji w WordPressie
Opublikowany: 2022-09-19Dodanie sekcji w WordPressie to prosty proces, który można wykonać w kilka minut. Istnieją dwie metody dodawania sekcji w WordPress: pierwsza metoda to panel administracyjny WordPress, a druga metoda to użycie wtyczki WordPress. Metoda panelu administracyjnego WordPress jest zalecaną metodą dodawania sekcji w WordPress. Aby dodać sekcję w WordPressie za pomocą panelu administracyjnego WordPress, po prostu zaloguj się do swojej witryny WordPress i przejdź do strony „Sekcje”. Stąd możesz dodać nową sekcję, klikając przycisk „Dodaj nową sekcję”. Drugą metodą dodawania sekcji w WordPressie jest użycie wtyczki WordPress. Istnieje wiele wtyczek WordPress, które umożliwiają dodanie sekcji w WordPress. Aby dodać sekcję w WordPressie za pomocą wtyczki, po prostu zainstaluj i aktywuj wtyczkę, a następnie postępuj zgodnie z instrukcjami dostarczonymi przez wtyczkę.
W przypadku użycia do wyróżnienia tytułu sekcji, typograficzna dekoracja jest powszechnie używana do przyciągnięcia uwagi użytkowników. Tytuł sekcji służy jako wizualna wskazówka, o czym jest sekcja. Tytuły sekcji mogą być używane na stronie na różne sposoby. Tytuły sekcji mogą zawierać krótki opis tematu artykułu i zawierać 30-50 słów w pierwszych 30-50 znakach, a także link do zakończenia artykułu. Tytuł sekcji może również służyć do wykazania najnowszych i najpopularniejszych postów na blogu lub artykułów w witrynach z wiadomościami i platformach blogowych. Po prostu dodaj tytuł sekcji do WordPress za pomocą widżetu Tytuł sekcji Elementor za pomocą dodatków Qi. Możesz użyć tej wtyczki, aby dostosować różne sekcje swojej witryny WordPress, korzystając z 60 różnych widżetów.
W tej sekcji możesz zmieniać tagi nagłówka, dodawać kolory i określać opcje typografii dla każdej sekcji tytułu. Pola napisów i tytułu umożliwiają łatwe dodawanie własnego tekstu do tekstu domyślnego. Możesz użyć opcji Pozycja Udekorowanych Słów, aby dodać do tytułu słowa, które sprawią, że będą się bardziej wyróżniać. Znacznik HTML można zmienić, tekst może być między innymi pogrubiony, pochylony, podkreślony lub sformatowany jako lista. Jeśli włączysz opcję Włącz przycisk, będziesz mógł wybrać inną opcję z menu Przycisk. Po dodaniu lub zmodyfikowaniu opcji ikony przycisku można również zmienić ustawienia ikony. Jeśli chcesz, aby przycisk był wypełniony (jest to ustawienie domyślne), konturowy lub tekstowy, możesz to zrobić.
Typografia tytułów zapewnia szeroki zakres opcji typografii. Oprócz rodziny czcionek, rozmiaru (dla nas), wagi, transformacji, stylu i dekoracji, stworzyliśmy 70 pikseli danych. Margines tytułu umożliwia dodanie miejsca w tytule poprzez zwiększenie wartości i powiązanie wszystkich pól. Możesz bardziej szczegółowo zmienić wygląd przycisku, korzystając z opcji Styl przycisku. Korzystając z opcji Dopełnienie napisów, możesz zmienić położenie napisów, dodając do nich wartości. Opcja Button Margin Top odsuwa przycisk od tekstu, podczas gdy opcja Border Radius dodaje zaokrąglone krawędzie do krawędzi przycisku. Po wybraniu rozmiaru przycisku będziesz mógł wyświetlić kartę Hover.
Jak widać, kolor najechania, tło i obramowanie najechania można zmienić. Kiedy odkryjesz nowy kolor, pojawi się on jako odsłaniające tło. Jeśli ta opcja jest zmieniona na Poziomo, kolor przesuwa się w kierunku poziomym, natomiast jeśli ta opcja jest zmieniona na Pionowo, porusza się w pionie. Na karcie Normalny możesz wybrać kolor ikony, który pełni tę samą funkcję, co każdy inny kolor. Opcja Margines ikony służy do oddalania ikony od tekstu przycisku. Wśród innych opcji są pozycjonowanie, responsywność i animacje wejścia. Jednym z najskuteczniejszych sposobów na przyciągnięcie uwagi odwiedzających jest umieszczenie tytułu sekcji w witrynie. Widżet Tytuł sekcji może być używany z dodatkami Qi wtyczki Elementor. Oprócz zmiany typografii, dodawania dodatkowego tekstu, zmieniania kolorów, dodawania przycisków i dodawania animacji po najechaniu kursorem możesz także zmieniać kolory, dostosowywać tekst i wprowadzać inne zmiany.
Jak dodać sekcję do mojego elementu Elementor w WordPress?
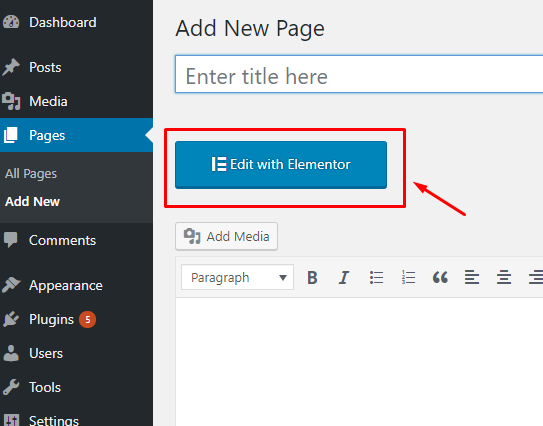 Źródło: szablon potwora
Źródło: szablon potworaPierwsza metoda polega na dodaniu elementu poprzez kliknięcie ikony dodawania. Pusty obszar strony ma podświetloną ikonę „+”. Wybierz typ sekcji, którą chcesz umieścić na swojej stronie.
Jak dodać nowy post w WordPressie i wykorzystać wszystkie funkcje?
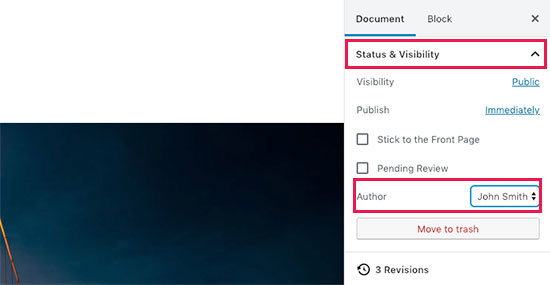 Źródło: WPBeginner
Źródło: WPBeginnerDodanie nowego posta w WordPressie jest łatwe. Po prostu zaloguj się do swojej witryny WordPress, najedź kursorem na pozycję menu „Wpisy” na lewym pasku bocznym i kliknij „Dodaj nowy”. Spowoduje to przejście do edytora WordPress , w którym możesz rozpocząć pisanie swojego posta. Edytor WordPress jest bardzo przyjazny dla użytkownika i łatwy w użyciu. Po prostu zacznij pisać w polu oznaczonym „Wprowadź tytuł tutaj”, a Twój post zacznie nabierać kształtu. Po zakończeniu pisania posta możesz dodać polecany obraz, kategorie, tagi i nie tylko. To wszystko jest opcjonalne, ale może pomóc w poprawie widoczności i możliwości wyszukiwania Twojego posta. Kiedy będziesz gotowy do opublikowania swojego posta, po prostu kliknij przycisk „Opublikuj”. Twój post zostanie opublikowany w Twojej witrynie i będzie dostępny dla wszystkich do przeczytania.
Poniższe kroki przeprowadzą Cię przez proces dodawania nowego posta za pomocą domyślnego edytora WordPress. W grudniu 2018 r. WordPress wprowadził nowy edytor blokowy, znany jako Gutenberg, aby lepiej służyć swoim użytkownikom. Ekran zawiera różne przyciski, za pomocą których można wybrać i dodać blok. Ten przewodnik przeprowadzi Cię przez wiele funkcji ekranu dodawania nowego posta , a także o tym, co możesz z nimi zrobić. embed block są dostarczane przez wszystkie główne platformy podczas korzystania z domyślnego edytora WordPress. Ponadto adres URL wideo można skopiować i wkleić do bloku akapitowego, a WordPress automatycznie przekonwertuje go na osadzony blok wideo. Polecany obraz (znany również jako miniatura posta) to główny obraz reprezentujący treść.

Motywy WordPress mogą generować podgląd Twojego posta w pierwszych kilku wierszach. W kolumnie ustawień dokumentu możesz dodać go jako fragment, klikając pole fragmentu. Istnieje możliwość wyłączenia komentarzy na ekranie. WordPress zapewnia wbudowany system komentowania oprócz komentarzy. Wtyczki, które są powszechnie używane, zawierają własne opcje ekranu edycji postów. Gdy wejdziesz w link Zapisz wersję roboczą, WordPress od razu zapisze zmiany. Po zakończeniu edycji wpisu naciśnij przycisk Opublikuj, aby go opublikować.
Ekran edycji postu i edytor to tylko dwie z wielu opcji, które należy wybrać. Ta sekcja jest przeznaczona dla osób, które nadal korzystają z klasycznego edytora WordPress. Klasyczny edytor będzie dostępny do końca 2021 r. i zdecydowanie zalecamy wszystkim użytkownikom utworzenie planu przejścia przed uaktualnieniem. Pola tytułu i treści to najbardziej widoczne obszary na ekranie Dodaj nowy post w klasycznym edytorze. Podczas pisania WordPress zapisze wersję roboczą posta. Może być konieczne tymczasowe przechowywanie tego automatycznego zapisu w bazie danych WordPress. Po oczyszczeniu tymczasowej wersji roboczej WordPress może utworzyć nową.
Możesz zobaczyć swoją aktualną wersję roboczą i stan autozapisu w stopce obok liczby słów w edytorze postów. Jeśli naciśniesz przycisk Opublikuj, Twój wpis WordPress będzie widoczny, a jeśli naciśniesz przycisk Przenieś do kosza, Twój wpis WordPress będzie można usunąć. Klikając link Edytuj obok widoczności, możesz przykleić post na stronie głównej. Post przyklejony, taki jak post polecany, wyświetla treść, która jest aktualnie wyświetlana nad innymi postami. Kategoria lub tag mogą pomóc w uporządkowaniu treści w zrozumiały i możliwy do przeglądania sposób. Ekran edycji postu może wyświetlać ukryte opcje w następujących wersjach. Nazwy opcji można wyświetlić, klikając znajdujące się obok nich pola wyboru.
Menu będzie zawierało pole wyboru obok nazw opcji. Metapole, które pojawia się pod edytorem postów w opcji dyskusji, wyświetla informacje na temat tematu. Adres URL może używać tytułu slugs zamiast słowa. Pozycje URL można edytować, klikając link edycji pod tytułem posta. Jeśli utworzysz post za pomocą WordPressa, zostaniesz przypisany jako autor posta. Pole wyboru autora można włączyć w ramach procesu edycji postu. Tempo powinno być stopniowo zwiększane w miarę zwiększania liczby postów w ciągu jednego do dwóch tygodni. Musisz dowiedzieć się, jak promować swoje posty i śledzić je. AIOSEO może być przydatne w tej sytuacji, ponieważ może pomóc w optymalizacji wyszukiwarek (SEO) bez konieczności posiadania wiedzy technicznej.
Opublikuj swoje zmiany
Klikając przycisk Opublikuj po prawej stronie, możesz wprowadzić dowolne zmiany, które chcesz upublicznić.
Sekcje WordPress
Sekcja WordPress to część postu lub strony WordPress, na której można wpisać tekst, obrazy lub inną zawartość. Sekcje WordPress są tworzone za pomocą edytora WordPress. Aby utworzyć sekcję WordPress, musisz dodać nowy blok do swojego posta lub strony.
Jak edytować sekcje w WordPressie?
Przejdź do Opublikowania. Zmień stronę, którą chcesz edytować, zaznaczając ją i klikając tytuł lub opcję „Edytuj” (która pojawia się po najechaniu myszą na tytuł).
Co to jest sekcja wewnętrzna w WordPressie?
Gdy w widgecie Sekcja wewnętrzna zostaną wybrane kolumny zagnieżdżone , pojawią się one w wewnętrznej sekcji sekcji. Umożliwi to tworzenie złożonych układów. Przeciągnij widżet sekcji wewnętrznej do kolumny. W typowym przypadku zauważysz dwie kolumny w swojej sekcji. Możesz dodawać lub usuwać kolumny, klikając prawym przyciskiem myszy ikonę uchwytu kolumn, co możesz zrobić, klikając ikonę uchwytu kolumny.
Jak dodać sekcję w Elementorze
Aby dodać sekcję w elementorze, musisz najpierw utworzyć nową stronę lub post. Gdy to zrobisz, kliknij przycisk „dodaj nową sekcję”, który znajduje się w lewym dolnym rogu ekranu. Spowoduje to wyświetlenie okna, w którym możesz wybrać rodzaj sekcji, którą chcesz dodać. Po dokonaniu wyboru kliknij przycisk „dodaj”, a nowa sekcja zostanie dodana do strony lub posta.
Kreator stron Elementor zawiera zaawansowane funkcje i funkcje, które odróżniają go od innych kreatorów stron. Widżet sekcji i sekcji wewnętrznej to świetny sposób na dodanie zagnieżdżonej kolumny w Elementorze. Edytor Elementor może być używany do dodawania sekcji, klikając ikonę plusa obok strony. Następnie musisz wybrać strukturę lub kolumnę sekcji. Możesz dodawać sekcje, edytować sekcje, kopiować sekcje lub duplikować sekcje. Dostępna jest również opcja włączenia lub wyłączenia sekcji Scrtech. Dzięki funkcji dzielenia kształtów możesz używać różnych kształtów w górnej i dolnej części komputera. Dowiedz się, jak korzystać z opcji ustawień zaawansowanych w tym samouczku.
Jak dodawać treści w WordPressie
Dodawanie treści w WordPressie jest łatwe. Po prostu zaloguj się do swojej witryny WordPress, przejdź do sekcji „Wpisy” lub „Strony” i kliknij „Dodaj nowy”. Stamtąd możesz dodawać swoje treści, w tym tekst, obrazy i filmy. Gdy skończysz, po prostu kliknij „Opublikuj”, aby opublikować swoje treści w swojej witrynie.
WordPress 5.0 wprowadza zupełnie nowy interfejs edycji. Jest również znany jako Edytor bloku i może być znany jako Gutenberg, w zależności od miejsca zamieszkania. Za każdym razem, gdy tworzysz nową stronę lub post, Edytor bloku będzie pierwszym edytorem, który się pojawi. Jeśli chcesz nadal korzystać z klasycznego edytora TinyMCE, możesz to zrobić, instalując wtyczkę Classic Editor.
