Dois métodos para adicionar uma seção no WordPress
Publicados: 2022-09-19Adicionar uma seção no WordPress é um processo simples que pode ser concluído em alguns minutos. Existem dois métodos para adicionar uma seção no WordPress: o primeiro método é através do painel de administração do WordPress e o segundo método é usando um plugin do WordPress. O método do painel de administração do WordPress é o método recomendado para adicionar uma seção no WordPress. Para adicionar uma seção no WordPress usando o painel de administração do WordPress, basta fazer login no seu site WordPress e navegar até a página “Seções”. A partir daqui, você pode adicionar uma nova seção clicando no botão “Adicionar nova seção”. O segundo método para adicionar uma seção no WordPress é usar um plugin do WordPress. Existem vários plugins do WordPress que permitem adicionar uma seção no WordPress. Para adicionar uma seção no WordPress usando um plug-in, basta instalar e ativar o plug-in e seguir as instruções fornecidas pelo plug-in.
Quando usada para destacar o título de uma seção, a decoração tipográfica é comumente usada para chamar a atenção dos usuários. O título de uma seção serve como uma dica visual sobre o assunto da seção. Os títulos das seções podem ser usados de várias maneiras em uma página. Os títulos das seções podem fornecer uma breve descrição do tópico do artigo e incluir de 30 a 50 palavras nos primeiros 30 a 50 caracteres, além de um link para a conclusão do artigo. Um título de seção também pode ser usado para listar as postagens de blog mais recentes e populares ou artigos em sites de notícias e plataformas de blogs. Basta adicionar um título de seção ao WordPress com o widget Elementor Section Title usando os Qi Addons. Você pode usar este plugin para personalizar diferentes seções do seu site WordPress, utilizando 60 widgets diferentes.
Nesta seção, você poderá alterar as tags de cabeçalho, adicionar cores e especificar opções de tipografia para cada seção do seu título. Os campos de legenda e título permitem que você adicione facilmente seu próprio texto ao texto padrão. Você pode usar a opção Posição das Palavras Decoradas para adicionar palavras ao seu título que as destacam mais. A tag HTML pode ser alterada, seu texto pode ficar em negrito, itálico, sublinhado ou formatado como uma lista, entre outras coisas. Se você habilitar a opção Enable Button, você poderá selecionar uma opção diferente no menu Button. Ao adicionar ou modificar as opções do ícone do botão, você também pode alterar as configurações do ícone. Se você quiser que seu botão seja preenchido (este é o padrão), contorno ou texto, você pode fazê-lo.
Tipografia de título oferece uma ampla gama de opções de tipografia. Além das opções de família de fontes, tamanho (para os nossos), peso, transformação, estilo e decoração, criamos 70 pixels de dados. A margem do título permite adicionar espaço em todo o título aumentando os valores e vinculando todos os campos. Você pode alterar a aparência do seu botão com mais detalhes usando as opções de estilo do botão. Ao usar a opção Subtitle Padding, você pode alterar a posição da legenda adicionando os valores a ela. A opção Button Margin Top afasta o botão do texto, enquanto a opção Border Radius adiciona bordas arredondadas às bordas do botão. Depois de decidir o tamanho do botão, você poderá visualizar a guia Passar o mouse.
Como você pode ver aqui, a cor do foco, o plano de fundo e a borda do foco podem ser alterados. Quando você revelar a nova cor, ela aparecerá como um plano de fundo revelador. Se esta opção for alterada para Horizontal, a cor se move na direção horizontal, enquanto que se esta opção for alterada para Vertical, ela se move na vertical. Na guia Normal, você pode selecionar a Cor do ícone, que desempenha a mesma função que qualquer outra cor. A opção Icon Margin é usada para afastar o ícone do texto do botão. Entre as outras opções estão o posicionamento, a capacidade de resposta e as animações de entrada. Uma das maneiras mais eficazes de chamar a atenção de seus visitantes é incluir um título de seção em seu site. O widget Título da Seção pode ser usado com os complementos Qi do plug-in Elementor. Além de alterar sua tipografia, adicionar texto adicional, alterar cores, adicionar botões e adicionar animações de foco, você também poderá alterar as cores, ajustar o texto e fazer outras alterações.
Como adiciono uma seção ao meu Elementor no WordPress?
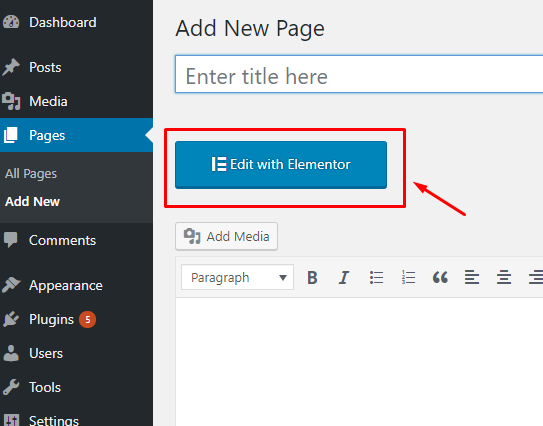 Crédito: Monstro Modelo
Crédito: Monstro ModeloO primeiro método é adicionar um elementor clicando no ícone adicionar. A região vazia da página tem o ícone “+” destacado. Escolha o tipo de seção que deseja incluir em sua página.
Como faço para adicionar um novo post no WordPress e utilizar todos os recursos?
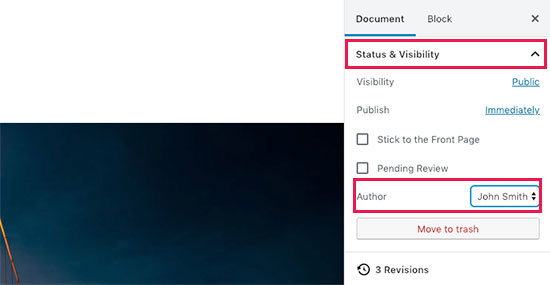 Crédito: WPBeginner
Crédito: WPBeginnerAdicionar um novo post no WordPress é fácil. Basta fazer login no seu site WordPress, passar o mouse sobre o item de menu “Postagens” na barra lateral esquerda e clicar em “Adicionar novo”. Isso o levará ao editor do WordPress , onde você pode começar a escrever sua postagem. O editor do WordPress é muito fácil de usar e fácil de usar. Basta começar a digitar na caixa “Digite o título aqui” e sua postagem começará a tomar forma. Quando terminar de escrever sua postagem, você pode adicionar uma imagem em destaque, categorias, tags e muito mais. Tudo isso é opcional, mas pode ajudar a melhorar a visibilidade e a capacidade de pesquisa de sua postagem. Quando estiver pronto para publicar sua postagem, basta clicar no botão “Publicar”. Sua postagem será publicada em seu site e estará disponível para qualquer pessoa ler.
As etapas a seguir orientarão você sobre como adicionar uma nova postagem usando o editor padrão do WordPress. Em dezembro de 2018, o WordPress introduziu um novo editor baseado em blocos, conhecido como Gutenberg, para melhor atender seus usuários. A tela contém uma variedade de botões que você pode usar para selecionar e adicionar um bloco. Este guia o guiará pelos vários recursos da tela de adicionar nova postagem , bem como o que você pode fazer com eles. blocos de incorporação são fornecidos por todas as principais plataformas ao usar o editor padrão do WordPress. Além disso, o URL do vídeo pode ser copiado e colado em um bloco de parágrafo, e o WordPress irá convertê-lo automaticamente em um bloco de vídeo incorporado. A imagem em destaque (também conhecida como miniatura do post) é a imagem principal que representa o conteúdo.

Os temas do WordPress podem gerar uma prévia do seu post nas primeiras linhas. Na coluna de configurações do documento, você pode adicioná-lo como um trecho clicando na caixa de trecho. É possível desativar os comentários na tela. O WordPress fornece um sistema de comentários integrado, além dos comentários. Plugins que são amplamente usados incluem suas próprias opções de tela de pós-edição. Quando você entra no link Salvar rascunho, o WordPress salva suas alterações imediatamente. Depois de terminar de editar sua postagem, pressione o botão Publicar para torná-la ativa.
A tela de pós-edição e o editor são apenas duas das muitas opções que devem ser escolhidas. Esta seção é projetada para pessoas que ainda usam o editor clássico do WordPress. O editor clássico permanecerá disponível até o final de 2021 e recomendamos fortemente que todos os usuários criem um plano de transição antes da atualização. As caixas de título e conteúdo são as áreas mais proeminentes na tela Adicionar nova postagem no editor clássico. Conforme você escreve, o WordPress salvará um rascunho da postagem. Você pode precisar armazenar esse salvamento automático temporariamente em seu banco de dados do WordPress. Ao limpar seu rascunho temporário, o WordPress pode criar um novo.
Você pode ver seu status atual de rascunho e salvamento automático no rodapé ao lado da contagem de palavras no editor de postagem. Se você pressionar o botão Publicar, sua postagem no WordPress ficará visível e, se você pressionar o botão Mover para a lixeira, sua postagem no WordPress será lixeira. Ao clicar no link Editar ao lado da visibilidade, você pode tornar uma postagem fixa na página inicial. Uma postagem fixa, como uma postagem em destaque, exibe o conteúdo que está sendo exibido no momento em cima de outras postagens. Uma categoria ou tag pode ajudá-lo a organizar seu conteúdo de maneira significativa e navegável. A tela de pós-edição pode exibir algumas opções ocultas nas versões a seguir. Os nomes das opções podem ser exibidos clicando na caixa de seleção ao lado deles.
O menu incluirá uma caixa de seleção ao lado dos nomes das opções. A caixa meta que aparece abaixo do editor de postagem na opção de discussão exibe informações sobre o tópico. Uma URL pode usar um título de slugs no lugar de uma palavra. Os slugs de URL podem ser editados clicando no link de edição abaixo do título do post. Se você criar um post com o WordPress, você será designado como autor do post. A caixa de seleção do autor pode ser ativada como parte do processo de pós-edição. O ritmo deve ser aumentado gradualmente à medida que você aumenta suas postagens ao longo de uma a duas semanas. Você precisará aprender como promover suas postagens e acompanhá-las. O AIOSEO pode ser útil nessa situação porque pode auxiliar na otimização de mecanismos de pesquisa (SEO) sem exigir nenhum conhecimento técnico.
Publique suas alterações
Ao clicar no botão Publicar à direita, você pode tornar públicas as alterações que desejar.
Seções do WordPress
Uma seção do WordPress é uma parte de uma postagem ou página do WordPress onde você pode inserir texto, imagens ou outro conteúdo. As seções do WordPress são criadas usando o editor do WordPress. Para criar uma seção do WordPress, você precisará adicionar um novo bloco ao seu post ou página.
Como faço para editar seções no WordPress?
Navegue até Postar. Altere a página que deseja editar selecionando-a e clicando no título ou em 'Editar' (que aparece quando o título é passado com o mouse).
O que é a seção interna no WordPress?
Quando colunas aninhadas são selecionadas no widget Seção interna , elas aparecem na seção interna da seção. Isso permitirá que você crie layouts complexos. Arraste o widget de seção interna para a coluna. Em um caso típico, você notará duas colunas em sua seção. Você pode adicionar ou remover colunas clicando com o botão direito do mouse no ícone de alça de colunas, o que pode ser feito clicando no ícone de alça de coluna.
Como adicionar uma seção no Elementor
Para adicionar uma seção no elementor, você precisará primeiro criar uma nova página ou postagem. Feito isso, clique no botão “adicionar nova seção”, localizado no canto inferior esquerdo da tela. Isso abrirá uma janela onde você pode escolher o tipo de seção que deseja adicionar. Depois de fazer sua seleção, clique no botão "adicionar" e sua nova seção será adicionada à página ou postagem.
O construtor de páginas Elementor vem com recursos e funcionalidades avançados que o diferenciam de outros construtores de páginas. O widget de seção e seção interna é uma ótima maneira de adicionar uma coluna aninhada no Elementor. O editor Elementor pode ser usado para adicionar seções clicando no ícone de mais ao lado de uma página. Em seguida, você deve selecionar a estrutura ou coluna da seção. Você pode adicionar seções, editar seções, copiar seções ou duplicar seções. A opção de habilitar ou desabilitar a Seção Scrtech também pode ser acessada. Com o recurso divisor de formas, você pode usar diferentes formas nas seções superior e inferior do computador. Aprenda a usar a opção de configuração avançada neste tutorial.
Como adicionar conteúdo no WordPress
Adicionar conteúdo no WordPress é fácil. Basta fazer login no seu site WordPress, ir para a seção “Postagens” ou “Páginas” e clicar em “Adicionar novo”. A partir daí, você pode adicionar seu conteúdo, incluindo texto, imagens e vídeos. Quando terminar, basta clicar em “Publicar” para tornar seu conteúdo ativo em seu site.
O WordPress 5.0 apresenta uma nova interface de edição. Também é conhecido como Editor de Blocos e pode ser conhecido como Gutenberg, dependendo de onde você mora. Sempre que você criar uma nova Página ou Post, o Editor de Blocos será o primeiro editor a aparecer. Se você quiser continuar usando o editor clássico do TinyMCE, poderá fazê-lo instalando o plugin Classic Editor.
